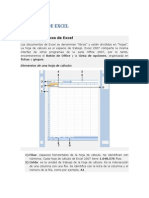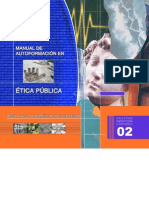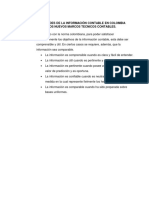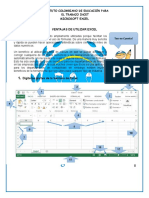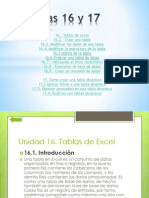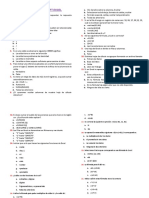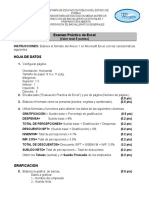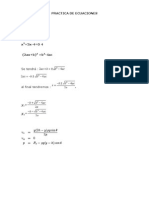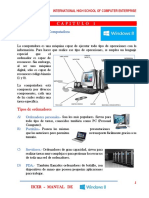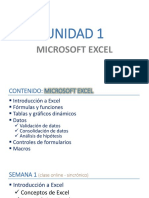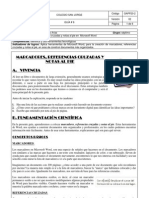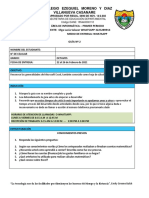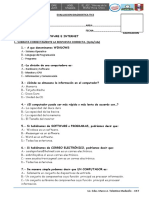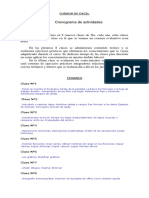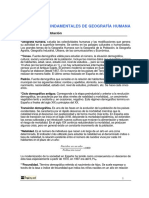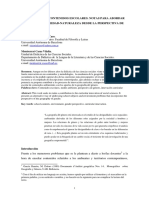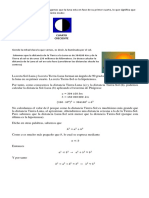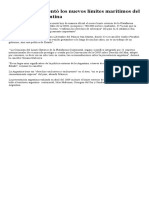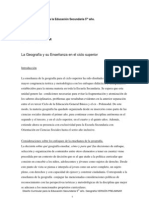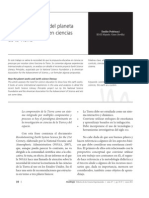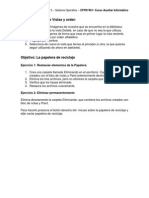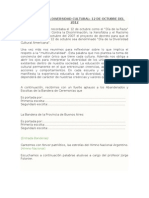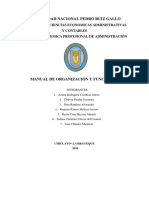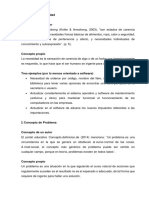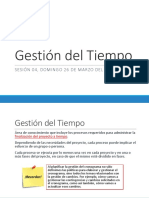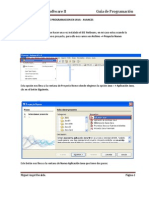Professional Documents
Culture Documents
Apuntes de Excel
Uploaded by
Lorena GallardoCopyright
Available Formats
Share this document
Did you find this document useful?
Is this content inappropriate?
Report this DocumentCopyright:
Available Formats
Apuntes de Excel
Uploaded by
Lorena GallardoCopyright:
Available Formats
CONCEPTOS BSICOS DE EXCEL
CENTRO DE FORMACIN PROFESIONAL N 401
1. CONCEPTOS BSICOS DE EXCEL
Excel es una aplicacin del tipo hoja de clculo, integrada en el entorno Windows y desarrollada por Microsoft, en la cual se combinan las capacidades de una hoja de clculo normal, base de datos, programa de grficos,
lenguaje propio de programacin y generacin de macros; todo
dentro de la misma aplicacin. Las hojas de clculo son, junto a los procesadores de texto, una de las aplicaciones informticas de uso ms general y extendido. Excel trabaja mediante hojas de clculo, estas se agrupan formando un archivo denominado libro de trabajo. Cada hoja puede contener hasta 65536 filas y 256 columnas. Las columnas se identifican mediante letras (A,B,C) mientras que las filas son identificadas mediante nmeros(1,2,3) Una casilla se identifica con las letras indicadoras de la columna, seguidas del nmero indicativo de la fila(por ejemplo: A2,R6,V165, etc.).
PARTES DE LA PANTALLA
La Barra de Ttulo. La barra azul de arriba muestra el nombre del programa y el nombre del archivo. Como no hemos dado nombre todava al archivo pone Libro 1, si el archivo tiene nombre pondr el nombre que le hemos dado. A la derecha se encuentran los botones tpicos de Windows para reducir la imagen y para cerrar.
La Barra de men, desde la que aparecen los mens con todas las opciones fundamentales.
La Barra Estndar nos permite realizar rpidamente algunas de las operaciones ms comunes como abrir y guardar archivos, imprimirlos o copiar y pegar lo copiado en otro lado.
CONCEPTOS BSICOS DE EXCEL
CENTRO DE FORMACIN PROFESIONAL N 401
La Barra de Formato. La Barra de formato puede aparecer a continuacin de la Barra estndar o en una fila independiente.
2. INTRODUCIR Y CORREGIR DATOS
En la hoja de clculo podemos introducir texto, nmeros y funciones. Nos situamos marcando con el ratn por ejemplo en la celda A2 y escribimos PRESUPUESTO ANUAL, para borrar los datos podemos utilizar la tecla Supr o retroceso.
3. UTILIZAR FORMULAS
La Barra de Frmulas. La siguiente barra muestra la celda activa en este caso la A1 y la zona para escribir o insertar frmulas en la celda activa. Podemos cambiar de celda activa pulsando sobre el primer recuadro de esta barra y sustituyendo el A1 por la celda a la que nos queremos cambiar.
Por ejemplo sustituimos la celda activa A1 por la B3. Borramos A1, ponemos B3 y pulsamos "Enter" en el teclado. La celda activa se muestra recuadrada en negrilla.
Lo que escribimos detrs del signo igual "=" se muestra en la celda activa. Escribimos por ejemplo "Presupuesto"
CONCEPTOS BSICOS DE EXCEL
CENTRO DE FORMACIN PROFESIONAL N 401
LA HOJA DE TRABAJO
El gran rea formada por cuadrculas constituye la hoja de trabajo de la hoja de clculo. Las Columnas En nuestra pantalla a continuacin tenemos las columnas designadas por letras. En la siguiente imagen las columnas A, B, C, D, E, F, G y H La hoja de clculo es mucho ms grande de lo que aparece en pantalla. Si nos desplazamos a la derecha hasta el final llegamos en nuestra hoja de clculo hasta las columnas IQ, IR, IS, IT, IU y IV. Podemos desplazarnos por la hoja de clculo utilizando las flechas del teclado.
Las Filas: se nombran mediante nmeros. En la imagen las filas 1, 2, 3, 4, 5 y 6. Las Celdas: Las celdas se nombran por su columna y por el nmero de su fila.
En la imagen las celdas nombradas por su columna y el nmero de lnea. La celda activa es la celda 3 de la columna B que se designa B3. Escribimos primero la columna y despus la fila.
4. TCNICAS DE DESPLAZAMIENTO Y MOVIMIENTO
Para movernos por las distintas filas de la hoja de trabajo utilizando la barra de desplazamiento que se encuentra en el lateral derecho de la pantalla.
Y cambiar las columnas que se muestran en pantalla mediante la barra de desplazamiento inferior.
CONCEPTOS BSICOS DE EXCEL
CENTRO DE FORMACIN PROFESIONAL N 401
Otra opcin para desplazarnos y cambiar las celdas que se muestran en pantalla es utilizar las flechas del teclado, para movernos arriba, abajo, derecha e izquierda.
Hojas En la parte inferior tenemos una barra que nos permite cambiar entre las distintas hojas. Igual que en una carpeta, en Excel podemos tener varias hojas. Podemos realizar por ejemplo en cada hoja un presupuesto y posteriormente integrarlos. Es aconsejable ser ordenado y utilizar distintas hojas para los distintos proyectos, presupuestos o apartados analizados. Activamos por ejemplo la "Hoja nmero 2"
Y la barra inferior que nos facilita el movernos por la Hoja del Clculo.
5. TRABAJAR CON RANGOS
Excel permite un manejo fluido y sencillo de las celdas. Tanto a travs de las columnas, las filas o manejando las celdas individualmente. Y por que es tan importante el hecho de poder dar nombre a los rangos?. Bueno, un rango no es mas que un conjunto de celdas definido por sus celdas superior izquierda e inferior derecha, separadas por dos puntos.
6. MODIFICAR EL CONTENIDO DE LAS CELDAS
Las opciones de formato como vimos pueden ser activadas igualmente desde La Barra de Men Seleccionamos las celdas a las que queremos dar formato. Pulsando sobre Formato en la Barra superior y Celdas. En el formulario Formato de celdas que aparece pulsamos sobre la pestaa de Fuente.
CONCEPTOS BSICOS DE EXCEL
CENTRO DE FORMACIN PROFESIONAL N 401
En este formulario podemos cambiar la alineacin de los datos introducidos, pulsando sobre la pestaa alineacin y marcando una nueva opcin.
Podemos cambiar el aspecto de las lneas que delimitan las celdas utilizando la pestaa Bordes y seleccionando por ejemplo unas lneas ms gruesas.
Igualmente podemos cambiar el formato numrico en Nmero, y poner un formato monetario por ejemplo.
CONCEPTOS BSICOS DE EXCEL
CENTRO DE FORMACIN PROFESIONAL N 401
9. MOVER Y COPIAR DATOS
MOVER Para quitar la informacin que hemos introducido en una zona de la Hoja de clculo y ponerla en otra, podemos utilizar el comando Cortar. Para mover la informacin introducida en celdas, columnas o filas. Seleccionamos el grupo de celdas, la columna o la fila que deseamos cambiar de ubicacin. Pulsamos Edicin en la Barra superior. Pulsamos sobre Cortar. Marcamos donde queremos que se coloque la informacin que estamos moviendo. Pulsamos Pegar Podemos utilizar directamente los botones de La Barra de formato para cortar y pegar. Si pegamos sobre una zona que contiene informacin, la misma la borramos al pegar una nueva informacin encima. Si nos hemos equivocado al pegar o en cualquier otra accin, un botn muy til y seguramente uno de los ms utilizados es el botn de Deshacer que encontramos a continuacin en la barra Estndar.
COPIAR
La secuencia para copiar el contenido de una o varias celdas, en las que la informacin ya esta introducida y reproducirlas en otras: 1. Lo primero es seleccionar las celdas que vamos a copiar. Marcamos la celda o las celdas donde se encuentra la informacin que deseamos copiar. Emplear el comando Copiar. Disponemos de varias opciones para llegar al comando copiar.
2.
o Partiendo del Comando Edicin de la Barra de men
o Pulsando el Botn DERECHO del ratn.
CONCEPTOS BSICOS DE EXCEL
CENTRO DE FORMACIN PROFESIONAL N 401
3.
Seleccionar el rea donde se copiara el contenido.
4. Seleccionamos Edicin en la Barra de men. 5. Y pulsamos sobre Pegar Igualmente podemos acceder a los comandos Copiar y Pegar utilizando la Barra de Formato.
COPIAR EL NMERO DE UNA CELDA PERO NO LA FRMULA
Hemos visto que por el procedimiento ms sencillo de copiar y pegar si una celda tiene una frmula lo que se copia es la frmula y no el valor o el resultado de la frmula. En ocasiones deseamos copiar el resultado de una frmula que esta en una celda pero no la frmula en si. Los pasos a seguir para copiar el valor de la celda son:
Marcamos la celda que deseamos copiar. Por ejemplo la misma que anteriormente la C1 Pulsamos Edicin y Copiar Seleccionamos la celda donde vamos a copiar el valor. Por ejemplo la C2 Seleccionamos Edicin y Pegado Especial. Igualmente pulsando el botn DERECHO del ratn. En el cuadro Pegado Especial que aparece marcamos Valores.
Y se pulsa Aceptar y la tecla Escape. Y el resultado es que ahora en la celda C2, en vez de aparecer la suma de los dos nmeros anteriores de la fila, aparece el nmero 9 que hemos copiado de la celda C1.
Aqu se mostrara todos los rangos
CONCEPTOS BSICOS DE EXCEL
CENTRO DE FORMACIN PROFESIONAL N 401
definidos, solo tendremos que seleccionar y aceptar. Para que Excel nos lleve de a la posicin deseada
Los rangos tienen muchas mas utilidades que se vuelven mas y mas imprescindibles cuanto mas grande y compleja es la hoja de calculo en la que estamos trabajando.
10. DAR FORMATO A UNA HOJA DE CALCULO
Tenemos que seleccionar las celdas sobre las que queremos aplicar el formato. Anteriormente vimos como seleccionar celdas. Por ejemplo hemos introducido los datos de nuestro presupuesto mensual y marcamos las celdas a las que deseamos dar formato. Vamos a realizar un ejemplo en el que: A) Pondremos una Lnea de Contorno a nuestro presupuesto. B) Cambiaremos el tipo de letra a Verdana y aumentaremos el tamao de las letras. C) Pondremos "PRESUPUESTO MENSUAL" en negrita. D) En azul las letras correspondientes a los conceptos de gasto. E) Y el fondo de las celdas con nmeros lo pondremos de color verde claro. Podemos utilizar el men Formato de la Barra superior o Barra men.
Tambin podemos acceder directamente a las funciones de formato ms utilizadas teniendo activada en pantalla la Barra de Formato. Hemos pulsado en el botn de flecha "Mas botones" para que se visualicen el resto de opciones.
CONCEPTOS BSICOS DE EXCEL
CENTRO DE FORMACIN PROFESIONAL N 401
Si no aparece en su pantalla la Barra de Formato la activamos con el comando Ver de la Barra de herramientas Y activamos Formato.
Vamos a poner una lnea de contorno, es decir un recuadro alrededor de varias celdas.
Pulsamos sobre Formato y Celdas una vez que tenemos seleccionadas las celdas sobre las que queremos aplicar el formato. Y aparece el formulario Formato de celdas.
En nuestro ejemplo en Lnea hemos seleccionado una gruesa. Pulsamos sobre Contorno
Y nuestro presupuesto nos queda recuadrado
Y Pulsamos Aceptar. Vamos a cambiar el tipo de letra a Verdana y aumentar a 16 el tamao de las letras. Seleccionamos las celdas.
En la Barra de Formato pulsamos sobre el botn que muestra un tringulo para cambiar el tipo de letra. Y seleccionamos por ejemplo Verdana.
CONCEPTOS BSICOS DE EXCEL
CENTRO DE FORMACIN PROFESIONAL N 401
Y aumentamos el tamao de las letras a 16, pulsando sobre el siguiente botn y seleccionado 16
Poner "PRESUPUESTO MENSUAL" en negrita.
Seleccionamos la celda que queremos poner en negrita. Y pulsamos la N de la Barra de Formato
Vamos en nuestro ejemplo a poner de color azul las letras correspondientes a los conceptos de gastos. Seleccionamos desde la celda donde pusimos Casa a la celda Ropa. Si nuestra pantalla no muestra el botn Color de Fuente, pulsamos sobre el botn Mas Botones que se encuentra al final de la Barra de Formato. Y pulsamos sobre el botn Color de fuente. Marcamos el color deseado.
Poner el fondo de las celdas con nmeros de color verde claro.
10
CONCEPTOS BSICOS DE EXCEL
CENTRO DE FORMACIN PROFESIONAL N 401
Seleccionamos la celdas a las que deseamos cambiar el color del fondo. En la Barra de Formato pulsamos sobre Color de relleno. Y pulsamos sobre el color verde claro.
Hemos cambiado el tamao de las columnas para visualizar las palabras completas. Como vimos anteriormente para cambiar el tamao de las columnas nos situamos con el cursor entre las letras que designan las columnas y manteniendo pulsado el botn del ratn nos movemos. Y el resultado correspondiente a nuestro ejemplo para cambiar el formato nos queda como muestra la imagen de la derecha.
11. FORMATO DE NMEROS Y ALINEACIN DE TEXTO
FORMATOS DE NMEROS: MONEDAS
1. Seleccionar las celdas B7:B13.
Hacer un clic en el botn Moneda, para aplicarle el formato de dinero al nmero. Ahora sus nmeros parecen dlares, si esa es la moneda por defecto en su computadora en otro proyecto aprender como cambiar la moneda que se est usando.
Qu cambi:
Se le agreg $ al extremo izquierdo de la celda Agrega un decimal a la derecha del nmero completo Muestra exactamente 2 dgitos a la izquierda del decimal (A partir de que est formateando nmeros completos, este formato agrega 2 ceros.) Las Comas dividen grupos de tres dgitos hacia la izquierda del decimal.
11
CONCEPTOS BSICOS DE EXCEL
CENTRO DE FORMACIN PROFESIONAL N 401
La columna se ensancha automticamente para mostrar todos los dgitos.
FORMATOS DE NMEROS: PORCENTUAL
Mientras B7:B13 todava se encuentra seleccionada, hacer un clic en el botn Porcentual. Todos los nmeros son cambiados a porcentajes. Como esos eran nmeros grandes, como porcentajes parecen todava ms grandes. Qu cambi:
$ y comas eliminados. % agregado a la derecha Se mueven dos dgitos que estaban a la derecha del punto decimal.
FORMATOS DE NMERO: MILLARES
Mientras B7:B13 todava est seleccionado, hacer un clic en el botn Qu cambi:
Millares.
Se elimin el % y se movieron esos dos dgitos nuevamente a la derecha del punto decimal Se agregaron comas para separar los grupos de 3 dgitos a la izquierda del punto decimal Se muestran 2 dgitos a la derecha del punto decimal.
FORMATOS DE NMERO: CAMBIAR DECIMALES
Mientras B7:B13 todava est seleccionado, hacer un clic en el botn Aumentar Decimales Qu cambi:
Se gan un dgito ms hacia la derecha del punto decimal. La columna se ensanch automticamente para mostrar los nuevos dgitos. Disminuir Decimales
Hacer doble clic en el botn Qu cambi:
Solo un cero es dejado a la derecha del punto decimal. (El ancho de la columna no se redujo). Cerrar el libro de trabajo con Archivo - Cerrar o mediante un clic
12
CONCEPTOS BSICOS DE EXCEL
CENTRO DE FORMACIN PROFESIONAL N 401
en el botn Cerrar de la ventana del libro de trabajo.
ALINEAR DATOS: Podemos llegar a las instrucciones para cambiar la alineacin por varios caminos. Por ejemplo con los mismos datos que escribimos anteriormente ahora: A) Los nmeros los vamos a centrar con respecto a su celda.
Seleccionamos las celdas correspondientes a los nmeros que queremos centrar. En la Barra de Formato pulsamos sobre el botn con la imagen de Centrar. Si la imagen centrar no aparece en su pantalla debe pulsar en el botn Mas Botones situado en el lateral derecho de La Barra formato.
La palabra TOTAL la vamos a alinear a la derecha.
Para alinear a la derecha la celda donde escribimos TOTAL practicaremos otro camino. Marcamos la celda y pulsamos el botn DERECHO del ratn Pulsamos sobre Formato de celdas Pulsamos sobre la pestaa Alineacin Y en Horizontal seleccionamos Derecha
13
CONCEPTOS BSICOS DE EXCEL
CENTRO DE FORMACIN PROFESIONAL N 401
Y el resultado es:
12. OPCIONES DE IMPRESIN IMPRIMIR UNA HOJA DE CALCULO
Antes de imprimir la pgina suele ser necesario Configurar la pgina para definir cuestiones como la orientacin, los mrgenes y poner un ttulo de cabecera Nos aparece un cuadro donde podemos definir: La Orientacin. Donde decidimos si queremos imprimir la pgina en Vertical o en Horizontal
IMPRIMIR UNA HOJA DE CALCULO
Pulsando Archivo y Vista preliminar podemos ver como quedara exactamente lo que deseamos imprimir en el papel. No siempre se imprime tal como aparece en pantalla durante la elaboracin de la Hoja de clculo.
14
CONCEPTOS BSICOS DE EXCEL
CENTRO DE FORMACIN PROFESIONAL N 401
Si lo que vamos a imprimir consta de varias pginas podemos movernos para ver como va a quedar en papel las dems pginas pulsando Siguiente La opcin Mrgenes nos permite visualizar donde se encuentran los mrgenes del documento que vamos a imprimir. una vez que comprobamos que la pgina se visualiza y va a quedar en papel como deseamos pasamos a pulsar Imprimir. Podemos llegar a esta opcin desde la Barra de men pulsando Archivo e Imprimir.
IMPRIMIR UNA HOJA DE CALCULO Nos aparece el Cuadro Imprimir en el que podemos configurar las propiedades de la impresora para seleccionar el tipo de papel y las caractersticas de la impresin. Igualmente podemos seleccionar:
El Intervalo de pginas. Donde podemos seleccionar imprimir Todas las pginas. El cuadro permite otra opcin interesante que es imprimir nicamente un grupo de pginas. para imprimir algunas pginas y no todas debemos seleccionar Pginas y en Desde poner el nmero correspondiente a la primera pgina que queremos imprimir y en hasta la ltima. La opcin Imprimir nos permite seleccionar para imprimir Todo el Libro, nicamente las Hojas activas o un grupo de celdas. Una opcin que puede ser interesante es imprimir nicamente un grupo de celdas. Si queremos imprimir un grupo de celdas las marcamos, es decir las seleccionamos y pulsamos la opcin Seleccin.
15
CONCEPTOS BSICOS DE EXCEL
CENTRO DE FORMACIN PROFESIONAL N 401
Un camino rpido si la configuracin de la pgina y el tipo de impresin que tenemos definido con anterioridad es el deseado, es pulsar directamente el botn Imprimir de la Barra Estndar.
16
You might also like
- Taller 02 Ejercicios Operaciones Básicas ExcelDocument2 pagesTaller 02 Ejercicios Operaciones Básicas ExcelJohn Henry Gonzalez OrtizNo ratings yet
- Curso Excel2002Document32 pagesCurso Excel2002accesscode68No ratings yet
- Guía 3 Hojadecalculo Tecnologia-E-Informatica Grado 4 Periodo 2-1Document5 pagesGuía 3 Hojadecalculo Tecnologia-E-Informatica Grado 4 Periodo 2-1Camilo Andres100% (1)
- GUIA No 4 Hardware y Software PDFDocument7 pagesGUIA No 4 Hardware y Software PDFBRAYAN CARVAJALNo ratings yet
- Cuestionario de Excel KaterinDocument7 pagesCuestionario de Excel KaterinKaterin RodriguezNo ratings yet
- Ejercicios de ExcelDocument12 pagesEjercicios de ExcelruthestelabmhvbNo ratings yet
- Excel Intro CuestionarioDocument2 pagesExcel Intro Cuestionario0neuronasNo ratings yet
- Manual Etica PublicaDocument187 pagesManual Etica PublicaMarianela SuarezNo ratings yet
- Cualidades de la información contable en Colombia según NIIFDocument22 pagesCualidades de la información contable en Colombia según NIIFManuel Del Rey100% (1)
- Excel Intermedio 2013 Prueba DiagnósticoDocument2 pagesExcel Intermedio 2013 Prueba Diagnósticopdiaz_rioNo ratings yet
- Trabajo de Microsoft ExcelDocument39 pagesTrabajo de Microsoft ExcelLuiiza F DiiazNo ratings yet
- Función Sumar y Contar, Max, Min PromedioDocument5 pagesFunción Sumar y Contar, Max, Min PromedioVane PatiñoNo ratings yet
- Manual Programacion Telemonedero Multifin SupertelDocument15 pagesManual Programacion Telemonedero Multifin SupertelHarold Hernan MuñozNo ratings yet
- Taller de Excel UnoDocument6 pagesTaller de Excel Unooscar ceballesNo ratings yet
- Taller de CartasDocument2 pagesTaller de CartasJohn Jairo Trujillo BorreroNo ratings yet
- Exposicion Excel, Temas 16 y 17Document55 pagesExposicion Excel, Temas 16 y 17Valentin Alvarez Hilario50% (2)
- Banco de Preguntas Excel 3ero y 4toDocument3 pagesBanco de Preguntas Excel 3ero y 4toccasas80No ratings yet
- Taller Word elementos básicosDocument8 pagesTaller Word elementos básicosjuan andres arboleda tabaresNo ratings yet
- Herramientas PowerPointDocument7 pagesHerramientas PowerPointNathalie NicolNo ratings yet
- Examen Final-De-Tecnologia-E-Informatica-9Document1 pageExamen Final-De-Tecnologia-E-Informatica-9JESSICA PAOLA BELTRAN JIMENEZNo ratings yet
- Examen Semestral de Computacion IIDocument7 pagesExamen Semestral de Computacion IIInes Adhara Jiménez100% (1)
- Parcial ExcelDocument3 pagesParcial ExcelRAYDTORRNo ratings yet
- Guia 5 Noveno Tecnologia InformaticaDocument6 pagesGuia 5 Noveno Tecnologia Informaticayeisser romero valoyesNo ratings yet
- Diagnóstico básico ExcelDocument3 pagesDiagnóstico básico ExcelDaniel MartinezNo ratings yet
- Informática Grado 8 (Guía 1)Document5 pagesInformática Grado 8 (Guía 1)Dayron AtnNo ratings yet
- Ejercicios Prácticos de ExcelDocument5 pagesEjercicios Prácticos de ExcelMabel García DávilaNo ratings yet
- Ecuaciones-ResoluciónDocument19 pagesEcuaciones-ResoluciónJc LRNo ratings yet
- Clase Excel Ejercicios Resueltos y PropuestosDocument8 pagesClase Excel Ejercicios Resueltos y PropuestosAdriana Villegas OrtizNo ratings yet
- Tablas DinámicasDocument9 pagesTablas DinámicasCarlos Manuel Ampié BerriosNo ratings yet
- Operaciones de Cálculo en ExcelDocument12 pagesOperaciones de Cálculo en ExceljuustosioerraNo ratings yet
- Manual Windows 8 FinalDocument28 pagesManual Windows 8 FinalOscar Guillermo García CerpaNo ratings yet
- Idoc - Pub - Ejercicios Word AvanzadoDocument28 pagesIdoc - Pub - Ejercicios Word AvanzadoNereoNo ratings yet
- Cursos Libre Excel - Mdeg1Document5 pagesCursos Libre Excel - Mdeg1Andrea Marín CastilloNo ratings yet
- Ejercicios Excel 2Document11 pagesEjercicios Excel 2gustavoNo ratings yet
- Taller de correo electrónico y netiquetasDocument2 pagesTaller de correo electrónico y netiquetasronaldjesusNo ratings yet
- Identifica pasos para contratación de personalDocument6 pagesIdentifica pasos para contratación de personalStephen MartinezNo ratings yet
- Cuestionario Acces ExamenDocument4 pagesCuestionario Acces ExamensamueleonardoNo ratings yet
- Guía UCN EstadísticaDocument12 pagesGuía UCN Estadísticamelissa cruzNo ratings yet
- Qué Es Emprendimiento Grado SextoDocument4 pagesQué Es Emprendimiento Grado Sextomiguel novoaNo ratings yet
- Diapositivas - Unidad 1Document59 pagesDiapositivas - Unidad 1BELINDA ISABEL HERRERA RONNo ratings yet
- Capitulo 1 - Introduccion 1Document6 pagesCapitulo 1 - Introduccion 1Manuel Manuel VasquezNo ratings yet
- Guía 6 - Marcadores, Referencias Cruzadas y Notas Al PieDocument4 pagesGuía 6 - Marcadores, Referencias Cruzadas y Notas Al PieJT100% (1)
- Excel Core 2016 Lesson 12Document93 pagesExcel Core 2016 Lesson 12lubicanNo ratings yet
- Crear tabla, insertar datos y ejecutar consultas MySQLDocument34 pagesCrear tabla, insertar datos y ejecutar consultas MySQLCARLOS FEDERICO MORALES RAMAZZININo ratings yet
- Taller de Tablas en WordDocument1 pageTaller de Tablas en WordSaraVallejoNo ratings yet
- Ejercicios Excel gráficos ventas P1 P2Document2 pagesEjercicios Excel gráficos ventas P1 P2diego2chiffelle0% (1)
- Guia de Informatica de Sexto3Document6 pagesGuia de Informatica de Sexto3Sofia M.TNo ratings yet
- Guia 2 Informatica Grado OctavoDocument3 pagesGuia 2 Informatica Grado OctavoAlejandro MahechaNo ratings yet
- Guía de aprendizaje de Excel para grado 9Document5 pagesGuía de aprendizaje de Excel para grado 9Liliana ZafraNo ratings yet
- Unidad 17 - Las Tablas DinamicasDocument11 pagesUnidad 17 - Las Tablas DinamicasSergio Sanchez100% (1)
- Taller #1 de Microsoft Excel PDFDocument2 pagesTaller #1 de Microsoft Excel PDFDavid Prieto100% (1)
- Guia de Aprendizaje 5. BuscarV y Sumar SIDocument13 pagesGuia de Aprendizaje 5. BuscarV y Sumar SIOliver AndresNo ratings yet
- Practica Función BUSCARVDocument8 pagesPractica Función BUSCARVЈован АлбертNo ratings yet
- Cartilla Access 2010 Completo PDFDocument409 pagesCartilla Access 2010 Completo PDFAlexander Ivan BeltranNo ratings yet
- Manual de Power Point 2010Document9 pagesManual de Power Point 2010Castro FloresNo ratings yet
- Formato Autoevaluación Del AprendizajeDocument1 pageFormato Autoevaluación Del AprendizajeMaría Dorani Collazos AlegríaNo ratings yet
- Evaluacion Diagnostica TicsDocument5 pagesEvaluacion Diagnostica TicsMarco Tolentino100% (1)
- Ejercicios SecretariadoDocument7 pagesEjercicios SecretariadoManuel PargaNo ratings yet
- Curso Excel BasicoDocument53 pagesCurso Excel BasicoLucas MéndezNo ratings yet
- Presentación UF0321ExcelDocument77 pagesPresentación UF0321ExcelSonia GómezNo ratings yet
- Secuencia Didáctica La Función de Los Organismos Internacionales en El Orden Económico ActualDocument2 pagesSecuencia Didáctica La Función de Los Organismos Internacionales en El Orden Económico ActualLorena Gallardo100% (1)
- Espacio Geografico - Dollfus PDFDocument64 pagesEspacio Geografico - Dollfus PDFLorena Gallardo100% (1)
- Material para Seguir Aprendiendo. Ciencias Sociales. EGB 3Document48 pagesMaterial para Seguir Aprendiendo. Ciencias Sociales. EGB 3Mica Sp100% (1)
- 4 La Obra de Claudio PtolomeoDocument1 page4 La Obra de Claudio PtolomeoLorena GallardoNo ratings yet
- Circuitosproductivos 5toDocument9 pagesCircuitosproductivos 5toanahi_yapuraNo ratings yet
- Soja: prácticas, daños, intereses y cambiosDocument1 pageSoja: prácticas, daños, intereses y cambiosLorena GallardoNo ratings yet
- Estudio de La Geografia PoblacionalDocument4 pagesEstudio de La Geografia PoblacionalLorena GallardoNo ratings yet
- Cambio Climático en ArgentinaDocument1 pageCambio Climático en ArgentinaLorena GallardoNo ratings yet
- Renovando Los Contenidos EscolaresDocument13 pagesRenovando Los Contenidos Escolarestheloren189825No ratings yet
- Cambio Climatico Enseñanza en GeografíaDocument531 pagesCambio Climatico Enseñanza en GeografíaLorena GallardoNo ratings yet
- Declaración de los derechos del hombre y del ciudadanoDocument2 pagesDeclaración de los derechos del hombre y del ciudadanoAngel EstradaNo ratings yet
- Distancia SolDocument2 pagesDistancia SolLorena GallardoNo ratings yet
- Los Procesadores de TextoDocument2 pagesLos Procesadores de TextoLorena GallardoNo ratings yet
- Clima de AmericaDocument2 pagesClima de AmericaLorena GallardoNo ratings yet
- Trata de PersonasDocument5 pagesTrata de PersonasLorena GallardoNo ratings yet
- Secuencia Didactica Espacio Urbano RuralDocument4 pagesSecuencia Didactica Espacio Urbano RuralLorena GallardoNo ratings yet
- Curso Redacción AdministrativaDocument11 pagesCurso Redacción AdministrativaLorena Gallardo100% (1)
- Cancillería Presentó Los Nuevos Límites Marítimos Del Mapa de La ArgentinaDocument2 pagesCancillería Presentó Los Nuevos Límites Marítimos Del Mapa de La ArgentinaLorena GallardoNo ratings yet
- Geografía - Patricia GarcíaDocument42 pagesGeografía - Patricia GarcíaVirginia Quadrelli100% (4)
- Geografia 5Document53 pagesGeografia 5Diana DuránNo ratings yet
- Distribucion Del Relieve en AmericaDocument1 pageDistribucion Del Relieve en AmericaLorena Gallardo100% (1)
- Fmi BM - ComercioDocument10 pagesFmi BM - ComercioJuan Carlos Klenner BriceñoNo ratings yet
- Ejercicios CartografiaDocument7 pagesEjercicios CartografiaLorena GallardoNo ratings yet
- Aprendiendo Sobre El Ordenador Parte 4Document2 pagesAprendiendo Sobre El Ordenador Parte 4Lorena GallardoNo ratings yet
- Práctico #1Document1 pagePráctico #1Lorena GallardoNo ratings yet
- Alfabetizaci N en Cs de La TierraDocument10 pagesAlfabetizaci N en Cs de La TierraDiana PandelesNo ratings yet
- Ejercitación Windows 5 Boton Vistas y Papelera de ReciclajeDocument1 pageEjercitación Windows 5 Boton Vistas y Papelera de ReciclajeLorena GallardoNo ratings yet
- Acto Dia de La Diversidad CulturalDocument2 pagesActo Dia de La Diversidad CulturalLorena GallardoNo ratings yet
- Manual de Estilo para La Redaccion de Textos Cientificos y ProfesionalesDocument78 pagesManual de Estilo para La Redaccion de Textos Cientificos y ProfesionalessolrvrNo ratings yet
- Errores Presentados en OracleDocument4 pagesErrores Presentados en OracleRicardo ZaNo ratings yet
- Qué Es Lógica de ProgramaciónDocument11 pagesQué Es Lógica de ProgramaciónPedro CalloNo ratings yet
- Manual de Organización y Funciones Caso 1Document25 pagesManual de Organización y Funciones Caso 1Grecia Salinas Gutierrez100% (4)
- Herramienta de Escaneo The DudeDocument10 pagesHerramienta de Escaneo The Dudejulivargasc2897No ratings yet
- JoDocument1 pageJoSelenny Olaya ReyesNo ratings yet
- Conceptos de Simulacion de Procesos PDFDocument6 pagesConceptos de Simulacion de Procesos PDFJorge Luis Valdes AtencioNo ratings yet
- Escenarios de PruebaDocument6 pagesEscenarios de PruebaJackelin SanchezNo ratings yet
- Scad ADocument49 pagesScad AFelipe Suarez RomanNo ratings yet
- Unidad 5 Clase 1-10Document7 pagesUnidad 5 Clase 1-10yamirka rivera diazNo ratings yet
- Correo Hotmail Iniciar SesionDocument3 pagesCorreo Hotmail Iniciar Sesionchangeablefathe65No ratings yet
- La Emancipada de Miguel Riofrío y Quejas Dolores VeintimillaDocument2 pagesLa Emancipada de Miguel Riofrío y Quejas Dolores VeintimillaJuanPerezNo ratings yet
- Guia para Crear Un Dashborad en Power Bi Desde CeroDocument19 pagesGuia para Crear Un Dashborad en Power Bi Desde CeroAngelo W FIGUEROANo ratings yet
- Practica Mefi Nº1Document25 pagesPractica Mefi Nº1Tadeo GallegosNo ratings yet
- 3-Guia de Actividades y Rúbrica de Evaluación - Unidad 2 - Fase3 - Selección Metodología de SoftwareDocument9 pages3-Guia de Actividades y Rúbrica de Evaluación - Unidad 2 - Fase3 - Selección Metodología de Softwareluisa Fernanda Ocampo CardenasNo ratings yet
- Triptico Colores Tierra PDFDocument4 pagesTriptico Colores Tierra PDFAriana PumaNo ratings yet
- Semana 09Document10 pagesSemana 09Junior RiveraNo ratings yet
- 02 Grafos ComputacionDocument33 pages02 Grafos ComputacionManuel PalominoNo ratings yet
- Modelado de SistemasDocument6 pagesModelado de SistemasRonald CanazaNo ratings yet
- Gestión Del TiempoDocument43 pagesGestión Del TiempoEdson Cabrera100% (1)
- Plantilla para Elaborar Informe de Informática IDocument11 pagesPlantilla para Elaborar Informe de Informática ICarol NicoleNo ratings yet
- Programacion Java Sistema de VentasDocument318 pagesProgramacion Java Sistema de VentasEmanuel Aquino100% (9)
- Symfony Framework para El Desarrollo de Aplicaciones WebDocument33 pagesSymfony Framework para El Desarrollo de Aplicaciones WebEsteban Saavedra LópezNo ratings yet
- Manual usuario mesa servicioDocument24 pagesManual usuario mesa servicioEduardo HuskynsNo ratings yet
- Aprendiendo Office 2016Document14 pagesAprendiendo Office 2016Pedrito VF100% (1)
- Practica ForenseDocument8 pagesPractica ForenseBryan GaliciaNo ratings yet
- Comandos LaravelDocument1 pageComandos LaravelElvis GamboaNo ratings yet
- Academia Alfa: Profesor AlfredoDocument11 pagesAcademia Alfa: Profesor AlfredoLuis Edmundo Valle EstrellaNo ratings yet
- Sistema de Inormacion de Registro y Control de Correspondencia Especial Del Instituto Postal Telegrafico (Ipostel)Document229 pagesSistema de Inormacion de Registro y Control de Correspondencia Especial Del Instituto Postal Telegrafico (Ipostel)J. J.100% (1)
- Visualización Del Diagrama de McCabeDocument17 pagesVisualización Del Diagrama de McCabeFERNANDA SOPHIA PEREZ RIVASNo ratings yet
- Tipos de Amenazas A La Seguridad de Software y Las Auditorias de InformáticasDocument7 pagesTipos de Amenazas A La Seguridad de Software y Las Auditorias de Informáticasluis Barco ColomaNo ratings yet