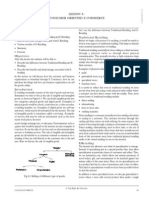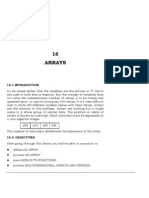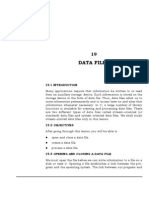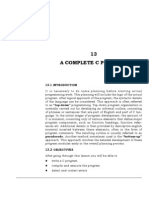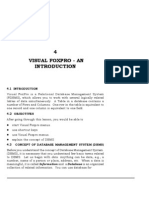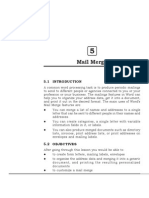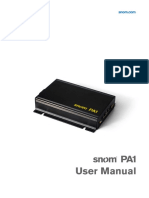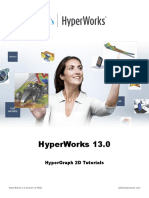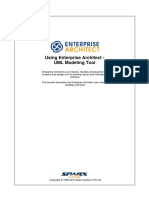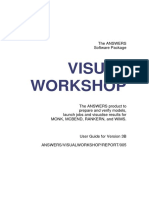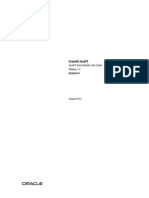Professional Documents
Culture Documents
Cca 5
Uploaded by
roselathikaOriginal Description:
Original Title
Copyright
Available Formats
Share this document
Did you find this document useful?
Is this content inappropriate?
Report this DocumentCopyright:
Available Formats
Cca 5
Uploaded by
roselathikaCopyright:
Available Formats
5 VISUAL FOXPRO - MENU SYSTEM
5.1 INTRODUCTION The Visual FoxPro is a menu driven Relational Database Management System. It is easier to communicate with the Visual FoxPro menu system without programming. The in-built menu system of the Visual FoxPro helps the user to work without actually remembering the command. Visual FoxPro is suitable for multi user environment. It provides the facility for locking of Records when many users are simultaneously working on same database. 5.2 OBJECTIVES After going through this lesson you would be in a position to explain the Visual FoxPro Menu System work with the various Menu Items of the Visual FoxPro explain the functionality of various options of the Toolbar 5.3 FILE MENU The File menu contains options that permit you to create and save new files, open and close the existing files, settings for printing information on the paper, print files, enter printer information and to exit Visual FoxPro, as shown in Fig. 5.1
Visual FoxPro - Menu System:: 45
Fig. 5.1: File Menu
There are various options available in the File Menu option. The description of each option is given below: Option New Description Allows you to create any type of File (Table/DBF, Program, Index, Report, Label, Form, Menu, Query Projects, Text File.) Allows you to open any type of existing files. Closes the current window. If the windows contents have changed, you will be asked to save the changes. Allows you to store any changes you have made to the current text, program, label, report, screen, query, menu or project file without closing the file. Allows you to name and save a newly created file, or save a copy of a current file with a new name.
Open Close
Save
Save As
46 :: Computer Applications
Save As Class
Allows you to save a form, or selected controls on a form, as a class definition. This option is available when you run the Form Designer. Allows you to save a query into a database (DBC) file. This option is available when you run the Query Designer. Allows you to return to last saved version of file. Note that the Revert option is only enabled when you have made changes to a text file, program file, label file, form file, report file, query file, menu file, project file or memo field since the file was last saved. Allows you to use file from other application Allows you to use Visual FoxPro file in other applications. Allows you to select the printer you want to use and other several Options about the printer. Allows you to print only the sources listed below: The contents of the Command window. The contents of a file that is not currently open. The contents of ASCII file or clipboard. The contents of any open editing window.
Save as View
Revert
Import Export Print Setup Print
Page Setup Page Preview Exit
Allows you to give settings for the page. Allows you to display, the printed image of the page on the screen. Allows you to leave Visual FoxPro and returns you to the windows desktop. Exit option of File menu is same as typing Quit in the Command Window or pressing <Alt+F4> key.
5.4 EDIT MENU The Edit menu contains options that allow you to edit text in editing windows as shown in Fig. 5.2. You can also manipulate Object Linking and Embedding (OLE) objects in Visual FoxPro files.
Visual FoxPro - Menu System:: 47
Fig. 5.2: Edit Menu
The Edit menu options are described as follows: Option Undo Description Allows you to reverse the last action that you have performed on any text within a field, record or file, and in text editing regions in dialogs. Allows you to restore the last action after it was undo. Allows you to remove selection and put it on the clipboard. Allows you to copy selection and put it on the clipboard. Allows you to place a copy of the clipboard contents at the current cursor position. Allows you to place an OLE (Object Linking and Embedding) object from the clipboard and to establish a link to its source. Allows you to remove the selected text, data, or object without placing it on the clipboard.
Redo Cut Copy Paste Paste Special
Clear
48 :: Computer Applications
Select All Find Replace Goto Line
Allows you to select all objects or all lines of text, or all fields in current window. Allows you to search for specified text. Allows you to find and replace specified text. Allows you to move the cursor to a designated line in a text, Program or memo editing window, or in the Command window. Allows you to place an OLE object on the clipboard and to establish a link to its source. Allows you to activate OLE object, to edit the object or listen to it if it is a sound. Allows you to edit the link from a source application to an OLE object in a file.
Insert Object Object Links 5.5 VIEW MENU
The View menu displays Reports, Label, and Form designers and toolbars and allows you to customize the way you work in a table.
Fig. 5.3: View Menu
The View menu options are described as follows:
Visual FoxPro - Menu System:: 49
Option Toolbars Properties
Description Allows you to create, edit, hide and customize toolbars. Allows you to display the Properties window so you can set or change the properties of forms and controls. This option is available when you open the Form or Class Designer. Allows you to display the contents of the current table horizontally in a Browse window. This option is available when you use a table. Allows you to display the contents of the selected table vertically. This option is available when you use a table. Allows you to add new records automatically to the end of the current table. This option is available when you use a table.
Browse <table>
Edit
Append Mode
Database Designer Allows you to display the Database Designer. The option is available when you use a table that is associated with a database. Table Designer Allows you to display the Table Designer for modifying a tables structure. This option is available when you use a table that is associated with a database. Allows you to remove or add lines in various windows. This option is available when you use a table or open the Label, Report, or Form or Class Designer. Allows you to put a new or existing label, report, or form in design mode. This option is available when you open the Label, Report, or Form or Class Designer. Allows you to set the tab order for objects on a form. This option is available when you run the Form or Class Designer. Allows you to display the code window to write, edit and display event code. This Option is
Grid Lines
Design
Tab Order
Code
50 :: Computer Applications
available when you open the Form or Class Designer. Form Controls Toolbar Allows you to display the Form Controls toolbar, which you use to create controls on a form. This option is only available when you open the Form or Class Designer. Allows you to display the Layout toolbar, which you use to align, size, and position controls. This option is available when you open a Label, Report, or Form or Class Designer. Allows you to display the Color Palette toolbar, which you use to specify foreground and background colors for a control. This option is available when you open the Label, Report, or Form or Class Designer. Show in the status bar the position, height, and width of the selected object in a form, report, or label. This option is available when you open the Label, Report, Form or class Designer. Allows you to display a report or label in a print preview. This option is available when you open the Label or Report Designer. Allows you to display the Report Controls toolbar which you use to create controls on a report. This option is available when you Open the Label or report Designer. Allows you to specify code for an entire menu system. This option is available when you open the Menu Designer. Allows you to specify code for a specific menu. The option is available when you open the Menu Designer. To enlarge the top pane of the Query and View Designers. This option is available when you
Layout Toolbar
Color Palette Toolbar
Show Position
Preview
Report Controls Toolbar
General Options
Menu Options
Maximize Top Pane
Visual FoxPro - Menu System:: 51
open the Query Designer or View Designer. Minimize Top Pane To reduce the top pane of the Query and View Designers. This option is available when you open the Query Designer or View Designer.
Data Environment Allows you to display the Data Environment Designer. This optionis available when you open the Form Designer, Report Designer, or Label Designer. 5.6 FORMAT MENU The Format Menu contains option for fonts, spacing, alignment, and object positioning, as shown in figure 5.4.
Fig. 5.4: Format Menu
The Format menu options are described as follows: Option Description Text Alignment Allows you to adjust alignment and spacing of text within a field or label control. This option is available when you work with a report or label.
52 :: Computer Applications
Fill
Allows you to fill selected control with a pattern. This option is available when you work with a report or label. Allows you to set point size and the design pattern of lines and outlines for rectangles and rounded rectangles on your label or report. This option is available when you work with a report or label. Determines whether the selected control is opaque or transparent. This option is available when you work with a report or label. Allows you to select the font type, style and size. This option is available when you work with a text file, field or label control in a report or label, or the Command Window. Allows you to increase the font size by the next-larger size available. This option is available when you work with a text or program file or the command window. Allows you to decrease the font size by the next-smaller size available. This option is available when you work with a text or program file. Allows you to display the text with no blank lines between lines of text. This option is available when you work with a text or program file. Allows you to display the text with one-anda-half blank lines between lines of text. This option is available when you work with a text or program file. Allows you to display the text with two blank lines between lines of text. This option is available when you work with a text or program file. Allows you to indent the selected line or lines by one tab. This option is available when you work with a text or program file.
Pen
Mode
Font
Enlarge Font
Reduce Font
Single Space
1 Space
Double Space
Indent
Visual FoxPro - Menu System:: 53
Remove Indent
Allows you to remove previously inserted indents one at a time. This option is available when you work with a text or program file. Aligns controls on a form or in a report, label or class. This option is available when you work with a report, label, form, or class. Allows you to change control size. This option is available when you work with a report, label, form, or class, and create and select a control. Allows you to set the horizontal spacing of selected objects. This option is available when you work with a report, label, form, or class. Allows you to set the vertical spacing between selected controls. This option is available when you work with a report, label, form, or class. Allows you to send selected controls to the back layer so that any overlapping controls show up on top of them. This option is available when you work with a report, label, form, or class, add an object or objects, and select one or more of them. Allows you to send selected controls to the back layer so that any overlapping controls show up on top of them. This option is available when you work with a report, label, form, or class, add an object or objects, and select one or more of them. Allows you to join selected controls so that they can be manipulated as a single control. It is equivalent to dragging the mouse to select all controls at once. This option is available when you work with a report or label and select more than one control. Allows you to separate previously grouped controls so that they can be manipulated individually. This option is available when
Align
Size
Horizontal Spacing
Vertical Spacing
Bring To Front
Send To Back
Group
Ungroup
54 :: Computer Applications
you work with a report, or label, and have grouped controls. Snap to Grid Allows you to move controls in grid increments when you select and drag them. The option is available when you work with a report, label, form, or class, add an object or objects, and select one or more of them. Allows you to define horizontal and vertical increments of the grid in pixels, and specifies whether the ruler displays inches or pixels. This option is available when you work with a report, label, form, or class.
Set Grid Scale
5.7 TOOLS MENU The Tools menu contains options that set system options, run wizards, create macros, and trace and debug source code, as shown in Fig. 5.5.
Fig. 5.5: Tools Menu
The Tools menu options are described as follows:
Visual FoxPro - Menu System:: 55
Option Wizards Spelling Macros.. Trace Window Debug Window Options
Description Allows you to display a submenu of Visual FoxPro wizards. Allows you to run the spell checker. Allows you to define Key combinations to perform a series of keystrokes. Allows you to open the Trace Window to watch program execution. Allows you to open the Debug Window to monitor the values in programs. Allows you to set many categories of system options.
5.8 PROGRAM MENU The Program menu contains options that are used while programming in Visual FoxPro, as shown in Figure 5.6
Fig. 5.6: Program Menu
56 :: Computer Applications
The Program menu options are described as follows: Option Do Cancel Resume Description Allows you to execute a specified program file. Allows you to stop a currently running program. Allows you to restart execution of a suspended (not cancelled) program at the line where execution paused when you choose Trace option. Allows, you to stop running the program, but keeps it open to resume program execution. This option is available when you run a program. Allows you to compile the specified program.
Suspend
Compile 5.9 WINDOW MENU
The Window menu contains options that allow you to control windows, as shown in Fig. 5.7.
Fig. 5.7: Window Menu
Visual FoxPro - Menu System:: 57
The Window menu options are described below:Option Arrange All Hide Hide All Description Allows you to display all open windows in an arranged fashion so that they dont overlap. Allows you to remove the current window from view, but does not close it. Allows you to remove all windows from your view, but keep them open. This command is available when you hold down <Shift> Key while choosing the Window menu. Allows you to display all open windows. This option is available When you hold down <Shift> Key choosing the window menu. Allows you to remove the current output window. The command equivalent for the Clear option is to type clear in the command window. Allows you to rearrange open windows to bring successive ones to the front. The front most window moves to the back and the Next window becomes the front most window. Allows you to display the command window. Allows you to open table files, establish relation and set work area properties. Displays the names of all open windows and allows you to choose from them. Allows you to display the More Window dialog box, in which you select a window to activate. This option is available when you have more than nine (9) windows open.
Show All
Clear
Cycle
Command Window View Window 1,2,3,9 More Windows
5.10 HELP MENU The Help menu contains options that open Visual FoxPro online Help, direct you to technical assistance, and display information about your computers configuration, as shown in figure 5.8.
58 :: Computer Applications
Fig. 5.8: Help Menu
The Help menu options are described as follows: Option Contents Description Display the Contents panel of Help Window as shown in figure 5.9. which you can select and read. You can also display the contents panel by typing HELP in command window.
Search for Help on Allows you to search for help topic by typing or selecting a Keyword. Technical Support Allows you to display information about Microsoft Product Support Services and common questions about Visual FoxPro.
About Microsoft Visual FoxPro Allows you to display information about Visual FoxPro and your System as shown in figure 5.9.
Visual FoxPro - Menu System:: 59
Fig. 5.9: About Visual FoxPro
INTEXT QUESTIONS 1. In order to open an existing table, which menu option will you choose? (a) Edit Menu (b) File Menu 2. (c) Tools Menu (d) Help Menu Which command physically removes the records from a table marked for deletion (a) Delete 3. (b) Append (c) Pack (d) Erase Which option of the Edit Menu allows you to insert an OLE object? (a) Paste (b) Copy (c) Link (d) Insert object
5.11 DATABASE MENU The Database menu is added when you open an existing database or when you create a database schema to define persistent
60 :: Computer Applications
relationships among the tables of a relational database (as shown in figure 5.10). The database schema contains the logically related tables, forms, reports, query etc. The Database menu option are described as follows. Description Allows you to create a new table using a wizard or a designer Add Table Allows you to add an existing table to a database New Remote View Allows you to create a new remote view using a wizard or a designer New Local View Allows you to create a new local view using a wizard or a designer Remove Allows you to remove the selected table from the database or delete it from the disk. Modify Allows you to open the selected table in the table designer. Browse Allows you to display the selected table in the Browse window for editing Rebuild Table Indexes Allows you to generate keys and rebuild indexes for the selected table. Remove Deleted Records Permanently removes all records from the active table that are marked for deletion. Edit Relationship Allows you to modify the relationship between tables. Referential Integrity Allows you to display the Referential Integrity Builder, in which you set up rules to control how records are inserted, updated or deleted in related tables. Editing stored Procedures Allows you to display a Visual FoxPro procedure in an editing window. Clean Up Database Allows you to run the PACK command to decrease the size of the database by removing rows that have been marked for deletion. The PACK command physically removes the record from the table marked for deletion. Option New Table
Visual FoxPro - Menu System:: 61
Fig. 5.10: Database Menu
5.12 FORM MENU The Form menu that is added when you open a form, is used to create and modify forms ( as shown in figure 5.11) . The Form menu options are described as follows: Option New Property New Method Edit Property / Method Description Allows you to create a new property. Allows you to create a new method. Allows you to edit an existing property or method. The property or method is scoped to the standalone form or form set, as applicable. For a classes, it is enabled when you add a new property or method.
62 :: Computer Applications
Include File
Allow you to specify a reader file of predefined compile-time constants for a user-defined class, form, or form set. Allows you to display the Form Builder dialog box, which helps you to create a simple form that you can customize by adding your own controls. Allows you to display a new form set, which is a parent container for one or more forms. Allows you to remove an existing form set. This is applicable only if you have created a form set. Allows you to run a form after you have designed and saved it.
Quick Form
Create Form Remove Form Set
Run Form
Fig. 5.11: Form Menu
Visual FoxPro - Menu System:: 63
5.13 QUERY MENU The Query menu is added when you work with query. The Query menu is used to display selected records and fields of a table in the desired order. A Query provides you to retrieves selected records based on the selection criteria out of a table in a form which is convenient to use. The Query menu contains options that allow you to create, modify, and run queries ( as shown in figure 5.12). The Query menu contains options are described as follows: Option Add Table Description Allows you to display the Add Table or view dialog box to add a table or view to the designer window. Allows you to removes the selected table from the top pane of the designer window. Allows you to remove the selected join line from between tables.
Remove Table Remove Join
Condition Selection Criteria Allows you to specify the Selection Criteria tab on top in the Query or View Designer window. Allows you to specify the Fields tab on top in the Query or View Designer window. Allows you to specify the Order By tab on top in the Query or view Designer window. Allows you to put the Group By tab on the top in the Query or View Designer window. Allows you to put the Update Criteria tab on top in the View Designer window. Allows you to display the Query Destination dialog box. The dialog box allows you to send the results of your query to eight different outputs. Allows you to display the SQL statement your query is building
Output Fields Order By Group By Update Criteria Query Destination
View SQL
64 :: Computer Applications
Advanced Options
Allows you to display the Advanced options dialog box, in which you can fine-tune how records are retrieved in a view or how updates are made to the server or source tables. Allows you to set up views that prompt for a value entry to complete the query. Allows you to display notes or comments that you have written to identify the query or view its purpose. To execute the SQL select statement you built, and send the results to the output destination you specified.
View Parameters Comments
Run Query
Fig. 5.12: Query Menu
Visual FoxPro - Menu System:: 65
5.14 REPORT MENU The Report menu is added when you are working with the designing of a printed report. This option is used to create, modify and customise reports ( as shown in figure 5.13). The Report Menu contains options are described as follows:
Option Title/Summary
Description Allows you to display the Title/Summary dialog box, in which you specify the Title and/ or Summary for the report. Allows you to display the Data Grouping dialog box to create data groups and Specify their properties Allows you to create memory variables within a report. Allows you to specify the persistent fonts. Font styles, and font sizes for report, Label and field controls.
Data Grouping
Variables
Default Font
Private Data Session Allows you to set the report to have a data session that does not change if you Open or use tables in other designers. Quick Report Allows you to place selected fields automatically in an empty Report Designer Window Allows you to display the Print dialog box, to send the report to a printer.
Run Report
66 :: Computer Applications
Fig. 5.13: Report Menu
5.15 TABLE MENU The Table menu is added when you open a table and is used for working with data. The Table Menu contains options for examining and editing the active (selected) table. The Table menu contains options are described as follows:
Visual FoxPro - Menu System:: 67
Option Properties
Description Allows you to open the Work Area Properties dialog box, in which you can modify the structure of a table, select index files and field, and define data filters. Allows you to open the Font dialog box, in which you can specify the font, font style, and font size that controls the type in a table or view in the Browse or Edit window. Allows you to positions the record pointer on the record you specify.
Font
Go To Record
Append New Records Allows you to add record to the end of the current table. Toggle Deletion Mark Allows you to place or remove a deletion mark at the beginning of a selected record to mark or unmark it for deletion. Append Records Allows you to open the Append From dialog box, to add records to the active table from the another table. Allows you to open the Delete dialog box, in which you mark records for deletion. Allows you to open the Recall dialog box, in which you unmark records that are marked for deletion.
Delete Records Recall Records
Remove Deleted Records Allows you to permanently remove records that are marked for deletion. Replace Field Size Field Move Field Resize Partitions Allows you to change field information in one record or in a range of records. Allows you to change the width of the selected field using the Keyboard. Allows you to move the selected field using the Keyboard. To activate the window splitter so that you can partition the window or change the size of the existing partitions using the keyboard. When the Browse window is split, the two partitions are linked and they scroll vertically together as you move to different records and fields. To scroll each partition independently,
Link Partitions
68 :: Computer Applications
choose the Link Partitions from the Table menu to remove the check mark(P) to the left of the option. This option is enabled only when Browse window is split. Change Partitions Allows you to move from one partition to another. This Change Partitions option is enabled only when the Browse window is split. Allows you to rebuild any open index files associated with the active table so that they accurately reflect the current status of the table.
Rebuild Indexes
5.16 STANDARD TOOLBAR The Standard toolbar contains buttons for performing the most common actions in Visual FoxPro. This toolbar is displayed by default as shown in figure 4.5. The Standard toolbar contains buttons are described as follows: Button New Open Save Print Print Preview Spelling Cut Description Allows you to create new files using designers and wizards. Allows you to open an existing file or create a new file. Allows you to save changes to the active file. Allows you to save changes to the active file. Allows you to show you the results of your work without printing it in WYSIWYG format. Allows you to check spelling. Available when editing text or memo field. Allows you to remove selected text, controls, or anything else that is selectable, to the clipboard. Allows you to duplicate selected text, controls, or anything else that is selectable.
Copy
Paste
Allows you to place cut or copied text, controls, or anything else that is selectable at the insertion point position.
Visual FoxPro - Menu System:: 69
Undo Redo Run Database Command Window
Allows you to reverse the most recent action. Allows you to reverse the most recent Undo command. Allows you to run a query, form, or report after you have designed and saved it. Allows you to specify the current database. Allows you to show commands as they are executed, and provides space for typing commands. Allows you to provide an easy way to open tables, establish relations, and set work area properties. Allows you to run a Visual FoxPro form wizard. Allows you to run a Visual FoxPro report wizard. Allows you to create a form without using a wizard. Allows you to create a report without using a wizard. Allows you to display online Help.
View Window
Form Wizard Report Wizard AutoForm Wizard AutoReport Wizard Help
5.17 WHAT HAVE YOU LEARNT In this lesson you have learned about the various options of the Visual FoxPro Menu Systems. Now you are in a position to the functioning of additional Menu System such as Database Menu, Form Menu, Query Menu, Report Menu and Table Menu. 5.18 TERMINAL QUESTIONS 1. 2. 3. 4. Explain the concept of OLE. Define Database Schema. What is a Query ? Explain Query Menu.
5.19 KEY TO INTEXT QUESTIONS 1. (b) 2. (c) 3. (d)
You might also like
- Lesson 6: Consumer Oriented E Commerce: Topic: Traditional RetailingDocument6 pagesLesson 6: Consumer Oriented E Commerce: Topic: Traditional RetailingroselathikaNo ratings yet
- Lesson 2: Benefits and Limitations of E-CommerceDocument3 pagesLesson 2: Benefits and Limitations of E-CommerceroselathikaNo ratings yet
- Lesson 5: Web Based E Commerce Architecture: Topic: Uniform Resource LocatorDocument8 pagesLesson 5: Web Based E Commerce Architecture: Topic: Uniform Resource LocatorroselathikaNo ratings yet
- 20 C Preprocessor: L L L L LDocument9 pages20 C Preprocessor: L L L L LZubair AlamNo ratings yet
- 21 Setting Up A Computer Business Centre: L L L L LDocument7 pages21 Setting Up A Computer Business Centre: L L L L LroselathikaNo ratings yet
- Lesson 3: Generic Framework of E-Commerce: TopicsDocument4 pagesLesson 3: Generic Framework of E-Commerce: TopicsroselathikaNo ratings yet
- Lesson 1: Introduction To E Commerce: TopicsDocument4 pagesLesson 1: Introduction To E Commerce: Topicsalldesh_2010No ratings yet
- 18 Structures and Unions: L L L LDocument15 pages18 Structures and Unions: L L L Lrahulvits007No ratings yet
- Operators and Expressions in CDocument15 pagesOperators and Expressions in Csumit67No ratings yet
- 16 Arrays: L L L LDocument17 pages16 Arrays: L L L LroselathikaNo ratings yet
- Cca 19Document15 pagesCca 19roselathikaNo ratings yet
- Input OutputDocument13 pagesInput OutputAman GulatiNo ratings yet
- Functions in CDocument14 pagesFunctions in CPS RadhikaNo ratings yet
- Cca17 PointersDocument15 pagesCca17 PointerschanduydlNo ratings yet
- 14 Making Decisions in "C"Document21 pages14 Making Decisions in "C"roselathikaNo ratings yet
- Cca 6Document23 pagesCca 6roselathikaNo ratings yet
- 13 A Complete C ProgramDocument8 pages13 A Complete C ProgramroselathikaNo ratings yet
- Cca 10Document14 pagesCca 10roselathikaNo ratings yet
- Lesson 10Document20 pagesLesson 10roselathikaNo ratings yet
- 9 Creating Reports With Report Wizard and Report DesignerDocument21 pages9 Creating Reports With Report Wizard and Report DesignerroselathikaNo ratings yet
- Cca 8Document21 pagesCca 8roselathikaNo ratings yet
- Lesson 6Document34 pagesLesson 6roselathikaNo ratings yet
- Cca 2Document12 pagesCca 2roselathikaNo ratings yet
- 7 Creating Query With Query Wizard and Query Designer: L L L LDocument27 pages7 Creating Query With Query Wizard and Query Designer: L L L LroselathikaNo ratings yet
- Visual FoxproDocument11 pagesVisual FoxprorvsnsatyamNo ratings yet
- System Development MetodologiesDocument10 pagesSystem Development MetodologiesAvinash Veerendra TakNo ratings yet
- Modul APSI - SDLCDocument10 pagesModul APSI - SDLCHafizh ArdiNo ratings yet
- Lesson 5Document18 pagesLesson 5roselathikaNo ratings yet
- Lesson 7Document27 pagesLesson 7roselathikaNo ratings yet
- Shoe Dog: A Memoir by the Creator of NikeFrom EverandShoe Dog: A Memoir by the Creator of NikeRating: 4.5 out of 5 stars4.5/5 (537)
- The Subtle Art of Not Giving a F*ck: A Counterintuitive Approach to Living a Good LifeFrom EverandThe Subtle Art of Not Giving a F*ck: A Counterintuitive Approach to Living a Good LifeRating: 4 out of 5 stars4/5 (5794)
- Hidden Figures: The American Dream and the Untold Story of the Black Women Mathematicians Who Helped Win the Space RaceFrom EverandHidden Figures: The American Dream and the Untold Story of the Black Women Mathematicians Who Helped Win the Space RaceRating: 4 out of 5 stars4/5 (890)
- The Yellow House: A Memoir (2019 National Book Award Winner)From EverandThe Yellow House: A Memoir (2019 National Book Award Winner)Rating: 4 out of 5 stars4/5 (98)
- The Little Book of Hygge: Danish Secrets to Happy LivingFrom EverandThe Little Book of Hygge: Danish Secrets to Happy LivingRating: 3.5 out of 5 stars3.5/5 (399)
- A Heartbreaking Work Of Staggering Genius: A Memoir Based on a True StoryFrom EverandA Heartbreaking Work Of Staggering Genius: A Memoir Based on a True StoryRating: 3.5 out of 5 stars3.5/5 (231)
- Never Split the Difference: Negotiating As If Your Life Depended On ItFrom EverandNever Split the Difference: Negotiating As If Your Life Depended On ItRating: 4.5 out of 5 stars4.5/5 (838)
- Elon Musk: Tesla, SpaceX, and the Quest for a Fantastic FutureFrom EverandElon Musk: Tesla, SpaceX, and the Quest for a Fantastic FutureRating: 4.5 out of 5 stars4.5/5 (474)
- The Hard Thing About Hard Things: Building a Business When There Are No Easy AnswersFrom EverandThe Hard Thing About Hard Things: Building a Business When There Are No Easy AnswersRating: 4.5 out of 5 stars4.5/5 (344)
- Grit: The Power of Passion and PerseveranceFrom EverandGrit: The Power of Passion and PerseveranceRating: 4 out of 5 stars4/5 (587)
- On Fire: The (Burning) Case for a Green New DealFrom EverandOn Fire: The (Burning) Case for a Green New DealRating: 4 out of 5 stars4/5 (73)
- The Emperor of All Maladies: A Biography of CancerFrom EverandThe Emperor of All Maladies: A Biography of CancerRating: 4.5 out of 5 stars4.5/5 (271)
- Devil in the Grove: Thurgood Marshall, the Groveland Boys, and the Dawn of a New AmericaFrom EverandDevil in the Grove: Thurgood Marshall, the Groveland Boys, and the Dawn of a New AmericaRating: 4.5 out of 5 stars4.5/5 (265)
- The Gifts of Imperfection: Let Go of Who You Think You're Supposed to Be and Embrace Who You AreFrom EverandThe Gifts of Imperfection: Let Go of Who You Think You're Supposed to Be and Embrace Who You AreRating: 4 out of 5 stars4/5 (1090)
- Team of Rivals: The Political Genius of Abraham LincolnFrom EverandTeam of Rivals: The Political Genius of Abraham LincolnRating: 4.5 out of 5 stars4.5/5 (234)
- The World Is Flat 3.0: A Brief History of the Twenty-first CenturyFrom EverandThe World Is Flat 3.0: A Brief History of the Twenty-first CenturyRating: 3.5 out of 5 stars3.5/5 (2219)
- The Unwinding: An Inner History of the New AmericaFrom EverandThe Unwinding: An Inner History of the New AmericaRating: 4 out of 5 stars4/5 (45)
- The Sympathizer: A Novel (Pulitzer Prize for Fiction)From EverandThe Sympathizer: A Novel (Pulitzer Prize for Fiction)Rating: 4.5 out of 5 stars4.5/5 (119)
- Her Body and Other Parties: StoriesFrom EverandHer Body and Other Parties: StoriesRating: 4 out of 5 stars4/5 (821)
- Pims Skire Manual 20Document265 pagesPims Skire Manual 20Nalini Tiwari0% (1)
- LANDesk Service Catalogue User GuideDocument38 pagesLANDesk Service Catalogue User GuideHello Word :-)No ratings yet
- U-Net GSM Operation ManualDocument121 pagesU-Net GSM Operation ManualPaul KabeyaNo ratings yet
- Snom PA1Document30 pagesSnom PA1HMNo ratings yet
- HyperGraph 2D 13.0 TutorialsDocument113 pagesHyperGraph 2D 13.0 TutorialsGonzalo AnzaldoNo ratings yet
- M2000 Northbound MML Command Interface Developer GuideDocument39 pagesM2000 Northbound MML Command Interface Developer GuideWidagdho WidyoNo ratings yet
- Microsoft Office Word 2007: ICT Introductory Training Tagbilaran City Schools Division May 10 - 13, 2011Document61 pagesMicrosoft Office Word 2007: ICT Introductory Training Tagbilaran City Schools Division May 10 - 13, 2011Jeph PedrigalNo ratings yet
- Using Enterprise ArchitectDocument254 pagesUsing Enterprise ArchitectAnonymous nvrh9fyB100% (1)
- BBMP User ManualDocument135 pagesBBMP User Manualks manjuNo ratings yet
- Kew Windows For Kew6315 ManualDocument80 pagesKew Windows For Kew6315 ManualKokoOkeyNo ratings yet
- Handout 11 - Introduction - To - MICT V20140101-1.0.0Document9 pagesHandout 11 - Introduction - To - MICT V20140101-1.0.0HeroNo ratings yet
- How To Convert Numbers To Year - Month - Day or Date in ExcelDocument7 pagesHow To Convert Numbers To Year - Month - Day or Date in ExcelFILESONICNo ratings yet
- Getting Started With Processlogix R400.0: Quick StartDocument24 pagesGetting Started With Processlogix R400.0: Quick StartfitasmounirNo ratings yet
- Altium Designer Viewer PDFDocument6 pagesAltium Designer Viewer PDFxuanvan1303No ratings yet
- Webi Training ManualDocument248 pagesWebi Training Manualvailiafernandes100% (2)
- SIMULINK. Exploring - Searching and Browsing ModelsDocument139 pagesSIMULINK. Exploring - Searching and Browsing Modelsvoltax1No ratings yet
- What S New in V8.4Document172 pagesWhat S New in V8.4nelsonNo ratings yet
- ThinkingRock v3 ManualDocument61 pagesThinkingRock v3 ManualcsiciliaNo ratings yet
- Line Status For Order ManagementDocument15 pagesLine Status For Order ManagementgurvindersinghhoraNo ratings yet
- Guia TurboMass Software PDFDocument796 pagesGuia TurboMass Software PDFOmar PonceNo ratings yet
- Multiblade MachiningDocument41 pagesMultiblade Machiningwilian_carNo ratings yet
- Visual Workshop 3B User GuideDocument129 pagesVisual Workshop 3B User GuideLuckaceNo ratings yet
- Shortcut Keys in WordDocument5 pagesShortcut Keys in Wordabhiyadav48No ratings yet
- CamWorks EDMDocument50 pagesCamWorks EDMiagomouNo ratings yet
- Eptar Reinforcement Userguide 2012Document55 pagesEptar Reinforcement Userguide 2012Ionita Gabriel IonutNo ratings yet
- Dbartisan Evaluation Guide: Embarcadero Administration Tools July 2004Document33 pagesDbartisan Evaluation Guide: Embarcadero Administration Tools July 2004KapilNo ratings yet
- Any ConnectDocument118 pagesAny ConnectSteven HudsonNo ratings yet
- JavaFX Scene Builder GuideDocument45 pagesJavaFX Scene Builder Guide5cr1b3d5No ratings yet
- Unit 8 MICROSOFT WORD - PART IIDocument22 pagesUnit 8 MICROSOFT WORD - PART IIAnurag GoelNo ratings yet
- Dropbox Na Mageia enDocument7 pagesDropbox Na Mageia enterraaguaNo ratings yet