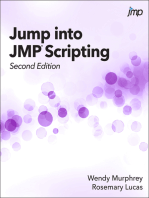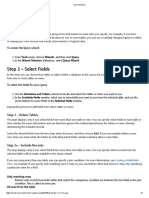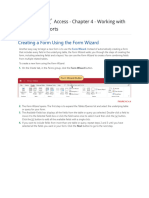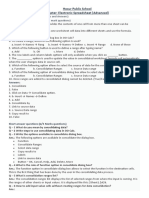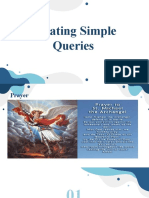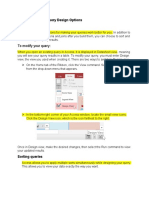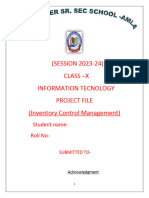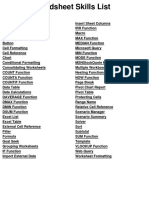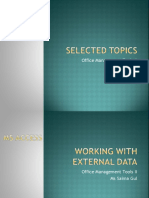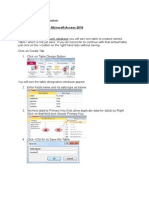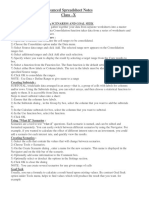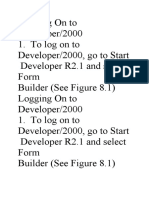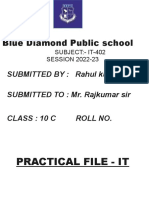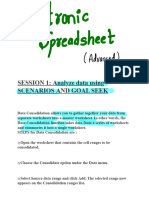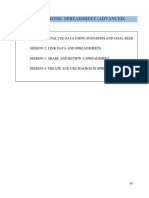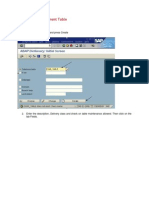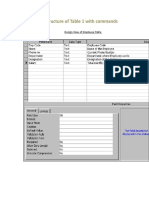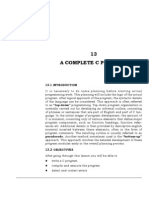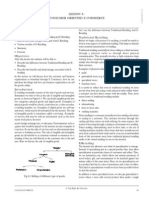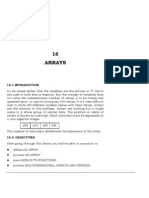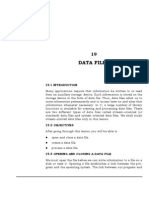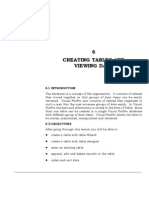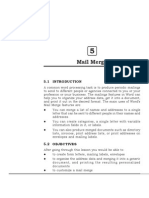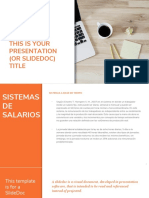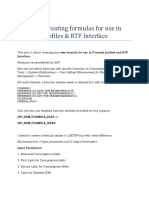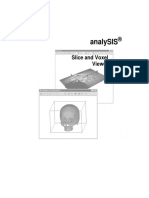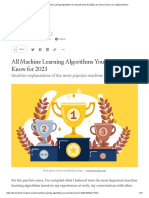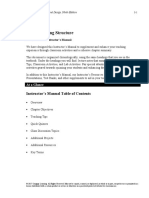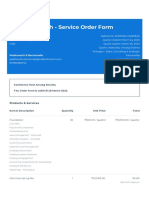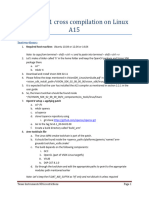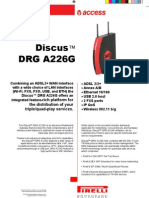Professional Documents
Culture Documents
7 Creating Query With Query Wizard and Query Designer: L L L L
Uploaded by
roselathikaOriginal Description:
Original Title
Copyright
Available Formats
Share this document
Did you find this document useful?
Is this content inappropriate?
Report this DocumentCopyright:
Available Formats
7 Creating Query With Query Wizard and Query Designer: L L L L
Uploaded by
roselathikaCopyright:
Available Formats
7 CREATING QUERY WITH QUERY WIZARD AND QUERY DESIGNER
7.1 INTRODUCTION Query is the most powerful feature of any database. A Query is a set of instructions in a logical order, required to produce the output based on Table(s) in a particular fashion. In FoxPro, as everything is a menu driven, queries can be designed just by clicking some options. Visual FoxPro also provides this feature to the users. It provides several query type depending upon whether you intend to just view data or update it as well. Query can be created based on complex conditions. In visual FoxPro, you can also define queries on local as well as remote data. 7.2 OBJECTIVES After going through this lesson you would be able to create query with Query Wizard create query using two Tables create query with Query Designer view query outputs
94 :: Computer Applications
7.3 CREATING A QUERY WITH QUERY WIZARD There are two ways of creating a Query using: (i) (ii) Query Wizard Query Designer
To create a query with Query Wizard, choose New option from File menu or click the New tool. The New dialog box appears as shown in figure 7.1. Choose Query radio button and then click Wizard push button.
Fig. 7.1: New Dialog box
Visual FoxPro displays the Wizard Selection dialog box as shown in figure 7.2. The Wizard Selection dialog box provides options for creating several special purpose queries as well as ordinary visual FoxPro queries.
Creating Query with Query Wizard and Query Designer :: 95
Fig. 7.2: Wizard Selection Dialog Box
The Cross-Tab wizard displays the data in Spreadsheet format. The Graph wizard displays a graph based on data from the FoxPro Tables. Select the Query Wizard in the Wizard Selection dialog box to display the Step-1 of the Query Wizard dialog box as shown in the figure 7.3.
Fig. 7.3: Query Wizard Dialog Box
96 :: Computer Applications
7.3.1 Selecting the Table The first step in creating a Query is to select the database table and fields on which your Query is based. In fact, the first dialog box of Query Wizard allows you to select one or more tables and select the fields of that table to include in the Query result. The Database and tables option available with the first step of Query Wizard dialog box displays the current database, if the database is open, otherwise, it displays the words Free Tables as shown in the figure 7.3. If a database is open, the names of the tables it contains appears in the scrollable list. If the database is not open, or if you want to use a Free Table, click the ellipsis button (), which opens a dialog box that allows you to select the required table. The table name occurs alone in the table list, if you select a Free Table. 7.3.2 Selecting the Fields After you select the Table from the table list you will notice that all the fields of the selected table are displayed in the Available Fields list. The Query Wizard dialog box includes a Field Picker buttons, which are found between the Available fields list and Selected Fields list. The arrow directions indicate the way they move fields. A single arrow moves a single field. Double arrow buttons move all the fields. To move a field from the available list, first select the field you want to move by clicking it or by using the arrow keys and then click the top buttons with right arrow. This moves the highlighted field to the selected fields list. Repeat this process to move more fields from Available Fields list to Selected Fields list as shown in figure 7.4.
Fig. 7.4: Query Wizard with Select Fields
Creating Query with Query Wizard and Query Designer :: 97
If you want to move all the fields from Available Fields list to Selected Fields list, click the double right arrow button. If you have selected the wrong fields or if you want to remove any field from the Selected Fields lists, then you can select the field from the Selected fields list and click the left arrow button. Similarly, you can choose the double left arrow key to move all the fields from the Selected Fields list to Available Fields list. Remember that the order in which you select the fields for Query, the Query output will be shown in that order only. Choose Next push button to proceed to the next step of the Query Wizard. 7.3.3 Joining (Relating) the tables If you want to extract data from more then one table, you can go back to the Database/Table column to select a different table, and then click additional fields to include in the query. Remember that in such a query, you must define a relation for each additional table used in the query. The figure 7.4 shows the fields selected from the table STUDENT. If you specify fields from more than one table, then the Query Wizard move to step-2 of the Query Wizard. Here we have selected fields from one table, so step 2 is not required. The Wizard automatically skip the steps which are not required. In step 2 Relationship of Query Wizard dialog box allows you to define a relation between each table from which you selected fields. This step will be discussed in the next topic when we will discuss about creating query with two tables. Choose Next push button to move to the step 3 of the query wizard. 7.3.4 Filtering the data The Step 3 filtering of query wizard allows you to define filters. Filters mean defining conditional query. It limits the records included in the query by creating selection criteria or records in the source tables. The fields used for this selection may or may not be included in the query fields depending upon the fields you have selected for your query during the step-1 of the query wizard. For example, you might want the list of students from Jaipur; STUNDENT.ADD3 = JAIPUR To define the above expression in the Step 3 Filtering of query wizard as shown in figure 7.5.
98 :: Computer Applications
Fig. 7.5: Step-3 of Query Wizard with Filtering
Select STUDENT.ADD3 from the drop down list, select equals from the Operator list (default) and type JAIPUR in the Value text box. The following operators are available with the filtering: Equals Not equals More than Is Blank Contains In Between
The quotes around the strings are optional. However, case is important, if the selected operator is not Contains. Contains performs a case-insensitive test. Is Blank requires no strings in the value text box. To use the operator In, separate the values in the list with commas, but do add extra blank. For the operator Between type the first and last value separated with a comma, and not space.
Creating Query with Query Wizard and Query Designer :: 99
You can also define second filter criteria to use complete logical expression. Remember, you need to join the second filter to the prior one with either an AND or OR connector. The Wizard, however, limits you to just two filter conditions. To add more than two filter conditions you need to save the query and immediately modify it in the query Designer. 7.3.5 Specifying Sort Order The Step 4 Sort Order of query wizard allows you to create a sort order for the query result output. You can select any field from the available fields list. You can select more then one field for specifying the sorting order. Remember that the order in which you select these fields determines their sort priorities. You can also change the sort priorities by moving the selected field using the doubleheaded buttons to the left of the field names. Just click a doubleheaded button and drag it up or down to a new position. You can also send the data in ascending or descending order as per your selection of the Ascending or Descending radio buttons in the Step4 of the Query Wizard dialog box. Figure 7.6 shows the field selected i.e. Enrol and Name for the sort order. Choose Next push button to move further to the step-4 of the query wizard.
Fig. 7.6: Step 4 of Query Wizard with Sort Order
100 :: Computer Applications
7.3.6 Previewing the Query Result You can also click the Preview push button form the step 3, to run the Filtering of query wizard while still in the Wizard and view the results. The Browse window displays the records that match the expression as shown the figure 7.7
Fig. 7.7: Previewing the Query Result
You can scroll through the window to make sure the conditional expression is finding the records that you actually want. If you do not get the expected result records, you can use the back button to return to any prior step and change the query definition. You can move between the Preview and any wizard step as many times as you like. Choose Next push button to proceed further in the query wizard after closing the Browse window of the Query Results. 7.3.7 Saving a query The last step of Query Wizard Step 5 Finish dialog box appears when you click Next push button from the Sort Field step-4 of Query Wizard as shown in figure 7.8. This last query wizard dialog box allows you to save the query with any one of the following three options: Save query Save query and run it Save query and modify it in the Query Designer.
Creating Query with Query Wizard and Query Designer :: 101
Fig. 7.8: Saving a Query
When you click Finish push button, Visual FoxPro Displays the Save As dialog box to type a name for the query. If you type the name as QRY-1 of your query then Visual FoxPro saves the query with this name and with extension name QPR, which stands for Query Program. Once you save the query, you can only modify it further by using Query Designer. INTEXT QUESTIONS 1. Write True or False for the following statements (a) Query can only be viewing data and not updating data.
(b) The first step in creating a Query is to select the database table and fields. (c) Query can be created using two or more tables.
(d) You can not preview the query result. 2. Fill in the blanks:
102 :: Computer Applications
(a)
In selecting fields, the fields are moved from field list to field list.
(b) You must define a for each additional table used in the query. (c) 3. Filters mean defining query.
Write steps for finding Students from Jaipur and Delhi in Table Students.
7.4 CREATING A QUERY WITH TWO TABLES USING QUERY WIZARD In the previous section you have learnt the queries using one table. Most databases contain several related tables. To learn how to create a query with two tables, let us create one more table named RESULT, with following structure and having one common field ENROL. To relate between two tables, both the data tables should have at least one common field. Structure of table: RESULT.DBF Field 1. 2. 3. Field Name ENROL SUBJECT MARKS Type C C N Width 9 15 3
Now, add the following records to the table RESULT.DBF Record 1. 2. 3. 4. 5 6. ENROL 270813001 270813002 270813003 270813004 270813005 270813006 SUBJECT HINDI ENGLISH MATHS HINDI ENGLISH HINDI MARKS 70 65 72 64 62 34
Now, do the following steps to create a query with two tables STUDENT.DBF and RESULT.DBF using query wizard. 1. Choose New option from the File menu, select the Query radio button and click the Wizards push button. The Wizard
Creating Query with Query Wizard and Query Designer :: 103
Selection dialog box appears, click the Query Wizard button. This is similar to what we discussed in the previous section. 2. The Step-1 Field Selection of Query Wizard dialog box appear, when you click Query Wizard from the Wizard Selection dialog box. Click the right button of the Database/Tables control, to display the Open dialog box to add the STUDENT table to the list and then click this button again to add one more table RESULT which we have created. Select the table STUDENT to display its fields in the Available Fields list. Now select the following fields from the Available Fields and move them to the Selected Fields list by double clicking them or by using the right arrow button. ENROL NAME
3.
Then select the table RESULT from the Database/Tables list to display the fields of RESULT table in the Available Fields list. Select the fields SUBJECT and MARKS to add them in the selected fields list as shown in the figure 7.9
Fig. 7.9: Query Wizard with Two Tables
104 :: Computer Applications
4.
Click Next push button, Visual FoxPro displays the Step-2 Relationship dialog box of the Query Wizard. In this box you have to specify how the tables are related, as shown in figure 7.10.
Fig. 7.10: Relate Table of the Query Wizard
It is suggested that the field STUDENT ENROL and RESULT ENROL has a common field ENROL in both the tables. Click the Add push button to display the relationship as shown in the figure 7.10. 5. Click the Next push button and the Step-2a Include Records of the Query Wizard dialog box appears. This dialog box allows you to include the records from the following options as shown in the figure 7.11. a. b. c. d. Only matching rows All rows from the Table STUDENT All rows from the Table RESULT All rows from both tables
Creating Query with Query Wizard and Query Designer :: 105
Fig. 7.11: Query Wizard Include Records
The default option is to include all records with matching records. 6. Click the Next push button and the Step-3 Filtering of the Query Wizard dialog box appears. If you want to filter the records of your query you can repeat the steps of Filtering as discussed in the previous section otherwise, you can skip this step by clicking Next push button again. Click the Next push button and Visual FoxPro displays the Step-4 Sort Order dialog box of the Query Wizard. Double click the STUDENT ENROL field to add it in the Selected Fields list as shown in the figure 7.12.
106 :: Computer Applications
Fig. 7.12: Query Wizard with Sort Records
7.
Click the Preview push button, to view the result of the Query, which includes the data form the two tables. Now click OK push button to close the Preview window. Lastly click the Finish push button from the step Finish and have the Query as QRY-2 in the Save As dialog box. Click Save push button from the Save As dialog box to save the Query.
7.5
CREATING QUERY WITH QUERY DESIGNER
To create a query from scratch with Query Designer, choose New option from File menu. The New dialog box appears as shown in the figure 7.13. Choose the Query radio button from the New dialog box and click the New File push button.
Creating Query with Query Wizard and Query Designer :: 107
Fig. 7.13: New dialog box to create a Query
You can also use the query designer to modify a query, which you have created using Query Wizard. Choose Open option from the File menu and select the query file from the Open dialog box. 7.5.1 Adding a Table or View A query is always created on a table. If no table is in use, Visual FoxPro displays the Add Table or View dialog box, which lists all the tables of the open database.
Fig. 7.14: Add Table or View
108 :: Computer Applications
Figure 7.14 shows the Add Table View dialog box, where you can select a free table by choosing Other push button, which display the Open dialog box. It allows you to select a table from any directory or drive, including network drive. Figure 7.15 shows the table STUDENT.DBF that you have selected, is included in the panel at top of the Query Designer. The name of the table always appears in the window header.
Fig. 7.15: Query Designer with One table
Remember that you can also add table at any time, by choosing Add Table option from the Query menu or by clicking the Add Table tool from the Query toolbar to display the Add Table or View dialog box, which allows you to select a table. Similarly, you can also remove table at any time, by choosing Remove Table option from the Query menu or by clicking the Remove Table tool from the Query toolbar as shown in the figure 7.16.
Creating Query with Query Wizard and Query Designer :: 109
Fig. 7.16: Query Toolbar
7.5.2 Field Panel After selecting the table STUDENT.DBF in the Query designer, you need to specify which fields you want to include in the query result. The Field panel of the Query Designer allows you to specify the fields you want to include in your query result. To specify fields in the Field panel, choose Fields tab from the Query Designer. The Fields Panel dialog box appears as shown in the figure 7.15. To move the fields you want to include from the Available Fields list to the Selected Fields list, do one of the following: Select one or more fields in the Available Fields list that you want to use and choose Add > push button to copy them to the Selected Fields list. Double click on a field in the Available Fields list to copy it to the Selected Fields list. If you have to select all the fields, you can click Add All button. Similarly, if you have to remove any field, you can do by clicking Remove key or Remove All key. For example, let us choose the following fields from the Available Fields list by double clicking them. STUDENT.ENROL STUDENT.NAME STUDENT.FNAME STUDENT.COURSE STUDENT.ADD3 The selected fields are displayed in the Selected Fields list as shown in the figure 7.17 You can also include functions or expressions in the result, if you are creating a grouped query, by selecting them from the Functions/Expressions drop-down list and clicking Add push button.
110 :: Computer Applications
Fig. 7.17: Query Designer Fields selection
7.5.3 Join Panel This option is required when you are creating a Query with two or more tables. This option will be explained when we will discuss Creating Query with Query Designer using two Tables. 7.5.4 Filter Panel The Filter option in the Query Designer determines which records are extracted from the Table. If this option is empty, the query will extract all the records from the open table named STUDENT.DBF. To specify the Filter option to determine which records will be matched, select the Field Name drop down list to choose a field and Criteria list to choose the operator, and then enter the value you want to match the record in the data table as shown in the figure 5.18. Choose STUDENT.ADD3 field name from the Field Name dropdown list and enter the text JAIPUR in the Example text box, to find all the records having Address3 as JAIPUR.
Creating Query with Query Wizard and Query Designer :: 111
Fig. 7.18: Query Designer with Filter Option
Choose Run Query option from the Query menu, to run the query. The Browse window appears with all the records having Address3 equal to JAIPUR, as shown in the figure 7.19.
Fig. 7.19: Query Result of Filtering
7.5.5 Order By Panel To specify the order in which records will appear in the query results, choose Order By panel from the Query Designer. The Order By panel occurs with all the fields in the Selected Fields list.
112 :: Computer Applications
To specify fields that will determine the order of the query results, select a field from the Selected Fields list of Order By panel to determine the order of the query result as shown in the figure 4.20.
Fig. 7.20: Query Designer with Order By Panel
You can also select more than one field to determine the order of the query results. Choose the Add push button to copy it to the Ordering Criteria list. Once you add Selected fields to the Ordering Criteria list, you can determine the order by choosing Ascending or Descending radio button. You can also adopt a shortcut method by double-clicking on a field from Selected Fields list to move directly to the Ordering Criteria list. To remove fields from the Ordering Criteria, select one or more fields from the Ordering Criteria list of Order By panel and choose the Remove push button, the selected fields no longer appear in the Ordering Criteria list or double-click on a field in the Ordering Criteria list to remove it directly from the Ordering Criteria list. The order in which fields appear in the Ordering Criteria list determines the order of priority of the query results.
Creating Query with Query Wizard and Query Designer :: 113
For example, double-click on the fields Student.Enrol, then Student.Name. This moves both the fields to the Ordering Criteria list and will affect the output to be sorted by Enrolment, plus Name as shown in the figure 7.20. Choose Run Query option from the Query menu, to do the query. The Browse window appears in the ascending order, as shown in the figure 7.21.
Fig. 7.21: Browse window with Order By
To save a query, choose Save As option from the File menu or click the Save tool. This opens the Save As dialog box to specify the name of the Query. Enter the name QRY3 in the text box and choose the Save push button as shown in the figure 7.22.
Fig. 7.22: The Save As dialog box
114 :: Computer Applications
7.6
CREATING QUERY WITH QUERY DESIGNER USING TWO TABLES
To create a query with Query Designer using two tables, let us consider the two tables, which we have already created STUDENT.DBF and RESULT.DBF. Choose New option from the File menu. Visual FoxPro displays the New dialog box. Choose Query radio button and then choose New File push button. Visual FoxPro displays the Add Table or View dialog box to select the table for query. From the Open dialog box select the table named STUDENT.DBF. The Query Designer appears with the included table as shown in the figure 7.23
Fig. 7.23: Query Designer with Added Table at the top
Choose Add Table option from the Query Menu. The Add Table View dialog box appears to select the second table. Choose Other option to display the Open dialog box, and select the table named RESULT.DBF You can either double-click the file name after highlighting it or choose OK. Visual FoxPro displays the Join Condition dialog box. By default,
Creating Query with Query Wizard and Query Designer :: 115
the first field STUDENT.ENROL will be displayed on the left and the second table RESULT.ENROL will be displayed on the right with a joining line as shown in the figure 7.24. The Join Condition dialog box is displayed with the following option for Type of Join with its description given in the Description box: Inner Join Left Join Right Join Full Join Create a result set that includes only the Student records that match Result records. Create a result set that includes Student records and matching Result records. Create a result set that includes Result records and matching Student records. Create a result set that includes all Student records and all Result records.
Fig. 7.24: Join Condition Dialog Box
Select the Type of Join as per the requirement of the query and choose OK push button and close the Add Table or View dialog box. Please note that the expression you have created with Join Condition is displayed in the Join Panel of the Query Designer, and the two tables are connected with the to indicate the join, as shown in figure 7.25.
116 :: Computer Applications
Fig. 7.25: Displaying the Join in the Query Designer
Choose Fields panel of the Query Designer to select the fields for the query results. Select the following fields from the Available Fields list and move them to the Selected Fields list as shown in the figure 7.26. Student.enrol Student.name Student.course Result.subject Result.marks
Fig. 7.26: Query Designer with two tables
Creating Query with Query Wizard and Query Designer :: 117
Choose Run Query option from the Query menu to execute the query. The query result appears in the Browse window, as shown in the figure 7.27.
Fig. 7.27 Query Results using two tables
To save the query you have created using two tables, open the File menu and choose Save option. The Save As dialog box appears and give the query name as QUERY-4 and click the Save push button. Similarly, you can create a query using more than two tables. 7.7 INTEXT QUESTIONS 4. Write True or False for the following statements (a) To relate between two tables both the data table would have at least one common field.
(b) Include Records of the query wizard allows you to include only matching rows. (c) You can add or remove table through Query Toolbar. (d) You can not select more than one field to determine the order of the query result. 5. Fill in the blanks: (a) In order to create a query with query designer, choose radio button and click push button. The extension name given to the query file is .
(b) The name of the table always appears in the . (c) 6.
What are the four different types of Joins?
7.8 QUERY DESTINATION So far you have seen the query results in a Browse or Edit windows
118 :: Computer Applications
on-screen. However, you may want to keep some query results for a longer time, perhaps saving them for future use or using them in a report. For this Visual FoxPro provides you with a feature Query Destination. To change the query destination from on-screen Browse window to a file or printer, choose the Query Destination option from the Query menu or by choosing Query Destination from the Query Designer toolbar. The Query Destination Dialog box appears as shown in the figure 7.28.
Fig. 7.28: Query Destination dialog box
Visual FoxPro displays the following options from the Query Destination dialog box: Browse Cursor Table Graph Screen Report Label
7.9 WHAT YOU HAVE LEARNT In this lesson you have learned about creating a query with query wizard and query designer. You have also learned how to create a query using two or more tables and how to join two tables. The principles of creating relationship between two tables are discussed in this lesson. You have also learned about viewing the query results and saving the query results using query destination.
Creating Query with Query Wizard and Query Designer :: 119
7.10 TERMINAL QUESTIONS 1. 2. 3. What is the different steps involved in creating a query using two tables? Explain the principles of relationship between the two tables. What do you understand by query destination?
7.11 KEY TO INTEXT QUESTIONS 1. 2. 3. 4. (a) F, (b) T, (c) T, (d) F
(a) available, selected, (b) relation, (c) conditional as done in section 4.3.4, student.add3=JAIPUR and student.add3=DELHI (a) Query, New File
(b) window header (c) 5. (a) qpr Query, New File
(b) Database (c) 6. qpr
Inner, Left, Right and Full
You might also like
- ADCX 17a SG Vol2 PDFDocument256 pagesADCX 17a SG Vol2 PDFLi Kang100% (1)
- Ready Reckoner for Microsoft Excel 2003 Functions and FormulasDocument8 pagesReady Reckoner for Microsoft Excel 2003 Functions and Formulaspunk3082No ratings yet
- Demantra12251 InstallationDocument25 pagesDemantra12251 Installationajay78_hiNo ratings yet
- Hands-On Activity Fruit Basket: ObjectiveDocument2 pagesHands-On Activity Fruit Basket: ObjectiveDARANo ratings yet
- Cisco Call Detail Records Field DescriptionsDocument28 pagesCisco Call Detail Records Field DescriptionsDaniel TrejoNo ratings yet
- PEM Executive SummaryDocument11 pagesPEM Executive SummaryJvr SubramaniaraajaaNo ratings yet
- Query Wizard: Step 1 - Select FieldsDocument3 pagesQuery Wizard: Step 1 - Select FieldsClerenda McgradyNo ratings yet
- Ms Access NotesDocument22 pagesMs Access NotesMahesh BodaNo ratings yet
- AssignmentDocument5 pagesAssignmentChandra Bhushan SahNo ratings yet
- Access - Chapter 4 - Working With Forms and ReportsDocument4 pagesAccess - Chapter 4 - Working With Forms and ReportsabdirahmanjsulemanNo ratings yet
- Visual FoxPro 9.0 Plit - 225533.ru - en 2Document100 pagesVisual FoxPro 9.0 Plit - 225533.ru - en 2ALINo ratings yet
- Problem Solving Using Access 2010Document13 pagesProblem Solving Using Access 2010Guiomar MeadersNo ratings yet
- Electronic Spreadsheet (Advanced) Questions & AnswersDocument11 pagesElectronic Spreadsheet (Advanced) Questions & AnswersRohan SenapathiNo ratings yet
- LG7 - Creating Simple QueriesDocument15 pagesLG7 - Creating Simple Querieskiddie angelsNo ratings yet
- Lesson 10-11Document12 pagesLesson 10-11Arjay BalberanNo ratings yet
- Class X Project FileDocument28 pagesClass X Project FileGunjan KubdeNo ratings yet
- Forms and DialogsDocument41 pagesForms and DialogstecnicoplaywebNo ratings yet
- Intermediate Microsoft Access 2010Document14 pagesIntermediate Microsoft Access 2010Helder DuraoNo ratings yet
- Excel 2007 Spreadsheet Skills ListDocument37 pagesExcel 2007 Spreadsheet Skills ListChanakya KrNo ratings yet
- 2 Access2010 QueriesDocument11 pages2 Access2010 QueriesJan Albert AlavarenNo ratings yet
- Apostila CalcDocument32 pagesApostila CalcAlandey e TatianaNo ratings yet
- Office Management Tools II Ms Saima GulDocument24 pagesOffice Management Tools II Ms Saima Gulmuhammadbais225485No ratings yet
- Baan Query Tool 2.7: User Guide - Baan LNDocument28 pagesBaan Query Tool 2.7: User Guide - Baan LNmoughabatNo ratings yet
- Office Management Tools II Ms Saima GulDocument78 pagesOffice Management Tools II Ms Saima Gulmuhammadbais225485No ratings yet
- Chapter 5: Introduction To Visual Foxpro 5.0Document21 pagesChapter 5: Introduction To Visual Foxpro 5.0max darvenNo ratings yet
- 9 Creating Reports With Report Wizard and Report DesignerDocument21 pages9 Creating Reports With Report Wizard and Report DesignerroselathikaNo ratings yet
- It ProjectDocument28 pagesIt Projectvidhibathri887No ratings yet
- Assignment Access-Muhammad Naim Bin KhamisDocument8 pagesAssignment Access-Muhammad Naim Bin KhamisAhmad NaimNo ratings yet
- How To Create Table in Microsoft Access 2010: Created New Blank DatabaseDocument19 pagesHow To Create Table in Microsoft Access 2010: Created New Blank DatabaseRaidenYasahiroNo ratings yet
- Guidelines to Create Quickviewer and SAP QueryDocument5 pagesGuidelines to Create Quickviewer and SAP QueryUMAKANT MAHAPATRANo ratings yet
- Assignment - ACCESSDocument19 pagesAssignment - ACCESSTeyhaNo ratings yet
- Computer Application II RevisionDocument10 pagesComputer Application II RevisionMoses KaswaNo ratings yet
- Access 2007: Queries and Reports: Learning GuideDocument28 pagesAccess 2007: Queries and Reports: Learning GuideMegha JainNo ratings yet
- Extract and Update Data With QueriesDocument2 pagesExtract and Update Data With QueriesAudrey RolandNo ratings yet
- 2 - Quick Start (Final) eDocument20 pages2 - Quick Start (Final) eAbcxyz XyzabcNo ratings yet
- Bucharest Academy of Economic Studies Faculty of Accounting and Management Information Systems Access 2007 – create querisDocument22 pagesBucharest Academy of Economic Studies Faculty of Accounting and Management Information Systems Access 2007 – create querisClaudia IoanaNo ratings yet
- CH 2 IT Advanced Spreadsheet NotesDocument6 pagesCH 2 IT Advanced Spreadsheet NotesArnav AgarwalNo ratings yet
- To Make Table, Queries, Forms & Reports in MS Access 2007Document11 pagesTo Make Table, Queries, Forms & Reports in MS Access 2007Pankaj GillNo ratings yet
- Form Builder and Report BuilderDocument27 pagesForm Builder and Report Builder21PR15 Dinesh Kumar SNo ratings yet
- Rahul KumarDocument15 pagesRahul KumarChitransh RanaNo ratings yet
- Electronic SpreadsheetDocument16 pagesElectronic SpreadsheetPriyaNo ratings yet
- ValidationDocument27 pagesValidationSushant ChalotraNo ratings yet
- StatisticaDocument22 pagesStatisticaBrenden KramerNo ratings yet
- 402-IT - ClassX - 2023Document153 pages402-IT - ClassX - 2023Harish Raghave.GNo ratings yet
- Skill 4.8 Creating A Report Using The Report WizardDocument6 pagesSkill 4.8 Creating A Report Using The Report WizardabdirahmanjsulemanNo ratings yet
- A Must Sap Abap Tutorials Document For BeginnersDocument508 pagesA Must Sap Abap Tutorials Document For BeginnersSandip Phuse50% (2)
- Structure of Table 1 With CommandsDocument13 pagesStructure of Table 1 With Commandssanju kumarNo ratings yet
- Lab 6 AccessDocument13 pagesLab 6 AccessAhmad ZakiNo ratings yet
- DBMS Part 3Document17 pagesDBMS Part 3sudharaja9444877051No ratings yet
- What Is A Selection?: Characteristics of SelectionsDocument7 pagesWhat Is A Selection?: Characteristics of SelectionsYaronBabaNo ratings yet
- Quick Start: InstallationDocument21 pagesQuick Start: InstallationAbcxyz XyzabcNo ratings yet
- Bcom (CA) Oa RecordDocument34 pagesBcom (CA) Oa RecordThiyagarajan BalasuburamanianNo ratings yet
- How To A Create TableDocument24 pagesHow To A Create Tablebhuvan9032No ratings yet
- Expt 1 DocxDocument15 pagesExpt 1 Docxcomputerg00007No ratings yet
- Access XP IntermediateDocument18 pagesAccess XP IntermediateHelder DuraoNo ratings yet
- Foundation of It: Ubmitted By: Ubmitted To: Bhishek Athak R. Am Arshney IrDocument12 pagesFoundation of It: Ubmitted By: Ubmitted To: Bhishek Athak R. Am Arshney IrAbhinav PathakNo ratings yet
- QueryDocument7 pagesQuerybiruk mollaNo ratings yet
- Create Table and Query in OpenOffice BaseDocument12 pagesCreate Table and Query in OpenOffice BaseG I R INo ratings yet
- Dynamic SQL Reports in AccessDocument18 pagesDynamic SQL Reports in Accessharanus2000No ratings yet
- BrochureDocument7 pagesBrochureapi-239505062No ratings yet
- Getting Great Results with Excel Pivot Tables, PowerQuery and PowerPivotFrom EverandGetting Great Results with Excel Pivot Tables, PowerQuery and PowerPivotNo ratings yet
- 15 Most Powerful Features Of Pivot Tables: Save Your Time With MS ExcelFrom Everand15 Most Powerful Features Of Pivot Tables: Save Your Time With MS ExcelNo ratings yet
- Lesson 3: Generic Framework of E-Commerce: TopicsDocument4 pagesLesson 3: Generic Framework of E-Commerce: TopicsroselathikaNo ratings yet
- 13 A Complete C ProgramDocument8 pages13 A Complete C ProgramroselathikaNo ratings yet
- Lesson 6: Consumer Oriented E Commerce: Topic: Traditional RetailingDocument6 pagesLesson 6: Consumer Oriented E Commerce: Topic: Traditional RetailingroselathikaNo ratings yet
- Lesson 5: Web Based E Commerce Architecture: Topic: Uniform Resource LocatorDocument8 pagesLesson 5: Web Based E Commerce Architecture: Topic: Uniform Resource LocatorroselathikaNo ratings yet
- Operators and Expressions in CDocument15 pagesOperators and Expressions in Csumit67No ratings yet
- Cca17 PointersDocument15 pagesCca17 PointerschanduydlNo ratings yet
- 21 Setting Up A Computer Business Centre: L L L L LDocument7 pages21 Setting Up A Computer Business Centre: L L L L LroselathikaNo ratings yet
- Lesson 2: Benefits and Limitations of E-CommerceDocument3 pagesLesson 2: Benefits and Limitations of E-CommerceroselathikaNo ratings yet
- Lesson 1: Introduction To E Commerce: TopicsDocument4 pagesLesson 1: Introduction To E Commerce: Topicsalldesh_2010No ratings yet
- 16 Arrays: L L L LDocument17 pages16 Arrays: L L L LroselathikaNo ratings yet
- Cca 19Document15 pagesCca 19roselathikaNo ratings yet
- Cca 10Document14 pagesCca 10roselathikaNo ratings yet
- 20 C Preprocessor: L L L L LDocument9 pages20 C Preprocessor: L L L L LZubair AlamNo ratings yet
- 18 Structures and Unions: L L L LDocument15 pages18 Structures and Unions: L L L Lrahulvits007No ratings yet
- Functions in CDocument14 pagesFunctions in CPS RadhikaNo ratings yet
- 14 Making Decisions in "C"Document21 pages14 Making Decisions in "C"roselathikaNo ratings yet
- Cca 5Document26 pagesCca 5roselathikaNo ratings yet
- 9 Creating Reports With Report Wizard and Report DesignerDocument21 pages9 Creating Reports With Report Wizard and Report DesignerroselathikaNo ratings yet
- Cca 6Document23 pagesCca 6roselathikaNo ratings yet
- Visual FoxproDocument11 pagesVisual FoxprorvsnsatyamNo ratings yet
- Input OutputDocument13 pagesInput OutputAman GulatiNo ratings yet
- Cca 8Document21 pagesCca 8roselathikaNo ratings yet
- System Development MetodologiesDocument10 pagesSystem Development MetodologiesAvinash Veerendra TakNo ratings yet
- Cca 2Document12 pagesCca 2roselathikaNo ratings yet
- Modul APSI - SDLCDocument10 pagesModul APSI - SDLCHafizh ArdiNo ratings yet
- Lesson 10Document20 pagesLesson 10roselathikaNo ratings yet
- Lesson 7Document27 pagesLesson 7roselathikaNo ratings yet
- Lesson 5Document18 pagesLesson 5roselathikaNo ratings yet
- Lesson 6Document34 pagesLesson 6roselathikaNo ratings yet
- Ulysses SlidesCarnivalDocument30 pagesUlysses SlidesCarnivalLisseth SolisNo ratings yet
- Enqueue Waits: Locks Thanks To Doug Burns For Much of The Row Lock ExampleDocument66 pagesEnqueue Waits: Locks Thanks To Doug Burns For Much of The Row Lock ExampleWahab AbdulNo ratings yet
- Compiler Design Code OptimizationDocument5 pagesCompiler Design Code OptimizationSaiTejaNo ratings yet
- EDM Creating FormulasDocument7 pagesEDM Creating Formulasbilix76No ratings yet
- 16-17 Database TriggersDocument18 pages16-17 Database TriggersRASHMI_HRNo ratings yet
- Left 4 Dead 2Document9 pagesLeft 4 Dead 2Sam Agung PermanaNo ratings yet
- SliceViewer and VoxelViewer - enDocument55 pagesSliceViewer and VoxelViewer - enemadhsobhyNo ratings yet
- Credit Card Fraud Detection System Using CNNDocument7 pagesCredit Card Fraud Detection System Using CNNIJRASETPublicationsNo ratings yet
- Users Manual 3064907Document26 pagesUsers Manual 3064907Bill CassNo ratings yet
- All Machine Learning Algorithms You Should Know For 2023 - by Terence Shin - Jan, 2023 - MediumDocument12 pagesAll Machine Learning Algorithms You Should Know For 2023 - by Terence Shin - Jan, 2023 - MediumNoonaNo ratings yet
- Kali AssigmentDocument17 pagesKali Assigmentkounglay mmtNo ratings yet
- Understanding Structure: Instructor's Manual Table of ContentsDocument10 pagesUnderstanding Structure: Instructor's Manual Table of ContentsLeonard GojerNo ratings yet
- GTU Microcontroller Embedded Systems CourseDocument2 pagesGTU Microcontroller Embedded Systems CourseAshok ShahNo ratings yet
- EPSOLAR APP Install & Use GuideDocument8 pagesEPSOLAR APP Install & Use GuideYohanner FisterraNo ratings yet
- Development of SERG: Spell Words, Expand Vocabulary, Spell Correctly GameDocument28 pagesDevelopment of SERG: Spell Words, Expand Vocabulary, Spell Correctly GameAnonymous fv0cNI5No ratings yet
- Common GST Login Problems and SolutionsDocument3 pagesCommon GST Login Problems and Solutionscalcchamp calculatorNo ratings yet
- English 7 ModuleDocument21 pagesEnglish 7 ModuleJaycelyn BaduaNo ratings yet
- STA TERMINOLOGY BASICSDocument13 pagesSTA TERMINOLOGY BASICSvaibhav sonewaneNo ratings yet
- Mark ZuckerbergDocument3 pagesMark ZuckerbergMavia ShahNo ratings yet
- Validus Fintech - Service Order FormDocument4 pagesValidus Fintech - Service Order FormAnuragNo ratings yet
- OpenCV Cross Compile Steps For A15 LinuxDocument11 pagesOpenCV Cross Compile Steps For A15 LinuxLLNo ratings yet
- Install Blomp Program on D DriveDocument3 pagesInstall Blomp Program on D DriveHaydarrafi Akhtar RamadhanNo ratings yet
- DRG A226gDocument2 pagesDRG A226gDramane DramaneNo ratings yet
- Fi 6110 DatasheetDocument2 pagesFi 6110 DatasheetJesus RoldanNo ratings yet
- Mini Project ReportDocument20 pagesMini Project ReportAditya SawantNo ratings yet