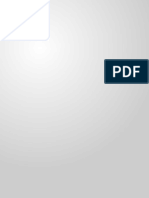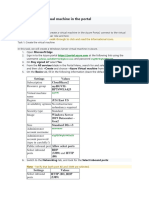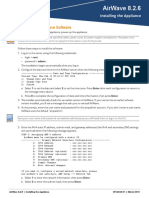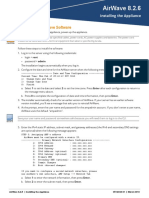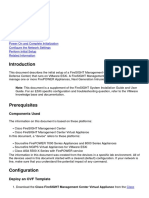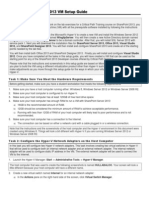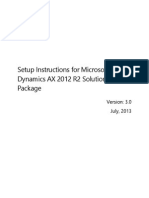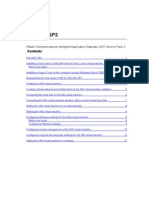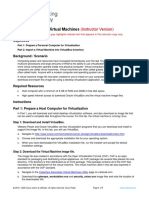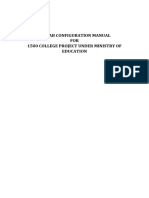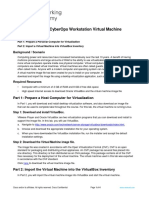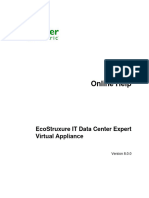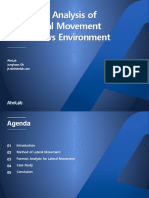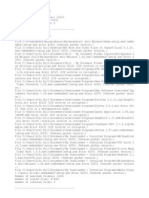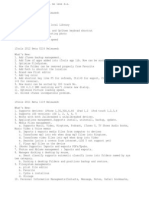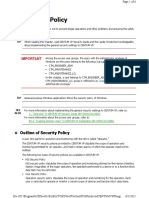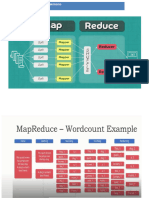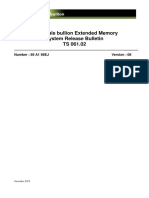Professional Documents
Culture Documents
Hive Manager Virtual Appliance Quick Start 330029 03 RevA
Uploaded by
Ken KøbmandOriginal Description:
Original Title
Copyright
Available Formats
Share this document
Did you find this document useful?
Is this content inappropriate?
Report this DocumentCopyright:
Available Formats
Hive Manager Virtual Appliance Quick Start 330029 03 RevA
Uploaded by
Ken KøbmandCopyright:
Available Formats
Aerohive Networks HiveManager Virtual Appliance QuickStart
Version 3.4r2
1. Introduction to the Aerohive HiveManager Virtual Appliance
After you receive the Aerohive HiveManager Virtual Appliance (HM VA) on a USB stick, you need to unzip the files and install the HM-VA on your PC. In case you are not familiar with VMware, 1 it allows you to run a virtual server inside your existing PC. Internally, it is like having your computer and a server connected internally to a virtual layer-2 switch. The virtual PC shares the Ethernet connection of the host PC when you select Bridge Mode for the Virtual Ethernet connection. This also means that the virtual computer must be configured to be on the same subnet as the host computer before it can access the LAN. IMPORTANT: When running VMware, the virtual PC sometimes attempts to share the wireless connection of the host PC instead of its LAN connection. Therefore, before you start the virtual PC, make sure the wireless connection on your host PC is disabled or disconnected so that the virtual PC will find the LAN card first.
1.1. Server Requirements
Minimum Hardware: Processor: Dual Core 2 GHz or better Memory: 2 GB dedicated to the VM, at least 1 GB dedicated to the host Disk: 60 GB Dedicated to VM
IMPORTANT:
To access the VMware HiveManager server from the LAN, traffic must traverse the security features on the PC, including the Windows firewall. Therefore, you must have firewall policy rules to allow access to the VMware server.
1 This guide assumes that you will run the HiveManager Virtual Appliance on either VMware Workstation or VMware Player. However, this virtual machine can be converted to work on other VMware products using the VMware Converter. For more information, consult the numerous technical support resources that VMware offers on its website: www.vmware.com.
2010 Aerohive Networks Inc. All Rights Reserved. All registered trademarks are property of their respective owners. (P/N 330029-03 Rev. A)
Page 1 of 7
HiveManager Virtual Appliance QuickStart
2. Getting Started
2.1. Obtain VMware Software
To begin, it is essential to get the VMware image up and running. To do this, obtain VMware software from www.vmware.com. The installation of VMware is a simple process. Double-click the VMware executable installation file and choose the default selections during the installation process.
2.2. IP Configuration of the Host PC
1. 2. Before you begin, ensure that the LAN card on your PC is connected and that your wireless network cardif there is oneis disabled. This will ensure that the VMware selects the correct network device to use. Statically define the IP address of the LAN card on your PC.
2.3. Start the HiveManager Virtual Appliance VMware Image
1. 2. 3. Start the VMware software. Navigate to the HM-VA_3.4r2.rar file, and use a compression program such as WinRAR or Par-N-Rar to extract it to a location of your choice. From VMware, click File > Open, navigate to the HM-VA_3.4r2 directory, and then open the Other Linux.vmx file. NOTE: If there are any subdirectories within this directory, such as a subdirectory ending in .lck, and you have not already run Virtual HiveManager on your PC, you might have to remove the subdirectory to start the Virtual Machine. 4. From the VMware console for the HiveManager Virtual Appliance, you can view the status for HiveManager. After the HiveManager operating system has started, log in to the console with the following credentials: Login: Password: 5. admin aerohive
Use the startup script wizard to display the HiveManager System ID. 1) Network Settings and Tools 2) Display System Information 3) Advanced Product Configuration 4) Reboot Appliance 5) Shut down the System 6) Change HM Shell Password 7) Logout of shell Please make a choice: 2 1) 2) 3) 4) 5) Display Display Display Display Display Physical Address Information System ID Open Ports Disk Usage Hardware Information
2010 Aerohive Networks Inc. All Rights Reserved. All registered trademarks are property of their respective owners.
Page 2 of 7
HiveManager Virtual Appliance QuickStart
6) Back to Parent Menu Please make a choice: 2 System ID = 9B44-BD22-4405-EE36-6D8C-73F8-59D1-2B84 6. Send the system ID, sales order number, and your customer ID to support@aerohive.com to obtain a HiveManager Virtual Appliance license and activation key. Support will email a license file and an activation key that you can install during the HiveManager GUI login process. From the VMware console for the HiveManager Virtual Appliance, you can access the HiveManager startup script wizard and change HiveManager Virtual Appliance network settings along with many other settings. Configure the HiveManager Virtual Appliance to have a MGT IP address in the same subnet as that configured on the LAN interface of your PC. hivemanager.ahdemo.local login: admin Password: aerohive 1) Network Settings and Tools 2) Display System Information 3) Advanced Product Configuration 4) Reboot Appliance 5) Shut down the System 6) Change HM Shell Password 7) Logout of shell Please make a choice: 1 1) View/Set IP/Netmask/Gateway/DNS Settings 2) Print Routing Table 3) Add Route 4) Remove Route 5) Print ARP Table 6) Add ARP Entry 7) Clear ARP Cache 8) Pint to a Server 9) Trace Route to a Server 10) View/Set Speed/Duplex Settings 11) Back to Parent Menu 1 This is the present network configuration of this server You need to restart network services or reboot the HM Appliance before the changes take effect in Network Settings MGT IPAddr = 192.168.2.10 MGT Netmask = 255.255.255.0 Gateway = 192.168.2.1 Hostname = hivemanager Domain name = DNSServer =
7.
2010 Aerohive Networks Inc. All Rights Reserved. All registered trademarks are property of their respective owners.
Page 3 of 7
HiveManager Virtual Appliance QuickStart
1) IP Address and Netmask for MGT Port 2) Default Gateway 3) Host Name 4) DNS Configuration 5) Reset Network Settings to Default 6) Restart Network Services 7) Back to Parent Menu Please make a choice: 1 Please enter the new IP address for the MGT interface [192.168.2.10]: <ip_addr> Please enter the new NETMASK for the MGT interface [255.255.255.0]: <netmask> Is the configuration correct? <yes|no> MGT IPAddr = <ip_addr> MGT Netmask = <netmask> Yes 1) IP Address and Netmask for MGT Port 2) Default Gateway 3) Host Name 4) DNS Configuration 5) Reset Network Settings to Default 6) Restart Network Services 7) Back to Parent Menu Please make a choice: 2 Please enter the new default GATEWAY address [192.168.2.1]: <ip_addr> Is the configuration correct? <yes|no> Gateway = <ip_addr> Yes 1) IP Address and Netmask for MGT Port 2) Default Gateway 3) Host Name 4) DNS Configuration 5) Reset Network Settings to Default 6) Restart Network Services 7) Back to Parent Menu Please make a choice: 7
2010 Aerohive Networks Inc. All Rights Reserved. All registered trademarks are property of their respective owners.
Page 4 of 7
HiveManager Virtual Appliance QuickStart
1) View/Set IP/Netmask/Gateway/DNS Settings 2) Print Routing Table 3) Add Route 4) Remove Route 5) Print ARP Table 6) Add ARP Entry 7) Clear ARP Cache 8) Ping to a Server 9) Trace Route to a Server 10) View/Set Speed/Duplex Settings 11) Back to Parent Menu Please make a choice: 11 1) Network Settings and Tools 2) Display System Information 3) Advanced Product Configuration 4) Reboot Appliance 5) Shut down the System 6) Change CLI Shell Password 7) Logout of shell Please make a choice: 4 Warning: Rebooting the appliance will cause the system become irresponsive for a while. Continue with reboot (Y/N)? Y After rebooting the HiveManager Virtual Appliance, your network settings will be operational.
2010 Aerohive Networks Inc. All Rights Reserved. All registered trademarks are property of their respective owners.
Page 5 of 7
HiveManager Virtual Appliance QuickStart
2.4. Troubleshooting
If you cannot ping from the PC hosting the HiveManager Virtual Appliance to the IP address set for the HiveManager Virtual Appliance, verify the following: The IP address settings of the host PC and the HiveManager Virtual Appliance are in the same subnet. Your LAN card in the host PC has a link light. Your wireless LAN card in the host PC is not connected to an SSID, or it is disabled. The VMware NIC for the HiveManager Virtual Appliance is connected; you can view the status bar from VMware Menu options, as shown below:
If ping still fails, contact support@aerohive.com or your system engineer.
2.5. Starting the HiveManager Virtual Appliance
1. After the HiveManager processes have been started, open a web browser on your PC, and browse to the IP address that you configured on the HiveManager Virtual Appliance. This opens the HiveManager GUI client. 2. When the Login screen appears, enter the default user name and password: Username: admin Password: aerohive
2.6. Enter the Aerohive HiveManager Virtual Appliance License and Activation Key
When you start the virtual HiveManager, you will be prompted to enter a license and activation key. Enter the license and activation key that you obtained from support@aerohive.com as described in step 6 on p. 3.
2010 Aerohive Networks Inc. All Rights Reserved. All registered trademarks are property of their respective owners.
Page 6 of 7
HiveManager Virtual Appliance QuickStart
2.7. Upgrading software images
It might be necessary to upgrade the HiveManager and HiveAP software to the latest release. 1. 2. Acquire the updated software images from the Customer Support Site at http://www.aerohive.com/support/login. For the HiveManager upgrade, click Home > Administration > HiveManager Operations > Update Software, and then enter the following: a. Choose either Update and clear the alarms and event logs or Full update (which keeps existing log entries, if there are any). b. Select File from local host, and then browse to the software image. c. To save the new software and reboot HiveManager, click OK.
3. Configuration
Obtain Aerohive product documentation, such as the Aerohive Deployment Guide, and follow the instructions in the computer-based training (CBT) modules available online at the following URL: http://www.aerohive.com/techpubs
2010 Aerohive Networks Inc. All Rights Reserved. All registered trademarks are property of their respective owners.
Page 7 of 7
You might also like
- Fcnsa - Fortigate Administration - NSE4 IDocument38 pagesFcnsa - Fortigate Administration - NSE4 IBlas DiazNo ratings yet
- Fortinet Lab Setup FirewallDocument60 pagesFortinet Lab Setup FirewallAWAISNo ratings yet
- Splunk 7 Essentials 3rdDocument284 pagesSplunk 7 Essentials 3rdjameer100% (5)
- QINSy Quickstart+V+8.0+UK+20060329+ PDFDocument142 pagesQINSy Quickstart+V+8.0+UK+20060329+ PDFAzis SolehNo ratings yet
- Practical Windows Lab 1 25Document111 pagesPractical Windows Lab 1 25RFID DemarkaNo ratings yet
- Windows Server 2012 Hyper-V Installation and Configuration GuideFrom EverandWindows Server 2012 Hyper-V Installation and Configuration GuideNo ratings yet
- Dell EMC-Red Hat-Cloud-Solutions PDFDocument54 pagesDell EMC-Red Hat-Cloud-Solutions PDFjagaenatorNo ratings yet
- RoboDK Doc EN Robots MotomanDocument5 pagesRoboDK Doc EN Robots MotomanSarfaraz BegNo ratings yet
- Bench 7Document34 pagesBench 7maham sabir100% (1)
- Installing Guardium in A Virtual MachineDocument6 pagesInstalling Guardium in A Virtual MachineMohsin AliNo ratings yet
- Install VM in VirtualBoxDocument6 pagesInstall VM in VirtualBoxAna Belen Gavilanes EscobarNo ratings yet
- Quick Start Guide For Installing Red Hat Enterprise Linux On IBM Power System POWER9 ServersDocument3 pagesQuick Start Guide For Installing Red Hat Enterprise Linux On IBM Power System POWER9 ServersNaman SharmaNo ratings yet
- Install VM in VirtualBoxDocument5 pagesInstall VM in VirtualBoxDiego Chi VilchezNo ratings yet
- Siemonster v4 Demo Build Guide v12Document14 pagesSiemonster v4 Demo Build Guide v12Amine NedjadiNo ratings yet
- Lab1 VM CreationDocument3 pagesLab1 VM CreationAya GharbyNo ratings yet
- 2 - Configuring A Server Core InstallationDocument4 pages2 - Configuring A Server Core Installationสุรกิจ เวโรจน์No ratings yet
- NetBrain POC Installation GuideDocument13 pagesNetBrain POC Installation GuideTanveerNo ratings yet
- AirWave Appliance Installation GuideDocument2 pagesAirWave Appliance Installation GuideLuis MendozaNo ratings yet
- AirWave Appliance Installation Guide PDFDocument2 pagesAirWave Appliance Installation Guide PDFLuis MendozaNo ratings yet
- Configure Firesight On VmvareDocument8 pagesConfigure Firesight On Vmvaredeepeshkumarpal5194No ratings yet
- Critical+Path+Training+SharePoint+2013+VM+Setup+Guide V1.0Document92 pagesCritical+Path+Training+SharePoint+2013+VM+Setup+Guide V1.0Ahmed MahmoudNo ratings yet
- 5725 Ova Quick Start GuideDocument2 pages5725 Ova Quick Start GuidedhandyyusufsNo ratings yet
- Setup Instructions For Microsoft Dynamics AX 2012 R2 Solution Demo PackageDocument13 pagesSetup Instructions For Microsoft Dynamics AX 2012 R2 Solution Demo PackageGuga SommaNo ratings yet
- 20414A HvsDocument22 pages20414A HvsPobu PopoNo ratings yet
- Quick Install LDK Software 0Document2 pagesQuick Install LDK Software 0Vevek SsinhaNo ratings yet
- Rsa Authentication Manager 8.5 Getting Started Web TierDocument9 pagesRsa Authentication Manager 8.5 Getting Started Web TierParthipan KrishnanNo ratings yet
- QuickStart VM Cloudera InstallationDocument14 pagesQuickStart VM Cloudera InstallationSumiNo ratings yet
- IruleDocument42 pagesIruleAbhishek SenNo ratings yet
- Online Help: Struxureware Data Center ExpertDocument8 pagesOnline Help: Struxureware Data Center ExpertsolomonNo ratings yet
- IBM Security Guardium V10: TEC Setup and Instructor GuideDocument32 pagesIBM Security Guardium V10: TEC Setup and Instructor Guideshadab umairNo ratings yet
- SL 10317Document22 pagesSL 10317emcviltNo ratings yet
- Exam 70-743 - EstudoDocument41 pagesExam 70-743 - EstudoAndersonNo ratings yet
- Hack your own Web AppDocument24 pagesHack your own Web AppKasa Satu100% (1)
- Workstation Pro 12 User GuideDocument300 pagesWorkstation Pro 12 User GuideMacrem MacremNo ratings yet
- User GuideDocument5 pagesUser GuideClaudio TinelliNo ratings yet
- Build Your Own Cisco SD-WAN LabDocument44 pagesBuild Your Own Cisco SD-WAN LabRamon PirbuxNo ratings yet
- LANGuardian Install VmwareDocument18 pagesLANGuardian Install VmwarequedyahNo ratings yet
- Setup Guide For HDP Developer: Storm: Revision 1 Hortonworks UniversityDocument9 pagesSetup Guide For HDP Developer: Storm: Revision 1 Hortonworks UniversityManu SharmaNo ratings yet
- Remote Control Server User GuideDocument5 pagesRemote Control Server User GuideКирилл БижикNo ratings yet
- Install CyberOps VM in VirtualBoxDocument5 pagesInstall CyberOps VM in VirtualBoxLuqman SaputraNo ratings yet
- Wireless Network Engineering Software: Quick Installation Instructions For Software Licence KeysDocument2 pagesWireless Network Engineering Software: Quick Installation Instructions For Software Licence Keysali richeNo ratings yet
- Quick Start Guide: Heck Y PPSDocument16 pagesQuick Start Guide: Heck Y PPSShahram SametNo ratings yet
- The Application Enumeration Process 7.15 2Document3 pagesThe Application Enumeration Process 7.15 2IS REDDYNo ratings yet
- IAG WordDoc TrialVM InstalDocument13 pagesIAG WordDoc TrialVM Instalsurkal100% (2)
- 1.1.5 Lab - Installing The Virtual MachinesDocument4 pages1.1.5 Lab - Installing The Virtual MachinesMuharramNo ratings yet
- Tugas Lab 1.1.5 PDFDocument7 pagesTugas Lab 1.1.5 PDFIqbalNo ratings yet
- ExacqVision LC Quick StartDocument2 pagesExacqVision LC Quick StartHamidullah Asady WardakNo ratings yet
- Training Manual PDFDocument27 pagesTraining Manual PDFGramer CheleNo ratings yet
- Pulse Policy Secure Virtual Machine Setup GuideDocument25 pagesPulse Policy Secure Virtual Machine Setup GuideghostreamNo ratings yet
- 5.1 5-Install Palo Alto On VMDocument8 pages5.1 5-Install Palo Alto On VMAyanNo ratings yet
- 20342B - Advanced - Solutions - of - Microsoft - Exchange Server 2013 PDFDocument19 pages20342B - Advanced - Solutions - of - Microsoft - Exchange Server 2013 PDFhoinarelNo ratings yet
- Palo Alto Networks VMware Workstation 10.0 Academy Lab Deployment GuideDocument36 pagesPalo Alto Networks VMware Workstation 10.0 Academy Lab Deployment Guidedr.suppakarnNo ratings yet
- IBM InfoSphere GuardiumDocument10 pagesIBM InfoSphere GuardiumlintigerwenNo ratings yet
- IP Office v2: Quick Installation Guide-V3Document27 pagesIP Office v2: Quick Installation Guide-V3bkorNo ratings yet
- Quick Start Guide: Datapower Gateway Virtual EditionDocument2 pagesQuick Start Guide: Datapower Gateway Virtual EditionDARWIN LUQUENo ratings yet
- Capacity Planner Installation GuideDocument24 pagesCapacity Planner Installation GuidePablo GonzalezNo ratings yet
- V11-X Installation Prerequisite Check List Summary - AAIDocument11 pagesV11-X Installation Prerequisite Check List Summary - AAIVinay M SudhakarNo ratings yet
- 1.1.1.4 Lab Solutions - Installing The CyberOps Workstation Virtual MachineDocument6 pages1.1.1.4 Lab Solutions - Installing The CyberOps Workstation Virtual MachineAshIru Mohammed UmarNo ratings yet
- UPC-Laboratorio - Seguridad en RedesDocument8 pagesUPC-Laboratorio - Seguridad en Redeshernan oñateNo ratings yet
- DCE80 PDF VM en HelpDocument7 pagesDCE80 PDF VM en HelpQuang Thịnh BùiNo ratings yet
- LAB - Create A Virutal NetworkDocument5 pagesLAB - Create A Virutal NetworkdeeepNo ratings yet
- Server Instal at IonDocument6 pagesServer Instal at Ionpramod346No ratings yet
- Ws1001 UsingDocument206 pagesWs1001 UsingMarie witnessNo ratings yet
- A Forensic Analysis of APT Lateral Movement in Windows EnvironmentDocument40 pagesA Forensic Analysis of APT Lateral Movement in Windows EnvironmentSai PradeepNo ratings yet
- UsbFix ReportDocument4 pagesUsbFix ReportKobeb EdwardNo ratings yet
- ViewerDocument88 pagesVieweraronNo ratings yet
- HPOS SP12.1 Install and Config Guide Hpos41sp121incenUSDocument352 pagesHPOS SP12.1 Install and Config Guide Hpos41sp121incenUSParashar Singh100% (1)
- Malware scan reports no infectionsDocument2 pagesMalware scan reports no infectionsRick BroctNo ratings yet
- A Tour Beyond BIOS Launching STM To Monitor SMM in EFI Developer Kit IIDocument32 pagesA Tour Beyond BIOS Launching STM To Monitor SMM in EFI Developer Kit IITara BurgessNo ratings yet
- Tanki Online Jump HackDocument2 pagesTanki Online Jump HackAldi70% (1)
- SEU Master InfoDocument10 pagesSEU Master InfoVISHNU400100% (1)
- Centum VP - Security PolicyDocument6 pagesCentum VP - Security PolicyDang Ngoc AnhNo ratings yet
- Logcat 1702611100753Document61 pagesLogcat 1702611100753Ben Ryan RodriguezNo ratings yet
- E Wheelz AbstractDocument5 pagesE Wheelz AbstractTelika RamuNo ratings yet
- Kaiwan Billimoria Linux Kernel Programming - A Practical Guide To Kernel Internals - Writing Kernel MoDocument28 pagesKaiwan Billimoria Linux Kernel Programming - A Practical Guide To Kernel Internals - Writing Kernel MoMaxi QuirogaNo ratings yet
- Garmin-FMI Manage Tool User Guide V1.06Document15 pagesGarmin-FMI Manage Tool User Guide V1.06Mario Barreto SignoriniNo ratings yet
- Anatomy of Map Reduce Job RunDocument20 pagesAnatomy of Map Reduce Job RunHanumanthu GouthamiNo ratings yet
- 11.1 38-11 Cisco DNA CenterDocument30 pages11.1 38-11 Cisco DNA CenterDomenico Antonio GullottaNo ratings yet
- MessageDocument2 pagesMessageNightOwlNo ratings yet
- HCLDomino12.0.1 TechnicalDeepDive GermanDocument39 pagesHCLDomino12.0.1 TechnicalDeepDive GermanRudrali HitechNo ratings yet
- Novascale Bullion Extended Memory System Release Bulletin TS 061.02Document10 pagesNovascale Bullion Extended Memory System Release Bulletin TS 061.02Fabrice PLATELNo ratings yet
- Amahi: Packaging Applications For One-Click InstallationDocument10 pagesAmahi: Packaging Applications For One-Click InstallationTeamAmahi100% (2)
- SDDPCM and AIXPCM SwitchingDocument9 pagesSDDPCM and AIXPCM SwitchingAhmed (Mash) MashhourNo ratings yet
- Data Management Software User ManualDocument40 pagesData Management Software User ManualPJT MUARA SAKTINo ratings yet
- Membuilder App For The Blue Nebula Effects Pedal: Important NoteDocument6 pagesMembuilder App For The Blue Nebula Effects Pedal: Important NoteprecipitevNo ratings yet
- KX-TDA 100-200 2-0 SC Card Install Upgrade GuideDocument16 pagesKX-TDA 100-200 2-0 SC Card Install Upgrade GuideZlatan DamyanovNo ratings yet
- Devmode Api / Printerinfo Manual: Advanced Printer Driver For Tm-T88Iv Restick Ver.4Document28 pagesDevmode Api / Printerinfo Manual: Advanced Printer Driver For Tm-T88Iv Restick Ver.4Wilffint Isaacc Aquino MadeNo ratings yet
- Microsoft Windows Server Administration OverviewDocument3 pagesMicrosoft Windows Server Administration Overviewsahanashetty.9891No ratings yet
- CL Commands XVDocument286 pagesCL Commands XVapi-3800226No ratings yet