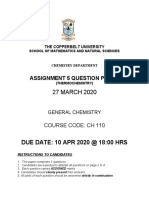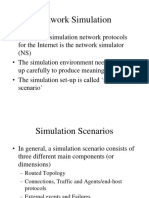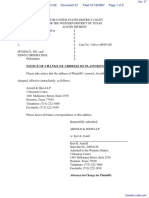Professional Documents
Culture Documents
Implementation of Payroll in TallyERP 9
Uploaded by
Sugat YerekarOriginal Description:
Copyright
Available Formats
Share this document
Did you find this document useful?
Is this content inappropriate?
Report this DocumentCopyright:
Available Formats
Implementation of Payroll in TallyERP 9
Uploaded by
Sugat YerekarCopyright:
Available Formats
Introduction
Lesson 1: Configuring Payroll in Tally.ERP 9 1.1 Salient Features of Payroll in Tally.ERP 9 ..It is fully integrated with accounts to give you the benefits of simplified Pa yroll processing and accounting. ..It has user defined classifications and sub-classifications for comprehensive reporting.This may be related to the employees, employee groups, pay components, departments et c. ..It provides the facility to create user-defined earnings and deductions Pay He ads. ..It allows flexible and User-definable criteria for simple or complex calculati ons. ..It allows unlimited grouping of Payroll Masters. ..It supports user-defined production units i.e., attendance/ production/ time b ased remuneration units. ..It provides a flexible payroll processing period. ..It provides comprehensive Cost Centre as well as employee-wise costing reports ..It ensures an accurate & timely Salary Processing, Employee Statutory Deductio ns & Employer Statutory Contributions with the help of predefined processes. ..It provides auto-fill facility to expedite the Attendance, Payroll & Employer Contributions processes.
..It facilitates an accurate computation and deduction of ESI, EPF, Professional Tax, Gratuity etc. ..It helps in the generation of Statutory Forms & Challans for EPF & ESI, as pre scribed. ..It allows to drill-down to voucher level for any kind of alteration. ..It facilitates computation of arrears pertaining to prior period(s). ..It helps in tracking employee loan details.
1.2 Enabling Payroll in Tally.ERP 9 Case Study Company ..Sales ..Administration ..R & D Step 1: Company Setup
..Select India in the field Statutory compliance for from the List of Countries provided ..Type 1-4-2009 as the Financial Year from date and press Enter
Figure 1.1 Company Creation screen
..Press Enter to Accept the completed Company Creation screen Step 2: Enable Payroll
..Set Maintain Payroll to Yes ..Set More than ONE Payroll / Cost Category to Yes
Figure 1.2 F11: Accounting Features screen
..Press Enter to Accept the F11: Accounting Features screen The option More than ONE Payroll / Cost Category is set to Yes, when separate cost categories are created to allocate Employee cost. In cases, where only one cost category i.e., primary cost category is used to allocate multiple cost centres, this option may be set to No.
Step 3: Enable Payroll Statutory Features
..Set Enable Payroll Statutory to Yes
..Set Set/Alter Payroll Statutory Details to Yes Figure 1.3 F11: Statutory & Taxation Features screen
..Press Enter ..Enter the Provident Fund & Employee State Insurance details of the company as shown: Figure 1.4 Payroll Statutory Details screen
..Press Enter to Accept the screen and go back to F11: Statutory & Taxation Feat ures screen ..Press Ctrl+A to Accept the screen.
Lesson 2: Creation of Payroll Masters
Figure 2.1 Payroll Cycle ..Pay on Hourly wages ..Pay on a fixed basis such as certain amount per week, per month and so on ..Pay to sales persons on commission ..Reimbursement of expenses such as travel expenses, either as paid by the emplo yee or based on per item rate ..Pay on the basis of number of pieces produced/ manufactured/ sold ..Employee Masters ..Payroll Masters ..Pay Heads
..Salary Details 2.1 Employee Setup ..Employee Category ..Employee Groups ..Employees 2.1.1 Employee Groups 1.Select Primary Cost Category as the Category (You can also create a separate c ost category to segregate Employee Cost based on respective categories) 2.Type Sales as the Name of the Employee Group 3.Select the group as Primary (Tally.ERP 9 allows an unlimited grouping of Emplo yee Groups)
Figure 2.2 Employee Group Creation screen
4.Press Enter to Accept the Employee Group Creation screen
2.1.2 Employee Master ..Show Statutory Details to Yes ..Show Passport & Visa Details to Yes ..Show Contact Details to Yes
Figure 2.3 F12: Payroll Configuration screen
..Press Enter to Accept Tally.ERP 9 allows you to configure the above settings from the Employee Creation screen by pressing F12: Configure. .. The information to be printed in the Payment Advice is automatically prefilled in Tally.ERP 9. However, you can also modify the same as per your requirements. .. Pay Slip Note will be printed if you does not want the Authorised details to be printed while emailing or printing the Pay Slips if set to Yes in the F12: Configuration. .. A customised message for specific occasion can be entered as Pay Slip Message and will be printed if set to yes ion F12 screen while emailing or printing.
1. Select the Primary Cost Category as the Category 2.Type the Name of the Employee as Vijay Kumar 3.Specify the Name of the Employee Group as Administration in the field Under
4.Specify the Date of Joining as 01-04-2009 5.Type the other details of the employee as shown: Figure 2.4 Employee Creation screen
6.Press Enter to Accept the screen The option Date of Leaving and Reason for Leaving will be available only in the Alteration mode.
2.2 Payroll Masters ..Payroll Units ..Attendance / Production Types 2.2.1 Payroll Units
i. Simple Payroll Units 1.Simple is defaulted as the Type of Unit 2.Specify Hrs as the Symbol 3.Type Hours as the Formal Name 4.Specify 2 as the Number of Decimal Places Figure 2.5 Simple Unit Creation screen
5.Press Enter to Accept the Unit Creation screen. ii. Compound Payroll Units
1.Press Backspace and select Compound as the Type of Unit 2.Specify Hrs as the First Unit 3.Enter 60 as the Conversion
4.Specify Mins as the Second Unit Figure 2.6 Compound Unit Creation screen
5.Press Enter to Accept the Unit Creation screen.
2.2.2 Attendance/ Production Types i. Present Attendance Type 1.Type Present as the Name of the Attendance type 2.Specify the group as Primary in the field Under . By default primary is selected.
3.Select Attendance/ Leave with Pay as the Attendance Type and the Period Type a ppears as Days, by default. Figure 2.7 Attendance/ Production Type Creation screen Figure 2.8 Attendance/Production Type Creation Screen
4.Press Enter to Accept the Attendance Type Creation screen. ii. Absent Attendance Type Figure 2.9 Attendance/ Production Type Creation screen ..Press Enter to Accept the Attendance Type Creation screen.
iii. Overtime Production Type Figure 2.10 Overtime - Production Type Creation screen
..Press Enter to Accept the Production Type Creation screen. ..Present Attendance Type may be used when the pay value is measured on the basis of positive attendance units, i.e. number of days present. ..Absent Attendance Type may be used when the pay value is measured on the basis of negative attendance units, i.e. number of days absent. ..Production Attendance Type may be used when the pay value is measured on the basis of units produced, for e.g., number of boxes produced. ..User Defined Calendar Type may be used to allow the per day pay value calculation when the user want to have different number of working days in each month by considering the Holidays and Sundays etc.. e.g. in January 23 days, in Febraury 24 days, in March 25 days etc.
2.3 Pay Heads
1.Earnings for Employees 2.Deductions from Employees 3.Employees Statutory Deductions
4.Employer s Statutory Contributions 5.Employer s Other Charges 6.Bonus 7.Gratuity 8.Loans and Advances 9.Reimbursements to Employees 2.3.1 Earning Pay Heads i. Basic Pay Head Creation
1. Type Basic Pay as the Name of the Pay Head 2.Select Earnings for Employees in the field Pay Head Type. Figure 2.11 Basic Pay Head Creation Pay Head Type Selection
3.Specify the group as Indirect Expenses in the field Under and press Enter 4.Set Affect Net Salary to Yes 5.Specify Basic in the field Name to appear in Pay Slip 6.Set Use for Gratuity to Yes 7.Select On Attendance in the field Calculation Type and press Enter
Figure 2.12 Basic Pay Head Creation - Calculation Type As Computed Value This method is used when the pay value is computed based on certain predefined factors i.e., slab rates, pay heads and so on. As User-Defined Value This method is used when the value of pay is not fixed and does not depend upon any pay components. Flat Rate This method is used when the value of the pay heads is fixed for the given month. This calculation type is not dependant upon attendance/producti on. For example, conveyance of Rs. 800 per month. On Attendance This calculation type depends upon Attendance records and is used along with rate per unit of attendance. For example, Overtime of Rs. 25 per hour. On Production This method is used when the pay value is measured based on work done i.e., pieces or numbers produced/manufactured.
8.Select Present in the field Attendance/ Leave with Pay.
Figure 2.13 Pay Head Creation screen with List of Attendance Types
9.Select Months in Calculation period field and press Enter
Figure 2.14 Pay Head Creation - Calculation Period selection
10. Select User defined in the Per Day Calculation Basis field Figure 2.15 Pay Head Creation screen - Calculation Basis Selection
11.Press Enter to Accept
12. Specify the Months of 26 Days and press Enter Figure 2.16 Pay Head Creation screen - Calculation period
13.Select Normal Rounding as the Rounding Method and press Enter. Figure 2.17 Pay Head Creation screen Rounding Method selection
14.Specify 1 as the rounding Limit (The Rounding limit allows the value to be in multiples of the limit specified and is based on the Rounding Method selected) Figure 2.18 Completed Basic Pay Head Creation screen
15.Press Enter to Accept the screen.
ii. House Rent Allowance Pay Head Creation
1. Type House Rent Allowance as the Name of the Pay Head 2.Select Earnings for Employees in the field Pay Head Type 3.Specify the group as Indirect Expenses in the field Under and then press Enter 4.Set Affect Net Salary to Yes 5.Specify HRA as the Name to appear in Pay Slip 6.Set Use for Gratuity to No 7.Select As Computed Value in the Calculation Type field and press Enter Figure 2.19 HRA Pay Head Creation screen - Calculation Type selection
8.Select Normal Rounding as the Rounding Method and 1 as the rounding Limit and press Enter
9.In the Computation Info screen, select On Specified Formula in the Compute fie ld Figure 2.20 Pay Head Creation screen with Compute method
10. Press Enter and the Compute subscreen is displayed 11. In the Sub-screen Compute: .. Select Basic Pay as the Add Pay Head function and press Enter Figure 2.21 Compute sub-screen
.. Select End of List
Figure 2.22 Compute: On Specified Formula sub-screen .. Press Enter to Accept the screen
12.Specify 1-4-2008 as the Effective From date (In case of a revision in pay str ucture, you can define the revised computation information for the given pay head, by giving the effective from date) 13.The From Amount column is automatically skipped, assuming it to be zero. Pres s Enter to skip the Amount Upto column
14. Select Percentage as the Slab Type from the List of Slabs Figure 2.23 Pay Head Creation screen - Slab Type selection
15. Specify 40% in the Value Basis field and press Enter Figure 2.24 Pay Head Creation - Value Basis screen Figure 2.25 Completed HRA Pay Head Creation screen
16.Press Enter to Accept the screen
iii. Conveyance Pay Head Creation Figure 2.26 Conveyance Pay Head Creation ..Press Enter to Accept the screen
iv. Overtime Pay Head Creation Figure 2.27 Overtime Pay Head Creation screen
..Press Enter to Accept the screen
v. Variable Pay Head Creation Figure 2.28 Variable Pay Head Creation
2.3.2 Deduction Pay Heads
i. Employee s PF Contribution @ 12% Pay Head Creation 1.Type Employee s PF Contribution @ 12% as the Name of the Pay Head 2.Select Employees Statutory Deductions in the field Pay Head Type and press Ente r Figure 2.29 Employees' PF Contribution @ 12% Pay Head Creation
3.Select PF Account (A/c No. 1) in the Statutory Pay Type field as shown: Figure 2.30 Employees' PF Contribution @ 12% Statutory Pay Type selection
4.Specify the group as Current Liabilities in the field Under and press Enter (In Tally.ERP 9, only relevant groups appear during selection, to reduce erroneous data inputs) 5.Set Affect Net Salary to Yes 6.Specify EPF @ 12% in the field Name to appear in Pay Slip 7.As Computed Value appears in the field Calculation Type by default 8.Select Normal Rounding as the Rounding Method. Specify 1 as the rounding Limit and press Enter 9.Select On Specified Formula as the Compute method and press Enter
10.In the Compute sub-screen, select Basic Pay as the Add Pay Head function and press Enter Figure 2.31 Deduction Pay Head Creation screen Compute On selection
11.Press Enter to Accept the screen 12.Specify 1-4-2008 as the Effective From date 13.The column From Amount is automatically skipped, with the assumption that the amount is zero
14.Specify 6500 in the Amount Upto column and press Enter Figure 2.32 Deduction Pay Head Creation Computation Info.
15.Select Percentage as the Slab Type from the List of Slabs 16.Specify 12% as the Value Basis Percentage and press Enter (the From Amount is defaulted as 6500) 17.Press Enter to accept the upper level as 0 and select Value as the Slab Type from the List of Slabs
18.Specify Rs. 780 in the Value Basis field and then press Enter Figure 2.33 Deduction Pay Head Creation screen with Value Basis
19.Press Enter twice
Figure 2.34 Completed Employee s PF @ 12% Pay Head Creation screen
20.Press Enter to Accept the screen. ii. Employee s ESI Contribution @ 1.75% Pay Head Creation
1.Type Employee s ESI Contribution @ 1.75% as the Name of the Pay Head 2.Select Employees Statutory Deductions in the field Pay Head Type 3.Select ESI in the field Statutory Pay Type 4.Specify the group as Current Liabilities in the field Under and press Enter 5.Set Affect Net Salary to Yes 6.Specify ESI @ 1.75% in the field Name to appear in Pay Slip 7. As Computed Value appears by default in the field Calculation Type 8.Select the option Normal Rounding as the Rounding Method. Specify 1 as the rou nding Limit and press Enter
9.Select On Specified Formula in the field Compute and press Enter Figure 2.35 Employee's ESI Pay Head creation screen - Compute On Selection .. Select Basic Pay as the Add Pay Head function and press Enter .. Select House Rent Allowance as the second Pay Head in the Add Pay Head Functi on
.. Similarly, select Conveyance and Overtime Pay as the Add Pay Head function
Figure 2.36 Employee's ESI Pay Head creation screen - Add Pay Head selection .. Select End of List and press Enter
10.Specify 1-4-2008 as the Effective From date 11.The From Amount and Amount Upto fields are skipped as the amount is already e ntered in the Statutory & Taxation screen 12.Select Percentage as the Slab Type from the List of Slabs 13.Specify 1.75% as the Value Basis Percentage and press Enter
Figure 2.37 Employee's ESI Pay Head creation screen
Slab Rate
Figure 2.38 Completed ESI
Employee s Contribution Pay Head Creation screen
14.Press Enter to Accept the screen. iii. Professional Tax Pay Head Creation
Figure 2.39 Profession Tax Pay Head Creation ..Press Enter to Accept
2.3.3 Gratuity Pay Head
1. Type Gratuity Expenses (Provisional) as the Name of the Pay Head 2.Select Gratuity in the field Pay Head Type. The Slab Rate details for Gratuity Calculationscreen are displayed. 3.In the Gratuity Calculation subscreen, specify the following details: .. Specify Gratuity Days of a Month as 26 .. Enter 1 and 60 (months) in the From and To fields under the Number of Months column .. Specify 0 in the field Eligibility days for Gratuity Calculation per year .. Similarly, select 61 and 120 in the From and To fields .. Specify 15 in the Eligibility days for Gratuity Calculation per year field .. Press Enter to accept 121 in the field From .. Specify 15 in the field Eligibility days for Gratuity Calculation per year
Figure 2.40 Slab Rate Details for Gratuity Calculation screen
4.Press Enter to Accept the screen 5.Specify the group as Provisions (Current Liabilities) in the field Under and p ress Enter
Figure 2.41 Gratuity Expenses Ledger Creation screen
6.Press Enter to Accept the screen.
2.4 Salary Details Setup
Figure 2.42 List of Employee Groups/ Employees screen 1. Select Vijay Kumar from the List of Employees and press Enter In the Salary Details screen, ..The Effective date is entered as 01-04-2009 by default based on the Date of Jo ining entered in the Employee Master ..Select Basic Pay as the Pay Head from the List of Pay Heads ..Specify 10,000 as Rate ..The Attendance units, Pay Head Type and Calculation Type appear by default, ba sed on the pay head definitions.
Figure 2.43 Salary Details Creation screen
2.Select House Rent Allowance as the second Pay Head and press Enter 3.Select Conveyance as the next Pay Head 4.Specify 800 as Rate and press Enter 5.Select Overtime Pay as the Pay Head 6.Specify 55 as the Rate and press Enter 7.Select Variable Pay as the Pay Head and press Enter 8.Select Professional Tax against the Pay Head and press Enter 9.Select Employee s PF Contribution @ 12%, Employee s ESI Contribution @ 1.75% as Pa y Head and press Enter 10.Select the Gratuity Expenses (Provisional) ledger and press Enter (In case of Employees eligible for Gratuity, the Gratuity Expenses ledger should be included in the Sa lary details of the respective Employee for provisional assessment of Gratuity)
Figure 2.44 Completed Salary Details screen
Salary Details creation for the Sales Group
1.From the List of Group / Employees select Sales 2.Select the Pay Heads from the List of Pay Heads which are applicable to this g roup. 3.Leave the Rate field empty if there is no standard rate.
Figure 2.45 Completed Salary Details for Sales Group
1.From the List of Group / Employees select Ajay and press Enter 2.Select Copy From parent Value from the Start Type options under Pay Head
Figure 2.46 Salary details Creation
Copy From Parent Value
3.The Pay Structure (comprising of Earning & Deductions pay heads) defined for t he Group is prefilled automatically. 4.Enter the values for each Pay Head for Ajay as per the details mentioned earli er. 5.Press F12: Configure .. Set the option Allow to Override Slab Percentage to Yes, since the HRA calcul ation percentage is 20%.
Figure 2.47 Salary Details Configuration .. Press Enter to Accept
6.Now, you will be able to enter the user-defined pay rates to compute the HRA, specify 20% and press Enter
Figure 2.48 Completed Salary Details screen
7.Press Enter to Accept the screen.
Lesson 3: Processing Payroll in Tally.ERP 9 Lesson Objectives
..Recording of Attendance and Production details (on time / work) ..Processing Payroll Vouchers ..Payment of Salaries 3.1 Attendance Vouchers
Example 1: On 30th April, 2009 the attendance records of M/s. Spectrum Solutions displayed the following details: Attendance/ Production Types Vijay Kumar Rahul Mahesh Ajay Present Days 26 22 15 17 Overtime hours 900 Min (15hr x 60min) 720 Min (12hr x 60min)
1.Press Ctrl+F5 for Attendance Voucher Figure 3.1 Attendance Voucher Creation screen
2.Press F2 and specify the date as 30-4-2009 3.Press Enter 4.Press Alt+A (Attendance Auto Fill) to prefill employee payroll details
Figure 3.2 Attendance Auto Fill screen In the Attendance Auto Fill screen, .. Specify the Voucher Date as 30-04-2009 if not specified earlier .. Select Primary Cost Category as Employee Category (If separate cost categorie s are used to capture employee cost, then select the respective Employee category)
Figure 3.3 Attendance Auto Fill - Employee Category selection .. Select All Items as Employee/ Group (if you want to generate payroll voucher for individual employee/ group, select the respective employee or group)
Figure 3.4 Attendance Auto Fill with Employee List .. Select Present as Attendance Type in the Attendance/ Production Type field
Figure 3.5 Attendance Auto Fill with List of Attendance Type .. Specify the require value that should be prefilled for all Employees e.g. 26 .. Press Enter to accept the screen
5.Employees pertaining to the respective Employee Groups are displayed automatic ally Figure 3.6 Attendance Voucher
6.Alter the attendance details as given in the table above
Figure 3.7 Attendance Voucher
7.Press Enter 8.Enter the details of the transaction in the Narration field
Figure 3.8 Completed Attendance Voucher Screen
9.Press Enter to accept the completed Attendance Voucher screen.
Figure 3.9 Attendance Voucher Screen - Overtime ..Press Enter to accept.
3.2 Payroll Vouchers ..Direct Remittance
in cash or by cheque
..Bank Transfer a direct transfer is made to an employee s bank account and the li st of disbursement is printed separately 3.2.1 Cash Remittance Example 2: On 30th April, 2009, M/s. Spectrum Solutions processes Payroll for all the emplo yees and entitled the following employees for Variable Pay.
1.Press Ctrl+F4 for Payroll Voucher 2.Press F2, specify the date as 30-4-2009 and press Enter 3.Press Alt+A (Payroll Auto Fill) to prefill employee payroll details In the Payroll Auto Fill screen, .. Select Salary in the Process for field Figure 3.10 Payroll Autofill with Process List
.. Specify 1-4-2009 in the From field .. Specify 30-4-2009 in the To field .. Select All Items as Employee/Group
Figure 3.11 Payroll Autofill with List of Employees .. Select Cash in the Payroll Ledger field
Figure 3.12 Payroll Autofill with payment Ledger list .. Press Enter to accept the screen (the Cash ledger is prefilled in the Account field)
Figure 3.13 Payroll Voucher Creation
4.Press Enter and specify the pay values for the pay heads defined as user-defin able values against each employee (in this case, define the Variable Pay)
.. Specify 1000 as Variable Pay for Mahesh Figure 3.14 Payroll Voucher - adding Variable pay .. Similarly, specify 1500 as Variable Pay for Vijay Kumar and press Enter
Figure 3.15 Completed Payroll Voucher
5.Press Enter to accept Press Alt+S to pass the above voucher in the Voucher mode. This can be used to keep track of Bill References. e.g. if there are more than one Salary Advances, then the to track the recovered Amount from Employee s salary against the respective Advance given, this feature should be used.
3.2.2 Bank Transfer Example 3: On 31st May, 2009 M/s. Spectrum Solutions disbursed Salaries payable for the mon th of May 2009 through Bank Transfer. The attendance records displayed the following d etails:
On 31st May 2009, M/s. Spectrum Solutions processes Payroll for all the employee s and entitled the following employees for Variable Pay. Particulars Vijay Kumar Rahul Mahesh Ajay Variable Pay 500 1200
Step 1: Create Attendance Voucher Figure 3.16 Attendance Voucher for Present days
..Press Enter to accept
Figure 3.17 Attendance Voucher for Overtime Hours
..Press Enter to accept. Step 2: Create Salary Payable Ledger
Figure 3.18 Salary Payable Ledger Creation
..Press Enter to accept Step 3: Create Payroll Voucher
1.Press Ctrl+F4 for Payroll Voucher 2.Press F2, specify the date as 31-05-2009 and press Enter 3.Press Alt+A (Payroll Auto Fill) to prefill employee payroll details 4.In the Payroll Auto Fill screen, .. Select Salary in the Process for field as shown Figure 3.19 Payroll Autofill with List of Processes
5.Specify 01-05-2009 in the From field 6.Specify 31-05-2009 in the To field
7.Select All Items as Employee/Group 8.Select Salary Payable in the Payroll Ledger field as shown Figure 3.20 Payroll Autofill - Payroll Ledger selection
9.Press Enter (All the pay values are calculated for the applicable pay heads fo r each employee grouped under the selected group). 10. Press Enter and specify the pay values for the pay heads defined as user-def inable values against each employee .. Specify 1200 as Variable Pay for Ajay .. Specify 500 as Variable Pay for Vijay Kumar Figure 3.21 Completed Payroll Voucher
11. Press Enter to accept
3.2.3 Payment of Salaries (Salary Disbursement) Example 4: On 31st May 2009, M/s. Spectrum Solutions paid the salaries due for the month of May 2009.
1. Press F5 for Payment Voucher 2.Press F2, specify the date as 31-05-2009 and press Enter 3.Press Alt+A (Payroll Auto Fill) to prefill employee payroll details In the Payment Auto Fill screen, .. Select Salary Payment in the Process for field as shown. Figure 3.22 Payment Auto Fill - Payment Process Selection .. Specify 01-05-2009 as From period .. Specify 31-05-2009 as To period .. Specify Voucher Date as 31-05-2009 .. Select Primary Cost Category in the Employee Category field .. Select All Items in the Employee/Group field .. Select HDFC Bank in the Bank / Cash Ledger field as shown. .. Select Salary Payable in the Payroll Ledger field
Figure 3.23 Payment Auto Fill screen
4.Press Enter and the employee payroll details will appear by default. 5.Enter the details of the transactions in the Narration field Figure 3.24 Payment Voucher
6.Press Enter to accept.
Lesson 4: Accounting for Employer PF Contributions Lesson Objectives
..Any covered establishment with less than 20 employees ..Any sick industrial company as specified in the relevant section of Sick Indus trial Companies (Special Provisions) Act, 1985 and which has been declared as such by the Board for Industrial and Financial Reconstruction ..Any establishment which has at the end of any financial year accumulated losse s equal to or exceeding its entire net worth and ..Any establishment engaged in manufacturing of (a) jute (b) Breed (d) coir and (e) Guar gum Industries/ Factories.
i. Employees' Pension Scheme: Benefits under the Scheme ii. Employees Deposit Linked Insurance Scheme: Benefit to nominee of employee
Illustration 1: On 30th April, 2009 M/s. Spectrum Software Solutions processed Provident Fund co ntributions for the month of April 2009 and paid the amount in full to EPFO. The same is accounted as shown:
..Create Employer PF Contribution Masters ..Alter/Modify Salary Details ..Processing Employer PF Contribution ..Processing PF Admin Expenses ..Payment of Provident Fund 4.1 Creation of Employer PF Contribution Masters i. Employer Contribution EPS @ 8.33% Pay Head Creation 1.Type Employer EPS @ 8.33% as the Name of the Pay Head 2.Select Employer s Statutory Contributions in the field Pay Head Type
3.In the field Statutory Pay Type, select EPS Account (A/c No. 10) as shown Figure 4.1 Employer EPS @ 8.33% Pay Head Creation
4.Specify the Group as Indirect Expenses in the Under field and press Enter 5.Set Affect Net Salary to No 6.By default the Calculation Type is set to As Computed Value and Calculation Pe riod as Months 7.Select Normal Rounding as the Rounding Method and 1 as the rounding Limit and press Enter ..In the Computation Info section, .. Select On Specified Formula in the Compute field .. Press Enter, the Compute subscreen appears .. In the Compute Sub screen,
.. Select Basic Pay as the Add Pay Head function from the list of Pay Heads as shown. Figure 4.2 Compute Subscreen .. Select End of List
..Specify 1-4-2009 as the Effective From date ..Specify 6500 in the Amount Upto column ..Select Percentage as the Slab Type from the List of Slabs and specify 8.33% in the Value Basis field and press Enter ..The From Amount is prefilled as 6500, press Enter to skip the Amount Upto fiel d ..Select Value as the Slab Type from the List of Slabs ..Specify 541 in the Value Basis field and press Enter
Figure 4.3 Completed Employer EPS Pay Head Creation Screen
8.Press Enter to accept ii. Employer Contribution EPF @ 3.67% Pay Head
1.Type Employer EPF @ 3.67% as the Name of the Pay Head 2.Select Employer s Statutory Contributions in the field Pay Head Type 3.In Statutory Pay Type filed select PF Account (A/c No. 1)
Figure 4.4 Employer EPF @ 3.67% Pay Head Creation
4.Specify the group as Indirect Expenses in the Under field and press Enter 5.Set Affect Net Salary to No 6.The Calculation Type is defaulted automatically as As Computed Value and Calcu lation Period as Months 7.Select Normal Rounding as the Rounding Method and 1 as the rounding Limit and press Enter 8.In the Computation Info section, ..Select On Specified Formula in the Compute field ..Press Enter and the Compute On subscreen displays ..In the Compute sub-screen, .. Select Employee s PF Contribution @ 12% from the List of Pay Heads as the Add Pay Head function and press Enter .. Select Subtract Pay Head in Function and under Pay Head select Employer EPS @ 8.33% from the List of Pay Heads.
Figure 4.5 Compute Subscreen .. Select End of List
..Specify 1-4-2009 as the Effective From date ..Press Enter to skip the Slab fields ..Select Percentage as the Slab Type from the List of Slabs ..Specify 100% in the Value Basis field and press Enter
Figure 4.6 Completed Employer EPF Pay Head Creation Screen
9.Press Enter to accept.
i. PF Administrative Charges @ 1.10% Pay Head Creation
1.Type PF Admin Charges @ 1.10% as the Name of the Pay Head 2.Select Employer s Other Charges in the field Pay Head Type 3.In Statutory Pay Type field, select Admin Charges (A/c No. 2) as shown Figure 4.7 PF Admin Charges Pay Head creation
4.Specify the group as Current Liabilities in the Under field and press Enter 5.Set Affect Net Salary to No 6.The Calculation Type is defaulted automatically as As Computed Value and Calcu lation Period as Months 7.The Rounding Method is defaulted to Normal Rounding and 1 defaulted as the rou nding Limit 8.In the Computation Info section, ..On PF Gross is selected automatically in the Compute field ..Specify 1-4-2009 as the Effective From date ..Specify 6500 in the Amount Upto column ..Select Percentage as the Slab Type and specify 1.10% in the Value Basis field and press Enter
Figure 4.8 Completed Pay Head Creation - PF Admin Charges
9.Press Enter to accept ii. EDLI Contribution @ 0.5% Pay Head Creation
1.Type EDLI Contribution @ 0.5% as the Name of the Pay Head 2.Select Employer s Other Charges in the field Pay Head Type.
3.In Statutory Pay Type filed select EDLI Contribution (A/c No. 21) as shown Figure 4.9 EDLI Contribution Pay Head Creation
4.Specify the group as Current Liabilities in the field Under and press Enter 5.Set Affect Net Salary to No 6.In the Computation Info screen, ..In the Compute field, On PF Gross is selected by default. ..Specify 1-4-2009 as the Effective From date (In case of a revision in pay stru cture, you can define the revised computation information for the given pay head, by giving the effective from date) ..The From Amount column is automatically skipped, assuming it to be zero. Enter 6500 in the Amount Upto column. ..Select Percentage as the Slab Type from the List of Slabs ..Specify 0.5% in the Value Basis field and press Enter
Figure 4.10 Completed Pay Head for EDLI Contribution
7.Press Enter to accept and save the Pay Head iii. EDLI Administrative Charges @ 0.01% Pay Head Creation
1.Type EDLI Admin Charges @ 0.01% as the Name of the Pay Head 2.Select Employer s Other Charges in the field Pay Head Type 3.In Stautory Pay Type filed select EDLI Admin Charges (A/c No. 22)
Figure 4.11 EDLI Admin Charges Pay Head Creation .. Set Minimum Rs 2/Employee to Yes if you want the EDLI Admin Charges to be min imum Rs. 2.
4.Specify the group as Current Liabilities in the field Under and press Enter 5.Set Affect Net Salary to No 6.In the Computation Info screen, ..On PF Gross is selected in the Compute field, by default ..Specify 1-4-2009 as the Effective From date ..The From Amount column is automatically skipped, assuming it to be zero. Enter 6500 in the Amount Upto column ..Select Percentage as the Slab Type from the List of Slabs ..Specify 0.01% in the Value Basis field and press Enter
Figure 4.12 Completed pay Head for EDLI Admin Charges
7.Press Enter to accept and save the Pay Head. III. PF Payable Ledger
1.Type PF Payable in the Name field 2.In the Pay Head Type field select Not Applicable 3.Specify the Group as Current Liabilities in the Under field and press Enter
Figure 4.13 Completed PF Payable Ledger Creation
4.Press Enter to accept. IV. PF Admin Expenses Ledger
1.In the Name field, type PF Admin Expenses 2.Specify the group as Indirect Expenses in the field Under and press Enter
Figure 4.14 PF Admin Expenses Ledger Creation
3.Press Enter to accept
4.2 Salary Details setup Create / Alter Salary Details Master 1.Select the Vijay Kumar one by from the List of Groups / Employees 2.Add the Pay Heads Employer EPS @ 8.33% and Employer EPF @ 3.67%
Figure 4.15 Salary Details Alteration Screen
4.3 Processing Employer PF Contribution 1.Press Ctrl+F4 for Payroll Voucher 2.Press F2, specify the date as 30-04-2009 and press Enter 3.Press Alt+A (Payroll Auto Fill) to automate the employee payroll details 4.In the Payroll Auto Fill subscreen, ..Select PF Contribution from the Process List drop down as shown Figure 4.16 Payroll Auto Fill - Process List Selection .. Specify 1-4-2009 and 30-4-2009 in the From and To Date fields respectively .. Select Primary Cost Category in the Employee Category field .. Select All Items as Employee/ Group field (To process, for a particular group / Employee select the respective Employee / group, as required)
.. Select PF Payable Ledger from the list of Ledger Accounts drop down in the P ayroll Ledger field as shown
Figure 4.17 Employee Filters screen
Payroll Ledger Selection
Figure 4.18 Payroll Voucher Creation - PF Contribution
5.Press Enter to accept
Figure 4.19 Completed PF Contribution screen
6.Press Enter to accept.
4.4 Processing PF Admin Expenses 1.Press F7 for Journal Voucher 2.Press F2, specify the date as 30-04-2009 and press Enter 3.Press Alt+A (Payroll Auto Fill) to prefill Employer s Other Charges details .. Specify 1-4-2009 and 30-4-2009 in the From and To Date fields respectively .. Select Primary Cost Category in the Employee Category field .. Select All Items in the Employee/ Group field
.. Select PF Admin Expenses Ledger in the Expense Ledger field Figure 4.20 Employer s Other Charges screen Expenses Ledger Selection
.. Select PF Admin Charges @ 1.10% Ledger in the Admin Charges (A/c No. 2) fiel d as shown
Figure 4.21 Employer s Other Charges screen Admin Charges Ledger Selection .. Similarly, select EDLI Contribution @ 0.5% and EDLI Admin Charges @ 0.01% in the EDLI Contribution (A/c No. 21) and EDLI Admin Charges (A/c No. 22) fields respectively.
Figure 4.22 Completed Employer s Other Charges screen .. Press Enter
4.Type the details of the transaction in the Narration field
Figure 4.23 Completed PF Expenses Voucher screen
5.Press Enter to accept and save.
4.5 Payment of Provident Fund Step 1: Create PF Payment Voucher 1.Press F5 for Payment Voucher 2.Press F2, specify 30-04-2009 as the Voucher Date and press Enter 3.Press Alt+A (Payment Auto Fill) to prefill PF details
.. Select PF Challan in the Process for field from the Process List screen Figure 4.24 Employee Filters screen - Process Selection .. Enter 1-4-2009 and 30-4-2009 in the From and To Date fields respectively .. Specify 30-4-2009 in the Voucher Date field (This field is prefilled, if the voucher date is specified during Voucher Entry) .. Select Primary Cost Category in the Employee Category field .. Select All Items in the Employee/ Group field .. Select HDFC Bank in the Bank / Cash Ledger field .. Select PF Payable Ledger in the Payroll Ledger field
Figure 4.25 Employee Filters screen - PF Ledger selection
4.Press Enter to prefill PF Payable Amount in respect of Employer Contributions during the relevant month
Figure 4.26 PF Payment Voucher with Employer PF Contribution details
5.Press Enter again, to prefill the amount of Employee Contributions during the relevant month Figure 4.27 PF Payment Voucher - with Employee Contribution details
6.Press Enter thrice again, to prefill EDLI Admin Expenses, EDLI Contribution an d PF Admin Charges during the selected month as shown: Figure 4.28 PF Payment Voucher with Employer Other charges details
7.Press Enter twice 8.Set Yes in Provide Details field and press Enter 9.In the Provide Details subscreen, .. Specify 245547 in the Cheque/ DD No. field .. Specify 30-4-2009 in the Cheque/DD Date field .. Specify 30-4-2009 in the Challan Date field .. Type the name of the Depositor in the Depositor Name field .. Specify the name of the Bank on which the Cheque is drawn in the Bank Name fi eld Figure 4.29 Payment details subscreen
10.Press Enter to go back to the PF Payment Voucher screen 11.Type the details of the transaction in the narration field Figure 4.30 Completed PF Payment Voucher screen
12.Press Enter to accept Step 2: Print PF Payment Challan ..Press Pg UP from the Voucher Entry screen shown above ..Press Alt + P, the Voucher Printing screen is displayed as shown: Figure 4.31 Voucher Printing Screen
..In the Voucher printing screen, select Yes in the Print Challan field .. Press Enter to Print Figure 4.32 Printed PF Payment Challan
Lesson 5: Accounting for Employer ESI Contributions
Illustration 1: On 1st June 2009, the list of new joinees with their Salary details are given be low: Employee Name Department Date of Joining Suresh Administration 1-6-2009 Rajesh Sales 10-6-2009
The Salary details for the above new employees are listed in the table below: Pay Head Suresh rajesh Basic Pay 4,500 5000 House Rent Allowance 40% 40% Conveyance 600 800 Overtime Pay
Variable Pay
User
defined
Gratuity Expenses (Provisional) Only for reporting purpose Employee s PF Contribution @ 12% Applicable based on Slab Rates Employee s ESI Contribution @ 1.75% Applicable based on Slab Rates Profession Tax Applicable based on Slab Rates
The Attendance details for the month of June 2009 are given as shown: Attendance/ Production Types Vijay Kumar Rahul Mahesh Ajay Suresh Rajesh Present Days 26 21 20 22 23 21 Overtime hours 120 Min 600 Min
The same is accounted as shown: ..Create Employer ESI Contribution Masters ..Alter/Modify Salary Details ..Processing Employer ESI Contribution ..Payment of ESI
5.1 Creation of Employer ESI Contribution Masters ..Employer Contribution Pay Head ..ESI payable Ledger I. Create Employer ESI Contribution @ 4.75% Pay Head Pay Head Name Pay Head Type Statutory Pay Type Under Affect Net Salary Calculation Type Employer ESI @ 4.75% Employer s Statutory Contributions Employee State Insurance Indirect Expenses No As Computed Value
1.Type Employer ESI @ 4.75% as the Name of the Pay Head 2.Select Employer s Statutory Contributions in the field Pay Head Type 3.Select Employee State Insurance in the Statutory Pay Type field from the Emplo yer s Statutory Contributions drop down Figure 5.1 Pay Head Creation - Employer ESI
4.Specify the group as Indirect Expenses in the Under field and press Enter
5.Set Affect Net Salary to No and press Enter 6.In the Calculation Type and Calculation Period fields, As Computed Value and M onths are defaulted automatically based on the Statutory Pay Type selected. 7.Select Normal Rounding as the Rounding Method and 1 as the rounding Limit and press Enter 8.In the Computation Info screen, ..Select On Specified Formula in the Compute field and press Enter ..In the Compute subscreen, .. Select Basic Pay as the Add Pay Head function and press Enter .. Select House Rent Allowance as the second Pay Head in the Add Pay Head Functi on .. Similarly, select Conveyance and Overtime Pay in the Add Pay Head function Figure 5.2 Employer ESI Pay Head Creation .. Compute sub-screen
Any Earning Pay component of a recurring nature will be subject to ESI calculati on viz., Basic Pay, Dearness Allowance, House Rent Allowance, Conveyance, Overtime Pay and so on. If you wish to consider a Pay Head (not regular in nature) for ESI Computation but don t want to consider the same for ESI Eligibility, then set the option Exclude for ESI Eligibility to Yes in the Pay Head alteration screen. The option Exclude for ESI Eligibility will be available in the Pay Head screen by setting the option Allow to Exclude Pay Head for ESI Eligibility from the Pay Head Configurations.
Select End of List and press Enter to accept the screen
..Specify 1-4-2009 in the Effective From date field and press Enter, the From Am ount column is automatically skipped, assuming the amount to be zero ..The Amount Upto field is skipped and automatically defaulted with the amount s pecified in the Payroll Statutory Details screen in F11: Satutory & Taxation ..Select Percentage in the Slab Type field ..Specify 4.75% as the Value Basis Percentage in the Value Basis field and press Enter Figure 5.3 Employer ESI Pay Head Creation
..Specify 4.75% as the Value Basis Percentage in the Value Basis field and press Enter ..Press Enter to accept
Figure 5.4 Completed Employer ESI Pay Head
..Press Enter to accept. II. Create ESI Payable Ledger
1.Type ESI Payable in the Name field 2.In the Pay Head Type field select Not Applicable 3.Specify the group as Current Liabilities in the Under field and press Enter
Figure 5.5 ESI Payable Ledger Creation
4.Press Enter to accept
5.2 Salary Details setup Create / Alter Salary Details Master 1.Select Vijay Kumar from the List of Groups / Employees 2.Tab down to the last line and select Employer ESI @ 4.75% Pay Head from the Li st of Pay Heads 3.Press Enter to select End of List
Figure 5.6 Salary Details Alteration screen
4.Press Enter to Accept .. It is necessary to include Employer ESI Contribution Pay Head in the Salary Structure of the Employees, to automate the Computation of Employer ESI Contribution on the basis of payments made to Employees. .. While, including the Employer Contribution Pay Heads in the Salary Details master, the order of precedence in which the Pay Heads are included on the basis of their calculation criteria i.e., i.Earning Pay Heads ii.Deduction Pay Heads iii.Employee PF Contribution Ledgers iv.Professional Tax or Income Tax Ledger (if any) v.Employer PF Contribution Ledgers vi.Employer ESI Contribution Ledgers vii.Gratuity (Gratuity is calculated on Basic Pay + DA, hence Gratuity Pay Head can be sequenced in the Salary details of an Employer in any order).
5.3 Processing Employer ESI Contribution 1.Press Ctrl+F4 for Payroll Voucher 2.Press F2, specify the date as 30-06-2009 and press Enter 3.Press Alt+A (Payroll Auto Fill) to prefill employee payroll details 4.In the Payroll Auto Fill subscreen, ..Select ESI Contribution from the Process List as shown: Figure 5.7 Payroll Autofill - ESI process selection
..Specify 1-6-2009 and 30-6-2009 in the From and To Date fields respectively ..Select Primary Cost Category as Employee Category field ..Select All Items in the Employee/ Group field
..Select ESI Payable Ledger in the Payroll Ledger field as shown: Figure 5.8 Payroll Autofill Payroll Ledger selection
5.Press Enter to accept and go back to the Payroll Voucher screen
Figure 5.9 Completed ESI Voucher
6.Press Enter to accept
5.4 Payment of ESI
1.Press F5 for Payment Voucher 2.Press F2, specify the date as 30-06-2009 and press Enter 3.Press Alt+A (Payroll Auto Fill) to prefill employee payroll details 4.In the Payment Auto Fill subscreen, ..Select ESI Challan from the Process List as shown: Figure 5.10 Employee Filters subscreen - ESI Process Selection
..Specify 1-6-2009 and 30-6-2009 in the From and To Date fields respectively ..Specify 30-6-2009 in the Voucher Date field (This field is prefilled, if the v oucher date is specified during Voucher Entry) ..Select Primary Cost Category in the Employee Category field ..Select All Items in the Employee/ Group field
..Select HDFC Bank in the Bank / Cash Ledger field Figure 5.11 Employee Filters Subscreen Bank Ledger Selection
..Select ESI Payable Ledger in the Payroll Ledger field Figure 5.12 Employee Filters Subscreen - Payroll Ledger Selection
5.Press Enter to accept and go back to the Payment Voucher screen
6.Press Enter to prefill the Employer s ESI Contribution amount for the eligible E mployees Figure 5.13 ESI Payment Voucher with Employer Contributions
7.Press Enter again, to prefill the Employee s ESI Contribution amount against the eligible Employees Figure 5.14 ESI Payment Voucher with both Employee and Employer Contributions
8.Press Enter twice 9.Set Yes in the Provide Details field and press Enter 10.In the Provide Details subscreen, specify the Cheque / DD No., Cheque / DD Da te and Bank & Branch Code Details as shown: Figure 5.15 Complete Provide Details subscreen
11. Press Enter to accept 12.Type the details of the transaction in the narration field
Figure 5.16 Completed ESI Payment Voucher
13.Press Enter to accept
Step 2: Print ESI Payment Challan ..Press Pg UP from the above Voucher Entry screen ..Press Alt + P, the Voucher Printing screen is displayed as shown: Figure 5.17 ESI Voucher Printing Screen
..In the Voucher printing screen, select Yes in the Print Challan field .. Press Enter to Print
Figure 5.18 Printed ESI Payment Challan
Lesson 6: Payment of Professional Tax Lesson Objectives
6.1 Processing of Professional Tax Payment
Illustration 1: On 30th April, 2009 M/s. Spectrum Software Solutions made a payment of Professio nal Tax for the month of April 2009. Create Payment Voucher 1.Press F5 for Payment Voucher 2.Press F2, specify the date as 30-04-2009 and press Enter 3.Press Alt+A (Payroll Auto Fill) to prefill employee payroll details 4.In Employee Filters screen, .. Select Professional Tax Payment from the Process List .. Specify 1-4-2009 and 30-4-2009 in the From and To date fields respectively .. Specify 30-4-2009 in the Voucher Date field (This field is prefilled, if the voucher date is specified during Voucher Entry) .. Select Primary Cost Category in the Employee Category field .. Select All Items in the Employee/ Group field
.. Select HDFC Bank in the Bank / Cash Ledger field Figure 6.1 Employee Filters screen - Payment Ledger Selection .. Select Professional Tax in the Payroll Ledger field
Figure 6.2 Completed Employee Filters screen .. Press Enter to accept the screen and go back to the Payment Voucher screen .. Press Enter to prefill the Professional Tax amount in the Payment Voucher
Figure 6.3 Completed Professional Tax Payment Voucher
5.Press Enter to Accept.
Lesson 7: Tracking of Salary Advances / Loans Lesson Objectives
..Creation of Masters ..Modify / Alter Salary Details ..Payment of Salary Advance ..Recovery of Salary Advance 7.1 Creation of Masters
I. Create Salary Advance Ledger 1.Type Staff Salary Advance in the Name field 2.Select Loans and Advances in the Pay Head Type field 3.Specify the group as Loans and Advances (Asset) in the Under field and press E nter 4.Set Affect Net Salary to Yes 5.Type Staff Salary Advance in Name to Appear in Salary Slip field 6.Select User Defined Value in the Calculation Type field Figure 1.1 Salary Advance Ledger
7.Press Enter to accept.
7.2 Modify / Alter Salary Details 1.Select Vijay Kumar from the List of Groups / Employees and press Enter, the Sa lary Details Alteration screen appears 2.In the Salary Details Alteration screen, 3.Tab down to the last line and select Staff Salary Advance ledger in the Pay He ad field 4.Select End of List and press Enter Figure 1.2 Completed Salary details alteration screen
5.Press Enter to accept.
7.3 Payment of Salary Advance Illustration 1: On 2nd July, 2009 M/s. Spectrum Software Solutions paid Salary Advance to the fo llowing Employees with the mode and amount of recovery. The same is accounted as shown: ..Press F12: Configure and set Use Single Entry mode for Pymt/Rcpt/Contra to No 1.Press F2 to change the date to 2-07-09
2.In the Dr field, select Staff Salary Advance ledger from the list of ledgers Figure 1.3 Payment Voucher - Salary Advance Ledger selection
3.Specify 13000 in the Dr Amount field and press Enter, the Cost Allocations for subscreen appears 4.In the Cost Allocations for subscreen, ..Select Primary Cost category in the Employee Category field ..Select the required Employee (Rahul) from the list of Cost Centres and press E nter
Figure 1.4 Payment Voucher
Cost Centre Allocation screen
..Specify 10000 in the Amount field ..Similarly, select other Employee (Rajesh) from the List of Cost Centres and sp ecify the amount (i.e., 3,000)
Figure 1.5 Cost Centre Allocation
Sub-screen
..Press Enter to accept and go back to the Payment Voucher
5.Select HDFC Bank in the Cr field and press Enter 6.Press Enter to accept the Amount 7.Type the details of the transaction in the narration field
Figure 1.6 Completed Payment Voucher
8. Press Enter to accept.
7.4 Recovery of Salary Advance
ii. Create Payroll Voucher ..Press Ctrl+F4 for Payroll Voucher ..Press F2, specify the date as 31-7-2009 and press Enter ..Press Alt+A (Payroll Auto Fill) to prefill employee payroll details .. In the Employee Filters screen, .. Select Salary in the Process for field .. Specify 1-7-2009 in the From field .. Specify 31-7-2009 in the To field .. Select All Items as Employee/Group .. Select Salary Payable in the Payroll Ledger field
..Press Enter to accept the screen and go back to Payroll Voucher ..Tab down to Staff Salary Advance ledger field of Rahul and specify 5000 as the amount to be deducted Figure 1.7 Payroll Voucher - Salary Advance Recovery Entry
..Similarly, tab down to Staff Salary Advance ledger field of Rajesh and specify 1500 as the amount to be deducted
..Similarly, enter the 1500 in Staff Salary Advance for Rajesh Figure 1.8 Completed Payroll Voucher
..Press Enter to accept.
Lesson 8: Accounting for Pay Revision & Arrears Lesson Objectives
.. Salary Revision / Arrear Calculation for Prior Period .. Salary Revision / Arrear Calculation for Current Period 8.1 Salary Revision / Arrear Calculation for Prior Period Tally.ERP 9 allows you to record Arrear calculation voucher for all the eligible months separately or together with the current month payroll voucher. For instance, in the below I llustration, for the months from May 2009 to July 2009, the Payroll vouchers have been already proces sed and only the arrear calculation needs to entered. In such cases, the Arrear calculation v ouchers can be passed on the last day of each applicable month separately or a single voucher c an be passed i.e., arrear calculation voucher for all preceeding months (from May 2009 to Jul y 2009) plus current month salaries, by defining the complete pay period i.e., 01-05-2009 to 31-08-2009. Illustration 1: On 5th August, 2009 M/s. Spectrum Software Solutions revised the Salaries for th e following Employees. Such a revision is effective from 1st May 2009.
The revised Salary structure is as follows: Employee / Pay Components Basic HRA Conveyance Variable Pay Mahesh 50000 40% 2000 User-defined
..Select Mahesh from the List of Groups / Employees ..Tab down to End of List, by pressing Enter ..Specify 01-05-2009 in the Effective From field and press Enter ..Select Copy From Previous Value from the Start Type drop down list Figure 8.1 Salary Details Alteration Screen
..Press Enter to prefill the pay structure (comprising of Earning & Deduction Pa y Heads) of the preceeding period for the specified period ..Press Enter on Basic Pay Pay Head and alter the amount to 50000 ..Tab down to Conveyance Pay Head and alter the amount to 2000 ..Press Enter to go to the End of List Figure 8.2 Completed Salary revision screen
..Press Enter to accept
..Press Ctrl+F4 for Payroll Voucher ..Press Alt+A (Payroll Auto Fill) to prefill employee payroll details ..In the Payroll Auto Fill subscreen .. Select Salary in the Process for field .. Specify 1-5-2009 and 31-7-2009 in the From and To fields respectively .. Select Mahesh as Employee/Group .. Select Salary Payable in the Payroll Ledger field Figure 8.3 Payroll Auto Fill subscreen .. Press Enter to automatically prefill the salary arrear amounts for the select ed period
Figure 8.4 Payroll Voucher
Arrear calculation
..Press Enter to Accept ..Press F5 for Payment Voucher ..Press F2, specify the date as 05-08-2009 and press Enter ..Press Alt+A (Payroll Auto Fill) to prefill payroll payment details ..In the Payroll Auto Fill subscreen, .. Select Salary Payment in the Process for field .. Specify 1-5-2009 and 31-7-2009 in the From and To fields respectively .. Specify 05-08-2009 as Voucher Date .. Select Primary Cost Category under Employee Category .. Select Mahesh in Employee/Group field .. Select HDFC Bank in the Bank / Cash Ledger .. Select Salary Payable in the Payroll Ledger field .. Press Enter to accept the screen
..Press Enter to prefill the salary arrears amount for the selected period
Figure 8.5 Salary Arrears Payment Voucher
..Press Enter to Accept.
8.2 Salary Revision / Arrear Calculation for current Period Illustration 2: On 15th August 2009, M/s. Spectrum Software Solutions revised the Salaries for t he following Employees. Such revision is effective from the current month i.e., Aug ust 2009. The revised Salary structure is as follows: Employee / Pay Components Basic HRA Conveyance Variable Pay Ajay 11000 30% 2000 User-defined
The Attendance records for August 2009 is as follows: Attendance/ Production Types Vijay Kumar Rahul Mahesh Ajay Suresh Rajesh Present Days 26 22 25 26
26 26
..Select Ajay from the List of Groups / Employees ..Tab down to End of List, by pressing Enter ..Specify 01-08-2009 in the Effective From field and press Enter ..Select Copy From Previous Value from the Start Type drop down list
Figure 8.6 Salary Details Alteration screen
..Press Enter to prefill the pay structure (comprising of Earning & Deduction Pa y Heads) of the preceeding period for the specified period ..Press Enter on Basic Pay Pay Head and alter the amount to 11000 ..Press Enter on HRA Pay Head and alter the percentage to 30% (To alter the perc entage, ensure in F12: Configure, Allow to Override Slab Percentage is set to Yes) ..Tab down to Conveyance Pay Head and alter the amount to 2000
..Press Enter to go to the End of List Figure 8.7 Completed Salary Alteration screen
..Press Enter to Accept
Figure 8.8 Completed Attendance Voucher
..Press Ctrl+F4 for Payroll Voucher ..Press Alt+A (Payroll Auto Fill) to prefill employee payroll details ..In the Payroll Auto Fill subscreen .. Select Salary in the Process for field .. Specify 1-8-2009 and 31-8-2009 in the From and To fields respectively .. Select Ajay in the Employee/Group field .. Select Salary Payable in the Payroll Ledger field .. Press Enter to accept the screen
..Press Enter to prefill the salary amount (inclusive of increment amount) for t he current period
Figure 8.9 Completed Payroll Voucher
Lesson 9: Processing Payroll for Contract Employees Lesson Objectives
Illustration 1: On 5th August 2009, M/s. Spectrum Software Solutions hired two persons on contra ct. The list of employees along with the contract details is as follows: S. No. Name of Employee Department / Group Tenure Start Date End Date 1 James Contract Employees 6 Months 5 Aug 09 5 Feb 10 2 Vineet Contract Employees 9 Months 5 Aug 09 5 May 10
The same is accounted for as shown:
..Create Employee Masters ..Create Pay Heads ..Record Attendance details ..Create Salary Details ..Process Payroll 9.1 Create Employee Masters I. Create Employee Group Master ..Select Primary Cost Category from the List of Categories in the Category field ..Type Contract Employees in the Name field ..Select Primary in the Under field and press Enter Figure 9.1 Completed Employee Group Creation
..Press Enter to Accept
II. Create Employee Master
..Select Primary Cost Category from the List of Categories in the Category field ..Type the Name of the Employee in the Name field ..Select Contract Employees in the Under field ..Type the Date of Joining as 05-08-2009 ..Enter the other Employee Information. Figure 9.2 Employee Creation screen
9.2 Create Pay Heads
i. Create Basic Wages Pay Head Figure 9.3 Pay Head Creation ..Press Enter to Accept. Basic Wages
ii. Create Local Conveyance Pay Head Figure 9.4 Pay Head Creation Local Conveyance
..Press Enter to Accept. iii. Salary Details setup
Figure 9.5 Salary Details creation screen
..Press Enter to Accept.
9.3 Record Attendance details Step 1: Create Attendance Voucher
Figure 9.6 Completed Attendance Voucher ..Press Enter to Accept
Figure 9.7 Completed Production Voucher
..Press Enter to Accept.
9.4 Process Payroll On 31st August 2009, M/s. Spectrum Software Solutions processed salaries for the contract employees through Cash. The Local Conveyance for August 2009 is as foll ows: Reimbursements Particulars James Vineet Local Conveyance 1250 1225
Create Payroll Voucher
Figure 9.8 Completed Payroll Voucher ..Press Enter to Accept.
Lesson 10: Payroll Reports ..Payroll Reports ..Payroll Statutory Reports
10.1 Payroll Reports Chart showing Payroll Reports in Tally.ERP 9 Figure 10.1 Payroll Reports in Tally.ERP 9
10.1.1 Pay Slip Display Pay Slip ..Select the required Employee and press Enter Figure 10.2 Pay Slip
..Press F12: Configure and set the following options to Yes Figure 10.3 Pay Slip F12: Configuration screen
The F12:Configuration options in Pay Slip are explained as follows: ..Show Vertical Pay Slip Set this option to Yes to view / print the Pay Slip in vertical format, i.e. align Deductions pay heads below Earnings pay heads ..Show Employee Details Set this option to Yes to display employee information as entered in the employee master ..Show Passport Details Set this option to Yes to display an employee s passport details ..Show Visa Expiry Date Set this option to Yes to display an employee s visa expiry date ..Show Joining Date for Employee Set this option to Yes to display the date of joining Set this option to Yes to display
..Show Attendance/Production Details Attendance/Production information
..Show Attendance/Production Groups Set this option to Yes to display the grouping of the Attendance/Production data as defined during the creation of Types ..Display Attendance/Production Type in Tail Units For compound units used in Attendance/Production Type, set this option to Yes, to display the value of the Attendance/Production details in the Tail unit. If this option is set to No, the Production units will display in primary units ..Show Year To Date values Set this option to Yes to display the cumulative value of Attendance/Production records and Earnings /Deductionsfor any given per iod ..Show Gross Salary - Set this option to Yes by setting the Show Year To Date values to No, to view Gross Earnings and Deductions for any given period ..Remove Zero Entries Set this option to Yes to remove the Earnings/ Deductions components with Zero value from the Pay Slip ..For Attendance/Production also Set this option to Yes to remove Attendance/ Production records with zero values from the Pay Slip ..Appearance of Employee Names Select the appropriate name style to appear in the Pay Slip (i.e., Alias (Name), Alias only, Name (Alias), Name only) ..Appearance of Pay Head Names Select the appropriate name style to appear for each Pay Head in Pay Slip (i.e. Alias(Name), Alias only, Name(Alias), Name Only, Pay Slip Name)
Figure 10.4 Pay Slip with YTD values
Figure 10.5 Configured Pay Slip with Vertical Display
..You can view additional information in the Pay Slip, by pressing Alt+F1.
Figure 10.6 Detailed Pay Slip Period Button By default, the Pay Slip for the current month is displayed. However, you can change the period by pressing F2: Date and defining the required date. This button can be used to display multiple period payroll inform ation to view/print a consolidated Pay Slip. Employee Button From the existing Pay Slip of an employee, you can toggle between employees by pressing F4: Employee.
Printing Pay Slip
..Press Alt+P from the Pay Slip screen, the Printing Pay Slip screen is displaye d as shown: Figure 10.7 Pay Slip Print Configuration screen
..In the Printing Pay Slip screen, press Backspace and enable the required optio n as required ..Press Enter to Print
Figure 10.8 Printed Pay Slip
Emailing Pay Slip
..Select the required Employee and press Enter ..Press Alt+M, the Mailing Pay Slip screen is displayed as shown: Figure 10.9 Mailing Pay Slip sub screen
..In the Mailing Pay Slip screen, .. Specify the SMTP Server Name in the Email Server field .. Press Enter to accept the From & From E-mail Address fields (The company name & Email id is defaulted from the company master, however you can modify the same) .. Specify the Authentication User Name and Password, if required .. Set Use SSL to No .. Select HTML (Web publishing) in the Format field .. Select the required Resolution from the Resolutions drop down .. Press Enter to accept the To Email Address (The Employee address is defaulted from the Employee Master, however, you may modify as required) .. Enter the other information as required
Figure 10.10 Completed Mailing Pay Slip sub screen
..Press Enter to Email the Pay Slip
Figure 10.11 Emailed Pay Slip Exporting Pay Slip to MS Excel
..Select the required Employee and press Enter ..Press Alt+E, the configuration screen to select the required format appears as shown: ..In the Export screen, specify the details as shown:
Figure 10.12 Export Pay Slip screen Figure 10.13 Exported Pay Slip
10.1.2 Multi Pay Slips
E-mail IDs Figure 10.14 E-Mail IDs - Exceptions Only
Figure 10.15 E-Mail IDs for All Employees E-Mail/Print/Export Multi Pay Slips
..Select the appropriate Employee Category and Employee Group in the Employee FI lters subscreen as shown: Figure 10.16 Employee Filters
..Press Enter to view the Multi Pay Slip report as shown: Figure 10.17 Multi Pay Slip screen
10.1.3 Pay Sheet ..Select the All Items in the Name of Employee Category field ..Select All Items in the Name of Employee / Group as shown: Figure 10.18 Employee Filters
..Press Enter to display the Pay Sheet
Figure 10.19 Pay Sheet Figure 10.20 F12: Configuration
..Set the F12: Configuration screen is displayed as shown: Figure 10.21 F12: Configuration screen - Pay Sheet Figure 10.22 Pay Sheet
..Press Alt+F2 and change period as 01-04-2009 to 31-08-2009 ..Press F12: Configure and set Show Category/Group Total to Yes Figure 10.23 Pay Sheet with Category and Group Total
..Press Ctrl+F7 from the Pay Sheet display, the Employee Filters screen is displ ayed ..In the Employee Filters screen, .. Select Primary Cost Category in the Employee Category field .. Select Sales as the Employee group
Figure 10.24 Employee Filters
Figure 10.25 Employee Group Pay Sheet
Figure 10.26 Pay Sheet Print Configuration screen
Figure 10.27 Printed Pay Sheet (Landscape view)
..Press Alt+P to print Pay Sheet and set the Increase Line Height for Signature/ Stamp? field to Yes Figure 10.28 Printed Pay Sheet with space for Signature/ Stamp
Figure 10.29 Printed Pay Sheet with space for Signature/ Stamp
Page 2
10.1.4 Payroll Statement ..Select the required pay head and press Enter Figure 10.30 Payroll Statement
..Enter the details in F12: Configuration screen as shown Figure 10.31 F12: Configuration
Figure 10.32 Payroll Statement with additional information .. You can also Email or Export Payroll Statement in the manner as discussed in Pay Slip Section. .. The Button Bar options in Payroll Statement are same as in the Paysheet report.
Figure 10.33 Payroll Statement with additional Columns
10.1.5 Payment Advice
Figure 10.34 Printing Configuration for Payment Advice ..Press Backspace and enter the details as shown above ..Press Enter to print
Figure 10.35 Printed Payment Advice
10.1.6 Payroll Register Figure 10.36 Payroll Register ..Press F12: Configure and set the Appearance of Names and the Periodicity to us e as shown.
Figure 10.37 F12: Configuration Figure 10.38 Payroll Register - Quarterly
Figure 10.39 Payroll Voucher Register
10.1.7 Employee Pay Head Breakup ..Select the required Pay Head from the List of Pay Heads and press Enter
Figure 10.40 Employee Breakup of Pay Head
..Select Employee Category and press Enter ..Press Alt+F1 to view the detailed report
Figure 10.41 Employee Summary
..Highlight the required employee and press Enter
Figure 10.42 Employee Monthly Summary
Figure 10.43 Employee Vouchers Summary
10.1.8 Pay Head Employee Breakup
Figure 10.44 Employee Selection ..Select the required Employee from the List of Employees and press Enter ..Press Alt+F1 for a detailed view
Figure 10.45 Pay Head Employee Breakup
Figure 10.46 Ledger Monthly Summary
10.1.9 Attendance Sheet
Figure 10.47 Attendance Sheet Figure 10.48 F12: Configuration screen
Figure 10.49 Attendance sheet
10.1.10 Attendance Register
Figure 10.50 Attendance Register ..Press F12: Configure and set the Appearance of Names and the Periodicity to us e as shown Figure 10.51 F12: Configuration for Attendance Register
Figure 10.52 Attendance Voucher Register
10.2 Expat Reports ..Passport Expiry ..Visa Expiry ..Contract Expiry 10.2.1 Passport Expiry Report
Figure 10.53 Passport Expiry Report ..Press F12: Configure to configure additional options Figure 10.54 F12: Configuration screen
10.2.2 Visa Expiry Report
Figure 10.55 Visa Expiry Report
10.2.3 Contract Expiry Report Figure 10.56 Contract Expiry Report The F12: Configuration and Button Options are the same as shown in Passport Expiry Report.
10.3 Payroll Statutory Reports Figure 10.57 Payroll Statutory Reports in Tally.ERP 9
10.3.1 Provident Fund Reports ..EPF Computation report ..Form 5 ..Form 10 ..Form 12A ..PF Monthly Statement ..Form 3A ..Form 6A i. PF Computation Report
..Press F2 and specify the period as 01-07-2009 to 31-07-2009 and press Enter
Figure 10.58 Payroll Statutory Computation Report
..Press F12: Configure and enable/disable the following options as required Figure 10.59 F12: Configurations screen
..Press Enter
Figure 10.60 PF Computation screen
Figure 10.61 Detailed PF Computation Report ii. Form 5
..Specify 01-06-2009 and 30-06-2009 in the From and To fields respectively ..Select All Items in the Employee Category field ..Select All Items in the Employee / Group field
..Select Account Number as the Sorting Method ..Specify 30-06-2009 in the Date field Figure 10.62 Payroll Statutory Print Configuration screen
..Press Enter to print.
Figure 10.63 PF Form 5
iii. Form 10
..Specify 01-09-2009 and 30-09-2009 in the From and To fields respectively ..Select All Items in the Employee Category field ..Select All Items in the Employee / Group field ..Select Account Number as the Sorting Method ..Specify 30-09-2009 in the Date field Figure 10.64 Payroll Statutory Print Configuration screen
..Press Enter to print
Figure 10.65 Printed Form 10
iv. Form 12A
..Specify 01-08-2009 and 31-08-2009 in the From and To fields respectively ..Select All Items in the Employee Category field ..Select All Items in the Employee / Group field ..Specify the Name & Address of the Bank ..Set Include VPF Account to No ..Specify 2 in the Number of Contract Employees field ..Press Enter to accept 0 in Number of Rest (Temporary Employees) field Figure 10.66 Completed Print Configuration screen
..Press Enter to print
Figure 10.67 Printed Form 12A
v. PF Monthly Statement
..Specify 01-08-2009 and 31-08-2009 in the From and To fields respectively ..Select All Items in the Employee Category field ..Select All Items in the Employee / Group field ..Select Account Number as the Sorting Method Figure 10.68 Print Configuration screen
..Press Enter to Print.
Figure 10.69 PF Monthly Statement
vi. Form 3A
..Select All Items in the Employee Category field ..Select All Items in the Employee/Group field ..Specify 01-03-2009 and 28-02-2010 in the From and To fields respectively ..Specify 28-02-2010 in the Date of Printing field Figure 10.70 Payroll Statutory Print Configuration
..Press Enter to Print.
Figure 10.71 Printed PF Form 3A
vii. Form 6A
..Specify 01-03-2009 and 28-02-2010 in the From and To fields respectively ..Select All Items in the Employee Category field ..Select All Items in the Employee/Group field ..Select Account Number as the Sorting Method Figure 10.72 Payroll Statutory Print Configuration for PF Form 6A
..Press Enter to Print.
Figure 10.73 Printed Form 6A - Page 1
Figure 10.74 Printed Form 6A - Page 2
viii. E-Return for PF Form 3A
..Press Backspace and specify the details as shown: Figure 10.75 Exporting Form 3A in dbf format
..Press Enter to Export the form in the required format.
10.3.2 Employee s State Insurance Reports ..ESI Computation Report ..Form 3 ..ESI Monthly Statement ..Form 5 ..Form 6 In this section, we will generate each of the above forms / report and understan d the purpose and information to be furnished.
i. ESI Computation Report
..Press F2 and specify the period as 01-07-2009 to 31-07-2009 and press Enter Figure 10.76 Payroll Computation report
..Press F12: Configure and enable/disable the following options as required Figure 10.77 F12: Configuration screen
..Press Enter
Figure 10.78 ESI Computation report
Figure 10.79 Detailed ESI Computation report ii. ESI Form 3
..Specify 1-08-2009 and 31-08-2009 in the From and To fields respectively ..Select All Items in the Employee Category field ..Select All Items in the Employee/Group field ..Select Account Number as the Sorting Method ..Select All Items in the field Gender ..Type Bangalore in the Place field ..Specify 31-08-2009 in the Date of Printing field
..Type the Designation details of the person submitting the declaration form Figure 10.80 Payroll Statutory Print Configuration for ESI Form 3
..Press Enter to Print.
Figure 10.81 Printed Form 3
iii. ESI Monthly Statement
..Specify 01-08-2009 and 31-08-2009 in the From and To fields respectively ..Select All Items in the Employee Category field ..Select All Items in the Employee/Group field ..Select Account Number as the Sorting Method Figure 10.82 Payroll Statutory Print Configuration screen
..Press Enter to Print.
Figure 10.83 ESI Monthly Statement iv. Form 5
..Specify 01-04-2009 and 30-09-2009 in the From and To fields respectively ..Select All Items in the Employee Category field ..Select All Items in the Employee/Group field ..Select Account Number as the Sorting Method ..Specify Bangalore in the Place Field ..Specify 30-09-2009 in the Date of Printing field ..Type the name of the Signatory in the Authorised Signatory Name field ..Type the Designation details of the signing authority ..In the Residential Address field provide the Home Address of Authorised Signat ory Figure 10.84 Payroll Statutory Print Configuration screen
..Press Enter to Print Figure 10.85 Printed Form 5 - Page 1
Figure 10.86 Printed Form 5 - Page 2
Figure 10.87 ESI Form 5 - Page 3
v. ESI Form 6
..Type 01-04-2009 in the From field ..Type 30-09-2009 in the To field ..Select All Items in the Employee Category field ..Select All Items in the Employee/Group field ..Select Account Number as the Sorting Method Figure 10.88 Payroll Statutory Print Configuration for ESI Form 6
..Press Enter to Print.
Figure 10.89 Printed Form 6 - Page 1
Figure 10.90 Printed Form 6 - Page 2
Figure 10.91 Printed Form 6 - Page 3
10.3.3 Professional Tax Reports i. Professional Tax Computation Report ..From the List of Ledgers drop down, select Professional Tax and press Enter, t he Payroll Statutory Print Configuration screen appears ..In the Payroll Statutory Print Configuration screen, .. Specify 01-08-2009 and 31-08-2009 in the From and To fields respectively .. Select All Items in the Employee Category field .. Select All Items in the Employee/Group field .. Type Bangalore in the Place field .. Specify 31-08-2009 in the Date of Printing field
Figure 10.92 Payroll Statutory Print Configuration screen .. Press Enter to Print.
Figure 10.93 Printed PT Computation Report
ii. Professional Tax Statement
..From the List of Ledgers drop down, select Professional Tax and press Enter, t he Payroll Statutory Print Configuration screen appears ..In the Payroll Statutory Print Configuration screen, .. Specify 01-08-2009 and 31-08-2009 in the From and To fields respectively .. Select All Items in the Employee Category field .. Select All Items in the Employee/Group field .. Select Employee Name as the Sorting Method Figure 10.94 Payroll Statutory Print Configuration screen
..Press Enter to Print.
Figure 10.95 Printed Professional Tax Statement
10.3.4 Gratuity Report
Figure 10.96 Gratuity Summary Report
Figure 10.97 F12: Configuration screen ..Select the required employee and press Enter
Figure 10.98 Gratuity Details Report Once the employee is deactivated (i.e., when the date of leaving is filled in th e Employee master), Tally.ERP 9 stops computing Gratuity for the deactivated employee. If the tenure of service of such an employee falls below the eligible slab for gratuity calculation, he/she will not be entitled for any gratuity amou nt. However, in cases where the tenure of service is spread over more than one eligible slab(s), he/she will be entitled to the sum total of all the slabs.
You might also like
- The Subtle Art of Not Giving a F*ck: A Counterintuitive Approach to Living a Good LifeFrom EverandThe Subtle Art of Not Giving a F*ck: A Counterintuitive Approach to Living a Good LifeRating: 4 out of 5 stars4/5 (5784)
- The Little Book of Hygge: Danish Secrets to Happy LivingFrom EverandThe Little Book of Hygge: Danish Secrets to Happy LivingRating: 3.5 out of 5 stars3.5/5 (399)
- Hidden Figures: The American Dream and the Untold Story of the Black Women Mathematicians Who Helped Win the Space RaceFrom EverandHidden Figures: The American Dream and the Untold Story of the Black Women Mathematicians Who Helped Win the Space RaceRating: 4 out of 5 stars4/5 (890)
- Shoe Dog: A Memoir by the Creator of NikeFrom EverandShoe Dog: A Memoir by the Creator of NikeRating: 4.5 out of 5 stars4.5/5 (537)
- Grit: The Power of Passion and PerseveranceFrom EverandGrit: The Power of Passion and PerseveranceRating: 4 out of 5 stars4/5 (587)
- Elon Musk: Tesla, SpaceX, and the Quest for a Fantastic FutureFrom EverandElon Musk: Tesla, SpaceX, and the Quest for a Fantastic FutureRating: 4.5 out of 5 stars4.5/5 (474)
- The Yellow House: A Memoir (2019 National Book Award Winner)From EverandThe Yellow House: A Memoir (2019 National Book Award Winner)Rating: 4 out of 5 stars4/5 (98)
- Team of Rivals: The Political Genius of Abraham LincolnFrom EverandTeam of Rivals: The Political Genius of Abraham LincolnRating: 4.5 out of 5 stars4.5/5 (234)
- Never Split the Difference: Negotiating As If Your Life Depended On ItFrom EverandNever Split the Difference: Negotiating As If Your Life Depended On ItRating: 4.5 out of 5 stars4.5/5 (838)
- The Emperor of All Maladies: A Biography of CancerFrom EverandThe Emperor of All Maladies: A Biography of CancerRating: 4.5 out of 5 stars4.5/5 (271)
- A Heartbreaking Work Of Staggering Genius: A Memoir Based on a True StoryFrom EverandA Heartbreaking Work Of Staggering Genius: A Memoir Based on a True StoryRating: 3.5 out of 5 stars3.5/5 (231)
- Devil in the Grove: Thurgood Marshall, the Groveland Boys, and the Dawn of a New AmericaFrom EverandDevil in the Grove: Thurgood Marshall, the Groveland Boys, and the Dawn of a New AmericaRating: 4.5 out of 5 stars4.5/5 (265)
- The Hard Thing About Hard Things: Building a Business When There Are No Easy AnswersFrom EverandThe Hard Thing About Hard Things: Building a Business When There Are No Easy AnswersRating: 4.5 out of 5 stars4.5/5 (344)
- On Fire: The (Burning) Case for a Green New DealFrom EverandOn Fire: The (Burning) Case for a Green New DealRating: 4 out of 5 stars4/5 (72)
- The World Is Flat 3.0: A Brief History of the Twenty-first CenturyFrom EverandThe World Is Flat 3.0: A Brief History of the Twenty-first CenturyRating: 3.5 out of 5 stars3.5/5 (2219)
- The Unwinding: An Inner History of the New AmericaFrom EverandThe Unwinding: An Inner History of the New AmericaRating: 4 out of 5 stars4/5 (45)
- The Gifts of Imperfection: Let Go of Who You Think You're Supposed to Be and Embrace Who You AreFrom EverandThe Gifts of Imperfection: Let Go of Who You Think You're Supposed to Be and Embrace Who You AreRating: 4 out of 5 stars4/5 (1090)
- The Sympathizer: A Novel (Pulitzer Prize for Fiction)From EverandThe Sympathizer: A Novel (Pulitzer Prize for Fiction)Rating: 4.5 out of 5 stars4.5/5 (119)
- Her Body and Other Parties: StoriesFrom EverandHer Body and Other Parties: StoriesRating: 4 out of 5 stars4/5 (821)
- Device Interface Device Type (Router, Switch, Host) IP Address Subnet Mask Default GatewayDocument2 pagesDevice Interface Device Type (Router, Switch, Host) IP Address Subnet Mask Default GatewayRohit Chouhan0% (1)
- Cinema 4D ShortcutsDocument8 pagesCinema 4D ShortcutsAnonymous 0lRguGNo ratings yet
- Control SystemsDocument269 pagesControl SystemsAntonis SiderisNo ratings yet
- 27 MARCH 2020: Assignment 5 Question PaperDocument4 pages27 MARCH 2020: Assignment 5 Question PaperShadreck SandweNo ratings yet
- NetsimDocument18 pagesNetsimArpitha HsNo ratings yet
- Electrosteel Castings Limited (ECL) - Technology That CaresDocument4 pagesElectrosteel Castings Limited (ECL) - Technology That CaresUjjawal PrakashNo ratings yet
- DSE61xx Configuration Suite Software Manual PDFDocument60 pagesDSE61xx Configuration Suite Software Manual PDFluisNo ratings yet
- Doe v. Myspace, Inc. Et Al - Document No. 37Document2 pagesDoe v. Myspace, Inc. Et Al - Document No. 37Justia.comNo ratings yet
- April 2017 Jacksonville ReviewDocument40 pagesApril 2017 Jacksonville ReviewThe Jacksonville ReviewNo ratings yet
- Course: Citizenship Education and Community Engagement: (8604) Assignment # 1Document16 pagesCourse: Citizenship Education and Community Engagement: (8604) Assignment # 1Amyna Rafy AwanNo ratings yet
- Planview Innovation Management Maturity Model PDFDocument1 pagePlanview Innovation Management Maturity Model PDFMiguel Alfonso Mercado GarcíaNo ratings yet
- LON-Company-ENG 07 11 16Document28 pagesLON-Company-ENG 07 11 16Zarko DramicaninNo ratings yet
- Arduino Guide using MPU-6050 and nRF24L01Document29 pagesArduino Guide using MPU-6050 and nRF24L01usmanNo ratings yet
- Standard Deviation IntroductionDocument3 pagesStandard Deviation IntroductionShyam ShresthaNo ratings yet
- Test Bank For Core Concepts of Accounting Information Systems 14th by SimkinDocument36 pagesTest Bank For Core Concepts of Accounting Information Systems 14th by Simkinpufffalcated25x9ld100% (46)
- Impact of Bap and Iaa in Various Media Concentrations and Growth Analysis of Eucalyptus CamaldulensisDocument5 pagesImpact of Bap and Iaa in Various Media Concentrations and Growth Analysis of Eucalyptus CamaldulensisInternational Journal of Innovative Science and Research TechnologyNo ratings yet
- Neuropathology of Epilepsy: Epilepsy-Related Deaths and SUDEPDocument11 pagesNeuropathology of Epilepsy: Epilepsy-Related Deaths and SUDEPTeuku AvicennaNo ratings yet
- Wacker Neuson RTDocument120 pagesWacker Neuson RTJANUSZ2017100% (4)
- Honors Biology Unit 2 - Energy Study GuideDocument2 pagesHonors Biology Unit 2 - Energy Study GuideMark RandolphNo ratings yet
- Postnatal Assessment: Name Date: Age: D.O.A: Sex: Hospital: Marital Status: IP .NoDocument11 pagesPostnatal Assessment: Name Date: Age: D.O.A: Sex: Hospital: Marital Status: IP .NoRadha SriNo ratings yet
- AtmDocument6 pagesAtmAnkit JandialNo ratings yet
- SEO Design ExamplesDocument10 pagesSEO Design ExamplesAnonymous YDwBCtsNo ratings yet
- Post Marketing SurveillanceDocument19 pagesPost Marketing SurveillanceRamanjeet SinghNo ratings yet
- Capacity PlanningDocument19 pagesCapacity PlanningfarjadarshadNo ratings yet
- Victron MultiPlus 48 1200-13-16 Datasheet enDocument1 pageVictron MultiPlus 48 1200-13-16 Datasheet enBAHJARI AMINENo ratings yet
- GIS Arrester PDFDocument0 pagesGIS Arrester PDFMrC03No ratings yet
- AAU5243 DescriptionDocument30 pagesAAU5243 DescriptionWisut MorthaiNo ratings yet
- ME6404 Thermal EngineeringDocument18 pagesME6404 Thermal EngineeringAnonymous mRBbdopMKfNo ratings yet
- Suband Coding in MatlabDocument5 pagesSuband Coding in MatlabZoro Roronoa0% (1)
- Drafting TechnologyDocument80 pagesDrafting Technologyong0625No ratings yet