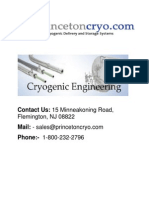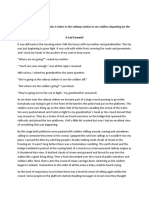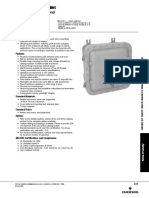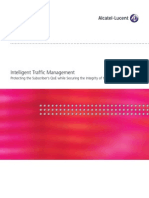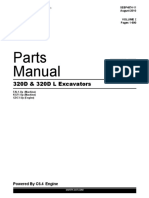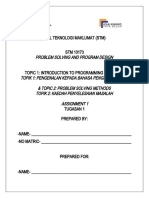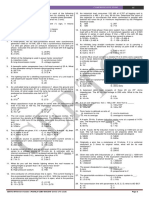Professional Documents
Culture Documents
Readme
Uploaded by
ted1998Original Description:
Copyright
Available Formats
Share this document
Did you find this document useful?
Is this content inappropriate?
Report this DocumentCopyright:
Available Formats
Readme
Uploaded by
ted1998Copyright:
Available Formats
================================================================================ === FastTrak Software Publishing Ltd. Gilbert Goodmate and the Mushroom of Phungoria Version 1.
0 ================================================================================ === Please read through the following information for the latest information on installing, running and playing Gilbert Goodmate. ================================================================================ === Table of contents: 1. 2. 3. 4. 5. 6. Introduction System Requirements Installation instructions Playing the game The options screen Customer Services & Technical Support
================================================================================ === 1. Introduction A. What is Gilbert Goodmate? Gilbert Goodmate is an adventure game, where you play the part of a young man named Gilbert. As Gilbert, you will meet interesting characters, uncover clues and solve puzzles in order to advance the story. B. There's a story? Cool! What's it about? A twist of fate is about to send Gilbert on a challenging adventure. Sounds familiar? Well, this adventure started out in a rather unusual way: Many years ago, an evil wizard lived near the town of Phungoria. His name was Karn, and he was a really, really bad dude. We're not talking "bad breath and boring conversation" here -- this guy was full-blown evil, with evil thoughts, evil feelings, and a world-sized evil ambition to boot. With the fate of the world at stake, the bravest men in the land -- and a few very angry women, too -- faced the powerful wizard in battle. But one by one, or sometimes in groups of thirty or more, the heroes fell. Just when all seemed lost, a young boy named Marvin chose to face Karn on his own, and with the unlikely help of a big mushroom, managed to defeat the wizard and save the world from tyranny and darkness. Now, imagine if some kid from your town saved the world with a mushroom. For the people of Phungoria, it was party time! Marvin was given a hero's welcome, and the mushroom was placed in the town square for all
to see. And every year, a festival was held so the citizens would never forget how the world was saved. During each festival a new citizen would be elected to keep the mushroom safe for another year. This year, it was Gilbert's grandfather, Abraham Goodmate, who swore the oath to protect the mushroom, to care for it and keep it safe, and to defend it, if need be, with his life. But one week before the festival, the mushroom is stolen -- and Abraham is blamed for allowing it to happen. Abraham is thrown in jail, and sentenced to be executed during the mushroom festival. There is only one way for Gilbert Goodmate to save his grandfather. He must find the stolen mushroom, and capture the thief, before the end of the week! ================================================================================ === 2. Minimum system requirements System: - Windows 95/98/ME/2000/NT4.0 (with Service Pack 5) 100% DirectX compatible computer required. Graphics Card: - 2 MB PCI graphics card or better CPU: - Pentium 166 or faster - Pentium 266 or faster recommended Memory: - at least 32 MB RAM required - at least 64 MB for optimal performance Hard drive: - 10 MB free space required - 400 MB free space recommended Sound Card: - 100% DirectX compatible 16-bit sound card required Input Device: - 100% Windows compatible keyboard and mouse required CD-ROM: - Quad speed IDE or SCSI CD-ROM required Software: - Microsoft DirectX 6.0 or greater is required ================================================================================ === 3. Installation instructions A. Before proceeding with the installation, make sure to close down all oth er windows applications. B. Insert the CD in your CD-ROM drive. If Autoplay is enabled on your system, the program launcher will appear automatically. If not, simply access the Gilbert Goodmate CD normally and run (double-click on) the file named: GGLaunch.exe C. Select the "Install Game" option This will launch the Gilbert Goodmate setup program. D. Choose an installation size and follow the instructions You will be asked to choose one of the following installation sizes: Minimum - installs only the bare essentials
Medium Full
- installs everything except the cut-scenes and speech which can take up a lot of room - installs it all!
================================================================================ === 4. Playing the game A. The "Incredible Object-O-Meter" The mouse pointer changes from WHITE to RED whenever it is placed over an object which can be examined, picked up or used. B. The "Animated Tri-Action Iconic Interface" a.k.a. the "cute little cartoon mushroom thing" There are three kinds of actions Gilbert can perform on any of the objects in the game: An "EYE" action - (look at the object) A "MOUTH" action - (talk to the object, eat the object, etc.) A "HAND" action - (pick up the object, hit it, etc.) In order to perform an action on an object, place the mouse pointer over the object, then press and HOLD the LEFT MOUSE BUTTON. A cartoon mushroom icon will appear over the object. By moving the mouse pointer up or down, you can select whether Gilbert will perform an "EYE," "MOUTH" or "HAND" action on the object. A line of text appears below the mushroom icon to describe the action that Gilbert will perform when you release the left mouse button. Sliding the mouse up (so the pointer is over the eyes of the mushroom) will make Gilbert examine the object. Keeping the mouse pointer in the middle (so the pointer is over the mushroom's mouth) will make Gilbert perform a "MOUTH" action on the object, such as talking to it or eating it. Sliding the mouse down (so the pointer is over the mushroom's hands) will make Gilbert perform a "HAND" action on the object, such as picking the object up, touching it or hitting it. Note that as you move the mouse pointer up or down, the line of text below the mushroom icon will change to reflect the action that Gilbert will perform. Once you've selected one of the three actions with the mouse pointer, simply release the left mouse button and Gilbert will perform the action (or try to). C. The inventory "box"
Right click (press and release the right mouse button) to access the inventory. (It will look like a big wooden box.) Note the arrows at the bottom left corner of the inventory "box" that let you scroll the contents left and right once you've collected more stuff than can fit on one "page" inside the inventory. You can examine and perform actions on the objects in your inventory using the mushroom icon, just like you can examine and use other objects in the game: just press and hold the left mouse button while the pointer is over the object, and select the type of action you want to perform. To combine objects in your inventory, first select an item by leftclicking on it (press and release the left mouse button). The mouse pointer should change to look like that object. To use that item on another item in the inventory box, simply place the item you "picked up" over the item you want to use it on (or combine it with), and press the left mouse button. To use an object in your inventory with an object on the main playing screen -- an object somewhere in a location, in other words -- "pick it up" from your inventory box by left-clicking on it, and then hide the inventory box by dragging the mouse pointer to the edge of the screen. (You could think of this as picking up the object and dragging it "out" of the box.) Then simply use the mouse to position the object that you picked up over an object on the main playing screen, and press the left mouse button. D. Conversations You can talk to other characters by positioning the mouse pointer over them, and then using the cartoon mushroom icon to select the "MOUTH" action. You will often be able to choose from a selection of lines which Gilbert can say. These lines will appear in a list on the left-hand side of the screen. To select a line, simply position the mouse pointer over the line, and press the left mouse button. Gilbert will then say that line, and the conversation will continue. E. In case of impatience, break glass You can press the ESC key at any time during a cutscene (such as the intro animation at the beginning of the game) or a game sequence (like the short animation of Gilbert waking up). Be careful with this feature, though -- it's very easy to miss something important this way! You can also press the ESC key at any time while a character is talking, to skip to the next line of the conversation. This can be handy when replaying a scene with a long-winded character, but be careful not to skip past important lines that you haven't heard before.
================================================================================ === 5. The options screen You can access the options screen at any time by pressing the F1 key. From this screen you may save and load a game in progress, and adjust the game settings. A. Saving a game Click on the "Save" button on the bottom of the screen. Then click on one of the empty saved game slots on the left-hand side of the options screen. A vertical line (cursor) should appear in the slot you clicked on. Type a short description for the game into the saved game slot, and press the Enter key (or click on the "Ok" button) when you're done. Note that a thumbnail image of the current game screen is shown below the saved games list -- this image gets stored as part of the saved game file. If you change your mind, you can press the ESC key (or click on the "Cancel" button) and the game will not be saved. B. Loading a saved game Click on the "Load" button on the bottom of the screen. Then click on the saved game slot on the left-hand side of the options screen for the saved game you want to load. A thumbnail image of the game screen for the saved game you selected should appear below the list of saved games. Press the Enter key or click on the "Ok" button to load the game. If you change your mind, you can press the ESC key (or click on the "Cancel" button) to return to the options screen. C. Adjust game settings The following settings can be adjusted from the options screen: Shadows On/Off - enables or disables the shadows which appear under each character
Transparency On/Off - enables or disables a special transparency effect for certain transparent objects in the game. Disabling this option may be useful if you encounter problems with these transparent objects on your video display Note: shadows are *always* transparent regardless of this option. Speech Text On/Off - enables or disables the subtitles shown when characters speak
Below this are two sliders that enable you to set the mouse and text speed. Move the bars to the left to slow things down, and move them to the right to speed things up. At the very bottom, there are dials to set the volume for Sound Effects, Speech and Music. D. Returning to the game Once you've saved the game, or adjusted the options to your liking, you may return to the game by clicking on the "Back" button with your left mouse button. E. Quitting the game You can quit the game from the options screen at any time by clicking on the "Quit" button with your left mouse button. You will be asked to confirm that you really want to quit -- select "Ok" if you are sure, and then the game will close. ================================================================================ === 6. Customer Services & Technical Support FastTrak Software Publishing 20 Greenhill Crescent Watford Business Park Watford Herts. WD18 8XU. Tel: 01923 495 496 Fax: 01923 800 190 Customer Service e-mail: fasttrak.info@polaron-group.co.uk Technical Support e-mail: support.fasttrak@polaron-group.co.uk Web-site: www.gilbertgoodmate.co.uk ================================================================================ === Copyright 2001, Prelusion Inc & ClearWater Interactive Ltd. All rights reserved. Copyright 2001, FastTrak Software Publishing Ltd. All rights reserved.
You might also like
- The Subtle Art of Not Giving a F*ck: A Counterintuitive Approach to Living a Good LifeFrom EverandThe Subtle Art of Not Giving a F*ck: A Counterintuitive Approach to Living a Good LifeRating: 4 out of 5 stars4/5 (5784)
- The Little Book of Hygge: Danish Secrets to Happy LivingFrom EverandThe Little Book of Hygge: Danish Secrets to Happy LivingRating: 3.5 out of 5 stars3.5/5 (399)
- Hidden Figures: The American Dream and the Untold Story of the Black Women Mathematicians Who Helped Win the Space RaceFrom EverandHidden Figures: The American Dream and the Untold Story of the Black Women Mathematicians Who Helped Win the Space RaceRating: 4 out of 5 stars4/5 (890)
- Shoe Dog: A Memoir by the Creator of NikeFrom EverandShoe Dog: A Memoir by the Creator of NikeRating: 4.5 out of 5 stars4.5/5 (537)
- Grit: The Power of Passion and PerseveranceFrom EverandGrit: The Power of Passion and PerseveranceRating: 4 out of 5 stars4/5 (587)
- Elon Musk: Tesla, SpaceX, and the Quest for a Fantastic FutureFrom EverandElon Musk: Tesla, SpaceX, and the Quest for a Fantastic FutureRating: 4.5 out of 5 stars4.5/5 (474)
- The Yellow House: A Memoir (2019 National Book Award Winner)From EverandThe Yellow House: A Memoir (2019 National Book Award Winner)Rating: 4 out of 5 stars4/5 (98)
- Team of Rivals: The Political Genius of Abraham LincolnFrom EverandTeam of Rivals: The Political Genius of Abraham LincolnRating: 4.5 out of 5 stars4.5/5 (234)
- Never Split the Difference: Negotiating As If Your Life Depended On ItFrom EverandNever Split the Difference: Negotiating As If Your Life Depended On ItRating: 4.5 out of 5 stars4.5/5 (838)
- The Emperor of All Maladies: A Biography of CancerFrom EverandThe Emperor of All Maladies: A Biography of CancerRating: 4.5 out of 5 stars4.5/5 (271)
- A Heartbreaking Work Of Staggering Genius: A Memoir Based on a True StoryFrom EverandA Heartbreaking Work Of Staggering Genius: A Memoir Based on a True StoryRating: 3.5 out of 5 stars3.5/5 (231)
- Devil in the Grove: Thurgood Marshall, the Groveland Boys, and the Dawn of a New AmericaFrom EverandDevil in the Grove: Thurgood Marshall, the Groveland Boys, and the Dawn of a New AmericaRating: 4.5 out of 5 stars4.5/5 (265)
- The Hard Thing About Hard Things: Building a Business When There Are No Easy AnswersFrom EverandThe Hard Thing About Hard Things: Building a Business When There Are No Easy AnswersRating: 4.5 out of 5 stars4.5/5 (344)
- On Fire: The (Burning) Case for a Green New DealFrom EverandOn Fire: The (Burning) Case for a Green New DealRating: 4 out of 5 stars4/5 (72)
- The World Is Flat 3.0: A Brief History of the Twenty-first CenturyFrom EverandThe World Is Flat 3.0: A Brief History of the Twenty-first CenturyRating: 3.5 out of 5 stars3.5/5 (2219)
- The Unwinding: An Inner History of the New AmericaFrom EverandThe Unwinding: An Inner History of the New AmericaRating: 4 out of 5 stars4/5 (45)
- The Gifts of Imperfection: Let Go of Who You Think You're Supposed to Be and Embrace Who You AreFrom EverandThe Gifts of Imperfection: Let Go of Who You Think You're Supposed to Be and Embrace Who You AreRating: 4 out of 5 stars4/5 (1090)
- The Sympathizer: A Novel (Pulitzer Prize for Fiction)From EverandThe Sympathizer: A Novel (Pulitzer Prize for Fiction)Rating: 4.5 out of 5 stars4.5/5 (119)
- Her Body and Other Parties: StoriesFrom EverandHer Body and Other Parties: StoriesRating: 4 out of 5 stars4/5 (821)
- Chem 31.1 Midterms Reviewer Experiment 1: Solubility of Organic CompoundsDocument6 pagesChem 31.1 Midterms Reviewer Experiment 1: Solubility of Organic CompoundsSteffi GatdulaNo ratings yet
- MVE XC Series Dewars | Millennium XC 20 | XC 21/6 | XC 22/5 | XC 32/8 | XC 33/22 | XC 34/18 | XC 34/18 Plus | XC 43/28 | XC 47/11-10 | XC 47/11-6 | XC 47/11-6 2 Square | XC 47/11-6 3 | Sample Storage DewarsDocument14 pagesMVE XC Series Dewars | Millennium XC 20 | XC 21/6 | XC 22/5 | XC 32/8 | XC 33/22 | XC 34/18 | XC 34/18 Plus | XC 43/28 | XC 47/11-10 | XC 47/11-6 | XC 47/11-6 2 Square | XC 47/11-6 3 | Sample Storage DewarsPrincestonNo ratings yet
- Hex Head AVD 780 Installation Manual WEB PDFDocument77 pagesHex Head AVD 780 Installation Manual WEB PDFdasdsaNo ratings yet
- Datasheet CONTI SILENTSYNC ENDocument1 pageDatasheet CONTI SILENTSYNC ENViniciusNo ratings yet
- FE Exam Formatted ProblemsDocument12 pagesFE Exam Formatted ProblemsCarlo Galicia100% (1)
- VW T-Cross 2019+ - Connector ViewsDocument220 pagesVW T-Cross 2019+ - Connector ViewsMucowera AshaNo ratings yet
- CD 74 HCT 164 MDocument16 pagesCD 74 HCT 164 MfabriziocasNo ratings yet
- Accuret-A20: Electrical SpecificationsDocument2 pagesAccuret-A20: Electrical SpecificationsClaudio CalabreseNo ratings yet
- PSC Unit 4 PPT - Part 3Document35 pagesPSC Unit 4 PPT - Part 3Rino VidNo ratings yet
- Banner Printing Set UpDocument21 pagesBanner Printing Set UpAsanka ChandimaNo ratings yet
- Tiny House MovementDocument51 pagesTiny House MovementAngelique Lucille PumanesNo ratings yet
- The Writer Is A Young Boy Who Is Taken To The Railway Station To See Soldiers Departing For The Second World WarDocument2 pagesThe Writer Is A Young Boy Who Is Taken To The Railway Station To See Soldiers Departing For The Second World WarFariha RahmanNo ratings yet
- VAS5054ADocument3 pagesVAS5054AKarim ElmahrokyNo ratings yet
- CFX-Intro 14.5 WS03 Mixing-Tube PDFDocument25 pagesCFX-Intro 14.5 WS03 Mixing-Tube PDFpaulhnvNo ratings yet
- Fabricación de Insertos de Carburo de TungstenoDocument5 pagesFabricación de Insertos de Carburo de TungstenoRolando Nuñez MonrroyNo ratings yet
- Attribute Achievement FormDocument14 pagesAttribute Achievement FormPablo Guzmán López0% (2)
- Astm B633-23 - Redline Astm B633-23Document7 pagesAstm B633-23 - Redline Astm B633-23somashekar1510No ratings yet
- Detailed Analysis of Plane Table SurveyingDocument11 pagesDetailed Analysis of Plane Table SurveyingNirbhay SinghNo ratings yet
- FRP Pipe BrochureDocument8 pagesFRP Pipe BrochurecrisjhairNo ratings yet
- Gauss Lab 01Document4 pagesGauss Lab 01Diego Giraldo BoteroNo ratings yet
- ACSEW Cast Control Centers: Explosionproof, Dust-IgnitionproofDocument24 pagesACSEW Cast Control Centers: Explosionproof, Dust-IgnitionproofDennis MendozaNo ratings yet
- Intelligent Traffic Manager - White PaperDocument12 pagesIntelligent Traffic Manager - White Paperharishv_scribdNo ratings yet
- Otis Relay Coils SpecificationsDocument1 pageOtis Relay Coils SpecificationsDamian Alberto EspositoNo ratings yet
- Caterpillar Cat 320d 320dl Excavator Parts ManualDocument34 pagesCaterpillar Cat 320d 320dl Excavator Parts ManualSara Sarmiento Echeverry100% (1)
- A Design and Analysis of A Morphing Hyper-Elliptic Cambered Span (HECS) WingDocument10 pagesA Design and Analysis of A Morphing Hyper-Elliptic Cambered Span (HECS) WingJEORJENo ratings yet
- ASSAM - Uniform Zoning Regulation 2000Document35 pagesASSAM - Uniform Zoning Regulation 2000rajatesh1No ratings yet
- Engineering Data Ip5-3600Document2 pagesEngineering Data Ip5-3600CESAR SEGURANo ratings yet
- 150-4059 - Rockbreaker Installation Manual PDFDocument26 pages150-4059 - Rockbreaker Installation Manual PDFDanny Joel Espinoza CastañedaNo ratings yet
- Soalan Assignment Stm10173Document7 pagesSoalan Assignment Stm10173Razanah RozaimayNo ratings yet
- DE Ee1Document4 pagesDE Ee1Jj JumawanNo ratings yet