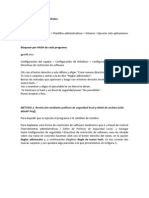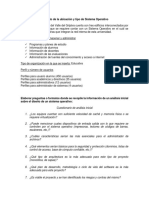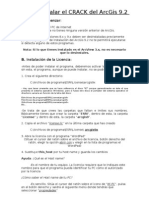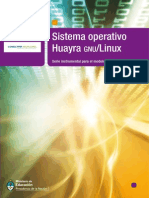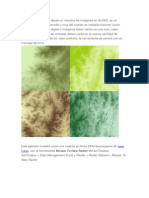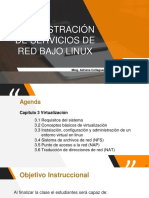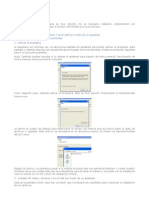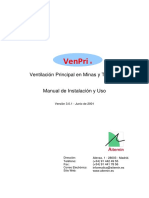Professional Documents
Culture Documents
Microsoft Excel 97 y 2000: Trucos para La Hoja de Cálculo de Office
Uploaded by
Estefaniia Garzon VasquezOriginal Title
Copyright
Available Formats
Share this document
Did you find this document useful?
Is this content inappropriate?
Report this DocumentCopyright:
Available Formats
Microsoft Excel 97 y 2000: Trucos para La Hoja de Cálculo de Office
Uploaded by
Estefaniia Garzon VasquezCopyright:
Available Formats
Microsoft Excel 97 y 2000
Trucos para la hoja de clculo de Office
el momento ideal para que creemos un estilo que los recoja todos y los aplique automticamente cuando nosotros lo indiquemos. Para ello, primero escogere-
Formato a texto y datos
Cambio del tamao
y el tipo de letra por defecto
B / Excel 97 y 2000
mos una celda o rango de celdas y les daremos formato a 2 nuestro gusto. Cuando hayamos terminado este proceso, elegiremos la opcin Formato/Estilo. En la pantalla que aparece introduciremos el nombre que queremos asignar a nuestro nuevo estilo y, a continuacin, pulsaremos en el botn de Aceptar. Inmediatamente ste ser creado y lo podremos aplicar siempre que queramos sobre un rango de celdas previamente seleccionado, pulsando en la opcin Formato/Estilo, escogiendo el que queramos aplicar y pulsando en Aceptar.
3 Crear y usar un hipervnculo
B / Excel 97 y 2000
1
Por defecto, Excel siempre sacar el mismo tipo de letra y tamao: Arial con 10 puntos. Para modificar estos parmetros de manera quecada vez que creemos una hoja de clculo y empecemos a trabajarcon ella sea posible elegirlos, deberemos acceder a Herramientas/Opciones y en la pantalla resultante escogeremos la ficha de Opciones Generales. A continuacin, modificaremos las listas desplegables correspondientes a la fuente estndar. Una vez
La creacin de un hipervnculo dentro de nuestra hoja de clculo nos permitir asociar una determinada celda de sta con una pgina web, de manera que el hiperenlace lance automticamente nuestro navegador hacia ese lugar en Internet. Para crearlo deberemos situarnos en la celda en la que queremos que se cree y seleccionar la opcin que hayamos seleccionado nuestro tamao y tipo de letra, pulsaremos Aceptar para que los cambios sean efectivos.
Insertar/Hipervnculo, o bien pulsar la combinacin de teclas Ctrl+Alt+q. Una vez hecho esto escribiremos la direccin Web en pantalla que aparece y pulsaremos la
Aceptar.
2 Crear un estilo para asignarlo
a un rango de celdas
I / Excel 97 y 2000
Si encontramos engorroso o reiterativo tener que estar siempre formateando un rango de celdas con los mismos parmetros, puede ser
Microsoft Excel 97 y 2000
Trucos para la hoja de clculo de Office
4 Crear un grfico
I / Excel 97 y 2000
Un grfico nos ayudar a interpretar de manera descriptiva los datos que tenemos en nuestra hoja de clculo. Para realizar el proceso de su creacin, Excel pone a nuestra disposicin un completo asistentepara grficos que nos permitir representar en la pantalla exactamente lo que estamos buscando. Los pasos a seguir son los siguientes: seleccionar el rango de datos que va a ser el origen de nuestro grfico, sin olvidar incluir tambin los ttulos de las columnas o las filas, de manera que Excel pueda interpretarlas y colocarlas en el lugar correcto. A continuacin deberemos pulsar en el botn de Asistente para Grficos y elegir uno de los que aparece en pantalla, adems de uno de los subgrficos permitidos. Despus pulsaremos en el botn Siguiente, verificaremos el rango de los datos y conti nuaremos con el proceso pulsando en la misma tecla hasta que el grfico est creado. Si una vez completado el proceso nos damos cuenta de que los resultados no son los esperados, tendremos la posibilidad de pinchar en la parte ms externa del grfico con el botn derecho del ratn y acceder a las opciones de modificacin del grfico. Estas son: tipo, datos, opciones y ubicacin del grfico. Excel
6 Aadir un comentario
sobre una celda
B / Excel 97 y 2000
6
A menudo puede resultar interesante e incluso necesaria la existenciade un comentario asociado a una de las celdas de
dispone de un completo
5 Aplicar un formato condicional
nuestra hoja, de forma que sirva para interpretar de la mejor manera posible el conte nido de esa u otras celdas. Para insertar un comentario en Excel primero habremos de colocar el cursor en el lugar al que deseamos se asocie el comentario, para despus pulsar en la opcin Insertar/Comentario. No podemos olvidar que en
asistente para I / Excel 97 y 2000 grficos con Un formato condicional se emplea para cambiar el estilo de una muchos tipos determinada celda o bien de un rango de celdas para darles mayor diferentes
o menor importancia segn se hayan o no cumplido una serie de condiciones. Un ejemplo de la utilizacin de este formato sera querer resaltar una cantidad determinada (ventas por mes) en el caso de que sta haya superado las expectativas del empresario. Para crear un formato condicional deberemos seleccionar la celda o
Excel 2000 esta opcin no suele estar dentro de las que muestra por
defecto el programa en el men de Insertar. Para poder seleccionarla bastar con colocar el cursor encima de la ltima opcin de este men y esperar a que se muestre el resto. Una vez hecho esto, slo deberemos escribir el comentario y pulsar Aceptar. Si a continuacin nos fijamos en la celda en la que hemos puesto el comentario, percibiremos qu en su esquina superior derecha se ha creado una marca de color rojo (ve imagen adjunta), que indica que esa celda tiene comentario. Pa visualizarlo colocaremos el cursor sobre esa celda y se mostrar en pantalla.
7 Eliminar un comentario
previamente insertado
B / Excel 97 y 2000
Igual de importante es colocar un comentario en nuestra hoja com eliminarlo en caso de que ya no nos haga falta. Para hacerlo, slo debemos
colocar el cursor en la celda en la que est el comentario (identificad con una marca roja en la esquina superior derecha) y pulsar en e botn derecho del ratn. Del men que aparece en panta seleccionaremos la opcin Eliminar comentario y pulsaremos Aceptar.
Trabajo con datos
8 Generar una serie
celdas objeto de ste. Una vez hecho esto, escogeremos la opcin Formato/Formato condicional. En la pantalla resultante especifi caremos la condicin que se tiene que cumplir para que se aplique. Esta tarea la realizaremos pulsando en Formato y, para terminar, en Aceptar.
B / Excel 97 y 2000
Muchas veces nos encontramos al rellenar una hoja de clculo con qu tenemos que ir metiendo uno a uno los datos de una columna cuando menudo, stos siguen una numeracin ms o menos regular o son pr ducto de un clculo sencillo que sigue una determinada pauta. En esto
Microsoft Excel 97 y 2000
Trucos para la hoja de clculo de Office
defecto o mediante el que nosotros queramos si pulsamos en la opcin Personalizar la lista. Para eliminar el filtro de datos y volver a la situacin inicial deberemos pulsar en la opcin Datos/Filtro/Autofiltro.
1 1
Crear una tabla dinmica
I / Excel 97 y 2000
En nuestra hoja de datos figura un conjunto indeterminado de datos que han sido introducidos de la manera ms fcil o segn fueron entregados a la persona que los meti. Sin embargo, puede ser interesante analizarlos de diferentes formas, una de ellas ser utilizando una tabla dinmica. En ella se resumen rpidamente los datos de manera que se puedan
casos Excel es capaz con unas pocas muestras de generar una serie y completar automticamente tantas columnas o filas como queramos. Para realizar este proceso slo tenemos que rellenar tres o cuatro de las primeras filas de la hoja con los datos correctos. A continuacin, seleccionaremos todos los elementos que acabamos de teclear, que conforman el principio de la serie, y colocaremos el cursor en la parte inferior derecha de la ltima celda escogida para esperar a que ste se convierta en una cruz. En ese momento haremos click con el botn derecho del ratn y, sin soltarlo, arrastraremos el cursor hasta la posicin de la hoja en la que se termina la serie. Cuando soltemos el ratn, Excel nos preguntar mediante un men contextual cul es la accin que queremos realizar; nosotros elegiremos Rellenar serie y los datos se generarn automticam ente.
colocar, filtrar, ordenar o agrupar mediante un procedimiento sencillo. Para crear una tabla dinmica en Excel 2000 deberemos hacer click en cualquier parte de la hoja y pulsar en la opcin Datos/Informe de tablas y datos dinmicos. En Excel 97 lo haremos mediante la opcin Datos/Asistente para tablas dinmicas.
11
9 Ordenar una parte de los datos
B / Excel 97 y 2000
A continuacin, haremos click en la opcin Lista o base datos de columnas, pul saremos en la opcin Datos/Ordenar y en esta panta Una vez que tenemos escritos todos nuestros datos, puede darse el caso de que incluiremos el primer, segundo y queramos ordenarlos mediante algn criterio. Para realizarlo bastar con que seleccionemos aquellas filas y columnas que dependan directamente de la columna o la fila que queremos colocar. Es importante tener en cuenta que una ordenacin realizada sin prestar atencin a lo que esto afecta puede desencadenar un autntico desastre, ya que es posible que se pierda toda la coherencia de la informacin. Una vez que hemos seleccionado las filas o
Microsoft Excel y pulsaremos en el botn Siguiente. En la pantalla aparece que seguidamente comprobaremos que el rango de los datos el acertado o lo es modificaremos en caso de no ser el correcto, para volver a pulsar Siguiente. Por tercer criterio de ordenacin, aunque slo el primero ser obligatorio.
ltimo, colocaremos los campos en las reas Fila, Columna y Datos, especificaremos dnde se colocar la tabla dinmica y pulsaremos en Finalizar.
1 0
un grfico circular Establecer un filtro de datos
I / Excel 97 y 2000
La forma que exhibe un grfico circular puede ayudar sobremanera a la hora de interpretar adecuadamente los datos que tenemos escritos en la hoja de clculo. Sin embargo, habr veces que resulte te resaltar una parte de este grfico por su importancia frente al Esto significa separar una de las secciones circulares hacia fuera de circunferencia, para mostrar un aspecto similar al de una tarta de cumpleaos partida en diferentes porciones. Antes de realizar esta tarea con Excel es necesario haber creado grfico de tipo circular. Una vez situados en l, pulsaremos con el ratn sobre la porcin que queramos separar hasta que muestre especie de contorno slo alrededor de sta. Si el contorno afecta a
1 2
Explotar parte de
B / Excel 97 y 2000
interesanUn filtro de datos puede servirnos para realizar muestreos o vis resto. tas de nuestra informacin con unas pautas determinadas, de la la misma forma que si estuvisemos realizando una consulta. Para crear un filtro, seleccionaremos primero la columna que quere mos muestrear con todos sus datos, incluido el ttulo de sta. un Despus pulsaremos en la opcin Datos/Filtro/Autofiltro y aparecer en la celda del ttulo de la columna una lista desplega una ble. En ella podremos consultar segn los criterios que salen por
Microsoft Excel 97 y 2000
Trucos para la hoja de clculo de Office
todo el grfico, indicar que las modificaciones se realizarn sobre todas las porciones y no sobre la que nosotros queramos. A conti nuacin, pulsaremos dentro de este borde y arrastraremos la porcin hasta el lugar que estimemos oportuno. Al soltarla, sta quedar disgregada del resto de componentes del grfico. un rango de celdas para identificar de una manera sencilla el conte nido de stas. Para asignar un nombre a estas celdas seleccionaremos primero el rango al que queramos nombrar y pulsaremos a continuacin en elcuadro Nombre, situado en el extremo izquierdo de la barra de frmulas. Ya slo restar escribir el nombre y pulsar Enter.
1 3
Creacin de una macro que
se ejecute al abrir el Libro de datos
I / Excel 97 y 2000
Existen numerosas operaciones que se pueden realizar sobre nuestro libro para que el trabajo con l resulte ms sencillo. Una de ellas puede ser la creacin de una macro que se ejecute cada vez que abramos el archivo de hoja de clculo. En ella se pueden incluir, por ejemplo, las acciones necesarias para inicializar una serie de variables,13 o simplemente mostrar una pantalla de Inicio. Para crear esta macro deberemos acceder a la opcin Herramientas/Macro/Grabar nueva macro. En la pantalla que aparece colocaremos el nombre de sta, que deber ser obligatoriamente AUTO_OPEN. Este nombre har saber al programa que sus acciones se deben ejecutar nada ms abrir el fichero. Seguidamente pulsaremos en Aceptar y realizaremos todas las acciones necesarias para completar la macro. Despus, pincharemos en el botn Stop de la barra que aparece en medio de la pantalla. Una vez hecho esto, para probarla deberemos cerrar el fichero de datos guardando los cambios y, a continuacin, volver a ejecutarlo para comprobar cmo se comporta.
Trabajo con frmulas
1 6
Creacin de una
frmula conversora
I / Excel 97 y 2000
En un momento en el que las pesetas y los euros estn empezando a coexistir, conviene preparar un sencillo sistema conversor, de modo que slo sea 16 necesario incluir las cantidades en pesetas y que sea la propia hoja la que calcule su equivalencia en euros. Para crearla vamos a suponer que el valor en pesetas est situado en la celda B11, mientras que la frmula de equivalencia en euros estar en la B12. Nos situaremos en esta ltima y, una vez en esa posicin, pulsaremos en el botn = de la barra de frmulas. En este momen to deberemos introducir la siguiente orden B11/166,386 y pulsar a continuacin en el botn verde de asentimiento de la barra de frmulas o en la tecla Enter del teclado. En ambos casos la frmula habr sido creada y los datos calculados.
1 4
Creacin de una macro para que
1 7
Trasladar y copiar frmulas
se ejecute al cerrar el Libro de datos
I / Excel 97 y 2000
La creacin de una macro de este tipo sirve tambin para almacenar
contadores que nos puedan hacer falta en la siguiente apertura del fichero, as como para mostrar una pantalla que anuncie al usuario su salida de la aplicacin. Para crearla deberemos acceder a la opcin Herramientas/Macro/Grabar nueva macro. En la pantalla que aparece a continuacin deberemos introducir como nombre de la macro obligatoriamente AUTO_CLOSE, con el fin de que el programa entienda que sta es para cerrar el fichero de datos. Pulsare mos Aceptar y realizaremos los cambios pertinentes en la hoja de datos. Para terminar, pincharemos en el botn Stop de la barra de grabacin de macros. En este caso, para probarla deberemos cerrar el fichero de datos mediante la opcin Archivo/Cerrar.
I / Excel 97 y 2000
Supongamos que tenemos en la hoja una sucesin de columnas con frmulas iguales en las que lo nico que cambia son las refe rencias relativas a cada una de ellas. Para copiar estas frmulas en cada una de las columnas deberemos situarnos encima de la parte inferior derecha de la celda que la contiene, esperando hasta que el cursor se ponga con forma de cruz. En ese momento pulsaremos con el botn derecho del ratn y, sin soltarlo, arrastraremos el cursor hasta situarlo en la lti-
17
1 Asignar un nombre a una 5 o a un rango de celdas celda
B / Excel 97 y 2000
Cuando el volumen de informacin que manejamos empieza a ser grande y difcil de controlar, existe una utilidad de Excel que puede ser interesante utilizar: consiste en asignar un nombre a una celda o a
ma de las columnas en las que queremos incluir esta frmula. Al sol -
tar el ratn, el programa nos preguntar qu accin queremos reali zar mediante un men emergente. Nosotros contestaremos que lo que deseamos es Rellenar valores. Entonces se calcularn todas las operaciones con cada una de las columnas en las que hemos incluido la frmula.
Microsoft Excel 97 y 2000
Trucos para la hoja de clculo de Office
1 8
Utilizar una funcin predefinida
2 0
Proteger una hoja de datos
para calcular algn valor
I / Excel 97 y 2000
Las funciones son frmulas predefinidas que efectan clculos utilizando unos valores especficos que se llaman argumentos. Estos pueden ser nmeros, textos, valores lgicos como S o No, etc. Por ejemplo, nos puede interesar aplicar una cuota u otra a un cliente en funcin de si ste cumple o no un determi nado requisito. Dicha condicin estar representada en la hoja con un S o un No. Calcularemos la cuota normal en aque lla celda en la que vamos a colocarla, en el caso de que en la otra aparezca un S.
I / Excel 97 y 2000
En el truco anterior hablbamos de proteger el formato de las hojas para que no pudieran ocultarse, eliminarse, etc. Sin embargo, nos puede interesar tambin proteger toda la hoja en la que nos encontramos para
20
evitar que el usuario modifique el contenido y todos los forma-
18
Suponiendo que aparezca No, la calcularemos igualmente pero
tos de las celdas. En este caso lo nico que se puede hacer es visuali zar el contenido de la hoja, nunca modificarlo. Para realizar este proceso recurriremos a la opcin Herra mientas/Proteger/Proteger hoja. En la pantalla que aparece a continuacin pulsaremos sobre todos los parmetros, Con tenido, Objetos y Escenarios, con el fin conseguir una total inmunidad ante cambios. Igual que en el caso anterior, podemos incluir una contrasea para mayor seguridad. Ya slo nos restar pulsar en Aceptar y nuestros datos que darn protegidos.
aplicndole un incremento de 25.000 pesetas en la cuota final.
Para disearla, colocaremos el cursor en la zona de frmulas. Una vez all pulsaremos en la lista desplegable de funciones y elegire mos S. En Excel 97 har falta pulsar en el botn = antes de acceder a la lista. Inmediatamente se ejecuta un asistente para la creacin de la misma. En l insertaremos el siguiente texto: SI (F5=S;SUMA(E5:E9)+ 25000; SUMA (E5:E9)). Esto indica que si F5 tiene como valor un S, calcular la suma desde la celda E5 hasta la E9 y a continuacin le sumar 25.000. Si F5 no tuviera un S calculara tan slo la suma desde E5 hasta E9.
2 1
Proteger determinadas celdas
A / Excel 97 y 2000
En los dos trucos anteriores hablbamos de proteccin global tanto para libros como para hojas de datos. No obstante, muchas veces el hecho de proteger una hoja de datos no ser muy til puesto que evi tamos de esta forma que el usuario pueda interactuar con el programa. La solucin tampoco ser habilitar la modificacin completa para el usuario, ya que siempre existirn celdas que no nos interesa que alguien modifique, tales como los rtulos del ttulo o las frmulas ms importantes en las que un cambio accidental por parte del usuario acarreara numerosos problemas.
Proteccin de datos
1 9
Proteger todo el libro de datos
A / Excel 97 y 2000
Una vez que tenemos creado nuestro libro con todos los
datos, Excel dispone de posibilidades de proteccin de la
estructura de un libro para que las hojas de ste no puedan moverse, eliminar se, ocultarse, mostrarse o cambiarse de nombre, ni sea posible insertar nuevas hojas o modificar el tamao de las ventanas. Esta proteccin se puede realizar sobre una hoja o sobre el libro completo. En este ltimo caso utilizaremos la opcin Herra mientas/Proteger/Proteger libro. En la pantalla que aparece a continuacin pulsaremos en los parmetros de proteccin Estructura, activado por defecto y que evita la vulnerabilidad de la estructura del libro, y en Ventanas, que afecta a la seguridad del tamao de las mismas. Existe un ltimo cuadro de texto para incluir una contrasea opcional, algo aconsejable por motivos lgicos de seguridad. Para completar el proceso pulsaremos en el botn Aceptar.
Por tanto, la mejor solucin ser la de proteger o bloquear aquellas celdas importantes y permitir el acceso y modifi cacin al resto. Para realizar este proceso primero deberemos marcar aquellas celdas cuyo contenido vamos a permitir que se modifique. A con tinuacin, pulsaremos en la opcin Formato/Celdas, elimina remos la marca de Bloqueada y pulsaremos en Aceptar. Para terminar el proceso nos falta bloquear el resto de la hoja, con el fin de que aquellas celdas a las que hemos eliminado la marca de Bloqueada estn accesibles, mientras que el resto permanecen impenetrables.
21
You might also like
- Servicio de Compartición de Ficheros y Dominios - Documentación de Zentyal 3Document16 pagesServicio de Compartición de Ficheros y Dominios - Documentación de Zentyal 3Dacaen DanNo ratings yet
- Word 2010 tutorialDocument26 pagesWord 2010 tutorialCarlos Laurente ChahuayoNo ratings yet
- Actividad de Formación No.5 de WordDocument3 pagesActividad de Formación No.5 de WordEdilberto Hernandez CarrilloNo ratings yet
- Plan de Contingencia InformaticoDocument63 pagesPlan de Contingencia Informaticototo_fala86% (7)
- TFM P 593Document108 pagesTFM P 593Juan José Martínez JubriasNo ratings yet
- Estimación de Modelos ArimaDocument34 pagesEstimación de Modelos ArimaGuillermo ApazaNo ratings yet
- 12 PROVIAL Paper 31Document13 pages12 PROVIAL Paper 31Macarena DeLosÁngeles Bravo YañezNo ratings yet
- Idm Aof03Document8 pagesIdm Aof03drakojr.idNo ratings yet
- Configurar aplicaciones permitidas y bloquear programas no deseadosDocument2 pagesConfigurar aplicaciones permitidas y bloquear programas no deseadosJavo IkeNo ratings yet
- Manual Recursos Moodle 3 10Document84 pagesManual Recursos Moodle 3 10Dorin TulbureNo ratings yet
- Práctica 1 - Proyectos 1-7Document14 pagesPráctica 1 - Proyectos 1-7alejandrocruz28100% (2)
- Elementos Diseño SODocument5 pagesElementos Diseño SOJosé HaroNo ratings yet
- Evaluación procesos datos y equipos cómputoDocument46 pagesEvaluación procesos datos y equipos cómputoMiguel Fajardo50% (8)
- Manual DelphiDocument31 pagesManual DelphiJose Ruiz martinez50% (2)
- 2 - Entorno Gráfico de WindowsDocument24 pages2 - Entorno Gráfico de WindowsPaola Andrea Murcia AngeeNo ratings yet
- Como Instalar El Crack Dcel Arcgis 9 2 Paso A PasoDocument11 pagesComo Instalar El Crack Dcel Arcgis 9 2 Paso A PasowokerarmNo ratings yet
- Manual Huayra Gnu/linux - Programa Conectar Igualdad - ArgentinaDocument44 pagesManual Huayra Gnu/linux - Programa Conectar Igualdad - ArgentinaproofreaderNo ratings yet
- Programaciòn en Eviews - F. CASTRO Y R. RIVAS PDFDocument104 pagesProgramaciòn en Eviews - F. CASTRO Y R. RIVAS PDFRafael BustamanteNo ratings yet
- Google Docs TICsDocument16 pagesGoogle Docs TICsErasmoBaquerizo50% (2)
- Unir Dos o Más Ráster Desde Un Mosaico de Imágenes en ArcGISDocument6 pagesUnir Dos o Más Ráster Desde Un Mosaico de Imágenes en ArcGISWalker MendezNo ratings yet
- ASRL Capítulo 3 Virtualización Por Collaguazo AdrianaDocument31 pagesASRL Capítulo 3 Virtualización Por Collaguazo AdrianaBecky RamirezNo ratings yet
- Prog Java Ejercicios 1Document2 pagesProg Java Ejercicios 1MeminNo ratings yet
- Win To FlashDocument3 pagesWin To FlashJose ArmuellesNo ratings yet
- Tarea #3Document4 pagesTarea #3amalia niñaNo ratings yet
- Manual Ingreso y Creación de Ticket - Service Desk 7.2Document10 pagesManual Ingreso y Creación de Ticket - Service Desk 7.2Mario Donoso ArriagadaNo ratings yet
- Venpri ManualDocument21 pagesVenpri ManualDiego Javier Nuñes AlvercaNo ratings yet
- Manual Disco Duro SeagateDocument20 pagesManual Disco Duro SeagateIsabel AmorettiNo ratings yet
- QGIS 2.6 QGISTrainingManual EsDocument633 pagesQGIS 2.6 QGISTrainingManual EsjoselosabeloNo ratings yet
- Manual XeroxDocument310 pagesManual Xeroxnatsuki_roseNo ratings yet
- Manual AspelDocument165 pagesManual Aspelremijoy9No ratings yet