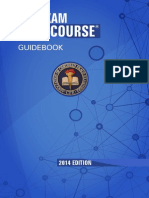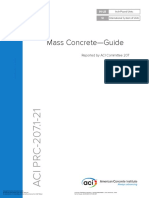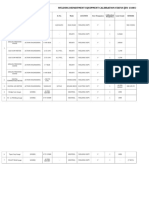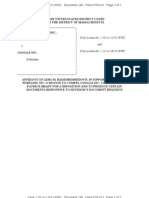Professional Documents
Culture Documents
Excel 2007 Getting Started07
Uploaded by
dinesh_vishwakarma_9Original Description:
Copyright
Available Formats
Share this document
Did you find this document useful?
Is this content inappropriate?
Report this DocumentCopyright:
Available Formats
Excel 2007 Getting Started07
Uploaded by
dinesh_vishwakarma_9Copyright:
Available Formats
Microsoft Office 2007
Getting Started in Excel 2007
January 2007
__________________________________________________________________________ Copyright CAD 2007
Introduction to Excel .................................................................................................................. 1 MS Excel 2007 - Getting Orientated .......................................................................................... 2 What's changed....................................................................................................................... 2 The Excel Window ................................................................................................................. 3 Glossary .................................................................................................................................. 3 More commands, but only when you need them ................................................................... 7 More options, if you need them ............................................................................................. 8 Put commands on your own toolbar ....................................................................................... 9 What about my favourite keyboard shortcuts? ..................................................................... 10 A New View ......................................................................................................................... 11 Different screen resolutions can change what you see ......................................................... 12 Get to work in Excel................................................................................................................. 13 Open your file....................................................................................................................... 14 Insert a column ..................................................................................................................... 14 Format and edit data ............................................................................................................. 15 Enter a formula ..................................................................................................................... 16 Headers and footers .............................................................................................................. 17 Print ...................................................................................................................................... 18 The New Workbook window ............................................................................................... 19 A new file format ................................................................................................................. 20 Why changes were made in Microsoft Office Excel 2007 .......................................... 20 What happened to the File menu? .................................................................................... 20 Page Layout view ............................................................................................................. 21 Different screen resolutions can change what you see .................................................... 21 Put commands on your own toolbar ................................................................................ 22 Using the new keyboard shortcuts ................................................................................... 22 How to work with people who don't have Excel 2007...................................................... 23 Why the file format change was made .............................................................................. 23
__________________________________________________________________________ Copyright CAD 2007
Introduction to Excel Microsoft Excel is a powerful spreadsheet program, composed of a large grid. The grid has rectangular cells arranged in rows and columns. The table or grid, now much larger than in previous versions, at one million rows by 16,000 columns. Data can be stored in these cells as Text, Numbers or Formulas. Excel can also help you organise, analyse and attractively present data. Excel allows you to: enter, edit and change the appearance of data calculate and analyse data create charts using the worksheet data Excel Advantages: Data can be entered easily Changes can be made in individual cells or globally Formulas can make repeated calculations easy Recalculation of calculations is automatic Format and layout can be altered Graphs are quick You print out only what you want Your work can be saved for another time
Excel can be used by: Industry and commerce for finance, recording and forecast Homeowners for budgeting, calculations and expenses Schools for pupil records, timetables or tests and exams Clubs for membership fees, sports results and records
_________________________________________________________________________ Page 1
MS Excel 2007 - Getting Orientated This section explains the changes between this Excel 2007 and earlier versions. What's changed We no longer have a File Menu or Task pane. When you open Microsoft Office Excel 2007 for the first time, you'll notice that it looks very different from previous versions of Office. That's because it's been redesigned so that the user interface (UI) can make your work easier, faster, and more efficient. Office 2007 introduces three new features which replace menus, toolbars and the task pane used in previous versions of Office. These features are: The Ribbon The Mini Toolbar The Quick Access Toolbar
The Ribbon, brings the most popular commands to the forefront, by being context sensitive to the activity being carried out at the time. Now you won't have to hunt in various parts of the programme for things you do all the time. The three parts of the Ribbon are tabs (1), groups (2), and commands (3). 1. Tabs. There are seven basic ones across the top. Each represents an activity area. 2. Groups. Each tab has several groups that show related items together. 3. Commands. A command is a button, a box to enter information, or a menu. The Mini toolbar is another time-saving feature, which is initially transparent, however when text is selected, it displays formatting commands in the actual document, right where you want to use them. The Quick Access Toolbar enables you to add your own most frequently used commands.
Figure 1: Ribbon
Figure 2: Mini Toolbar
__________________________________________________________________________ Page 2
Figure 3: Quick Access Toolbar
The Microsoft Office Button Another important feature, is the Microsoft Office Button which is used to start a new workbook, save it or print it and carry out a number of other functions.
Figure 4: Microsoft Office button The Excel Window
Office Button Quick Access Toolbar
Title Bar Ribbon
Selected cell
Name Box
Formula Bar
Row and Column Heading
Split Box
Scroll Bars
Sheet Tabs
New worksheet button
Status Bar
Page View buttons
Zoom controls
Glossary
__________________________________________________________________________ Page 3
Title Bar The name of your file appears on the workbook window title bar. Until you save and give your file a name your file is called Book 1. Quick Access Toolbar This customizable Quick Access Toolbar contains commands for functions you use regularly, i.e. save, undo, print. Office Button Replaces the File Menu from previous version, and gives access to open, save and print functions plus some new functions. Ribbon All the features/commands you can use in Excel are grouped into seven tabs through which you gain access to basic commands and buttons. As you work, the commands and buttons that you use most often are shown as personalized settings and displayed on menus and toolbars. To look for a menu command that does not appear, click on the Dialog Box Launcher Button at the bottom of the related Group. Formula Bar
The formula bar displays the contents of the cell and is used to edit data in your sheet cell. Name Box
The Name box is located at the top left hand corner of the sheet immediately below the Ribbon. When you start Excel it will show the currently active cell as A1 by default. Moving the cursor to a new position/cell in the sheet will automatically alter the indicator to that of the current cursor cell location. To move quickly within your sheet, click in the Name Box and type a cell address then press Enter. This box is also used to define and create range names. Status Bar The Status Bar at the bottom of the screen shows the current condition of the sheet. At present, it is in READY mode indicating that the sheet is ready to accept instructions. When you begin to add a value the condition will change to ENTER. This bar also displays current settings within the sheet, e.g. Num Lock ON/OFF. Column and Row Headings Allow you to select single or multiple rows or columns. Column width and row height can be altered by positioning your mouse pointer between column/row headings, then clicking and dragging once the mouse pointer changes shape. Sheet Tabs and Tab Scrolling buttons
__________________________________________________________________________ Page 4
Sheet Tabs allow you to move to another sheet within a workbook quickly by clicking with the mouse. The active sheet is always displayed in bold. These tabs can also be colour coded. Click on the Tab Scrolling buttons to see more tabs. Split box Allows you to split the current window into a number of panes so that you can scroll and view different areas of a worksheet in different ways. Cells The intersection of each row and column on the sheet is a single cell. Each cell is referred to by the column name then the row name, e.g. A1, C56, G27 Scroll Bars Using your mouse, you click on these arrows (they appear in numerous dialog boxes in Microsoft Office Programs) and either go up or down, searching for what you need. Zoom controls The slider control allows you to Zoom In or Out on your document. You can also use the slider buttons ( + / -) to quickly zoom in or out in increments of 10%. Page Views The different views are represented by the view buttons at the bottom right hand corner of the screen, and by Document Views found on the View tab of the Ribbon. These are Normal, Page Layout View and Page Break Preview. These views are explained later in the manual. New Worksheet Button Creates a new worksheet in the existing workbook. Cursor Sometimes referred to as the insertion point, this flashing line on your screen (cursor) is the point at which your insertion will be inserted.
__________________________________________________________________________ Page 5
Your new control centre, the Ribbon. The changes are most noticeable at the top of the window. What you need is now more clearly visible and more readily available. Instead of having 30 or so undisplayed toolbars, and commands buried on menus, you have one control centre the Ribbon, which brings together the essentials and makes them very visual. In this new design, you'll discover that the commands you already know how to use are grouped together in ways that make sense to you.
__________________________________________________________________________ Page 6
More commands, but only when you need them If you wish to create a chart, click a button on the Insert tab in the Charts group. Then the Chart Tools tabs become available: Design, Layout, and Format.
The commands on the Ribbon are the ones you use the most. Instead of showing every command all the time, Excel 2007 shows some commands when you may need them, in response to an action you take. For example, if you don't have a chart in your worksheet, the commands to work with charts aren't necessary. But after you create a chart, the Chart Tools appear, with three tabs: Design, Layout, and Format. On these tabs, you'll find the commands you need to work with the chart. The Ribbon responds to your action. Use the Design tab to change the chart type or to move the chart location; the Layout tab to change chart titles or other chart elements; and the Format tab to add fill colours or to change line styles. When you complete the chart, click outside the chart area. The Chart Tools go away. To get them back, click inside the chart. Then the tabs reappear. So don't worry if you don't see all the commands you need at all times. Take the first steps. Then the commands you need will be at hand.
__________________________________________________________________________ Page 7
More options, if you need them Click the arrow at the bottom of a group to get more options if you need them.
Click the arrow
in the Font group.
The Format Cells dialog box opens. When you see this arrow (called the Dialog Box Launcher) in the lower-right corner of a group, there are more options available for the group. Click the arrow, and you'll see a dialog box or a task pane. For example, on the Home tab, in the Font group, you have all the commands that are used the most to make font changes: commands to change the font, to change the size, and to make the font bold, italic, or underlined. If you want more options, such as superscript, click the arrow to the right of Font, and you'll get the Format Cells dialog box, which has superscript and other options related to fonts.
__________________________________________________________________________ Page 8
Put commands on your own toolbar If you often use commands that are not as quickly available as you would like, you can easily add them to the Quick Access Toolbar, which is above the Ribbon when you first start Excel 2007. On that toolbar, commands are always visible and near at hand. For example, if you use AutoFilter every day, and you don't want to have to click the Data tab to access the Filter command each time, you can add Filter to the Quick Access Toolbar. To do that, right-click Filter on the Data tab, and then click Add to Quick Access Toolbar. To remove a button from that toolbar, right-click the button on the toolbar, and then click Remove from Quick Access Toolbar.
__________________________________________________________________________ Page 9
What about my favourite keyboard shortcuts? You can use Key Tips to centre text in Excel, for example.
Press ALT to make the Key Tips appear. Then press H to select the Home tab. Press A, then C in the Alignment group to centre the selected text. If you rely on the keyboard more than the mouse, you'll want to know about keyboard shortcuts in Excel 2007. The Ribbon design comes with new shortcuts. Why? Because this change brings two big advantages over previous versions: Shortcuts for every single button on the Ribbon. Shortcuts that often require fewer keys.
Using the new shortcuts The new shortcuts also have a new name: Key Tips. You press ALT to make the Key Tips appear. You'll see Key Tips for all Ribbon tabs, all commands on the tabs, the Quick Access Toolbar, and the Microsoft Office Button. Press the key for the tab you want to display. This makes all the Key Tip badges for that tab's buttons appear. Then, press the key for the button you want. What about the old keyboard shortcuts? Keyboard shortcuts of old that begin with CTRL are all still intact, and you can use them like you always have. For example, the shortcut CTRL+C still copies something to the clipboard, and the shortcut CTRL+V still pastes something from the clipboard.
__________________________________________________________________________ Page 10
A New View
The new Page Layout view in Excel. Column headings. Row headings. and Margin rulers. Not only the Ribbon is new in Excel 2007. Page Layout view is new too. If you have worked in Print Layout view in Microsoft Office Word, you'll be glad to see Excel with similar advantages. To see the new view, click Page Layout View on the View toolbar on the bottom right of the window. Or click the View tab on the Ribbon, and then click Page Layout View in the Workbook Views group. In Page Layout view there are page margins at the top, sides, and bottom of the worksheet, and a bit of blue space between worksheets. Rulers at the top and side help you adjust margins. You can turn the rulers on and off as you need them (click Ruler in the Show/Hide group on the View tab). With this new view, you don't need print preview to make adjustments to your worksheet before you print. It's easy to add headers and footers in Page Layout view. When you type in the new header and footer area at the top or bottom of a page, the Design tab opens with all the commands you need to create your headers and footers. You can see each sheet in a workbook in the view that works best for that sheet. Just select a view on the View toolbar, or in the Workbook Views group on the View tab, for each worksheet. Normal view and Page Break preview are both there.
__________________________________________________________________________ Page 11
Tip If you like Page Layout view, but you'd prefer a little less white space in the margins, you can hide some of that white space Different screen resolutions can change what you see The Show/Hide group on the View tab. All commands in the group are displayed in high resolution. In low resolution you need to click the arrow on the group button to display the commands.
Everything we've told you so far applies if your screen is set to high resolution and the Excel window is maximized. If not, things look different. How? Like this: Low resolution If your screen is set to a low resolution, for example to 800 by 600 pixels, a few groups on the Ribbon will display the group name only, not the commands in the group. You will need to click the arrow on the group button to display the commands. For example, on the View tab, the Show/Hide group has several commands to show or hide various items. With a higher resolution, you will see all the commands in the Show/Hide group. In 800 by 600 resolution, you will see the Show/Hide button, not the commands in the group. In that case, you click the arrow on the Show/Hide group button to display the commands in the group. The groups that display only the group name in a smaller resolution are those with less frequently used commands. Minimized At any resolution, if you make the Excel window smaller, there is a size at which some groups will display only the group names, and you will need to click the arrow on the group button to display the commands. Tablet PCs If you're working on a Tablet PC with a smaller screen, you'll notice that the Ribbon adjusts to show you smaller versions of tabs and groups. If you have a larger monitor, the Ribbon adjusts to show you larger versions of the tabs and groups.
__________________________________________________________________________ Page 12
Get to work in Excel Now it's time to put Excel 2007 to work.
Perhaps you've got a half hour before your next meeting to make some revisions to a worksheet that you created in a previous version of Excel. Can you do the basic things you need to do in Excel 2007, in just 30 minutes? Let's see.
__________________________________________________________________________ Page 13
Open your file
Click the Microsoft Office Button to open this menu. In the menu, click Open to open an existing workbook. Or click Excel Options at the bottom of the menu, to set program options. You're opening an existing workbook created in a previous version of Excel. Click the Microsoft Office Button in the upper-left corner of the window. There you'll get the same commands you've used in the past to open and save your workbooks. Before getting down to business, notice that this menu is packed with useful items. For example, here is where you'll find the program settings that control things like showing the Formula Bar in the program window. Click Excel Options at the bottom of the menu to access the options. In previous versions of Excel, you could set such options in the Options dialog box, opened from the Tools menu. Now many of those options are here, where they are more visible, and conveniently close at hand when you start work on old files or new ones. Now, getting back to that workbook, click Open, select the workbook you want, and then click Open. That's all you have to do to open a file created in a previous version. You're ready to get to work. Insert a column The worksheet contains rows of products ordered from various suppliers. You need to add a column for categories, to identify the various products as dairy, grains, produce, and so on. You want that column to go between two columns of data already in the worksheet. __________________________________________________________________________ Page 14
You want to add the column to the right of the Quantity column, so you click in the Supplier column. Then, on the Home tab, in the Cells group, click the arrow on Insert. On the menu that appears, click Insert Sheet Columns. A new blank column is inserted, and you enter the new data in the column. Now that you've added a column and added data, if you need to adjust the column width to fit the data, in the Cells group, click the arrow on Format, and then in the list that appears click AutoFit Column Width. In the Format list are all the commands to adjust row height and column width, as well as to hide and unhide rows, columns, and sheets. Format and edit data
Format data and edit data by using commands in groups on the Home tab. The column titles will stand out better if they are in bold type. You select the row with the titles and then, on the Home tab, in the Font group, you click Bold. While the titles are still selected, you decide to change their colour and their size, to make them stand out even more. In the Font group, you click the arrow on Font Colour, and you see many more colours to choose from than before in Excel. You can see how the title will look in different colours by pointing at any colour and waiting a moment. This preview means that you don't have to make a selection to see the colour, then undo your selection if it's not what you want. When you see a colour you like, click it. To change the font size, you can either click the Increase Font Size button , or you can click the arrow beside the Font Size box to see a list of sizes (this method gives you the same live preview as for font colours). While the titles are still selected, you decide to centre them in the cells. In the Alignment group, you click the Centre button , and that's done. __________________________________________________________________________ Page 15
Finally, you find that you need to enter one more order for Louisiana Fiery Hot Pepper Sauce. So you select that product name, and in the Clipboard group, you click the Copy button . Then you click in the bottom row, and in the Clipboard group again, you click the Paste button .
Enter a formula
To enter a simple formula, on the Home tab, in the Editing group, click the Sum button. Sum button on the Home tab. Formula result. Before handing off the report, you want to add up the numbers in the Quantity column. That's easy use the Sum button. On the Home tab, it's in the Editing group. Place the cursor in the last cell in the Quantity column, and click the Sum button. Then press ENTER. Excel adds the numbers up by using the SUM function. To do more than add, click the arrow on the Sum button. Then click any of the functions on the list that appears: Average, Count, Max, or Min. If you click More Functions, Excel opens the Insert Function dialog box where you can choose from all of the Excel functions. Or click the Formulas tab and check out the Function Library and Calculation groups.
__________________________________________________________________________ Page 16
Headers and footers
To add a header, in Page Layout view, click in the "Click to add header" area. The Header & Footer Tools and the Design tab appear at the top of the Ribbon. As a finishing touch, suppose you decide to add headers and footers to the worksheet, to make it clear to everyone what the data is about. First, change to Page Layout view. Click the View tab, and then click Page Layout View in the Workbook Views group. (Or click the middle button on the View toolbar at the bottom of the window.) It is very easy to add headers and footers in Page Layout view. Instead of opening a dialog box to add a header, just click in the area at the top of the page that says Click to add header. As soon as you do, the Header & Footer Tools and the Design tab appear on the Ribbon. These have all the commands to work with headers and footers. There's also a command, new in Excel 2007, to apply different headers and footers on odd and even pages. For the header on this report, you type June Sales Report, and you're done. As soon as you click the worksheet, the Header & Footer Tools and the Design tab and commands go away, until you need them again. To get them back, in Page Layout view, click in the header or footer area again.
__________________________________________________________________________ Page 17
Print Make adjustments to your worksheet on the Page Layout tab before you print.
Now it's time to print the report, so you can take copies to your meeting. In previous versions of Excel, did you ever switch back and forth repeatedly between print preview and Normal view, adjusting your worksheet to get things right before you could print? Or perhaps it took you several tries before your worksheets finally printed the way you wanted them to. In Page Layout view, you can make adjustments to your worksheet and see the changes on the screen, before you print. Click the Page Layout tab to fine-tune your printing options. On this tab, in the Page Setup group, you can click Orientation and then select Portrait or Landscape. In Page Layout view, you'll see the orientation change, and how your data will look each way. Still in the Page Setup group, click Size to choose paper size. You'll see the result of your choices as you make them. What you see is what you print.
__________________________________________________________________________ Page 18
The New Workbook window
The New Workbook window offers you everything from a blank workbook to online Excel templates. When you click the Microsoft Office Button and then click New, the New Workbook window opens. At the top of the window, you can select either a new blank workbook or a template. To the left are different template categories for templates installed with Excel 2007. Click Featured under Microsoft Office Online on the left for links to video demos and online training, and online templates for budgets, calendars, expense reports, and so on.
__________________________________________________________________________ Page 19
A new file format
Excel has a new file format. You can still open and edit older workbooks in Excel 2007, and share your files with people who don't have Excel 2007 yet. Excel 2007 has a new file format. Why? Increased security for your files; reduced risk of file corruption; reduced file size; and new features. Don't panic, you will not have problems opening and editing an older workbook in Excel 2007. Read on to find out how you can share your Excel 2007 worksheets with people who don't have Excel 2007 yet, and to learn more about why the file format change was made. Why changes were made in Microsoft Office Excel 2007 Instead of having 30 or so undisplayed toolbars, and commands buried on menus, you now have one control centre that brings the essentials together. People using Excel favour a core set of commands, which they tend to use over and over. Those commands are now the most prominent.
Make the Ribbon smaller Whichever tab is the active one, click it twice. The Ribbon and its commands temporarily go away. To bring it back, click any tab once. Or right-click any button on the Ribbon and click Minimize the Ribbon. To bring the Ribbon back, right-click a tab, and click Minimize the Ribbon again. What happened to the File menu?
In Excel 2007, the File menu has been replaced with the Microsoft Office Button . Click this button in the upper-left corner of the window to get the same basic commands you've used in the past to open, save, and print your workbooks. __________________________________________________________________________ Page 20
You'll also find here the program settings that control things like the R1C1 reference style, how many blank sheets are in a new workbook, and which direction the cursor goes after you press ENTER. Click Excel Options at the bottom of this menu, and then click any of the categories in the list on the left. In previous versions of Excel you could set options in the Options dialog box, opened from the Tools menu. Now many of those options are available via the Microsoft Office Button, where they are more visible, and conveniently close at hand when you start work on old files or new ones. Page Layout view Page Layout view is new in Excel 2007. If you have worked in Print Layout view in Microsoft Office Word, this new view in Excel will look familiar to you. In Page Layout view there are page margins at the top, sides, and bottom of the worksheet, and a bit of blue space between worksheets. There are rulers at the top and side that you can use to adjust margins. You can turn the margins on and off as you need them. It's very easy to add headers and footers in Page Layout view. There's a header and footer area at the top and bottom of the page. As you type in this area, the Header & Footer Tools open. Tip You can also enter headers and footers by clicking the Insert tab. Then in the Text group, click Header & Footer. All the commands to enter headers and footers are automatically displayed. Or on the Page Layout tab, in the Page Setup group, click Print Titles. That opens the Page Setup dialog box. Click the Header/Footer tab and enter headers and footers as you did in previous versions of Excel. To change views, click the View tab, and select a view in the Workbook Views group. Or select a view by clicking a button on the View toolbar in the bottom right of the window. To change the page view in which Excel opens, click the Microsoft Office Button , click Excel Options at the bottom of this menu, and select Popular. Under When creating new workbooks, select an option in Default view for new sheets. Different screen resolutions can change what you see If the screen resolution on your computer is low, for example 800 by 600, a few groups on the Ribbon will display just the group name instead of all the commands in the group. In that case, you will need to click the arrow on the group to display the commands. Whatever resolution you use, if you make the Excel window smaller, at a certain point some groups will display only the group names, and you will need to click the arrow on the group to display all the commands.
__________________________________________________________________________ Page 21
If you work on a Tablet PC with a smaller screen, you'll notice that the Ribbon adjusts to show you smaller versions of the tabs and groups. If you have a larger screen, the Ribbon adjusts to show you larger versions of the tabs and groups. Put commands on your own toolbar If you use commands every day that are not as quickly available as you would like, you can easily add them to the Quick Access Toolbar, which is above the Ribbon. For example, if you use AutoFilter every day, and you don't want to have to click the Data tab to access the Filter command, you can add the Filter button to the Quick Access Toolbar. Quick customization The toolbar can be customized in several different ways: You can add buttons to the toolbar by right-clicking any button you want and then clicking Add to Quick Access Toolbar. You can click the command Customize Quick Access Toolbar, which appears when you right-click any button. In the dialog box that opens, choose from the commands available. To move the toolbar to its own row just below the Ribbon, click the arrow on the end of the toolbar, and then click Show Below the Ribbon. To move the toolbar above the Ribbon, follow the same steps but click Show Above the Ribbon. 1. Right-click a button on the toolbar. 2. Click Remove from Quick Access Toolbar. Using the new keyboard shortcuts The new keyboard shortcuts have a new name: Key Tips. You press ALT to make the Key Tip badges appear. You'll see Key Tips for all Ribbon tabs, the Quick Access Toolbar, and the Microsoft Office Button. Press the key for the tab you want to display. This makes all the Key Tip badges for that tab's buttons appear. Then, press the key for the button you want. Keyboard shortcuts of old that begin with CTRL are all still intact. For example, CTRL+C still copies to the clipboard, and CTRL+V still pastes from the clipboard. Note Most of the old ALT+ menu shortcuts still work. However, you will need to know the full shortcut from memory you'll have no screen reminders of what letters to press. Think back to a previous version of Office, when you pressed ALT+E to open the Edit menu and then you pressed the underlined letter in one of the commands on the menu. You can still press ALT, and then press one of the old menu keys E (Edit), V (View), I (Insert), and so on. But a menu won't open. Instead, a box will pop up saying you're using an Office 2007 access __________________________________________________________________________ Page 22
Delete a button from the Quick Access Toolbar
key. If you know the entire key sequence, just carry on and initiate the command. If you don't know the sequence, press ESC and use the Key Tip badges instead. How to work with people who don't have Excel 2007 In Excel 2007, you can open files created in previous versions of Excel, from Excel 95 through Excel 2003. When you save a file that was originally created in a previous version, the automatic option in the Save As dialog box is to save it as the previous version. When you save a file as a previous version, if any 2007 features are not compatible with the previous version, a Compatibility Checker tells you so. Note that when you open an Excel file created in a previous version, or when you save a file created in 2007 as a previous version, Compatibility Mode is automatically turned on. It will say Compatibility Mode at the very top of the window. For example, if your Excel 2007 worksheet contains 100,000 rows of data (more rows is a new feature), you'll be informed before you save that rows beyond 65,636 will be dropped off. That way, you can first transfer that data to another worksheet. Of course, if you know from the start that you'll be saving your file to a previous version, it's a good idea not to fill data in beyond row 65,636 and column 256 (more columns is another new feature). The Compatibility Checker runs automatically. You can also run it manually if you wonder whether any features in a workbook will be incompatible with previous versions. Click the Microsoft Office Button Run Compatibility Checker. , point to Prepare, and then click
If you want to both save in a previous version and have all the Excel 2007 features, save a copy in 2007 too, as an Excel Workbook. Colleagues who have Excel versions 2000 through 2003 (and the latest patches and service packs) can work in your 2007 files. When they click on your document, they will be asked if they want to download a converter that will let them open your document. Why the file format change was made The new 2007 file format means improvements to Excel. The new file format is based on XML (Extensible Markup Language) and embraces the Office Open XML Formats. This is the new default file format for Microsoft Office Word 2007, Excel 2007, and PowerPoint 2007. You don't have to understand XML. Just keep in mind that the new XML-based format: Helps make your documents safer by separating files that contain scripts or macros, making it easier to identify and block unwanted code or macros. Helps make your document file sizes smaller. Helps make your documents less susceptible to damage.
__________________________________________________________________________ Page 23
You might also like
- The Sympathizer: A Novel (Pulitzer Prize for Fiction)From EverandThe Sympathizer: A Novel (Pulitzer Prize for Fiction)Rating: 4.5 out of 5 stars4.5/5 (119)
- Devil in the Grove: Thurgood Marshall, the Groveland Boys, and the Dawn of a New AmericaFrom EverandDevil in the Grove: Thurgood Marshall, the Groveland Boys, and the Dawn of a New AmericaRating: 4.5 out of 5 stars4.5/5 (265)
- The Little Book of Hygge: Danish Secrets to Happy LivingFrom EverandThe Little Book of Hygge: Danish Secrets to Happy LivingRating: 3.5 out of 5 stars3.5/5 (399)
- A Heartbreaking Work Of Staggering Genius: A Memoir Based on a True StoryFrom EverandA Heartbreaking Work Of Staggering Genius: A Memoir Based on a True StoryRating: 3.5 out of 5 stars3.5/5 (231)
- Grit: The Power of Passion and PerseveranceFrom EverandGrit: The Power of Passion and PerseveranceRating: 4 out of 5 stars4/5 (587)
- Never Split the Difference: Negotiating As If Your Life Depended On ItFrom EverandNever Split the Difference: Negotiating As If Your Life Depended On ItRating: 4.5 out of 5 stars4.5/5 (838)
- The Subtle Art of Not Giving a F*ck: A Counterintuitive Approach to Living a Good LifeFrom EverandThe Subtle Art of Not Giving a F*ck: A Counterintuitive Approach to Living a Good LifeRating: 4 out of 5 stars4/5 (5794)
- Team of Rivals: The Political Genius of Abraham LincolnFrom EverandTeam of Rivals: The Political Genius of Abraham LincolnRating: 4.5 out of 5 stars4.5/5 (234)
- Shoe Dog: A Memoir by the Creator of NikeFrom EverandShoe Dog: A Memoir by the Creator of NikeRating: 4.5 out of 5 stars4.5/5 (537)
- The World Is Flat 3.0: A Brief History of the Twenty-first CenturyFrom EverandThe World Is Flat 3.0: A Brief History of the Twenty-first CenturyRating: 3.5 out of 5 stars3.5/5 (2219)
- The Emperor of All Maladies: A Biography of CancerFrom EverandThe Emperor of All Maladies: A Biography of CancerRating: 4.5 out of 5 stars4.5/5 (271)
- Bill of ConveyanceDocument3 pagesBill of Conveyance:Lawiy-Zodok:Shamu:-El80% (5)
- The Gifts of Imperfection: Let Go of Who You Think You're Supposed to Be and Embrace Who You AreFrom EverandThe Gifts of Imperfection: Let Go of Who You Think You're Supposed to Be and Embrace Who You AreRating: 4 out of 5 stars4/5 (1090)
- The Hard Thing About Hard Things: Building a Business When There Are No Easy AnswersFrom EverandThe Hard Thing About Hard Things: Building a Business When There Are No Easy AnswersRating: 4.5 out of 5 stars4.5/5 (344)
- Her Body and Other Parties: StoriesFrom EverandHer Body and Other Parties: StoriesRating: 4 out of 5 stars4/5 (821)
- Hidden Figures: The American Dream and the Untold Story of the Black Women Mathematicians Who Helped Win the Space RaceFrom EverandHidden Figures: The American Dream and the Untold Story of the Black Women Mathematicians Who Helped Win the Space RaceRating: 4 out of 5 stars4/5 (894)
- Elon Musk: Tesla, SpaceX, and the Quest for a Fantastic FutureFrom EverandElon Musk: Tesla, SpaceX, and the Quest for a Fantastic FutureRating: 4.5 out of 5 stars4.5/5 (474)
- The Unwinding: An Inner History of the New AmericaFrom EverandThe Unwinding: An Inner History of the New AmericaRating: 4 out of 5 stars4/5 (45)
- The Yellow House: A Memoir (2019 National Book Award Winner)From EverandThe Yellow House: A Memoir (2019 National Book Award Winner)Rating: 4 out of 5 stars4/5 (98)
- CFEExam Prep CourseDocument28 pagesCFEExam Prep CourseM50% (4)
- On Fire: The (Burning) Case for a Green New DealFrom EverandOn Fire: The (Burning) Case for a Green New DealRating: 4 out of 5 stars4/5 (73)
- Aci 207.1Document38 pagesAci 207.1safak kahraman100% (7)
- 01-Azeotropic Distillation (IL Chien)Document35 pages01-Azeotropic Distillation (IL Chien)Shivam Vinoth100% (1)
- Calc Fields Networking and Sharing: Welcome ToDocument42 pagesCalc Fields Networking and Sharing: Welcome Toprashant adhikariNo ratings yet
- 04 Dasmarinas Vs Reyes GR No 108229Document2 pages04 Dasmarinas Vs Reyes GR No 108229Victoria Melissa Cortejos PulidoNo ratings yet
- Proposed Delivery For PAU/AHU Method Statement SEC/MS/3-25Document4 pagesProposed Delivery For PAU/AHU Method Statement SEC/MS/3-25Zin Ko NaingNo ratings yet
- CST Jabber 11.0 Lab GuideDocument257 pagesCST Jabber 11.0 Lab GuideHải Nguyễn ThanhNo ratings yet
- Digital Booklet - Bach ConcertosDocument14 pagesDigital Booklet - Bach Concertosppopgod33% (3)
- Project Report On Marketing Strategy For BbaDocument79 pagesProject Report On Marketing Strategy For Bbadinesh_vishwakarma_967% (73)
- Slope Processes LandslidesDocument21 pagesSlope Processes Landslidesdinesh_vishwakarma_90% (1)
- Landslides IFFIDocument32 pagesLandslides IFFIdinesh_vishwakarma_9No ratings yet
- LandslideDocument23 pagesLandslidePrincess SonaNo ratings yet
- What Is at Stake?: Definition and BackgroundDocument4 pagesWhat Is at Stake?: Definition and Backgrounddinesh_vishwakarma_9No ratings yet
- Landslides and ExampleDocument17 pagesLandslides and Exampledinesh_vishwakarma_9No ratings yet
- Business Low Indian Con Act, 1872Document41 pagesBusiness Low Indian Con Act, 1872dinesh_vishwakarma_9No ratings yet
- LandslideDocument1 pageLandslidedinesh_vishwakarma_9No ratings yet
- 1, Social Etiquette (The Art of Walking, Sitting Etc.)Document8 pages1, Social Etiquette (The Art of Walking, Sitting Etc.)dinesh_vishwakarma_9No ratings yet
- Marketing Strategy For Bba and MbaDocument48 pagesMarketing Strategy For Bba and Mbadinesh_vishwakarma_9No ratings yet
- Project Report (1) .Doc Latest by Rahul Dinesh - Docx NightDocument48 pagesProject Report (1) .Doc Latest by Rahul Dinesh - Docx Nightdinesh_vishwakarma_9No ratings yet
- Keya PandeyDocument15 pagesKeya Pandeykeya pandeyNo ratings yet
- 9780702072987-Book ChapterDocument2 pages9780702072987-Book ChaptervisiniNo ratings yet
- ABS Rules for Steel Vessels Under 90mDocument91 pagesABS Rules for Steel Vessels Under 90mGean Antonny Gamarra DamianNo ratings yet
- Defect Prevention On SRS Through ChecklistDocument2 pagesDefect Prevention On SRS Through Checklistnew account new accountNo ratings yet
- Iitk Syllabus PDFDocument520 pagesIitk Syllabus PDFcombatps1No ratings yet
- Royal Enfield Market PositioningDocument7 pagesRoyal Enfield Market PositioningApoorv Agrawal67% (3)
- Rencana Pembelajaran Semester Sistem Navigasi ElektronikDocument16 pagesRencana Pembelajaran Semester Sistem Navigasi ElektronikLastri AniNo ratings yet
- Fundamentals of Corporate Finance Canadian Canadian 8th Edition Ross Test Bank 1Document36 pagesFundamentals of Corporate Finance Canadian Canadian 8th Edition Ross Test Bank 1jillhernandezqortfpmndz100% (22)
- Haryana Retial GarmentsDocument8 pagesHaryana Retial Garmentssudesh.samastNo ratings yet
- B3 Zoning Diagram, Atlantic Yards/Pacific ParkDocument4 pagesB3 Zoning Diagram, Atlantic Yards/Pacific ParkNorman OderNo ratings yet
- Discretionary Lending Power Updated Sep 2012Document28 pagesDiscretionary Lending Power Updated Sep 2012akranjan888No ratings yet
- I. ICT (Information & Communication Technology: LESSON 1: Introduction To ICTDocument2 pagesI. ICT (Information & Communication Technology: LESSON 1: Introduction To ICTEissa May VillanuevaNo ratings yet
- 2022 Product Catalog WebDocument100 pages2022 Product Catalog WebEdinson Reyes ValderramaNo ratings yet
- Green Management: Nestlé's Approach To Green Management 1. Research and DevelopmentDocument6 pagesGreen Management: Nestlé's Approach To Green Management 1. Research and DevelopmentAbaidullah TanveerNo ratings yet
- WELDING EQUIPMENT CALIBRATION STATUSDocument4 pagesWELDING EQUIPMENT CALIBRATION STATUSAMIT SHAHNo ratings yet
- Server LogDocument5 pagesServer LogVlad CiubotariuNo ratings yet
- SE Myth of SoftwareDocument3 pagesSE Myth of SoftwarePrakash PaudelNo ratings yet
- Bunkering Check List: Yacht InformationDocument3 pagesBunkering Check List: Yacht InformationMarian VisanNo ratings yet
- 13-07-01 Declaration in Support of Skyhook Motion To CompelDocument217 pages13-07-01 Declaration in Support of Skyhook Motion To CompelFlorian MuellerNo ratings yet
- Super Flexible, Super Fast, Super Value: Gigabit PTMP Client and PTP With Modular AntennasDocument5 pagesSuper Flexible, Super Fast, Super Value: Gigabit PTMP Client and PTP With Modular AntennasAbdallaNo ratings yet
- 1990-1994 Electrical Wiring - DiagramsDocument13 pages1990-1994 Electrical Wiring - Diagramsal exNo ratings yet