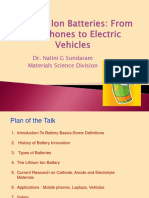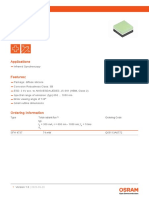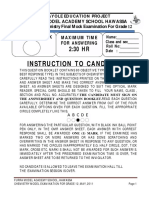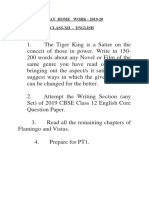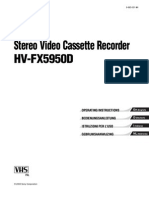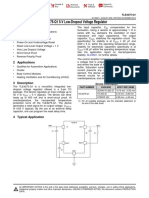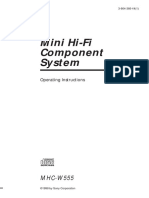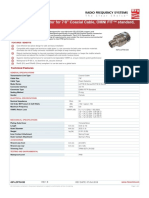Professional Documents
Culture Documents
BIOS Update Guide For ASUS Notebooks
Uploaded by
Baim IsaacOriginal Description:
Original Title
Copyright
Available Formats
Share this document
Did you find this document useful?
Is this content inappropriate?
Report this DocumentCopyright:
Available Formats
BIOS Update Guide For ASUS Notebooks
Uploaded by
Baim IsaacCopyright:
Available Formats
BIOS update guide for ASUS notebooks
http://forum.notebookreview.com/asus/174395-bios-update-guide-a...
About Us
Contact Us
Register
Login
HOME
REVIEWS
NEWS
SHOP & COMPARE
COUPONS
DEALS
DISCUSSIONS
ADD ONS
Search Site
Laptop Forums and Notebook Computer Discussion > Notebook Manufacturers > Asus
User Name Password Unanswered Threads
Remember Me?
BIOS update guide for ASUS notebooks
Register FAQ Members List
Asus Asus produces stylish, powerful and solidly built Notebooks.
LinkBack 09-30-2007, 08:15 AM
Thread Tools #1 (permalink)
E.B.E.
NBR Procrastinator
BIOS update guide for ASUS notebooks
BIOS update guide for ASUS notebooks
Table of Contents
Introduction When should you update the BIOS? A word of caution The structure of this guide Step 1. Preparing the update Step 2 option A. Updating BIOS with EasyFlash Step 2 option B. Updating BIOS with AFLASH for DOS Step 2 option C. Updating BIOS with WinFlash for Windows Step 3. Configuring the new BIOS
Join Date: Mar 2006 Location: Delft, NL Posts: 8,626 Rep Power: 49
Caution! Users of newer ASUS laptops (N71JQ, for instance) report that, at least when using the EasyFlash method, placing the BIOS file on an NTFS harddrive partition and then updating from there results in a failed flash and a "bricked" computer. So, please DO NOT place the BIOS file on a harddrive partition when using EasyFlash, but use a USB key instead, and for safety make sure it is formatted using FAT and not NTFS. The guide will be updated to reflect this change.
Introduction
This document describes the BIOS update procedure (also known as "flashing" the BIOS) for ASUS notebooks. As usual, writing it was trigerred by many, many people asking the same questions about this procedure over and over again, on this forum. I used to have a text file with the instructions and copy-paste an answer each time, but that takes up unnecessary space on the server :) So I decided to centralize the information in one place, namely here, and then link to this page every time somebody asks how to update their BIOS.
When should you update the BIOS?
The BIOS should be updated only if the update is needed. For every BIOS update that you are considering, you should first check the list of changes and bugfixes on support.asus.com. If some of those changes solve issues that you have been having (e.g., you've been having problems with loud fans, and the new BIOS corrects the temperature thresholds where the fans kick in), then you should update. If none of the changes are relevant (e.g., microcode for a new CPU has been added to the BIOS, but you're using the older CPU), then you should not update. So, the rule of thumb is: don't fix what ain't broken.
A word of caution
A failed or interrupted BIOS update process almost always means death for the computer. For this reason, never ever interrupt a BIOS update that is already in process. For the same reason, have a good amount of charge in your battery when starting the BIOS update utility (more than 10 minutes worth of it). In that way, you will not depend on the AC supply which might run out just in the critical few seconds. BIOS files are specific to a given type of notebook. Even if the machines are superficially identical (like the ASUS V1Jp and ASUS V1J, for instance), with the same basic components, details in the motherboard and various low-level controllers that you might not even know exist might be different, leading to different necessary BIOS code. For this reason, always use only BIOS updates that have been specifically released for your type of machine, by the manufacturer (ASUS). Never use 3rd party BIOS releases unless you're very technologically savvy about these things, you know (and I don't mean "believe you know") exactly what you're doing, and you absolutely trust the source of the BIOS.
The structure of this guide
I describe how to update the BIOS using three separate routes:
1 of 6
8/15/2011 8:10 PM
BIOS update guide for ASUS notebooks
http://forum.notebookreview.com/asus/174395-bios-update-guide-a...
A. The EasyFlash utility, included in the BIOS for some types of ASUS notebooks. B. The AFLASH utility in DOS. C. The WinFlash utility in Windows. Some of the steps are common between the three procedures, so I list them only once. The order in which I list the procedures is not arbitrary. If you have EasyFlash in your BIOS (some do not include it), you are strongly advised to use it, because it's the safest from the three. This is because EasyFlash does not require any operating system (be it DOS or Windows), nor any additional software where bugs might creep in and ruin the process. If you do not have EasyFlash, you should use the DOS AFLASH update program, because DOS is far more stable than any Windows version. Only if for some reason you can't use neither EasyFlash, nor AFLASH, should you consider using WinFlash. Note:I also cover downgrading the BIOS to an earlier version. This might be necessary sometimes. For instance, the temperature thresholds for the fans has increased in the new BIOS, but you might have liked that the previous BIOS kept your CPU cooler. Worse, new bugs might appear, although that rarely happens. [ ^ TOC ^ ]
Step 1. Preparing the update
It is not necessary to "uninstall" anything from the computer, since the BIOS is just a chunk of flash memory 512KB in size on a special chip on the motherboard. This memory will be erased and rewritten in the update process; the process, once started, takes on the order of 10 to 30 seconds (including erasing the old BIOS, writing the new BIOS, and verifying it). You only need to download the BIOS file, i.e., the raw content of the new BIOS, 512KB in size. This can be done from the ASUS support page. Navigate to support.asus.com, click Download on the tab menu, and search for your model number (e.g., V6J). Click your model number from the search results, and then click on the BIOS tab. Any BIOS files that are currently supported by ASUS for your model will be there. Download the version you need. The downloaded file will be a ZIP archive containing the BIOS binary code. Unzip it to obtain the BIOS binary, which is directly usable by the flash utility. Place the unarchived BIOS file somewhere on the harddrive, e.g., D:\BIOS, and remember this location. The following sections describe in detail how to update the BIOS, using three different routes. This should be obvious but I'll say it anyway: only one these routes is necessary, they will all accomplish the same goal (writing the new BIOS). [ ^ TOC ^ ]
Step 2 option A. Updating BIOS with EasyFlash
If you have EasyFlash in your BIOS, you are strongly advised to use it, because it's the safest from the three. It is the safest because it does not require any operating system (be it DOS or Windows), nor any additional software where bugs might creep in and ruin the process. To check whether you have EasyFlash, reboot the computer and press F4 at the ASUS splashscreen. EasyFlash should start. Alternatively, enter BIOS using F2 at the ASUS splashscreen, navigate to the Advanced tab, and check if you have the option Start Easy Flash. If the utility starts but you're not yet ready to update the BIOS, you can exit by pressing ESC. Here are the steps to update with EasyFlash: 1. Start EasyFlash, by rebooting the computer and pressing F4 at the ASUS splashscreen. Alternatively, enter BIOS using F2 at the ASUS splashscreen, navigate to the Advanced tab, and select Start Easy Flash. Confirm starting it by pressing Y if requested to do so. The utility will display in the top-left corner of the screen the model, version, and date of the current BIOS installed on the computer. 2. Select the drive where you saved the BIOS from the list of drives to the left of the screen, e.g., D:. Then, navigate to the folder with the BIOS file, e.g., D:\BIOS. It is possible that drive letters have changed w.r.t. those in Windows, depending on what's plugged into the computer at that time, so check other drive letters if you don't find the BIOS at the drive letter you expected it to be. 3. Select the BIOS file. The utility will display the model, version, and date of the BIOS file to the top-right of the screen, and ask you to confirm overwriting. The EasyFlash utility does not check that the date of the BIOS that you want to write is newer than what's already installed. So you can use it just as easily for downgrading the BIOS. Before continuing, check that the model number is correct, and that the version is the one you intended to write. If all checks out OK, confirm updating the BIOS. 4. The utility will Erase, Flash, and Verify the BIOS. Wait patiently, it will be less than a minute. If all goes well, a message will be displayed announcing a successful operation, and after a few seconds the computer will reboot. [ ^ TOC ^ ]
Step 2 option B. Updating BIOS with AFLASH for DOS
If you do not have EasyFlash, you should use the DOS update utility, called AFLASH. Navigate to support.asus.com, click Download on the tab menu, and search for your model number (e.g., V6J). Click your model number from the search results, and then click on the BIOS Utility tab. Download the latest version of AFLASH for DOS.
2 of 6
8/15/2011 8:10 PM
BIOS update guide for ASUS notebooks
http://forum.notebookreview.com/asus/174395-bios-update-guide-a...
This will be a ZIP file. Unzip it; it will contain a single executable, named something like AFLASH2.EXE. If you have a FAT32 partition, place AFLASH2.EXE on this partition. Copy the BIOS file in the same place. If you do not have a FAT32 partition, copy AFLASH2.EXE to a FAT16-formatted USB key (this is how they are almost always formatted, so if you have one chances are it's directly usable). Copy the BIOS file in the same place. Navigate to http://www.freedos.org/freedos/files/ and download a recent FreeDOS ISO image. Burn it to a CD (preferably rewriteable, such that you can reuse it afterwards). Alternatively, use a FreeDOS-bootable USB key created using my Slax with bootable tools guide. Now you're ready to update. 1. If you saved AFLASH2.EXE and the BIOS file to a USB key, insert this key. 2. Insert the FreeDOS CD, reboot the computer, and press ESC at the ASUS splashscreen. Select from the ensuing popup menu the CD/DVD drive, and wait for FreeDOS to start. 3. Navigate to the place where you saved AFLASH2.EXE and the BIOS. This might be something like C: or D:, for a HDD partition, or B:, C:, D: for the USB key. To navigate to a different drive in DOS you just type the name of the drive, e.g., D:, at the command line. To change directories, use cd e.g., cd BIOS. Remember the location of the BIOS file, and its exact name, e.g., D:\BIOS\V6JAS.304. 4. Type AFLASH2 (or whatever the name of the utility is) at the command line. The utility will start, and will display the model, version, and date of the current BIOS in the computer. There will also be two options, Save current BIOS to file, and Update BIOS to flash memory (these were the names on my version, in your case they may be slightly different). Choose the second option, Update BIOS to flash memory (by typing 2, in my case). 5. You will be asked to type in the location of the BIOS file; you should have written this down at step 3 above. Type it down, e.g., D:\BIOS\V6JAS.304. Press Enter. 6. The model, version, and date of the new BIOS file will be displayed. Before continuing, check that the model number is correct, and that the version is the one you intended to write. Also, if the BIOS is older than what you currently have, you will be asked for confirmation that you really wish to write the older version. Confirm in order to downgrade the BIOS. (In fact, I was asked to confirm downgrading even though the BIOS file was actually newer -- maybe a bug, or maybe they didn't implement a separate confirmation message. Oh well.) If all checks out OK, confirm writing the BIOS. 7. The utility will Erase, Flash, and Verify the BIOS. Wait patiently, it will be less than a minute. If all goes well, a message will be displayed announcing a successful operation, and you will be asked to press a key to reboot. [ ^ TOC ^ ]
Step 2 option C. Updating BIOS with WinFlash for Windows
If you do not have EasyFlash and for some reason you cannot use AFLASH for DOS, you can use the WinFlash update utility for Windows. This should however be a last resort. The application is more poorly written than either EasyFlash or AFLASH, and there are many more things that could go wrong in Windows (for instance, Windows can crash for completely different reasons, leaving you with a half-finished update and a paperweight in the shape of a laptop). But, if you're stuck with WinFlash, navigate to support.asus.com, click Download on the tab menu, and search for your model number (e.g., V6J). Click your model number from the search results, and then click on the BIOS Utility tab. Download the latest version of WinFlash for your version of Windows (XP or Vista). For newer models, there might be no utility for XP. Even for older models it might have been removed from the website. Try using a direct FTP connection then, navigate to your model directory on the FTP server, and check if there is an XP utility there. For instance, the FTP address for the Europe mirror is ftp://dlsvr02.asus.com /pub/ASUS/nb/. You will need to change the number in dlsvr02 for other continents (in the worst case, try them all from 01 to 05). The file you downloaded will be a ZIP archive of the installation kit. Unzip it, and install the software (run setup.exe etc.) Now you're ready to update. Start WinFlash from the Start menu. If you wish to downgrade, the start procedure will be a bit more involved. Start a command prompt (in Windows XP, hit the Windows key + R; this will bring up the run box; type cmd in it and press Enter). Navigate to the directory where WinFlash was installed. This will typically be C:\Program Files\ASUS\WinFlash. Then, type at the command line WinFlash /nodate. The program will open a Browse window from where you can select the BIOS file. The program will display the model, version, and date of both your current BIOS and the new BIOS file. If the date of the new BIOS is older and you have not used the /nodate option above, the Flash button will be disabled. Return to step 1. and start the program with the /nodate option. Before continuing, check that the model number is correct, and that the version is the one you intended to write. Click the Flash button. The utility will Erase, Flash, and Verify the BIOS. Wait patiently, it will be less than a minute. If all goes well, a message will be displayed announcing a successful operation, and you will be asked to press a button to reboot. [ ^ TOC ^ ]
1.
2. 3.
4. 5.
Step 3. Configuring the new BIOS
In all cases above, a reboot will be issued at the end of the procedure. The BIOS
3 of 6
8/15/2011 8:10 PM
BIOS update guide for ASUS notebooks
http://forum.notebookreview.com/asus/174395-bios-update-guide-a...
will then detect that it has been changed and load the defaults for all the options. Press F2 at the ASUS splashscreen to enter the BIOS and configure the options the way you like them. Typical configuration includes disabling the POST sound (Advanced tab, select Play POST sound and disable), disabling boot from LAN, and configuring the order of the boot devices (I have first HDD, then removable, and finally CD/DVD). When you completed setting up the options, press F10 to exit BIOS and boot up the computer. You're done. [ ^ TOC ^ ]
Hoping this helps, sincerely yours,
E.B.E.
__________________ Notebooks: ASUS F6Ve --- W7Sg --- V6J --- M6BNe Read before posting in ASUS: The Info Booth Guides: WinXP Install, Optimize Vista, Tips & Tricks, BIOS Update Reviews: ASUS F6Ve, ASUS W7S/g, Compaq C710ED, ASUS A8He
Last edited by E.B.E. : 09-16-2010 at 06:42 AM. Reason: Edited caution
09-30-2007, 08:47 AM
#2 (permalink) Re: BIOS update guide for ASUS notebooks Quote:
E.B.E.
NBR Procrastinator
Originally Posted by E.B.E. A failed or interrupted BIOS update process almost always means death for the computer. For this reason, never ever interrupt a BIOS update that is already in process. For the same reason, have a good amount of charge in your battery when starting the BIOS update utility (more than 10 minutes worth of it). In that way, you will not depend on the AC supply which might run out just in the critical few seconds.
Join Date: Mar 2006 Location: Delft, NL Posts: 8,626 Rep Power: 49
I did not want to put this in the main guide, because it's untested by me, very much machine-specific, and not at all guaranteed to work (so it might offer a feeling of false security that might make unknowledgeable users more bold than they should be ) Some new BIOSes have a crash recovery feature, that might help restoring the machine to a functional state even after a failed BIOS update:
Quote:
Also, most BIOSes have a "boot block" which is a portion of the ROM that runs first and is not updateable. This code will verify that the rest of the BIOS is intact (via checksum, hash, etc.) before transferring control to it. If the boot block detects that the main BIOS is corrupted, then it will typically initiate a recovery process, by booting to a removable device (floppy, CD or USB memory) so that the user can try flashing again. Source: wikipedia The way in which the boot proceeds afterwards is configured by the manufacturer, and probably specific to the machine. E.g., the BIOS binary might need to have a specific name and location on the removable device. The best way to proceed if your BIOS has been corrupted is to call your manufacturer's tech support, and ask details about the crash recovery feature and how you could use it (starting with whether it's available at all). Further reading: Further information and a recovery procedure for the ASUS C90S: Bad Flash Recovery Solution for the C90S A bad BIOS flash followed by successful recovery for the ASUS V1Jp, with great help from Ken from GenTechPC. A successful recovery for ASUS F3JP (this may be helpful, although the user does not remember very clearly the steps required). __________________ Notebooks: ASUS F6Ve --- W7Sg --- V6J --- M6BNe Read before posting in ASUS: The Info Booth Guides: WinXP Install, Optimize Vista, Tips & Tricks, BIOS Update Reviews: ASUS F6Ve, ASUS W7S/g, Compaq C710ED, ASUS A8He
Last edited by E.B.E. : 03-01-2009 at 10:42 AM. Reason: Added V1Jp link
09-30-2007, 10:01 AM
#3 (permalink) Re: BIOS update guide for ASUS notebooks
The Forerunner
Notebook Virtuoso
Great guide! + Rep
4 of 6
8/15/2011 8:10 PM
BIOS update guide for ASUS notebooks
http://forum.notebookreview.com/asus/174395-bios-update-guide-a...
Join Date: May 2007 Posts: 3,039 Rep Power: 24
10-01-2007, 08:48 AM
#4 (permalink) Re: BIOS update guide for ASUS notebooks
coriolis
Notebook Nobel Laureate
Added to sticky, thanks! __________________ Alienware M11x - SU7300 / GT335m / 8gb DDR3 / 60gb Vertex II
Join Date: Feb 2005 Location: Toronto, Canada Posts: 14,121 Rep Power: 74
10-01-2007, 08:51 AM
#5 (permalink) Re: BIOS update guide for ASUS notebooks
E.B.E.
NBR Procrastinator
Pls note that the sticky links to the second post, maybe that's not so good. Perhaps it should be linked straight to the thread top, i.e., BIOS update guide for ASUS notebooks Edit: Thanks, the link was changed __________________ Notebooks: ASUS F6Ve --- W7Sg --- V6J --- M6BNe Read before posting in ASUS: The Info Booth Guides: WinXP Install, Optimize Vista, Tips & Tricks, BIOS Update Reviews: ASUS F6Ve, ASUS W7S/g, Compaq C710ED, ASUS A8He
Last edited by E.B.E. : 10-02-2007 at 02:43 AM.
Join Date: Mar 2006 Location: Delft, NL Posts: 8,626 Rep Power: 49
12-01-2007, 03:37 AM
#6 (permalink) C90 BIOS v.801 Update Guide
E.B.E.
NBR Procrastinator
GenTechPC's guide for C90 BIOS v.801 update:
Quote:
V801 official BIOS ISO: http://1toppc.com/Merchant2/images/N...s/C90S801B.iso
Join Date: Mar 2006 Location: Delft, NL Posts: 8,626 Rep Power: 49
Make sure your computer is at AC power before update the BIOS and do it at your own risk. 1: Download the ISO and burn into the CD. 2: Restart the computer with CD in the drive and press "ESC" once when you see the Asus logo. 3: Select boot from CD drive and press enter. 4: Computer will boot to A:\ prompt 5: Type UPDATE and press enter 6: BIOS flash will start and DON"T turn off or press any key or buttons on the laptop. 7: It'll go back to A: prompt when BIOS flash is finished. 8: restart the computer and press F2 to enter BIOS. 9: press F10 to save and exit BIOS. The C90S and other barebones doesn't have Easy Flash in the BIOS, that's where the BIOS is store before flash after using WinFlash. That's because files can not be seen under DOS enviroment is HD is formatted with NTFS, that's why most ensemble notebooks has EASY Flash to store the BIOS in order to read it after reboot. With C90S you will need to make a bootable CD with the flash program called AFU flash and the program can be found on the C90S drivers CD D:\Softwares\AFU Flash. It might be difficult for some people to find a Win98 boot disk so each BIOS version I always make a bootable CD for them. (Reproduced with permission) __________________
5 of 6
8/15/2011 8:10 PM
BIOS update guide for ASUS notebooks
http://forum.notebookreview.com/asus/174395-bios-update-guide-a...
Notebooks: ASUS F6Ve --- W7Sg --- V6J --- M6BNe Read before posting in ASUS: The Info Booth Guides: WinXP Install, Optimize Vista, Tips & Tricks, BIOS Update Reviews: ASUS F6Ve, ASUS W7S/g, Compaq C710ED, ASUS A8He
09-03-2010, 03:13 AM
#7 (permalink) Re: BIOS update guide for ASUS notebooks
E.B.E.
NBR Procrastinator
Caution! Users of newer ASUS laptops (N71JQ, for instance) report that placing the BIOS file on a harddrive partition and then updating from there results in a failed flash and a "bricked" computer. Please DO NOT place the BIOS file on a harddrive partition, but use a USB key instead. The guide will be shortly updated to reflect this change. Note that I have thoroughly tested all the procedures described below with my ASUS V6J. This must be a new bug ASUS introduced in their later models... __________________ Notebooks: ASUS F6Ve --- W7Sg --- V6J --- M6BNe Read before posting in ASUS: The Info Booth Guides: WinXP Install, Optimize Vista, Tips & Tricks, BIOS Update Reviews: ASUS F6Ve, ASUS W7S/g, Compaq C710ED, ASUS A8He
Join Date: Mar 2006 Location: Delft, NL Posts: 8,626 Rep Power: 49
Previous Thread | Next Thread
Posting Rules You You You You may may may may not not not not post new threads post replies post attachments edit your posts
vB code is On Smilies are On [IMG] code is On HTML code is On Trackbacks are Off Pingbacks are Off Refbacks are Off
Similar Threads
Thread HGL30 Bios Update 114 & Wireless Update New V6J bios. How to update bios in Vista32? Looks like some notebooks will need bios update for Merom BIOS UPDATE: Asus Z71V 11/21/2005 Does Asus update their Ensemble notebooks? Thread Starter pasta1234 gizbug FlipTwisteR smilepak tay Compal Asus Asus Asus Asus Forum Replies 8 1 6 4 4 Last Post 05-03-2007 07:59 PM 04-10-2007 02:21 PM 05-28-2006 10:56 AM 12-07-2005 12:16 PM 05-02-2005 03:22 PM
All times are GMT -5. The time now is 07:02 AM.
-- NEW NBR STYLE Powered by vBulletin Version 3.6.4 Copyright 2000 - 2011, Jelsoft Enterprises Ltd. SEO by vBSEO 3.3.2
Contact Us - - Top
TechTarget provides enterprise IT professionals with the information they need to perform their jobs - from developing strategy, to making cost-effective IT purchase decisions and managing their organizations' IT projects - with its network of technology-specific Web sites, events and magazines. TechTarget Corporate Web Site | About Us | Advertising | Site Map | Contact Us | Submit Review | RSS Feeds | Jobs All Rights Reserved, Copyright 2000 - 2010, TechTarget | Read our Privacy Statement
6 of 6
8/15/2011 8:10 PM
You might also like
- Opentrons 2022 Price List (US)Document2 pagesOpentrons 2022 Price List (US)Baim IsaacNo ratings yet
- Boboiboy Power Watch by YowawertsDocument3 pagesBoboiboy Power Watch by YowawertsBaim IsaacNo ratings yet
- Declaration of Conformity Sciclone CLS146549Document2 pagesDeclaration of Conformity Sciclone CLS146549Baim IsaacNo ratings yet
- IAFM 1.3 (A) Saga FLXDocument1 pageIAFM 1.3 (A) Saga FLXFaried Ayied0% (1)
- Brochure, C3i Multi FunctionDocument6 pagesBrochure, C3i Multi FunctionBaim IsaacNo ratings yet
- The Subtle Art of Not Giving a F*ck: A Counterintuitive Approach to Living a Good LifeFrom EverandThe Subtle Art of Not Giving a F*ck: A Counterintuitive Approach to Living a Good LifeRating: 4 out of 5 stars4/5 (5784)
- The Yellow House: A Memoir (2019 National Book Award Winner)From EverandThe Yellow House: A Memoir (2019 National Book Award Winner)Rating: 4 out of 5 stars4/5 (98)
- Never Split the Difference: Negotiating As If Your Life Depended On ItFrom EverandNever Split the Difference: Negotiating As If Your Life Depended On ItRating: 4.5 out of 5 stars4.5/5 (838)
- Shoe Dog: A Memoir by the Creator of NikeFrom EverandShoe Dog: A Memoir by the Creator of NikeRating: 4.5 out of 5 stars4.5/5 (537)
- The Emperor of All Maladies: A Biography of CancerFrom EverandThe Emperor of All Maladies: A Biography of CancerRating: 4.5 out of 5 stars4.5/5 (271)
- Hidden Figures: The American Dream and the Untold Story of the Black Women Mathematicians Who Helped Win the Space RaceFrom EverandHidden Figures: The American Dream and the Untold Story of the Black Women Mathematicians Who Helped Win the Space RaceRating: 4 out of 5 stars4/5 (890)
- The Little Book of Hygge: Danish Secrets to Happy LivingFrom EverandThe Little Book of Hygge: Danish Secrets to Happy LivingRating: 3.5 out of 5 stars3.5/5 (399)
- Team of Rivals: The Political Genius of Abraham LincolnFrom EverandTeam of Rivals: The Political Genius of Abraham LincolnRating: 4.5 out of 5 stars4.5/5 (234)
- Grit: The Power of Passion and PerseveranceFrom EverandGrit: The Power of Passion and PerseveranceRating: 4 out of 5 stars4/5 (587)
- Devil in the Grove: Thurgood Marshall, the Groveland Boys, and the Dawn of a New AmericaFrom EverandDevil in the Grove: Thurgood Marshall, the Groveland Boys, and the Dawn of a New AmericaRating: 4.5 out of 5 stars4.5/5 (265)
- A Heartbreaking Work Of Staggering Genius: A Memoir Based on a True StoryFrom EverandA Heartbreaking Work Of Staggering Genius: A Memoir Based on a True StoryRating: 3.5 out of 5 stars3.5/5 (231)
- On Fire: The (Burning) Case for a Green New DealFrom EverandOn Fire: The (Burning) Case for a Green New DealRating: 4 out of 5 stars4/5 (72)
- Elon Musk: Tesla, SpaceX, and the Quest for a Fantastic FutureFrom EverandElon Musk: Tesla, SpaceX, and the Quest for a Fantastic FutureRating: 4.5 out of 5 stars4.5/5 (474)
- The Hard Thing About Hard Things: Building a Business When There Are No Easy AnswersFrom EverandThe Hard Thing About Hard Things: Building a Business When There Are No Easy AnswersRating: 4.5 out of 5 stars4.5/5 (344)
- The Unwinding: An Inner History of the New AmericaFrom EverandThe Unwinding: An Inner History of the New AmericaRating: 4 out of 5 stars4/5 (45)
- The World Is Flat 3.0: A Brief History of the Twenty-first CenturyFrom EverandThe World Is Flat 3.0: A Brief History of the Twenty-first CenturyRating: 3.5 out of 5 stars3.5/5 (2219)
- The Gifts of Imperfection: Let Go of Who You Think You're Supposed to Be and Embrace Who You AreFrom EverandThe Gifts of Imperfection: Let Go of Who You Think You're Supposed to Be and Embrace Who You AreRating: 4 out of 5 stars4/5 (1090)
- The Sympathizer: A Novel (Pulitzer Prize for Fiction)From EverandThe Sympathizer: A Novel (Pulitzer Prize for Fiction)Rating: 4.5 out of 5 stars4.5/5 (119)
- Her Body and Other Parties: StoriesFrom EverandHer Body and Other Parties: StoriesRating: 4 out of 5 stars4/5 (821)
- Dr. Nalini G Sundaram Materials Science DivisionDocument63 pagesDr. Nalini G Sundaram Materials Science Divisionlinni123No ratings yet
- Oslon P1616: Produktdatenblatt - Version 1.1Document16 pagesOslon P1616: Produktdatenblatt - Version 1.1Samuel SchwiderkeNo ratings yet
- S. No Sales Invopanel Date Order No. Sub Order Customer NameDocument75 pagesS. No Sales Invopanel Date Order No. Sub Order Customer NameDeepesh AgarwalNo ratings yet
- CF WiFi 802.11n Hotspot Datasheet - 2Document4 pagesCF WiFi 802.11n Hotspot Datasheet - 2rezaNo ratings yet
- RRB Assistant Loco Pilot Syllabus 2015, Download PDF - E-Job Mart RecruitmentDocument6 pagesRRB Assistant Loco Pilot Syllabus 2015, Download PDF - E-Job Mart RecruitmentMonirul Islam0% (1)
- Final Model Foe Grade 12 2011 May (Recovered) PDFDocument18 pagesFinal Model Foe Grade 12 2011 May (Recovered) PDFwondimu0% (1)
- Forcipol: Grinding & PolishingDocument4 pagesForcipol: Grinding & PolishingArifDarmawanNo ratings yet
- IC-7700 Service ManualDocument135 pagesIC-7700 Service ManualBob BascomNo ratings yet
- 3 Phase Imbalance Detection Using CR7310 SensorDocument1 page3 Phase Imbalance Detection Using CR7310 Sensorr.veenaaNo ratings yet
- DEWA Circular - General Earthing ArrangementDocument1 pageDEWA Circular - General Earthing Arrangementnirmal mohanNo ratings yet
- MS2000 Service Manual GuideDocument28 pagesMS2000 Service Manual GuideMaxwell SpenceNo ratings yet
- Panasonic OnsitegoDocument1 pagePanasonic Onsitegosu30solomonNo ratings yet
- Holiday Homework for Class XII - Summary of AssignmentsDocument15 pagesHoliday Homework for Class XII - Summary of AssignmentsIshaan SharmaNo ratings yet
- Aiwa HV-FX5950 EN DE IT NL PDFDocument30 pagesAiwa HV-FX5950 EN DE IT NL PDFareukasNo ratings yet
- MS150A Feedback AC Modular Servo SystemDocument12 pagesMS150A Feedback AC Modular Servo SystemWaleed MuradNo ratings yet
- Kugel Medical GMBH & Co. KGDocument26 pagesKugel Medical GMBH & Co. KGEdgar OrtizNo ratings yet
- Fichas Slate HoneywellDocument1 pageFichas Slate HoneywellING CARLOS RAMOSNo ratings yet
- TLE4275 q1Document28 pagesTLE4275 q1GG Módulos AutomotivosNo ratings yet
- Mems and Nanotechnology 2Document12 pagesMems and Nanotechnology 2Sai Krishna100% (1)
- Pulse Counters: With and Without Manual Zero ResetDocument2 pagesPulse Counters: With and Without Manual Zero ResetonglichNo ratings yet
- Sony MHC w555 Manual de UsuarioDocument44 pagesSony MHC w555 Manual de UsuarioGustavo ElorzaNo ratings yet
- Tisoft 2 ManualDocument418 pagesTisoft 2 ManualDaniel100% (1)
- AM and FMDocument11 pagesAM and FMritaempalmadoNo ratings yet
- 01 - GST UL System Overview - 2017v2.1Document42 pages01 - GST UL System Overview - 2017v2.1RaviNo ratings yet
- Waveform DifferentiationDocument10 pagesWaveform DifferentiationJun YoutubeNo ratings yet
- 4.3-10 Female Connector For 7/8" Coaxial Cable, OMNI FIT Standard, O-Ring SealingDocument2 pages4.3-10 Female Connector For 7/8" Coaxial Cable, OMNI FIT Standard, O-Ring SealingLuciano Silvério LeiteNo ratings yet
- 2001 Ford F150 ManualDocument296 pages2001 Ford F150 Manualerjenkins1100% (2)
- Integrated Measurement Systems For All Parts of The Water CycleDocument3 pagesIntegrated Measurement Systems For All Parts of The Water CycleDavorNo ratings yet
- Hegel Catalogue 2010Document11 pagesHegel Catalogue 2010LukaszNo ratings yet
- Discography Woody Herman Columbia (1945-7) (#223)Document11 pagesDiscography Woody Herman Columbia (1945-7) (#223)David A. LangnerNo ratings yet