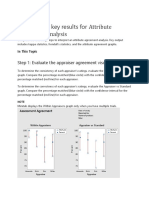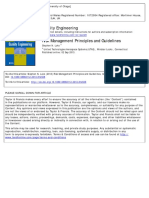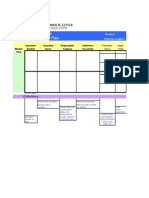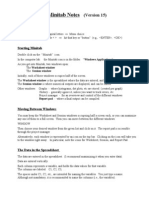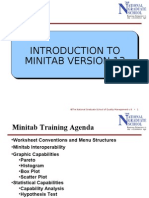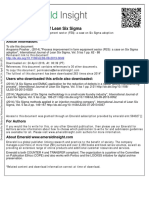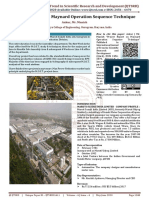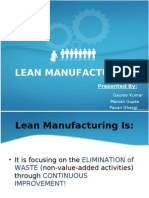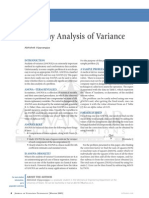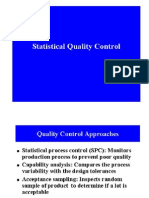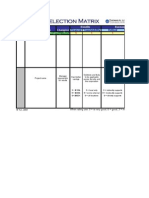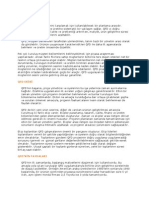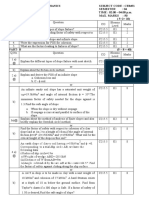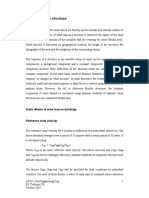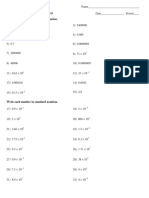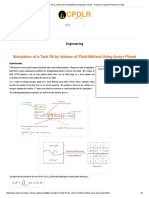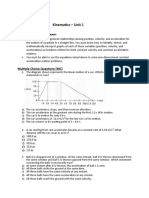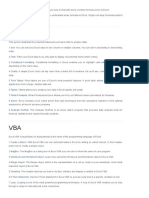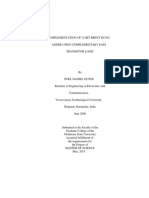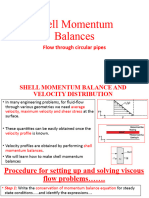Professional Documents
Culture Documents
Introduction To Minitab
Uploaded by
api-3701688Original Title
Copyright
Available Formats
Share this document
Did you find this document useful?
Is this content inappropriate?
Report this DocumentCopyright:
Available Formats
Introduction To Minitab
Uploaded by
api-3701688Copyright:
Available Formats
Introduction to MINITAB
(Release 13 for Windows 95/98/NT)
1. Introduction
"MINITAB is accurate, easy-to-use statistical software that integrates seamlessly into
the statistics curriculum. With MINITAB, students learn statistical concepts and gain
valuable real-world computing skills…" - MINITAB Inc.
MINITAB gives you a ’point-and-click’ environment where you work with pull-down menus
and dialog boxes to carry out statistical data analysis including data manipulation and
graphical presentation.
A typical MINITAB session on the computer involves any or all of the following:
• Starting MINITAB
• Entering data or retrieving existing data
• Analysing your data including data manipulation & graphing
• Saving (including word-processing) and printing your work
• Exiting MINITAB
MINITAB stores everything about your work in a Project which contains:
• Worksheets that contain your data - you can have multiple worksheets in one project.
• Data windows that shows rows & columns of your data in worksheets; there is one Data
window for each worksheet.
• A Session Window that displays your results
• Graph windows for high-resolution graphs; and there is one such window for each graph
you produce.
• A Project Manager that handles all your work in MINITAB.
You will soon become familiar with the terms like worksheet, session window, reportpad &
project manager soon once you complete reading further sections of this handout.
161.220 Data Analysis 1
Some conventions used in these notes:
MINITAB commands are shown in bold face and start with capitals (e.g., Save).
A little triangular arrow ’ > ’ means that the menu following the arrow appears in the menu
that precedes the arrow. This is an instruction, for example, File > Save means ’click’ on the
File menu, and then click on Save (which is in the File menu).
Furthermore, <Enter> means ’hit the Enter button’ on the computer key-board, while notation
such as <Ctrl> C means ’hold down the Ctrl button & press the C button once’.
Note: Just read Section 2 without actually beginning to explore MINITAB! Section 3 "A
Sample MINITAB Session" will take you through a simple exercise of exploring MINITAB,
while the remaining sections provide you with further useful information about the software.
2. The MINITAB Interface
Once MINITAB is loaded, you would see the main MINITAB screen, which contains two
windows, the Session window and the Data (or Worksheet) window, as follows:
Although only the Data and Session windows appear at the start, you may come across a
few additional windows during a typical MINITAB session. These include the Graph
windows, the Help windows and Project Manager window. To see any of the hidden
windows, pull-down the Window menu and make a choice, e.g. choose Window > Project
Manager to see the Project Manager window.
MINITAB’s windows are compatible with Microsoft conventions: you can minimise and
maximise them, reduce them to icons, etc. The top of a typical window looks like,
with the usual , , and buttons.
2 161.220 Data Analysis
Note also that, you also have access to Toolbar and Status bar. Toolbar shows the buttons
that appear towards the top of MINITAB screen. For example, when you start MINITAB it
shows the following Toolbar for the Session window:
The Toolbar provides a quick way to issue MINITAB commands: just click on a tool button to
perform an action or open a dialog box. The Toolbar displays different tool buttons,
depending on which MINITAB window is active.
The Status bar at the bottom of the MINITAB screen displays helpful messages (such as the
status of the current worksheet) explaining the highlighted/selected menu items and/or tools
on the Toolbar (see the figure below, for an example).
2.1 The Menu bar
Across the top of the MINITAB screen is the menu bar, from which you can open menus and
choose commands by pointing and clicking using the mouse. You will have labels for nine
menus appear across the screen. These are:
If you ’click’ once (using the mouse) on any of these menus a list of options appears; you
then click on the option you need. The options marked with ’%’ generate their own menus
(called sub-menus). To choose an option on a sub-menu, just click on it. An example of a
pull-down menu Stat > Basic Statistics > Display Descriptive Statistics… is shown
below (note the Status bar displaying the message 'Calculate descriptive statistics…'):
When you choose an option marked with '...' in a menu, MINITAB displays a dialog box.
Dealing with a dialog box is like filling in a form, although clicking on options will usually
replace typing. If you enter something MINITAB did not expect, you would be prompted by
161.220 Data Analysis 3
means of an error message, usually printed in the Session window. To start again, ’pull-
down’ the appropriate menu and make corrections.
The dialog box associated with the menu selection Stat > Basic Statistics > Display
Descriptive Statistics… is shown below (on the left).
You fill various boxes (and choose various
options - e.g. click on the Graphs… button
to see its dialog box – shown below).
Finally, click on the OK button(s) to
process the dialog box(es).
As an another example, the dialog box associated with the menu selection Graph >
Histogram … together with its Options dialog box is shown below.
Note: For most pull-down menus, there are Session window commands that do exactly the
same thing. Remembering what the commands are so you can type them in the Session
window can be difficult, but the option of doing it is always there.
4 161.220 Data Analysis
2.2 The Data (or Worksheet) window
A Data window in MINITAB displays your current worksheet data in a rectangular format,
with rows and columns that intersect to form individual cells (or observations). We may open
more than one worksheet and there is one Data window for each worksheet. An example is
shown below.
In the Data window you can,
• enter columns of data into the worksheet
• name, resize, and format columns
• move quickly to different cell locations
• cut, copy, or paste cells to and from columns
Note: Although, the Data window has rows and columns, it is not a spreadsheet like
Microsoft Excel. In MINITAB, cells contain values that you type or generate with commands.
Cells do not contain formulae that update based on other cells.
To get into a Data window, just click on it (if you can see it on the screen) or choose Window
> Worksheet name or Worksheet # …, where # denotes a number, e.g.. Window >
pulse.MTW … or Window > Worksheet 1 …
To enter data into a Data window, you may
• either, enter your data into the worksheet by typing each value or record into its own cell
of the worksheet (for example, begin at the 1st cell of 1st column and move
downwards…),
• or, if your data are already stored in a MINITAB worksheet file (usually with file extension
'.mtw'), then you may "retrieve" it. To do so, pull-down File > Open Worksheet menu
and fill in the corresponding dialog box. (Further details are in Section 3…)
One of the attractive features of MINITAB is that it can
read/open many other types of data files. These
include standard text/ASCII files and Excel
spreadsheets. Just select the file type you want from
the 'Files of type' list in the dialog box (see previous
page). Click on the down arrow button of the 'Files of
type' box to see the choices (shown ➜).
You may also print (on a printer) the contents of a Data window by first clicking on it to make
it 'active', and then choosing File > Print Worksheet … (and filling in the resulting dialog
box). Explore this later!
161.220 Data Analysis 5
2.3 The Session window
The Session window displays text output such as tables of statistics and simple ( text)
graphs generated by your analyses.
It also contains a record of all commands you issue, either by simply typing the commands at
the MTB> prompt in the Session window (followed by <Enter>), or using pull-down menus &
dialog boxes.
The session commands can be abbreviated - you only need to type the first four letters.
Commands are not case-sensitive so you can type them in lowercase, uppercase, or a
combination of both. Start each session command on a new line and press the <Enter> key
when you are done with each line. You can intersperse menu commands and session
commands, or just use one or the other.
Although, you can edit and format text (i.e. add comments, copy and paste, change fonts, or
find and replace numbers and text) in the Session window just as you would in a word
processor, this should really be carried out in the ReportPad (see below).
An example of a Session window is shown below. It shows the "Describe" command and its
output (the mean, median etc.) of the variable/column Pulse1 (in C1 of pulse.mtw worksheet)
in a tabular form separately for each Activity level.
During a typical MINITAB session, a lot of output is generated in the Session window. These
can be individually viewed using the Session Folder in the Project Manager. The session
window output can be easily appended to the ReportPad (of the Project Manager).
You may also ’copy’ the marked/highlighted portion of the output from the Session window
and ’paste’ it into a word-processor such as Microsoft WORD (see Section 6.5 for details).
6 161.220 Data Analysis
2.4 Graphs in MINITAB
Two types of graphs can be produced in MINITAB, namely, Character or text graphs and
High-resolution graphs.
High-resolution graphs appear in their own window, whereas character graphs appear in the
Session window.
Character Graphs
To create a character graph, pull-down Graph
> Character Graphs, choose the required
option and fill in the corresponding dialog box.
These graphs are produced in the Session
window and are in ’text’ format.
An example (of stem-and-leaf diagram using
Graph > Stem-and-leaf…) is shown here ⇒:
You can save the character graphs as mentioned before (i.e. highlight, copy & paste) into the
ReportPad of Project Manager or into a word-processor.
High Resolution Graphs
To create a high-resolution graph, pull-down the Graph menu and make a choice
accordingly, and fill in the corresponding dialog box. The graphs will appear in their own
window, the Graph window. An example (of Graph > Histogram… ) is shown below.
161.220 Data Analysis 7
Many of the ’statistical commands’ (e.g. from the Stat menu) also produce high-resolution
graphical summaries.
You may, either save the high-resolution graphs individually (in formats such as jpeg, tif or
bitmap, or MINITAB’s own MGF format – use the File > Save Graph As… menu), or simply
copy & paste them into the ReportPad or a word-processor – details are given in Section 6.
You can also edit a high-resolution graph within MINITAB (again, see Section 6 for details).
To delete or remove a graph from the MINITAB project or interface, simply click on the
box at the top right of the Graph window. You cannot retrieve it thereafter! However, unless
you have edited the graph, re-creating it will only take a few seconds. When you minimise a
Graph window, it may look as if it has disappeared. But, it is still there (!) - just use the
Project Manager to open it (or bring to front).
2.5 The Project Magager
As noted earlier, a Project Manager handles all your work in MINITAB. A sample Project
Manager window is shown below.
A Project Manager contains:
• A Session folder (click on the icon on the toolbar or simply click on to
activate the window) for managing session window output. This is a list of all session
window output and all text graphs.
• A History folder (icon ) that lists commands you have used in your session. This is a
list of all the commands you have used.
• A Graphs folder (icon ) for managing, arranging, and naming your graphs. This is a
list of all graphs.
• A ReportPad folder (icon ) for creating, arranging, and editing, reports of your work.
This is a word processing tool.
• A Related Documents folder (icon ) for quickly accessing project-related, non-Minitab
files (such as documents, or Internet URLs) for easy reference.
• A Worksheets folder (icon ) that displays a summary of the columns (shown above),
stored constants, matrices, and designs used in the current worksheet (pulse.mtw in the
above figure).
8 161.220 Data Analysis
As mentioned in Section 2.2, the session window output can be easily appended to the
ReportPad. In order to do this, right click the appropriate section (see left figure below) and
append it to the MINITAB Project Report in the ReportPad (shown below in right figure).
Similarly, we may append high-resolution graphs in the ReportPad as shown in the example
below.
Further details are in Section 3.
161.220 Data Analysis 9
3. A Sample MINITAB session
Start up MINITAB in the usual procedure in a Windows 95/98/NT computer environment (i.e.
Start > Programs > MINITAB 13 for Windows > MINITAB etc. or just point the mouse
and double click on the icon (or similar) from the screen, if exists. Within a few seconds,
you will see the MINITAB interface (similar to that Section 1) on the screen.
In this session, you will use the data file pulse.mtw. This is one of the dozens of worksheets
that accompany MINITAB. Most of these worksheets are in the DATA folder of MINITAB
older on your computer. To open the worksheet pulse.mtw,
• Pull-down File > Open Worksheet… (i.e. click on File menu and scroll down & click on
Open Worksheet… as shown below on the left). This will bring up a dialog box as shown
below on the right.
Now fill-in the dialog box appropriately:
• Note that the current folder is ’Data’ (shown in
"Look in" box)
• Make sure that the "Files of type" box shows
’Minitab (*.mtw)’
• Click on ’Pulse.mtw’ in the large box below
the "Look in" box (if you don’t see ’Pulse.mtw’
file here, use the scroll bar to search for it)
Your ’filled-in’ dialog box should look like this ⇒
Finally, press the <Open> button to load the data
into Worksheet 1. And MINITAB will respond with
a window like the one shown here ⇒
• Click <OK> to continue.
10 161.220 Data Analysis
Note that, you may use the ’Look in’ box or the button to choose the appropriate folder (or
disk drive), and choose/click on the file you wish to retrieve.
Once the worksheet ’pulse.mtw’ is loaded, the Data window will look like this:
Note that the data are arranged such that, columns representing variables and rows
representing observations (or items, units etc.). The columns are denoted by C1, C2 etc. with
’labels’ beneath them.
Brief details of the data in the ’pulse.mtw’ worksheet:
Many things affect what kind of shape we are in, including diet, daily exercise, and habits like
smoking. A class of students decided to explore their own physical condition in relation to a
few of these variables. They recorded their ‘resting’ pulse rate and then flipped coins. Those
who had their coins come up heads ran on the spot for one minute (the others didn't run).
The entire class then recorded their pulse rates once more. The compiled pulse data had
the following variables (stored in the Minitab worksheet ‘pulse.mtw’).
C1 ’PULSE1’ Resting pulse rate
C2 ’PULSE2’ Second pulse rate
C3 ’RAN’ 1= ran in place; 2 = did not run in place
C4 ’SMOKES’ 1 = smokes regularly; 2 = does not smoke regularly
C5 ’SEX’ 1 = male; 2 = female
C6 ’HEIGHT’ Height in inches
C7 ’WEIGHT’ Weight in pounds
C8 ’ACTIVITY’ Usual level of activity: 1 = slight; 2 = moderate; 3 = a lot
3.1 Enter additional data, Edit current data and Save revised worksheet…
The worksheet pulse.mtw contained the data collected so far, but three new students join the
class and you wish to add then to the existing data. The details of the new observations are,
Pulse1 Pulse2 Ran Smokes Sex Height Weight Activity
66 76 2 2 2 60 165 2
82 80 2 2 2 79 182 3
87 84 2 2 2 59 179 1
To add these data into the pulse.mtw worksheet,
• Go to the last record or observation (i.e. the 92nd row) in the Data window
• Make sure the data entry arrow (on the left-hand side upper corner of Data window)
points to the right. If it does not, click on it to change its direction.
• Type the above values from left to right across each row, starting at row 93, 1 st
column: (Press the <Enter> key or the Å arrow key to move to the next cell.)
161.220 Data Analysis 11
If you make a mistake, click on or move to a cell (the contents will be automatically
selected), type the correct value, and press <Enter>.
Next, you are to correct a data entry error in the Pulse data. The activity level of the 54th
student in the data has been recorded as ’0’, but it should be 1.
• Go to row 54 and make this correction (in the Data window for pulse.mtw).
Furthermore, you notice that the heights and weights have been recorded in inches and
pounds respectively. However, you wish to change them to cm and kg respectively.
Here, you can utilise MINITAB’s calculator
facilities. First, pull-down Calc > Calculator
and fill-in the dialog box as shown here ⇒
(i.e. you are changing the values in column
C6 ’Height’ from inches to cms…; note that 1
inch = 2.54 cm).
Don't forget to click 'OK' to carry out the task.
Similarly, change the values in C7 ('Weight') from pounds to kgs (where, 2.2pounds = 1kg).
You need to select C7 in Store result in variable box, and type C7 ⁄ 2.2 in Expression box.
After the changes to columns C6 & C7, you may wish to format them to 'one decimal place'.
To do this, go into the Data window and highlight the
column C6 entirely (i.e. just click your mouse on the C6
box), then pull-down Editor > Format column >
Numeric… and fill-in the resulting dialog box as shown
here ⇒
Then click 'OK'.
Repeat the process with column C7.
Don't forget to observe these changes in the Data window.
Since you have just made some changes, it is probably a good time to save your worksheet
(onto the data disk in drive A or somewhere appropriate on the hard drive of your computer).
To do so, pull-down File > Save Worksheet As…
and fill-in the resulting dialog box as shown here ⇒
Choose the folder or disk drive of your choice
appropriately in the Save in: box (use the or
buttons to choose the A: drive).
Type pulse1 in the File Name: box (pulse1.mtw
being the new worksheet…)
Check that the Save as type: box says 'Minitab'.
Then click on the Save button.
This will save your worksheet as 'pulse1.mtw' on the diskette in drive A:.
12 161.220 Data Analysis
3.2 Analysing your data
We shall save the output, graphs etc. as we go, to the Minitab Project Report in the
ReportPad of Project Manager window. Alternatively, we may also simply ’copy’ the relevant
output (& graphs) and ’paste’ them in a word-processor document.
Some Descriptive Statistics
Suppose you want the mean, standard deviation, etc., for the resting pulse rates of students,
but wish to separate the means etc. for each ’usual level of activity’. To do this, pull-down
Stat > Basic Statistics > Display Descriptive Statistics… menu and fill in the dialog box
as shown below (and according to the following instructions).
Complete the dialog box as follows:
• Double-click on ’Pulse1’ (or column C1)
in the box above the Select button. Or,
simply type C1 in the box for
Variables.
• Click in the By Variable check box - a
"tick" mark should appear in this box.
• Click in the adjoining text box, and then
double-click on ’Activity’ in the box
above the Select button (or just type
C8 in the box).
• Click on OK.
The corresponding session commands will appear in the Session window, followed by the
associated output. The figure in section 2.3 shows this output.
Now restore the Project Manager (i.e. try Windows > Project Manager) and go to the
Session folder. You will see the session window output header as shown below:
Right click the icon and choose
Append to Report. The ReportPad folder now contains the "Descriptive Statistics" output.
Creating Graphs
We shall create a character graph, say, a stem-and-leaf diagram of ’Pulse1’ data. To do so,
pull-down Graph > Stem-and-Leaf... menu and in the resulting dialog box, select ’Pulse1’
into the Variables: box & click the OK button – shown below.
161.220 Data Analysis 13
The completed dialog box should look like,
(& Click on the OK button.)
The plot will appear in the Session Window as
shown here on the right ⇒
As before, simply append the plot to your ReportPad.
The Minitab Project Report
The Minitab Project Report in the ReportPad now contains two different outputs, namely,
Descriptive statistics and Stem-and-Leaf display – as shown below.
You may save the generated Report in Rich Text Format (RTF) for further word processing
(use menu: File > Save Report As… or simple right click the ReportPad folder icon in the
14 161.220 Data Analysis
Project Manager and move/copy the entire output). Usually RTF files take more storage
space, hence it is better to open them in, say, Microsoft WORD and save in the WORD
document (*.doc) format. Try this later! (Also see Section 5.5 below how the ReportPad
could be used as a word-processor itself…)
3.3 Saving your entire work as a "MINITAB project"
As indicated in Section 1, the Session window output, graphs (in Graph windows), and
worksheets (in Data windows) are components of the so called 'Minitab Project'.
Worksheets contain all your data: columns, constants, and matrices. You can have multiple
worksheets open in one project (or MINITAB session). The output associated with each
worksheet are clearly identified (under the heading such as, "Current worksheet:
Pulse.mtw") in the Session window and in the Project Manager.
You can save the entire content of a project (i.e. the various worksheets, output, graphs etc.,
and the size, location, and state of each window, and the contents of each dialog box as last
used; and the Project Manager including the contents of ReportPad) in a single MINITAB
Project file. To do so, pull-down File > Save Project As… menu and fill-in the resulting
dialog box as shown below. (Again, choose an appropriate folder/area on your computer to
save the file. The Options button of the dialog box can be used to limit which of the items are
saved…)
• Choose the folder/disk of your
choice appropriately in the Save
in: box (use the or buttons
to choose the A: drive and the
folder, if any).
• Type pulse1 in the File Name:
box.
• Check that the Save as type:
box says '∗.MPJ'.
• Then click on the Save button.
This will save your project as
'pulse1.mpj' on the disk in drive A:.
Note: You can open a project file by pulling-down File > Open Project … (or by simply
clicking the mouse on the button on the toolbar) and filling in the dialog box appropriately.
All the worksheets, Session output, graphs etc. that were inside that project when you last
saved are made available to you! Try this later - next time you use MINITAB!
3.4 Finishing your MINITAB session
Now you are ready to finish your MINITAB session. Choose File > Exit.
MINITAB may come up with a message window
similar to the one shown here ⇒,
in particular, when you haven’t saved the current
project. There is a ’Cancel’ button to cancel the
process. Choose the response appropriately
(usually Yes or No) to exit MINITAB.
161.220 Data Analysis 15
When you exit MINITAB, you will be back on to the computer’s Windows desktop screen,
where you started MINITAB.
3.5 Starting MINITAB (again) & retrieving a project
We shall now attempt to load MINITAB again and retrieve the project "pulse1.mpj" you just
saved, to continue with analysing your data.
As before, double click the mouse on the MINITAB icon on your Windows screen or
follow the usual procedure using the Windows NT Start button , i.e. Start >
Programs > MINITAB 13 for Windows > MINITAB etc..
Within a few seconds, you will see the MINITAB screen.
Now to retrieve the MINITAB project called ’pulse1.mpj’ from the disk in A: drive (or from
wherever you saved it), choose File > Open Project … and fill-in the resulting dialog box as
shown below:
• Choose the disk drive 3½ Floppy
(A) in the Look in: box (use the
button this is not already shown).
• Click on pulse1.MPJ in the big box
below the Look in: box.
• Check that the File name: box
shows pulse1.MPJ.
• Check that the Files of type: box
says "Minitab Project (∗.MPJ)".
• Then click on the Open button.
This will open your project pulse1.mpj into the current MINITAB interface. To check what
you have,
• scroll up & down in the Session & Data windows to see that all your results (i.e.
Descriptive statistics and Stem-and-leaf plot) and the added and corrected data are still
available in these windows!
We shall now carry out some further analysis on the ’Pulse1’ data.
Create a high-resolution scatter plot in MINITAB, using Graph > Plot menu. The resulting
dialog box is shown below and the instructions are,
• Select ’Weight’ as the Y variable and ’Height’ as the X variable for Graph 1.
• Give your graph a title, by first clicking on the down arrow next to the Annotation button
and then choosing Title from the resulting list. Type a title, say, Size and Shape, in the
first line of the resulting sub-dialog box.
• Click on OK in the sub-dialog box, and then, again in the main dialog box.
16 161.220 Data Analysis
(You can experiment with the other buttons such as Frame, Regions, Options, Edit
Attributes etc. later, to explore the different options. You may also explore the Data display
options and the corresponding Display, For each and Group variables choices, later.)
The high-resolution graph will appear in a Graph window as shown below.
The generated graph can also be appended to the ReportPad. This can be done by right
clicking on the graph or from the Graph folder of the Project Manager. Check that the
ReportPad now has three sets of results, namely, Descriptive statistics, Stem-and-leaf
display and the Scatter plot above.
161.220 Data Analysis 17
Save the 'project' again…
Now save your MINITAB project again.
• Choose File > Save Project
This will automatically save the current project, i.e. pulse1.mpj, on to your diskette in drive
A:. (or wherever you saved & retrieved it from before!).
This time, the contents of the Session Window, the above graph (in the Graph Window), the
’pulse1’ worksheet (in Worksheet Window) and the ReportPad are all saved into one
’MINITAB Project’ named ’pulse1.mpj’.
Finishing your MINITAB session (again)
Now to finish your MINITAB session, choose File > Exit.
As before, MINITAB may come up with a message window. Choose the response
appropriately (usually Yes or No) to exit MINITAB.
When you exit MINITAB, you will be back on to the computer’s Windows NT desktop screen,
where you started MINITAB.
This introductory session, hopefully, got you started using MINITAB!
The Sections below give further information about the efficient use of MINITAB. Read them
and try them out in your own time, in particular, the sections on "Using MINITAB’s built-in
help facilities" and "Copying and pasting output from MINITAB into a word-processor". A
typical "MINITAB Cycle" is also shown at the end of this Appendix.
An important Remark (when using the Windows environment):
It is a good idea to copy your work onto two storage disks every now and then, just in case
one gets damaged, or lost! In other words, ’back up your work’.
18 161.220 Data Analysis
4. Using MINITAB’s Help Facilities
MINITAB’s Help facilities are quite useful. Use these facilities as frequently as you can to
understand what each command (and dialog box) is doing.
You can pull-down the Help menu on the menu bar, and choose the appropriate sub-menu.
There are also ’Help’ buttons within dialog boxes. When you pull-down the Help menu, you
will see the choices shown below.
Help - displays a table of contents of information in the Help
system.
Search Help opens the Windows Index dialog box. Type
keywords to find topics, just like you would skim an index
in a printed manual.
How to Use Help - explains how to use the Windows Help
system, including how to print, copy and paste Help text.
StatGuide provides statistical guidance for interpreting
statistical tables and graphs in a practical, easy-to-
understand way.
Search the StatGuide - opens the table of contents
How to Use the StatGuide - opens the How to Use the
StatGuide Help file
Tutorials - introduces the Minitab environment and provide a quick overview of some of
Minitab’s most important features. It walks you through five sample sessions of MINITAB 13,
showing you step-by-step how to perform a broad range of analyses.
Search Tutorials - opens the Windows Search or Windows 95 dialog box. Type keywords
to find topics, just like you would skim an index in a printed manual.
Session Command Help - opens Session Command Help containing documentation on
each session command, including syntax and examples; and is useful when you write
macros.
Search Session Command Help - opens the Windows Search or Windows 95 dialog
box. Type keywords to find topics, just like you would skim an index in a printed manual.
Minitab on the Web - connects to MINITAB's web-site www.minitab.com. At this web site
you can get answers to common technical questions, download macros, and download free
maintenance releases of Minitab.
About Minitab - gives basic information that is not directly connected with data analysis, like
who is licensed to use your copy of MINITAB, etc.
If you click on an item in the help menu, a help window will appear. For example, if you try
Help > Help you'll get the window shown below.
Clicking on any of the underlined phrases will reveal another window with information about
it. The new window may also have underlined phrases that open up windows with additional
information.
161.220 Data Analysis 19
There are generally two ways to go about finding help, and the method you use depends on
your situation. These are listed below.
• Help Buttons in Dialog boxes
If you know what command (or action) to use, but want help on using it, click on the help
button in the dialog box the command generates. (You my also type help followed by the
command name at the MTB> prompt in the Session window - e.g. typing help
histogram will reveal a help window with information about creating histograms).
• Help > Search Help
This method has two options of finding help. The simplest one is the Index option, where
you type the first few letters of the command or word you are looking for. This will reveal
a set of available topics. The second option, the Find option, is suitable for a more
comprehensive search! Here, MINITAB builds up a word list to begin with (you need to
be patient here!). In both cases, you are given an alphabetical list of all MINITAB
procedures, commands, and topics. Type the name of the procedure (or a set of
keywords) you need help on, to see a list of available topics.
Once you find a relevant topic you will be given the related information and/or led to the
other topics.
Let’s say you want some help on "Regression", so you are in the first of the situations
mentioned above. This is where you know the name of the Help topic you want, or you know
the command to use, but want help with using it. If you knew what the command was, i.e.
that it is Stat > Regression, you could use the Help buttons in the various dialog boxes.
The Stat > Regression menu and the help window from the dialog box associated with Stat
> Regression > Regression… are shown below.
Note that each Help topic displays the related links (i) Overview (ii) how to (iii) examples
(iv) data (v) see also.
20 161.220 Data Analysis
Suppose, you didn’t know the command or exact name of the Help topic you wanted, you
should pull-down Help > Search Help.
A dialog box appears, with the Index
tab shown on top of the Find &
Contents tabs (shown below). To use
Index, begin typing the word
’regression’. Various choices of topics
will appear while typing - the resultant
window for the word ’regr’ is shown
here (topics beginning with ’regr’
appear in the second box).
To see the contents of a help file in this
second box, double click on it (or click
on it and click on Display). You usually
get a Topics Found window as well
(also shown below) giving you a choice
of help topics closely related to the
option you have chosen.
Double click on the help topic you require in the
Topics Found window (you may need to scroll down
to see all choices) or click on it and click on Display.
This will enable you to see the contents of the help
file.
Selecting the topic ’Regression (Commands)’ yields
the corresponding help window (shown below).
161.220 Data Analysis 21
You may ’scroll’ up and down in this
window to acquire the information
you want. A single click of the
mouse on the underlined phrases
would reveal details/help on the
corresponding topic.
For example, clicking on Regression will result in the help window obtained earlier via the
dialog box for Stat > Regression > Regression… menu. In other words, scrolling down
the Topics Found window and double clicking on ’Regression (Stat menu)’ should result in,
You may explore the use of Find option in your own time! An example is shown below on
how to use it for obtaining help on 'Regression…' (as before):
22 161.220 Data Analysis
5. Further MINITAB Tips
This section covers, further use Help facilities, making Session window editable, editing
graphs in MINITAB and some simple tips.
You will find it helpful to actually use the commands described here, as you read about them.
It will aid your memory. Even just remembering that there is a command to do ‘such and
such’ will be of help. You can then refer back to this appendix, rather than starting from
scratch and searching the Help Topics.
5.1. Making the Session window ’Editable’
Click on the Session window (to make it the 'default' window), and select Editor > Output
Editable. You can now use the Session window like a word processor, although the facilities
are limited. Use ReportPad instead.
5.2. The Data window
Edit a cell:
When you press <Enter> key after making an entry in a cell, an adjacent cell will be chosen
automatically for the next entry. This cell will be to the right, or below, depending on the
direction of the ‘data entry arrow’ (at the top left of the Data Window). Pressing <Control>
<Enter> will make the next cell in the direction opposite to the data entry arrow.
To change the data entry direction:
Click the data entry arrow, or pull down Editor > Worksheet > Change Entry Direction
(with the Data Window active). Alternatively, use the arrows on the keyboard to go in any
direction you like.
Highlight entire row or column:
Click on the column number (i.e., ‘C3’) or row number…
To hide/display empty, unnamed columns:
Use Editor > Column > Hide/unhide columns… menu…
To change the width of a single column:
Move the cursor to the right edge of the cell where the column title is (e.g., ‘C3’) until you see
a symbol with arrows pointing opposite ways. Drag the border until the column is the right
width. Or pull down Editor > Format Column (with the cursor somewhere in that column).
To change the width of all columns:
Use Editor > Set Column > Width….
To hide/display empty, unnamed columns:
Use Editor > Hide/UnHide Columns….
5.3 High-resolution Graphs
‘Modes’
There are three ‘modes’ with regard to Graph windows: View, Edit and Brush.
161.220 Data Analysis 23
The first one is a kind of ‘non-mode’ – you can’t edit or brush any graphs while in this mode.
You may ask, “what is the point of this mode?” Well, at least you can’t inadvertently change
the graphs, and the different ‘palettes’ (explained later) don’t clutter up the screen. Also, you
need to be in this mode to be able to ‘copy and paste’ the graph into a word processing
program.
Edit mode, not surprisingly, lets you edit your graphs.
Brush mode, however, does not involve making changes to the graph, but helps find out
more about it. The important point is that you must make sure you are in the right mode for
the commands you are issuing. If you are in the wrong mode, the command you want to use
(in the menus) will be greyed (i.e., cancelled).
Editing Graphs
Instead of re-doing a graph if you forgot to, say, put a title on one of the axes, you can edit it
instead. Also, you may want to add something to a graph that was not possible when using
commands. For example, editing the graph enables you to label outliers, which greatly
increases the usefulness of the graph.
With the graph window active, pull down Editor > Edit (or double click on a graph or simply
click on the button on the Toolbar). This puts you in editing mode, and makes the ‘tool
palette’ and ‘attribute palette’ appear on the screen. If you click on one of the buttons in
the attribute or tool palette, it will have a lighter colour than the rest, and look as though it has
been ‘pushed down’. When you click on a button in the tool menu, it enables you to use that
particular tool. If you click on a button in the attribute palette, it is like clicking a button in a
dialogue box – it executes a command. For example, the colour or size of an object might be
changed.
If you want to change an attribute of an object or some text, you must select the object/ text
before clicking on an attribute button.
The 'annotated' attribute and tool palettes are shown below:
First, consider the mouse and keyboard commands used for manipulating the graphs.
24 161.220 Data Analysis
Selecting Text and Objects
‘Selecting’ means highlighting, i.e., the object or text will have marks that distinguish it from
its surroundings. A graph with no selected text or objects is shown on the LHS below, while
the graph on the RHS shows the same graph, but with the title and the right hand side of the
points 'selected'. The second graph also shows the 'Editing Tools’ (more information, later).
Selected items have “handles”, which look like little dots. Clicking on these, holding the
mouse button down, and moving the cursor will alter the shape of an object. Each data point
has a dot on either side of it, and text has dots surrounding it.
If you click on the text and hold the mouse button down, you will be able to move it. It would
be an unusual situation in which you wanted to move the data points, since this would be
corrupting the data! However, you may want to produce a diagram within MINITAB. You
can produce diagrams within MINITAB just as easily as you can with Paint or MacDraw, but
first you need to delete everything in a graph window. However, the data points are “locked”,
so that you will not delete or move them accidentally. To remove them, choose Editor >
Unlock Data Display. Then select everything in the graph window, and choose Edit > Cut
(or hold down the <Ctrl> key and type <x> in place of choosing Edit > Cut).
Some Tips on Selecting Text and Objects
• When you select another object, the previously selected objects become ‘deselected’.
However, you can keep them selected if you press <Shift> before selecting the new
object.
• To select everything within a rectangular area, click on the top left of the rectangular
area. Hold the mouse button down and move the cursor to the bottom right of the area.
Then release the mouse button, and everything in the rectangle will be highlighted (even
if it is only partially inside the rectangle).
• To ‘deselect’ items from a group of selected items, hold the <Shift> key down and click
on it.
• You can select all objects in a new rectangular area while keeping objects in the old
rectangular area selected. Hold down the <Shift> key, and select things in the new
rectangular area
Edit > Select All will select all objects on the graph (provided you have the graph window
active and are in ‘editor’ mode).
161.220 Data Analysis 25
The default tool for ‘editor’ mode is the selection tool, i.e. in the tool palette shown above.
This means that when you enter editor mode the tool will be the selection tool. MINITAB
may also automatically switch back to the selection tool when you use another tool, and
select the object you have drawn. However, if you are not able to move objects, check that
the selection tool is the one that is chosen from the tool palette.
To move text, or objects, click on them. Then hold the mouse button down, and move the
text or object by dragging the mouse. Do not click on “handles” or the vertices of a polygon
or “polyline” (polylines are generated using the button in the attribute palette, and
polygons with the button). If you do something you didn’t mean to do, then hold down
the <Alt> key and type <z>. This is the universal command for undoing what you have just
done, and it works in many computer programs (including WORD).
You may want to move something in a horizontal, vertical, or diagonal direction. To make
the direction exactly horizontal/ vertical/ diagonal, press the <Shift> key after you press the
mouse button.
Resizing and Reshaping Objects
To resize a symbol you need to click the button in the attribute palette. All other objects
a resized and reshaped using the “handles” mentioned earlier. You need to use the
‘selection’ tool for this (click the button in the tool palette, if it isn’t already chosen).
To resize squares rectangles, ellipses, and circles click on one of the corner handles. Hold
the mouse button down. Then move the cursor so that the object becomes the desired size.
If you are resizing a circle or square , hold the <Shift> key down while you are resizing. This
ensures that it does not become an oval or rectangle. If you drag a handle at the midpoint of
an object, this will change either the width or the height.
‘Polylines’ and polygons (generated using the and buttons, respectively) cannot be
resized. However, they can be reshaped. First, click where two lines join (this is where the
“handle” is). Now hold the mouse button down and drag the handle to a new point on the
page. This changes the length and direction of the lines. For example, consider a polyline
line like this: . Resizing it can change it to this: . If you press <Shift> after you hold
down the mouse button, you can move or reshape the polygon/polyline along the nearest 45°
line (i.e., you can reshape in such a way that lines become vertical, horizontal, or diagonal).
Editing, Resizing and Reshaping Text Strings
To edit a text string, double click on it. This will open up a window in which you can alter the
text string. In this window, pressing <Enter> will close the window whereas <Enter> usually
signals the end of a paragraph. In this window, holding down the <Ctrl> key and pressing
<Enter> signals the end of a paragraph.
To change the size of the font, click the button in the attribute palette. Changing the area
that the text is in requires dragging the handles of the text string. When you click on a text
string, its handles become visible, like this:
26 161.220 Data Analysis
The little dots around the text are the handles, and show the size and shape of the text area.
To make the words ‘text string’ appear on a different line, you would click on the handle at
the bottom right, and hold the mouse button down. By moving the handle to the left, the
width of the text area decreases and the words ‘text string’ appear on a new line. You can
also drag the bottom right handle so that the width of the text area increases, and the text
appears in one long line.
Cutting, Pasting… Copying, Duplicating…
The usual Copy, Cut, and Paste commands from the Edit menu can be used on objects and
text in a graph window. There is also the Edit > Duplicate command. This is a shortcut for
using Copy and Paste. Edit > Duplicate copies the object or text, and pastes it into the
graph next to the original. You can then move the duplicate to the right position.
The Attribute Palette and the Tool Palette (Details)
The attribute palette and the tool palette are shown above. Some of the labels in the
diagram below need more said about them:
• The button in the tool palette inserts a small diamond symbol, but you can change the
symbol’s shape, colour, and size with the , , and buttons, respectively (in the
attribute palette).
• The button connects the point on the page where you click to the last point on the
page where you clicked. This produces a “polyline”. The button differs from the
button, in that it connects the first and last point. Thus, a closed shape is obtained (a
polygon).
• If you press <Shift> when drawing a line, it will be vertical, horizontal, or diagonal.
• If you press <Shift> when drawing an oval, it will be a circle.
If you minimise the tool palette or attribute palette, you probably won’t be able to see its icon
on the screen. However, you can get the palette back by choosing Editor > Show Tool
Palette or Editor > Show Attribute Palette.
Square Graphs, Rectangular Graphs…
Some graphs are clearer when they aren’t square. For example, a time series plot covering
many months of data may look better as a wide, short graph.
The ratio of width to height is called the aspect ratio. You can change the aspect ratio of any
single graph, as well as the default for all graphs (see example below). To change the
aspect ratio for one graph, choose Graph > Layout, set Width and Height, click OK, do the
plot, then choose Graph > End Layout to see the graph.
If you want to keep that aspect ratio as the default for all graphs in this session, do the
following:
Size the graph window (move the edges using the mouse) to fit the figure region (the white
space around the graph), then choose Window > Set graph size/location. To save this
size permanently, choose Edit > Save Preferences > Window Layout, check Graph
windows: last noted size and location, and click OK.
161.220 Data Analysis 27
Handy Hints on Editing Graphs
• If you close the attribute and/or tool palettes, you can retrieve them by pulling down
Editor Show Tool palette and/or Editor > Show Attribute palette.
• One object may be underneath another object, when you really want it to be on top. To
remedy this, select the object underneath and choose Editor > Bring to Front.
Alternatively, select the object on top and choose Editor > Send to Back.
• If you will be using a certain tool for a while, choose Editor > Retain Tool After
Drawing. This will stop the tool palette reverting back to the ‘select’ tool after you have
drawn something. To go back to reverting to the ‘select’ tool, choose Edit > Select
Object After Drawing.
Graph Brushing
“Brushing” is when a computer program will give you details on specific data points in a
graph. Without brushing, you would not know whether a data point in a graph corresponded
to, say, Jenny or Jim. Remember, you can select and deselect data points in the same way
you select and deselect any objects in a graph. See “Some Tips on Selecting Text and
Objects” (above) for details. You must be in ‘brush mode’ to do brushing.
An Example
This example uses the worksheet A10.mtw, which has data on the age, length, and weight of
a sample of Ruahine Deer (males only). Suppose we created a plot of length vs weight as
follows (using Graph > Plot pull-down menu…).
Length of Deer and their Weight
350
LENGHT
250
150
20 30 40 50 60 70 80 90 100
WEIGHT
Note that a few of the points don’t seem to follow the general trend – they may be outliers.
We will use MINITAB’s brushing facility to find out more about them. Choosing Editor
> Brush makes a window appear, looking like this:
If you click on a point (say, one of the outliers) in the graph, the row number (in the
Worksheet…) will appear in the brushing window, as shown below.
28 161.220 Data Analysis
Brush Window Graph window
Note that, when in
brushing mode, the
mouse pointer becomes
a ’finger pointer’ like
within the Graph
window.
The point selected is the outlier at the bottom of the graph, with the smallest value of the
variable length.
The brushing window shows that the selected point is in row 50 of the worksheet. We could
look in the worksheet to find row 50 to find out more about this male deer. There is only one
other variable in the worksheet, apart from weight and length, and this is age. If you look at
the worksheet, you will see that it has a dot besides row 50.
As an alternative to looking at the worksheet, we can make the age (and other variables of
interest) of the deer appear in the brushing window. To do this, make sure you are in the
Graph window that is being brushed and then pull-down Editor > Set ID Variables. In the
window that appears, click in the little box beside the heading Use columns: (a tick will
appear in it) and type the columns (e.g. C1 C2 C3) that you are interested in. Alternatively,
you could type AGE WEIGHT LENGTH (as these being the labels…) in the box. Then
click OK. (An example is shown below.)
And the brushing window appear as, (after pointing at the outlier at the bottom of the graph)
From the brushing window, we can see that the age of the deer is 18 years (and the weight
and length respectively, 55 and 157). Is this a mistake?
161.220 Data Analysis 29
We can select more than one point on the graph: either by holding the <Shift> key down and
clicking on the points, or by drawing a box around a set of the points (hold the mouse button
down - the pointer becomes - and drag it to create a box). In fact, we can move the box
around the graph (by holding the mouse button down within the box and drag it around) to
examine the points interactively (thus, brushing!). An example of choosing a few points at the
top end of the graph (including the two largest animals), using a box, is shown below.
Brush Window Graph window
We can see that the longest stag is
fairly old (106 months) in
comparison to the rest. (However,
there are two other stags in their
nineties - see worksheet, so there is
no cause for alarm!) The stag’s
great age is a likely explanation for it
being underweight for its length. It
is actually the 2nd heaviest stag, but
it is much ‘longer’. Therefore, it isn’t
likely to be very podgy!!
Hopefully, this example has shown how brushing can be used to gain greater insight into
your data. You should also try brushing with multiple graphs!
Brushing Across Graphs
You may have lots of variables in a data set, where each variable is a measurement on the
same group of people (or animals, vegetables, or minerals, it doesn’t matter). If a person is
unusual in one respect (with regard to the variables measured) it may be interesting to see if
they are unusual in other respects. In other words, if all the variables are graphed, is the
person an outlier in every graph?
‘Brushing across graphs’ can answer this question. First, ‘tile’ the graphs, i.e., get the graphs
to completely fill the space where MINITAB windows appear, as if each graph were a floor
tile. To do this, choose Window > Tile, and retain only the graphs you want.
Then brush the points you are interested in. Lets say you had a group of people you took
various measurements on, then if you select a person in one graph they will be selected in all
the others as well. Doing this, you can see if a person is an outlier in all the graphs, some, or
just one graph.
Miscellaneous Tips on Graphing
Kill the Clones!
If you've ever done a dozen charts or plots in a session, all of them with a window title like
"PLOT C1*C2," you know how quickly you can lose track of your work. Explore your Graph
folder in the ProjectManager window and delete the graphs that are not needed.
30 161.220 Data Analysis
Juggling multiple graphs
MINITAB’s OVERLAY subcommand (e.g. in Graph > Plot and then Frame button followed
by Multiple Graphs) makes it easy to lay one graph on top of another. But if you want two or
more graphs to appear on the same page without overlapping, you need to get familiar with
the layout mode and controlling the size and location of a graph’s figure region. Layout mode
lets you specify several graphs and place them on the same page. A figure region is the total
area of a single graph - data, axes, legends, the whole bit. By default, the figure region fills
the whole page. You can change the figure region to control the graph’s size and location on
the page.
Here’s the procedure. To start layout mode,
choose Graph > Layout and click OK. Then
use dialogue boxes to specify each graph,
modifying the figure region for each graph
(described below). Generate the page of graphs
by choosing Graph > End Layout.
In a graph dialogue box (say, Graph > Plot),
change the settings by choosing Regions
button and the choice Figure and filling in the
minimum and maximum boxes.
The example at right places three graphs on the
same page. Note how the figure settings
change for each graph.
5.4 F3 key (the favourite shortcut key)
Once you know about F3, the dialogue box reset key, it becomes a favourite keyboard
shortcut for Windows users. By default, MINITAB remembers the most recent dialogue box
settings. That’s great if you’re doing variations of a graph (for example, blue symbols in one
graph and red symbols in the next). But if you’re starting a whole new graph, hit F3 to reset
all the dialogue box options to their defaults. F3 is especially handy for clearing out all the
options hiding under sub-dialogue boxes.
5.5 Using ReportPad as a word-processor…
As noted earlier, the ReportPad of Project Manager can be used as a basic word-processor
to write comments etc. within your MINITAB output.
Once you appended all (or some) output into the ReportPad, you may write statements &
comments in it as shown below (the comments etc. are shown in italics for presentation
purposes).
When in ReportPad, the Editor
menu provides the basic formatting
facilities – shown here ⇒
Also shown is the dialog box for
Font…
161.220 Data Analysis 31
You may also print the contents of ReportPad easily – just use File > Print Report menu.
Note that you current working window should be ReportPad within the Project Manager.
5.6 Copying and pasting output from MINITAB into a word-processor
This section shows how output from MINITAB's Session, Graph and from Program Manager
windows could be copied and pasted into Microsoft WORD.
First, load MINITAB and retrieve a worksheet or project (say, 'pulse1.mpj').
Also open WORD, say, from your WindowsNT menu, in the usual manner.
You should now see tabs such as and at the
bottom of your Windows NT screen.
32 161.220 Data Analysis
Copying and pasting MINITAB text output from Session window
• Get back into MINITAB (in the usual manner, click on the tab at
the bottom of the Windows screen).
• Highlight/mark the required output in the Session window (e.g. as shown below)
• ’Copy’ it (i.e. choose Edit > Copy)
• Get back to WORD (click on the tab at the bottom of your Windows
screen), and position you cursor where you wish to insert the MINITAB output,
• And ’paste’ it (i.e. choose Edit > Paste).
(In WORD, use a font such as ’Courier New’ with font size 10 to get good representation of
MINITAB text output.)
Copying and pasting MINITAB high-resolution graph from Graph window
• Get back into MINITAB …
• Choose the required Graph window (e.g. the scatter plot shown in Section 2.4), i.e. just
click on it to make it the 'active window' (remember, there is only one window that can be
active at a time in MINITAB).
• Next, choose Edit > Copy Graph.
• Now, switch to WORD (as before).
• In WORD, move the cursor to a position/line where you wish to paste or insert the graph.
Use the command Edit > Paste Special to 'paste' the graph into the WORD document.
(You may use Edit > Paste, but this will 'float' the picture over the text, sometimes a
nuisance!) Fill the Edit > Paste Special dialog box as in the figure shown below. You
need to choose one of the formats (the Minitab Graph Object or Bitmap is the usually
the preferred choice), and then remove (just click on it) the tick from the little box besides
Float over text (again, preferred).
• Then click on OK.
This will make the graph appear in your word document in the place where the cursor is.
161.220 Data Analysis 33
(The advantage of using the Minitab Graph Object format is that you can edit the graph from
within WORD using MINITAB’s editing tools. All you need to do is to simply double-click the
mouse on the graph! However, for this editing to be viable, the computer you are using must
be able to access the MINITAB software!)
Finally, save your WORD document (onto your preferred folder in the computer). Again,
follow the usual procedure, i.e. pull-down File > Save As (within WORD) and fill-in the
dialog box appropriately.
(And, don’t forget to quit MINITAB too!)
6. MINITAB web-site
Here is the basic info on MINITAB’s website:
You may download:
• MINITAB 13 Demo,
• Maintenance
Update &
• MINITAB Tutorials.
Explore!
34 161.220 Data Analysis
7. The MINITAB Cycle
• Starting MINITAB - MINITAB icon
• Retrieving MINITAB worksheets ... (and/or MINITAB projects…)
mainly from your computer's hard disk or the 3½" data disk…
• Analysing your data - including graphs...
• Saving (& printing) various output & windows...
(using WORD if necessary, but make the most of the ReportPad…)
(graph windows/files use a lot of space on your disk (and slow), so don’t save graphs
unnecessarily! - save them as part of MINITAB projects!)
• Exit MINITAB...
• Checking saved files – on hard disk and/or the data disk...
use of Windows Explorer …
Furthermore,
• Write down instructions for your self...
• use HELP…
• editing within MINITAB (Graphs and Session window…)
An important Remark (when using the Windows environment):
It is a good idea to copy your work onto two storage disks every now and then, in case one
gets damaged, or lost! i.e. simply ’backing up' your work.
This Appendix hopefully got you started using MINITAB!
Use the HELP facility as often as you can to learn about MINITAB’s capabilities.
All the best, and Happy Computing!
161.220 Data Analysis 35
ORDER FORM FOR MINITAB CD
(Licensed for 2002 only)
If you would like the CD posted to you, please send this order form along with a cheque for
$75 to:
National Student Administration and Teaching Support
Massey University
Private Bag 11 222
PALMERSTON NORTH
Statement of Understanding:
I am a confirmed student in paper 161.220. In making this order and accepting the delivery
of the Minitab CD, I understand this is a special student licence which is only valid during
2002. I understand this is a non-refundable licence fee and the CD cannot be returned for
refund of purchase price.
Please send me one copy of:
Minitab Release 13 for PC ❒
Name: ___________________________
Address: ___________________________
___________________________
___________________________
Payment by: Visa ❒ Card No: ___________________
Mastercard ❒ Card No: ___________________
Cheque ❒
Cash ❒
Student ID: ___________________________
Signature: ___________________________
Date: ___________________________
If you wish to collect the CD in person please bring this order form, along with $75 cash or
cheque, to the Administration Office (Rm 2.19 upstairs), National Student Administration and
Teaching Support, Extramural Building, Albany Drive, Massey University, Palmerston North.
Please note that the above office does not hold change and does not have facilities for
payment by EFT-POS.
36 161.220 Data Analysis
You might also like
- Root Cause Analysis FormsDocument58 pagesRoot Cause Analysis Formsapi-3701688100% (4)
- Certified Lean Six Sigma Yellow Belt TrainingDocument2 pagesCertified Lean Six Sigma Yellow Belt TrainingChuckie GarciaNo ratings yet
- Introduction To MinitabDocument44 pagesIntroduction To MinitabAlexya NicoleNo ratings yet
- QC Minitab PDFDocument937 pagesQC Minitab PDFYogie S Prabowo86% (7)
- Glossary of Key Terms (LSSGB)Document8 pagesGlossary of Key Terms (LSSGB)Sweety ShuklaNo ratings yet
- Interpret The Key Results For Attribute Agreement AnalysisDocument28 pagesInterpret The Key Results For Attribute Agreement AnalysisA B M Kalim Ullah100% (1)
- Measurement Systems Analysis: Total Quality ManagementDocument17 pagesMeasurement Systems Analysis: Total Quality ManagementmanuelNo ratings yet
- 199307Document87 pages199307vtvuckovicNo ratings yet
- 2) Graphing Using MinitabDocument57 pages2) Graphing Using MinitabLibyaFlowerNo ratings yet
- Risk Management Principles and Guidelines - IsO 31000 ReviewDocument5 pagesRisk Management Principles and Guidelines - IsO 31000 ReviewMarcelo Coronel Castromonte100% (1)
- 6 Noise and Multiple Attenuation PDFDocument164 pages6 Noise and Multiple Attenuation PDFFelipe CorrêaNo ratings yet
- Process Control PlanDocument10 pagesProcess Control Planapi-3701688No ratings yet
- Minitab Notes (Version 15) GuideDocument3 pagesMinitab Notes (Version 15) GuideronsronyNo ratings yet
- New Seven Q.C. Tools Problem Solving TechniquesDocument70 pagesNew Seven Q.C. Tools Problem Solving Techniquesshukumar_24100% (1)
- Tests For One Poisson MeanDocument9 pagesTests For One Poisson MeanJulyAntoNo ratings yet
- Design and Analysis of an Indoor StadiumDocument34 pagesDesign and Analysis of an Indoor StadiumChinnu Mohanan33% (6)
- Analysis of Variance (Anova)Document67 pagesAnalysis of Variance (Anova)thanawat sungsomboonNo ratings yet
- Minitab Tutorial 3Document16 pagesMinitab Tutorial 3DeepakKr79No ratings yet
- Minitab IntroductionDocument86 pagesMinitab Introductionsasikanthjadhav86No ratings yet
- Curso - Six Sigma, MinitabDocument133 pagesCurso - Six Sigma, Minitabjose Martin100% (5)
- Chapter 1 Introduction to Designed Experiment: 許湘伶 Design and Analysis of Experiments (Douglas C. Montgomery)Document16 pagesChapter 1 Introduction to Designed Experiment: 許湘伶 Design and Analysis of Experiments (Douglas C. Montgomery)Chidambaranathan SubramanianNo ratings yet
- Minitab GuideDocument21 pagesMinitab GuideBlazieNo ratings yet
- Statistical Process Control: Operations Management R. Dan Reid & Nada R. SandersDocument32 pagesStatistical Process Control: Operations Management R. Dan Reid & Nada R. SandersM Afif Budi WicaksonoNo ratings yet
- Experiments & Design of Experiments (Doe)Document364 pagesExperiments & Design of Experiments (Doe)Nigusu TilayeNo ratings yet
- TQM - Statistical Process ControlDocument93 pagesTQM - Statistical Process ControlAjitNo ratings yet
- C&E Diagram: Visual Tool for Identifying Root CausesDocument13 pagesC&E Diagram: Visual Tool for Identifying Root CausesBarath Naidu JagadeesanNo ratings yet
- Control Charts For Attributes 1Document75 pagesControl Charts For Attributes 1وسام توفيقNo ratings yet
- Six Sigma QuizDocument37 pagesSix Sigma Quizshahin ahmed100% (1)
- Measurement System Analysis How-To Guide - Workbook: August 2013Document25 pagesMeasurement System Analysis How-To Guide - Workbook: August 2013trsmrsNo ratings yet
- Improve Quality and Efficiency with Design of Experiments (DOEDocument32 pagesImprove Quality and Efficiency with Design of Experiments (DOEparwez19661966No ratings yet
- Stata For Dummies v1mDocument12 pagesStata For Dummies v1mSheeneyMariedeAsisNo ratings yet
- Apostila Smath StudioDocument107 pagesApostila Smath StudioRicardo RabeloNo ratings yet
- Six Sigma Quality Improvement at BD CompanyDocument10 pagesSix Sigma Quality Improvement at BD CompanyJLuisCarterNo ratings yet
- İngilizce Referans Mektubu ÖrneğiDocument4 pagesİngilizce Referans Mektubu Örneğiapi-370168892% (12)
- Question 1Document18 pagesQuestion 1Mark Adrian FalcutilaNo ratings yet
- Case StudyDocument28 pagesCase StudyPrabhat YadavNo ratings yet
- The New Quality ToolsDocument42 pagesThe New Quality ToolsRavi SinghNo ratings yet
- Hypothesis Testing: Ms. Anna Marie T. Ensano, MME CASTEDSWM Faculty Universidad de Sta. Isabel, Naga CityDocument25 pagesHypothesis Testing: Ms. Anna Marie T. Ensano, MME CASTEDSWM Faculty Universidad de Sta. Isabel, Naga Cityshane cansancioNo ratings yet
- SSGB Question Paper 21 June 15 DelhiDocument11 pagesSSGB Question Paper 21 June 15 DelhikapindraNo ratings yet
- Nested Designs: Study Vs Control SiteDocument13 pagesNested Designs: Study Vs Control SiteHasrul MuhNo ratings yet
- Lean Manufacturing Training - Course OutlineDocument5 pagesLean Manufacturing Training - Course OutlineMani SelvanNo ratings yet
- FMEA & Measurement Systems AnalysisDocument23 pagesFMEA & Measurement Systems AnalysisViswanathan SrkNo ratings yet
- Project Report On Maynard Operation Sequence TechniqueDocument9 pagesProject Report On Maynard Operation Sequence TechniqueEditor IJTSRDNo ratings yet
- Residual AnalysisDocument6 pagesResidual AnalysisGagandeep SinghNo ratings yet
- Exam 011Document7 pagesExam 011JACZY DAYANA PAREDES CAIPONo ratings yet
- Measurement Systems Analysis: Total Quality ManagementDocument17 pagesMeasurement Systems Analysis: Total Quality ManagementkhamaludinNo ratings yet
- Measurement System AnalysisDocument17 pagesMeasurement System AnalysisAkash KumarNo ratings yet
- Reducing Process Variation With Statistical Engineering - SteinerDocument8 pagesReducing Process Variation With Statistical Engineering - Steinertehky63No ratings yet
- Sample Exam Part-2 (Analysis Phase)Document6 pagesSample Exam Part-2 (Analysis Phase)imran24No ratings yet
- School of Mechanical and Materials Engineering: Assignment-1Document5 pagesSchool of Mechanical and Materials Engineering: Assignment-1Ismail HussainNo ratings yet
- An Application of SMED Methodology PDFDocument4 pagesAn Application of SMED Methodology PDFIng Raul OrozcoNo ratings yet
- Lean ManufacturingDocument19 pagesLean ManufacturingGaurav Kumar100% (4)
- DoeDocument13 pagesDoedevidhmeshramNo ratings yet
- Cellular LayoutsDocument10 pagesCellular Layoutssidd88No ratings yet
- Design of ExperimentsDocument13 pagesDesign of ExperimentsIshwar ChandraNo ratings yet
- One-Way Analysis of Variance by Abhishek VijayvargiyaDocument2 pagesOne-Way Analysis of Variance by Abhishek VijayvargiyaVipul GuptaNo ratings yet
- Destructive R&RDocument19 pagesDestructive R&RKalyan SrinivasNo ratings yet
- PROCESS CYCLE EFFICIENCY IMPROVEMENT THROUGH LEANDocument22 pagesPROCESS CYCLE EFFICIENCY IMPROVEMENT THROUGH LEANfcleong69No ratings yet
- 4 - Analyze - Intro To Hypothesis TestingDocument29 pages4 - Analyze - Intro To Hypothesis TestingParaschivescu CristinaNo ratings yet
- How To Use Minitab 1 BasicsDocument28 pagesHow To Use Minitab 1 Basicsserkan_apayNo ratings yet
- ch05 Slides Quality ControlDocument36 pagesch05 Slides Quality ControlAntranik Emerezian100% (1)
- Lean OutlineDocument2 pagesLean OutlineTee Hor ChangNo ratings yet
- PDFDocument114 pagesPDFSmart SarimNo ratings yet
- Your First Microstation Session: Tutorial PrerequisitesDocument24 pagesYour First Microstation Session: Tutorial PrerequisitessunilrauloNo ratings yet
- Chapter 1 Introduction To Integrated Accounting SystemDocument51 pagesChapter 1 Introduction To Integrated Accounting SystemMay-Ann EneroNo ratings yet
- Watkins Minitab Introduction PDFDocument4 pagesWatkins Minitab Introduction PDFEduardo PadillaNo ratings yet
- Statistical Quality ControlDocument13 pagesStatistical Quality Controlapi-3701688No ratings yet
- Get Staff Involved in Quality InitiativesDocument6 pagesGet Staff Involved in Quality Initiativesapi-3701688No ratings yet
- Human Resources VocabularyDocument8 pagesHuman Resources Vocabularyapi-3701688No ratings yet
- Msa 3Document51 pagesMsa 3api-3701688No ratings yet
- Match The Change Vehicle and Method To The JobDocument8 pagesMatch The Change Vehicle and Method To The Jobapi-3701688No ratings yet
- QFD For New Product DevelopmentDocument12 pagesQFD For New Product Developmentapi-3701688No ratings yet
- Your Gateway To Quality KnowledgeDocument9 pagesYour Gateway To Quality Knowledgeapi-3701688No ratings yet
- Process Management & Continuous ImprovementDocument14 pagesProcess Management & Continuous Improvementapi-3701688No ratings yet
- FMEA AnalysisDocument46 pagesFMEA Analysisapi-3701688No ratings yet
- Sample Size Calculator 1Document44 pagesSample Size Calculator 1api-3701688No ratings yet
- Detailed DFM Analysis (Üretim Için Tasarım Analizi)Document40 pagesDetailed DFM Analysis (Üretim Için Tasarım Analizi)api-3701688No ratings yet
- Define Spreadsheets (Proje Seçim Matrisi)Document58 pagesDefine Spreadsheets (Proje Seçim Matrisi)api-3701688No ratings yet
- QFD Ve Kalite EviDocument10 pagesQFD Ve Kalite Eviapi-3701688100% (1)
- G Code ListDocument3 pagesG Code ListRautoiu AndreiNo ratings yet
- CE6306 NotesDocument125 pagesCE6306 Noteskl42c4300No ratings yet
- Graphs of Polynomial Functions: Digital LessonDocument13 pagesGraphs of Polynomial Functions: Digital LessonAna May BanielNo ratings yet
- Soil Mechanics: Explain About The Friction Circle MethodDocument2 pagesSoil Mechanics: Explain About The Friction Circle MethodmaniNo ratings yet
- DOMENE WHO - QoLDocument21 pagesDOMENE WHO - QoLSahim KahrimanovicNo ratings yet
- 01-04-2021 SR - Super60 & All Jee-Main GTM-16 Key & Sol'sDocument12 pages01-04-2021 SR - Super60 & All Jee-Main GTM-16 Key & Sol'sGowri ShankarNo ratings yet
- Wind Load On StructuesDocument14 pagesWind Load On StructuesNasri Ahmed mohammedNo ratings yet
- Heat Transfer ME G533 Course OverviewDocument5 pagesHeat Transfer ME G533 Course OverviewramsastryNo ratings yet
- 29a ΙΡΙΔΟΛΟΓΙΑ EGDocument28 pages29a ΙΡΙΔΟΛΟΓΙΑ EGO TΣΑΡΟΣ ΤΗΣ ΑΝΤΙΒΑΡΥΤΗΤΑΣ ΛΙΑΠΗΣ ΠΑΝΑΓΙΩΤΗΣNo ratings yet
- Writing Scientific NotationDocument2 pagesWriting Scientific NotationkolawoleNo ratings yet
- Simulation of A Tank Fill by Volume of Fluid Method Using Ansys Fluent - Training, Projects & Research CenterDocument9 pagesSimulation of A Tank Fill by Volume of Fluid Method Using Ansys Fluent - Training, Projects & Research CenterHayderAlSamawiNo ratings yet
- Rr210501 Discrete Structures and Graph TheoryDocument6 pagesRr210501 Discrete Structures and Graph TheorySrinivasa Rao GNo ratings yet
- Bloomberg MIT Spring Tech TalkDocument2 pagesBloomberg MIT Spring Tech TalkBita MoghaddamNo ratings yet
- ICCM2014Document28 pagesICCM2014chenlei07No ratings yet
- Copper Oxidation LabDocument3 pagesCopper Oxidation Labapi-348321624No ratings yet
- Natural Frequency C ProgramDocument18 pagesNatural Frequency C ProgramprateekNo ratings yet
- 1-15-15 Kinematics AP1 - Review SetDocument8 pages1-15-15 Kinematics AP1 - Review SetLudwig Van Beethoven100% (1)
- Full Download Ebook Ebook PDF Mathematics in Action Algebraic Graphical and Trigonometric Problem Solving 5th Edition PDFDocument42 pagesFull Download Ebook Ebook PDF Mathematics in Action Algebraic Graphical and Trigonometric Problem Solving 5th Edition PDFwillie.ortiz343100% (41)
- Radix 64 ConversionDocument13 pagesRadix 64 ConversionRajendra Prasad100% (1)
- Sachin S. Pawar: Career ObjectivesDocument3 pagesSachin S. Pawar: Career ObjectivesSachin PawarNo ratings yet
- Average Internal Rate of Return and Investment Decisions: A New PerspectiveDocument40 pagesAverage Internal Rate of Return and Investment Decisions: A New PerspectiveBharat MaraiyaNo ratings yet
- LKJHGFVDocument2 pagesLKJHGFVGautam KryptoNo ratings yet
- CV Iqbal Wahyu SaputraDocument1 pageCV Iqbal Wahyu SaputraIqbal WahyuNo ratings yet
- Brent Kung AdderDocument60 pagesBrent Kung AdderAnonymous gLVMeN2hNo ratings yet
- Design of a Rotary Wankel Compressor for Portable Power GenerationDocument6 pagesDesign of a Rotary Wankel Compressor for Portable Power GenerationSenthil KumarNo ratings yet
- Shell Balance Flow Thro Circular PipesDocument23 pagesShell Balance Flow Thro Circular PipesRaja SelvarajNo ratings yet