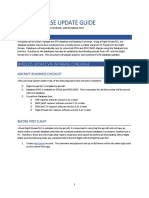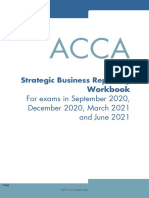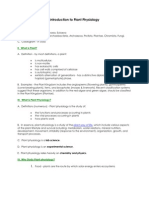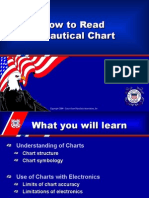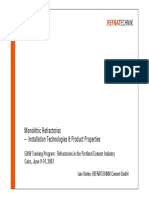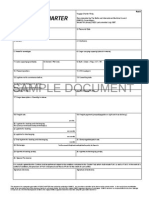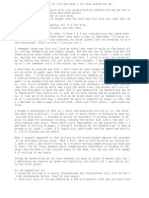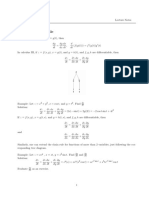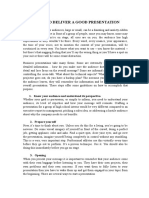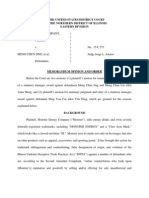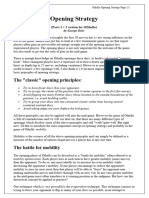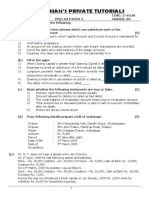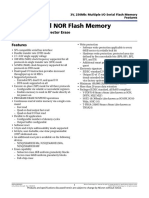Professional Documents
Culture Documents
How To Access Excel Spreadsheets With Visual Basic 6
Uploaded by
Virgil TitimeauaOriginal Description:
Original Title
Copyright
Available Formats
Share this document
Did you find this document useful?
Is this content inappropriate?
Report this DocumentCopyright:
Available Formats
How To Access Excel Spreadsheets With Visual Basic 6
Uploaded by
Virgil TitimeauaCopyright:
Available Formats
How to Access Excel Spreadsheets With Visual Basic 6
By Robert Karr, eHow Contributor updated: January 21, 2010 Creating, accessing and adding or deleting data in Excel is all possible through Visual Basic 6. Some brief lines of code in Visual Basic will accomplish the first two actions. However, changing Excel data is more complicated and requires considerably more explanation than possible in this article. Writing programs to do this can be helpful if the developer needs to simplify the use of Excel for untrained users. Using Visual Basic forms allow for more modification and instruction than might be possible in Excel. Difficulty: Moderately Challenging
Instructions
1. 1 Open the Microsoft Visual Basic 6 program; click "File" and "New Project." Choose "Standard.EXE" from the list of templates. A new form will open on the screen, labeled "Project 1 -- Form1(Form)." Double-click three times on the Command Button icon in the left panel to add three buttons to the form. Save the form with a file name of your choice. 2. 2 Click on "View" and "Properties Pages" (this may already be showing in the right-hand panel), and click on the first button on the form. In the Properties window, double-click "Caption" and change the text to "Open Existing Worksheet." Change the second button caption to "Create New Worksheet." Repeat for the third button, but change this caption to "Exit." Drag the first two buttons so they are opposite each other. Place the third one below the other two. 3. 3 Double-click on the "Open Existing Spreadsheet" button. This changes the view from "Object" to "Code" and inserts a new procedure. Type these lines exactly as they appear between the "Private Sub Command1_Click()" and "End Sub," which should already be there. Option Explicit Dim MyExcel As New Excel.Application Dim MyWorkbook As Excel.Workbook
Dim MyWorksheet As Excel.Worksheet Dim FileName As String FileName = InputBox("Enter full name and location of Excel file") Set MyWorkbook = MyExcel.Workbooks.Open(FileName) Set MyWorksheet = MyExcel.ActiveSheet MyExcel.Visible = True 4. 4 Double-click on the "Create New Worksheet" and type these lines of code.
Set MyWorkbook = MyExcel.Workbooks.Add Set MyWorksheet = MyWorkbook.Worksheets("Sheet1") Set MyWorksheet = MyExcel.ActiveSheet MyExcel.Visible = True 5. 5 Finish the code by double-clicking on the "Exit" button on the form and type these lines. MyExcel.Quit End 6. 6 Test the program by pressing "F5." If it does not work, go back and double-check the code. It must be exact. If you get an error saying the existing file cannot be found, check the location and ensure you entered it exactly. When everything is working, click on "File," then "Make" and follow it by the name you assigned to the project at the start. This will create an executable version you can run directly.
Read more: How to Access Excel Spreadsheets With Visual Basic 6 | eHow.com http://www.ehow.com/how_5895699_access-spreadsheets-visual-basic-6.html#ixzz138P8NkkJ
You might also like
- A Heartbreaking Work Of Staggering Genius: A Memoir Based on a True StoryFrom EverandA Heartbreaking Work Of Staggering Genius: A Memoir Based on a True StoryRating: 3.5 out of 5 stars3.5/5 (231)
- The Sympathizer: A Novel (Pulitzer Prize for Fiction)From EverandThe Sympathizer: A Novel (Pulitzer Prize for Fiction)Rating: 4.5 out of 5 stars4.5/5 (121)
- Grit: The Power of Passion and PerseveranceFrom EverandGrit: The Power of Passion and PerseveranceRating: 4 out of 5 stars4/5 (588)
- Never Split the Difference: Negotiating As If Your Life Depended On ItFrom EverandNever Split the Difference: Negotiating As If Your Life Depended On ItRating: 4.5 out of 5 stars4.5/5 (838)
- The Little Book of Hygge: Danish Secrets to Happy LivingFrom EverandThe Little Book of Hygge: Danish Secrets to Happy LivingRating: 3.5 out of 5 stars3.5/5 (400)
- Devil in the Grove: Thurgood Marshall, the Groveland Boys, and the Dawn of a New AmericaFrom EverandDevil in the Grove: Thurgood Marshall, the Groveland Boys, and the Dawn of a New AmericaRating: 4.5 out of 5 stars4.5/5 (266)
- The Subtle Art of Not Giving a F*ck: A Counterintuitive Approach to Living a Good LifeFrom EverandThe Subtle Art of Not Giving a F*ck: A Counterintuitive Approach to Living a Good LifeRating: 4 out of 5 stars4/5 (5794)
- Her Body and Other Parties: StoriesFrom EverandHer Body and Other Parties: StoriesRating: 4 out of 5 stars4/5 (821)
- The Gifts of Imperfection: Let Go of Who You Think You're Supposed to Be and Embrace Who You AreFrom EverandThe Gifts of Imperfection: Let Go of Who You Think You're Supposed to Be and Embrace Who You AreRating: 4 out of 5 stars4/5 (1090)
- The World Is Flat 3.0: A Brief History of the Twenty-first CenturyFrom EverandThe World Is Flat 3.0: A Brief History of the Twenty-first CenturyRating: 3.5 out of 5 stars3.5/5 (2259)
- The Hard Thing About Hard Things: Building a Business When There Are No Easy AnswersFrom EverandThe Hard Thing About Hard Things: Building a Business When There Are No Easy AnswersRating: 4.5 out of 5 stars4.5/5 (345)
- Shoe Dog: A Memoir by the Creator of NikeFrom EverandShoe Dog: A Memoir by the Creator of NikeRating: 4.5 out of 5 stars4.5/5 (537)
- The Emperor of All Maladies: A Biography of CancerFrom EverandThe Emperor of All Maladies: A Biography of CancerRating: 4.5 out of 5 stars4.5/5 (271)
- Team of Rivals: The Political Genius of Abraham LincolnFrom EverandTeam of Rivals: The Political Genius of Abraham LincolnRating: 4.5 out of 5 stars4.5/5 (234)
- Hidden Figures: The American Dream and the Untold Story of the Black Women Mathematicians Who Helped Win the Space RaceFrom EverandHidden Figures: The American Dream and the Untold Story of the Black Women Mathematicians Who Helped Win the Space RaceRating: 4 out of 5 stars4/5 (895)
- Elon Musk: Tesla, SpaceX, and the Quest for a Fantastic FutureFrom EverandElon Musk: Tesla, SpaceX, and the Quest for a Fantastic FutureRating: 4.5 out of 5 stars4.5/5 (474)
- On Fire: The (Burning) Case for a Green New DealFrom EverandOn Fire: The (Burning) Case for a Green New DealRating: 4 out of 5 stars4/5 (74)
- The Yellow House: A Memoir (2019 National Book Award Winner)From EverandThe Yellow House: A Memoir (2019 National Book Award Winner)Rating: 4 out of 5 stars4/5 (98)
- The Unwinding: An Inner History of the New AmericaFrom EverandThe Unwinding: An Inner History of the New AmericaRating: 4 out of 5 stars4/5 (45)
- GTN Database Update GuideDocument13 pagesGTN Database Update GuideLenin Jose Hernandez BonillaNo ratings yet
- Harmonica IntroDocument5 pagesHarmonica Introapi-26593142100% (1)
- Banking Adbl EnglishDocument74 pagesBanking Adbl Englishdevi ghimireNo ratings yet
- ISO 14726-1 (1999-12-01) - Piping ColourDocument2 pagesISO 14726-1 (1999-12-01) - Piping ColourMaraloi AndyNo ratings yet
- PCI20107, Overview of Boiler Commissioning and Startup PDFDocument17 pagesPCI20107, Overview of Boiler Commissioning and Startup PDFMarc AnmellaNo ratings yet
- Slides 5 - Disposal and AppraisalDocument77 pagesSlides 5 - Disposal and AppraisalRave OcampoNo ratings yet
- ACCA Strategic Business Reporting (SBR) Workbook 2020Document840 pagesACCA Strategic Business Reporting (SBR) Workbook 2020Azba Nishath0% (1)
- Introduction To Plant Physiology!!!!Document112 pagesIntroduction To Plant Physiology!!!!Bio SciencesNo ratings yet
- How To Read A Nautical Chart Course PresentationDocument80 pagesHow To Read A Nautical Chart Course PresentationVirgil Titimeaua100% (2)
- Understanding The Pivot PointDocument20 pagesUnderstanding The Pivot PointVirgil Titimeaua100% (1)
- GSPDocument27 pagesGSPVirgil Titimeaua100% (1)
- Technik: RefraDocument54 pagesTechnik: Reframustaf100% (1)
- Mollier Diagram IntroDocument2 pagesMollier Diagram IntroVirgil TitimeauaNo ratings yet
- Heavy ConDocument6 pagesHeavy ConVirgil TitimeauaNo ratings yet
- Hydro CharterDocument4 pagesHydro CharterVirgil TitimeauaNo ratings yet
- Conlinebooking 2000Document2 pagesConlinebooking 2000Virgil TitimeauaNo ratings yet
- Fuel ConDocument4 pagesFuel ConVirgil TitimeauaNo ratings yet
- Congenbill1994 BLDocument2 pagesCongenbill1994 BLlarissasmith100% (3)
- Conlinebill 2000Document2 pagesConlinebill 2000Virgil Titimeaua80% (5)
- Amwelsh 93Document11 pagesAmwelsh 93Virgil TitimeauaNo ratings yet
- Barecon 89Document9 pagesBarecon 89Virgil TitimeauaNo ratings yet
- BPTime 3Document17 pagesBPTime 3Virgil TitimeauaNo ratings yet
- Biblio Info)Document3 pagesBiblio Info)alam2011No ratings yet
- Generic NdaDocument2 pagesGeneric NdalataminvestmentsNo ratings yet
- HDMI To MIPI and LVDS To MIPI Converter Rotator Board Solutions From Q VioDocument2 pagesHDMI To MIPI and LVDS To MIPI Converter Rotator Board Solutions From Q VioSubham KumarNo ratings yet
- HandwritingDocument4 pagesHandwritingManujNo ratings yet
- Cell Signaling - The ComponentsDocument7 pagesCell Signaling - The Componentsk10 Lớp Dinh DưỡngNo ratings yet
- (FORD) Manual de Propietario Ford Ranger 1998Document160 pages(FORD) Manual de Propietario Ford Ranger 1998Marly Salas GonzalezNo ratings yet
- Netflix Annual Report 2010Document76 pagesNetflix Annual Report 2010Arman AliNo ratings yet
- Chain Rule 3LNDocument2 pagesChain Rule 3LNsaad khNo ratings yet
- Income Tax - MidtermDocument9 pagesIncome Tax - MidtermThe Second OneNo ratings yet
- Effect of Water On Quality and Preservation of FoodDocument10 pagesEffect of Water On Quality and Preservation of FoodrupinisinnanNo ratings yet
- How To Deliver A Good PresentationDocument9 pagesHow To Deliver A Good PresentationGhozi Fawwaz Imtiyaazi LabiibaNo ratings yet
- Improving Radar Echo Lagrangian Extrapolation Nowcasting by Blending Numerical Model Wind Information: Statistical Performance of 16 Typhoon CasesDocument22 pagesImproving Radar Echo Lagrangian Extrapolation Nowcasting by Blending Numerical Model Wind Information: Statistical Performance of 16 Typhoon CasesLinh DinhNo ratings yet
- Monster Energy v. Jing - Counterfeit OpinionDocument9 pagesMonster Energy v. Jing - Counterfeit OpinionMark JaffeNo ratings yet
- Opening StrategyDocument6 pagesOpening StrategyashrafsekalyNo ratings yet
- 2-Amino-5-Aryl-2-Oxazolines.: (,ee TableDocument7 pages2-Amino-5-Aryl-2-Oxazolines.: (,ee TableChristopher HowellNo ratings yet
- Paper 5Document4 pagesPaper 5hbyhNo ratings yet
- Medicine Colloquium Exam - 2015 ADocument41 pagesMedicine Colloquium Exam - 2015 ArachaNo ratings yet
- Lecture # 3 Introduction To JqueryDocument88 pagesLecture # 3 Introduction To JqueryDanial AhmadNo ratings yet
- Head and Neck Seminal Papers From Tata HospitalDocument29 pagesHead and Neck Seminal Papers From Tata HospitalSudhir NairNo ratings yet
- RK3066 Mid PDFDocument17 pagesRK3066 Mid PDFSharon MurphyNo ratings yet
- Shock Cat 2009Document191 pagesShock Cat 2009gersonplovasNo ratings yet
- Vibration Absorbers: Scan This QR CodeDocument4 pagesVibration Absorbers: Scan This QR CodeMohamed RaafatNo ratings yet
- Micron Serial NOR Flash Memory: 3V, Multiple I/O, 4KB Sector Erase N25Q256A FeaturesDocument92 pagesMicron Serial NOR Flash Memory: 3V, Multiple I/O, 4KB Sector Erase N25Q256A FeaturesAENo ratings yet