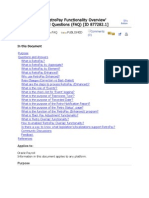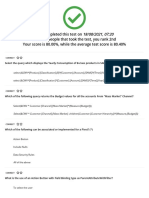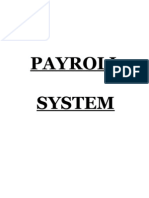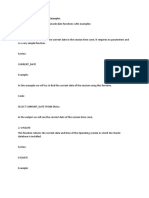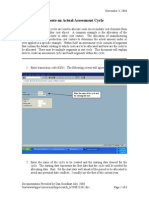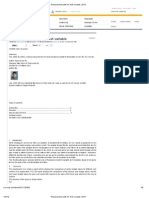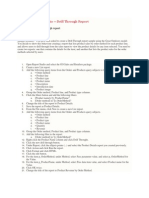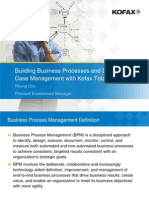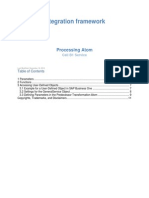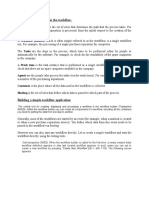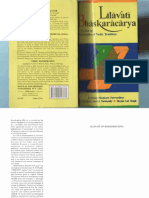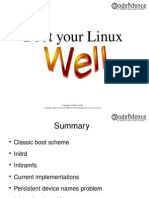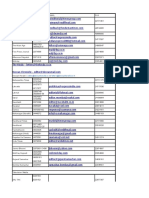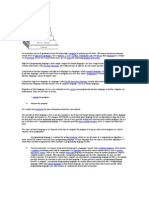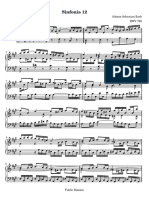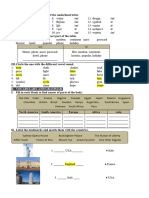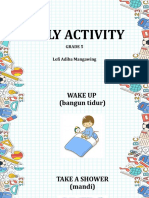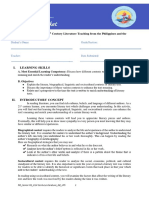Professional Documents
Culture Documents
STEPS FOR CREATING CONDITIONAL FILTER BLOCKS
Uploaded by
Cheyenne GuilloisOriginal Description:
Original Title
Copyright
Available Formats
Share this document
Did you find this document useful?
Is this content inappropriate?
Report this DocumentCopyright:
Available Formats
STEPS FOR CREATING CONDITIONAL FILTER BLOCKS
Uploaded by
Cheyenne GuilloisCopyright:
Available Formats
Steps for creating Conditional Filter Blocks:
The goal is to allow a user to choose between a group of prompts. The user will only be able to filter by one of the prompts. In the example we will allow the user to choose either to filter by Service Date , Entry Date or a Service Date Range ( Current MTD or Previous Month ). These filters will be applied to the billing information from Signature. The report used will be Census and Productivity Provider Summary in Public Folders > Physicians Practice Network > Detail Reports > Front Office Billing This process will involve the following steps: 1. Insert a value prompt to supply the list of possible prompts the user can choose from (Service Date , Entry Date or Service Date Range ) , set its static choices to be Service Date , Entry Date and Service Date Range 2. Insert a prompt button to change the displayed optional prompt 3. Insert a conditional block to hold each of our possible prompts ( Service Date , Entry Date , Service Date Range ) 4. Create a
First we insert a value prompt and set its parameter to ShowDateRange. This parameter will be used in the report filters as well as in the report header to figure out which date we are screening by. We do NOT want to Create a parameterized filter or Create a new query as we will supply static values for this prompt and create the filters ourselves as they are non-trivial.
I will create three static choices for this prompt: Entry Date , Service Date and Service Date Range. Also in the properties of the Value Prompt be sure to set a Default Selection. In this case we will add Entry Date as the Default Selection. This way when the user first runs the report they will see the entry date prompt rather than just a blank area where the prompt should be.
The next step is to insert a Prompt Button and set the Type property to Reprompt.
Then drag a Text item into our Prompt Button , this allows us to change the words from Reprompt to something more familiar to the user. In thise case we will use the word refresh.
We are now ready to add the Conditional Blocks that will hold our various filters. We drag a Conditional Blocks object into the prompt page. Then choose the Block Variable property of this conditional block and set it to <New String Variable>. Each value of this variable will show a different prompt.
We now name the string variable ( s_ShowDateRanges ) and enter values for the different conditions. These names should match to the names we entered earlier for our value prompt.
After clicking ok we will be prompted to choose the Report Expression that will be used to populate this variable. We will use the ShowDateRanges parameter we associated to our value prompt earlier. This means each time the value prompt is refreshed , this variable will have whatever value the user has selected ( Entry Date , Service Date or Service Date Range ).
Using the properties of our Conditional Block we will choose each different possible value and create the necessary prompts. For Entry Date and Service Date we will use a from and to Date Prompt and for Service Date Range we will use a value prompt. As Entry Date and Service Date are bascially the same I will only demonstrate one of those. First we set our Current Block property to Entry Date.
As you can see the block is currently empty but we will be filling it with a table to hold our two date prompts plus their headers. See the completed table below:
We will now ( not shown ) , switch our Current Block property to Service Date and repeat the exercise. After this is complete we will change our Current Block property to Service Date Range and create the radio button group that will allow the user to choose either Current MTD or Previous Month. We will insert a value prompt into the Conditional Block. We will call our new parameter ServiceDateFilter. We will not create a new query or
parameterized filter. Under the properties of our new value prompt we will enter Static Choices for Current MTD and Previous month. These Static choices do not actually filter the data. Implementing the logic of these choices will be done in the Query. We will also set a Default Selection to Current MTD.
In the properties we will also change the Select UI to be Radio Button group. We are now done with the prompt page. Running the report will show our prompt page which initially allows the user to filter by Entry Date. The user can change this to either Service Date or Service Date Range and click refresh to see the new prompt.
It is now time to use our new parameters to filter the query for the report. In this case there are two queries that feed the report. I will walk throuh filtering one of them but the process is the same for both. From the Query Explorer choose the query. In this case it is called QryWorkRVUChg ( work RVU and charges ). We will need three filters for this query. One for Entry Date , one for Service Date and finally one for Service Date Range. I will list the filter text below: For the Service Date Range radio button group: Note the different blocks for each type of date range. The final <> Service Date Range condition allows whichever other radio button value has been chosen to run ( Service Date or Entry Date ). ( ?ShowDateRanges? = 'Service Date Range' AND ?ServiceDateFilter? = 'Previous Month' AND year([Charges].[Charge details].[Service Dt]) = year(dateadd({mm},-1,getdate())) AND month([Charges].[Charge details].[Service Dt]) = month(dateadd({mm},-1,getdate())) ) or ( ?ShowDateRanges? = 'Service Date Range' AND ?ServiceDateFilter? = 'Current MTD' and year([Charges].[Charge details].[Service Dt]) = year(getdate()) AND month([Charges].[Charge details].[Service Dt]) = month(getdate()) ) or ?ShowDateRanges <> 'Service Date Range'
For the Service Date option: This filter is simpler as it only checks to see if we are screening for Service Date or not , Entry date is same as below. ?ShowDateRanges? = 'Service Date' AND [Charges].[Charge details].[Service Dt] between ?ServiceDateFrom? and ?ServiceDateTo? or ?ShowDateRanges? <> 'Service Date'
The only thing left to do is to change our report header calculations to use the new ShowDateRange parameter. if( ParamDisplayValue('ShowDateRanges') = 'Entry Date' ) then( ' | Entry Date from ' + ParamDisplayValue('EntryDate_From') + ' to ' + ParamDisplayValue('EntryDate_To') ) This will only show this particular header item if the value prompt has been set to Entry Date.
And we are done !
You might also like
- Oracle RetroPay Functionality OverviewDocument8 pagesOracle RetroPay Functionality Overviewrags086No ratings yet
- How To Create A Info Set QueryDocument17 pagesHow To Create A Info Set QueryAnupa Wijesinghe100% (8)
- Defining Premise & Service Point Options: An Illustration of A PremiseDocument13 pagesDefining Premise & Service Point Options: An Illustration of A PremisechinnaNo ratings yet
- Quality Plan Actions and Launch A Workflow ActionDocument3 pagesQuality Plan Actions and Launch A Workflow ActionAdnan AshrafNo ratings yet
- Sample - SQL Report - How To Keep Last Parameter Value in QueryDocument7 pagesSample - SQL Report - How To Keep Last Parameter Value in QuerySai Yugesh SmartNo ratings yet
- Difference between filter, prompt, global filter and dashboard promptDocument17 pagesDifference between filter, prompt, global filter and dashboard promptVHP tubeNo ratings yet
- Billing Rate Configuration ProcedureDocument70 pagesBilling Rate Configuration ProcedureAnit Gautam100% (1)
- O9 Academy - Creating A Model - Intermediate Guide - Quiz - Creating A Model - Intermediate's...Document17 pagesO9 Academy - Creating A Model - Intermediate Guide - Quiz - Creating A Model - Intermediate's...Swarnika Sinha33% (3)
- Payroll System Software RequirementsDocument15 pagesPayroll System Software RequirementsShyam SahuNo ratings yet
- HRMS DEVELOPMENT WHITE PAPER Continuous CalculationDocument19 pagesHRMS DEVELOPMENT WHITE PAPER Continuous CalculationMarwan SNo ratings yet
- Control group, events, parameters and loops in ToscaDocument2 pagesControl group, events, parameters and loops in ToscaPoorna chandraNo ratings yet
- Potential Upcoming Licensing Changes in D365FODocument22 pagesPotential Upcoming Licensing Changes in D365FOS PathNo ratings yet
- TE040 Test Script GLDocument22 pagesTE040 Test Script GLJosé Luis MoraNo ratings yet
- CPM InteractionsDocument13 pagesCPM InteractionsShiva KumarNo ratings yet
- Selective Deletion in Process Chain using TVARVC FilterDocument6 pagesSelective Deletion in Process Chain using TVARVC Filterrahulsindhwani100% (2)
- Usman Topics SLA and Service Catalog Demo Date 8 March Addition of Variable Set, Record Producer 9march23Document43 pagesUsman Topics SLA and Service Catalog Demo Date 8 March Addition of Variable Set, Record Producer 9march23Usman AkbarNo ratings yet
- Data Science for Engineers: Recasting and Joining DataframesDocument18 pagesData Science for Engineers: Recasting and Joining DataframestogarsNo ratings yet
- Oracle Date Functions With ExamplesDocument21 pagesOracle Date Functions With ExamplesAditi JadhavNo ratings yet
- Dynamic SQL Reports in AccessDocument18 pagesDynamic SQL Reports in Accessharanus2000No ratings yet
- Business RulesDocument3 pagesBusiness RulesMaheshNo ratings yet
- Power BI Report Development SkillsDocument9 pagesPower BI Report Development SkillsPraveen KumarNo ratings yet
- Question Paper 1 - (2007) : John Samuel (2012ht12233 Last Updated - 27 Sep 2016)Document19 pagesQuestion Paper 1 - (2007) : John Samuel (2012ht12233 Last Updated - 27 Sep 2016)kriran18No ratings yet
- Create An Actual Assessment CycleDocument6 pagesCreate An Actual Assessment CycleSk HaseenaNo ratings yet
- Custom Column Names For BEX QueryDocument8 pagesCustom Column Names For BEX QueryDante SilvthrilNo ratings yet
- Test 22Document105 pagesTest 22Kshitija WaruleNo ratings yet
- Iexpenses ScreenshotsDocument31 pagesIexpenses Screenshotsknareshcwa100% (1)
- Date Management (Using An Example)Document11 pagesDate Management (Using An Example)RajaKumarNo ratings yet
- Toledo GasDocument5 pagesToledo GasRongor10No ratings yet
- f461fcd5 2f9a 4313 A938 Ed22ecb7a7e2Crystal Report BCS IIIDocument16 pagesf461fcd5 2f9a 4313 A938 Ed22ecb7a7e2Crystal Report BCS IIIpriya jainNo ratings yet
- BIRT Multiple ParametersDocument15 pagesBIRT Multiple ParametersShalini TyagiNo ratings yet
- Create Cross Validation RulesDocument12 pagesCreate Cross Validation Rulesskshiva100% (1)
- Cog Macros Cookbook 1Document3 pagesCog Macros Cookbook 1Harik CNo ratings yet
- Cognos 8 Report Studio - Drill Through ReportDocument4 pagesCognos 8 Report Studio - Drill Through ReportMalli AvudhariNo ratings yet
- PeopleSoft workflow setup stepsDocument3 pagesPeopleSoft workflow setup stepsSekhar Naidu YandrapuNo ratings yet
- Date Functions in Tableau 16Document8 pagesDate Functions in Tableau 16Giri RajNo ratings yet
- CognosDocument10 pagesCognosfriend0friend1friendNo ratings yet
- P CalendarDocument11 pagesP CalendarBoonloong OngNo ratings yet
- Building BPM and Dynamic Case Management With TotalAgilityDocument74 pagesBuilding BPM and Dynamic Case Management With TotalAgilityMarc CombesNo ratings yet
- OBIEE 11G Row Level SecurityDocument10 pagesOBIEE 11G Row Level SecurityRajesh GlrNo ratings yet
- Plexos 6205Document6 pagesPlexos 6205Horacio EneroNo ratings yet
- Analyze and Select Features For Pump DiagnosticsDocument15 pagesAnalyze and Select Features For Pump DiagnosticsPierpaolo VergatiNo ratings yet
- Ui B1serviceDocument11 pagesUi B1serviceayse0% (1)
- Unit 3 Calculated and Restricted KEy FiguresDocument16 pagesUnit 3 Calculated and Restricted KEy FiguresAshwin KumarNo ratings yet
- CV RulesDocument12 pagesCV RulesNikit ShahNo ratings yet
- Basic Terminology Used in The WorkflowDocument11 pagesBasic Terminology Used in The WorkflowRaja SekharNo ratings yet
- Balance Group ExtractsDocument16 pagesBalance Group ExtractsManirathnam SubramanianNo ratings yet
- Cog JS Cookbook 5Document11 pagesCog JS Cookbook 5Harik CNo ratings yet
- Business RulesDocument5 pagesBusiness RulescatchdiniNo ratings yet
- Lesson 8 - More Complex QueriesDocument9 pagesLesson 8 - More Complex QueriesNAi IAnNo ratings yet
- Ten Common SQL Server Reporting Services Challenges and SolutionsDocument25 pagesTen Common SQL Server Reporting Services Challenges and Solutionssrisrinivas76No ratings yet
- Building Dynamic FormsDocument9 pagesBuilding Dynamic FormsHaileTakeleNo ratings yet
- What If AnalysisDocument7 pagesWhat If Analysisrafanadal09No ratings yet
- Ibm BPMDocument9 pagesIbm BPMnaresh514No ratings yet
- Create Cross Validation RulesDocument12 pagesCreate Cross Validation RulesKavNo ratings yet
- BestPrice - TutorialDocument9 pagesBestPrice - TutoriallupoderiNo ratings yet
- Advanced C++ Interview Questions You'll Most Likely Be Asked: Job Interview Questions SeriesFrom EverandAdvanced C++ Interview Questions You'll Most Likely Be Asked: Job Interview Questions SeriesNo ratings yet
- Spring Boot Intermediate Microservices: Resilient Microservices with Spring Boot 2 and Spring CloudFrom EverandSpring Boot Intermediate Microservices: Resilient Microservices with Spring Boot 2 and Spring CloudNo ratings yet
- K. S. Patwardhan, S. A. Nampally, S. L. Singh-Lilavati of Bhaskaracarya - Treatise of Mathematics of Vedic Tradition (2001) PDFDocument116 pagesK. S. Patwardhan, S. A. Nampally, S. L. Singh-Lilavati of Bhaskaracarya - Treatise of Mathematics of Vedic Tradition (2001) PDFMr. Ashok ChaudharyNo ratings yet
- Learn the Periodic Table easily with fun Hindi mnemonicsDocument4 pagesLearn the Periodic Table easily with fun Hindi mnemonicsAVINASH KUMARNo ratings yet
- Types Profibus CommunicationDocument23 pagesTypes Profibus CommunicationAhmed ElsayedNo ratings yet
- Lesson 01 - Introduction To Noahide LawsDocument9 pagesLesson 01 - Introduction To Noahide LawsMilan KokowiczNo ratings yet
- Who Made Jose Rizal Our Foremost National Hero, and Why?: Group 1Document12 pagesWho Made Jose Rizal Our Foremost National Hero, and Why?: Group 1Richard SanchezNo ratings yet
- InitramfsDocument16 pagesInitramfsLBY100% (3)
- Media ContactDocument2 pagesMedia ContactsmartguyxNo ratings yet
- Surah Ya'Sin Research TaskDocument6 pagesSurah Ya'Sin Research TaskHaiderNo ratings yet
- Programming Language: Machine LanguagesDocument5 pagesProgramming Language: Machine Languagesselwyn999No ratings yet
- My Progress Booklet Student's Name: Teacher's Name: Course: English Can Do Objectives: Date: Unit: UNIT 11Document2 pagesMy Progress Booklet Student's Name: Teacher's Name: Course: English Can Do Objectives: Date: Unit: UNIT 11Lenin Chi-LiNo ratings yet
- Lecture ResearchDocument6 pagesLecture ResearchJerico NazarenoNo ratings yet
- 3is Class Note (Lesson 2)Document17 pages3is Class Note (Lesson 2)Jun Elbert JaboliNo ratings yet
- Tle-Te 10 q2 Mod6 Ict CssDocument10 pagesTle-Te 10 q2 Mod6 Ict CssFrancisco Cabayan JrNo ratings yet
- Song ListDocument180 pagesSong Listksraghavan2000No ratings yet
- ECK Term 1 Training Calendar 2024Document8 pagesECK Term 1 Training Calendar 2024Ronald PresherNo ratings yet
- WebMethods Introduction To Integration EAI and B2BDocument6 pagesWebMethods Introduction To Integration EAI and B2BRolexNo ratings yet
- C# Using Notepad - YouTubeDocument3 pagesC# Using Notepad - YouTubeSarah WilsonNo ratings yet
- Relative Pronouns Fun Activities Games Grammar Drills ReadingDocument2 pagesRelative Pronouns Fun Activities Games Grammar Drills Readingsolstabile0% (1)
- bwv798 A4 PDFDocument3 pagesbwv798 A4 PDFSungod_RaaNo ratings yet
- Unit 9. Tieng Anh 6 Thi DiemDocument11 pagesUnit 9. Tieng Anh 6 Thi Diemngocdoan812010No ratings yet
- Method Hiding Apologia - Fabulous Adventures in CodingDocument42 pagesMethod Hiding Apologia - Fabulous Adventures in CodingPradeep RoyNo ratings yet
- Bhs Inggris 3Document2 pagesBhs Inggris 3Indri Dwi SeptikaNo ratings yet
- Cyber Cafe Management SystemDocument6 pagesCyber Cafe Management SystemUmer AhmedNo ratings yet
- CPDocument157 pagesCPnaman jaiswalNo ratings yet
- De KT Chuyen GK2Document9 pagesDe KT Chuyen GK2Ngân HàNo ratings yet
- Daily Activity: Grade 5 Lefi Adiba MangawingDocument30 pagesDaily Activity: Grade 5 Lefi Adiba MangawingLefi AdibaNo ratings yet
- Unit 3 Standard Grammar: 1 2 3 4 5 A B C D eDocument1 pageUnit 3 Standard Grammar: 1 2 3 4 5 A B C D emehmet emin ulusoyNo ratings yet
- Senior High School: 21 Century Literature Teaching From The Philippines and The WorldDocument7 pagesSenior High School: 21 Century Literature Teaching From The Philippines and The Worldkarizajean desalisaNo ratings yet
- AWS Certified Developer Associate Exam GuideDocument8 pagesAWS Certified Developer Associate Exam GuideBhuvan DalavaiNo ratings yet
- Visual Arts Program Year 8 AussieDocument6 pagesVisual Arts Program Year 8 Aussieapi-408675345100% (1)