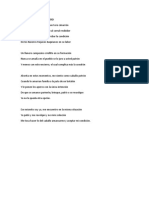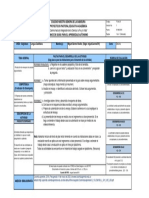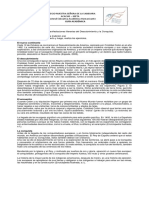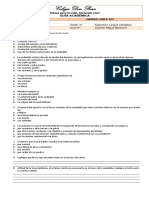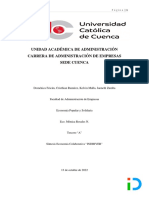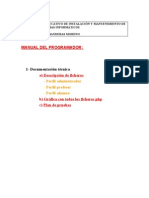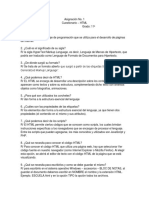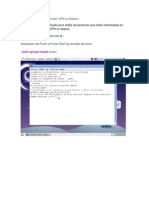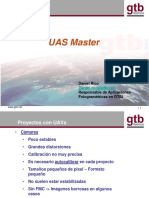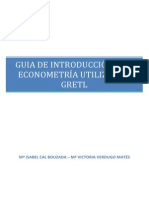Professional Documents
Culture Documents
Uso Deep Freeze
Uploaded by
Dayana ArguelloCopyright
Available Formats
Share this document
Did you find this document useful?
Is this content inappropriate?
Report this DocumentCopyright:
Available Formats
Uso Deep Freeze
Uploaded by
Dayana ArguelloCopyright:
Available Formats
INSTALACIN, UTILIZACIN Y OPTIMIZACIN DEL PROGRAMA DEEP FREEZE (CONGELADOR PROFUNDO)
Funcionamiento: El programa en cuestin permite congelar nuestro disco duro, de manera que trabajemos normalmente con l (Crear y borrar archivos, instalar y desinstalar programas, modificar el aspecto del escritorio, etc), pero cuando arranquemos de nuevo, ningn cambio habr tenido efecto, es decir: el disco duro tendr exactamente el mismo contenido que al principio. Si queremos instalar un programa, podemos desactivar la congelacin, instalarlo y volver a activar la congelacin. Estas activaciones y desactivaciones de la congelacin no se producen de forma instantnea, sino que surten efecto en el siguiente arranque del sistema, por lo que para instalar un programa habr que rearrancar el sistema 2 veces (aparte de la que la propia instalacin del programa pueda requerir) Inconvenientes: Los inconvenientes de este sistema de proteccin estn en los mecanismos de activacin y desactivacin anteriormente mencionados. Es verdad que no se instalan programas todos los das, pero hay otras operaciones ms cotidianas, como descargar y enviar correo, agregar una direccin a favoritos, crear y guardar un archivo, etc. Que requeriran la desactivacin del congelador, lo que hara su uso especialmente incmodo. Solucin a los inconvenientes: Cuando el ordenador tiene varias unidades de disco (bien fsicas o particiones), el programa nos permite elegir en la instalacin, las unidades que sern controladas por l, con lo que la solucin pasa por tener al menos dos unidades de disco. En caso de que tengamos una sola, hay varios programas que nos permiten hacer 2 particiones sin perder los datos. El ms extendido y conocido es probablemente el Partition Magic de Power Quest. Si nuestro disco es de 6 o ms gigas, podemos hacer las particiones al 50% (rara vez usamos ms de 2 3 gigas del disco duro), lo que nos permitira usar tambin esa 2 particin para guardar una imagen de la 1 particin hecha con el programa Ghost. En caso de tener menos espacio dedicaramos slo 500 megas o menos a esa 2 particin, renunciando entonces a la opcin de guardar la imagen de Ghost en ella. Una vez hecha esa 2 particin (Unidad D), redirigiremos hacia ella una serie de elementos que no queremos tener congelados cuando instalemos Deep Freeze, como pueden ser: El Correo electrnico (Outlook Express) Mis documentos Favoritos de Internet Explorer Historial
Optimizacin de Deep Freeze
Jess San Juan Asesor de Informtica CPR Zaragoza 1
Tambin convendra desinstalar el antivirus e instalarlo en la unidad D, para que las actualizaciones del mismo se puedan hacer sin desactivar la congelacin de C. Redireccionamiento: De los 4 elementos citados anteriormente estudiaremos por una parte el correo y por otra los otros 3, pues tienen formas distintas de reconfigurar su ubicacin. Correo electrnico (Outlook Express) En primer lugar creamos en la unidad D una carpeta en la que guardaremos a partir de ahora el correo, podemos llamarla Correo Outlook por ejemplo. A continuacin abrimos Outlook Express y pinchamos en Herramientas Opciones
En la ventana que se abre, elegimos la pestaa Mantenimiento y pinchamos en el botn Carpeta de almacn Se abre un cuadro de dilogo donde aparece el directorio en el que actualmente se guarda el correo, direcciones de la agenda, etc. Normalmente pone algo as como: C:\WINDOWS\Application
Data\Identities\(*)...\Microsoft\Outlook Express
(*) Carpeta cuyo nombre es una serie de nmeros y letras maysculas, separados por guiones (algo parecido a un n de serie) y corresponde a una identidad de usuario de Outlook Express. Pinchando en el botn Cambiar nos permitir seleccionar la nueva carpeta para el correo.
Optimizacin de Deep Freeze
Jess San Juan Asesor de Informtica CPR Zaragoza 1
Finalmente pulsamos en aceptar, cerramos Outlook Express y cuando lo volvamos a abrir, copiar automticamente todos nuestros mensajes y dems datos de correo a la nueva carpeta. Mis documentos, Favoritos e Historial En este caso las carpetas no se copian solas como ha ocurrido con el correo, adems hay que hacer una serie de cambios en el registro de Windows. Comenzaremos por abrir Mi PC y en el men Ver Opciones de carpeta.. Pestaa Ver activaremos la opcin Mostrar todos los archivos. Esta opcin es necesaria porque vamos a copiar algn archivo oculto que si no, no se copiara. A continuacin copiamos de C a D la carpeta Mis documentos. Creamos en D una carpeta a la que llamaremos Windows y copiaremos a ella las carpetas Favoritos e Historial de la carpeta C\Windows Cerramos Mi PC, vamos al escritorio y pulsamos con el botn derecho sobre el icono de Mis documentos y en el men contextual elegimos propiedades. Nos aparecer la ubicacin de Mis documentos que en estos momentos es C:\Mis documentos. No tenemos ms que cambiarla por D:\Mis documentos Finalmente hay que hacer unos cuantos apaos en el registro de Windows, por lo que ejecutaremos el editor del registro. Pinchamos en el botn Inicio de la barra de herramientas, elegimos Ejecutar.. y tecleamos regedit y pinchamos en Aceptar (o pulsamos Enter) En la ventana que se abre, vamos a Edicin Buscar, tecleamos C:\Windows\Favoritos y pinchamos en Buscar siguiente. Donde nos aparezca dicha expresin, la sustituimos por D:\Windows\Favoritos y repetimos la operacin hasta llegar al final del registro. A continuacin hacemos lo mismo para cambiar C:\Windows\Historial por D:\Windows\Historial y C:\Mis documentos por D:\Mis documentos. Esta ltima expresin aparecer muchas veces pues hay muchos programas que la tienen registrada como la carpeta donde guardar sus archivos por defecto. NOTA: Observemos que todas estas operaciones son tambin aconsejables para su uso con el programa Ghost pues al restaurar una imagen de la unidad C perderamos todas las variaciones que se hubieran producido en el correo, Favoritos, Historial y contenido de Mis documentos desde la realizacin de la copia de seguridad, en caso de que estos elementos estuvieran ubicados en dicha unidad. Mientras que de esta otra manera, una restauracin del disco de arranque (C) no afectara a dichos elementos. 3
Optimizacin de Deep Freeze
Jess San Juan Asesor de Informtica CPR Zaragoza 1
Instalacin de Deep Freeze En lo que sigue aparecern con mucha frecuencia las expresiones inglesas: Frozen Congelado Thawed Descongelado La primera pantalla que nos aparece es: Pinchamos en el Next Y en las siguientes lo hacemos sucesivamente en los botones Yes, Next, Llegamos a la siguiente pantalla donde rellenamos los apartados Name y Company y pulsamos en Next
En esta pantalla elegimos la unidades que queremos tener congeladas (Frozen) o descongeladas (Thawed). Pinchamos en hasta conseguir que nos quede: Hasta conseguir que nos quede Continuamos pinchando en Next
Optimizacin de Deep Freeze En la siguiente pantalla es importante que nos fijemos en el directorio donde se instala el programa que es:
Jess San Juan Asesor de Informtica CPR Zaragoza 1
C:\Archivos de programa\HyperTecnolgies\Deep Freeze Pulsamos en Next En este caso nos informa de las opciones de congelacin o descongelacin que hemos elegido para cada unidad, en caso de habernos equivocado, volveramos atrs pulsando en Back Si todo est bien pulsamos en Next
Finalmente nos da a elegir entre rearrancar el ordenador ahora mismo o dejarlo para ms tarde. Aunque viene activada por defecto la primera opcin, es conveniente elegir la 2 para cerrar todas las ventanas que pudiramos tener abiertas antes de apagar el ordenador, pues si no, al arrancar tendramos abiertas dichas ventanas y la situacin se mantendra hasta la prxima vez que desactivsemos la congelacin y cerrsemos esas ventanas. Utilizacin de Deep Freeze Al arrancar despus de instalar el programa, nos aparecer la siguiente ventana, preguntando si queremos establecer una palabra clave. Conviene hacerlo para evitar que sea otro quien lo haga, adems mientras no se haga, aparecer esta ventana cada vez que arranquemos Pulsamos en Yes y pasamos a la ventana siguiente
Optimizacin de Deep Freeze Escribimos y confirmamos la clave y pulsamos sobre OK
Jess San Juan Asesor de Informtica CPR Zaragoza 1
A partir de ahora nos pedir esa clave para acceder a la activacin o desactivacin de la congelacin. Para acceder a los controles del programa tenemos dos opciones
Pulsar CTRL + ALT + SHIFT + F6 (tal como nos indica la imagen de la pgina anterior). O pulsar con el botn izquierdo del ratn en el icono de tareas mientras mantenemos pulsada la tecla SHIFT de la barra
Tanto de una manera como de la otra accedemos a la ventana
Y tras introducir la clave y pulsar sobre OK pasamos a:
Donde nos ofrece 3 opciones:
Arrancar congelado hasta nueva orden Arrancar descongelado las prximas 1, 2, 3. Veces Arrancar descongelado hasta nueva orden
Estando activada la primera opcin nos aseguramos de que el ordenador arrancar siempre en las mismas condiciones, incluso en caso de cuelgue o apagado incorrecto, arrancara sin problemas y sin ejecutar Scandisk pues no lo necesita
You might also like
- Histograma de Recursos ModificadoDocument2 pagesHistograma de Recursos ModificadoGermánNo ratings yet
- ISO27k SGSI 6.1 SoA 2022Document6 pagesISO27k SGSI 6.1 SoA 2022LUIS ALBERTO MOSQUERA HERNANDEZNo ratings yet
- Práctica de Laboratorio 2524 Cómo Trabajar Con Python y SQLiteDocument10 pagesPráctica de Laboratorio 2524 Cómo Trabajar Con Python y SQLiteCARLOS ALONSONo ratings yet
- Baumgarten AestheticaDocument418 pagesBaumgarten AestheticacarlogalianoNo ratings yet
- Lenguaje RDocument9 pagesLenguaje RLinno Quito ValleNo ratings yet
- La Bios y Dual BiosDocument30 pagesLa Bios y Dual BiosreneNo ratings yet
- CrouzetDocument31 pagesCrouzetangeljavier9No ratings yet
- Evaluación Plan Lector Cobro de SangreDocument1 pageEvaluación Plan Lector Cobro de SangreDayana Arguello100% (1)
- Guía de Trabajo 10° PDFDocument3 pagesGuía de Trabajo 10° PDFDayana ArguelloNo ratings yet
- El Encierro de Un LlaneroDocument1 pageEl Encierro de Un LlaneroDayana ArguelloNo ratings yet
- Producción de ensayos argumentativosDocument1 pageProducción de ensayos argumentativosDayana ArguelloNo ratings yet
- Conceptos básicos de semiótica y sus tipos de signosDocument8 pagesConceptos básicos de semiótica y sus tipos de signosDayana ArguelloNo ratings yet
- 074 GUIA ACADÉMICA 10° #11 RelatoríaDocument7 pages074 GUIA ACADÉMICA 10° #11 RelatoríaDayana ArguelloNo ratings yet
- Guía Académica 8° # 1Document3 pagesGuía Académica 8° # 1Dayana ArguelloNo ratings yet
- Prueba de DesempeñoDocument1 pagePrueba de DesempeñoDayana ArguelloNo ratings yet
- 92% de Los Bancos Top 25 en América Latina Usan Soluciones SAPDocument2 pages92% de Los Bancos Top 25 en América Latina Usan Soluciones SAPTecnología 21No ratings yet
- Arboles BinariosDocument42 pagesArboles Binariossaul_lopez_5No ratings yet
- Trabajo 3 Tecnico Asistente - Auxiliar Administrativo - HERRAMIENTAS TECNOLÓGICAS APLICADASDocument3 pagesTrabajo 3 Tecnico Asistente - Auxiliar Administrativo - HERRAMIENTAS TECNOLÓGICAS APLICADASMaria Caro Gaviria50% (4)
- Agropecuaria El Roble C PDFDocument1 pageAgropecuaria El Roble C PDFRafael CamejoNo ratings yet
- Examen FINALDocument28 pagesExamen FINALRoberto Rojo Del PradoNo ratings yet
- Programacion Orientada A Objetos 1ra EdiciónDocument17 pagesProgramacion Orientada A Objetos 1ra Edicióngiba269No ratings yet
- Daniel Parra, Informe Expositivo, Suamtiva 2, Estadistica T1Document11 pagesDaniel Parra, Informe Expositivo, Suamtiva 2, Estadistica T1DanielNo ratings yet
- Economía Colaborativa - Indriver - Trabajo Grupal - Tercero ADocument3 pagesEconomía Colaborativa - Indriver - Trabajo Grupal - Tercero AJanneth Zumba SigüenzaNo ratings yet
- Plataforma de Bolsa de Empleo: Peralta Linares, Alicia Carlota, Salas Jimenez, StefannyDocument18 pagesPlataforma de Bolsa de Empleo: Peralta Linares, Alicia Carlota, Salas Jimenez, StefannySTEFANNY SALAS JIMENEZNo ratings yet
- Larder Bomba PercentualDocument2 pagesLarder Bomba Percentualpablo freitasNo ratings yet
- Plan curricular de Computación 6to EGBDocument5 pagesPlan curricular de Computación 6to EGBManuel CedeñoNo ratings yet
- Manual ProgramadorDocument19 pagesManual ProgramadorLuis PerezNo ratings yet
- 06 Post-Instalación de WS2016Document10 pages06 Post-Instalación de WS2016Jose PiquerasNo ratings yet
- Modelo RelacionalDocument32 pagesModelo RelacionalCarlos Alfredo Finquin PejerreyNo ratings yet
- Cuestionario 1 de HTMLDocument3 pagesCuestionario 1 de HTMLMarissa’s liveNo ratings yet
- Parte DiarioDocument5 pagesParte DiarioalexNo ratings yet
- GSSolutionsGuide SpanishDocument19 pagesGSSolutionsGuide Spanishjose luis facundo flores aguileraNo ratings yet
- Configurar Un Servidor VPN en DebianDocument17 pagesConfigurar Un Servidor VPN en DebianRosario IsidroNo ratings yet
- Practica 5 - Formulas y PorcentajesDocument15 pagesPractica 5 - Formulas y PorcentajesDj FeeNo ratings yet
- GDP - Curso Ept PDFDocument25 pagesGDP - Curso Ept PDFDSOQUINo ratings yet
- Reed SolomonDocument32 pagesReed SolomonE-n TiburonNo ratings yet
- JUav P2 DRico UasMasterDocument31 pagesJUav P2 DRico UasMasterJavier MendozaNo ratings yet
- 1392 Guia Intro Econometria Con GretlDocument166 pages1392 Guia Intro Econometria Con Gretlcova5609No ratings yet