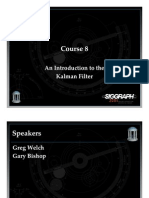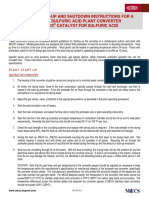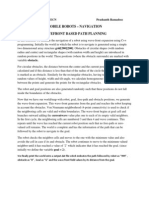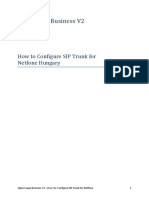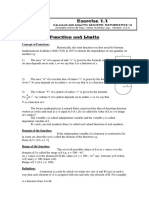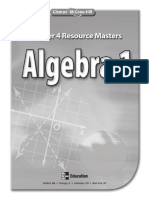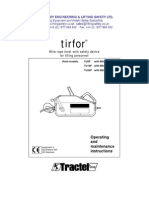Professional Documents
Culture Documents
Spin Works
Uploaded by
organicchem311Copyright
Available Formats
Share this document
Did you find this document useful?
Is this content inappropriate?
Report this DocumentCopyright:
Available Formats
Spin Works
Uploaded by
organicchem311Copyright:
Available Formats
SpinWorks 3.1.
8 Manual Page 1
SpinWorks Documentation, Version 3.1.8 (2011/01/10)
Contents
SPINWORKS DOCUMENTATION, VERSION 3.1.8 (2011/01/10) ...................................................................... 1
INTRODUCTION ....................................................................................................................................................... 4
FONTS ........................................................................................................................................................................ 5
COMPUTER REQUIREMENTS....................................................................................................................................... 5
64 BIT OPERATING SYSTEMS ..................................................................................................................................... 6
MONO ........................................................................................................................................................................ 6
DOWNLOAD ............................................................................................................................................................... 6
INSTALLATION ........................................................................................................................................................... 6
WINDOWS COMMAND LINE START-UP ...................................................................................................................... 6
REGISTRY ENTRIES .................................................................................................................................................... 7
REDISTRIBUTION ....................................................................................................................................................... 7
REGISTRATION ........................................................................................................................................................... 7
ACKNOWLEDGEMENTS .............................................................................................................................................. 7
OBLIGATORY DISCLAIMER (LAWYER TALK) ............................................................................................................. 7
REFERENCING SPINWORKS ....................................................................................................................................... 8
ONLINE HELP ............................................................................................................................................................ 8
ERROR LOGGING ........................................................................................................................................................ 8
FTP CLIENTS ............................................................................................................................................................. 8
NEW (OR DIFFERENT) IN VERSION 3 RELATIVE TO VERSION 2.5.5 .............................................................................. 9
ADDED IN 3.1.6 ........................................................................................................................................................ 10
ADDED IN 3.1.7 ........................................................................................................................................................ 10
ADDED IN 3.1.8 ........................................................................................................................................................ 10
USE OF THE MOUSE, AND GENERAL DISPLAY MANIPULATION ................................................................................ 10
KEYBOARD ARROW KEYS ....................................................................................................................................... 13
KEYBOARD FUNCTION SUMMARY ........................................................................................................................... 14
TOOLBAR ................................................................................................................................................................. 14
BUTTON PANEL ....................................................................................................................................................... 15
GETTING STARTED: BASIC 1D NMR PROCESSING ..................................................................................... 18
1. SETTING THE DATA FORMAT (NOT NORMALLY NECESSARY) .............................................................................. 18
2. SELECTING THE DATA ......................................................................................................................................... 18
3. PROCESSING DATA .............................................................................................................................................. 19
4. LINEAR PREDICTION ........................................................................................................................................... 20
5. PHASING DATA ................................................................................................................................................... 21
6. BASELINE CORRECTION ...................................................................................................................................... 22
7. INTEGRATION ...................................................................................................................................................... 22
8. PEAK PICKING ..................................................................................................................................................... 23
9. PRINTING ............................................................................................................................................................ 24
10. PRINTING TO A METAFILE .............................................................................................................................. 24
JEOL DATA ............................................................................................................................................................. 25
PROCESSING ARRAYED DATA .......................................................................................................................... 28
SpinWorks 3.1.8 Manual Page 2
BRUKER ARRAYED (2D) DATA PROCESSING ................................................................................................ 29
DECONVOLUTION OR BAND FITTING ............................................................................................................ 30
2D PROCESSING ..................................................................................................................................................... 35
INTRODUCTION TO 2D PROCESSING ......................................................................................................................... 35
SELECTING THE 2D DATA SET ................................................................................................................................. 35
SETTING THE 2D PROCESSING PARAMETERS ........................................................................................................... 35
PROCESSING 2D DATA............................................................................................................................................. 40
Transform ........................................................................................................................................................... 40
2D Display ......................................................................................................................................................... 42
Phasing .............................................................................................................................................................. 43
Baseline Correction ........................................................................................................................................... 44
F
2
and F
1
Reference Spectra .............................................................................................................................. 45
Projections ......................................................................................................................................................... 45
F
2
and F
1
Traces (Scanning) .............................................................................................................................. 45
F
1
Referencing .................................................................................................................................................... 46
2D Integration .................................................................................................................................................... 47
Dual 2D Display ................................................................................................................................................ 47
2D Peak Assignment Tool (under construction) ................................................................................................ 48
................................................................................................................................................................................ 49
NMRPIPE 2D AND 3D PROCESSED DATA ............................................................................................................... 49
2D Data .............................................................................................................................................................. 50
3D Data .............................................................................................................................................................. 50
FID MATH ............................................................................................................................................................... 51
Notes: ................................................................................................................................................................. 51
Operations available: ........................................................................................................................................ 52
Trivial FID Math Example ................................................................................................................................. 53
2D PROCESSING TUTORIAL ............................................................................................................................... 55
MAGNITUDE (COSY TYPE) DATA ........................................................................................................................... 55
PHASE SENSITIVE (HSQC TYPE) SPECTRA .............................................................................................................. 56
SIMULATION TUTORIAL ..................................................................................................................................... 60
ABX SPECTRUM ...................................................................................................................................................... 61
ANALYSIS OF THE ORTHODICHLOROBENZENE SPECTRUM ....................................................................................... 62
ANALYSIS OF THE FLUOROBENZENE SPECTRUM ...................................................................................................... 63
HOGWASH RESOLUTION ENHANCEMENT ................................................................................................... 66
GENERAL COMMENTS ............................................................................................................................................. 66
USING THE TECHNIQUE............................................................................................................................................ 66
MASK PEAK INFORMATION...................................................................................................................................... 67
LOOP GAIN AND THRESHOLD .................................................................................................................................. 67
THE RECONSTRUCTION LINE WIDTH ....................................................................................................................... 67
STARTING THE CALCULATION ................................................................................................................................. 67
SAVING ENHANCED SPECTRA .................................................................................................................................. 67
SPEED ...................................................................................................................................................................... 67
APPLICATION OF HOGWASH PROCESSING TO THE INDIRECT DIMENSION (F
1
) OF 2D SPECTRA ............................. 68
2D HOGWASH PARAMETER SELECTION ............................................................................................................... 69
USING THE TECHNIQUE............................................................................................................................................ 69
SpinWorks 3.1.8 Manual Page 3
DYNAMIC NMR SIMULATION ............................................................................................................................ 74
DNMR3 .................................................................................................................................................................. 74
MEXICO................................................................................................................................................................. 74
GENERAL NOTES ON DNMR3 AND MEXICO ......................................................................................................... 74
TREATMENT OF RELAXATION .................................................................................................................................. 77
EXAMPLE FILES ....................................................................................................................................................... 77
PARAMETERS REQUIRED FOR DNMR SIMULATION ................................................................................................. 78
DNMR TUTORIAL ................................................................................................................................................... 79
ABBA Mutual Exchange................................................................................................................................. 79
ABC BAC Mutual Exchange ......................................................................................................................... 80
ABC: Effect of T
1
Relaxation (MEXICO) ........................................................................................................... 81
AB to CD Non Mutual Exchange ....................................................................................................................... 82
READING SIMPSON DATA ................................................................................................................................... 83
SPECTRA WITH EXPERIMENTAL DATA PRESENT ...................................................................................................... 83
SPECTRA WITH NO EXPERIMENTAL DATA PRESENT ................................................................................................. 83
SIMPSON FIDS ...................................................................................................................................................... 83
SIMPSON EXAMPLES ............................................................................................................................................. 84
REDOR Example ................................................................................................................................................ 84
RUNNING USER SUPPLIED EXTERNAL MODULES ...................................................................................... 87
SUMMARY OF MENU BAR COMMANDS .......................................................................................................... 89
FILE MENU COMMANDS .......................................................................................................................................... 89
EDIT MENU COMMANDS .......................................................................................................................................... 91
VIEW MENU COMMANDS ........................................................................................................................................ 94
ROI MENU COMMANDS .......................................................................................................................................... 96
OPTION MENU COMMANDS ..................................................................................................................................... 97
SPIN SYSTEM MENU COMMANDS ............................................................................................................................ 98
SIMULATION MENU COMMANDS ........................................................................................................................... 100
PROCESSING MENU COMMANDS ........................................................................................................................... 102
PEAK PICK MENU COMMANDS .............................................................................................................................. 107
COMMANDS AVAILABLE WITH THE COMMAND LINE ........................................................................... 109
PROCESSING COMMANDS: ..................................................................................................................................... 109
FILE HANDLING COMMANDS ................................................................................................................................. 109
SIMULATION COMMANDS ...................................................................................................................................... 110
PARAMETER EDITING COMMANDS: ....................................................................................................................... 110
PARAMETERS THAT CAN BE SET WITH THE COMMAND LINE: ............................................................................... 110
FORMAT OF SPINWORKS PROCESSED DATA............................................................................................. 112
INDEX ...................................................................................................................................................................... 113
SpinWorks 3.1.8 Manual Page 4
Introduction
SpinWorks has two functions: The first is to provide easy basic off-line processing of 1D NMR
and 2D data on personal computers. SpinWorks other function is the simulation and iterative
analysis of complex second order spectra including dynamic NMR problems and certain solid-
state NMR problems, in a manner similar to our old UNIX Xsim program.
SpinWorks 3.0 is the first release of SpinWorks intended to run under the Microsoft .NET
environment. Full support is included for Bruker (XwinNMR/UXNMR), Varian (Unix
VNMR/VNMRJ) and Anasazi (CDFF type 2) data formats. JEOL and JCAMP-DX formats are
supported for 1D only. JEOL 2D and Tecmag formats will hopefully be added in the future.
Included F
1
detection modes include States, TPPI, States-TPPI, Single Detection (QF), and echo-
antiecho.
Bruker DISNMR and DISMSL format data are no longer supported.
While the program is to the point where it should (I hope) be useful, there will, no doubt, be bugs
and there are things that don't yet work. The aim of the program is to make a program easy
enough for undergrads to process magnitude COSY spectra (for example) with a single mouse
click, and yet still be flexible enough for research use.
SpinWorks currently handles up to 7 data sets at a time.
Things that don't yet work, or need improvement in SpinWorks 3.1.8:
1. The .NET version is a bit of a memory hog. This is because all of the data remains memory
resident. This does, however, greatly speed up the processing. 2D Imaginary quadrants can
be cleared from memory after transform and phasing. 2D matrices up to 2k by 1k shouldn't
create problems on a machine with 256 MB of ram. You may want to watch how many other
apps you have running, however. A 4k by 1k TPPI HSQC uses up about 32 MB of memory.
Considerable additional memory is used transiently during transform and display contouring.
2. Not enough OS/printer/printer-driver combinations have been tested. In particular, I would
like to hear from anyone having printing problems with Linux.
3. 2D MQMAS shearing transforms still need more testing with Bruker data.
4. Linear prediction is a bit slow compared to earlier versions. However, the LP routines are
now .NET clean and should run under other .NET environments (e.g. Mono).
5. For Varian data, the referencing values imported with the dataset may be off by one data
point. This is not normally noticeable for data with a large number of points (usually 1D),
but may be annoying on smaller (usually 2D) datasets. Using the SpinWorks Calibrate
function will correct this problem.
6. For normal processing, SpinWorks doesnt care if there are blanks embedded in the path to
the data. For example, if you put your NMR data in the My Documents folder (with the
blank between My and Documents) SpinWorks wont care. However, the UNIX-
derived dynamic NMR simulation routines (DNMR3 and MEXICO) wont tolerate blanks in
a file path (because UNIX doesnt like blanks in a file path). So, if you are running DNMR
SpinWorks 3.1.8 Manual Page 5
simulations with experimental data present, the data must be in a folder with no blanks in the
entire path. For example, create a folder like C:\nmrdata (or whatever), put your data there,
and everything will be fine. Note that some vendors software now allows blanks in file
names, but I think practice should be discouraged.
7. The autophase routine really sucks! Does anyone have a good algorithm that they want to
share?
8. The Linux version still needs a lot of work. Or, I might say, the mono run-time needs a lot of
work. On many printers, the Linux version cant seem to print in landscape mode.
9. The simulation modules still need to be compiled for Linux.
Fonts
In this manual, Arial is used for menu items and other text that you seen on the screen. Bold
italics means: listen up, this is important!
Sample 2D transform timings (with image mode display) on a 1.86 GHz CoreDuo 2 GB (Dell
Dimension 390) under WinXP:
- 4k by 512 States HSQC with phasing applied in F
1
: 6 sec.
- 1k by 1k States TOCSY with phasing applied in F
1
: ca 2 sec.
- Contour display of 1k by 1k TOCSY (Strychnine): ca 2 to 3 sec.
What does the message Display buffer exceeded, raise the floor! message mean?
It means that the lowest display level (contour or image) is too low. Simply click the Floor +
button (button panel). You may have to click several times is the level was much too low.
Computer Requirements
SpinWorks requires a Pentium class processor running Windows 2000 Pro, Windows XP,
Windows Vista or Windows 7. Installation currently requires about 12 Mbytes of disk space
exclusive of NMR data. 256 Mbytes or more of RAM are recommended, depending on NMR
data set and simulation sizes. SVGA 1024 x 768 or better display required (1280 x 1024 or
better recommended).
A Pentium class processor with 256 Mbytes of memory is the practical minimum.
Release 2.0 (or higher) of the .NET runtime environment is required. This can be downloaded
from Microsoft and is also included on the SpinWorks ftp site.
For 2D you should also have your display set to at least 16 bit colour, otherwise the image and
contour level colours will be strange.
A three-button mouse is ideal, but SpinWorks will work just fine with a two-button mouse. Note
that on "Wheel Mice" the mouse wheel can serve as the middle mouse button. The mouse wheel
can also be used for vertical scaling of 1D spectra or the projection traces of 2D spectra.
SpinWorks 3.1.8 Manual Page 6
64 Bit Operating Systems
SpinWorks seems to work just fine under 64 bit Windows 7 and 64 bit Vista. However, the
default folder is C:\Program Files (X86)\SpinWorks_3. In order to use the simulation modules
you must update the External Module Path entry (Options menu, Set Start-Up Options
selection) to reflect this change.
Mono
I am hoping that the program will run under other releases of .NET, such as the open source
mono project under LINUX or MacOS X. I am currently testing SpinWorks running under
MONO 2.4.2 on openSUSE. A slightly modified version of SpinWorks also seems to compile
just fine with MonoDevelop 2.2 Beta 2 under both Windows and openSUSE. Testing so-far has
been encouraging, but there are still a few minor snags to be straightened out. The external
simulation modules have not yet been compiled for Linux.
SpinWorks seems to run just fine under Parallels or Boot Camp on Macs and Wine on
Linux.
Download
The program is currently available by anonymous ftp from ftp://davinci.chem.umanitoba.ca in
the pub/marat/SpinWorks/ directory. The current release is SpinWorks_318.zip. The
documentation, available as a pdf file, is available for separate download, but is also included in
the zip distribution.
Installation
Run the setup.exe program in the unzipped folder and follow the instructions. In most cases, it is
safe to use the default settings. Please read the license agreement and agree with the conditions
before proceeding. The installation procedure will add the program to the Start menu and make
a shortcut on the desktop.
Windows Command Line Start-Up
SpinWorks can be started from the Windows command line and given the full path to start-up
data set as a command line argument. For example, a command line entry like:
SpinWorks.exe C:\nmrdata\cyclosporin\1\fid
will start SpinWorks on and load the fid for experiment 1 on the cyclosporine data set. If the
path to the data contains any blanks, it will be necessary to enclose the path in quotation marks.
E.g. SpinWorks.exe C:\my nmrdata\cyclosporin\1\fid.
If the autoload feature is turned on and data set contains processed data, this will be displayed.
This feature can be very useful if one wants another program or web browser to display an NMR
data set by launching SpinWorks.
SpinWorks 3.1.8 Manual Page 7
Registry Entries
SpinWorks 3 uses a different set of registry entries than earlier (release 2) SpinWorks versions.
This means that you will probably want to go to the Options menu and use the Set
Preferences dialog to configure you start-up preferences. Usually, this will mean just setting
your start-up data path and a few desired defaults a few seconds at most. Display colours and
the recent files list are also stored in the registry.
Redistribution
You are free to redistribute this software to others, provided that:
- You dont charge anything for it.
- You dont modify it.
- You distribute it in its entirety.
Registration
Although SpinWorks is currently being distributed as freeware, and there are no license keys
required. I do, however, request that a SpinWorks user register their use by email to:
kirk_marat@umanitoba.ca
Please include: an email contact, the machines and OSs that you are running it on (e.g. Pentium
IV 1700, Win XP), and a note of any problems etc. that you had with the download and
installation. I intend (someday) to maintain an email list so that I can inform users of bugs,
updates, patches, etc. If you dont want to be on this list, please let me know.
More detailed comments, questions, bug reports, etc. can be also directed to the above address,
and are always (!) appreciated.
Acknowledgements
Many people have helped with the design and testing of SpinWorks and the older UNIX Xsim
program, providing numerous bug corrections, suggestions and test data. I would especially like
to thank: Alex Bain, Klaus Bergander, Alan Brisdon, Woody Connover, Mike Coplien, Witold
Danikiewicz, Klaus Eichele, Mike Englehardt, Tom Ferris, Pascal Fricke, Deby Harris, Phil
Hultin, Anne Kaintz, Christian Landvogt, Vera Mainz, Virginia Miner, Gareth Morris, Rudy
Nunlist, G. Dan Pantos, Sebastian Pfeifer, Georgy Salnikov, David Sandquist, Georg Schitter,
Nils Schloerer, Rich Shoemaker, Martin Suetterlin, Harold Toms, Jian-Xin Wang and David
Vanraes.
My apologies to anyone I may have missed.
Obligatory Disclaimer (Lawyer Talk)
SpinWorks is being distributes as freeware in the hope that it will be useful. However:
SpinWorks 3.1.8 Manual Page 8
The author disclaims all warranties with regard to this software, including all implied
warranties of merchantability and fitness. In no event, shall the author or the University of
Manitoba be liable for any special, indirect or consequential damages, or any damages
whatsoever resulting from loss of use, data or profits, whether in an action of contract,
negligence or other tortuous action, arising out of or in connection with the use or
performance of this software.
All trademarks mentioned (e.g. XwinNMR, Topspin, VNMR(J), Windows, etc.) are property of
their respective owners.
Referencing SpinWorks
Please check the Instructions to Authors for whatever journal you are writing for, but it should
be something like:
SpinWorks 3.1.8, Copyright 2011
Kirk Marat
University of Manitoba
If you make use of the simulation modules (DNMR3, MEXICO, NUMMRIT or SIMPSON) you
must, of course, reference the original authors work as well. These references are given in the
corresponding section of this manual
Online Help
PDF and Word format manuals are available. The standard windows help has been phased-out,
and may be replaced with and XML or HTML based help system. The manual can also be viewed
directly from SpinWorks in PDF format (requires Adobe Acrobat reader) or in Word format
(requires a word processor).
Error Logging
SpinWorks logs exceptions and other error conditions into a log file (SW_error.log) in the folder
defined as the scratch folder (usually C:\Temp). This is probably the first place to look if there is
a problem with the program. Additional more detailed program tracing information can be
generated by selecting Logging On in the Options menu.
FTP Clients
Bruker and Varian data seta are directory (folder) structures containing a mixture of binary data
and ASCII parameters and text. FTP transfer of binary data with the ftp client set to ASCII will
result in a corrupt data set. Some FTP clients (notably FileZilla) have an auto setting which
unfortunately doesnt detect the binary data properly. For these clients set the transfer type to
binary (or bin) and everything should be fine. In FileZilla this is the transfer type setting in the
Transfer menu. Transferring the ASCII parameters in binary mode creates no problems.
SpinWorks 3.1.8 Manual Page 9
New (or different) in Version 3 relative to version 2.5.5
1. New, streamlined, more colourful user interface. (I got tired of the Microsoft battleship
gray.)
2. Requires .NET 2.0 or higher.
3. More options and flexibility for stacked and inset plots.
4. More options for colours, font sizes, etc.
5. Provisions for automatic processing and peak picking of Varian Arrayed experiments.
6. Several selections have been moved from one menu to another. For example, Peaks and
Match has been moved from Options to View.
7. The keyboard shortcuts for recalling regions of interest have been changed to: <Alt>1,
<Alt>2 and <Alt>3.
8. Added FID math toolbox.
9. Added support for JCAMP-DX FIDs produced by XwinNMR/TopSpin.
10. Added support for JCAMP-DX Spectra produced by Tecmag NTNMR.
11. Added support for solid state simulations (spectra and FIDs) produced by the SIMPSON
program.
12. Uses Bruker FnMODE parameter (if defined) for F1 quad detection setting. This
parameter was added with TopSpin (possibly XwinNMR3.5 as well). If FnMODE is not
defined then the MC2 parameter is used. This is consistent with the way TopSpin handles
the data.
13. Added manual 1D and 2D peak picking using right mouse button.
14. Removed double-click toggle of the data area cursor. The View menu or the keyboard t
shortcut can be used instead.
15. Added support for 2D and 3D processed data produced by NMRPIPE.
16. Added peak deconvolution (band fitting).
17. Added 1D and 2D Hilbert transforms.
18. Added manual picking of individual peaks.
19. Fixed blank-free file path restriction for NUMMRIT simulations.
20. Versions 3.1.1 to 3.1.5 add numerous small enhancements and bug corrections. Many of the
bug corrections correct problems resulting from many parts of the world using a , as the
decimal separator rather than . As used in North America. Note, however, that all values
entered into dialog boxes in SpinWorks must use the North American . Decimal
separator.
21. Plot sized and options (sizes and objects) are saved with the processed data (3.1.3). A default
option for A4 paper size has also been added (3.1.3).
SpinWorks 3.1.8 Manual Page 10
22. Added command line start-up with a specific data set (3.1.4).
23. Added error logging and tracing (3.1.5).
24. Increased number of workspaces to 7 (3.1.5).
25. Added keyboard shortcuts z for zoom, f for full spectrum, and l for last expansion
(3.1.5).
26. Added Return (Enter) key as a shortcut to exit baseline peak pick minimum routines (3.1.5).
27. Added log spacing for 2D contours, and made this the default. Linear spacing can be
selected in the View menu (3.1.5).
Added in 3.1.6
28. Added support for JEOL 1D data (JEOL 2D is still under development).
29. Added cubic spline baseline correction.
30. Added sum mode to the projection display and calculation. Previous projection calculation
was skyline only.
31. For band fitting x,y points files of the individual peaks as well as the synthetic spectrum can
produced.
32. Added summing a stacked trace to the experimental.
Added in 3.1.7
33. Added support for Anasazi format data (1D and 2D, FIDs and spectra).
34. Many small (and not so small) bug fixes.
35. The code is hopefully more Linux friendly.
36. Improved JCAMP-DX format handling. Packed, Squeeze and Diff/Dup compression modes
are supported.
37. A Dual 2D display mode has been added.
38. Improved processing for Bruker arrayed (T
1
, diffusion, etc.) type experiments that are
recorded as a pseudo-2D experiment in a ser file.
Added in 3.1.8
39. The fully automatic baseline correction routine has been greatly improved. The Whittaker
smoother routine is used.
40. The FID display has been improved, and the current window function is displayed with the
FID.
Use of the Mouse, and General Display Manipulation
While the cursor is in the data window, a left mouse click can be used to mark one or two red
SpinWorks 3.1.8 Manual Page 11
reference lines on the spectrum. A third click will remove the lines. The frequency and frequency
difference of these lines is displayed on the screen and can be used to estimate shifts and couplings,
etc. These lines are also used by several routines that require defined reference points.
The function of the right mouse button (on both two- and three-button mice) in 1D depends on the
presence of simulated data. If there is an experimental spectrum present but no simulated spectrum,
the right mouse button can be used for manual peak picking. The program will use the current peak
picking parameters (minimum intensity and noise threshold) to try to find a peak within a
reasonable distance from the current cursor location. If no peak is found (or interpolation is turned
off), the raw cursor location is used as the peak location. These manually picked peaks are
appended to the current peak list, so that a mixture of normally picked peaks and manually picked
peaks can be created. This can be very useful if you want a peak list to include peaks that are
difficult (broad and/or noisy) for the automatic peak picking algorithm to detect.
If there is a simulated spectrum as well as an experimental spectrum, the right mouse button is used
to assign calculated transitions to observed lines, but only when the pointer is actually within the
data window (the part of the screen displaying the spectra).
In 2D mode the right mouse button selects rows or columns of the 2D matrix (e.g. for phasing), or
can be used for interactive 2D peak labeling/picking.
SpinWorks 3.1.8 Manual Page 12
Figure 1. Typical 1D display
Spectral regions can be zoomed by defining two reference points and clicking the
button on the right hand button panel, or the middle button of a three-button mouse. Spectra can also
be zoomed with the z keyboard shortcut.
Spectra can also be expanded and contracted with the buttons labeled .
A tracking vertical cursor line can be turned on/off with the appropriate selection in the View menu
of with the t keyboard shortcut.
The scrollbar at the bottom of the data window can be used to pan through an expanded spectrum.
The spectrum baseline or zero can be moved by dragging it with the cursor. This works for both
experimental and simulated data.
A number of specific display limits or plot scales (e.g. 9 to -0.5 ppm or 10 Hz/cm) are available
through the View menu. The toolbar Full button will always show the full recorded spectral width.
1D Spectra are scaled vertically with the button panel + and buttons. The yellow buttons are for
SpinWorks 3.1.8 Manual Page 13
the experimental spectrum and the bluish buttons are for the simulated spectrum. Spectra may also
be scaled in smaller steps with the keyboard up and down arrow keys. The spectra can be shifted
vertically by dragging the blue zero intensity reference line.
It is possible to expand regions of a 1D spectrum and display it in inset boxes. Simply define the
region with the cursors and select Copy to Inset Box on the View menu. The cursor-defined
region will be displayed in a re-sizable box. Likewise, the button panel controlling the scaling of
the inset trace can be closed and then re-opened at any time with the Scale/Shift Stacked or Inset
Traces selection in the View menu. Note that the vertical scaling of the inset is completely
independent of the regular spectrum scaling, but the relative scaling of the two is always shown in
the upper left corner of the inset. The relative scaling of the inset can be set to be the same as the
regular spectrum by using the reset button on the Scale and Shift Stacked or Inset Traces dialog
box.
Up to three regions of interest (regions that you might want to look at again) may be defined for
each spectrum. You can define these regions with the Define User Specified Limits dialog
from the View menu, and the saved region can be displayed with the ROI menu. You can also use
<ctrl>1, <ctrl>2 or ctrl<3> to define the current screen view as a region of interest. The regions
can then be recalled with the ROI menu or the <Alt>1, <Alt>2, or <Alt>3 keys. These regions of
interest are saved with processed data saved by SpinWorks (when the auto save feature is on) and
recalled when the data is retrieved. These regions are not saved with data in JCAMP-DX format.
In 1D mode, SpinWorks can display the experimental spectrum, a simulated spectrum, and a
series of stacked traces. It is important to note that there are slight difference between the
experimental trace, the simulated trace, and the stacked traces.
1. The size, spectral width and offset of the simulated trace are equivalent to the experimental
spectrum. In essence, the spectral characteristics of the simulated trace are tied to the
experimental spectrum.
2. The size, spectral width and offset of the stacked traces are independent of the experimental
data. Each stacked trace is an independent object, and its spectral parameters are copied from
the source spectrum when the stacked trace is created. This allows one to compare spectra
that may have been recorded under different conditions.
Keyboard Arrow Keys
The keyboard left and right arrow keys move the simulated spectrum transition cursor from peak
to peak. Holding the <ctrl> key down while pressing the arrow keys moves the cursor in steps of
5. This is very useful for moving the cursor rapidly on a spectrum with many degenerate or near
degenerate transitions.
The keyboard up and down arrow keys adjust the vertical scale of the experimental spectrum.
The scaling steps are smaller than those of the toolbar + and buttons. Holding the <ctrl> key
down while pressing the arrow keys scales both the experimental and calculated spectra.
SpinWorks 3.1.8 Manual Page 14
Keyboard Function Summary
Left and Right arrows Move the simulated spectrum transition cursor. Holding the <ctrl>
key down at the same time moves the cursor in steps of 5
transitions
Up and Down arrows Adjust the vertical scaling of the experimental spectrum. Holding
the <ctrl> key down at the same time adjusts the scaling of both the
experimental and simulated spectra. If you have a "Wheel Mouse",
you can use the mouse wheel to adjust the vertical scaling of 1D
spectra. If the pointer is in the bottom half of the data window the
scale of the experimental spectrum will be adjusted. If the pointer
is in the upper half of the screen the scaling of the simulated
spectrum will be adjusted.
t key Toggles the tracking cursor (2D cross-hair pointer) on or off. This
is an alternative to using the Options menu. Double clicking in the
data area will also do this.
a key Assigns the transition pointed to by the transition cursor to the
nearest observed line. This function uses the peak picking
algorithm, so is influenced by the peak picking threshold and noise
discrimination factor.
d key Deletes any assignment for the currently pointed to transition.
z key Zooms the region between the cursors.
f key Displays the full spectrum.
l key Displays the last expansion.
<Ctrl>1, <Ctrl>2, <Ctrl>3 Defines the currently display as a region of interest that can be
recalled later. You can also define these regions from the View
menu.
<Alt>1, <Alt>2, <Alt>3 Recall a previously defined region of interest. The ROI menu
from the menu bar can also be used.
Toolbar
The toolbar is displayed across the top of the application window, below the menu bar. The
toolbar provides quick mouse access to several SpinWorks functions:
- Open an existing NMR data set. SpinWorks displays a dialog for
selecting data sets.
-
SpinWorks 3.1.8 Manual Page 15
Selects the current workspace. With SpinWorks 3.1.6 there are 7 available
workspaces.
- Decreases or increases the experiment number for Bruker data, or the Z
direction plane number for 3D NMRPIPE data.
- Print the current NMR spectrum. Various plot options can be set with the
Plot Options and Parameters dialog available in the Edit menu.
- Save the processed spectrum in JCAMP-DX format in the current data
folder. The file will be named: spectrum.dx. In order to save the file
with a particular name, use the Save As selection in the File menu.
This button is most useful for saving 1D reference spectra to plot along the
axes of 2D spectra. A copy of the processed data is also saved in
SpinWorks own format as well.
- Saves a copy of the current output as a Windows enhanced metafile (emf)
in the Windows clipboard. These files can be used to include the spectrum
in documents, etc.
-
Define the pre-transform window (weighting) and post-transform phasing
to be applied with a 1D Fourier transform.
Button Panel
The button Panel at the right of the data window can be used for display manipulation and
processing. The number and identity of these buttons will change with the current state of the
program. The buttons are grouped and colour coded according to function. Cyan (blue-green) is
for display functions, green in for processing and yellow starts post-processing dialogs and
routines such as interactive phasing.
- The buttons scale the spectra vertically. The colour of the symbol on the
button matches the colour of the spectrum. In 2D mode, these buttons control the
scaling of any displayed rows or columns. If you have a "Wheel Mouse" you can use
the mouse wheel to adjust the vertical scaling of 1D spectra. If the pointer is in the
bottom half of the data window, the scale of the experimental spectrum will be
adjusted. If the pointer is in the upper half of the screen the scaling of the simulated
spectrum will be adjusted. In 2D mode, the buttons with the Scale: label to the left
adjust the scaling of any displayed rows or columns.
- The buttons are used in 2D mode to highlight a particular overlaid row or
column. In an arrayed experiment (Varian) selects the index of the array.
SpinWorks 3.1.8 Manual Page 16
- The buttons contract and expand the spectra horizontally. Usually, it is
easier to use the cursors and the button, but some routines (e.g.
integration) pre-empt the cursor for their own purposes. Not available in 2D mode.
- The , and buttons Zoom the spectrum between red
two cursor lines, return to the full spectral width, or return to the previous expansion,
respectively. Note that if you have defined a region with two cursors lines, you can
use the middle mouse button (if you have one) or the Z keyboard shortcut to zoom in
place of the blue Zoom button. The F keyboard shortcut will display the full
spectrum while the L keyboard shortcut will display the last expanded region.
- The / button switches between 1D and 2D display mode for
2D data. The label on the button described the action of the button, and not the
current display state of the program. i.e. If you are displaying 2D data in contour or
image mode, the button will be labeled 1D Display in order to switch to 1D mode for
displaying individual rows.
- The / button switches the 2D contour and image displays
between displaying only positive intensities (e.g. for magnitude mode spectra) and
displaying both positive and negative intensities (e.g. for phase sensitive data).
- The button starts the processing parameter dialog (1D and 2D).
- The (1D) button is used to process the data with the current processing
parameters. The pre-transform window (weighting) function and the post-transform
phasing can be set with the tool-bar drop-down menus. In 2D mode, the
button will process both dimensions according to the current processing parameters.
- The button starts the interactive phasing routine. (1D and 2D)
- The button starts the integration routine. (1D and 2D).
- The button calibrates the spectrum. To calibrate a spectrum: define a
point with a cursor line, click the Cal button, and then enter the correct value in Hz. or
PPM (depending on the current axis units). In 2D mode, you will be asked for the
calibration in both dimensions.
- The button starts the baseline point routine. Not available in 2D mode.
After all baseline points have been defined click the button (now labeled return) again
or hit the Enter key to exit the baseline routine.
SpinWorks 3.1.8 Manual Page 17
- The button starts the pop-up simulation panel.
SpinWorks 3.1.8 Manual Page 18
Getting Started: Basic 1D NMR Processing
1. Setting the Data Format (not normally necessary)
SpinWorks 3 can identify the most common formats (VNMR, XwinNMR/UXNMR/TopSpin,
JCAMP-DX, JEOL 1D and Anasazi) automatically. In order to process data in other supported
formats or processed data from NMRPIPE, use the Data Format... selection in the Options menu.
The Varian setting is for Varian Unity, Unity+, Mercury, Inova, VNMRS and MR400
spectrometers. VXR/S data will probably also work with this setting, but this hasnt been tested.
VXR, Gemini and XL data formats are not supported. The Bruker setting is appropriate for data
from a Bruker AMX, ARX, ASX or Avance series spectrometer. DISNMR / DISMSL data are no
longer supported. The Set Preferences dialog in the Options menu can be used to change the
default data format. JEOL data support is currently limited to the jdf format, 1D only
1D FIDs in JCAMP-DX format written by XwinNMR or TopSpin can be read and should be
automatically recognized by the program. 1D Processed data can also be read and saved in JCAMP
DX format.
Part of the design philosophy of SpinWorks is that it uses the data in the format provided by the
spectrometer. Any and all format conversions are internal to the program and are essentially
transparent to the user. This also means that the complete data set must be transferred to your PC!
For UXNMR/XwinNMR data, the entire data tree from the experiment name down should be
transferred. This is important, since SpinWorks gets referencing and processing information from
the proc and procs files, and expects to find them in the same relative place that they were on the
spectrometer. For Varian data, SpinWorks expects to find the fid, procpar and text files under the
experiment_name.fid directory. The easiest way to transfer entire directories with contents to your
PC is with one of the smart ftp programs such as WS_FTP95, FileZilla or similar. Note that the
file transfer mode must be set to binary. This seems to be a particular issue with FileZilla.
Tip for JEOL and Anasazi data: Bruker, Varian and NMRPipe data sets are actually folders
contain a number of data and parameter files. SpinWorks writes processed data, simulation files
etc. into this folder. JEOL and Anasazi data can be problem in that the data sets are single files,
whereas many features of SpinWorks assume that a data set is a folder. An easy work around it to
create a folder for each JEOL data set. For example, if you have a data set called brucine_1D1H.jdf
just place the file into a folder called brucine_1D1H. All SpinWorks created files will then be
placed into the folder with the raw data set.
2. Selecting the Data
Data selection is done with Open... selection in the File menu. You will then be presented with a
standard Windows file selection menu. Navigate through directory system and select your data. For
Bruker AMX and Avance data, navigate from the experiment name directory to the experiment
number directory and select the file named "fid". A recent files selection is available at the
bottom of the File menu and can be used as a shortcut for data selection. If you have selected a
valid data set then it will be displayed on the screen after closing the File menu. JEOL files will
have a .jdf extension while Anasazi files will have a variable (or no) extension. Anasazi data can
SpinWorks 3.1.8 Manual Page 19
be either time domain (fids) or processed spectra.
Tip: If you use the Default Data Path setting in the Set Start-Up Options dialog in the
Options menu is a convenient way to short cut selection of your data.
Data on CD: SpinWorks occasionally writes scratch files, processed data or other information,
usually in the same folder as the experimental data. This creates a problem for data on CDs (or any
other write-protected file system) where you cannot usually (except for CD-RW) write data.
Therefore, data on CD must be transferred to the hard disk before processing with SpinWorks. This
also means that you must have write permission in the folder where the data are located.
3. Processing Data
1D data processing involves application of a window function (Exponential Multiplication)
followed by Fourier transformation. These two processes are combined in the window+ft selection
in the Processing menu. The other selections are for more advanced processing. The line
broadening parameter for the exponential multiplication can be set in the Processing
Parameters... selection of the Edit menu or the button on the button panel, but a
reasonable parameter is set by default. After processing, a spectrum will be displayed on the screen.
The button on the right hand button panel will process the spectrum with the window
function and phasing options selected by the drop-downs on the menu bar. Note that it is not
necessary to re-read a data set to reprocess it. Once a data set has been selected once, (e.g. via the
File menu) then one can just issue processing commands - the program will automatically re-read
the raw data from disk each time.
Sometimes, there is a DC bias in the FID, which can cause a zero frequency spike in the spectrum.
This can be removed by checking the FID bias correction in the 1D Processing Parameters
dialog. FID bias correction is not the default setting for two reasons: Low frequency signals near
the centre of the spectrum (usually water) can cause problems with the algorithm; Modern
spectrometers have very little DC bias in their receivers. Systems with digital receivers (Bruker
Avance, Varian VNMRS) should have no DC bias in the signal.
However, for spectra with a low number of scans, especially if the number of scans is not a multiple
of the phase cycle, bias correction might be required on older systems.
A pronounced baseline offset in the spectrum can usually be corrected by adjustment of the First
Point Correction parameter (1D or 2D processing parameter dialogs.). Typical values will be in
the 0.4 to 0.6 range. Note that any baseline offset in the spectrum as well as reasonable amounts of
baseline curvature can also be removed after processing with the baseline correction features in the
Processing menu.
Resolution enhancement may be applied by setting the window type to Lorentz to Gauss. The LB
parameter should be set to a negative value, with the negative of the natural line width being a good
starting point. The GF parameter should be set to the relative fraction of the FID where the signal
decays into the noise. For example, it the spectrum has peaks with a natural linewidth of 1 Hz., and
the FID is gone 1/3 of the way into the acquisition time, then set LB to 1.0 and GF to 0.33. Set the
SpinWorks 3.1.8 Manual Page 20
Window function to Lorentz to Gauss and Process the data. Some experimentation may be
required. Note that resolution enhancement may alter the relative integrals of the signals.
The TRAF function provides resolution enhancement as described by Traficante and Ziessow in J.
Magn. Reson. 66, 182 (1986). This function uses the LB parameter to calculate T
2
. Optimum
performance is usually achieved when LB is set to the linewidth of the peaks in the absence of any
apodization, but some experimentation may be required. Usually, a smaller value of LB will be
needed for an acceptable signal to noise ratio. For routine organic samples in CDCl
3
, a value of 0.5
to 1.0 Hz seems to work well. A larger value will provide more enhancement, but a poorer signal to
noise ratio.
The TRAFS function is a modification of the function which optimizes both the resolution and
signal to noise ratio, as described by Traficante and Nemeth in J. Magn. Reson. 71, 237 (1987).
The Gaussian selection in the processing panel applies a pure Gaussian window function to the
time domain data. This function uses the LB parameter (not GF). In this case, the LB parameter
specifies the width of 1 o in the normal distribution, and is slightly closer to the baseline than half-
height.
HOGWASH resolution enhancement is left for a later section.
4. Linear Prediction
Backward linear prediction is useful for the removal of artifacts (baseline roll) resulting from
probe ringdown, acoustic ringing, and wideline probe background. In this procedure, the first
few points of the FID are discarded and replaced with a backward extrapolation of the remaining
data. After selecting a data set, the parameters for backward LP may be set in the Edit
Processing Parameters dialog of the Edit menu. The number of points to predict will
typically be 4 to 16, and should be an even number. The number of coefficients will typically be
16 to 32, while the number of input points used for prediction must be greater than or equal to
twice the number of coefficients. Generally, the more input points the better. However,
specifying too many will result in noisy regions of the FID being used in the calculation of the
coefficients. 64 Input points are suitable for many cases. The linear prediction itself is applied
before the next transform. The FID can then be processed normally with any of the usual 1D
processing functions in the Processing menu or the Process button. If the selection of LP
parameters was inappropriate, make the necessary changes and re-process. Note that backward
LP in SpinWorks always uses the SVD algorithm.
The cutoff parameter specifies a significance level for the coefficients. The default value is
usually good, but may be raised to speed calculation.
Forward linear prediction has very little application in 1D NMR, but is used extensively in the
indirect dimensions of multi-dimensional NMR experiments. 1D Forward LP is included in the
1D routines of SpinWorks for instructional purposes, and for the rare time when the acquisition
time must be cut short. For the use of forward LP in two-dimensional spectra, please see the 2D
section of this manual.
SpinWorks 3.1.8 Manual Page 21
Figure 2. LP parameters
5. Phasing Data
After processing, the resulting spectrum usually must be phased. The phasing mode is entered by
clicking on the button on the button panel.
Figure 3. Interactive Phasing Dialog
A phase dialog box will be displayed, and the zero-order reference point will be marked by an
orange bar on the axis. Adjust the zero order phase sliders to give a properly phased upright peak at
the reference mark and adjust the first order sliders to phase the peaks that are furthest from the
reference line. Should a large first order correction be required, there are buttons to adjust ph1 in
180 steps. This should rarely be necessary in 1D spectroscopy, but may be useful in the F
1
dimension of some 2D experiments. If necessary, the spectrum may be zoomed or scrolled. When
you are satisfied with the phase of the spectrum, click on the Apply and Exit button. Note that you
cant edit the values displayed in the ph0 and ph1 boxes they simply display the values determined
by the sliders. If you want to manually enter phase constants, use the Edit Processing
Parameters dialog (Edit menu) or the Edit Pars button.
Some spectra in JCAMP-DX format do not store the imaginary part of the data. However, these
data can still be phased by performing a Hilbert transform (Processing menu) on the data.
SpinWorks 3.1.8 Manual Page 22
6. Baseline Correction
For accurate integration, it will be necessary to apply a baseline correction to the data. For most
spectra you can simply use the Fully Automatic Baseline Correction function in the Processing
menu. There are some adjustable parameters that can be found in the Edit Processing Parameters
dialog, but the default values are good for most cases. The algorithm used (Whittaker smoother
1
)
has a habit of treating very broad peaks as baseline, and large groups of closely clustered peaks may
be overcorrected a tiny bit, with a slight negative baseline offset. These problems can often be
corrected by increasing the filter Lambda value (Processing Parameter dialog).
If you need or want to define your own baseline points, click the button on the button
panel. Then use the cursor to define at least 6 baseline points in the spectrum. Click the
button to exit the baseline points mode. Then, select Baseline Correction (Least Squares) in the
processing menu. A third order polynomial correction will then be applied to the data. If necessary,
the default correction parameters can be changed in the Processing Parameters... dialog in the
Edit menu. For spectra that have well defined regions with peaks and baseline, there is now a fully
automatic baseline correction function available in the Processing menu.
The polynomial is defined such that increasing curvature is to the right or low frequency (high field)
end of the spectrum. If your data has significant baseline curvature at the left end of the spectrum,
simply reverse the spectrum, correct the baseline, and then reverse the spectrum to its correct
orientation.
A cubic spline baseline correction is also available with the Baseline Correction (Spline)
selection.
7. Integration
To integrate the spectrum, select the button from the button panel. A pop-up
integration dialog box will appear on the screen. The integration regions can then be selected by
using the cursor to define the starting and ending points of the integral. An integral can be deleted
by selecting it with a single cursor and clicking the Delete Current button in the integration dialog.
The integration can be calibrated by selecting an integral with the cursor, entering a calibration
value into the box in the integration dialog (default is 1.0), and clicking on the integration dialog
Calibrate button. The integration traces can be scaled up and down independently of the spectrum
scaling by using the appropriate buttons in the integration dialog. Clicking Close in the integration
dialog will remove the dialog and integral traces from the screen, but integration regions are
retained until cleared with the Delete All button or the program is closed. Integration regions are
retained when reading a new data set. This can be useful when it is necessary to integrate a series of
spectra over the same region. If this is not desired simply use the Delete All button of the
integration dialog. The integration regions are saved in a file with the data on disk, and can be read
in if you wish to re-process the data with the same integration regions.
1
P. H. C. Eilers, Anal. Chem. 75, 3631 (2003); J. C. Cobas et al., J. Magn. Reson. 183, 145
(2006).
SpinWorks 3.1.8 Manual Page 23
SpinWorks 3.1 includes the ability to integrate 2D spectra. After selecting a region of the 2D file to
integrate, it is necessary to click the Integrate button to add the region to the integrals list. It is also
possible to attach a label to the region by filling in the Label field before integrating the region. 2D
integrals can be calibrated and deleted in the same fashion as 1D integrals.
Figure 4. Integration dialog (1D and 2D)
8. Peak Picking
Peak frequencies are picked with the Pick Peaks and Append to List selection in the PeakPick
menu. The minimum intensity for peak picking can be set by clicking on the button on
the button panel. The desired minimum can be set by clicking in the data window. A line will then
be drawn at the selected height. When the desired height has been selected, click the
button on the button panel. If desired, the peak picking minimum intensity can also be set in the
Processing Parameters dialog in the Edit menu. This dialog can also be used to set the noise
discrimination threshold for peak picking. Each peak pick appends to the current peak list. This
enables one to pick certain regions of the spectrum and omit others. The list may be cleared with
the Clear Peak List selection of the PeakPick menu. Specific peaks can be deleted with the Clear
Peaks in Region selection.
A text file list of frequencies may be generated with the List selection of the PeakPick menu. This
list may then be printed or saved to disk if desired. The Peak Pick (On Plot) Units selection is
used to choose between Hz. and PPM (default) for the peak display and print.
The Interpolation selection is used to set whether the raw cursor frequency is used for the
calibration and assignment routines or whether an interpolated peak frequency is used. The default
is ON.
The Sign sub-menu can be used to select whether peaks of both positive and negative intensity,
only positive peaks, or only negative peaks should be displayed. The default is for both intensities
to be displayed.
SpinWorks 3.1.8 Manual Page 24
It is possible to manually add peaks to the peak list by clicking near a peak with the right mouse
button. If a peak matching the peak pick parameters (minimum intensity and noise threshold) is
found near the cursor frequency, it is added to the peak list. If no peak is found near the cursor
frequency, the raw cursor frequency and intensity is added to the list. This can be very useful if you
want to add broad and/or noisy peaks to the peak list.
The Calibrate selection is used to reference the spectrum. Select the reference peak with the cursor
(a red line will be displayed) and then use the Calibrate selection (or the button on the
button panel). A dialog will then ask for the calibration frequency. The value is entered in Hz. or
PPM, depending on the currently used axis unit.
9. Printing
Spectra are printed essentially as they are seen on the screen. Integrals will be printed if defined.
Peak frequencies will also be printed if peak picking has been done and Peaks and Match in the
Options menu is turned on (default). Printing defaults to landscape orientation. The plot orientation
can then be set to either portrait or landscape via the Page Setup dialog in the File menu. This
selection remains until changed or the program is exited. Select Print Preview... in the File menu
to confirm that the spectrum will print as desired. The Print selection or the toolbar Print button is
then used to print the spectrum.
The Edit Plot Options and Parameters selection in the Edit menu can be used to customize the
plot. You can select objects to be printed, colours, font sizes, etc.
A plot title may be entered or edited with the Edit Plot Title selection in the Edit menu. The
existing plot title as defined on the spectrometer will be read, and can be edited if desired. This
edited title is saved with any processed data.
10. Printing to a MetaFile
The Copy to MetaFile command in the Edit menu can be used to produce a copy of the
spectrum as it is set up to print as a Windows Enhanced MetaFile (*.emf). This file can then be
imported into Word (e.g. with Insert: Picture: From File), PowerPoint, etc. This command opens
up a file save dialog, allowing you to save the file to any desired folder. The .emf extension will be
automatically added to the file name. The various objects to be included in the metafile can be set
with the Edit Plot Options selection in the Edit menu.
Note that there are two options for saving to the Clipboard. The first saves in a new .NET
Clipboard format, which is unfortunately not understood by many other applications. The second
uses the older Win32 Clipboard format, which is fine for applications like Word and PowerPoint.
Saving to the Win32 clipboard is not allowed in the Mono/Linux version. The .NET clipboard may
be supported under Linux, and printing to a Metafile works as expected.
SpinWorks 3.1.8 Manual Page 25
Figure 5. Student spectrum with questionable shim imported into Word
JEOL Data
Support for JEOL data is currently limited to 1D data in the so-called jdf format. This format
can be identified by the. jdf file extension. It is recommended that a separate folder be used
for each single file data set. For example, if you have a data set called brucine_1D1H.jdf, then
put it in a folder called brucine_1D1H. All of the ancillary files created by SpinWorks
(processed data, integrals, simulation files, etc.) will then remain associated with the data. (This
is automatic with Bruker and Varian as these data sets are folders to begin with.)
Recent JEOL and Tecmag spectrometers seem to be using digital filters similar to those used by
Bruker. That is, there is no compensation for filter group delay. These data are characterized by
a build-up period at the beginning of the FID and spectra with extreme first order phase
requirements. SpinWorks should calculate the appropriate group delay and phase correction
from parameters in the JEOL data set.
However, if this does not work, here are two ways to process these data:
1. In the interactive phasing mode click the ph1: +180 button repeatedly and take note of the
oscillation in the baseline and the phase of the peaks. You should see the frequency of the
oscillation decrease and at some point the baseline will be flat and the peaks should all have
Spinworks NMR: G:\Mpojeh19.001
PPM 10.0 9.6 9.2 8.8 8.4 8.0 7.6 7.2 6.8
0
.
9
9
9
1
.
3
2
3
1
.
0
7
7
2
.
2
5
1
1
.
4
2
3
0
.
7
3
8
2
.
7
1
6
0
.
4
5
2
1
.
0
8
0
2
5
2
3
.
5
5
9
2
5
1
4
.
8
8
9
2
4
6
9
.
8
4
3
2
4
6
8
.
2
4
2
2
4
6
2
.
9
2
2
2
4
6
1
.
1
3
4
2
4
2
7
.
2
4
3
2
4
2
5
.
4
0
8
2
4
1
8
.
5
1
7
2
3
5
9
.
1
7
5
2
3
5
6
.
6
0
0
2
3
5
4
.
6
8
1
2
3
4
9
.
7
6
1
2
3
4
7
.
8
0
2
2
2
6
5
.
5
4
3
2
2
5
6
.
8
6
0
2
1
7
9
.
1
0
4
2
1
0
9
.
2
1
3
2
1
0
6
.
6
6
4
2
1
0
4
.
9
1
3
2
0
9
9
.
7
7
3
2
0
9
7
.
9
3
1
file: G:\Mpojeh19.001
transmitter freq.: 300.135500 MHz
time domain size: 32768 points
width: 5494.51 Hz = 18.306880 ppm = 0.167679 Hz/pt
number of scans: 32
freq. of 0 ppm: 300.133367 MHz
processed size: 16384 real points
LB: 0.335 GB: 0.0000
SpinWorks 3.1.8 Manual Page 26
nearly the same phase. Then adjust the zero and first order phases until the spectrum is
phased properly.
2. The FID can also be left-shifted to compensate for the filter delay. The left shift can be set in
the 1D processing parameter dialog. With the sample data that I have, a 20 point left shift
was optimum.
Note that the two methods do not produce identical results, although both methods are
acceptable. For Bruker Avance data, SpinWorks understands the characteristics of the digital
filters and applies the necessary phase shift (as in method 1 above) automatically at the time of
transform. SpinWorks does not left shift Avance data, unless you want a left shift for some
other reason.
It is also possible to specify the group delay for a non-standard digital filter by specifying
Custom DSP as the F
2
Detection Mode in the Edit Processing Parameter Dialog. The
value for Group Delay can then be entered manually. You can use this for JEOL and TECMAG
data, or for older Bruker data with a non-standard DSP firmware version. Recent Bruker
software specifies the group delay for all available digital filters, and SpinWorks automatically
uses this value. Most JEOL data seems to require either a group delay of 19.96, although some
may require a group delay of 15. Bruker digital filters are much sharper, with group delays on
the order of 70.
You can also correct for filter group delay with a circular left shift, although this procedure is
mathematically identical to applying a first order phase shift. Note that circular left shifting
does not remove the smilies (or frownies) sometimes seem with this type of data, as has
been claimed by others.
There has been some discussion in various blogs of alternate methods of filter group delay
correction, referring to these as time correction of the filter delay of enhanced correction.
2
While these methods do eliminate the smilies, they produce an overall baseline that is in fact
much worse than a simple first order phase correction. With newer Bruker systems using the
BASEOPT digital filter will results is a spectrum with a very flat baseline with virtually no DC
offset, no smilies, and no first order phase correction other than that resulting from the group
delay correction (360 GRPDLY).
Shown below are JEOL data processed with no correction, correction by phasing, and correction
by left shifting.
2
Examples would include Brukers CONVDTA command and mNovas enhanced group
delay correction.
SpinWorks 3.1.8 Manual Page 27
Figure 6. Digital filter group delay correction for JEOL data
SpinWorks 2.5: Top: no correction; Middle: phasing; Bottom: 20 pt left shift
PPM 7.6 7.2 6.8 6.4 6.0 5.6 5.2 4.8 4.4 4.0 3.6 3.2 2.8
file: C:\nmrdata\Trp_generic.bin expt:
transmitter freq.: 399.782198 MHz
time domain size: 65536 points
width: 5000.00 Hz = 12.506810 ppm = 0.076294 Hz/pt
number of scans: 0
freq. of 0 ppm: 399.780199 MHz
processed size: 65536 complex points
LB: 0.000 GB: 0.0000
SpinWorks 3.1.8 Manual Page 28
Processing Arrayed Data
Varian and Anasazi spectrometers can array parameters and produce an fid file which is actually
a collection of FID blocks. An example would be a T
1
experiment where each value would be
a different block. To process arrayed experiments, select the fid file as you would with any other
experiment. If SpinWorks replies: This appears to be 2D data, Switch to 2D mode? click on
No. The first FID will be displayed, and you can process the data normally. Each subsequent
block can be automatically processed and displayed by clicking on the Prv and Nxt buttons on
the button panel. If the Phasing parameter (toolbar) is set to Last Constants, each block will
be phased using the current phase constants.
You also process and display an entire arrayed experiment with the Process Array selection in
the Processing menu. Each block will be processed and displayed in stacked display. The first
block will be the first stacked trace (in blue) while the active trace (in yellow) can be any of the
arrayed traces. You can select which of the stacked traces is the active trace with the Prv and
Nxt buttons. The cursor frequency and intensity, and the vertical scaling, refer to the active
trace. Display of active trace can be turned off by the appropriate selection in the View menu.
Use the Edit Plot Options and Parameters dialog (Edit menu) to turn off the active trace in
the plot.
SpinWorks 3.1.8 Manual Page 29
Figure 7. Stacked trace display
Properties such as scaling, offset and colours for the stacked traces can be adjusted with the
Stacked Traces Properties dialog, available from the View menu. The Rescale All to Main
Trace button resets the scaling of all of the stacked traces to be equal to that of the experimental
(main) trace.
Figure 8. Stacked trace dialog
Bruker arrayed (2D) data processing
T
1
and similar experiments from Bruker spectrometers are recorded as pseudo-2D experiments in
a ser file. These experiments can be processed with the following steps:
1. Select the ser file just as you would for any other 2D file.
2. Use the Edit Pars button (button panel) to check the processing parameters. In particular,
check that the window function in F
2
is reasonable (Lorentz with appropriate LB parameter)
and the size in F
1
is bigger than the number of individual experiments or slices but not
greatly larger. In many cases you can use the minimum size of 64. The chief problem here
is that if you inherit an excessively large F1 size from the data set, the resulting processed
data will be huge.
3. Process the data with the Process Array (Bruker) selection in the Processing menu.
4. The data will then be displayed in a stacked trace fashion. The bottom (yellow) trace is
called the active trace and all 1D display manipulation is performed on this trace. Above
this is a stack (blue) of all the traces. You can make any of the stacked traces to be the active
trace by using the Prv and Nxt buttons on the right hand button panel. The trace number of
the active trace will be displayed in the upper left hand corner of the screen. Display of the
SpinWorks 3.1.8 Manual Page 30
active trace can be turned off, if desired, by unchecking the Show Spectrum setting in the
View menu. Use the Edit Plot Options and Parameters dialog (Edit menu) to turn off
the active trace in the plot.
5. The offset, scaling, colour, etc. of the stacked traces can be adjusted with the Define
Stacked Trace Properties dialog, available from the View menu.
6. You have three choices for baseline correction of arrayed data. If you pick baseline points in
the active trace, you can do either a polynomial or a spline correction of the entire array from
the Processing menu (Least Squares Baseline Correct Array or Spline Baseline Correct
Array). Remember to click the red Return button to exit the baseline points mode before
doing the actual baseline correction. For certain spectra, you can also use the Auto
Baseline Correct Array selection to baseline correct the data without defining the points.
The fully automatic correction works well for spectra with sharp well-defined peaks (e.g.
13
C
spectra), and often does not do well with digitally filtered data that have a sharp curvature at
each end of the spectrum.
7. You can peak pick an array of spectra by placing a single cursor on top of a peak in the active
trace and then using the Peak Pick Stacked Array selection in the Peak Pick menu. If you
use two cursors to define the left and right edges of a peak then this function will provide the
area (integral) under the peak. This can be useful for noisy spectra or broad peaks.
8. The active trace can be integrated as any other 1D spectrum. If you change the active trace
with the Prv or Nxt buttons the integrals will reflect the new active trace. After you have
defined the integral regions in the active trace you can obtain a list of the relative integrals in
all of the traces with the Integrate Stacked Array selection in the Processing menu. These
values are uncalibrated (raw) integral values. The integrated values are listed in two formats:
The first ordered by trace number and the second ordered by peak number.
Deconvolution or Band Fitting
Sometimes, it is desirable to fit or deconvolute overlapping peaks, in order to determine
position, width and intensity. SpinWorks has this feature included in the Simulation menu. Note
that spectra to be deconvoluted should be well digitized and should have good baselines.
Use the following steps to deconvolute a set of overlapping peaks:
1. Define a set of starting values. It is usually easiest to define the starting shifts by
generating a peak list with the manual peak picking by right clicking on the location of
each suspected peak. You can also use the regular peak pick command, but most peaks
that you would want to deconvolute dont peak pick very well.
2. Transfer this peak list to a deconvolution list with the Copy Pick Peaks to
Deconvolution List selection in the Simulation menu. This will generate and display a
synthetic spectrum based on the shifts and intensities of the peak list. You can edit these
values or add other peaks with the Edit Deconvolution Peak Parameters selection
in the Simulation menu. At this point you will want to enter estimates for the peak
widths as the initial list will have default values only. Each parameter has a check box
SpinWorks 3.1.8 Manual Page 31
3. Start the Interactive Deconvolution Panel from the Simulation menu. In this panel,
individual peak parameters can be adjusted with the + and buttons, and can be
optimized with the Optimize buttons. The current RMS deviation between the simulated
and calculated spectra is shown at the bottom of the dialog. The Peak number box
selects which peak to optimize.
4. A global optimization of selected parameters can be performed with the Optimize button
at the bottom of the dialog. The actual parameters to be adjusted can be selected with
check boxes in the Edit Deconvolution Peak Parameters dialog. Several rounds of
optimization may be required for an optimum fit. The fit is optimum when the RMS
deviation is no longer changing significantly. Note that the percentage of Gaussian
character in the peaks cannot currently be globally optimized (it correlates very highly
with the other parameters, baseline offset and phasing).
5. The List button will provide a tabular output of the peak information and the Stack
button can be used to copy the individual peaks to a stacked plot.
6. The Rescale Display button sets the absolute scale of the simulated spectrum to be
equal to that of the experimental spectrum.
7. If desired, you can drag the vertical position of either the simulated or experimental
spectrum to overlay the spectra. Simply hold the left mouse button down on the zero
position of either spectrum and drag it to the desired position.
8. The Stack button can be used to display the individual peaks as stacked traces. The
properties of the stacked traces can de change with the Define Stacked Trace
Properties dialog in the View menu.
9. The Dump button can be used to dump the simulated spectrum as well as any stacked
traces to X,Y data files. These files will be located in the same folder as the fid file.
SpinWorks 3.1.8 Manual Page 32
Figure 9. This dialog can be used to enter or edit peaks for deconvolution.
SpinWorks 3.1.8 Manual Page 33
Figure 10. Dialog that can be used to interactively adjust the deconvolution parameters.
Figure 11. Deconvolution of a
7
Li MAS spectrum centreband showing two components.
SpinWorks 3.1.8 Manual Page 34
Figure 12. Deconvolution of Phosphinamide ligand (MAS)
SpinWorks 3.1.8 Manual Page 35
2D Processing
Introduction to 2D Processing
SpinWorks has the capability to process 2D data sets from UNIX/Linux and Windows based
Bruker (A?X and Avance), UNIX/Linux based Varian (Inova, Unity, Mercury, Gemini), and
Anasazi spectrometers. JEOL 2D is not yet supported. Provision has been made for
Hypercomplex (States, States-TPPI, echo-antiecho), TPPI and Magnitude mode data. Every
attempt has been made to make the 2D mode of SpinWorks as consistent as possible with the 1D
mode. SpinWorks also tries to set processing parameters and modes that are appropriate for the
data, resulting in very easy processing. However, inappropriate parameters (e.g. referencing,
detection mode, etc.) may be inherited from the original data. In these rare cases, the parameters
can be overwritten in SpinWorks.
Selecting the 2D Data Set
SpinWorks should automatically detect Varian, Bruker and Anasazi data formats, and can
distinguish between 1D and 2D data. However, should this not work for some reason, you can
use the Options menu set the Data Format according to the brand of spectrometer that you are
using and also set the 2D selection.
In order to read processed data from the NMRPIPE program, select NMRPipe Processed Data
from the Data Format sub-menu of the Options menu.
In the File menu, use the Open command or the recent files list to select the appropriate raw
spectral data. Select the ser file for Bruker data and the fid file for Varian data. If you use the
Open command, you will have to navigate through the directory tree to the correct file. Bruker
data sets have the structure: /exname/ex#/ser while Varian data sets have the structure:
/exname.fid/fid. When you are transferring data make sure that you transfer the entire data
set, as SpinWorks requires information from the various parameter sets that are stored with the
raw FID data (the procpar, acqus, procs, proc, title, etc. files).
You can use the Set Preferences selection in the Options menu to set the default data directory
for the File Open dialog.
After the data set has been opened, the first FID (first t
1
value) will be displayed on the screen.
Setting the 2D Processing Parameters
SpinWorks gets most of the necessary processing parameters from the parameter files of the data
set. If you want to override these, or to simply check on the parameters, you can use the 2D
Processing Parameters selection in the Edit menu or the corresponding green Edit Pars
button on the button panel. Separate panes are available for the detection (F
2
) dimension and the
evolution (F
1
) dimension. The following parameters can be edited:
Size
The number of complex data points in each dimension. This value must be a power of 2,
SpinWorks 3.1.8 Manual Page 36
and will be rounded up to the nearest power of 2 if it isnt.
Frequency of 0 ppm
The value (in MHz) used as the calibration reference point in the spectrum and is
equivalent to the Bruker SF parameter. If the data were properly calibrated on the
spectrometer, then this value should not need to be changed. Referencing can also be
accomplished (more conveniently) with the Cal button on the toolbar.
Detection Mode
For F
1
, this checkbox specifies whether the data were recorded in single (magnitude or
Bruker QF mode) TPPI, States, States-TPPI or echo-antiecho, mode. SpinWorks can
normally determine this from the data set parameters. The sequential setting is not
currently used. Note that the Varian gHSQC sequence uses echo-antiecho, and sequences
that the Varian documentation specifies as States-TPPI, processes in SpinWorks as
States. The necessary correction to convert the data to States format has been applied at
the spectrometer. For Varian data, the F1 detection mode is determined from the
f1coef and phase parameters.
The F
2
detection mode is can be one of Simultaneous, Sequential or DSP, and is
normally determined correctly from the acquisition parameters.
Reverse
Check this box if you find that the F
1
direction needs to be reversed. This is pulse
sequence and spectrometer model dependent. SpinWorks should set this correctly for
most data sets. An exception seems to be magnitude mode data (e.g. COSY and HMBC)
from Bruker AMX spectrometers. Data from Avance series spectrometers should be
O.K. Using the F
3
(a.k.a. Y or decoupler B) channel for HSQC type experiments on an
AMX spectrometer may also result in a reversed F
1
dimension.
Reversing F
2
should never be necessary.
First Point Correction
Applies a multiplier to the first point of the FID. The default value of 0.5 is good for the
vast majority of data sets. Experiment with the value if you need to remove some
baseline offset in the transformed spectra. An alternative is to apply drift correction (2D
Processing sub-menu) after processing.
Bias Corr.
Determines whether a DC offset or bias correction should be applied to the FID. The
default value is OFF, and it should only be turned on if there is a noticeable zero
frequency spike at the centre of the spectrum.
Window Function
This is the pre-transform apodization function applied to the data. Choices are: none,
Lorentz, Lorentz to Gauss (the Bruker GM function), Sine, Sine Squared, TRAF,
TRAFS and Gaussian. Details of the TRAF and TRAFS functions can be found in the
SpinWorks 3.1.8 Manual Page 37
1D processing section. The shift parameter is the shift (in degrees) for the Sine and Sine
squared function, while the LB and GB parameters are used by the Lorenz, Lorentz to
Gauss, TRAF, TRAFS and Gaussian functions. Note that the Lorentz to Gauss
selection uses the LB and GB parameters, while the Gaussian Selection uses LB only.
For Bruker data, the window function and parameters specified on the spectrometer will
be used. For Varian data, SpinWorks currently selects window function parameters based
on the detection mode and pulse sequence name (if a standard Varian pulse sequence was
used). The reason for this is that the window function definition and parameters used in
SpinWorks differ somewhat than those used by VNMR. Future versions will hopefully
select the window function and parameters based on the values set in the spectral
parameters.
Linear Prediction
Specifies the parameters used for linear prediction of the data set. This is typically only
used in F
1
, when the number of time domain data points is small. You can specify the
number of points to be predicted, the number of coefficients, the number of input points
used for prediction, and whether you want forward or reverse prediction. In version 3.0,
only forward prediction is supported in F
1
, while only backwards prediction is supported
in F
2
. These parameters may require some experimentation, but the default values are
usually satisfactory. You can usually double the number of time domain data points in
F
1
, and the number of coefficients will typically be 8 to 16. The number of Input Points
can usually be set to the one half the number of time domain points in T
1
, which is the
default value. If you get what appears to be streaking in F
1
, you can increase the number
of input points and/or the number of coefficients. The Cutoff value can be left at the
default value for most cases, but raising it can speed up the LP procedure.
The newest LP addition is the Zhu-Bax forward-backward algorithm (J. Magn. Reson.
100, 202 (1992)). Although not yet fully tested, this routine seems better than the others,
and can extrapolate the data further than the others. For example, extrapolation from 128
to 512 points is possible for data with a good signal to noise ratio. It is not recommended
to raise the number of coefficients above 16, and the input points parameter is not used
for this algorithm (the whole data set is used). Future releases of SpinWorks may have
this as the standard or default LP algorithm.
Note: In most cases simply selecting Forward or Zhu-Bax and leaving all of the other
parameters at their default values will provide the best results.
Note: Linear prediction works well when an indirect dimension has been abbreviated in
order to save experiment time. Applying linear prediction to a data set that has already
decayed to the noise will not provide any improvement in resolution, and will likely
result in poorer sensitivity.
For F
2
(the detection dimension) it is always better to increase the resolution by
increasing the acquisition time (narrowing SW or increasing TD) rather than by relying
on linear prediction. This does not increase the experiment time, as the increase in
acquisition time can be compensated by a reduction in the relaxation delay.
SpinWorks 3.1.8 Manual Page 38
Phasing
Specifies the type of phase correction to be applied to the data during the transform.
Possible values are: none (you will phase the data interactively later) constants (the
specified zero and first order corrections will be applied to the data during transform),
magnitude (appropriate for the F
1
dimension for magnitude COSY and HMBC) and
power. Note that applying magnitude or power spectrum processing to the detection
dimension (F
2
) would be pretty silly.
HOGWASH (F
1
only) parameters.
These are described separately in the HOGWASH section of this manual.
Solvent Filter (F
2
only)
This provides a high-pass filter for removing a strong solvent signal (e.g. H
2
O) from the
centre of the spectrum. Gauss or Sine usually work best, and the number of points
determines the selectivity of the filter. A larger number of points creates a narrower
filter, with the default value giving good results for typical proton 2D spectra recorded in
water. However, you should experiment to achieve the best result. Note that solvent
filtering is purely cosmetic and does nothing to improve the dynamic range or baseline of
the original data.
F1 Ref Freq (F
1
only)
Specifies the frequency to be used for Hz to ppm conversion in the F
1
dimension.
Buttons are available for the Observe transmitter, Decoupler or Decoupler 2. The
frequency can also be entered manually. These buttons are most often used to correct bad
refsource1 or refsource2 parameters in Varian data sets.
SpinWorks 3.1.8 Manual Page 39
Figure 13. F
2
(and 1D) processing parameter page
SpinWorks 3.1.8 Manual Page 40
Figure 14. 2D F
1
processing parameter page
Processing 2D Data
Transform
Once you have selected your 2D data and have set the processing parameters, you will need to
process it. In 2D mode the green Process buttons on the button panel will process the data as
specified by the current processing parameters. Although you can process the F
2
and F
1
dimensions separately, it is usually easiest to click in the Proc. Both button to do a complete
transform of the data. For 2D data sets that do not require phasing (e.g. COSY, HMBC and
SpinWorks 3.1.8 Manual Page 41
HETCOR), clicking the Both button may be the only processing that the data set requires. This
will be true if appropriate window functions and other processing parameters were set up
correctly at the time of acquisition. (For experiments run with IconNMR or with the standard
parameter sets, this will always be so.)
2D MQ MAS spectra require a special type of transform called a shearing transform, in which
a T
1
dependent first order phase correction is applied to each row of the spectrum after the first
(T
2
) transform. The phase constant or shearing angle depends on the spin of the nucleus and
the quantum selection of the experiment. The angle can be calculated with the MQ MAS
Toolbox dialog available in the 2D Processing sub-menu of the Processing menu. A
particular angle can also be entered, if desired.
Figure 15. MQMAS shearing transform dialog
The referencing buttons adjust the referencing so that each of the dimensions can be referenced
to the transmitter, if desired. The Calculate button is used to calculate the required shearing
angle after the Spin and Quantum values have been set.
The shearing transform for MQMAS data has only been tested on Varian data. Testing with
Bruker data is still required.
Note that the scaling of the F
1
axis retains the scaling of the original unsheared data. There are
several conventions for the scaling and referencing of MQMAS data, and there does not seem to
be a consensus as to which one is best. Consult:
Y. Millot and P. P. Man, Solid State Nuclear Magnetic Resonance, 21 21-43 (2002) and other
solid state NMR literature for a detailed discussion.
Some other less frequently used 2D processing commands are also found in the 2D Processing
sub menu of the Processing menu.
SpinWorks 3.1.8 Manual Page 42
2D Display
The default mode for the 2D display is image mode where both the positive and negative
intensities will be displayed. For magnitude data and phased phase sensitive data, a Pos Only
mode can be selected from the Button Panel. It is also possible to display the data in a contour
mode and to select coarse or fine contour spacing. The lowest displayed contour and the highest
displayed contour can be adjusted with the floor and range buttons. Note that - means moving
the floor level down, or closer to the noise. Therefore click the - button to see smaller peaks.
Similarly, moving the range up or down will control the number of levels displayed. As a
starting point, set the floor just above the noise (or artifact) level and adjust the range so that the
highest peaks are displayed in the most intense colours. For spectra with very large dynamic
range, lowering the range even further will give more contours on the smaller peaks at the
expense of the more intense peaks. The normal contour level spacing is logarithmic, but may be
changed to linear spacing with the appropriate selection in the View menu.
Note that buttons that toggle between modes display what the action of the button will be, not
the current state. For example, if the button is labeled Contour, clicking it will switch from
image mode to contour mode.
In image mode, all levels below the floor will be black, while all levels above the range or
ceiling will be displayed in the colour of the highest level.
The image display mode is considerably faster than the contour mode. Printing is always done
in contour mode, irrespective of the display setting.
Figure 16. 2D display buttons
SpinWorks 3.1.8 Manual Page 43
Clicking the left mouse button with the cursor in the data area will cause a set of red cross-hair
lines to be drawn. Clicking again will cause a second set of lines to be drawn, and will thus
define a region. This region can be zoomed by clicking the middle mouse button (if available) or
the blue Zoom button. The cross-hair lines can be erased by clicking the left mouse button a
third time.
Individual rows or columns of the 2D matrix can be selected and displayed with clicks of the
right mouse button. The selection of Row Mode or Col Mode determines which will be
displayed. Switching to 1D Display mode will transfer the last highlighted row to the 1D
display. You can examine and plot individual 2D rows in this manner, using all of the 1D tools
of SpinWorks. You can select which of the rows is highlighted (in yellow) by selecting it with
the toolbar up and down arrows. Currently (version 3.0), columns cannot be transferred to the 1D
display mode. However, columns can be saved as JCAMP-DX files (see below), and then read
as 1D spectra.
Rows or columns selected with the right mouse button can be saved as JCAMP_DX files by
using the Save Displayed Columns or Save Displayed Rows selections in the File menu.
These spectra will be saved with names like row482.dx in the folder containing the folder
containing the current raw data. The titles in these files will have the chemical shift of the
extracted row or column attached. These rows and columns can then be read by SpinWorks in
1D mode, but be sure to set the data type to JCAMP-DX first.
When extracted rows or columns are displayed on the screen, one will be highlighted in yellow,
while the others will be displayed in blue-green. The highlighted trace is one to which vertical
amplitude scaling will be applied (Scale: + and buttons). The currently active trace can be
changed with the button panel Prv and Nxt buttons.
Hint: If you have sufficient memory in your computer, you can start a second (or third) copy of
SpinWorks for examination and printing of the extracted rows and columns. This allows you to
keep the 2D data in the first copy.
A cross-hairs cursor can be displayed on the screen by using the tracking cursor selection in the
View menu. You can use the keyboard t key as a shortcut to toggle the cross-hairs on or off.
Double clicking will also toggle the cross-hair cursor. Spectra can be displayed and printed
with the F
1
axis horizontal by using the Rotate 2D selection in the View menu. Note that
interactive phasing requires that F
2
axis be horizontal. Spectra can be rotated to the desired
format after phasing, of course.
Phasing
2D data may be phased in several ways:
- Phase constants set in the 2D Processing Parameters dialog (Edit menu) can be
applied at the time of transform. It the data have been previously phased with XwinNMR
or VNMR, the phase constants read in with the data should work in SpinWorks.
- Phase constants set in the 2D Processing Parameters dialog (Edit menu) can be
applied after the transform. This is accomplished with the F2 (det.) F1 (evol.) or
Magnitude buttons in the Phasing section of the 2D Processing dialog.
SpinWorks 3.1.8 Manual Page 44
- The first increment FID can be transformed and phased to give the F
2
(acquisition
dimension) phase constants. Note that this method will not work for experiments that
have zero intensity in the first increment. For example, some phase sensitive COSY
experiments.
- The 2D spectra can also be phased interactively. The method is essentially the same as
used in 1D mode. Note that the spectra must be in the normal (to me) F
2
horizontal
mode for interactive phasing. Use the View menu to turn the Rotate 2D option off if
necessary. Spectra can be rotated to the F
1
horizontal mode after phasing, if desired.
To phase spectra interactively:
1. Select either the row mode or column mode in from the button panel.
2. Select rows or columns that contain peaks in diverse regions of the spectrum by
clicking on the peak with the right mouse button. The extracted row will be displayed
on the screen. The amplitude of the extracted traces can be changed with the Scale:
+ or buttons on the button panel. The highlighted trace only will be changed.
Which trace is highlighted can be changed with the Prv and Nxt buttons.
3. Select the peak to be used as the pivot point (the point where the first order phase is
always zero) by marking it with the left mouse button.
4. Use the phase button on the toolbar to start the interactive phasing routine. Adjust the
zero order phase (ph0) on the selected pivot peak (it should be marked with a green
line) and adjust the first order phase (ph1) on the other peaks. Note that in column
mode, positive is to the right. When satisfied with the phase, click on the Apply and
Exit button.
5. Now phase the other dimension, if required.
Note that most Varian pulse sequences are written so that the F
1
phase correction is zero (or very
close to zero). In such cases no F
1
phase correction is usually required. However, due to
differences in processing algorithms, some (usually echo-antiecho) data that have zero F
1
phase
correction in VNMR may require exactly a 90 degree correction in SpinWorks. SpinWorks can
recognize some of these sequences and set the phasing constant appropriately.
Many Bruker experiments calculate the F
1
phasing based on the delays and pulse lengths in the
sequence. These phase constants will work in SpinWorks with the F
1
phasing set to Constants.
For NMRPIPE data the imaginary parts of the spectra are not normally stored with the data. In
this case, use the F
2
and F
1
Hilbert transform function available in the 2D sub-menu of the
Processing menu.
Baseline Correction
2D spectra in organic solvents rarely require baseline correction. However, if baseline correction
is required, it can be applied to either dimension with the Baseline Correct F2 or Baseline
Correct F1 selections of the 2D Processing sub-menu of the Processing menu. A Whittiker
smoother algorithm is used. The default parameters are usually good, but can be adjusted in the
processing parameter dialog if necessary.
SpinWorks 3.1.8 Manual Page 45
If the baseline is offset or sloped, but not very curved, it may be better to use drift correction
instead of baseline correction. This corrects any slope and bias in the baseline, and will be
familiar to VNMR users. The drift correction commands are also in the 2D Processing sub-
menu of the Processing menu.
Note that the first point correction value (2D Processing Parameters dialog) will also affect
the DC offset of the spectrum.
F
2
and F
1
Reference Spectra
Processed 1D reference spectra can be displayed and printed along the F
2
and F
1
dimensions.
- Process the 1D data normally and save the processed spectra as JCAMP-DX files (File
menu).
- After processing your 2D data, use the Read F1 Trace or Read F2 Trace buttons in
the File menu to read in the JCAMP-DX files as "projections."
- The vertical scaling can be adjusted by clicking near the 1D projection and using the Scale:
+ and - buttons, and the individual traces can be turned on or off with the drop-down menus
on the tool-bar. The F
1
and F
2
reference spectra can also be scaled by placing the cursor near
the appropriate 1D spectrum and using the mouse wheel (if you have one).
- Note that the 1D reference spectra do not have to have been recorded with the same SW as
the 2D spectrum. They should normally be recorded at the same field. However, there is
now a Convert Field function (Processing menu) which can be used if you want to use a
1D reference spectrum recorded at a different field.
Projections
As an alternative to displaying external 1D spectra along the edges of a 2D spectrum, it is also
possible to display projections of the 2D data. This can be very useful for a dimension where a
1D reference spectrum cannot be recorded. An example would be the
13
C dimension of HSQC,
HMQC and HMBC type experiments. For these experiments, data can often be obtained for
samples that are too dilute for conventional
13
C spectroscopy. The projections can be calculated
and displayed with the F1 and F2 trace drop-down boxes on the toolbar. The projections can be
scaled by placing the cursor near the appropriate 1D spectrum and using the mouse wheel (if you
have one), or by clicking near the projections and using the Scale: + and buttons on the button
panel. The projections can also be calculated with the appropriate selection in the Processing
Menu (2D sub-menu).
When the projections are generated, copies are also saved in the current data folder as JCAMP-
DX files. These have the names f1_proj.dx and f2_proj.dx, and can be read by SpinWorks in 1D
(JCAMP-DX) mode. They can then be peak picked, printed, etc. just as for normal 1D spectra.
F
2
and F
1
Traces (Scanning)
Interactive scanning of F
2
and F
1
traces can be displayed by clicking the F2 Scan and/or the F1
Scan check boxes. The cross-hair cursor will also be turned on, in order to make it easier to see
where the trace is being extracted.
SpinWorks 3.1.8 Manual Page 46
F
1
Referencing
In a perfect world, spectrometer manufacturers would provide parameter sets for all of the
common 2D sequences with correct referencing information in F
1
. Failing this, the facility staff
should set up the referencing information. Alas, the real world seems to be quite different.
Bruker data recorded with standard parameter sets, especially if recorded with ICONNMR, seem
to be reasonably good. Varian data sets seem to be much poorer, especially for indirectly
detected heteronuclear correlation experiments (HSQC, HMBC, etc.) Homegrown parameter
sets may or may not have correct referencing information.
A problem that often occurs with Varian data is an incorrect refsource1 parameter. This
specifies the channel that is used for Hz to ppm conversion in evolution dimension. For
experiments like HSQC, gHSQC, gHMBC, etc. this parameter needs to be set to dfrq, but quite
often is set to sfrq. Likewise, some BioPack sequences such as gNhmqc have refsource1 set
to sfrq whereas in this case is should usually be dfrq2. To correct problems with F
1
channel
selection, the F1(evolution) panel of 2D Processing Parameters dialog has buttons to set the
channel used for Hz to ppm conversion in F
1
. In the Special Cases group box, there are
buttons to set the F
1
channel to the observer transmitter, the decoupler or the second decoupler.
The frequency can also be entered manually into the edit box, but this should rarely, if ever, be
required.
Once it is certain that F
1
is using the correct frequency for Hz to ppm calculations, it may be
necessary to set the actual reference position. With properly edited parameter sets (on the
spectrometer end) this value is usually pretty good, but is rarely perfect due to differences in
concentration, temperature, solvent, etc. There are several ways that calibration of the indirect
(F
1
) dimension can be accomplished:
1. If the shift of a peak is known (usually from a 1D spectrum) then the yellow Calibrate
button (button panel) can be used to set a peak to a known shift value. Simply select the
desired peak with the cursor, click the Calibrate button and then enter the correct shifts in
the dialog box.
2. If the absolute frequency of 0 ppm is known, it can be entered into the appropriate box in the
F
1
page of the 2D Processing Parameters dialog. This value can usually be seen on 1D
plots produced by SpinWorks, XwinNMR or TopSpin (SF parameter). If this value is not
available for your particular sample, (often because you havent run a carbon spectrum) then
the value from another sample in the same solvent at the same temperature will be very close.
3. An automatic referencing of F
1
for many solvents can be accomplished using the Auto
Reference F1 sub menu in the Processing menu. Select the F
1
nucleus and solvent
appropriate to your data. This procedure assumes that the F
2
dimension is proton, and has
been correctly referenced. The reference values used are valid for dilute solutions at 25C.
The homonuclear option will set the referencing in F
1
to be the same as that in F
2
.
Note that even if the referencing in the 2D spectrum is identical to that in the 1D spectrum, there
may not be perfect alignment between the two in some experiments. There are two reasons for
this. In the F
2
dimension of an HSQC or HMBC type experiment (or F
1
of a HETCOR or
COLOC experiment), the observed signals are due to the
13
C isotopomer, while what is observed
SpinWorks 3.1.8 Manual Page 47
in the 1D proton experiment is the
12
C isotopomer. There is an isotope shift between the two,
which becomes more noticeable at higher fields. The second reason for a misregistration of
peaks between 1D and 2D experiments is due to the sample heating which may occur from X
nucleus decoupling. This effect is most noticeable in solvents where the lock shift is temperature
dependent, usually D
2
O. Adequate cooling air and newer low power (adiabatic) decoupling
sequences can reduce this effect.
Remember, though, that with decent parameter sets on the spectrometer, manual adjustment of
the F
1
referencing should only be required in special circumstances. E.g. different temperature
or pH, odd solvent, etc.
2D Integration
2D Spectra can be integrated with the same dialog used for 1D integration. However, the
method used to define the integrals, though, is slightly different. After defining a region to be
integrated with two cross-hair cursors, it is necessary to click on the Integrate button to generate
the integral. You can also define a label for the integral by entering text into the Label box
before clicking the integrate button.
Dual 2D Display
It is possible to display two 2D spectra in a side-by-side dual display fashion. The left hand
spectrum corresponds to the current workspace, and the right hand spectrum is a processed 2D
imported from another workspace. The two data sets do not have to have identical spectral
widths or sizes, but at least part of the chemical shift ranges of the two data sets must overlap.
All display manipulation and processing commands work on the current workspace. That is, the
left hand data set. The display limits of the right hand data set will be automatically adjusted to
match the current workspace values. The following method can be used to display two data sets:
1. Select a workspace and then select and process a 2D data set in the normal fashion.
2. Move to another workspace. Select and process another 2D data set. Set an appropriate
contour threshold, colour mapping, etc.
3. Return to the original workspace of step 1.
4. In the View menu use the Dual Display of Workspace sub-menu to choose the
workspace with the second data set. The frequency limits of this second data set will
match those of the first. If you zoom or expand in the first data set the display limits of
the second data set will be adjusted to match.
5. If you need to adjust the contouring levels in the second data set you must switch to the
second data set, make the necessary adjustments, return to the first data set, and then use
the Dual 2D Display of Workspace sub-menu again.
SpinWorks 3.1.8 Manual Page 48
Figure 17. Dual 2D display of Cyclosporine A with the COSY spectrum on the left and the
TOCSY spectrum on the right.
2D Peak Assignment Tool (under construction)
When solving a structure, it is often useful to use the HSQC or HMQC spectrum as a
worksheet and use combined COSY, TOCSY, NOESY and HMBC in conjunction with the
HSQC data in order to piece together the carbon framework of the molecule. SpinWorks has a
notebook tool that allows you to keep track of these peak assignments. Although this tool would
typically be used with a CH correlation (HSQC, HMQC or HETCOR) spectrum it could, in
principle, be used with any 2D spectrum. The peak assignment tool is used as follows:
1. Click on the Row/Col/Label button (button panel) in order to get to the peal labeling
mode.
2. The right mouse button can now be used to label cross-peaks. Information on COSY,
TOCSY, NOESY and HMBC correlations to this peak can then be entered or edited.
SpinWorks 3.1.8 Manual Page 49
3. The compiled assignments can be listed with the List function in the Peak Pick menu.
Figure 18. 2D Label and assignment tool.
NMRPIPE 2D and 3D Processed Data
SpinWorks can read 2D and 3D processed data from the NMRPIPE program. SpinWorks
makes the following assumption about the data:
1. The processing scripts use the di option in the phasing command to discard the
imaginary parts of the data.
2. File names for 3D files have the format *###.ft3, where * is any text, ### is the 3 digit
plane number and the .ft3 suffix identifies it as 3D data. For example test014.ft3 would
be the 14
th
plane (in the Z direction) of the 3D data set. The last line in the processing
SpinWorks 3.1.8 Manual Page 50
script would therefore look something like:
| pipe2xyz -out ft/test%03d.ft3 -z
Note that most NMRPIPE scripts use the above conventions or can easily be modified to do so.
2D Data
Use the Data Format sub-menu on the Options menu to set the data format to NMRPIPE. Then
select the 2D processed data (usually a file with the .ft2 extension) with the Open command
(File menu or toolbar). The data can then be displayed and printed like any other 2D data. In
order to phase the data, you must Hilbert transform the data first (Processing menu) first.
3D Data
NMRPIPE stores 3D processed data as a series of 2D planes. Each 2D plane is contains the X
any Y dimensions, and the series of 2D planes is the Z dimension. After setting the data format
to NMRPIPE, each of these 2D planes can be read, displayed and printed as for any other 2D
data. There are two important differences with 3D data:
1. NMRPIPE produces data files with extensions .ft1, .ft2 and ft3. Only the .ft3 files
(processed in all three dimensions) are valid for SpinWorks.
2. If the file name contains a 3 digit plane number (e.g. test013.ft3) it is possible to step
through the individual planes with the blue + and buttons on the toolbar.
SpinWorks 3.1.8 Manual Page 51
Figure 19. Plane of a 3D HNCO experiment processed with NMRPipe. The Z dimension is the
15
N Chemical shift.
FID Math
For some experiments it may be necessary to perform non-standard mathematical operations on
an FID before transform. The FID Math Toolbox (available from the Processing menu) can
be used to accomplish this. More operations can be added if requested.
Notes:
1. SpinWorks never (!) alters the original acquisition data. Therefore, The FID Math
Toolbox will not allow you to save FID files with the names fid or ser. Names such
as fid1 or ser3 are fine. For 2D files that will be read in for further processing by
SpinWorks, the output names ser1 ser2 or ser3 are strongly recommended.
SpinWorks will recognize these names and switch modes properly.
2. Some of the operations in the toolbox operate on memory resident files, and others
operate on files in the current experiment folder. Operations on files require that the files
be in the correct format. The files must have the same byte order of Intel processors, and
must not have any prepended file or block headers. The only native (raw spectrometer)
SpinWorks 3.1.8 Manual Page 52
files currently in the correct order would be FID files from Bruker spectrometers with
X32 or PC computers. However, operations exist to convert files to this format, and back
into Varian format, if necessary.
3. Because of differences in the way SpinWorks processes 1D vs. 2D data, some of these
operations operate slightly differently on 1D or 2D data.
For 2D data, after a file is selected (e.g. File Open) the acquisition data are read into
memory and all processing uses this memory resident data as the input. This means that
if an FID Math operation produces undesirable results, you then have to re-select the data
(File Open or recent files list) to restore the original acquisition data to memory.
For 1D data, all processing uses the FID file on disk. That means that any FID Math
operation must save the file to disk and that you must select this file to process it.
Operations available:
Split Hypercomplex 2D Data into Separate Files
This operation will split the current memory resident fid or ser data into two files
representing the two quadrature channels in F
1
. The default file names are cos and
sin but other names can be entered, if desired.
Phase Non-Hypercomplex 2D File (From Split)
This operation fill apply a zero-order phase correction to each increment in a 2D file. A
time (t
1
) dependent phase correction can be applied by using a non-zero value for the
increment (incr:). The increment is the amount by which the phase is incremented for
each t
1
value. Note that a time dependent zero order phase shift is equivalent to a
frequency shift. The file from the split (typically sin or cos) overwritten with the
phase shifted data. The original fid (raw data) file is not altered.
Phase Current 1D or 2D FID and Save in File
A zero order phase correction is applied to the current memory resident 1D or 2D FID
data. If the data is a hypercomplex 2D data set, the phase correction is applied to both the
real and imaginary parts of t
1
. A time (t
1
) dependent phase correction can be applied by
using a non-zero value for the increment (incr:). The phase corrected FID file is retained
in memory (if 2D), and can be written to an output file (1D or 2D) if desired.
Save Current FID in Correct Format
Saves the current fid data to disk in the correct format for the FID Math functions. The
file fill have the byte order if the Intel processor and will have no file of block header
information.
Comb. FIDs in t1
This function can be used to reassemble two split FID files into a hypercomplex file for
processing. The multiplier values can be used to scale the individual FIDs, but these
values will typically be 1 or -1.
SpinWorks 3.1.8 Manual Page 53
Add/Subt. FIDs
Produces a linear combination of two 1D or 2D FID files. The files can be hypercomplex
or split. Setting the multipliers to 1 will add the files, will setting one of the multipliers to
-1 will produce a difference file.
Multiply FIDs
Not yet implemented.
Figure 20. FID math dialog
Trivial FID Math Example
1. Select a 2D experiment that has been recorded with States or States-TPPI detection in F
1
.
2. Use the Split Hypercomplex function to split the 2D data sets into 2 separate files,
called cos and sin. These represent the real and imaginary parts in T
1
.
3. In the Phase Non-Hypercomplex 2D file box give sin as the file name and use a
value of 180 for the ph0 value. Click on the phase FID button.
4. In the Bottom Row (under Comb. FIDs in t1) use cos and sin as the file names,
leave the multipliers at 1.0, and leave the output file name as ser1. Click on the Comb.
FIDs in t1 button.
5. Use File Open to select the ser1 file. Process the data. Notice that the F1 direction is
SpinWorks 3.1.8 Manual Page 54
reversed? This is one way of reversing the F
1
direction of a 2D data set. In SpinWorks, it
is easier to select the reverse checkbox in the F
1
panel of the Edit Processing
Parameters dialog.
6. Try the above with slightly different values for ph0. Notice the appearance of F
1
quad
images now that the two quadrature channels in T
1
are not orthogonal?
SpinWorks 3.1.8 Manual Page 55
2D Processing Tutorial
A number of 2D data sets are available for download, and contain data acquired on both Varian
and Bruker spectrometers, with a number of detection modes.
Magnitude (COSY type) Data
These data sets are usually processed with unshifted sine window functions in F
1
and F
2
,
magnitude phase correction in F
1
(only!) and "single" type detection mode. It should not be
necessary to specify whether the data are Varian, Bruker or Anasazi as the program can identify
the data format automatically. It should also automatically determine whether the data are 1D or
2D. For Varian data, a confirmation question will be asked before switching to 2D mode.
1. Use the File Open command to navigate through the supplied sample data and select either
the gCOSY.fid/fid Varian file or the cosy_qf/3/ser Bruker file. After selecting the file,
the first block (FID) of the 2D data set will be displayed. If these data sets are not available,
any Bruker or Varian COSY or gCOSY type data set could be used.
2. Use the Edit 2D Processing Parameters selection in the Edit menu or on
the button panel to examine the 2D processing parameters. With the supplied sample data,
these will all be correct, and are typical of what would be used for a magnitude COSY
spectrum. Note that for Bruker data the processing parameters are read from the data set. If
the data set was set up correctly on the spectrometer, it should process on SpinWorks without
any adjustment of the processing parameters. For Varian data, the default processing
parameters are based on the name of the pulse sequence, the f1coef parameter and the
phase parameter. If SpinWorks recognizes the pulse sequence, it should default to
reasonable parameters. If SpinWorks doesn't recognize the pulse sequence, then you may
have to set some processing parameters yourself. Note that the COSY type parameters are
also suitable for HMBC spectra. However, the window functions should be changed to sine
or sine squared with a 45 to 90 degree shift.
3. Process the data in both dimensions by clicking the on the button panel. The
status of the transform will be displayed at the bottom of the screen, and when finished an
image mode 2D spectrum will be displayed on the screen. This can be changed to contour
mode by selecting on the button panel. Note that the current contouring
algorithm in SpinWorks can be a bit slow on some machines. Since this is magnitude mode
data, mapping negative levels doesn't make any sense. Therefore, select the
button to display the positive contours in a more complete set of colours. The floor (lowest
contour) and range (highest contour) can be changed with the appropriate buttons.
4. Clicking the left mouse button in the data window will mark the point with a set of red cross-
hair cursors. Clicking the left mouse button in the data window a second time will define a
region that can be zoomed with the button or by clicking the middle mouse
button. Clicking the left mouse button in the data window a third time will erase the cursors.
SpinWorks 3.1.8 Manual Page 56
5. Use the Edit 2D Processing Parameters selection in the Edit menu to set F
1
linear
prediction to Zhu-Bax, the number of coefficients to 16 and the number of predicted points
to 512. Exit the dialog by clicking the O.K. button. In the 2D Processing and Display
dialog, click the Both button to re-process the data. You should see a significant
improvement in the resolution in the F
1
dimension.
6. Print and Print Preview in the File menu work as expected.
7. If you wish to apply baseline correction or symmetrize the data, these functions are available
in the Processing menu.
Phase Sensitive (HSQC type) Spectra
There are several ways in which phase sensitive 2D data can be recorded. The data can be
purely hypercomplex (two FIDs recorded 90 out of phase, but with the same t
1
value - often
known as the States method), TPPI (t
1
and phase incremented at the same time), a hybrid called
States-TPPI, or the echo-antiecho method, which applies to certain types of gradient
experiments. SpinWorks must know how the data were recorded in order to process it correctly.
SpinWorks 2.3: Strychnine, COSY 45, Avance300, Zhu-Bax LP
PPM 7.2 6.8 6.4 6.0 5.6 5.2 4.8 4.4 4.0 3.6 3.2 2.8 2.4 2.0 1.6
PPM
8.0
7.6
7.2
6.8
6.4
6.0
5.6
5.2
4.8
4.4
4.0
3.6
3.2
2.8
2.4
2.0
1.6
1.2
file: C:\data\marat\nmr\strychnine\2\ser expt: <cosy45gs>
transmitter freq.: 300.131411 MHz
time domain size: 2048 by 256 points
width: 2380.95 Hz = 7.933033 ppm = 1.162574 Hz/pt
number of scans: 2
F2: freq. of 0 ppm: 300.130006 MHz
processed size: 2048 complex points
window function: Sine
shift: 0.0 degrees
F1: freq. of 0 ppm: 300.130006 MHz
processed size: 2048 complex points
window function: Sine
shift: 0.0 degrees
Figure 21. Gradient COSY 45 spectrum of strychnine recorded on an Avance 300. Zhu-
Bax LP has been applied in F1, but the data have not been symmetrized.
SpinWorks 3.1.8 Manual Page 57
For Bruker data, this information is obtained from the processing parameters in the data set. Data
recorded with standard Bruker parameter sets (e.g. in IconNMR) will almost always have correct
processing parameters. Parameter sets created by users may, however, be incorrect. Most phase
sensitive Bruker pulse sequences use TPPI, although we commonly use an echo-antiecho HSQC.
The comments included with each Bruker pulse sequence usually indicate the detection mode
used.
Note that the F
1
phasing can be calculated, and does not change unless you change the F
1
spectral
width. On the supplied Bruker data, the F
1
phase constants (as calculated by XwinNMR or set up
in the parameter set) should do a good job of phasing F
1
if you tell SpinWorks to apply phasing
during the transform. (Edit 2D Processing Parameters F1 (evolution) Phasing
Constants).
It is also possible to adjust the timings in a pulse sequence so that there is no required F
1
phase
correction. This approach is seen in most Varian data, although a little phasing in F
1
can be
useful.
For Varian data, SpinWorks guesses the F
1
detection mode from the name of the pulse sequence.
If the pulse sequence name is not recognized by SpinWorks, SpinWorks then uses the f1coef
and phase parameters. If the f1coef parameter is null or not recognized, SpinWorks will
assume either COSY type or States type data, depending on the phase parameter. Most phase
sensitive Varian pulse sequences are either hypercomplex (States) detection (e.g. HSQC,
TOCSY, NOESY) or echo-antiecho (e.g. gHSQC). Some sequences in BioPack or ProteinPack
are written as States-TPPI, but the data seem to be converted to pure hypercomplex (States)
when the data are stored to disk. These data sets can be processed exactly like States data.
1. Use the File Open command to navigate through the supplied sample data and select either
the HSQC.fid/fid Varian file or the hsqc_av300/2/ser Bruker file. After selecting the
file, the first block (fid) of the 2D data set will be displayed. If these data sets are not
available, any Bruker or Varian HSQC, gHSQC or HMQC type data set should work.
2. Use the Edit 2D Processing Parameters selection in the Edit menu to examine the 2D
processing parameters. With the supplied sample data, these will all be correct, and are
typical of what would be used for an HSQC spectrum. Note that for Bruker data, the
processing parameters are read from the data set. If the data set was set up correctly on the
spectrometer, it should process on SpinWorks without any adjustment of the processing
parameters. For Varian data, the default processing parameters are based on the name of the
pulse sequence. If SpinWorks recognizes the pulse sequence name, it should default to
reasonable parameters. If SpinWorks doesn't recognize the pulse sequence, then you will
have to set the processing parameters yourself. With some data sets, it may also be necessary
to optimize the Windowing parameters for optimum signal to noise ratio.
3. Close the Edit 2D Processing Parameters dialog and click on the button
bar to process the data in both dimensions.
4. After the processing is finished and the spectrum is displayed, select rows containing peaks
with the right mouse button. Usually, two or three rows are sufficient, if they contain peaks
SpinWorks 3.1.8 Manual Page 58
near both ends of the spectrum. The vertical scaling of the displayed 1D traces can be
adjusted with the Scale: buttons and the buttons.
5. Use the left mouse button to select a peak to be used as the pivot point.
6. Click the button. Adjust the phase of 1D traces. When satisfied, click on the
Apply and Exit button. The 2D spectrum with the applied F
2
phase correction will now be
displayed.
7. In the button panel, switch to column mode with and do any required F
1
phase
correction.
8. Use the Clear button in the Rows/Columns group to remove any displayed rows or columns
and print any desired regions of the spectrum.
8. Use the Edit 2D Processing Parameters selection in the Edit menu to set F
1
linear
prediction to forward, the number of coefficients to 16 and the number of predicted points to
256. Exit the dialog by clicking the O.K. button. In the 2D Processing and Display
dialog, click the Both button to re-process the data. You should see a significant
improvement in the resolution in the F
1
dimension.
9. Print the spectrum, if desired.
SpinWorks 3.1.8 Manual Page 59
Figure 22. HSQC of strychnine recorded on an Avance 300. Zhu-Bax LP has been applied.
SpinWorks 3.1.8 Manual Page 60
Simulation Tutorial
SpinWorks uses the NUMARIT algorithm as described in: J. S. Martin and A. R. Quirt, J. Magn.
Reson. 5, 318 (1971), and modified by Rudy Sebastian and others at the University of Manitoba
(who re-named it NUMMRIT). However, none of the original FORTRAN code is used in
SpinWorks. SpinWorks uses a completely original implementation of the NUMARIT algorithm
in C++.
There are four dialogs available from the Spin System menu that can be used to specify
simulation parameters.
- In the Edit Chemical Shifts dialog you define the nuclei or groups of nuclei that
define the spin system. You must specify:
1. The number of nuclei in each group. For example, a single nucleus would be entered
as 1 and a methyl group would be 3. A symmetric pair (AA) would be entered as
2*1.
2. A symbolic label for each group. Letter, numbers, underscores and dashes can be
used. Terms like Hpara or CH3 are fine.
3. A species identifier. Identifying different groups as different species will cause them
to be treated as weakly coupled. Different nuclei should always be treated as
different species, but you can identify different groups of the same nucleus as
different species if the chemical shift between the groups is much larger than any
coupling between them.
4. The spin of the nucleus. Spin is default.
5. The chemical shift in Hz.
6. A check-box that defines whether a particular chemical shift should be optimized
during an iterative calculation.
- The Edit Scalar (J) Couplings... dialog is used to enter conventional J values in Hz.
- The Edit Dipolar (D) Couplings dialog is used to enter dipolar couplings in Hz. Note
that with dipolar couplings, couplings within an equivalent group are observed.
- The Edit Simulation Options and DNMR Parameters dialog is used to enter all of the
simulation parameters that are not actually part of the Spin System. The DNMR parameters
are described in more detail in the DNMR section of this manual.
SpinWorks 3.1.8 Manual Page 61
Figure 23. Simulation options dialog with DNMR parameters
A small library of sample spin systems is included with the program. In a standard installation,
these will be located in: C:\Program Files\SpinWorks_3\SpinSystems.
ABX Spectrum
1. Start SpinWorks, but do not select any experimental data.
2. In the Spin System menu select Edit Chemical Shifts You will then be presented with a
dialog for entering chemical shift and other information describing the spin system. For
Group 1, enter 1 for the number of spins, A for the label, proton for the species and 1000 for
the chemical shift. For Group 2, enter 1 for the number of spins, B for the label, proton for
the species and 1010 for the chemical shift. For group 3, enter 1 for the number of spins, X
for the label, proton for the species and 3000 for the chemical shift. Leave the Spin values
at .
3. In the Spin System menu select Edit Scalar (J) Couplings Enter 12 for J(A,B), 2 for
J(A,X) and 10 for J(B,X).
4. In the Simulation menu select Run NUMMRIT Simulation. In a few seconds, a simulated
spectrum will appear on the screen. Zoom in on the X multiplet at ca 6 ppm. Use the cursors
to measure the multiplet spacings. Note that they do not relate all that well to the coupling
constants! This is a second-order or virtual coupling effect, and is much more common that
one might think.
5. Change the J(A,X) coupling to 0. Use Run NUMMRIT Simulation in the Simulation
menu again. Note that the X multiplet is still a doublet of doublets, although it is coupled to
SpinWorks 3.1.8 Manual Page 62
only one of the other protons. Closer examination of the multiplet shows that there are small
satellite peaks (more properly called combination lines) displaced about 16 Hz. from the
centre of the multiplet. These lines are an important clue that the spectrum is second order,
but are easily lost in baseline noise.
6. Set the B chemical shift to be identical to the A chemical shift (Edit Chemical Shifts) and
re-simulate the spectrum (Run Simulation). The X multiplet looks like a triplet (with small
combination lines) despite the fact that it is only coupled to 1 other proton.
Analysis of the Orthodichlorobenzene Spectrum
1. Locate the sample ODCB data This data set normally resides in C:\Program
Files\SpinWorks_3\BrukerData.
2. Read the ODCB data set (File: Open). This is the file odcb\2\fid located in the data
directory as described in step 1.
3. Process the spectrum with no window function.
4. Read in a starting spin system with by loading the odcb_ni file (File: Read Spin System
File). This file can be found in the same folder as the fid file. You can examine the
starting parameters with the shift and scalar coupling editors if you desire (Spin System
menu). Particularly note how explicit two fold symmetry is described with the 2*1 entries in
the spins field. Also note that in a symmetric spin system like AA'BB', J
(A'B')
will
automatically be taken to be equal to J
(AB)
and that J
(AB)
will be taken to be equal to J
(AB)
.
5. Select Edit Simulation Options and DNMR Parameters in the Spin System menu.
Set the Display Linewidth (Hz) setting to 0.05 (Yes, really).
6. Run the simulation (Simulation: Run NUMMRIT Simulation). A simulated spectrum
somewhat like the experimental will be displayed above experimental spectrum. The vertical
offset and scaling of the calculated spectrum can be adjusted with the blue +, -, up-arrow
and down-arrow buttons on the toolbar.
7. The left and right keyboard arrow keys will move a transition cursor across the simulated
spectrum. Assign lines to these transitions by pointing to the corresponding experimental
peak and clicking with the right mouse button. The peak picking routine is used to find the
peak closest to the cursor position. If no peak is found within a reasonable distance of the
cursor the transition is assigned to the raw cursor frequency. When a transition is assigned, a
red line will be drawn between the transition and its corresponding peak. Continue assigning
all of the lines in the spectrum. A wrongly assigned transition can be deleted with the
keyboard d key.
8. In the Spin System menu, use the Edit Chemical Shifts and Edit Scalar (J)
Couplings dialogs to check the iterate boxes for both chemical shifts and all four
couplings. In the Spin System menu select Edit Simulation Options and DNMR
Parameters Check the Optimize, Autoignore and Autoassign boxes.
9. Run the simulation (Simulation: Run NUMMRIT Simulation). The new spectrum that will
be displayed should be a very close match to the experimental. If not, check the simulation
SpinWorks 3.1.8 Manual Page 63
output (Simulation: List Simulation Output) for possible clues as to what might be wrong.
10. It the simulation was satisfactory, load the new parameters (Simulation: Load Optimized
Parameters) into the spin system editor, and re-run the simulation. Examine the simulation
output (Simulation: List Simulation Output). The RMS deviation between the
experimental and calculated spectra should be less than 0.01 Hz at this point.
11. Load these final optimized parameters (Spin System: Load Optimized Parameters) and
save the new spin system to disk (File: Save Spin System As) and likewise save the
assigned transitions (File: Save Assigned Transitions As) for future use.
Analysis of the Fluorobenzene Spectrum
1. The fluorobenzene spectrum supplied with SpinWorks is in XwinNMR format. Using File:
Open, select the fid file of experiment number 1, and process with FT. Phase the
spectrum. This spectrum was recorded on an Avance 300 using gradients and a selective
pulse to reduce the effective sample length and thus improve resolution (pulse sequence
available on request). Slight baseline distortions are observed due to the lock hold circuitry
releasing immediately before acquisition and diffusion within the sample. This has
absolutely no effect on spectra recorded at "normal" resolution. Note that the spectrum
shown below is an older one of the same sample recorded on an AM300. Note that this
sample data set will have to be moved to a path with no embedded blanks, just as described
for the orthodichlorobenzene sample above.
2. Read in the spin system file pfb.ss (File: Read Spin System File). This file will
normally reside in the same folder as the raw data (fid) for the fluorobenzene data. Set the
simulation display linewidth to 0.06 Hz (Simulation: Edit Simulation Parameters).
Yes, we really can shim our 300 that well .
3. Run a non-optimized simulation.
4. Assign as many transitions as possible. Note that this is a more difficult analysis and that not
all of the transitions can be assigned at this point.
5. Check that all proton shifts and all couplings are selected for optimization (Spin System
menu), and Set the simulation to run with optimization, autoassign and autodelete (Spin
System menu).
6. Run the simulation. The fit at this point should be fair, but not great. If it looks like a
reasonable improvement then load the optimized parameters (Simulation menu), assign
more of the transitions, and re-assign any that were obvious mistakes. If the fit did not
improve, it is probable that you did not assign enough lines or misassigned too many. Repeat
steps 3 and 4.
7. Run the simulation. The fit should be quite good at this point. Continue assigning lines and
loading optimized parameters until the fit no longer improves. The RMS at this point will
typically be 0.006 Hz or better.
8. Print the spectra.
SpinWorks 3.1.8 Manual Page 64
Figure 24. Analysis of the fluorobenzene spectrum: high field portion. This is the final fit after
two rounds of iteration. The RMS deviation between experimental and calculated peak positions
is 0.004 Hz. The Simulated spectrum has a calculated linewidth of 0.06 Hz.
Spinworks NMR: C:\users\marat\programs\SpinWorks\fluorobenzene\1\fid NUMARIT analysis of fluorobenzene in acet d6
PPM 7.18 7.16 7.14 7.12 7.10 7.08 7.06
file: C:\users\marat\programs\SpinWorks\fluorobenzene\1\fid expt: <>
transmitter freq.: 300.130000 MHz
time domain size: 8192 points
width: 189.83 Hz = 0.632477 ppm = 0.023172 Hz/pt
number of scans: 16
freq. of 0 ppm: 300.134930 MHz
processed size: 16384 real points
LB: -0.070 GB: 0.6000
SpinWorks 3.1.8 Manual Page 65
Figure 25. Low field portion of the fluorobenzene analysis
Spinworks NMR: C:\users\marat\programs\SpinWorks\fluorobenzene\1\fid NUMARIT analysis of fluorobenzene in acet d6
PPM 7.42 7.40 7.38 7.36 7.34
file: C:\users\marat\programs\SpinWorks\fluorobenzene\1\fid expt: <>
transmitter freq.: 300.130000 MHz
time domain size: 8192 points
width: 189.83 Hz = 0.632477 ppm = 0.023172 Hz/pt
number of scans: 16
freq. of 0 ppm: 300.134930 MHz
processed size: 16384 real points
LB: -0.070 GB: 0.6000
SpinWorks 3.1.8 Manual Page 66
HOGWASH Resolution Enhancement
This is an implementation of Ray Freeman's HOGWASH (Second-Hand Experiment for the
Elucidation of Partially resolved Data using an Iterative Procedure) algorithm incorporated into
the Xsim/SpinWorks simulation package. The original papers (J. Magn. Reson. 76, 476 (1988);
56, 463 (1984); 56, 294 (1984)) should be consulted for details of how the technique works.
The current implementation will process data with a real data size of up to 512k points (2
Mbytes). This is not an array size limit but is included to force a degree of reasonableness.
General Comments
Be reasonable. Resolution enhancement (especially non-linear processing) is not the solution to
all resolution problems. Enhancement factors of up to ca 5 are possible with careful application
of the program to good data. Users are strongly encouraged to read the homily on page 492 of
the paper by Davies et al. (J. Magn. Reson. 76, 476 (1988)).
The choice of a synthetic vs. an observed mask (reference) peak depends on the nature of the
resolution problem. In cases where the peaks can reasonably be assumed to be Lorentzian (i.e.,
relaxation is the problem) then a synthetic Lorentzian mask is appropriate, although the synthetic
mask peak may be either Lorentzian or Gaussian. If field inhomogeneity is limiting the
resolution, an observed mask (reference) peak is essential. This must be a sharp single line of
reasonable intensity in a clear region of the spectrum. Note that TMS and other silylated
reference compounds are usually poor choices because of the
29
Si satellite peaks. Both the
spectral region being enhanced and the mask peak must be well phased and baseline corrected if
necessary. The compound chosen for the mask peak should be reasonably well T
2
matched to
the peaks to be enhanced, especially if a component of natural line width is to be removed from
the spectrum. If the mask peak has a considerably greater T
2
than the compound under
investigation, then only a small component of natural line width will be removed from the
spectrum. Any instrumental contribution will still be removed, however. If the mask peak has a
considerably shorter T
2
than the compound under investigation, severe baseline distortion will
result. The frequency domain data (spectrum) must be very well digitized. This may involve
zero-filling the FID to 4 or even 8 times the original time domain size. The spectrum should also
have a reasonable signal to noise ratio and spectra with extremely high dynamic range should be
avoided.
It appears that another NMR processing package has also added HOGWASH processing (after
being included in SpinWorks) and copied SpinWorks HOGWASH dialog box almost exactly.
Using the Technique
The spectrum to be enhanced should be processed normally using SpinWorks. Pay particular
attention to phasing and baseline. If the acquisition time is considerably longer than the effective
T
2
, some EM is appropriate to optimize the signal to noise ratio without excessively broadening
the peaks. If an observed mask peak is being used, record its frequency or shift.
Before using the enhancement package, there are a number of parameters that must be set. These
can be set in the Edit HOGWASH Parameters...dialog of the Edit menu:
SpinWorks 3.1.8 Manual Page 67
Mask Peak Information
When using a synthetic mask peak some degree of trial and error is required. It is best to start
with a fairly narrow mask and increase it until the desired degree of enhancement is obtained.
Severe baseline distortion will result from the use of a too-wide mask peak. For an observed
mask peak, enter the position of the peak and the range over which the mask should be defined.
This range should be at least 10 times the line width of the mask peak but is limited to 4000
points. The larger the range, the more slowly the program will execute.
You can define the position of the mask peak by defining it with a single cursor before starting
the HOGWASH parameter dialog.
Loop Gain and Threshold
Typical values for the loop-gain () are less than 0.03, with 0.01 usually giving good results.
Smaller values are better but slower. The termination threshold is defined as a fraction of the
tallest peak in the region being enhanced. The threshold value depends on the dynamic range of
the spectrum, and should be above the noise level - otherwise the program will attempt to
synthesize the baseline noise. A threshold value just above the noise level is usually appropriate.
The default value of 0.01 works well in most cases provided that the signal to noise ratio is good.
The Reconstruction Line Width
This is another variable that often requires some experimentation. It must be several times the
digital resolution, however. A value 3 to 5 times narrower than the mask peak half-height width
seems to give good results. Too high a value will result is insufficient enhancement. Too low a
value may introduce false structure into the spectrum.
Starting the Calculation
The enhancement is started from Processing menu. The enhancement is only applied to the
displayed region of the spectrum. If other regions of the spectrum are to be enhanced, then they
can be done serially, avoiding the need to apply the enhancement to baseline or uninteresting
portions of the spectrum. If the procedure, for whatever reason, messes-up the spectrum, it will
be necessary to re-process the FID. (e.g. with the Process button or with the Processing
menu).
Saving Enhanced Spectra
Enhanced processed spectra can be saved in JCAMP-DX or SpinWorks native format with the
appropriate commands in the File menu. Enhanced spectra are also saved in SpinWorks format if
the auto save feature is turned on (Set Preferences selection in the Options menu)
Speed
Typical calculation times are from a few seconds to a few minutes, depending on the problem
and the computer used. The figure below shows HOGWASH processing of a fluorosugar
spectrum with: loop gain = 0.02, threshold = 0.01, reconstruction linewidth = 0.2 Hz., mask = N-
SpinWorks 3.1.8 Manual Page 68
Acetyl peak (1036.5 Hz), mask width = 20 Hz, zero-filling to 128 k., Top: HOGWASH
enhancement, middle: GM enhancement, bottom: normal processing (LB = 0.2). This
calculation requires only a few seconds on a recent computer.
Figure 26. HOGWASH processing of a fluorosugar spectrum. See text for details.
Application of HOGWASH Processing to the Indirect Dimension (F
1
) of 2D
Spectra
Multidimensional spectra often suffer truncation artifacts (sinc wiggles) resulting from short
acquisition times in the indirect dimensions. The obvious solution of lengthening these
acquisition times often results in an unacceptable increase in experiment time, and can decrease
the signal to noise ratio. Apodization, of course, can reduce or eliminate the artifacts at the
expense of resolution. Most NMR processing software includes linear prediction routines to
extend the time domain data. Linear prediction uses a set of coefficients derived from singular
value decomposition (SVD) or maximum entropy methods
3
(the so-called Burg algorithm) to
extend the data in the truncated dimensions. However, there is no such thing as a free lunch,
and linear prediction can create a number of well documented but not often appreciated problems
3
Not to be confused with maximum entropy reconstruction.
Spinworks NMR: F:\pgh-VI.76\2\fid Phil's fluorosugar in D2O, AMX500, 1-H
Hz 2200.0 2160.0 2120.0 2080.0 2040.0 2000.0 1960.0 1920.0 1880.0 1840.0
file: F:\pgh-VI.76\2\fid expt: <zg>
transmitter freq.: 500.139572 MHz
time domain size: 32768 points
width: 7042.21 Hz = 14.080577 ppm = 0.214911 Hz/pt
number of scans: 16
freq. of 0 ppm: 500.136716 MHz
processed size: 131072 real points
LB: 0.200 GB: 0.3500
SpinWorks 3.1.8 Manual Page 69
and artifacts.
4
The Burg algorithm, in particular, is prone to problems such as line splitting
(introducing false multiplet structure) and frequency shifting.
HOGWASH is modeled on a procedure used to solve an exactly analogous in radio astronomy.
The finite aperture of the radio telescope relative to the wavelength creates artifacts similar to the
truncation artifacts seen in multi-dimensional NMR. In both cases, the instrument lineshape
function can be calculated or measured, and can readily be deconvoluted out of the spectrum in a
step-wise procedure. For two-dimensional NMR, the instrument lineshape function can easily
be calculated as the Fourier transform of a step function running from 0...t
1
, as field
inhomogeneity usually has little effect for short values of t
1
. Any additional apodization can be
applied to this function, if desired. This application of HOGWASH to the removal of truncation
artifacts was first proposed by Keeler (J. Magn. Reson. 56, 463 (1984)) but, until now, the
method has not been incorporated into readily available software packages. Note that other
lineshape problems, such as phase twist, can be treated with the same method (Shaka et al. J.
Magn. Reson., 56, 294, (1984)).
2D HOGWASH Parameter Selection
The optimum parameters for applying HOGWASH to 2D truncation problems are somewhat
different than when using the procedure for general 1D resolution enhancement. The loop gain
and termination threshold can be considerably higher. The peak width used for reconstruction
must be larger, on the order of the digital resolution in F
1
. The default parameters are
appropriate for many situations. These parameters enable the 2D version of HOGWASH to run
considerably faster than the 1D version. For 2D, the default reconstruction lineshape is
Gaussian. This is primarily a cosmetic choice, as it seems to give nicer 2D contour plots than
Lorentzian.
Using the Technique
1. Process the 2D spectrum with normal window functions and the phasing mode set to none.
(Edit menu, Edit 2D Processing Parameters) Use considerable zero filling in F
1
. If the
number of time domain points in F
1
was 256, zero filling to 1K would be reasonable.
2. Phase the spectrum carefully.
3. In the Edit 2D Processing Parameters dialog, set the phasing mode in both dimensions
to constants, and set the F
1
window function to none. In the F
1
HOGWASH Parameters,
group set the Mask Width parameter to one half of the F
1
size parameter. The
Reconstruction linewidth should be set to approximately the digital resolution (Hz/point) in
the F
1
dimension. This may be 10 Hz to 20 Hz for an experiment like HSQC, but may be 1
Hz to 5 Hz for a homonuclear correlation experiment such as COSY.
4. Process the spectrum in both dimensions. You should see a phased 2D spectrum with
truncation artifacts in F
1
. Select the region to apply the HOGWASH processing. This can be
the entire spectrum, if desired. Note that HOGWASH is applied to the entire F
1
width, but
4
See, for example, A. S. Stern, K. Li, and J. C. Hoch, J. Amer. Chem. Soc. 124, 1982 (2002).
SpinWorks 3.1.8 Manual Page 70
only to the F
2
region displayed on the screen.
5. In the 2D Processing sub-menu of the Processing menu, select HOGWASH F1. The
processing can be applied serially to other regions of the spectrum, if desired.
6. If selection of HOGWASH parameters was not appropriate, it will be necessary to re-process
the data (use the Both button in the 2D Processing and Display dialog).
PPM 4.0 3.8 3.6 3.4 3.2 3.0 2.8 2.6 2.4 2.2 2.0 1.8 1.6 1.4 PPM
80
76
72
68
64
60
56
52
48
44
40
36
32
28
24
SpinWorks 3.1.8 Manual Page 71
PPM 4.0 3.8 3.6 3.4 3.2 3.0 2.8 2.6 2.4 2.2 2.0 1.8 1.6 1.4 PPM
80
76
72
68
64
60
56
52
48
44
40
36
32
28
24
PPM 4.0 3.8 3.6 3.4 3.2 3.0 2.8 2.6 2.4 2.2 2.0 1.8 1.6 1.4 PPM
80
76
72
68
64
60
56
52
48
44
40
36
32
28
24
file: C:\data\marat\nmr\strych_hwtest\2\ser expt: <invietgpsi>
transmitter freq.: 300.131407 MHz
time domain size: 2048 by 64 points
width: 2394.64 Hz = 7.978625 ppm= 1.169256 Hz/pt
number of scans: 8
F2: freq. of 0 ppm: 300.130006 MHz
processed size: 4096 complex points
window function: Sine Squared
shift: 90.0 degrees
F1: freq. of 0 ppm: 75.467749 MHz
processed size: 2048 complex points
window function: NONE
shift: 90.0 degrees
SpinWorks 3.1.8 Manual Page 72
Figure 27. HOGWASH processed HSQC spectrum of strychnine
1. (Top) Processing with no window function in F
1
. Severe truncation artifacts are
observed in F
1
.
2. (Middle) Processing with 8 coefficient SVD linear prediction to 128 points in F
1
.
3. (Bottom) HOGWASH Processing. The parameters were: loop gain = 0.10, termination
threshold = 0.05, mask width = 512 points, reconstruction linewidth 15 Hz (Gaussian).
This calculation required approximately three seconds on a 1.7 GHz Pentium 4 under
Windows 2000.
Figure 28. HOGWASH processing (expanded plot) showing resolution in F
1
of approximately
15 Hz. Only 64 increments were recorded in F
1
over a total width of 12,000 Hz, for a raw
digital resolution of about 190 Hz.
PPM 3.180 3.170 3.160 3.150 3.140 3.130 3.120 3.110 3.100 3.090 3.080 3.070 PPM
44.0
43.8
43.6
43.4
43.2
43.0
42.8
42.6
42.4
42.2
42.0
41.8
41.6
41.4
41.2
41.0
SpinWorks 3.1.8 Manual Page 73
Figure 29. F
1
columns extracted from an HSQC spectrum
Top: no window function
Middle: Linear prediction followed by sine squared apodization
Bottom: HOGWASH processing
Note that linear prediction has minimal effect on the resolution, but allows a less severe
apodization by extending the effective acquisition time. The sinc wiggles that remain in the
outer edges of the HOGWASH spectrum result from using a mask width that was too narrow
(512 points).
SpinWorks 2.0: Strychnine, short T1 for HW test column at 4.297557 ppm
PPM 140.0 130.0 120.0 110.0 100.0 90.0 80.0 70.0 60.0 50.0 40.0 30.0 20.0 10.0 0.0
file: C:\data\marat\nmr\strych_hwtest\2\column2237.dx expt: <invietgpsi>
transmitter freq.: 75.473348 MHz
time domain size: 64 points
width: 12561.88 Hz = 166.441299 ppm= 196.279408 Hz/pt
number of scans: 8
freq. of 0 ppm: 75.467749 MHz
processed size: 2048 complex points
LB: 0.000 GB: 0.0000
SpinWorks 3.1.8 Manual Page 74
Dynamic NMR Simulation
SpinWorks can interface to two external programs for the simulation of exchanged broadened
NMR spectra. The first is the venerable old DNMR3 program of D. Stephenson, G. Binsch and
D. Kleier, while the second is the much newer MEXICO of Alex Bain. The following
summarizes the features and drawbacks of the two programs:
DNMR3
- Handles fairly large spin systems, including groups of equivalent spins (e.g. methyl groups.)
It can also use symmetry (e.g. AA') factoring, but the SpinWorks user interface does not
include this. I doubt that symmetry factoring would be that useful for most dynamic NMR
problems anyone care to prove me wrong? The limit is 5 individual spins, or more if you
have equivalence.
- The program can handle both mutual (e.g. ABBA) exchange and non-mutual (e.g.
ABCD) type exchanges.
- Up to three chemical configurations can be included. For example, ABCDEF.
- The program can occasionally suffer from numerical instability.
- Reference: D. S. Stephenson and G. Binsch, J. Magn. Reson. 30, 625 (1978).
MEXICO
- Handles very large spin systems, but does not include symmetry or equivalence factoring. It
can include weak coupling (X approximation) though. Since memory in this program is
dynamically allocated, the maximum size of the spin system is unknown. With the
SpinWorks interface, the practical limit is 5 individual spins. Bigger systems can be handled
by manually editing the mechanism file.
- The program can handle both mutual and non-mutual exchange.
- The program is currently limited to two chemical configurations.
- The program is much faster and considerably more stable than DNMR3.
- The treatment of relaxation is more accurate than that in DNMR3.
- The complete MEXICO manual is available from Alex Bain at:
http://www.chemistry.mcmaster.ca/faculty/bain
- References:
1. A. D. Bain and G. J. Duns, Can. J. Chem. 74, 819, (1996).
2. A. D. Bain, D. M. Rex and R. N. Smith, Magn. Reson. Chem. 39, 122 (2001).
General Notes on DNMR3 and MEXICO
The DNMR parameters for SpinWorks 3 are now in the Simulation Options and DNMR
SpinWorks 3.1.8 Manual Page 75
Parameters dialog of the Spin System menu.
These programs run as external modules (.exe files) to SpinWorks. SpinWorks expects to find
these modules (dnmr3.exe and mexico.exe) in C:\Program Files\SpinWorks, the default
SpinWorks installation folder. If you installed SpinWorks in a different location, then you must
configure this in the Set Preferences... selection in the Options menu. Information is passed
back and forth between these modules and SpinWorks via files, which are normally generated in
C:\Temp. For MEXICO, this scratch folder can be changed in the Set Preferences... selection
in the Options menu. DNMR3, however currently requires the presence of the C:\Temp folder
to operate. All current Windows versions should have this folder. If you dont, then simply
create it. The following files are generated:
- Dnmr.mch This is the input file for dnmr3, and is generated by the SpinWorks spin
system editors.
- Mexico.mch This is the input (mechanism) file for MEXICO, and is generated by the
SpinWorks spin system editors.
- Dnmr.out. This is the output spectrum from DNMR3, and is read by SpinWorks to
create the displayed simulated spectrum. This is an ASCII file and X,Y
frequency-intensity pairs.
- 1r This is the digital spectrum produced by MEXICO. It has exactly the
same format as the file of the same name in Brukers XwinNMR. The
byte order is that of the INTEL processor so, if you import this file into an
XwinNMR or TopSpin data, set the appropriate parameter in the procs file
must be correct. SpinWorks reads this file in order to display the
simulated spectrum.
Note that the versions of DNMR3 and MEXICO supplied with SpinWorks have been modified
from the originals in order to work with SpinWorks. The original MEXICO (for SGI IRIX, and
designed to work in conjunction with Brukers XwinNMR, or, I hate to admit, MestRC) is
available from Alex Bain at: bain@mcmaster.ca. The original DNMR3 program is available
from numerous places on the web.
Note that all valid DNMR/MEXICO parameter sets are also valid for NUMMRIT calculations,
and that any NUMMRIT parameter set that would be suitable can be turned into a
DNMR/MEXICO parameter set by adding the appropriate DNMR parameters (Spin System
menu).
The Edit Simulation Options and DNMR Parameters (Spin System menu) dialog is used
to specify many of the dynamic NMR parameters.
SpinWorks 3.1.8 Manual Page 76
Figure 30. Simulation options menu
Despite what some people might tell you, Windows is a true multi-threaded multi-tasking
operating system. In SpinWorks, simulations are run as a separate thread, and the program
polls the simulation thread to see if it has finished. If a simulation hasnt finished after a certain
number of seconds, a timeout will occur. The default for this time period is 10 seconds, but can
be by changing the Simulation Timeout (sec) value in the Simulation Options dialog.
Simulations can be started from the Simulation menu or with a pop-up dialog that can be started
with the yellow Simulate button on the button panel. The following is a summary of the
simulation dialog functions:
NUMMRIT Starts a NUMMRIT simulation using the existing spin system definition. Since
all DNMR3 and Mexico spin systems are also valid NUMMRIT spin systems,
this button will also work in DNMR3/MEXICO mode
DNMR3 Starts a DNMR3 simulation. SpinWorks must be in DNMR/MEXICO mode and
a valid DNMR3 spin system must exist.
MEXICO Starts a MEXICO simulation. SpinWorks must be in DNMR/MEXICO mode and
a valid MEXICO spin system must exist.
K(1,2) Sets the rate constant for a two site DNMR3 or MEXICO simulation. For
systems with more than 2 sites use the Edit Simulation Options and DNMR
Parameters dialog in the Spin System menu.
Assign This button is used to autoassign peaks in the displayed region of the spectrum.
This would be used in an iterative NUMMRIT analysis. The fit must be
SpinWorks 3.1.8 Manual Page 77
reasonably good for this feature to work, so a few rounds of manual assignment
and iteration may be required first.
Delete Deletes assignments in the displayed region.
RMS Displays the relative RMS deviation and
2
fit between the simulated an
experimental spectrum over the displayed region. Primarily used for DNMR3 and
MEXICO calculations.
Figure 31. Simulation panel
Treatment of Relaxation
DNMR3 treats relaxation in a very rudimentary fashion. An effective T
2
determines the
linewidth of each spectral line in the absence of chemical exchange or at the extreme fast
exchange limit. MEXICOs treatment of relaxation is far more sophisticated. A separate T
1
value can be entered for each nucleus. T
2
is considered to be equal to T
1
. T
1
, however, also
affects the linewidth of any coupled nuclei, and this is properly handled in MEXICO. An
example of this is the self decoupling of
14
N from
1
H. With SpinWorks DNMR/MEXICO
interface, a single T
1
is entered, and is considered to be equal for all nuclei. This should be
adequate for most applications. If you find it necessary to enter separate T
1
s, it is a simple matter
to manually edit the MEXICO mechanism file. (Spin System menu).
Example Files
A number of sample spin system files suitable for DNMR calculations are included in the
DNMR folder of the standard installation (C:\Program Files\SpinWorks_3\DNMR). These have
the additional necessary DNMR parameters. These example files currently include:
- dnmr_test3.ss AB to BA mutual exchange. This file is suitable for both DNMR3 and
MEXICO.
SpinWorks 3.1.8 Manual Page 78
- dnmr_test4.ss AB to CD non-mutual exchange. This file is suitable for both DNMR3
and MEXICO.
- dnmr_test5.ss A
2
B
2
to B
2
A
2
mutual exchange. This file is suitable for DNMR3 but
cannot be used for MEXICO because there is more than one spin in a
group. MEXICO could probably handle this system as ABCD to CDAB
with oA = oB and oC = oD; J(A,B) = J(C,D) = 0, and J(A,C) = J(B,C) =
J(A,D) = J(B,D). The permutation vector for the exchange would be
3412. Give this a try, if you like.
- dnmr_test6.ss AB to CD to EF three site non mutual exchange. This file is suitable for
DNMR3 only as MEXICO is currently restricted to two sites.
- dnmr_test7.ss ABC to BAC mutual exchange. Suitable for both DNMR3 and MEXICO.
- dnmr_test8.ss ABC to BAC to CAB three site mutual exchange. DNMR3 only.
Parameters Required for DNMR Simulation
The spin system is described in the same manner as it would be for a high resolution
(NUMMRIT) simulation. There are, however, a couple of differences, primarily affecting the
chemical shift editor. For MEXICO, the number of spins in each group is limited to one. For
DNMR3, this can be 1, 2, or 3. The species identifier is treated quite differently. Rather than
specifying a different nuclear species (e.g.
13
C vs.
1
H), the species identifier specifies a different
chemical species for cases of non-mutual exchange (e.g. ABCD). For mutual exchange all
nuclei must be the same species (MEXICO can handle weak coupling, but it must be entered
differently). For the ABCD case, the first two nuclei would be entered as species 1, while the
second two would be entered as species 2. The actual symbols used to describe the species dont
matter, as long as they are different. Once correctly described in the chemical shift editor, the
coupling constant editor will recognize all valid coupling constants. For instance, for the
ABCD case, the coupling constant editor will have entries for J(A,B) and J(C,D), but not for
J(A,C) etc. In effect, you are entering two separate spin systems. In addition to these differences
in defining the spin system, there are a number of DNMR specific parameters that must be
entered into the Edit Simulation Options... dialog of the Spin System menu.
T2 (for DNMR3) or T1 (for MEXICO)
For DNMR3, this parameter defines the linewidth in the absence of exchange. T2 =
1/(tAv
1/2
). For MEXICO, this is the actual (or more likely estimated) T
1
value of the
nuclei. T
2
is assumed to be equal to T
1
and both effect the linewidth in the absence of
chemical exchange. The current parameter editor sets the T
1
of all nuclei to be equal, but
you can override this with a manual edit of MEXICOs mechanism file. Future versions
will allow you to enter separate T
1
values for each nucleus.
Mutual Exchange (checkbox)
This parameter defines whether the exchange is mutual, or not.
Rate Constants
SpinWorks 3.1.8 Manual Page 79
For mutual exchange only a single rate (K(1,2)) can be defined. For non-mutual
exchange, the forward rate for the exchange between site should be entered.
Number of Species
Can be set to either 2 or 3. The current MEXICO release can only handle 2 species cases.
Permutation Vectors
This string of integers defines the identity of the nuclei after exchange. The first
permutation vector is taken to be the unity permutation 1,2,...,n where n is the number of
nuclei. DNMR requires these vectors only for mutual exchange, one vector for two site
exchange and two vectors for three site exchange. For an ABBA mutual exchange, the
permutation vector would be 2,1. MEXICO requires a permutation vector for non-
mutual exchange as well, but can usually be set to the unity permutation. Please see the
MEXICO manual for complete details. Note that SpinWorks and DNMR3 numbers the
nuclei starting with 1, and the permutation vectors are internally converted into
MEXICOs 0 based (C type) counting .
Populations
These are the populations of the sites for cases on non-mutual exchange.
DNMR Tutorial
ABBA Mutual Exchange
1. Start up SpinWorks with no experimental data. Use the Options menu to set the simulation
mode to DNMR3/MEXICO.
2. Under the Spin System menu choose Edit Chemical Shifts... Enter two nuclei as follows:
3. Also under the Spin System menu, choose Edit Scalar (J) Couplings... Set J(A,B) to 12
Hz. Remember only to change the numeric part of the coupling constant field.
4. Use the Edit Simulation Options and DNMR Parameters... dialog in the Spin System
menu to set the following DNMR parameters: K(1,2) = 5; Permutation Vector (2) = 2 1
and T2 = 1 (the default). Make sure that the mutual box is checked, and that the number of
SpinWorks 3.1.8 Manual Page 80
chemical configurations (sites) is set to 2. Since this is mutual exchange, the population
values do not need to be set.
5. Use the Run DNMR simulation command in the Simulation menu to run the simulation. A
black command interpreter window will appear briefly, and a simulated spectrum should
appear. You can also run DNMR from the Simulation pop-up panel that can be started form
the Yellow Simulate button on the button panel.
6. Run the same calculation with MEXICO by using the Run MEXICO simulation command
(Simulation menu). If you see a spectrum here and in step 5, then both DNMR3 and
MEXICO are installed properly and are working. Use List Simulation Output command
(Simulation menu) to view the text output (e.g. for possible errors) from either of these
programs.
7. The default spectral width (5000 Hz) is a bit big for this simulation, so lets reduce it. Use
the Edit Simulation Options and DNMR Parameters... dialog in the Spin System menu
to reduce the Display Width to 1000 Hz and the Offset to 1000 Hz. Recalculate the
spectrum with either DNMR3 or MEXICO.
8. Experiment with the effect of changing the rate constant on the spectrum. You can save any
of your calculations to a stacked trace with the Copy Simulated to Stack command in the
View menu.
9. Print the spectrum, if desired.
ABC BAC Mutual Exchange
1. Using the spin system editors, Set up an ABC spin system with oA = 500 H, oB = 550 Hz
and oC = 800 Hz. Set J(A,B) = 12 Hz, J(A,C) = 10 Hz and J(B,C) = 2 Hz. Using the DNMR
parameter editor (Spin System menu) set Permutation Vector 2 to 2 1 3 and the rate
constant to 5 s
-1
. Chemical Configurations (2 or 3) should be set to 2. This is one of the
standard DNMR spin systems distributed with SpinWorks, so it can also be set up by reading
in the spin system from disk. Use the Read Spin System selection in the File menu. The
file is dnmr_test7.ss and should be located in C:\Program Files\SpinWorks\dnmr.
2. Run the simulation with both MEXICO and DNMR3. Experiment with different values of
the rate constant. The spectra should look something like the following:
SpinWorks 3.1.8 Manual Page 81
3. Notice that the two outer lines of the C multiplet remain sharp. Using simple o| type spin
basis functions, explain why this is so. (CHEM 4600 students take note )
4. Switch the simulation mode to NUMMRIT (Options menu). Re-run the simulation with
Run NUMMRIT Simulation (Simulation menu). Notice how easy it is to switch back and
forth between the two calculation modes. For a strongly second order exchanging system, a
good technique is to analyze the slow exchange spectrum with NUMMRIT first to obtain
accurate spectral parameters. It is then an easy matter to switch to DNMR or MEXICO to
simulate the exchanging spectra.
ABC: Effect of T
1
Relaxation (MEXICO)
While not exactly Dynamic NMR, the following is an interesting demonstration.
1. Set up the ABC spin system exactly as in the previous example (dnmr_test7.ss). Set the rate
constant to 0, but the other dnmr parameters should be the same.
2. Simulate the spectrum using MEXICO. A nice, non-exchange broadened spectrum should be
displayed.
3. Select the View or Edit MEXICO Mechanism File command in the Spin System menu.
Find the relaxation rates line for the first site, and set the relaxation rate (not the exchange
rate) for nucleus C (the third number on the line) to 10000.0. You do not need to change
PPM 1.60 1.50 1.40 1.30 1.20 1.10 1.00 0.90
file: (null) expt:
transmitter freq.: 500.000000 MHz
time domain size: 0 points
width: 1000.00 Hz = 2.000000 ppm
number of scans: 0
freq. of 0 ppm: 499.999500 MHz
processed size: 16384 real points
LB: 0.000 GB: 0.0000
SpinWorks/MEXICO Dynamic NMR simulation: ABC to BAC
A B C
10 s
-1
100 s
-1
1000 s
-1
20000 s
-1
SpinWorks 3.1.8 Manual Page 82
the rate of the second site as this is mutual exchange. (Read Alexs MEXICO manual, if you
need help understanding the format of the mechanism file).
4. Re-simulate the spectrum with MEXICO. What do you see? Why?
AB to CD Non Mutual Exchange
This is a simulation of two different spin systems in equilibrium.
1. Read in the spin system file dnmr_test4.ss (it should be in C:\Program
Files\SpinWorks\dnmr).
2. Using the spin system editors (in the Spin System menu) examine how the shifts and
couplings are entered for a system of this type. Especially note how the species designator is
used for the chemical configuration (site) and how the coupling editor only shows couplings
within a chemical species.
3. Use the DNMR parameter editor to examine the dnmr parameters.
4. Simulate the spectrum with DNMR3 and MEXICO. Experiment with different values of the
rate constant and populations.
SpinWorks 3.1.8 Manual Page 83
Reading SIMPSON Data
SIMPSON is a very powerful program for the simulation of many types of solid-state NMR
experiments. SIMPSON can generate both time domain data (FIDs) and frequency domain data
(spectra). For a complete description of SIMPSON please see: M. Bak, J. T. Rasmussen and N.
C. Nielsen, J. Magn. Reson. 147, 296-330 (2000). The program, examples, and a PDF version of
the J. Magn. Reson. Paper can be downloaded from: http://nmr.imsb.au.dk
SIMPSON is available for Windows, Linux and several flavours of UNIX.
SpinWorks can read both SIMPSON spectra and FIDs, but the way in which the data are treated
is slightly different depending on whether the data are time or frequency domain, and whether
there are experimental data present. It is also important to note that there is a slight difference
between the simulated trace, and the stacked traces.
1. The size, spectral width and offset of the simulated trace are equivalent to the
experimental spectrum. In essence, the spectral characteristics of the simulated trace are
tied to the experimental spectrum.
2. The size, spectral width and offset of the stacked traces are independent of the
experimental data. Each stacked trace is an independent object, and its spectral
parameters are copied from the source spectrum when the stacked trace is created. The
principal purpose of this is to compare spectra that have been recorded under different
conditions.
Spectra with Experimental Data Present
If SpinWorks has a valid experimental spectrum, SIMPSON spectra can be read with the Read
Simpson Spectrum selection in the File menu. The number of data points in the simulated
spectrum must match the size of the experimental spectrum, and the spectral width of the
simulated spectrum must match that of the experimental spectrum. The simulated data are read
into the simulated trace.
Spectra with no Experimental Data Present
In this case, the size and spectral width are read from the SIMPSON .spe file. The offset is set
so that the frequencies run from SW at the left end to 0 at the right end. The spectra are read into
the simulated trace, but can be copied into the experimental trace (or a stacked trace) if desired.
If the simulated spectrum is copied into the experimental trace, it is then possible to re-reference
the data, peak-pick, integrate, etc.
SIMPSON FIDs
FIDs produced by SIMPSON are treated as experimental data. It is just like the data were
produced by a virtual spectrometer. The spectral width and number of data points are
determined from the data, and the virtual spectrometer frequency (used for Hz to PPM
conversions) can be set with the SpinWorks Edit Processing Parameters dialog in the Special
Cases group box. These FIDs can be processed, phased, etc., exactly like experimental data.
SpinWorks 3.1.8 Manual Page 84
SIMPSON Examples
REDOR Example
This is the REDOR example from the J. Magn. Reson. paper. It should be included with the
Windows installation of SIMPSON (perhaps as the test.in file), but is also included with
SpinWorks. It is assumed that you know how to install and run SIMPSON on your particular
system.
1. Run SIMPSON to simulate the REDOR spectrum. On a Windows system this can be
done with the command line: simpson.exe redor.in. This will produce two output files:
redor.fid and redor .spe.
2. Start SpinWorks. Start the processing parameter dialog, and in the F
2
panel set the
Virtual Spectrometer Frequency to 100.56 MHz. This is a
13
C experiment on a
spectrometer with a proton frequency of 400 MHz. This number is only used for PPM
calculations.
3. From the File menu select Read SIMPSON Spectrum, and in the dialog select the
redor.spe file. The spectrum should look like the on in Figure 25 below.
4. From the File menu select Read SIMPSON Fid, and in the dialog select the redor.fid
file.
5. Set 100 Hz of line broadening and Lorentz windowing. Process the spectrum. The
resulting spectrum should essentially be identical to that in the redor.spe file.
SpinWorks 3.1.8 Manual Page 85
Figure 32. SIMPSON REDOR simulation
SpinWorks 3.1.8 Manual Page 86
Figure 33. SIMPSON QCPMG simulation
SpinWorks 3.1.8 Manual Page 87
Running User Supplied External Modules
Not yet available for SpinWorks 3
A new feature in SpinWorks as of version 1.3 is the ability to use SpinWorks as an interface to a
user supplied external simulation module. These modules can be in written in any language (C,
C++, Fortran, Java, etc.), provided that certain conventions are observed. This feature has not
been thoroughly tested. I would enjoy hearing from anyone that has a particular simulation
program that they would line to use with SpinWorks.
1. The program must produce its output (digital spectrum) as an ASCII (text) table of
frequency/intensity (x,y) pairs. The location of this file must be in SpinWorks scratch
folder. This is set with the Set Preferences selection in the Options menu. The name of
this file must be entered into: User Module Output File, and note that a leading backslash is
necessary.
2. If your external program requires an input file (spin system parameters or whatever) the
name is entered into: User Module Input File, again with a leading backslash. If your
external program does not require an input file name (perhaps because it has been hard coded
into the program ) then enter none. Note that SpinWorks produces a number of spin
system files that, depending on exactly what sort of calculation that you are doing, you may
be able to use as your input file. These are called spin_system, dnmr.mch and
mexico.mch. If none of these are suitable, then it is necessary to edit your own input file
by starting an editor (e.g. Notepad or WordPad) session and saving your input file before
each simulation. You can also select whether your program requires its input file as a
command line argument or with redirection from standard input, UNIX style.
3. The number of data points (size), the spectral width and the frequency of the left-most point
in SpinWorks (Simulation menu -> Edit Simulation Parameters) must match that
produced by the external program.
Here is a typical setup:
In this case, the program executable is called secquad.exe and is located in C:\Program
SpinWorks 3.1.8 Manual Page 88
Files\Spinworks. The program produces an output file called sequad.out located in
C:\Temp. The program uses as input a manually edited text file called sequad_test.txt and
uses the Redirect operator < as part of the input line.
If you put SpinWorks into simulation debug mode (Simulation menu) you can see that the actual
command line generated by SpinWorks is:
C:\Program Files\SpinWorks\secquad.exe < C:\Temp\sequad_test.txt > simout.txt.
SpinWorks 3.1.8 Manual Page 89
Summary of Menu Bar Commands
File Menu Commands
Open
Specifies which NMR data set to open. The standard Windows File Open dialog.
Read F1 Trace and Read F2 Trace
Selects JCAMP-DX files to be used as 1D reference spectra (projections) in 2D mode.
E.g. for an HSQC experiment you would select a proton spectrum for F
2
and a regular
13
C
spectrum or DEPT 135 spectrum for F
1
.
Select Block (Varian)
Varian fid files can actually contain more than one FID. This will be the case for
arrayed parameters or experiments such as DEPT. Use this command to select which of
the FIDs should be read.
Save (JCAMP_DX) and Save as (JCAMP_DX)
These functions save the processed spectrum in JCAMP DX format. To read JCAMP
DX spectra with SpinWorks set the appropriate data type with the Options menu.
SpinWorks can also read JCAMP DX spectra create by XwinNMR and XwinNMR can
convert JCAMP DX spectra created by SpinWorks. The data sets will have a .dx file
extension. Note that these functions always use JCAMP DX format irrespective of the
Data Format setting. The JCAMP-DX format used here is a subset of the full definition
of the format. In particular, the data are not compressed and compressed data produced
by other programs cannot be read. JCAMP-DX files saved by SpinWorks can be read by
XwinNMR (although XwinNMR may gripe a bit about missing parameters). JCAMP-
DX files saved by XwinNMR can be read by SpinWorks provided that they are stored in
uncompressed format. In XwinNMR, this would be Compression Mode: FIX.
Save Displayed Rows or Columns...
Rows or columns selected with the right mouse button can be saved as JCAMP_DX files
by using the Save Displayed Columns or Save Displayed Rows selections in the File
menu. These spectra will be saved with names like row482.dx in the folder containing
the folder containing the current raw data. The titles in these files will have the chemical
shift of the extracted row or column attached. These rows and columns can then be read
by SpinWorks in 1D mode, but be sure to set the data type to JCAMP-DX first.
Save or Read Processed Data (SpinWorks Format)
These commands save the processed data for the current data set and load any previously
saved processed data for the current data set. Processed data can also be automatically
saved and loaded with the autosave and autoload functions (Options menu). Note that
SpinWorks processed data are not complete stand-alone data sets, but become part of the
XwinNMR or VNMR data set. Therefore, in order to read SpinWorks processed data
SpinWorks 3.1.8 Manual Page 90
you must select the corresponding fid or ser file first. The presence of SpinWorks
processed data in the VNMR or XwinNMR data folder does not affect the ability of
VNMR or XwinNMR to process the data.
Delete SpinWorks Processed Data
If SpinWorks has been set to automatically save processed data (Options menu), any
processed data generated by SpinWorks for this data set can be deleted with this
command.
Read Spin System File
Reads in a spin system definition (shifts, couplings, etc.) for a simulation. A standard
Windows File Open dialog will prompt you for the name and location of the file. The
current spin system is also always saved in a file called spin_system in the current
working directory, and is updated any time the spin system changes (e.g. with the
commands in the Spin System menu). Files generated by the spin system editor in
Xsim are compatible with SpinWorks. If you have the Simulation Mode (Options
menu) set to DNMR any additional DNMR parameters stored with the file will also be
loaded. If you have no experimental data loaded, a descriptive title stored with the spin
system file will also be loaded. The title of any experimental data will have precedence
over this title, however.
Save Spin System As
Saves the current spin system to a named file on disk. A standard Windows File Save
dialog will prompt you for the name of the file and the folder to save it in. This
command is primarily used to save a spin system for future use and reference. Files
saved with this command can be read with the Read Spin System File command.
This file is in plain ASCII text and can be examined with any text editor. These files are
also compatible with the Xsim program. Hint: If you use a consistent file extension for
your spin system files (such as .ss) they will be easy to recognize, and you can use the
explorer to associate your favorite editor (e.g. Notepad, Wordpad, etc.) with this file type.
If you have the Simulation Mode (Options menu) set to DNMR, any DNMR
parameters will be stored with the parameters. The data set title (from the experimental
data set) will also be stored with the spin system file. If you have not loaded an
experimental data set, you can enter a title for the spin system file with the Plot Title...
selection in the Edit menu.
Read Assigned Transitions
Reads a file of assigned transitions into the program. The current list of assigned
transitions is also stored into a file called asn_trans in the current working directory
(usually the folder containing the experimental data) whenever an optimizing simulation
is run. Transition files produced by SpinWorks are ASCII text files compatible with
Xsim
Save Assigned Transitions As
SpinWorks 3.1.8 Manual Page 91
Saves the currently assigned transitions to a named file on disk. This command is
primarily used to save the assigned transitions for future use. Files saved with this
command can be read with the Read Assigned Transitions command.
Print
Prints the current spectra. Use the Edit Plot Options and Parameters command in
the Edit menu to change various aspects of the output.
Read Simpson FID
Reads in an FID file produced by the Simpson simulation program. The Simpson options
must be set to produce the FID file in ASCII.
Read Simpson Spectrum
Reads a spectrum file produced by the Simpson simulation program. The Simpson
options must be set to produce the spectrum file in ASCII.
Print Preview
Exactly what it says.
Page Setup
Sets various printer dependent parameters (which tray to use, landscape vs. portrait, etc.).
Recent Data Sets
The most recently used file list. The last eight NMR data sets used by SpinWorks are
displayed in a dialog for possible selection as the current data set.
Exit
Edit Menu Commands
Processing Parameters
Use this command to view or change the parameters used to process spectra. The same
dialog is used for both 1D and 2D spectra. For 1D data the F1 page will be labeled inactive.
Note that in future versions the peak picking parameters may be moved to a separate menu.
The processing parameters are:
Size (drop-down)
The number of complex data points in the transform. A Size value greater than TD/2
results in zero-filling.
Frequency of 0 ppm (MHz):
The reference frequency for the spectrum. This value can be used to reference spectra
that dont have a convenient reference line. Particularly useful in solid state NMR.
First Point Correction
The multiplier to be applied to the first point in the FID. The default value is 0.5, but
SpinWorks 3.1.8 Manual Page 92
may be adjusted to obtain zero baseline offset.
Reverse
Checkbox that selects whether the spectrum should be reversed after transform. The
default is off, but may be turned on automatically for the F
1
dimension of some 2D
experiments. F
2
would only require reversal in very race circumstances.
Detection mode
The choices for F
2
are: Sequential, Simultaneous, DSP or Custom DSP. For F
1
, the
choices are: COSY/HMBC type, Seq. (currently unused), TPPI, States, States-TPPI
and Echo-Antiecho. SpinWorks can usually determine these correctly from the data. A
discussion of the F
1
detection modes can be found in the 2D processing section of this
manual. For F
2
, this parameter should be correctly extracted from the data parameters,
but is included here just in case it isnt. It does not need to be changed unless there is a
problem.
Group Delay
Only available for the Custom DSP Detection mode in F
2
. This is the effective delay
through the digital filters expressed in dwell periods. For JEOL digital filters, this
number will typically be about 20. May also be required for Bruker Data where
something other than a standard digital filter has been used.
Special Cases
F
1
only. Used to adjust the frequency used for Hz to PPM conversion in F
1
, or other
special F
1
cases. (Rarely used!)
Baseline Poly. Degree
The degree of the polynomial used in the baseline correction routines (Processing
menu). The default value is 3 and the maximum value is 6. (F
2
only)
Left Shift Points
The FID will be left shifted this many points prior to Fourier transform. Zeros will be
added to the end of the FID. A negative value creates a right shift with zeros being added
to the beginning of the FID. For simultaneously sampled data, this is the number if
complex pairs that have been shifted. (F
2
only)
Peak Pick Minimum Intensity
The intensity threshold relative to the most intense peak in the spectrum for peak picking.
Usually adjusted graphically by using the PP Minimum button on the button panel. (F
2
only)
Peak Pick Noise Threshold
provides a degree on noise discrimination in peak picking. The default value is 0.5 and
may have to be lowered for spectra that have broad peaks (relative to the digital
resolution) or that have high degrees of zero-filling. (F
2
only)
SpinWorks 3.1.8 Manual Page 93
Phasing
specifies the type of phase correction to be applied to the spectrum after transform.
Choices are: None, Constants, Magnitude, Power and Auto (1D only). Using Power
or Magnitude on the F
2
dimension of a 2D spectrum would probably be silly. Zero: and
First: specify the zero and first order phase constants that are applied when Phasing is
set to Constants.
Window Function (drop-down)
Select from No Window, Lorentz, Lorentz to Gauss (GM), Sine, Sine Squared,
TRAF, TRAFS and Gaussian.
Line Broadening (LB) in Hz.
The amount of broadening to be applied in an exponential multiplication or Gaussian
multiplication of the FID.
Gaussian Factor (GF)
The Bruker style Gaussian broadening factor to be applied to the FID. Used in
conjunction with a negative LB value to provide resolution enhancement. See the
description of the Window+FT (Processing menu) command.
Sine Shift
The number of degrees that a Sine or Sine Squared window function is shifted. A value
of 90 will place the maximum value of the function at the origin of the FID.
Solvent Filter
A low pass filter that can be used to remove a strong signal at the centre of the spectrum.
Primarily cosmetic. Three filter functions are provided, and the default number of points
is typical for proton data. (F
2
only)
Automatic Baseline
This Group Box specifies the parameters used in the fully automatic baseline correction.
The default values are good for most spectra; however they may be adjusted if necessary.
The Filter Width and Threshold values are used by the peak detection routine. They can
be raised for very noisy spectra. The Lambda value is the smoothing width used by the
Whittaker Smoother baseline routine. It should be raised if the baseline routine is
removing broad peaks from the spectrum (treating them as baseline), or if there are
closely spaced bands of peaks and the baseline is being driven negative by the smoother.
Linear Prediction
Specifies the type of linear prediction applied to the data before transform. Typically,
only backwards LP will be applied to 1D or the F
2
dimension of 2D data while only
forward LP (Zhu-Bax) will be applied to F
1
. The value of Cutoff can be raised to speed
the calculation, if necessary.
The F1 (Evolution) parameter panel does not include options for solvent filter, peak
SpinWorks 3.1.8 Manual Page 94
picking or baseline. Some default values are also different in the F
1
panel.
Plot Options and Parameters
Edits sizes, colours, fonts, etc. for the plots. These should be self-explanatory.
Display Colours
Edits the display colours for the current workspace.
Restore Default Colours
Sets the display colours of the workspace to the default values.
Set Stored Colour Preferences
Sets the colours of the current workspace from the Windows registry.
Copy Metafile to Clipboard (.NET Format)
Makes a copy of the currently displayed spectra to the system clipboard, for possible
inclusion in other documents. This new format is only understood by other .NET
applications.
Copy Metafile to Clipboard (Win 32 API Format)
Makes a copy of the currently displayed spectra to the system clipboard, for possible
inclusion in other documents. This format is understood by most other applications,
including Word and PowerPoint.
Copy MetaFile to File
Saves a metafile copy of the current spectra as a named file. The format is Windows
Enhanced Metafile and the file has an emf extension to indicate this.
HOGWASH Parameters
Use this dialog to set and adjust various parameters used by the HOGWASH resolution
enhancement command. These parameters are detailed in the separate section dealing
with HOGWASH.
Start Up Options
Allows you to set such start-up defaults as default data path, default scratch path,
autosave and autoload functions, etc. These values are saved in the Windows registry.
Plot Title
Use this command to edit the title of the current data. This information is displayed at the
top of the data window and is included on the plot. The default is to use the title stored
with the data. Note that currently only the first line of the title file is read and displayed.
View Menu Commands
Tracking Cursor
SpinWorks 3.1.8 Manual Page 95
This option selection turns ON and OFF a tracking vertical reference line (or cross-hairs,
for 2D). This can be very useful for measuring frequencies, frequency differences, etc.
The default value is ON.
Peaks and Match
This option toggles the display of peak pick labels and the match lines between
experimental and simulated spectra. Available for 1D only.
Rotate 2D
This selection will cause 2D spectra to be displayed and printed with the F1 axis
horizontal. A check mark and the axis labeling indicated whether the spectra are rotated
or not. Note that this option must be turned off for interactive 2D phasing.
2D Contour Spacing
This sub-menu allows you to select linear or logarithmic spacing for the 2D contour
levels. The default is logarithmic.
Set Fixed Limits and Set Fixed Scale
Use these commands to set convenient plot limits and expansion scales for routine
spectroscopy. Once an expansion scale has been set (e.g. 10 Hz/cm) it is possible to scroll
through the spectrum at the same scale by using the slider at the bottom of the data
window.
Define ROI
Define up to three regions of interest. You can toggle between these regions with the
ROI menu or with the 1, 2 or 3 keyboard shortcut keys. You can also define the
currently displayed region of the spectrum as a region of interest with <ctrl>1, <ctrl>2 or
<ctrl>3.
Show Spectrum
Use this command to turn the display of the experimental spectrum on or off. This will
affect both the display and the print. The default state is ON, and a check mark is used to
indicate this fact.
Show Simulated
Use this command to turn the display of the simulated (calculated) spectrum on or off.
This will affect both the display and the print. The default state is ON, and a check mark
is used to indicate this fact.
Copy to Inset Box
Copies the region of the spectrum currently defined by the cursors to a separate window.
Typically used for displaying expansions. In 1D, these inset spectra will also be printed
with the same expansion, size and location as seen on the screen. Printing of 2D insets is
not yet supported.
Copy Experimental to Stack
SpinWorks 3.1.8 Manual Page 96
Use this commands to make a copy of the processed experimental spectrum into a
stacked plot. This makes it possible to compare a series of spectra such as a temperature
run or DEPT sequence on the screen. Zooming and scrolling affect all of the traces. If
it is necessary to adjust the vertical scaling of an individual trace, use the Define
Stacked Trace Properties command of the View menu. This dialog can also be
used to adjust the vertical and horizontal offset of the traces. The Subtract Trace from
Experimental command in the Processing menu can be used to produce a difference
spectrum.
Copy Simulated to Stack
Similar to the above, but copies the simulated spectrum to the stack. These stacked traces
can contain a mixture of simulated and experimental spectra.
Add Simulated to Stack
Occasionally, it is handy to break a simulation up into a number of smaller simulations.
This command allows you to build up a composite simulation in the last stacked trace by
adding the current simulated spectrum to the spectrum in the trace.. Stated another way,
trace2 = trace2 + (factor * simulated). The factor or coefficient for the simulated can be
changed from the default value of 1 in the Scale/Shift Stacked or Inset Traces
dialog.
Copy Simulated to Experimental
Copies the current simulated spectrum into the experimental trace, overwriting any
experimental data. This allows one to use the integration and peak picking routines on
simulated data, primarily for teaching purposes.
Delete Stacked Trace
Use these command to delete the last stacked trace. The current experimental spectrum is
not affected.
Delete Stacked Traces
Deletes all of the stacked traces.
Define Stacked Trace Properties
Starts a dialog which allows you to adjust the scaling, labeling, colour, offsets, etc. of the
stacked traces.
F2 Axis: PPM/Hz
Toggles the axis units of the F
2
axis between PPM and Hz.
F1 Axis: PPM/Hz
Toggles the axis units of the F
1
axis between PPM and Hz.
ROI Menu Commands
This menu allows you to select up to three pre-defined regions of interest, or to start a dialog
SpinWorks 3.1.8 Manual Page 97
where up to three regions of interest may be defined.
Option Menu Commands
Data Format (sub menu)
This menu selection sets the format of the current data. Currently supported data formats
are: Bruker UXNMR/XwinNMR/TopSpin, and Varian UNITY/INOVA. Current JEOL
spectrometers do not record their data in this format but can convert it to this format. It
may be necessary to reverse (Processing menu) converted JEOL data after transform.
TECMAG JCAMP DX format is used to read spectra saved by SpinWorks or JCAMP DX
files from other sources (e.g. XwinNMR). The File: Save As... function always saves
data in JCAMP DX format irrespective of the Data Format setting. The Data Format
sub-menu is also used to switch the program from 1D to 2D modes.
Set Start-up Options
A number of start-up preferences can be set with this dialog:
Default Data Path
Sets the initial data folder (directory) for the File Open command. e.g. F: or
D:\data\marat\nmr.
External Module Path
Sets where the program expects to find external simulation modules such as
DNMR3 and MEXICO. The default is C:\Program Files\SpinWorks.
Writable Scratch Path
Sets the scratch directory (folder) used by some of the calculations. The default is
C:\Temp is should be acceptable for most users. This folder must exist, and must
be writable in order to perform calculations. For DNMR3 calculations the scratch
path must be set to C:\Temp.
Processed Data
Two check boxes that determine whether processed data should be stored to disk
and automatically loaded upon selection of a data-set. These features only apply
to Varian and Bruker XwinNMR/UXNMR data. Occasionally, an inconsistently
processed data set can cause the Auto Load feature to fail and SpinWorks may
crash. This most often happens when the parameters say that the data were of one
type (e.g. States), but this designation was wrong and the selection was
overridden when the data were processed. If this happens, re-start SpinWorks and
turn the Auto Load feature off (unchecked) before selecting the data set.
A4 (European) Paper Size.
Sets default plot sizes suitable for European A4 paper size.
Logging On
SpinWorks 3.1.8 Manual Page 98
Turns on more detailed logging (tracing) of SpinWorks actions. These will be written into
a file called SW_error.log in the current scratch folder (usually C:\Temp). This
information can be very informative in the event of a problem with the program.
Clear Log File
Deletes the log file to keep it from getting too large,
Spin System Menu Commands
Edit Chemical Shifts
This command starts the chemical shift editor, where it is possible to enter the number of
spins, chemical shift, group label, species and spin identifiers for a group. The standard
spin systems provided in the simulation tutorial give good examples of the required
format. Note that if you dont provide a group label a default label will be used. This
label can be overwritten by the user at any time.
Edit Scalar (J) Couplings
This command starts the coupling editor, where all J couplings relevant to the spin
system can be edited. Note that the chemical shift editor must be called first.
Edit Dipolar (D) Couplings
Dipolar coupling is now supported for NUMMRIT (but not DNMR or MEXICO)
calculations.
Edit Simulation Options and DNMR Parameters
This command starts a dialog where it is possible to edit the simulation parameters. This
dialog is also used to set the necessary dynamic NMR parameters for DNMR or MEXICO
simulations. See the Dynamic NMR section for details of the DNMR parameters.
Display Linewidth (Hz.)
This is the linewidth (Lorentzian or Gaussian) used for in the calculation of the
simulated spectrum. The default value is 0.5 Hz.
Grouping linewidth (Hz.)
The linewidth used for grouping near degenerate peaks in a peak listing. This
value does not normally need adjustment.
Transition Threshold
The minimum intensity for calculated transitions to be saved. Too high a value
may cause some small transitions to be missed. Very large tightly coupled spin
systems generate large numbers of very weak (and usually unobservable)
transitions. Too low a value may cause transition table to overflow on these
systems. The default value of 0.01 is suitable for most cases.
SpinWorks 3.1.8 Manual Page 99
Size (data points)
The number of points used in the calculation of the simulated spectrum. The
default value is 16k. In an experimental spectrum has been read the size
parameter from the experimental data will be used instead.
Display Width (Hz.)
The width of the spectral window used to calculate the simulated spectrum. If an
experimental spectrum has been read, the spectral width parameter from the
experimental data will be used instead.
Offset (leftmost frequency in Hz.)
The frequency of the left-most simulated data point in Hz. If an experimental
spectrum has been read, the corresponding parameter from the experimental data
will be used instead.
Spectrometer Frequency (MHz.)
The frequency used to convert from Hz to ppm for the axis of the simulated
spectrum. If an experimental spectrum has been read, the corresponding
parameter from the experimental data will be used instead.
Maximum number of iterations
Puts a limit on the number of iterations allowed in an iterative simulation. The
default value is 30.
RMS limit for convergence (Hz.)
An iterative simulation (optimization) will stop if the RMS deviation between the
experimental and simulated peak frequencies falls below this level.
RMS level for autoassign (Hz.)
The RMS deviation must fall below this level for automatic assignment to occur.
The default is 0.1 Hz and the maximum value is 10 Hz. The default is suitable for
high resolution spectroscopy and can be raised to 1 to 2 Hz for more routine work.
Allowable variation in pars
The allowable variation in a parameter during an iteration. The default value is
25% and the minimum value is 1%. This parameter rarely requires adjustment.
RMS factor for autoassign
Transitions with frequency differences within this factor times the current RMS
deviation will be automatically assigned. The default value is 2.7 and the
minimum allowed value is 1.28. This value must be less than the RMS factor for
autoignore. This parameter rarely requires adjustment.
RMS factor for autoignore
SpinWorks 3.1.8 Manual Page 100
Transitions with absolute differences greater than this value times the current
RMS deviation will be automatically ignored during an optimization. The default
value is 3, and the minimum allowed value is 1.6. This parameter rarely requires
adjustment.
Iterations between each autoassignment
The number of iterations between each autoassignment. The default value of 3
rarely requires adjustment.
Optimize check box
Determines whether an iterative simulation (optimization) should be performed.
The default value is OFF. Make sure that you have selected some parameters for
optimization (Spin System menu) and that you have assigned sufficient transitions
before running an iterative simulation.
Autoassign check box
Determines if transitions should be automatically assigned during an optimization.
The default value is ON. Note that using Autoassign too early in a difficult
analysis can lead to problems.
Autoignore check box
Determines if transitions with excessively large deviations should be ignored (and
possibly Autoassigned) during an optimization. The default value is ON. This
parameter should generally be left ON unless you really know what you are
doing.
Simulation Timeout (sec.)
Specifies the maximum time that a simulation is allowed to run. The defauly
value of 10 sec. should be good for most simulations on most computers. For
very large spin systems on really old computers you may have to increase this
value.
Simulation Menu Commands
Simulation Mode
Use this command to set the simulation mode to either NUMMRIT, which is used for
spin simulation, iterative analysis, and double resonance simulation, or to
DNMR/MEXICO which is used to simulate dynamic NMR experiments, or to
Deconvolution for band-fitting. The default mode is NUMMRIT.
Run NUMMRIT Simulation
This command calculates a simulated spectrum based on the current spin system,
Simulation Parameters and Simulation Mode (Options menu) After a calculation the
calculated (simulated) spectrum will be displayed along with the experimental spectrum
(if any).
SpinWorks 3.1.8 Manual Page 101
Run DNMR Simulation
Runs DNMR3 as an external program.
Run MEXICO Simulation
Runs Alex Bains MEXICO program as an external program.
Run Deconvolution
Generates a simulated spectrum based on the current deconvolution peaks list. More
commonly, this will be done with the interactive deconvolution panel.
List Simulation Output
Starts an MS Notepad session with the textual output of the last simulation run. Also, use
this command to print the simulation output.
Load Optimized Parameters
This command loads the post-optimization parameters into the coupling and shift editors
for further refinement. They can then also be saved with the Save Spin System
command of the Edit menu.
Autoassign Peaks in Region
Automatically assigns the transitions to observed peaks in the displayed region. The peak
picking threshold and sensitivity values are used for peak assignment. If no observed
peak can be found within a certain distance of the transition cursor, or if the peak is
below the peak picking threshold or sensitivity, no peak will be assigned. Single
transitions can be assigned with the keyboard a key.
Edit Deconvolution Peak Parameters
With this dialog you can enter or edit peak parameters (frequency, intensity, width, %
Gaussian) for the deconvolution peak list.
Copy Picked Peaks to Deconvolution List
Uses the current peak pick list (generated by the peak picking commands) to generate the
peak list for deconvolution. This will generate estimated values for the frequency and
amplitude of each peak, with a default value for the width.
Interactive Deconvolution Panel
This stay-up dialog box will allow you to interactively adjust and optimize the parameters
of the deconvolution peaks. You can also transfer copies of the individual peaks to the
stack display. To copy the simulated spectrum to the stack display, use the Copy
Simulated to Stack function in the View menu.
SpinWorks 3.1.8 Manual Page 102
Delete Assigned Peaks in Region
Deletes all transition assignments in the displayed region. Single transition assignments
can be deleted with the keyboard d key.
Calculate RMS
Calculates and displays the current normalized RMS deviation between the simulated
spectrum and the experimental spectrum. This command usually used for DNMR3 or
MEXICO calculations. For deconvolution analysis, an unnormalized RMS is displayed
in the Interactive Deconvolution Panel. The RMS is calculated over the displayed
region of the spectrum only.
Processing Menu Commands
Note that the button panel Process button is more commonly used for basic processing.
FT
Performs a Fourier transform of the current FID. with no window function Uses the Size
parameter from the Edit Processing Parameters dialog (Edit menu). Usually, the
Window + FT command is more appropriate.
Window + FT
Applies the specified window function followed by Fourier transform of the current FID.
Uses the LB, GF, Size and Window Function parameters from the Processing
Parameters dialog (Edit menu). For 1D, the window parameter functions may also
be set with the toolbar. For a Lorentz window function, a typical value for LB is
1/(acquisition time) or equal to the natural linewidth if the peaks are broader than this
value. A Lorentz to Gauss window function will perform a Bruker-style Lorentz to
Gauss resolution enhancement. Typically, set LB to the negative of the observed
linewidth and GB to the fractional point in the time domain where the signal vanishes
into the noise. e.g. If the acquisition time is 5 seconds and the signal disappears into the
noise by 2 seconds then GB should be set to 0.4. These are only trial parameters, and
may need to be readjusted to suit particular circumstances.
Window + FT+ Phase
Applies the specified window function followed by Fourier transform of the current FID
followed by phase correction with the last specified phase constants. This is equivalent
to the Bruker efp command or the Varian wft command.
Process Array (Bruker)
Applies a weighted Fourier transform to all blocks of an arrayed experiment (Bruker
data). Each block will also be phased if Last Constants is specified as the phasing
parameter. After transform, the blocks will be displayed as a stacked plot.
Process Array (Varian and Anasazi)
SpinWorks 3.1.8 Manual Page 103
Applies a weighted Fourier transform to all blocks of an arrayed experiment (Varian and
Anasazi data). Each block will also be phased if Last Constants is specified as the
phasing parameter. After transform, the blocks will be displayed as a stacked plot.
Least Squares Baseline Correct Array
After defining a series of baseline points (Yellow BL Point button), this function will
apply a least squares baseline correction to all spectra in an array. The degree of
polynomial used can be adjusted in the processing parameters dialog. See the detailed
description under Automatic Baseline (Least Squares) below.
Spline Baseline Correct Array
After defining a series of baseline points (Yellow BL Point button), this function will
apply a cubic spline baseline correction to all spectra in an array. See the detailed
description under Automatic Baseline (Spline) below.
Auto Baseline Correct Array
Do a fully automatic baseline correction of a stacked array.
Integrate Stacked Array
This function will provide an integral list for all spectra in an array. You must first define
the integral regions in the active trace. The absolute integrals will be listed in two
formats: the first by trace number and the second by peak number. The later may be
preferable if you want to paste the data into a spread sheet.
Drift Correct
Applies a Varian style linear baseline correction to the spectrum.
Baseline Correct (Spline)
This command applies a cubic spline correction to the displayed region of the spectrum.
It is first necessary to define some baseline points. This is accomplished by clicking on
the yellow BL Point button on the button panel. Then use the mouse to define at least six
points in the displayed region that represent baseline. More points are better. Note that
the baseline point routine averages a region 16 points wide, so dont select points close to
large peaks. After selecting enough points, click on the return button (or the keyboard
Enter/Return key) to exit the baseline points routine. Finally, execute the Automatic
Baseline (Spline) command.
Baseline Correct (Least Squares)
This command applies a polynomial baseline correction to the displayed region of the
spectrum. The default polynomial order is 3, and may be changed in the Edit Processing
Parameters dialog (Edit menu). It is first necessary to define some baseline points.
This is accomplished by clicking on the yellow BL Point button on the button panel.
Then use the mouse to define at least six points in the displayed region that represent
baseline. More points are better, and it is important to include points near each end of the
region. Note that the baseline point routine averages a region 16 points wide, so dont
SpinWorks 3.1.8 Manual Page 104
select points close to large peaks. After selecting enough points, click on the return
button (or the keyboard Enter/Return key) to exit the baseline points routine. Finally,
execute the Automatic Baseline (Least Squares) command.
Clear Baseline Points
Clears the defined baseline points.
Fully Automatic Baseline Correction
Applies a spline correction to the baseline, but determines the baseline points
automatically. This procedure works well for spectra with clear regions of baseline and a
decent signal to noise ratio.
Reverse 1D Spectrum
Reverses the spectrum high field to low field. There are several circumstances where
this may be appropriate:
1. Exchange of the two quadrature channels will reverse the spectrum (This is the
default state on Varian and JEOL spectrometers. Therefore, Varian and JEOL data are
automatically reversed by SpinWorks).
2. If a spectrum has a distinct baseline curvature at the left (low field) end of the
spectrum, it is possible to straighten it by reversing the spectrum, using the least
squares automatic baseline routine, and then reversing the spectrum back to the
normal orientation.
HOGWASH
Applies Ray Freemans HOGWASH procedure to the displayed region of the spectrum.
The HOWGASH parameters must first be set (Edit menu). Please see the HOGWASH
section of this manual for details.
2D Processing (sub menu)
Contains assorted 2D processing commands that are not included in the 2D button panel:
Symmetrize
Applies a symmetrization algorithm to the data. The data must be inherently
symmetric. That is, the size, spectral width and referencing must be identical in
the two dimensions, as should be the case with COSY data. This routine is
frowned upon by spectroscopists, but is still commonly used by organic chemists.
The chief problem is that it can turn an obvious artifact such as T
1
noise or tailing
into something that looks like a real cross peak. Correcting the problem at source
(vibration isolation, stable instrument environment, better phase cycling, using
gradients, etc.) is a better if not always practical solution.
Smooth
SpinWorks 3.1.8 Manual Page 105
Applies a smoothing algorithm to the data. This command will improve S:N
slightly and will smooth-out jagged contours. Usually, time domain processing
(adjusting window function, zero-filling, linear prediction, etc.) is preferred.
Baseline F2 and Baseline F1
Applies an automatic baseline correction to the rows or columns of the 2D matrix.
Rarely required when working in organic solvents, but may be useful for samples
recorded in water.
Drift Correct F2 and F2
Apply a Varian style drift correction (first order baseline correction) to the rows
or columns. This is useful when some baseline flattening is desired but
polynomial baseline correction is inappropriate.
HOGWASH (F1)
Applies Ray Freemans HOGWASH procedure to the F
1
dimension displayed
region of the spectrum. The HOWGASH parameters must first be set (Edit
menu). Please see the HOGWASH section of this manual for details.
Calculate F1 and F2 Skyline Projections
These commands calculate the F
1
or F
2
projections of the data, and save the
projections in the current data folder as JCAMP-DX files with file names
f1_proj.dx and f2_proj.dx. An F
1
projection of HSQC and/or HMBC data is
particularly useful for samples that are too dilute for conventional
13
C
spectroscopy in a reasonable amount of time. These commands are also available
in the 2D Processing and Display Dialog. When activated from this dialog, the
projections will also be displayed along the edges of the 2D spectrum and can be
printed with the 2D spectrum as well.
Calculate F1 and F2 Sum Projections
These commands calculate the F
1
or F
2
sum projections of the data, and save the
projections in the current data folder as JCAMP-DX files with file names
f1_proj.dx and f2_proj.dx. A sum projection will usually have poorer signal to
noise ratio than a skyline projection.
Clear Imaginary Data
This command clears 2D imaginary data for the current workspace, thus freeing
some of your computers memory. A copy of the all quadrants of the data is
automatically saved on disk (The File Save command is issued) before the
imaginary quadrants are cleared. Although you can regenerate the imaginary
quadrants (for phasing) using the Hilbert transform functions, it is better to simply
read back in the full processed data (File menu).
Hilbert Transform F2 or F1
SpinWorks 3.1.8 Manual Page 106
These commands re-generate the imaginary data for processed 2D data. These
commands are normally used with processed 2D and 3D data from the NMRPIPE
program.
Auto Reference F1
An automatic referencing of F
1
for many experiments can be accomplished using the
Auto Reference F1 sub menu in the Processing menu. Select the F
1
nucleus and solvent
appropriate to your data. This procedure assumes that the F
2
dimension is proton, and
has been correctly referenced. The reference values used are valid for dilute solutions at
25C. A homonuclear option will set the referencing in F
1
to be the same as that in F
2
.
This command makes use of the constant ratio of the reference peak in proton vs. that of
the X nucleus, for a given solvent and temperature.
Hilbert Transform
This command will re-generate the imaginary data it is not available. This would most
likely be used with JCAMP-DX data where the imaginaries are not available. You
would need the imaginary data if you wanted to phase the spectrum.
Subtract Trace 2 from Experimental
This command can be used to create a difference spectrum by subtracting trace 2 from
the current experimental spectrum. For example, to process an NOE difference
experiment:
1. Process the reference (off resonance) spectrum normally with the Process button
command (or Processing menu) followed by phasing. Do not apply baseline
correction at this point.
2. Transfer a copy of the processed reference spectrum to trace 2 with the Copy
Experimental to Stack command in the View menu.
3. Open one of the on-resonance NOE experiments (File menu) and process it with the
Process button (or Processing menu). Do not use baseline correction.
4. Use the Subtract Trace 2 from Experimental command (Processing menu) to
replace the current experimental spectrum with the difference between the two. If
necessary, apply baseline correction now.
5. Peak pick, integrate, and plot the difference spectrum as desired
6. Repeat steps 3 to 5 for each of the on-resonance NOE experiments in the run.
7. Anyone with gradients will, of course, be using the GOESY experiment instead.
Add Trace 2 to Experimental
This command can be used to create the sum of two spectra by adding trace 2 to the
current experimental spectrum.
MQMAS Toolbox
SpinWorks 3.1.8 Manual Page 107
Use this dialog to calculate the required phase angle or adjust the referencing for the 2D
Shearing Transform.
2D Shearing Transform
Applies a T
1
dependent first order phase correction to the rows of a 2D data set. This
transform is used to generate orthogonal MQ and MAS dimensions in a MQMAS
experiment. The phase angle requires depends on the spin of the nucleus and, the
quantum selection of the experiment, and the spectral widths in both dimensions. The
shearing angle is most conveniently calculated using the MQMAS Toolbox Dialog
(2D Processing sub-menu).
FID Math Toolbox
This dialog can be used for FID manipulation. Hypercomplex 2D data can be split into
separate files, FIDs can be phased and combined in various ways. Please see the
appropriate section of this manual for details. These are advanced features, and are not
required for typical 2D processing.
Convert Field (For 2D reference)
Occasionally, it is handy to use a 1D spectrum recorded at a different field as a reference
for a 2D spectrum. For example, we often record superb HSQC spectra on our AMX500.
However, we dont have a decent
13
C observe probe for this instrument. With the field
convert feature, we can use a
13
C spectrum recorded on our INOVA 600 or Avance 300
as a reference spectrum.
The Field Convert function has a dialog which will display the current transmitter
frequency, and allow you to enter the target transmitter frequency. Make sure that you
use the transmitter frequency. This will be SFO1 (or SFO2 or SFO3) for Bruker data
and sfrq (or dfrq or dfrq2) for Varian data. After the conversion process, save the
spectrum as a JCAMP-DX file. This file can then be used as a 1D reference spectrum for
2D spectra.
Note that this procedure is most appropriate for fully decoupled spectra like
13
C, and
would not generally be useful for proton spectra.
Peak Pick Menu Commands
Pick Peaks and Append to List
Picks the peaks in the currently displayed region and appends them to the peak list. The
minimum intensity for peak picking is displayed as a dashed line across the screen and
can be changed by dragging it with the small box displayed at the left end of the line.
This value, along with the noise discrimination parameter can be changed manually with
the 1D Processing Parameters dialog in the Edit menu.
Clear Peak List
Erases all of the picked peaks.
SpinWorks 3.1.8 Manual Page 108
Clear Peaks in Region
Erases only those peaks in the displayed region.
Peak Pick Stacked Array
Picks a peak at the cursor defined frequency in an arrayed experiment. You must use one
of the Process Array command in the Processing menu first.
Load 1D Peaks
Loads previously picked peaks. Note that the referencing must be identical to the
original spectrum for the peak labels to be accurate.
Load 2D Peak Assignments
Loads previously assigned 2D peaks.
List
Displays the peaks in MS Notepad for possible printing.
Interpolation
Determines whether parabolic peak interpolation is to be used for the calibration and
peak assignment routines. If turned OFF, the raw cursor frequency will be used instead.
The default value is ON.
Sign
Determines whether only positive peaks, negative peaks, or both positive and negative
peaks should be picked.
Units
Selects PPM or Hz as the units for the on-plot peak list and display. This is independent
of the axis units.
Calibrate
Sets a particular peak or point in the spectrum to a particular shift. Enter in the same
units as the axis display. Also available as a button panel button.
The peak pick minimum intensity and noise threshold can also be entered in this menu as the last
two items.
SpinWorks 3.1.8 Manual Page 109
Commands Available with the Command Line
Processing Commands:
The following commands can be used to process 1D data. Many of the commands require that
the appropriate processing parameters (e.g. LB or GF) be set first. This can be most easily done
with the Processing Parameters dialog (Edit menu or edp command), or by giving one of the
parameter commands listed below. Many of the commands have several aliases. This is so that
the commands will hopefully be familiar to both Bruker and Varian users.
- ft Fourier transform of FID.
- ef Window multiplication followed by Fourier transform. The window function
used is specified by the Window parameter (toolbar of Processsing Parameter
dialog)
- efp Window multiplication followed by Fourier transform and phase
correction with previous phase constants. (Alias: wft) Note that commands like
gfp, trafft, etc. that were available in earlier versions have been removed. To use
these window functions, set the window parameter (toolbar or Processing
Parameter dialog) and use the efp command.
- process Process the data (1D or 2D with the window and phasing parameters defined in
the processing parameters (toolbar or dialog). Alias: proc.
- pk Apply previous phase constants. (alias: phase)
- pk_f1 Apply previous phase constants in F1. (alias: phase_f1)
- apk Automatic phase correction.
- abs Automatic baseline correction using a polynomial and defined points.
- fabs Automatic baseline correction with automatic Whittiker smoother.
- rev Reverse spectrum, low field to high field.
- hw HOGWASH enhance the displayed region of the spectrum. You must define the
parameters in the HOGWASH Parameters dialog (Edit menu or edhw) first.
Alias: hogwash
File Handling Commands
- open Opens a new NMR data set.
- re # Reads experiment number # for UXNMR/XwinNMR data only. For example, if
you are currently working on the proton spectrum mydata/1 and you want to
switch to the carbon spectrum mydata/4, using the command re 4 will switch
you to the carbon data set without going through the file open dialog. Alias:
read #.
SpinWorks 3.1.8 Manual Page 110
Simulation Commands
The following commands can be used to run the various SpinWorks simulation routines. The
program must be in the correct mode (NUMMRIT or DNMR/MEXICO) before running the
simulation, and you must edit the parameters first (Spin System or Simulation menus).
- sim Run a NUMMRIT simulation.
- dnmr Run DNMR simulation.
- mexico Run MEXICO simulation.
Parameter Editing Commands:
- edproc Edit processing parameters (1D and 2D). Alias: edp.
- edplot Edit plotting parameters.
- edshifts Edit the chemical shifts for a simulation.
- edtitle Edit the plot title. Alias: setti.
- edj Edit scalar coupling constants for a NUMMRIT or DNMR simulation.
- edd Edit dipolar couplings for a NUMMRIT simulation.
- edsim Edit general simulation parameters for a simulation, including DNMR parameters.
Parameters that Can Be Set with the Command Line:
Many SpinWorks parameters can also be entered on the command line. They are entered by
typing the number followed by the value. e.g. lb 1.2 changes the value of the LB parameter to
1.2 Hz.
- lb Exponential line broadening, in Hz.
- gf Gaussian broadening factor (Bruker style).
- size Transform size in complex points. i.e. 8182 means 8192 real points plus 8192
imaginary points. Aliases: si, fn. This value must be a power of 2, and will be
rounded up to the nearest power of 2 if it isnt.
- ph0 Zero order phase constant. Alias: PHC0 and phase0.
- ph1 First order phase constant. Alias: PHC1 and phase0.
- ph0_f1 Zero order phase constant in F
1
. Alias: PHC0_f1 and phase0_f1.
- ph1_f1 First order phase constant in F
1
. Alias: PHC1_f1 and phase0_f1.
- vscale Sets the vertical scaling of the spectrum. The current vertical scaling is shown
just below the axis at the right side of the screen. Alias: vs
- floor Adjusts the 2D contouring floor (lowest displayed level) by the given factor. e.g.
floor 1.5 will raise the floor by a factor of 1.5.
SpinWorks 3.1.8 Manual Page 111
- range Adjusts the range of the 2D contours (the difference between the lowest and
highest levels) by the given factor.
SpinWorks 3.1.8 Manual Page 112
Format of SpinWorks Processed Data
SpinWorks writes its processed data in the same folder as the original FID file. The processed
data consists of several files:
- 1D_par, 2D_par These are the parameter files for the processed data. They
are human readable ASCII text files, and the parameters should
be self-explanatory. Note that the SF parameter is the frequency
(in MHz) of 0 ppm. This is equivalent to the Bruker SF parameter.
- 1D_real, 1D_imag The real and imaginary parts of a 1D processed spectrum. The
data are signed 32 bit integers, with the byte order of the INTEL
processors.
- 2D_rr,, 2D_ii The four hypercomplex quadrants of a processed 2D
spectrum. The data are signed 32 bit integers (INTEL), and are
stored in a row-major fashion.
- 1D_integ, 2D_integ ASCII integration region files for 1D and 2D data.
Note that several SpinWorks commands (e.g. peak picking, simulation, etc.) also produce ASCII
output files that are also stored in the current data directory.
SpinWorks 3.1.8 Manual Page 113
Index
.NET, 4, 5, 6, 9, 24, 94
1D_par, 2D_par
processed data, 112
1D_real, 1D_imag
processed data, 112
2D Data
NMRPipe, 50
2D Integration, 47
2D MQ MAS, 41
2D processing
2D display, 42
baseline correction, 44
F1 referencing, 46
F
2
and F
1
reference spectra, 45
F2 and F1 traces, 45
introduction, 35
phasing, 43
projections, 45
selecting the 2D data set, 35
setting the 2D processing parameters, 35
transform, 40
2D Processing (sub menu)
Processing menu, 104
2D processing tutorial, 55
2D Shearing Transform, 107
2D_rr,, 2D_ii
processed data, 112
3D Data
NMRPipe, 50
64 Bit Operating Systems, 6
64 bit Windows 7, 6
ABC: effect of T1 relaxation
MEXICO, 81
ABS Poly. Degree, 92
ABX
simulation, 61
acknowledgements, 7
Add Trace 2 to Experimental
Processing Menu, 106
Add/Subt. FIDs
FID Math, 53
Alex Bain, 7, 74, 75, 101
Allowable variation in pars
Simulation Parameters dialog, 99
Auto Reference F
1
Processing menu, 106
Autoassign
Simulation Parameters dialog, 100
Autoassign Displayed Region
Simulation menu and "a" key, 101
Autoignore
Simulation Parameters dialog, 100
Automatic Baseline, 93
Automatic Baseline Correction (least squares)
Processing menu, 103
automatic referencing of F
1
, 46, 106
baseline correction
1D, 22
2D, 44
Baseline F2 and Baseline F1
Processing menu, 105
baseline offset
spectrum, 19
Bruker T1 type expts., 29
Calculate F1 and F2 Projections
Processing menu, 105
Calibrate, 24
Peak Pick menu, 108
Clear Imaginary Data, 105
Clear Peak List
Peak Pick menu, 107
Clear Points
Processing menu, 104
clipboard, 94
Comb. FIDs in t1
FID Math, 52
computer requirements, 5
Convert Field (For 2D reference), 107
Copy Experimental to #2#4
View menu, 95
Copy Metafile to Clipboard
Edit menu, 94
Copy MetaFile to File
Edit menu, 94
Copy Simulated to #2#4
View menu, 96
Copy Simulated to Experimental
View menu, 96
COSY, 4, 38, 40, 55, 104
data format
setting the, 18
Data Format
Options menu, 97
data on CD, 19
DC bias
FID, 19
Deconvolution
band fitting, 30, 31, 33, 34, 100
default data directory, 35
Delete Processed Data
SpinWorks 3.1.8 Manual Page 114
File menu, 90
Delete Trace #24
View menu, 96
Detection Mode
2D parameters, 36
Display buffer exceeded, 5
Display Colours
Edit menu, 94
Display Linewidth (Hz.)
Simulation Parameters dialog, 98
display manipulation, 10
Display Width (Hz.)
Simulation Parameters dialog, 99
DNMR tutorial, 79
DNMR3
introduction to, 74
download, 6
Drift Correct F1 and F2
Processing menu, 105
Dump button
Deconvolution Dialog, 31
Dynamic NMR simulation
introduction, 74
echo-antiecho, 4, 35, 36, 56, 57
Edit Chemical Shifts
Spin System menu, 98
Edit Dipolar (D) Couplings
Spin System menu, 98
Edit menu commands, 91
Edit Scalar (J) Couplings
Spin System menu, 98
Edit Simulation Parameters
Simulation menu, 98
em+ft
Processing menu, 102
Error Logging, 8
example files
for DNMR3 and MEXICO, 77
F
1
Referencing
homily, 46
f1coef
Varian 2D, 55
Varian 2D data, 57
F2 and F1 Traces
2D Display, 45
FID Math, 51
FID Math Toolbox, 107
File Handling Commands
command line, 109
File menu commands, 89
FileZilla
FTP client, 8
first point correction
DC offset caused by, 45
First Point Correction, 36
fluorobenzene
simulation and analysis, 63
Format
processed data, 112
Forward Linear Prediction (1D). See: Arguments
with furniture
Fourier transform, 102
Processing menu, 102
frequency
display of, 11
Frequency of 0 ppm
2D parameters, 36
Frequency of 0 ppm (MHz), 91
ft
Processing menu, 102
FTP Clients, 8
Fully Automatic Baseline Correction
Processing menu, 104
Gaussian
window function, 20
GB, 19, 37, 93
gm+ft+pk
Processing menu, 102
Group Delay
digital filters, 26, 92
Grouping linewidth (Hz.)
Simulation Parameters dialog, 98
Hilbert transform, 21, 44, 50
Hilbert Transform, 106
Hilbert Transform F2 or F1, 105
Hint
running 2 copies of SpinWorks, 43
HOGWASH
2D, 68
2D parameters, 38
Processing menu, 104, 105
HOGWASH (1D)
example, 67
introduction to, 66
HOGWASH Parameters
Edit menu, 94
homily
HOGWASH, 66
HSQC, 4, 5, 56, 57
Hypercomplex, 35
installation, 6
integration
1D, 22
2D, 23
Interpolation
Peak Pick menu, 108
SpinWorks 3.1.8 Manual Page 115
Peak Picking, 23
Iterations between each autoassignment
Simulation Parameters dialog, 100
JCAMP-DX, 45, 67, 89
JCAMP-DX spectra
phasing, 21
JEOL, 18
JEOL data
tip, 18
JEOL Data, 25
JEOL digital filters, 26, 92
K(1,2)
DNMR rata constant, 76, 79
Keyboard
arrow keys, 13
function summary, 14
LB, 19, 20, 37, 68, 93, 102
LB parameter
Gaussian window function, 20
linear prediction
1D, 20
2D, 37
Linear Prediction
2D parameters, 37
List
Peak Pick menu, 108
List Simulation Output
Simulation menu, 101
Load Optimized Parameters
Spin System menu, 101
magnitude COSY spectrum, 55
Magnitude mode, 35
Maximum number of iterations
Simulation Parameters dialog, 99
menu bar commands, 89
Menu Bar Commands
summary, 89
MEXICO
introduction to, 74
Mono
Linux and MacOS, 6
mouse, 10
MQMAS Toolbox, 106
Multiply FIDs
FID Math, 53
mutual exchange
AB to BA, 79
ABC to BAC, 80
DNMR, 74, 77, 78, 79, 82
Mutual Exchange
checkbox (DNMR), 78
New (or different), 9
NMRPIPE
2D and 3D data, 49
NMRPIPE data
phasing, 44
NMRPipe PrNMRPIPE data, 35
NOE difference experiment, 106
Offset (leftmost frequency in Hz.)
Simulation Parameters dialog, 99
Online Help, 8
Open
File menu, 89
Optimize check box
Simulation Parameters dialog, 100
Option menu commands, 97
ortho-dichlorobenzene
simularion and analysis, 62
parallels
Macintosh, 6
Parameter Editing Commands
command line, 110
parameters
DNMR, 78
Parameters
command line, 110
Peak Pick (On Plot) Units
Peak Pick menu, 108
Peak Pick menu, 107
Peak Pick Minimum Intensity, 92
Peak Pick Noise Threshold, 92
peak picking, 14, 24, 62, 91, 92, 101, 107
1D, 23
permutation vectors
DNMR, 79
Phase Current 1D or 2D FID and Save in File
FID Math, 52
Phase Non-Hypercomplex 2D File (From Split)
FID Math, 52
phase parameter
Varian 2D data, 55, 57
phasing
1D, 21
2D, 38, 43
Phasing
2D parameters, 38
phasing data
1D, 21
Pick Peaks and Append to List
Peak Pick menu, 107
Plot Options and Parameters
Edit menu, 94
Plot Title, 24
Edit menu, 94
Print
File menu, 91
SpinWorks 3.1.8 Manual Page 116
Print Preview
File menu, 91
Print Setup
File menu, 91
printing, 24, 42
processed data
format, 112
Processing Arrayed Data, 28
Processing Commands
command line, 109
Processing menu commands, 102
processing parameters
1D, 19
2D, 35
Processing Parameters
1D, 91
rate constants
DNMR, 78
Read Assigned Transitions
File menu, 90
Read Spin System File
File menu, 90
recently used file list
File menu, 91
redistribution, 7
Referencing SpinWorks, 8
refsource1 parameter, 46
registration, 7
registry entries, 7
relaxation
DNMR3 vs. MEXICO, 77
Requirements, 5
Restore Default Colours
Edit menu, 94
Reverse
2D parameters, 36
Reverse Spectrum
Processing menu, 104
RMS factor for autoassign
Simulation Parameters dialog, 99
RMS factor for autoignore
Simulation Parameters dialog, 99
RMS level for autoassign (Hz.)
Simulation Parameters dialog, 99
RMS limit for convergence (Hz.)
Simulation Parameters dialog, 99
Rotate 2D
View menu, 95
Run DNMR Simulation
Simulation menu, 100
Run MEXICO Simulation
Simulation menu, 101
Run NUMMRIT Simulation
Simulation menu, 100
Run User Supplied External Simulation
Simulation menu, 101
Save and Save as
File menu, 89
Save Assigned Transitions As
File menu, 90
Save Extracted Rows or Columns
File menu, 89
Save Spin System As
File menu, 90
Select Block (Varian)
File menu, 89
Set Fixed Limits and Set Fixed Scale
View menu, 95
Set Preferences
Options menu, 97
Set Stored Colour Preferences
Edit mene, 94
shearing transform
2D MQ MAS, 41
Show Simulated
View menu, 95
SIMPSON
reading SIMPSON data, 83
REDOR example, 84
simulated trace, 13
simulated/stacked traces
differences, 83
Simulation Commands
command line, 110
Simulation menu, 100
Simulation Mode
Options menu, 100
Simulation Timeout, 100
Simulation Tutorial, 60
Size
2D parameters, 35
parameter, 91
Simulation Parameters dialog, 98
Smooth
Processing menu, 104
Solvent Filter
1D processing parameters, 93
2D parameters, 38
Spectrometer Frequency (MHz.)
Simulation Parameters dialog, 99
spectrum.dx, 15
Spin System menu commands, 98
Split Hypercomplex 2D Data into Separate Files
Fid Math, 52
Stack button
Deconvolution Dialog, 31
SpinWorks 3.1.8 Manual Page 117
stacked traces, 13
States, 4, 5, 35, 36, 56, 57
States-TPPI, 4, 35, 36, 56
Subtract Trace 2 from Experimental
Processing menu, 106
Symmetrize
Processing menu, 104
T1 relaxation
MEXICO, 81
T2 (for DNMR3) or T1 (for MEXICO), 78
Toolbar, 14
TPPI, 4, 35, 36, 56, 57
Tracking Cursor
Options menu, 94
TRAF function, 20
TRAFS function, 20
Trivial FID Math Example
FID Math, 53
truncation artifacts
removal with 2D HOGWASH, 68
user supplied external modules, 87
View menu commands, 94
VNMR, 4, 8, 43, 44, 45
vscale
command, 110
Window Function
2D parameters, 36
Windows Command Line Start-Up, 6
Wine
Linux, 6
write permission, 19
zero-filling
Size parameter, 91
Zhu-Bax
linear prediction, 37
You might also like
- The Subtle Art of Not Giving a F*ck: A Counterintuitive Approach to Living a Good LifeFrom EverandThe Subtle Art of Not Giving a F*ck: A Counterintuitive Approach to Living a Good LifeRating: 4 out of 5 stars4/5 (5784)
- The Little Book of Hygge: Danish Secrets to Happy LivingFrom EverandThe Little Book of Hygge: Danish Secrets to Happy LivingRating: 3.5 out of 5 stars3.5/5 (399)
- Hidden Figures: The American Dream and the Untold Story of the Black Women Mathematicians Who Helped Win the Space RaceFrom EverandHidden Figures: The American Dream and the Untold Story of the Black Women Mathematicians Who Helped Win the Space RaceRating: 4 out of 5 stars4/5 (890)
- Shoe Dog: A Memoir by the Creator of NikeFrom EverandShoe Dog: A Memoir by the Creator of NikeRating: 4.5 out of 5 stars4.5/5 (537)
- Grit: The Power of Passion and PerseveranceFrom EverandGrit: The Power of Passion and PerseveranceRating: 4 out of 5 stars4/5 (587)
- Elon Musk: Tesla, SpaceX, and the Quest for a Fantastic FutureFrom EverandElon Musk: Tesla, SpaceX, and the Quest for a Fantastic FutureRating: 4.5 out of 5 stars4.5/5 (474)
- The Yellow House: A Memoir (2019 National Book Award Winner)From EverandThe Yellow House: A Memoir (2019 National Book Award Winner)Rating: 4 out of 5 stars4/5 (98)
- Team of Rivals: The Political Genius of Abraham LincolnFrom EverandTeam of Rivals: The Political Genius of Abraham LincolnRating: 4.5 out of 5 stars4.5/5 (234)
- Never Split the Difference: Negotiating As If Your Life Depended On ItFrom EverandNever Split the Difference: Negotiating As If Your Life Depended On ItRating: 4.5 out of 5 stars4.5/5 (838)
- The Emperor of All Maladies: A Biography of CancerFrom EverandThe Emperor of All Maladies: A Biography of CancerRating: 4.5 out of 5 stars4.5/5 (271)
- A Heartbreaking Work Of Staggering Genius: A Memoir Based on a True StoryFrom EverandA Heartbreaking Work Of Staggering Genius: A Memoir Based on a True StoryRating: 3.5 out of 5 stars3.5/5 (231)
- Devil in the Grove: Thurgood Marshall, the Groveland Boys, and the Dawn of a New AmericaFrom EverandDevil in the Grove: Thurgood Marshall, the Groveland Boys, and the Dawn of a New AmericaRating: 4.5 out of 5 stars4.5/5 (265)
- The Hard Thing About Hard Things: Building a Business When There Are No Easy AnswersFrom EverandThe Hard Thing About Hard Things: Building a Business When There Are No Easy AnswersRating: 4.5 out of 5 stars4.5/5 (344)
- On Fire: The (Burning) Case for a Green New DealFrom EverandOn Fire: The (Burning) Case for a Green New DealRating: 4 out of 5 stars4/5 (72)
- The World Is Flat 3.0: A Brief History of the Twenty-first CenturyFrom EverandThe World Is Flat 3.0: A Brief History of the Twenty-first CenturyRating: 3.5 out of 5 stars3.5/5 (2219)
- The Unwinding: An Inner History of the New AmericaFrom EverandThe Unwinding: An Inner History of the New AmericaRating: 4 out of 5 stars4/5 (45)
- The Gifts of Imperfection: Let Go of Who You Think You're Supposed to Be and Embrace Who You AreFrom EverandThe Gifts of Imperfection: Let Go of Who You Think You're Supposed to Be and Embrace Who You AreRating: 4 out of 5 stars4/5 (1090)
- The Sympathizer: A Novel (Pulitzer Prize for Fiction)From EverandThe Sympathizer: A Novel (Pulitzer Prize for Fiction)Rating: 4.5 out of 5 stars4.5/5 (119)
- Her Body and Other Parties: StoriesFrom EverandHer Body and Other Parties: StoriesRating: 4 out of 5 stars4/5 (821)
- Dokumen - Tips - Simple Stresses From MathalinoDocument58 pagesDokumen - Tips - Simple Stresses From MathalinoMidas Troy VictorNo ratings yet
- Kalman Filter Tutorial - PresentationDocument65 pagesKalman Filter Tutorial - Presentationcarlazar100% (2)
- Migrating Your SQL Server Workloads To PostgreSQL - Part 3 - CodeProjectDocument6 pagesMigrating Your SQL Server Workloads To PostgreSQL - Part 3 - CodeProjectgfgomesNo ratings yet
- Assignment 2Document6 pagesAssignment 2Umar ZahidNo ratings yet
- Measurement: Scaling, Reliability, ValidityDocument34 pagesMeasurement: Scaling, Reliability, ValidityFajar Farhan Muhtasir100% (1)
- Water Quality Study of Kallai RiverDocument43 pagesWater Quality Study of Kallai Riverpratheesh thekedanNo ratings yet
- Schindler Drive Chain MaintenanceDocument9 pagesSchindler Drive Chain MaintenanceKevin aliNo ratings yet
- 34 DuPont MECS Startup Shutdown Procedure For MET Plants Sulfuric AcidDocument4 pages34 DuPont MECS Startup Shutdown Procedure For MET Plants Sulfuric AcidLouis Andree Bujanda RufattNo ratings yet
- MỘT SỐ HÀM THƯ VIỆN THÔNG DỤNGDocument25 pagesMỘT SỐ HÀM THƯ VIỆN THÔNG DỤNGtinpt09214No ratings yet
- The Role of Pets in PreadolescentDocument17 pagesThe Role of Pets in PreadolescentshimmyNo ratings yet
- EEE415 Digital Image Processing: Frequency Domain FilteringDocument50 pagesEEE415 Digital Image Processing: Frequency Domain FilteringFAISAL NAWABNo ratings yet
- PDF Ecs h81h3 Ad DDDocument37 pagesPDF Ecs h81h3 Ad DDsanak tiuhNo ratings yet
- Report Navigation Prashanth RamadossDocument1 pageReport Navigation Prashanth RamadossaustinvishalNo ratings yet
- Openscape Business V2: How To Configure Sip Trunk For Netfone HungaryDocument14 pagesOpenscape Business V2: How To Configure Sip Trunk For Netfone HungaryBelahreche MohamedNo ratings yet
- Math 2nd Year CompleteDocument369 pagesMath 2nd Year CompleteJabir Ali Siddique100% (1)
- Lewis Structures and Shape of Molecules and HybridizationDocument12 pagesLewis Structures and Shape of Molecules and HybridizationsanjuanaomiNo ratings yet
- Parts of The NailDocument22 pagesParts of The NailMariel Balmes Hernandez100% (1)
- Chapter 4 Worksheets Algebra 1Document110 pagesChapter 4 Worksheets Algebra 1Amanda GeorginoNo ratings yet
- Principles of Differential RelayingDocument115 pagesPrinciples of Differential RelayingelitesankarNo ratings yet
- Open Problems in The Mathematics of Data ScienceDocument152 pagesOpen Problems in The Mathematics of Data Sciencecan dagidirNo ratings yet
- MOBICON Mobile Controller For GSM/GPRS Telemetry: 6ai 16-28di /12doDocument2 pagesMOBICON Mobile Controller For GSM/GPRS Telemetry: 6ai 16-28di /12doĐặng Trung AnhNo ratings yet
- Sampling, Testing, and Analysis of Asphalt Roll Roofing, Cap Sheets, and Shingles Used in Roofing and WaterproofingDocument13 pagesSampling, Testing, and Analysis of Asphalt Roll Roofing, Cap Sheets, and Shingles Used in Roofing and WaterproofingLuigi HernándezNo ratings yet
- STATS Shortcut FormulaDocument3 pagesSTATS Shortcut Formulajeet sighNo ratings yet
- Lumion PRO 5Document6 pagesLumion PRO 5paparock34No ratings yet
- Arduino Library For The AM2302 Humidity and Temperature SensorDocument2 pagesArduino Library For The AM2302 Humidity and Temperature SensorMallickarjunaNo ratings yet
- Manriding Tirfor O-MDocument16 pagesManriding Tirfor O-MPhillip FrencilloNo ratings yet
- Innovative Lesson PlanDocument12 pagesInnovative Lesson PlanMurali Sambhu33% (3)
- Subsurface Remote Sensing of Kelp ForestsDocument20 pagesSubsurface Remote Sensing of Kelp Forestsjpeterson1No ratings yet
- Ring Spinning MachineDocument25 pagesRing Spinning Machinemahmuda chowdhuryNo ratings yet
- 10th Geometrical ConstructionDocument2 pages10th Geometrical Constructionapi-242227794100% (1)