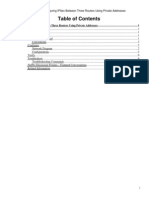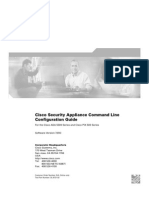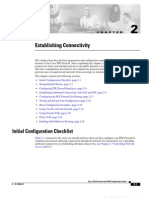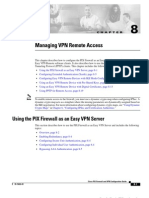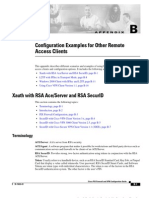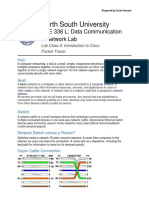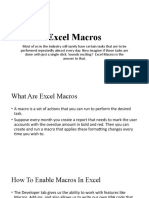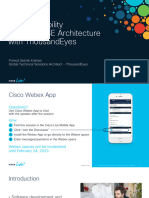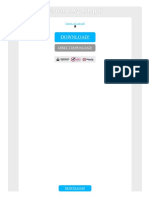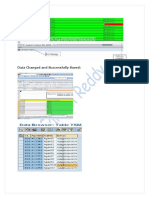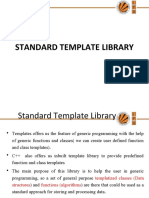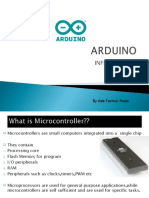Professional Documents
Culture Documents
MS-Exchange Firewall Configuration
Uploaded by
api-3702004Original Description:
Copyright
Available Formats
Share this document
Did you find this document useful?
Is this content inappropriate?
Report this DocumentCopyright:
Available Formats
MS-Exchange Firewall Configuration
Uploaded by
api-3702004Copyright:
Available Formats
A P P E N D I X C
MS-Exchange Firewall Configuration
This appendix explains how you can configure the PIX Firewall to support Microsoft Exchange by
creating access-list command statements for NetBIOS and TCP. The example that follows will work for
two Windows NT Servers; one on the inside network of the PIX Firewall, and the other on the external
network from where you want to send and receive mail. Once Microsoft Exchange is functioning across
the PIX Firewall, users can send and receive mail with mail clients on platforms other than Windows NT.
Before starting, complete the following:
• Determine the PIX Firewall’s global address you will use in the static command statement.
• Have previously installed Microsoft Exchange on both Windows NT systems.
• Select the Windows NT system from the Administrator login.
• Determine the IP address, computer name, and domain name of each Windows NT system. Click
Start>Settings>Control Panel>Network and click the entry for the Ethernet adapter. Then click
Properties. The information you need appears on the IP Address tab and DNS Configuration tab.
This appendix includes the following sections:
• Configuring the Microsoft Exchange Servers, page C-1
• Configuring the PIX Firewall, page C-2
• Configuring the Outside Server, page C-3
• Configuring the Inside Server, page C-3
• Configuring Both Systems After Rebooting, page C-4
Configuring the Microsoft Exchange Servers
The information that follows describes the configuration required for two Windows NT systems to pass
mail across the PIX Firewall.
Note To use the procedure that follows, you should be completely familiar with Microsoft Exchange and the
administrative functionality of your Windows NT Server.
To help understand the procedure discussed in this appendix, Table C-1 lists the host names, their
IP addresses, and the domains.
Cisco PIX Firewall and VPN Configuration Guide
78-15033-01 C-1
Appendix C MS-Exchange Firewall Configuration
Configuring the PIX Firewall
Table C-1 Names and Addresses
System Name IP Address Domain
Outside Windows NT Server outserver 209.165.201.2 pixout
Inside Windows NT Server inserver 192.168.42.2 pixin
PIX Firewall outside interface None 209.165.201.1 None
PIX Firewall inside interface None 192.168.42.1 None
The PIX Firewall static command statement uses 209.165.201.5 as its global address. An administrative
domain is created with the Microsoft Exchange Administrator application named CISCO in this
example. This domain includes both servers.
The sections that follow show how to configure the Microsoft Exchange servers and the PIX Firewall.
Complete each section before moving to the next.
Configuring the PIX Firewall
Follow these steps to configure the PIX Firewall:
Step 1 Create static and access-list commands to permit the outside server access to the inside server via the
global address in the PIX Firewall.
For example:
static (inside,outside) 209.165.201.5 192.168.42.2 0 0
access-list acl_out permit tcp host 209.165.201.2 host 209.165.201.5 eq 139
access-list acl_out permit udp host 209.165.201.2 host 209.165.201.5 eq 137
access-list acl_out permit udp host 209.165.201.2 host 209.165.201.5 eq 138
access-list acl_out permit tcp host 209.165.201.2 host 209.165.201.5 eq 135
access-group acl_out in interface outside
The static command statement permits the inside server, 192.168.42.2 to be accessible from the outside
at global address 209.165.201.5. The access-list commands give the outside server, 209.165.201.2,
access to the inside server’s global address, 209.165.201.5. Port 139 gives access to NetBIOS over TCP.
Access to UDP ports 137 and 138 is also required.
The last access-list command statement for TCP port 135 permits the outside server to come in via
MSRPC (Microsoft Remote Procedure Call), which uses TCP.
The access-group command statement binds the access-list command statements to the outside
interface.
Step 2 The static command statement in Step 1 also allows outbound initiation, but requires an established
command statement to allow back connections:
established tcp 135 permitto tcp 1024-65535
This command statement allows the RPC back connections from the outside host on all high ports (1024
through 65535) to deliver mail.
Step 3 Enter the syslog console command statement so that you can watch for messages after you configure the
two servers.
Cisco PIX Firewall and VPN Configuration Guide
C-2 78-15033-01
Appendix C MS-Exchange Firewall Configuration
Configuring the Outside Server
Configuring the Outside Server
Follow these steps to configure the outside Microsoft Exchange server:
Step 1 On the outside Microsoft Exchange server, click the Network entry in the Start>Settings>Control
Panel. In the Ethernet adapter Properties section, set the primary WINS (Windows Internet Name
System) address to the IP address of the outside system, in this case, 209.165.201.2. Set the secondary
WINS address to the global address from the static command statement, 209.165.201.5.
Step 2 Also in the Network entry, click Services>Computer Browser. Ensure that the outside server is the
master browser for the server’s outside domain, which in this case, is pixout.
Step 3 Click Start>Programs>WINS Manager. Click Mappings>Static Mappings. Add a static mapping for
the inside server’s domain, pixin, with the global address from the static command statement,
209.165.201.5. Also add a unique mapping for the inside server’s name, inserver, and set it as well to
the global address from the static command statement. Then save the new information and exit the WINS
Manager.
Step 4 Next, establish a trusted, trusting relationship between the outside server’s domain, pixout and the inside
server’s domain, pixin.
a. Click Start>Programs>Administrative Tools>User Manager for Domains.
b. Click Policies>Trust Relationship and then click Trusting Domain.
c. Add a trusting domain for the inside server’s domain and assign a password to it.
d. Establish a trusted domain for pixin by clicking Trusted Domain.
Step 5 Exit the application and reboot the Windows NT system.
Configuring the Inside Server
Follow these steps to configure the inside Microsoft Exchange server:
Step 1 On the inside server, click Settings>Control Panel>Network, set the primary WINS address to the
address of that system, 192.168.42.2, and set the secondary WINS address to the inside address of the
PIX Firewall, 192.168.41.1.
In the Network entry, click Services>Computer Browser. Ensure that the inside server is the master
browser for the domain, which in this case, is pixin.
In the Network entry, click Protocols>TCP/IP Protocol>WINS Configuration. Set the primary and
secondary WINS address to that of the inside server, in this case, 192.168.42.2. On the Default Gateway
tab, set the address to the inside address of the PIX Firewall, in this case, 192.168.42.1.
Step 2 Click Start>Programs>WINS Manager, and specify a static mapping for the outside server’s domain,
pixout, and a unique mapping for the outside server, outserver. Set both to the address of the outside
server, 209.165.201.2.
On the Server menu, click Replication Partners and add a Pull Partner for the outside server, in this
case, 209.165.201.2. This permits pulling the outside server’s database to the inside server’s local
database. This incorporates the two server’s databases so that user information is shared across the
firewall. Use the default options in the remainder of this dialog box.
You can view the information you entered by clicking Mappings>Show Database.
Cisco PIX Firewall and VPN Configuration Guide
78-15033-01 C-3
Appendix C MS-Exchange Firewall Configuration
Configuring Both Systems After Rebooting
Step 3 Establish a trusted, trusting relationship between the inside server’s domain, pixin and the outside
server’s domain, pixout.
a. Click Start>Programs>Administrative Tools>User Manager for Domains.
b. Click Policies>Trust Relationship, and click Trusting Domain.
c. Add a trusting domain for the outside server’s domain and assign a password to it.
d. Establish a trusted domain for pixout by clicking Trusted Domain.
Step 4 Exit the application and reboot the Windows NT system.
Configuring Both Systems After Rebooting
After rebooting, follow these steps to configure both the inside and outside servers:
Step 1 After the systems are usable, on the inside server, click Start>Find>Computer and look up the outside
server, in this case, by entering \\outserver. Then go to the outside server and find inserver.
Step 2 On each server, configure Microsoft Exchange by clicking Start>Programs>Microsoft Exchange
Administrator to connect to the other server. Declare a network name, in this case, CISCO on both
servers. On each server, declare the site name to be the respective server’s domain name. In this case, on
the inside server, the site name is pixin. On the outside server, it is pixout.
Click File>Connect to Server to connect to the other server.
Step 3 From the Administrator application, configure the site connector. Double-click your site name in the
Configure/Connections field and the Connections list appears. Ensure you have a site connector
installed. If you followed the defaults when you installed Microsoft Exchange, this should be present. If
not, add the site connector for the server’s respective domains, just as you did in Step 2. For the cost, use
the default. For the Messaging Bridge Head, use the name of that server. For the Target Server, use the
name of the other server. You can ignore the Address Space field.
Step 4 Once both sites are connected, the Administrator application should show the other site available for
access. Ensure that at least one username is specified on each server that you can use as a test login.
Step 5 Then test email from a mail client with the username. The global address list in the address book should
list the other server and users on either side. Send the email message.
On the PIX Firewall, you should now be able to see syslog messages indicating an MSRPC connection.
If you are sending mail from the inside network to the outside network, you should see an MSRPC
connection going from the inside server to the outside server on port 135. Then you should see another
high-port connection being built between the outside server and the inside server. Your email should flow
through almost immediately.
Cisco PIX Firewall and VPN Configuration Guide
C-4 78-15033-01
You might also like
- Ieatc-Rs v4 DiagramDocument6 pagesIeatc-Rs v4 Diagramapi-3702004No ratings yet
- CVOICE42SG Vol 3Document280 pagesCVOICE42SG Vol 3api-3702004No ratings yet
- CVOICE42SG Vol 1Document346 pagesCVOICE42SG Vol 1api-3702004No ratings yet
- Ipsec BW 3 RoutersDocument11 pagesIpsec BW 3 Routersapi-3702004No ratings yet
- Using PIX Firewall FailoverDocument28 pagesUsing PIX Firewall Failoverapi-3702004No ratings yet
- Cisco Security Appliance Command Line Configuration Guide, Version 7Document672 pagesCisco Security Appliance Command Line Configuration Guide, Version 7api-3702004No ratings yet
- ASA 5500 Data SheetDocument15 pagesASA 5500 Data Sheetapi-3702004No ratings yet
- CVOICE42SG Vol 2Document254 pagesCVOICE42SG Vol 2api-3702004No ratings yet
- Cisco 7600 Series Internet Router EssentialsDocument5 pagesCisco 7600 Series Internet Router Essentialsapi-3702004No ratings yet
- Cisco Security Appliance Command Line Configuration Guide, Version 8Document1,122 pagesCisco Security Appliance Command Line Configuration Guide, Version 8api-37020040% (1)
- TCPIP Reference InformationDocument14 pagesTCPIP Reference Informationapi-3702004No ratings yet
- Supported VPN StandardsDocument6 pagesSupported VPN Standardsapi-3702004No ratings yet
- ASA Configuration Guide 7-2Document1,003 pagesASA Configuration Guide 7-2ictnetwNo ratings yet
- Using PIX Firewall in SOHO NetworksDocument24 pagesUsing PIX Firewall in SOHO Networksapi-3702004No ratings yet
- A A Fail OverDocument20 pagesA A Fail Overapi-3702004No ratings yet
- OvervwDocument34 pagesOvervwapi-3702004No ratings yet
- Establishing ConnectivityDocument52 pagesEstablishing Connectivityapi-3702004No ratings yet
- Site-To-Site VPN Configuration ExamplesDocument38 pagesSite-To-Site VPN Configuration Examplesapi-3702004100% (1)
- Managing VPN Remote AccessDocument22 pagesManaging VPN Remote Accessapi-3702004No ratings yet
- Configuring Application Inspection (Fixup)Document36 pagesConfiguring Application Inspection (Fixup)api-3702004No ratings yet
- Configuring IPSec and Certification AuthoritiesDocument30 pagesConfiguring IPSec and Certification Authoritiesapi-3702004100% (1)
- Controlling Network Access and UseDocument40 pagesControlling Network Access and Useapi-3702004No ratings yet
- Changing Feature Licenses and System SoftwareDocument16 pagesChanging Feature Licenses and System Softwareapi-3702004No ratings yet
- Configuration Examples For Other Remote Access ClientsDocument22 pagesConfiguration Examples For Other Remote Access Clientsapi-3702004No ratings yet
- How To Use The FilesDocument1 pageHow To Use The Filesapi-3702004No ratings yet
- Accessing and Monitoring PIX FirewallDocument52 pagesAccessing and Monitoring PIX Firewallapi-3702004No ratings yet
- Acronyms and AbbreviationsDocument6 pagesAcronyms and Abbreviationsapi-3702004No ratings yet
- How To Use The FilesDocument1 pageHow To Use The Filesapi-3702004No ratings yet
- Shoe Dog: A Memoir by the Creator of NikeFrom EverandShoe Dog: A Memoir by the Creator of NikeRating: 4.5 out of 5 stars4.5/5 (537)
- Never Split the Difference: Negotiating As If Your Life Depended On ItFrom EverandNever Split the Difference: Negotiating As If Your Life Depended On ItRating: 4.5 out of 5 stars4.5/5 (838)
- Elon Musk: Tesla, SpaceX, and the Quest for a Fantastic FutureFrom EverandElon Musk: Tesla, SpaceX, and the Quest for a Fantastic FutureRating: 4.5 out of 5 stars4.5/5 (474)
- The Subtle Art of Not Giving a F*ck: A Counterintuitive Approach to Living a Good LifeFrom EverandThe Subtle Art of Not Giving a F*ck: A Counterintuitive Approach to Living a Good LifeRating: 4 out of 5 stars4/5 (5783)
- Grit: The Power of Passion and PerseveranceFrom EverandGrit: The Power of Passion and PerseveranceRating: 4 out of 5 stars4/5 (587)
- Hidden Figures: The American Dream and the Untold Story of the Black Women Mathematicians Who Helped Win the Space RaceFrom EverandHidden Figures: The American Dream and the Untold Story of the Black Women Mathematicians Who Helped Win the Space RaceRating: 4 out of 5 stars4/5 (890)
- The Yellow House: A Memoir (2019 National Book Award Winner)From EverandThe Yellow House: A Memoir (2019 National Book Award Winner)Rating: 4 out of 5 stars4/5 (98)
- On Fire: The (Burning) Case for a Green New DealFrom EverandOn Fire: The (Burning) Case for a Green New DealRating: 4 out of 5 stars4/5 (72)
- The Little Book of Hygge: Danish Secrets to Happy LivingFrom EverandThe Little Book of Hygge: Danish Secrets to Happy LivingRating: 3.5 out of 5 stars3.5/5 (399)
- A Heartbreaking Work Of Staggering Genius: A Memoir Based on a True StoryFrom EverandA Heartbreaking Work Of Staggering Genius: A Memoir Based on a True StoryRating: 3.5 out of 5 stars3.5/5 (231)
- Team of Rivals: The Political Genius of Abraham LincolnFrom EverandTeam of Rivals: The Political Genius of Abraham LincolnRating: 4.5 out of 5 stars4.5/5 (234)
- Devil in the Grove: Thurgood Marshall, the Groveland Boys, and the Dawn of a New AmericaFrom EverandDevil in the Grove: Thurgood Marshall, the Groveland Boys, and the Dawn of a New AmericaRating: 4.5 out of 5 stars4.5/5 (265)
- The Hard Thing About Hard Things: Building a Business When There Are No Easy AnswersFrom EverandThe Hard Thing About Hard Things: Building a Business When There Are No Easy AnswersRating: 4.5 out of 5 stars4.5/5 (344)
- The Emperor of All Maladies: A Biography of CancerFrom EverandThe Emperor of All Maladies: A Biography of CancerRating: 4.5 out of 5 stars4.5/5 (271)
- The World Is Flat 3.0: A Brief History of the Twenty-first CenturyFrom EverandThe World Is Flat 3.0: A Brief History of the Twenty-first CenturyRating: 3.5 out of 5 stars3.5/5 (2219)
- The Unwinding: An Inner History of the New AmericaFrom EverandThe Unwinding: An Inner History of the New AmericaRating: 4 out of 5 stars4/5 (45)
- The Gifts of Imperfection: Let Go of Who You Think You're Supposed to Be and Embrace Who You AreFrom EverandThe Gifts of Imperfection: Let Go of Who You Think You're Supposed to Be and Embrace Who You AreRating: 4 out of 5 stars4/5 (1090)
- The Sympathizer: A Novel (Pulitzer Prize for Fiction)From EverandThe Sympathizer: A Novel (Pulitzer Prize for Fiction)Rating: 4.5 out of 5 stars4.5/5 (119)
- Her Body and Other Parties: StoriesFrom EverandHer Body and Other Parties: StoriesRating: 4 out of 5 stars4/5 (821)
- M24C16-x M24C08-x M24C04-x M24C02-x M24C01-x: 16 Kbit, 8 Kbit, 4 Kbit, 2 Kbit and 1 Kbit Serial I C Bus EEPROMDocument38 pagesM24C16-x M24C08-x M24C04-x M24C02-x M24C01-x: 16 Kbit, 8 Kbit, 4 Kbit, 2 Kbit and 1 Kbit Serial I C Bus EEPROMhcarcaroNo ratings yet
- QT Whitepaper Beyond The CodeDocument6 pagesQT Whitepaper Beyond The CodeGabi LapusneanuNo ratings yet
- CSE 338 Lab Manual 5Document7 pagesCSE 338 Lab Manual 5Russel PeterNo ratings yet
- Oracle Adapter R3 Implementation GuideDocument80 pagesOracle Adapter R3 Implementation GuideFJAutosysuserNo ratings yet
- Excel MacrosDocument13 pagesExcel MacrosSuraj SharmaNo ratings yet
- Intel Desktop Board Dh67Bl Media Series: Microatx Form FactorDocument4 pagesIntel Desktop Board Dh67Bl Media Series: Microatx Form Factorluza50No ratings yet
- Introduction of Kubernetes: Trang Nguyen PresentationDocument40 pagesIntroduction of Kubernetes: Trang Nguyen Presentationcontact dedydarNo ratings yet
- TriVision Manual 20141024Document75 pagesTriVision Manual 20141024inovasimobilesNo ratings yet
- OOP Python Course ObjectivesDocument3 pagesOOP Python Course ObjectivesAshley Tanaka MutenhaNo ratings yet
- Arduino code examples for reading sensors and controlling LEDsDocument153 pagesArduino code examples for reading sensors and controlling LEDsTica BogdanNo ratings yet
- ROUTE66Document8 pagesROUTE66Prior LainNo ratings yet
- Brkops 2857Document56 pagesBrkops 2857Lola IgriceNo ratings yet
- Extron Sw2 Usb PDFDocument2 pagesExtron Sw2 Usb PDFRuthNo ratings yet
- Medal Log 20230522Document59 pagesMedal Log 20230522lagosta hackerNo ratings yet
- CL03 - Studio 5000 Logix Designer Basics Lab ROKTechED 2016Document14 pagesCL03 - Studio 5000 Logix Designer Basics Lab ROKTechED 2016Antony ChumpitazNo ratings yet
- Data Changed and Successfully SavedDocument11 pagesData Changed and Successfully SavedApex Auto Private LimitedNo ratings yet
- Dump Mysql TableDocument2 pagesDump Mysql TableEurasiansNo ratings yet
- STL Overview: Containers, Iterators, AlgorithmsDocument36 pagesSTL Overview: Containers, Iterators, AlgorithmsRubesh Rudra RamanNo ratings yet
- Checker BoardDocument9 pagesChecker BoardJoseph JohnNo ratings yet
- Equotes All-in-One Installer Troubleshooting Guide - FINALDocument23 pagesEquotes All-in-One Installer Troubleshooting Guide - FINALJay TeeNo ratings yet
- Switching Interview Questions and Answers Vol 1.0Document14 pagesSwitching Interview Questions and Answers Vol 1.0Eduardo AguilarNo ratings yet
- Algorithms Using C++ Lab: Department of Computer ScienceDocument34 pagesAlgorithms Using C++ Lab: Department of Computer ScienceGokula KannanNo ratings yet
- ### Build and Monitor Your FastAPI Microservice With Docker, Prometheus and Grafana. (Part-1) - by Collins Onyemaobi - MediumDocument13 pages### Build and Monitor Your FastAPI Microservice With Docker, Prometheus and Grafana. (Part-1) - by Collins Onyemaobi - Mediumfunda.ram8No ratings yet
- ARDUINO - Presentation - by - Ade Fachrur RozieDocument29 pagesARDUINO - Presentation - by - Ade Fachrur RozieAde Fachrur RozieNo ratings yet
- MTK6577 USB VCOM Driver Installation - Xda-DevelopersDocument6 pagesMTK6577 USB VCOM Driver Installation - Xda-DevelopersNugraha Poerna AtmadjaNo ratings yet
- Lesson - 05 - Configure and Manage Virtual NetworkingDocument88 pagesLesson - 05 - Configure and Manage Virtual NetworkingBhushan LaddadNo ratings yet
- 2.1.2.5 Packet Tracer Troubleshooting Serial InterfacesDocument4 pages2.1.2.5 Packet Tracer Troubleshooting Serial InterfacesGolden CarreonNo ratings yet
- Getting started with Python for analyzing lab dataDocument18 pagesGetting started with Python for analyzing lab dataAngroysNo ratings yet
- Tboxlite UkDocument200 pagesTboxlite UkGrant HarnessNo ratings yet
- Classic Light Mettler ToledoDocument2 pagesClassic Light Mettler ToledoTedosNo ratings yet