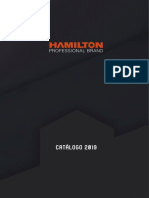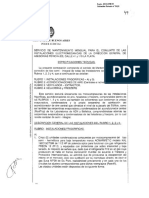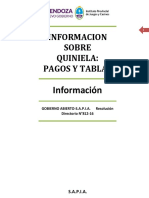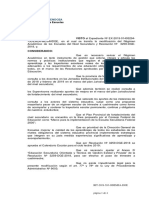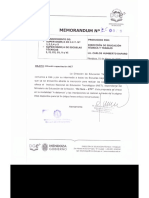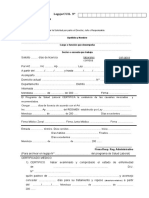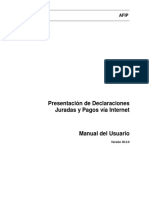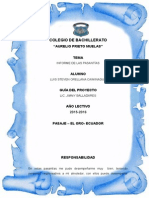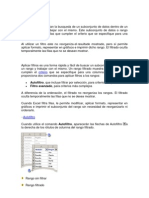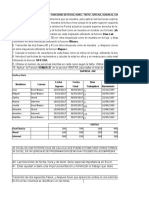Professional Documents
Culture Documents
1 Entrega UC
Uploaded by
osvachukyOriginal Title
Copyright
Available Formats
Share this document
Did you find this document useful?
Is this content inappropriate?
Report this DocumentCopyright:
Available Formats
1 Entrega UC
Uploaded by
osvachukyCopyright:
Available Formats
HojadeclculoMicrosoftEXCELparaprincipiantes Desarrollodehabilidadesdecomunicacineinformacinycompetenciaspersonales.
Ejercicios de aprendizaje EXCEL 1 Entrega
La mayora de los ejercicios propuestos presentan muchas equivalencias con los realizados en clase y por ello su realizacindebemejorarladestrezaenelmanejodelahojadecalculoExcel. Elnombreconquehadeserguardadocadaunodelosejercicioseselqueapareceenelmargenderechoalcomienzo decadauno(esdecir,EXCEL1.XLS,EXCEL2.XLS..).Sienelenunciadodelejercicioseledicequeguardeelfichero conunnombredeterminado,nosehar.
REPASO: Ejercicio de Excel
Temperaturas
EXCEL1.XLS
Sevilla Enero Febrero Marzo Abril Mayo Mximas 19 18 21 26 30 Mnimas 8 10 13 15 19
Palma de Mallorca Mximas 16 15 19 25 27 Mnimas 5 4 9 12 18
Crea en Excel esta tabla. En su realizacin habrs de seguir los siguientes pasos: .- Ejecucin del programa: Abre el programa pulsando en el icono correspondiente de la barra de Office, seleccionando el programa en el Men Inicio o haciendo doble clic en el icono de Excel en el Escritorio .- Introduccin de datos: Al abrirse el programa, la celda activa en el libro en blanco es A1. Desplzate a la celda A3 y escribe Enero. Al acabar de escribir, pulsa Intro y el dato se introducir (la celda activa pasa a ser A4). .- Rellenar series: Vuelve a seleccionar la celda A3. Si sitas el cursor sobre la esquina inferior derecha de la celda, observars que la forma del cursor cambia convirtindose en una cruz negra. Cuando el cursor adopte esa forma, haz clic con el botn izquierdo, arrastra el ratn hacia abajo hasta la celda A7 y luego suelta el botn. Las cuatro celdas inferiores a A3 se llenan con los siguientes 4 meses del ao. Esto funciona tambin con los das de la semana. Es posible crear nuevas listas acudiendo a Herramientas, Opciones, Listas personalizadas. .- Formato de celdas: Selecciona el rango de celdas A3:A7 y pulsa el botn Negrita de la barra de herramientas Formato. .- Unir celdas: Selecciona la celda B1 e introduce el rtulo Sevilla. Selecciona el rango B1:C1 y pulsa el botn Observa como el texto se centra entre las dos celdas. .- Pegar formato: Selecciona la celda D1 e introduce Palma de Mallorca. A continuacin, cntralo de la misma forma que Sevilla. Otra opcin es copiar el formato de la celda B1 en D1. Para eso, seleccionamos la celda B1 y pulsamos el botn . A continuacin, hacemos clic en la celda D1 y automticamente se copia el formato. .- Modificar filas y columnas: La tabla exige estrechar algunas columnas y ensanchar ciertas filas. Si sitas el cursor en el encabezado de las columnas o de las filas (donde aparecen las letras o los nmeros identificativos de filas y columnas), sobre la lnea que separa una columna/fila de otra, vers que el cursor cambia de forma, convirtindose en una doble flecha. En ese momento, pulsa el botn izquierdo del ratn y arrstralo hacia la izquierda, para estrechar una columna, o hacia abajo, para ensanchar una fila. Se puede cambiar la anchura de columnas o el alto de filas de forma precisa. La altura predeterminada de las filas en Excel es de 12,75 ptos. La anchura de las columnas, 10,71 ptos.
HojadeclculoMicrosoftEXCELparaprincipiantes Desarrollodehabilidadesdecomunicacineinformacinycompetenciaspersonales.
Para dar a la fila 1 la altura de 27,75 ptos., selecciona la fila haciendo clic sobre su nmero identificativo. A continuacin, selecciona la opcin Formato (del men principal), Fila, Alto. En el cuadro de dilogo, escribe 27,75 y pulsa Aceptar. .- Formato de celdas: Para que los nombres de las dos ciudades se centren verticalmente en la celda, selecciona el rango B1:E1 y luego ve a Formato, Celdas (o pulsa Ctrl + 1), Alineacin y, en la lista desplegable Vertical selecciona Centrar. .- Copiar a celdas contiguas: En las celdas B2 y C2 introduce respectivamente Mximas y Mnimas. A continuacin, sita el cursor sobre la esquina inferior derecha de la celda C2 y cuando el cursor se transforme en una cruz negra haz clic con el botn izquierdo y arrastra el ratn hasta la celda E2. Luego, suelta el botn. Este mtodo es til para copiar el contenido de celdas o rangos de celdas a celdas contiguas (en horizontal o en vertical). Pon todos los rtulos introducidos en negrita de la forma ya vista. .- Formato de celdas (alineacin): Llena el resto de celdas con las cifras que aparecen en la tabla. Observa como las entradas de texto se alinean automticamente a la izquierda, y las entradas de nmeros, a la derecha. Con el fin de centrar el contenido de las celdas, seleccinalas todas (es decir, el rango B1:E7) y pulsa el botn de alineacin centrada de la barra de herramientas (es el mismo que en Word). .- Bordes y sombreados:
Bordes: selecciona el rango A1:E7 y luego ve a Formato, Celdas, Bordes y selecciona Contorno e Interior. Pulsa Aceptar. Sombreados: selecciona las celdas a sombrear. Luego, ve a Formato, Celdas, Bordes, selecciona Tramas; haz clic sobre el sombreado deseado y luego pulsa Aceptar
.- Guardar Libro: Guarda el Libro en el disquete con el nombre Temperaturas; el procedimiento de guardado es el mismo que en Word.
REPASO: GRFICOS
Elecciones
EXCEL2.XLS
La informacin numrica introducida en una hoja de clculo puede ser analizada de diferentes formas. Una de las ms tiles y conocidas es la realizacin de grficos a partir de los datos de la hoja. Creacin de grficos Grfico de lneas: til sobre todo para comprobar la evolucin de una serie de valores. .- Abre un nuevo Libro de Excel y crea la siguiente tabla: N de escaos AP / PP PSOE 120 190 130 175 135 170 150 155 165 145
1982 1986 1989 1992 1996
IU 10 12 11 14 12
Guarda el Libro como Grficos .- En primer lugar, crearemos un grfico que nos muestre en una lnea los escaos obtenidos por IU en los diferentes aos. En primer lugar, habrs de seleccionar el rango de celdas que contiene los datos a representar grficamente. En nuestro caso, queremos ver los escaos que IU ha obtenido cada ao; por tanto, seleccionaremos tanto los aos como el n de escaos obtenidos. As, hemos de seleccionar: A2:A7 y D2:D7 (con el procedimiento de Ctrl + seleccin rango, dado que son celdas no contiguas).. .- Ve a Insertar, Grfico .- Paso 1: nos permite seleccionar el tipo y subtipo de grfico a construir. En nuestro caso, ser un grfico de lneas, y el subtipo 1 : seleccinalo con el ratn y pulsa Siguiente. .- Paso 2: nos indica el rango o rangos seleccionados y si los datos estn colocados en filas o en columnas. Normalmente no ser necesario hacer aqu ningn cambio. Pulsa Siguiente.
HojadeclculoMicrosoftEXCELparaprincipiantes Desarrollodehabilidadesdecomunicacineinformacinycompetenciaspersonales.
.- Paso 3: permite poner un ttulo al grfico y una leyenda a los ejes del mismo. Como ttulo del grfico escribe Evolucin electoral de IU. En Eje de categoras (X) escribe Aos. En Eje de valores (Y) escribe N de escaos. .- Paso 4: este paso nos permite elegir entre insertar el grfico en la hoja de los datos o situarlo en una hoja nueva. En este caso, selecciona Como objeto en Hoja1 y pulsa Terminar. Una vez creado el grfico, se pueden introducir modificaciones en el grfico, ya sea cambiando los datos de origen (comprubalo introduce en D3 50 en lugar de 10 y vuelve luego al grfico), ya sea haciendo doble clic en alguno de los elementos del grfico (la lnea, los ejes, el rea delimitada por los ejes, el rea del grfico...) y cambiando los valores correspondientes en los cuadros de dilogo emergentes. Grfico de columnas: til sobretodo para comparar dos o ms series de valores (en este caso, los resultados de los tres partidos). En este caso, insertars el grfico en la propia Hoja1 .- En primer lugar, regresa a la Hoja1 y selecciona el rango A2:D7. Luego ve a Insertar, Grfico. .- Paso 1: aparece por defecto seleccionado el grfico de Columnas, y el subtipo 1, as que pulsa Siguiente. .- Paso 2: aparece el rango y la disposicin de los datos (en columnas). Pulsa Siguiente. .- Paso 3: como ttulo del grfico escribe Resultados electorales Como ttulo del eje de ordenadas (Y), N de escaos. .- Paso 4: sita el grfico en la misma hoja de los datos. Pulsa Terminar. Grfico circular o de tarta: sirve para representar, en trminos de porcentaje, las distintas partes de un todo. Slo permite representar una serie de valores cada vez. Este grfico nos servir para comprobar el reparto de escaos en las elecciones de 1982. Lo crearemos en una hoja aparte. .- En la Hoja1 selecciona el rango de celdas A2:D3. Luego ve a Insertar, Grfico, Como hoja nueva. .- Paso 1: selecciona el grfico Circular y el subtipo 1 .- Paso 2: aparece el rango y la disposicin de los datos (en filas). Pulsa Siguiente. .- Paso 3: como ttulo del grfico escribe Elecciones 1982. En estos grficos, obviamente, no existen ejes. .- Paso 4: sita el grfico en una hoja nueva y pulsa Terminar. Guarda los cambios realizados. Nota: algunos grficos pueden transformarse en otros directamente. As, los de lneas en grficos de columnas, de barras o de reas (y viceversa). .- En los grficos que ocupan una Hoja aparte: ve a Grfico, Tipo de grfico... y selecciona otro tipo de grfico compatible. Tambin puedes decidir si el grfico ser en dos o en tres dimensiones. Luego pulsa Aceptar y observa el cambio realizado. .- En los grficos insertados en la Hoja de los datos el proceso es el mismo pero es necesario seleccionar antes el grfico haciendo clic sobre l.
REPASO: Frmulas (2)
Factura
EXCEL3.XLS
Disea en un libro de Excel una factura que refleje la siguiente operacin: El da 9 de enero, la empresa mayorista Centro S.A., con N.I.F. A07888888, domiciliada en la calle Velzquez, 12 de Palma de Mallorca, C.P. 07007 factur a la empresa Industrias Norte, S.A. (N.I.F. A39808012), domiciliada en la calle Pereda 90 de Santander, C.P. 39093, los siguientes artculos: .- 300 unidades del producto A a 4,21 /unidad .- 500 unidades del producto B a 2,41 /unidad .- 150 unidades del producto C a 5,42 /unidad .- 200 unidades del producto D a 1,14 /unidad Se practic un descuento del 10% Los gastos fueron los siguientes:
HojadeclculoMicrosoftEXCELparaprincipiantes Desarrollodehabilidadesdecomunicacineinformacinycompetenciaspersonales.
.- Transporte: 210,8 . .- Embalajes: 72,29 . Tipo de IVA aplicable: 16% Introduce las frmulas que sean necesarias en las celdas correspondientes. Guarda el libro con el nombre EXCEL3.XLS
REPASO: REF. RELATIVAS Y ABSOLUTAS EN FRMULAS
Matoficina2
EXCEL4.XLS
Recupera el ejercicio EXCEL9.XLS. Con el comando Guardar como, gurdalo con el nombre Mat. oficina2. A continuacin, modifica el ejercicio hasta que tenga el siguiente aspecto: IVA aplicable 7% Cantidad 1.500 450 625 100 Precio 0,3 0,9 0,48 14,12 Importe IVA repercutido
Bolgrafos Cuadernos Tinta Pluma Plumas TOTAL
A continuacin, introduce en E4 una frmula que calcule el IVA repercutido sobre el importe de la venta y copia dicha frmula en el rango de celdas E5:E7. Copia, asimismo, la frmula de B8 y D8 en E8. Instrucciones de realizacin: Formato de celdas: para dar a una celda el formato Porcentaje (por ejemplo, a la celda B1, en este ejercicio), selecciona la celda y pulsa el botn de la barra de herramientas Formato. Conviene realizar esta operacin antes de introducir ninguna cifra en la celda. De aqu en adelante, a cualquier cifra que se introduzca se le aadir el smbolo de porcentaje. Insercin de filas nuevas: para bajar la tabla dos filas no es necesario seleccionarla, cortarla y copiarla dos filas ms abajo. Basta con insertar dos filas nuevas. Para insertar una fila es necesario seleccionar la fila que queremos que quede inmediatamente por debajo de la fila nueva. Una fila se selecciona haciendo clic con el ratn sobre su nmero identificativo en el encabezado de filas. Una vez seleccionada la fila, ve a la opcin Insertar del men principal y selecciona Filas. Tambin puedes hacer clic con el botn derecho del ratn sobre la fila seleccionada y elegir la opcin Insertar del men desplegable. Dado que en este caso necesitas insertar dos filas: selecciona las filas 1 y 2 y luego elige Insertar, Filas. El resultado es el mismo que el de mover el contenido de la hoja dos filas hacia abajo. La insercin de columnas funciona exactamente igual que las de filas, salvo que, obviamente, habremos de seleccionar columnas y no filas (haciendo clic sobre la letra identificativa de la columna). Referencias relativas y absolutas de celda: en el ejercicio Mat. oficina se explicaba que Excel interpreta las direcciones de celdas introducidas en las frmulas en trminos relativos (en relacin a la celda donde se introduce la frmula). Esto permite que, al copiar la frmula a otras celdas el resultado sea, a pesar de todo, el correcto. Una referencia relativa de celda se referir a una celda o a otra en funcin de la celda donde se introduzca la frmula. A veces, sin embargo, conviene que, aunque copiemos la frmula a otras celdas, la direccin o referencia utilizada en la frmula siga aludiendo a la misma celda. P.ej., cuando introducimos un valor determinado en una celda y hemos de operar con ese valor en varias celdas diferentes, tendremos que hacer referencia siempre a la celda donde hemos introducido ese valor y no a otra. As ocurre en el ejercicio presente, en el que dicho valor es el tipo de IVA aplicable (el 7%). Por defecto, Excel considera las referencias de celda introducidas en las frmulas como referencias relativas. Para decirle al programa que opere siempre con la misma celda es necesario escribir el signo $ antes de la letra de la columna y del nmero de la fila. En nuestro caso, en la celda E4 introducirs la siguiente frmula: =D4*$B$1. A continuacin, copia la frmula al rango de celdas E5:E7. Selecciona la celda E5 y observa (en la barra de frmulas) cmo la primera celda de la frmula ya no es D4 sino D5; en cambio, la segunda celda sigue siendo $B$1. Si no escribiramos la referencia a B1 como referencia absoluta, en E5 la frmula pasara a ser =D5*B2. Como en B2 no hay nada, el resultado sera 0. Para acabar el ejercicio, introduce (o copia) en la celda E8 la frmula que corresponda.
You might also like
- Integracion Pedagogica de TIC en El Nivel PrimarioDocument11 pagesIntegracion Pedagogica de TIC en El Nivel PrimarioMarcos LeguizamónNo ratings yet
- Ley de Competitividad: DECRETO NACIONAL 380/2001 Art.1 DECRETO NACIONAL 520/2001 Art.1Document6 pagesLey de Competitividad: DECRETO NACIONAL 380/2001 Art.1 DECRETO NACIONAL 520/2001 Art.1Christopher RiceNo ratings yet
- Res 895-s-19Document2 pagesRes 895-s-19osvachukyNo ratings yet
- Alumnos AsistenciaDocument12 pagesAlumnos AsistenciaosvachukyNo ratings yet
- Alumnos AsistenciaDocument12 pagesAlumnos AsistenciaosvachukyNo ratings yet
- Catalogo Union Filter PDFDocument71 pagesCatalogo Union Filter PDFosvachukyNo ratings yet
- Prevencion GripeDocument1 pagePrevencion GripeosvachukyNo ratings yet
- Men Do Grammer SDocument1 pageMen Do Grammer SosvachukyNo ratings yet
- Circular 1 Dge 19Document2 pagesCircular 1 Dge 19osvachukyNo ratings yet
- Liberación de docentes por bono de puntaje y aptitud psicofísicaDocument2 pagesLiberación de docentes por bono de puntaje y aptitud psicofísicaosvachukyNo ratings yet
- MKT Guia Rapida GarantiaDocument3 pagesMKT Guia Rapida GarantiaosvachukyNo ratings yet
- Hamilton Catalogo hd2019 PDFDocument202 pagesHamilton Catalogo hd2019 PDFosvachukyNo ratings yet
- 2 LogicasCableadas PARTE ADocument51 pages2 LogicasCableadas PARTE AosvachukyNo ratings yet
- Acta 2019 01454235 Gdemza Dpid%dge 1Document7 pagesActa 2019 01454235 Gdemza Dpid%dge 1osvachukyNo ratings yet
- Resolución #393 Dge 2019 Rs 2019 01436810 Gdemza DgeDocument30 pagesResolución #393 Dge 2019 Rs 2019 01436810 Gdemza DgeosvachukyNo ratings yet
- Vacantes Def para Concurso 2018Document3 pagesVacantes Def para Concurso 2018osvachukyNo ratings yet
- Informacion Pagos y Tablas Quiniela LOTERICOAS SAPIA 1Document5 pagesInformacion Pagos y Tablas Quiniela LOTERICOAS SAPIA 1osvachukyNo ratings yet
- Anexo I - Codigo Municpal 2017-05-31-305 PDFDocument396 pagesAnexo I - Codigo Municpal 2017-05-31-305 PDFosvachukyNo ratings yet
- Resolución #393 Dge 2019 Rs 2019 01436810 Gdemza DgeDocument5 pagesResolución #393 Dge 2019 Rs 2019 01436810 Gdemza DgeFlor SilvaNo ratings yet
- Anexo I - Codigo Municpal 2017-05-31-305Document1 pageAnexo I - Codigo Municpal 2017-05-31-305osvachukyNo ratings yet
- Calendario Secundaria 20194Document1 pageCalendario Secundaria 20194osvachukyNo ratings yet
- Club Saber Electrónica Nro. 88. Curso Superior de Electrónica PDFDocument132 pagesClub Saber Electrónica Nro. 88. Curso Superior de Electrónica PDFWise ManNo ratings yet
- Secundaria 2030 - Informe para Comunidad EducativaDocument2 pagesSecundaria 2030 - Informe para Comunidad EducativaosvachukyNo ratings yet
- 500 Proyectos de Electrónica PDFDocument28 pages500 Proyectos de Electrónica PDFvihuflova100% (9)
- 2011 Calculo de Circuitos RamalesDocument35 pages2011 Calculo de Circuitos Ramalesalguesi16No ratings yet
- Instructivo para Turnos RetiroDocument26 pagesInstructivo para Turnos RetiroosvachukyNo ratings yet
- 2011 Calculo de Circuitos RamalesDocument35 pages2011 Calculo de Circuitos Ramalesalguesi16No ratings yet
- 2 LogicasCableadas PARTE ADocument28 pages2 LogicasCableadas PARTE AJose Victor Chircca Gonzales100% (1)
- Formulario de Licencia A4Document2 pagesFormulario de Licencia A4Mica CapNo ratings yet
- CF MU Presentacion Declaraciones Juradas y PagosDocument95 pagesCF MU Presentacion Declaraciones Juradas y PagosruiznelsonNo ratings yet
- Plan de Aula - Herramientas de Informática AplicadasDocument3 pagesPlan de Aula - Herramientas de Informática AplicadasluisNo ratings yet
- Formato celdas ExcelDocument5 pagesFormato celdas ExcelMike SGNo ratings yet
- Manual ExcelDocument86 pagesManual ExcelPaul SangopantaNo ratings yet
- Control Flujo de TrabajoDocument8 pagesControl Flujo de TrabajoDiana Ortega VeraNo ratings yet
- Manual y Ejercicios EXCEL Primera ParteDocument35 pagesManual y Ejercicios EXCEL Primera ParteERIKA PAOLA IBAEZ JIMENEZNo ratings yet
- Proyecto de Pasantias de Colegio de BachilleratoDocument20 pagesProyecto de Pasantias de Colegio de Bachilleratorichard100% (3)
- Power BI - MILLEV PDFDocument6 pagesPower BI - MILLEV PDFPedro ArévaloNo ratings yet
- Ejercicios 2007 Funciones LogicasDocument5 pagesEjercicios 2007 Funciones LogicasCR SNo ratings yet
- Módulos Laboratorio de DatosDocument11 pagesMódulos Laboratorio de DatosMiguelNo ratings yet
- Curso Excel Basico Unidad 1 IntroduccionDocument25 pagesCurso Excel Basico Unidad 1 IntroduccionELKIN ERICSSON DEL CASTILLO VARGASNo ratings yet
- Cómo hacer fórmulas en Excel (suma, resta, multiplicaciónDocument11 pagesCómo hacer fórmulas en Excel (suma, resta, multiplicaciónRimar ColombinoNo ratings yet
- Brochure Dashboards en Excel y Power BIDocument24 pagesBrochure Dashboards en Excel y Power BIPeruaneitorNo ratings yet
- 7AB Tema1 - Operaciones Básicas Excel Operaciones MatemáticasDocument7 pages7AB Tema1 - Operaciones Básicas Excel Operaciones Matemáticas༒รε๖ศรtıศŋ ศŋɖгεร tгนʝıɭɭσ 8ศ༒No ratings yet
- Filtros en ExcelDocument16 pagesFiltros en ExcelVeriito Estrada de DuarteNo ratings yet
- Ecap - Temario Excel BasicoDocument8 pagesEcap - Temario Excel BasicoJuan Pablo AcevedoNo ratings yet
- Paso 4 - Evaluación Financiera para La Toma de DecisionesDocument8 pagesPaso 4 - Evaluación Financiera para La Toma de DecisionesWilber Mosquera AsprillaNo ratings yet
- Diseño Geométrico de Vías - 4Document50 pagesDiseño Geométrico de Vías - 4Henry Alexis Chavez MuñozNo ratings yet
- Taller Con Funciones de Fecha, Hora y TextoDocument4 pagesTaller Con Funciones de Fecha, Hora y TextoBloody 02No ratings yet
- Daniela Gatica S3 - MDCP507Document5 pagesDaniela Gatica S3 - MDCP507Daniela Gatica HenriquezNo ratings yet
- G01 Ei PDFDocument23 pagesG01 Ei PDFyuNo ratings yet
- MS Project Sesion 01-Sencico PDFDocument28 pagesMS Project Sesion 01-Sencico PDFppeppellNo ratings yet
- 1º y 2º Periodo Sistemas 10º Taller Teoría Word Excel PowerPoint 2021Document7 pages1º y 2º Periodo Sistemas 10º Taller Teoría Word Excel PowerPoint 2021Jhoisber RamirezNo ratings yet
- Brochure Excel BasicoDocument2 pagesBrochure Excel BasicoByron DelgadoNo ratings yet
- L02 Microsoft Excel, Ingreso de Datos y FormatoDocument5 pagesL02 Microsoft Excel, Ingreso de Datos y FormatoAldo Alvarez ZamataNo ratings yet
- Resumen Excel BasicoDocument14 pagesResumen Excel BasicoLorena Toro MoyaNo ratings yet
- Automatización de Documentos para La OficinaDocument45 pagesAutomatización de Documentos para La OficinaTavo MalosoNo ratings yet
- Silabo Ofimatica IntermediaDocument6 pagesSilabo Ofimatica IntermediaJose Gabriel Sullon AlvinesNo ratings yet
- M) CombinarcorrespsobresDocument7 pagesM) CombinarcorrespsobresDiego CoreraNo ratings yet
- Pasos para Crear Una Sopa de Letras en ExcelDocument1 pagePasos para Crear Una Sopa de Letras en ExcelClemen Buitrago40% (5)
- Curso DiscovererDocument16 pagesCurso Discovererrariasr100% (1)