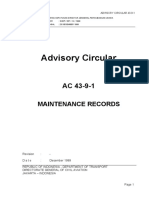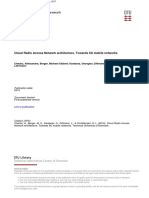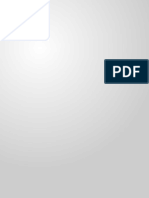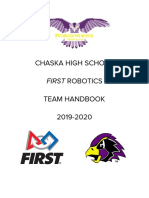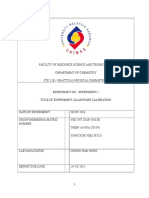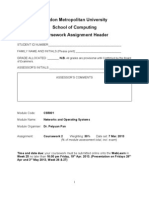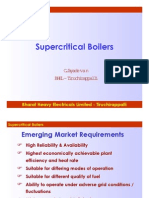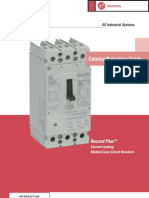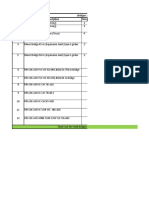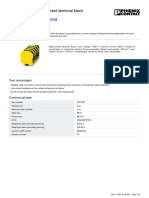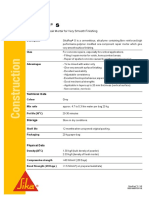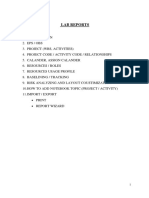Professional Documents
Culture Documents
Airpush SDK
Uploaded by
Rose Maria MariaOriginal Description:
Original Title
Copyright
Available Formats
Share this document
Did you find this document useful?
Is this content inappropriate?
Report this DocumentCopyright:
Available Formats
Airpush SDK
Uploaded by
Rose Maria MariaCopyright:
Available Formats
Airpush Android SDK
Installation Instructions
Airpush Android SDK Installation Instructions
Airpush Android SDK contains the code necessary to install Airpush ads in your application. This PDF will guide you through a simple XML implementation. NOTE: you will need to replace all instances of <appid>, <package name> and <apikey> with your actual application id, package name and api key which is obtainable from Airpush portal.
Step 1 Adding the JAR
Copy the Airpush JAR file (AirpushSDK.jar) in your project's root directory. For Eclipse projects: Right-click on your project from the Package Explorer tab and select Properties Select Java Build Path from the left panel Select Libraries tab from the main window Click on Add JARs... Select the JAR that's been copied to the project's root directory Click OK to add the SDK to your Android project
Step 2 Editing Your Manifest File
First you will need to note your Airpush <appid> It was given to you when registering your Android application on www.airpush.com (in Step 3). It is a numeric code and can be found by locating your app in the apps dashboard.
Just before the closing </application> tag of your AndroidManifest.xml file, you will need to add three things:
1: Copy and paste the following XML just before the closing </application> tag:
<!-- Airpush Code Start--> <activity android:name="com.airpush.android.PushAds" android:configChanges="orientation|keyboardHidden"/> <receiver android:name="com.airpush.android.UserDetailsReceiver"/> <receiver android:name="com.airpush.android.MessageReceiver" /> <receiver android:name="com.airpush.android.DeliveryReceiver" /> <receiver android:name="<Package Name>.BootReceiver"> <intent-filter> <action android:name="android.intent.action.BOOT_COMPLETED" /> <category android:name="android.intent.category.HOME" /> </intent-filter> </receiver> <service android:name="com.airpush.android.PushService"> <intent-filter> <action android:name="com.airpush.android.PushServiceStart<Your appId>"/> </intent-filter> </service> <!-- Airpush Code End--> * Please replace <Package Name> with your package name where boot reciever class has been added (given in Step-4)
2: Add Following Permissions:
<uses-permission android:name="android.permission.INTERNET" /> <uses-permission android:name="android.permission.ACCESS_NETWORK_STATE" /> <uses-permission android:name="android.permission.RECEIVE_BOOT_COMPLETED" /> <uses-permission android:name="android.permission.READ_PHONE_STATE" /> <uses-permission android:name="android.permission.VIBRATE"/>(Optional But Highly recommended to enhance your revenue stream) <uses-permission android:name="android.permission.ACCESS_COARSE_LOCATION"/>(Optional But Highly recommended to enhance your revenue stream) <uses-permission android:name="android.permission.ACCESS_FINE_LOCATION"/>(Optional But Highly recommended to enhance your revenue stream)
Step 3 Editing your main file.
Inside onCreate() method, please add : new Airpush(getApplicationContext(), "<appid>","<apikey>"); Note: If your application supports android version 1.5 or below, please initialize the sdk as given below: if(Integer.parseInt(VERSION.SDK) > 3){ new Airpush(getApplicationContext(),"<appid>","<apikey>");
You can either generate an <apikey> from permission API page or use airpush as API key.
Step 4 Setting Boot Receiver
If you don't have any boot receiver class in your application, Create one with name bootreceiver.java and add the code given below or you can also use the example class file given along with SDK import import import import android.content.BroadcastReceiver; android.content.Context; android.content.Intent; com.airpush.android.Airpush;
public class BootReceiver extends BroadcastReceiver { public void onReceive(Context arg0, Intent arg1) { if(Integer.parseInt(VERSION.SDK) > 3){ new Airpush(arg0,"<appid>","<apikey>"); } } }
Or if you already have any boot receiver in your application add below code in your boot receiver.
new Airpush(context,"<appid>","<apikey>");
Step 5 Setting Test Mode
While integrating Airpush SDK into your application it is recommended that you use test mode. This will help you verify that your application is working fine with integrated SDK and test ads are returned every few minutes on an emulator or real device before publishing your app to Android Market. To enable test mode, please include the Boolean parameter while initializing Airpush as illustrated in the code below: new Airpush(getApplicationContext(), <appid>, <apikey> , true);
Once you have verified SDK installation, you can turn test mode off by removing the Boolean parameter. You can either generate an <apikey> from permission API page or use airpush as API key.
Sample Application Code and Support:
Included with this SDK is an Airtest Example Project (Airtest.rar) and in case of any issues integrating SDK, please feel free to contact publishersupport@airpush.com * Please note, for the privacy of your users Airpush never stores personally identifiable information. Our SDK encrypts all IMEI numbers using md5 hashing.
You might also like
- The Sympathizer: A Novel (Pulitzer Prize for Fiction)From EverandThe Sympathizer: A Novel (Pulitzer Prize for Fiction)Rating: 4.5 out of 5 stars4.5/5 (119)
- Devil in the Grove: Thurgood Marshall, the Groveland Boys, and the Dawn of a New AmericaFrom EverandDevil in the Grove: Thurgood Marshall, the Groveland Boys, and the Dawn of a New AmericaRating: 4.5 out of 5 stars4.5/5 (265)
- The Little Book of Hygge: Danish Secrets to Happy LivingFrom EverandThe Little Book of Hygge: Danish Secrets to Happy LivingRating: 3.5 out of 5 stars3.5/5 (399)
- A Heartbreaking Work Of Staggering Genius: A Memoir Based on a True StoryFrom EverandA Heartbreaking Work Of Staggering Genius: A Memoir Based on a True StoryRating: 3.5 out of 5 stars3.5/5 (231)
- Grit: The Power of Passion and PerseveranceFrom EverandGrit: The Power of Passion and PerseveranceRating: 4 out of 5 stars4/5 (587)
- Never Split the Difference: Negotiating As If Your Life Depended On ItFrom EverandNever Split the Difference: Negotiating As If Your Life Depended On ItRating: 4.5 out of 5 stars4.5/5 (838)
- The Subtle Art of Not Giving a F*ck: A Counterintuitive Approach to Living a Good LifeFrom EverandThe Subtle Art of Not Giving a F*ck: A Counterintuitive Approach to Living a Good LifeRating: 4 out of 5 stars4/5 (5794)
- Team of Rivals: The Political Genius of Abraham LincolnFrom EverandTeam of Rivals: The Political Genius of Abraham LincolnRating: 4.5 out of 5 stars4.5/5 (234)
- Shoe Dog: A Memoir by the Creator of NikeFrom EverandShoe Dog: A Memoir by the Creator of NikeRating: 4.5 out of 5 stars4.5/5 (537)
- The World Is Flat 3.0: A Brief History of the Twenty-first CenturyFrom EverandThe World Is Flat 3.0: A Brief History of the Twenty-first CenturyRating: 3.5 out of 5 stars3.5/5 (2219)
- The Emperor of All Maladies: A Biography of CancerFrom EverandThe Emperor of All Maladies: A Biography of CancerRating: 4.5 out of 5 stars4.5/5 (271)
- The Gifts of Imperfection: Let Go of Who You Think You're Supposed to Be and Embrace Who You AreFrom EverandThe Gifts of Imperfection: Let Go of Who You Think You're Supposed to Be and Embrace Who You AreRating: 4 out of 5 stars4/5 (1090)
- The Hard Thing About Hard Things: Building a Business When There Are No Easy AnswersFrom EverandThe Hard Thing About Hard Things: Building a Business When There Are No Easy AnswersRating: 4.5 out of 5 stars4.5/5 (344)
- Her Body and Other Parties: StoriesFrom EverandHer Body and Other Parties: StoriesRating: 4 out of 5 stars4/5 (821)
- Hidden Figures: The American Dream and the Untold Story of the Black Women Mathematicians Who Helped Win the Space RaceFrom EverandHidden Figures: The American Dream and the Untold Story of the Black Women Mathematicians Who Helped Win the Space RaceRating: 4 out of 5 stars4/5 (894)
- Elon Musk: Tesla, SpaceX, and the Quest for a Fantastic FutureFrom EverandElon Musk: Tesla, SpaceX, and the Quest for a Fantastic FutureRating: 4.5 out of 5 stars4.5/5 (474)
- The Unwinding: An Inner History of the New AmericaFrom EverandThe Unwinding: An Inner History of the New AmericaRating: 4 out of 5 stars4/5 (45)
- The Yellow House: A Memoir (2019 National Book Award Winner)From EverandThe Yellow House: A Memoir (2019 National Book Award Winner)Rating: 4 out of 5 stars4/5 (98)
- On Fire: The (Burning) Case for a Green New DealFrom EverandOn Fire: The (Burning) Case for a Green New DealRating: 4 out of 5 stars4/5 (73)
- Nuclear ReactorsDocument45 pagesNuclear ReactorsAtul100% (3)
- Understanding Japanese Management PracticesDocument16 pagesUnderstanding Japanese Management PracticesBusiness Expert Press100% (3)
- FANUC Robot R-2000iB SeriesDocument4 pagesFANUC Robot R-2000iB SeriesChandan KanuNo ratings yet
- Micom p343Document66 pagesMicom p343kjfenNo ratings yet
- AC 43-9-1 Amdt 0Document15 pagesAC 43-9-1 Amdt 0Harry NuryantoNo ratings yet
- Cloud Radio Access Network Architecture Towards 5G NetworkDocument171 pagesCloud Radio Access Network Architecture Towards 5G NetworkwobblegobbleNo ratings yet
- Brocade Ciscomds Cli ComparisonDocument17 pagesBrocade Ciscomds Cli ComparisonprocomphysNo ratings yet
- DB2 WebSphere BestPracticeDocument53 pagesDB2 WebSphere BestPracticeSpeedyKazamaNo ratings yet
- Robohawks Team HandbookDocument11 pagesRobohawks Team Handbookapi-376756259No ratings yet
- Physical Chem 1 (Combined)Document35 pagesPhysical Chem 1 (Combined)Yit JuanNo ratings yet
- Design and Development of Swashplate-Less HelicopterDocument68 pagesDesign and Development of Swashplate-Less HelicopterNsv DineshNo ratings yet
- Dual vs Core 2 DuoDocument5 pagesDual vs Core 2 Duomahisharma123456No ratings yet
- Smart Card TechnologyDocument37 pagesSmart Card TechnologyShailesh GuptaNo ratings yet
- CS5001 CourseworkDocument9 pagesCS5001 CourseworkpeteligijusNo ratings yet
- Silo Fluidizer: Keep Dry Bulk Materials MovingDocument2 pagesSilo Fluidizer: Keep Dry Bulk Materials MovingHùng Thanh NguyễnNo ratings yet
- BHEL - PresentationDocument32 pagesBHEL - Presentationsenthil031277No ratings yet
- University Institute of Information Technology: Ouick Learn - MCQDocument53 pagesUniversity Institute of Information Technology: Ouick Learn - MCQvimalNo ratings yet
- Catalogo Recordplus General ElectricDocument12 pagesCatalogo Recordplus General ElectricDruen Delgado MirandaNo ratings yet
- Project-BOQ - (Excluding VUP, LVUP)Document127 pagesProject-BOQ - (Excluding VUP, LVUP)Shivendra KumarNo ratings yet
- Phoenix Contact 3247055 enDocument6 pagesPhoenix Contact 3247055 enDGNo ratings yet
- Manufacturing of Urea Through Synthetic Ammonia Project ReportDocument5 pagesManufacturing of Urea Through Synthetic Ammonia Project ReportvishnuNo ratings yet
- Design of Connetiomn Chankara AryaDocument21 pagesDesign of Connetiomn Chankara AryaMohamed AbdNo ratings yet
- BPC BW HierarchyDocument8 pagesBPC BW HierarchyJulio RafaelNo ratings yet
- PBM and PBZ Crown Techniques ComparedDocument6 pagesPBM and PBZ Crown Techniques ComparedDonanguyenNo ratings yet
- Sika PDS E SikaRep SDocument3 pagesSika PDS E SikaRep Slwin_oo2435No ratings yet
- Plastic Sub Pumps Catalog 60Hz - USDocument44 pagesPlastic Sub Pumps Catalog 60Hz - UScarlosNo ratings yet
- Total Internal Reflection and Critical Angle VedioDocument16 pagesTotal Internal Reflection and Critical Angle VedioNor AzizahNo ratings yet
- Life Pixel - Nikon D5500 DIY Digital Infrared Conversion TutorialDocument6 pagesLife Pixel - Nikon D5500 DIY Digital Infrared Conversion TutorialCNo ratings yet
- p6 ReportDocument19 pagesp6 ReportAnonymous yrcU1kNo ratings yet
- Cava v6 1x Install enDocument29 pagesCava v6 1x Install enWael SalahNo ratings yet