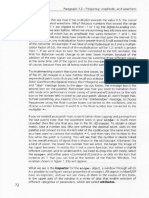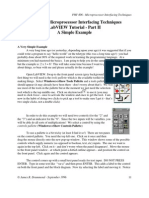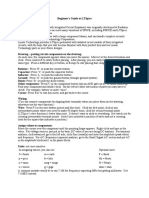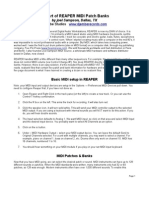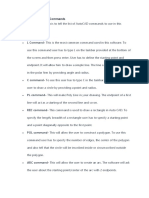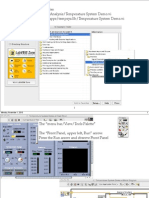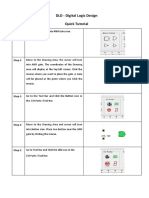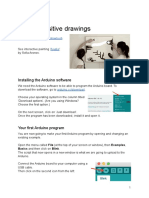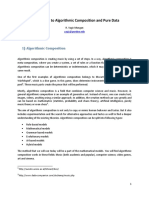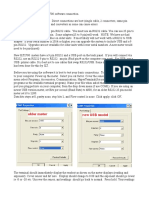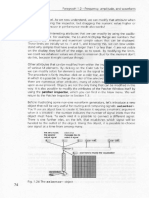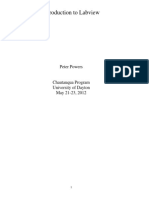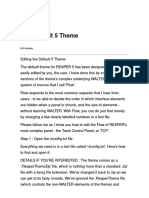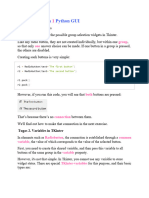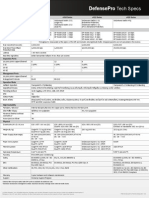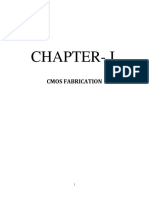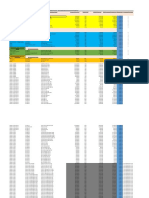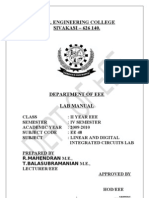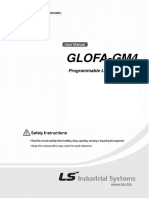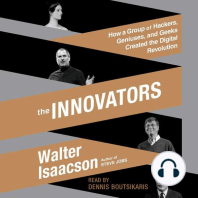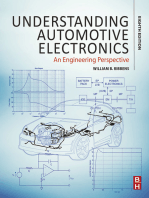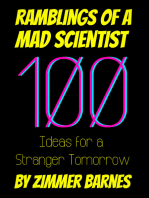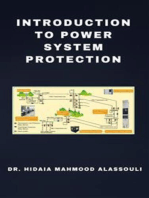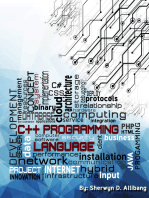Professional Documents
Culture Documents
Puredata (PD) Worksheet 1
Uploaded by
Alex BrownOriginal Description:
Original Title
Copyright
Available Formats
Share this document
Did you find this document useful?
Is this content inappropriate?
Report this DocumentCopyright:
Available Formats
Puredata (PD) Worksheet 1
Uploaded by
Alex BrownCopyright:
Available Formats
puredata (pd) worksheet 1 Introduction On opening pd, the command window appears.
This acts mainly as a place for errors to appear, and has a useful button for compute audio. If your pd patch ever refuses to work, make sure that this button is ticked before looking for errors.
To create a patch in pd, use File | New. In the first demonstration, we introduced two types of boxes. A box is the name pd gives to anything placed in the patch. All types of boxes can be found on the Put menu, which also has useful keyboard shortcuts for each kind of box once you get advanced in your pd use.
This is an object box, or object for short. It has inputs at the top and an output at the bottom. Inputs are always at the top, and outputs at the bottom.
This is a number box, or number for short. You can click on it, hold down the mouse button, and move it, to enter a series of numbers in the box. Try it. You can also click on the box and type a number, and it will appear in the box. If instead the box moves around, this is because you are in edit mode. Your mouse pointer will be shaped like a hand. Press Command-E to swap into playback mode. When you move the mouse pointer, it will turn into an arrow. Command-E swaps back into edit mode when necessary.
osc~ is an oscillator, and produces a cosine wave at a given frequency.
It needs a frequency input, and the outputs need connecting to a dac~ object, which outputs the sound to the sound card. Here is a simple patch:
You wont hear anything until you increase the frequency. Try 100Hz or higher. You can also specify the frequency like this:
You can still change the frequency with a number input. It will just start out playing 440Hz, and continue doing so if you dont connect a number input. Note that there are two types of connecting wires in the simple patch above. The thin one is a control rate data stream. Number boxes produce control rate data. The thick lines are audio rate data. Most objects have fixed types of input and output (control or audio data), and if you try to connect the wrong one, an error will appear in the console window but if you cant see that window, you might miss the error. Some objects can be either an audio or control rate object. Any object with a ~ will produce audio rate data, and any object without a ~ wont. Some useful objects that can be either audio rate or control rate are mathematical functions. You can add or subtract numbers, and multiply or divide them:
The multiplication object is shown twice, in both its control and audio rate versions. As they look very alike, you have to be careful to choose the right one. Its also very important to connect up the left and right inputs the correct way round. For example, in this simple patch weve seen before:
the dac~ object has two inputs. As our output is stereo, the left input to dac~ goes to the left channel, and the right input to the right channel. Here is another useful kind of box. This is a Vslider, or vertical slider. It is connected up to a number box so that you can see what its value is, but the number is not necessary in normal use but you may find it helps you work out what is going on in the patch to use lots of number boxes at first. They help in what in programming terms is called debugging.
To move the slider and change the number, change into playback mode, click on the black bar, and move it up and down. There is also a horizontal version of this called the Hslider:
Sliders default to a range of 0 to 127. If this isnt a useful range, you can adjust it and many other properties of a slider by right-clicking on the slider and selecting Properties, which will bring up this menu:
Much of this concerns the visual appearance of the slider feel free to play with it. Avoid the lin button for now it changes the range to be logarithmic (log), and well return to send and receive symbols in the future. The output range is useful.
Exercises If in doubt or curious about anything, ask your classroom assistants or lecturer. Exercise 1 Can you hear what it is yet? 1. Replicate the simple patch shown twice in this introduction 2. Use a multiply object to change the volume from another number a. HINT: will you need a ~ multiply object or not? 3. Connect a Vslider to your control your volume control a. HINT: the default range may give unexpected results b. You could change the range by adding a multiply or divide object Exercise 2 Create a simple Ondes Martenot 1. The object below creates a triangle wave. Replace your osc~ with this and listen to the difference.
2. The object below gets a MIDI note input. Its three numeric outputs are: the MIDI note number (60 is middle C), the MIDI channel (1-16, will normally be the same for one input medium) and the key velocity (0 to 127).
Connect up the three outputs to three number boxes and work out which is which. If you dont get any outputs, check your MIDI setup, and ask for help if you get stuck. 3. We can use the MIDI input to control the frequency of our simple patch. First, we need to convert the MIDI note data to frequencies in Hertz. There is a simple object to do that:
Connect the MIDI input to the mtof input, and the mtof output to the phasor~ or osc~ input. 4. The object below gets MIDI controller data in. The slider and MOD wheel on the keyboards are both MIDI controllers. Connect up the three outputs to number boxes and see if you can work out what they are.
Again, ask for help if you cant work it out. 5. See if you can use MIDI controller data to change the volume of your patch. The Ondes Martenot is an instrument similar to the Theremin. The monophonic sounds can be controlled by a keyboard for discrete pitches and scales, or a wire for continuous pitch change like a violin. The volume is controlled by a separate control. Look it up on the internet and compare it with your patch can you get similar sounds? Try http://www.youtube.com/watch?v=Yy9UBjrUjwo
You might also like
- MAX: An Introduction to the MAX Programming LanguageDocument17 pagesMAX: An Introduction to the MAX Programming LanguageJoão Pedro ReigadoNo ratings yet
- Hacks To Crush Plc Program Fast & Efficiently Everytime... : Coding, Simulating & Testing Programmable Logic Controller With ExamplesFrom EverandHacks To Crush Plc Program Fast & Efficiently Everytime... : Coding, Simulating & Testing Programmable Logic Controller With ExamplesRating: 5 out of 5 stars5/5 (1)
- C64 Music For DummiesDocument9 pagesC64 Music For DummiesSimon HofmannNo ratings yet
- Segmented Cord From The Options Menu) - "Stop" Message: Patch Tartwindow"Document1 pageSegmented Cord From The Options Menu) - "Stop" Message: Patch Tartwindow"jackim123No ratings yet
- Tut 2Document6 pagesTut 2api-3817778No ratings yet
- Beginner's Guide to LTSpiceDocument10 pagesBeginner's Guide to LTSpiceNicolás VillegasNo ratings yet
- Art of ReabanksDocument5 pagesArt of Reabanksdavid_macrae_2No ratings yet
- Generate Algorithmic Music in ReaktorDocument8 pagesGenerate Algorithmic Music in ReaktorBeturbio VturvioNo ratings yet
- Getting Started With Circuit MakerDocument4 pagesGetting Started With Circuit MakerShadma ShafiqueNo ratings yet
- Italics Denote The Meaning of A Key Within The Context of The Screen or Mode That You Are UsingDocument22 pagesItalics Denote The Meaning of A Key Within The Context of The Screen or Mode That You Are UsingAptaeex ExtremaduraNo ratings yet
- Labview ProgramDocument19 pagesLabview ProgramMihai BogdanNo ratings yet
- PSP IceDocument10 pagesPSP IceSuperLiveNo ratings yet
- LTSpice Basics - Getting Started with the Simulation SoftwareDocument43 pagesLTSpice Basics - Getting Started with the Simulation SoftwareRasoul Gmdri100% (1)
- Evolver Operation Manual: Dave Smith InstrumentsDocument64 pagesEvolver Operation Manual: Dave Smith InstrumentsMatt DresherNo ratings yet
- Configure Modbus RTU project in WinlogLite to read and write Arduino dataDocument9 pagesConfigure Modbus RTU project in WinlogLite to read and write Arduino databeicnetNo ratings yet
- Fat Studio 90 PlusDocument11 pagesFat Studio 90 PlusStephen_Pratt_868No ratings yet
- Connecting SIA-Smaart To Your Windows® PC and Setting The Record LevelDocument4 pagesConnecting SIA-Smaart To Your Windows® PC and Setting The Record Levelalecs serbNo ratings yet
- Progress Report 3Document11 pagesProgress Report 3Zar Jerome CajudoNo ratings yet
- BinaryDocument11 pagesBinaryAxl Pring100% (1)
- ADS TutorialDocument7 pagesADS TutorialNithesh Chakravarthi NekkantiNo ratings yet
- Building A LED Flasher in EagleDocument12 pagesBuilding A LED Flasher in EagleSmile VangNo ratings yet
- MIT App Inventor Codi Bot: Complete: Level: AdvancedDocument21 pagesMIT App Inventor Codi Bot: Complete: Level: Advancedwidi ekoNo ratings yet
- Binary TutorialDocument10 pagesBinary TutorialTadiwanashe GanyaNo ratings yet
- Basic AutoCAD Commands ListDocument42 pagesBasic AutoCAD Commands ListaprilNo ratings yet
- LTSpiceShortGuide 230805 170814Document13 pagesLTSpiceShortGuide 230805 170814ghasNo ratings yet
- L20 5nov10 LabVIEWDocument15 pagesL20 5nov10 LabVIEWAmery MartinatNo ratings yet
- DLD - Digital Logic Design Quick Tutorial: Step 1Document5 pagesDLD - Digital Logic Design Quick Tutorial: Step 1thiyagupsgNo ratings yet
- Touch-Sensitive DrawingsDocument13 pagesTouch-Sensitive DrawingsFederico BerloniNo ratings yet
- Intro to Logisim - Design & Simulate Digital CircuitsDocument5 pagesIntro to Logisim - Design & Simulate Digital CircuitsParmar KevalNo ratings yet
- Introduction To Algorithmic Composition and Pure DataDocument23 pagesIntroduction To Algorithmic Composition and Pure DataSK AnastNo ratings yet
- ILT1700 Connection TroubleDocument2 pagesILT1700 Connection TroubleJayson Jedidiah UdangNo ratings yet
- Labview Assignments Spring 2010Document27 pagesLabview Assignments Spring 2010jeanetteqc0% (1)
- The Nord Modular ExperienceDocument10 pagesThe Nord Modular ExperienceKasimir BlaumilchNo ratings yet
- 3 1 1 A Vex InputsoutputsDocument3 pages3 1 1 A Vex Inputsoutputsapi-264098585No ratings yet
- Introduction To LogicWorksDocument9 pagesIntroduction To LogicWorksRubén Odriozola GarcíaNo ratings yet
- Lo And: Patcher InspectorDocument1 pageLo And: Patcher Inspectorjackim123No ratings yet
- Logisim GuideDocument7 pagesLogisim GuideKomalNo ratings yet
- LabVIEW Mostly Missed Question in CLADDocument39 pagesLabVIEW Mostly Missed Question in CLADtvu134100% (5)
- Editing MIDI in Reaper !Document15 pagesEditing MIDI in Reaper !Ash FoxxNo ratings yet
- Synthesis of Microstrip Antenna (Rectangular Structure) Using HFSSDocument12 pagesSynthesis of Microstrip Antenna (Rectangular Structure) Using HFSSanilNo ratings yet
- 1 - Introduction To OrcadDocument4 pages1 - Introduction To OrcadRoxana RazecNo ratings yet
- Xpresso BasicsDocument5 pagesXpresso BasicsCarlos CoralNo ratings yet
- An LDmicro TutorialDocument16 pagesAn LDmicro TutorialJuan Fco Rocha ParedesNo ratings yet
- Recording A Macro Isn't Enough Always, But in Most Cases, It HelpsDocument10 pagesRecording A Macro Isn't Enough Always, But in Most Cases, It HelpsMuhammad IqbalNo ratings yet
- Arduino Projects Book: Getting Started with Arduino ProjectsDocument26 pagesArduino Projects Book: Getting Started with Arduino ProjectsEdward100% (1)
- Tutorial 99seDocument8 pagesTutorial 99seHuu QuyetNo ratings yet
- Chautauqua Course Notes 5 23 2012Document34 pagesChautauqua Course Notes 5 23 2012Nathalie LaurinNo ratings yet
- Edit Default 5 ThemeDocument7 pagesEdit Default 5 ThemeGrupo New Age JdcjelNo ratings yet
- Labview Manual - BasicsDocument14 pagesLabview Manual - BasicsBuster DeGreatNo ratings yet
- Summarization of Lessons in ITCDocument3 pagesSummarization of Lessons in ITCRenalyn G. PaderNo ratings yet
- Мodule 4 Lesson 1 Python GUIDocument9 pagesМodule 4 Lesson 1 Python GUIRayner Frederich AntonoNo ratings yet
- Filter PDFDocument6 pagesFilter PDFCMarcel777No ratings yet
- Chapter 1 Lecture Notes (9/9/99) : Introductory InformationDocument5 pagesChapter 1 Lecture Notes (9/9/99) : Introductory InformationSahir MajeedNo ratings yet
- 16 Marks PythonDocument43 pages16 Marks PythonvengaiNo ratings yet
- Concise Multi SimDocument17 pagesConcise Multi SimMULUKEN DESALEGNNo ratings yet
- ARDX experimentation kit guide for beginnersDocument36 pagesARDX experimentation kit guide for beginnersPavNo ratings yet
- Ge3151 16marks QBDocument36 pagesGe3151 16marks QBshaijanxavier7No ratings yet
- Chordz User GuideDocument29 pagesChordz User GuideMatías Bianchi67% (3)
- Philips EverFlo Oxygen Concentrator - Service Manual PDFDocument108 pagesPhilips EverFlo Oxygen Concentrator - Service Manual PDFabekl100% (1)
- LICDocument5 pagesLICSandesh RSNo ratings yet
- Frequency Mixer SYM-25DMHW+: Typical Performance DataDocument5 pagesFrequency Mixer SYM-25DMHW+: Typical Performance DataAparna BhardwajNo ratings yet
- Part List: MechanicalDocument12 pagesPart List: MechanicalshinigamiburakkuNo ratings yet
- CPH Micro Project PDFDocument10 pagesCPH Micro Project PDFAbhay PotdarNo ratings yet
- Gericom Laptop Motherboard Schematic DiagramDocument40 pagesGericom Laptop Motherboard Schematic DiagramHenrik ElmNo ratings yet
- Defensepro TsDocument1 pageDefensepro TsPhu TranNo ratings yet
- APX MPX GeneratorDocument2 pagesAPX MPX Generatorjohnny chanNo ratings yet
- Netzer DS-25 SpecsheetDocument8 pagesNetzer DS-25 SpecsheetElectromateNo ratings yet
- Tutorial - Cdma2000 Technology Family - 1xRTT, EVDO, UMB, and EVDV - EogogicsDocument24 pagesTutorial - Cdma2000 Technology Family - 1xRTT, EVDO, UMB, and EVDV - EogogicsAmmar IkramNo ratings yet
- ZTE GU UniPOS NetMax SolutionDocument31 pagesZTE GU UniPOS NetMax SolutionCamilo Bazan HerediaNo ratings yet
- Mipi Csi-2Document170 pagesMipi Csi-2back_to_battery100% (2)
- Pioneer Receiver - VSX-D512 - Service ManualDocument74 pagesPioneer Receiver - VSX-D512 - Service Manualtony castillo100% (1)
- JD374A Datasheet: Check Its PriceDocument4 pagesJD374A Datasheet: Check Its PriceRodrigo SenadorNo ratings yet
- Pulse Position Modulation and DemodulationDocument3 pagesPulse Position Modulation and Demodulationpravsvizag100% (1)
- Part I ADocument206 pagesPart I AsenthilkumaranvNo ratings yet
- Efectos Del Zoom:: Dinamica y FiltroDocument9 pagesEfectos Del Zoom:: Dinamica y FiltroMichael Mike Duran MejiaNo ratings yet
- Manual Lufft SHM31 enDocument73 pagesManual Lufft SHM31 enMonster LifeNo ratings yet
- CD54HC154, CD74HC154, CD54HCT154, CD74HCT154: High-Speed CMOS Logic 4-To 16-Line Decoder/DemultiplexerDocument17 pagesCD54HC154, CD74HC154, CD54HCT154, CD74HCT154: High-Speed CMOS Logic 4-To 16-Line Decoder/DemultiplexerAndrea DispoNo ratings yet
- Sarjana Muda Sains (Fizik Gunaan) Dengan Kepujian Bachelor of Science (Applied Physics) With HonoursDocument44 pagesSarjana Muda Sains (Fizik Gunaan) Dengan Kepujian Bachelor of Science (Applied Physics) With HonoursrahulsinghNo ratings yet
- CERAGON NASPO PRICINGDocument47 pagesCERAGON NASPO PRICINGBayu VindaNo ratings yet
- MSI 6507 IntelDocument36 pagesMSI 6507 Intelwoyokus2565No ratings yet
- Digital Electronics & Fundamentals of Microprocessor: B.E. (Information Technology) Third Semester (C.B.S.)Document2 pagesDigital Electronics & Fundamentals of Microprocessor: B.E. (Information Technology) Third Semester (C.B.S.)Hamit BisaneNo ratings yet
- LIC Lab ManualDocument65 pagesLIC Lab ManualBala Subramanian0% (1)
- Behringer Xenyx X1222 PDFDocument20 pagesBehringer Xenyx X1222 PDFPatrickHallNo ratings yet
- Articolo SWR EngDocument4 pagesArticolo SWR EngLuis Enrique Castillejo GonzalesNo ratings yet
- Circuit Analysis With MultisimDocument200 pagesCircuit Analysis With MultisimSalekin KhanNo ratings yet
- Pulsar: Pulse Burst RadarDocument8 pagesPulsar: Pulse Burst RadartungluongNo ratings yet
- Programmable Logic Controllers ManualDocument171 pagesProgrammable Logic Controllers Manualfarhan usmanNo ratings yet
- 1. Advance Microwave TrainingDocument51 pages1. Advance Microwave TrainingDAVID SAMUEL FRIDAYNo ratings yet
- The Innovators: How a Group of Hackers, Geniuses, and Geeks Created the Digital RevolutionFrom EverandThe Innovators: How a Group of Hackers, Geniuses, and Geeks Created the Digital RevolutionRating: 4.5 out of 5 stars4.5/5 (542)
- 8051 Microcontroller: An Applications Based IntroductionFrom Everand8051 Microcontroller: An Applications Based IntroductionRating: 5 out of 5 stars5/5 (6)
- Understanding Automotive Electronics: An Engineering PerspectiveFrom EverandUnderstanding Automotive Electronics: An Engineering PerspectiveRating: 3.5 out of 5 stars3.5/5 (16)
- Build Your Own Electric Vehicle, Third EditionFrom EverandBuild Your Own Electric Vehicle, Third EditionRating: 4.5 out of 5 stars4.5/5 (3)
- High Performance Loudspeakers: Optimising High Fidelity Loudspeaker SystemsFrom EverandHigh Performance Loudspeakers: Optimising High Fidelity Loudspeaker SystemsRating: 4 out of 5 stars4/5 (1)
- The Fast Track to Your Technician Class Ham Radio License: For Exams July 1, 2022 - June 30, 2026From EverandThe Fast Track to Your Technician Class Ham Radio License: For Exams July 1, 2022 - June 30, 2026Rating: 5 out of 5 stars5/5 (1)
- The Innovators: How a Group of Hackers, Geniuses, and Geeks Created the Digital RevolutionFrom EverandThe Innovators: How a Group of Hackers, Geniuses, and Geeks Created the Digital RevolutionRating: 4 out of 5 stars4/5 (331)
- 2022 Adobe® Premiere Pro Guide For Filmmakers and YouTubersFrom Everand2022 Adobe® Premiere Pro Guide For Filmmakers and YouTubersRating: 5 out of 5 stars5/5 (1)
- Lithium-Ion Battery: The Power of Electric Vehicles with Basics, Design, Charging technology & Battery Management SystemsFrom EverandLithium-Ion Battery: The Power of Electric Vehicles with Basics, Design, Charging technology & Battery Management SystemsRating: 5 out of 5 stars5/5 (2)
- Off-Grid Projects: Step-by-Step Guide to Building Your Own Off-Grid SystemFrom EverandOff-Grid Projects: Step-by-Step Guide to Building Your Own Off-Grid SystemNo ratings yet
- Upcycled Technology: Clever Projects You Can Do With Your Discarded Tech (Tech gift)From EverandUpcycled Technology: Clever Projects You Can Do With Your Discarded Tech (Tech gift)Rating: 4.5 out of 5 stars4.5/5 (2)
- Ramblings of a Mad Scientist: 100 Ideas for a Stranger TomorrowFrom EverandRamblings of a Mad Scientist: 100 Ideas for a Stranger TomorrowNo ratings yet
- The Phone Fix: The Brain-Focused Guide to Building Healthy Digital Habits and Breaking Bad OnesFrom EverandThe Phone Fix: The Brain-Focused Guide to Building Healthy Digital Habits and Breaking Bad OnesRating: 5 out of 5 stars5/5 (1)
- The Rare Metals War: the dark side of clean energy and digital technologiesFrom EverandThe Rare Metals War: the dark side of clean energy and digital technologiesRating: 5 out of 5 stars5/5 (2)
- Conquering the Electron: The Geniuses, Visionaries, Egomaniacs, and Scoundrels Who Built Our Electronic AgeFrom EverandConquering the Electron: The Geniuses, Visionaries, Egomaniacs, and Scoundrels Who Built Our Electronic AgeRating: 5 out of 5 stars5/5 (8)
- Operational Amplifier Circuits: Analysis and DesignFrom EverandOperational Amplifier Circuits: Analysis and DesignRating: 4.5 out of 5 stars4.5/5 (2)
- C++ Programming Language: Simple, Short, and Straightforward Way of Learning C++ ProgrammingFrom EverandC++ Programming Language: Simple, Short, and Straightforward Way of Learning C++ ProgrammingRating: 4 out of 5 stars4/5 (1)
- Current Interruption Transients CalculationFrom EverandCurrent Interruption Transients CalculationRating: 4 out of 5 stars4/5 (1)
- Digital Gold: The Beginner's Guide to Digital Product Success, Learn Useful Tips and Methods on How to Create Digital Products and Earn Massive ProfitsFrom EverandDigital Gold: The Beginner's Guide to Digital Product Success, Learn Useful Tips and Methods on How to Create Digital Products and Earn Massive ProfitsRating: 5 out of 5 stars5/5 (3)
- The Graphene Revolution: The Weird Science of the Ultra-thinFrom EverandThe Graphene Revolution: The Weird Science of the Ultra-thinRating: 4.5 out of 5 stars4.5/5 (4)