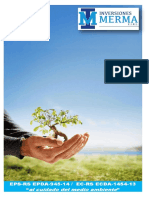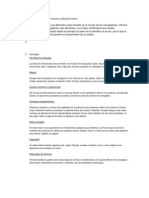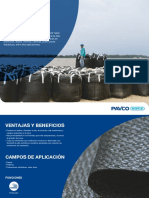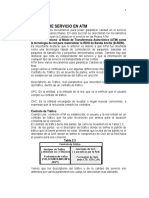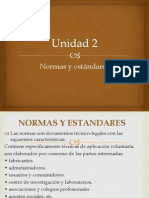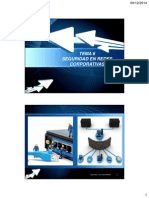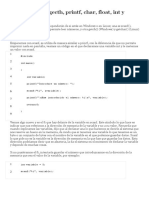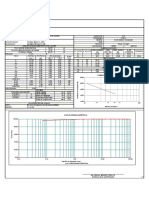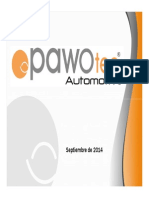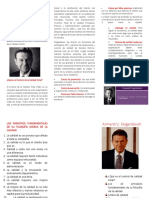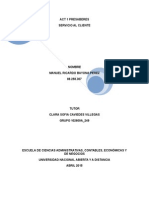Professional Documents
Culture Documents
Trabajo Práctico 11 AAAAAA
Uploaded by
Vicu PaganiCopyright
Available Formats
Share this document
Did you find this document useful?
Is this content inappropriate?
Report this DocumentCopyright:
Available Formats
Trabajo Práctico 11 AAAAAA
Uploaded by
Vicu PaganiCopyright:
Available Formats
Trabajo Prctico n 11 Teora de Word 2010 1.
Nombres de los elementos de la ventana: 1. Barra de herramientas de acceso rpido: aqu se encuentran los comandos que se usan frecuentemente, como Guardar, Deshacer y Rehacer. Al final de esta barra se encuentra un men desplegable donde puede agregar otros comandos comnmente usados o que se necesitan con frecuencia. Barra de ttulo: muestra el nombre de archivo del documento que se est editando y el nombre del software que est usando. Tambin incluye los botones estndar Minimizar, Restaurar y Cerrar. Cinta de opciones: en ella se encuentran los comandos necesarios para el trabajo que va a realizar. La apariencia de la cinta de opciones cambiar segn el tamao del monitor. Word comprimir la cinta de opciones cambiando la disposicin de los controles para caber en monitores ms pequeos. Barra de desplazamiento: permite cambiar la posicin de la pantalla del documento que est editando. Zoom: permite cambiar las configuraciones de zoom del documento que est editando. Vistas de documento Barra de estado: muestra informacin sobre el documento que est editando.
2. 3.
4. 5. 6. 7.
2. Para ordenar y alternar ventanas. En la pestaa Vista encontramos el grupo Ventanas, que nos ayudar a decidir cmo organizar las ventanas de Word en caso de que estemos trabajando con ms de un documento a la vez.
El botn Cambiar ventanas despliega un men con el nombre de cada uno de los documentos abiertos, permitindonos elegir cul queremos ver en primer plano.
Al pulsar el botn Organizar todo se situar un documento sobre el otro, permitindote ver los dos de forma simultnea. Solo una de las ventanas es la ventana activa: la que tiene la barra de ttulo ms coloreada. En el ejemplo de la imagen, la inferior.
Para hacer que una ventana se convierta en la ventana activa basta con hacer clic dentro del rea de la ventana. Podemos variar el tamao y la posicin de cada ventana a nuestro gusto: - Para modificar el tamao hay que situar el cursor en el borde de la ventana y arrastrarlo cuando tome forma de flecha bidireccional. Los bordes superior e inferior alterarn la altura, los bordes laterales la anchura y las esquinas ambas. - Para cambiar la posicin, arrastra la ventana desde su barra de ttulo. 3. Cmo abrir, cerrar y guardar un documento. Lo que se escribe se va almacenando en la memoria de tu ordenador; si apagases el ordenador, se perdera y no lo podras recuperar. Con el comando Guardar quedar grabado en el disco duro del ordenador (o en un dispositivo externo, como una memoria usb) de forma permanente. Haz clic en el icono Guardar esta. de la zona superior izquierda o pulsa las teclas CTRL+G y aparecer una ventana similar a
Para guardar un documento debes indicar el nombre con el que lo quieres guardar, el tipo de documento que ests guardando y la carpeta que contendr tu documento. - El nombre lo indicamos en el campo Nombre de archivo, donde ahora pone Notas escolares. - El tipo del documento para los documentos Word ser Documento de Word, que ya viene escrito por defecto. - Los documentos dentro del disco duro estn organizados en carpetas. Por defecto normalmente se guardarn en la carpeta Mis documentos. Pero siempre podrs elegir otra carpeta o incluso, como comentbamos, guardarlo en un disco extrable. Una vez hayas definido los tres aspectos, debers hacer clic en el botn Guardar. La barra de ttulo indicar el nombre que le hayas dado en lugar de Documento1. En la Unidad 4 veremos con ms profundidad todo lo que referente a guardar documentos.
Cerrar documento
Despus de guardar un documento, Este contina en nuestra pantalla y podemos seguir trabajando con l. Una vez que hemos acabado de trabajar con un documento debemos cerrarlo.
Para cerrar un documento hacer clic en la pestaa , y luego hacer clic en Cerrar. Si hemos hecho alguna modificacin en el documento desde la ltima vez que lo guardamos, nos preguntar si queremos guardar los cambios; contestar que S. Al cerrar el documento veremos cmo Este desaparece de la pantalla y vemos el fondo gris de la ventana Word. El programa sigue abierto, permitindonos crear un nuevo documento o abrir uno existente. Otra forma de cerrar un documento es cerrar la aplicacin Word, lo veremos ms adelante.
Para practicar estas operaciones te aconsejamos realizar este ejercicio paso a paso: Crear y guardar documento
Abrir un documento
Para utilizar un documento que tenemos guardado debemos abrirlo. Para ello hacer clic en la pestaa y seleccionar la opcin Abrir, o bien pulsar las teclas CTRL+A. Aparecer una ventana similar a la que vemos aqu.
Para abrir un documento de los que se muestran en la ventana lo hemos de seleccionar haciendo clic sobre l (quedar marcado de color azul) y luego pulsar en el botn Abrir. Otra forma ms rpida de abrir el documento es haciendo doble clic sobre l. Inmediatamente el documento aparecer en nuestra pantalla. En esta ventana se ven todos los documentos que estn en la misma carpeta que nuestro archivo Notas escolares. Pero tambin podra haber subcarpetas que nos ayuden a organizarlos. Las carpetas tienen el siguiente icono y hemos de hacer doble clic en ellas para abrirlas y ver los documentos (o subcarpetas) que contienen.
Otra forma de abrir archivos es mediante el listado de los ltimos documentos utilizados, que encontraremos en Archivo > Reciente.
Si no tenemos Word abierto y tenemos el archivo a mano en Windows y hacer doble clic sobre l ser suficiente para iniciar el programa y mostrarlo.
Cerrar Word Una vez hemos acabado de trabajar con Word debemos cerrarlo. Para ello, escogeremos la opcin en el men Archivo. La forma de proceder es la misma que cuando cerramos un documento, es decir, que tambin nos preguntar si conservar los cambios no guardados. La diferencia es que se cerrarn todos los documentos abiertos, en caso de que estuvisemos trabajando con ms de uno. Las teclas rpidas para cerrar la aplicacin son ALT+F4. Aunque la forma ms normal de cerrar el programa es la misma que con la mayora de ventanas en Windows, desde el aspa de la esquina superior derecha del programa. 4. Mover la barra de herramientas de acceso rpido La barra de herramientas de acceso rpido puede colocarse en una de estas dos ubicaciones:
Esquina superior izquierda junto al botn de Microsoft Office
(ubicacin predeterminada)
Debajo de la cinta de opciones
Si no desea que la barra de herramientas de acceso rpido se muestre en su ubicacin actual, puede moverla a la otra ubicacin. Si observa que la ubicacin predeterminada situada junto al botn de Microsoft Office est demasiado lejos del rea de trabajo para que su uso sea cmodo, quiz desee acercarla al rea de trabajo. La ubicacin situada debajo de la cinta de opciones invade el rea de trabajo. Por lo tanto, si desea maximizar el rea de trabajo, puede que desee mantener la barra de herramientas de acceso rpido en su ubicacin predeterminada. 1. 2. Haga clic en Personalizar barra de herramientas de acceso rpido En la lista, haga clic en Mostrar debajo de la cinta de opciones. .
Volver al principio Agregar un comando a la barra de herramientas de acceso rpido usando el cuadro de dilogo Opciones de Nombre de programa Puede agregar un comando a la barra de herramientas de acceso rpido desde una lista de comandos del cuadro de dilogo Opciones de Nombre de programa, donde Nombre de programa es el nombre del programa en el que est, por ejemplo, Opciones de Word. 1. Siga uno de estos procedimientos: Use el botn de Microsoft Office
1. 2.
Haga clic en el botn de Microsoft Office y, a continuacin, haga clic en Opciones de Nombre de programa, donde Nombre de programa es el nombre de programa que est utilizando, por ejemplo, Opciones de Word. Haga clic en Personalizar.
Usar la barra de herramientas de acceso rpido
1. 2. 1. 2. 3.
Haga clic en Personalizar barra de herramientas de acceso rpido En la lista, haga clic en Ms comandos.
En el cuadro de dilogo Opciones de Nombre de programa, en la lista Comandos disponibles en , haga clic en la categora de comandos que desee. En la lista de comandos de la categora seleccionada, haga clic en el comando que desee agregar a la barra de herramientas de acceso rpido y, a continuacin, haga clic en Agregar. Cuando termine de agregar los comando que desee, haga clic en Aceptar.
Volver al principio Agregar un comando a la barra de herramientas de acceso rpido directamente desde la cinta de opciones Tambin puede agregar un comando a la barra de herramientas de acceso rpido directamente desde los comandos que se muestran en la cinta de opciones. a. b. En la cinta de opciones, haga clic en la ficha o el grupo correspondiente para mostrar el comando que desee agregar a la barra de herramientas de acceso rpido. Haga clic con el botn secundario del mouse (ratn) en el comando y, a continuacin, haga clic en la opcin Agregar a la barra de herramientas de acceso rpido del men contextual.
Nota Slo se pueden agregar comandos a la barra de herramientas de acceso rpido. El contenido de la mayora de las listas, como los valores de sangra y espaciado, as como los estilos individuales, que aparecen tambin en la cinta de opciones, no se pueden agregar a esta barra de herramientas. 5. Ficha Archivo: haga clic en este botn para buscar comandos que acten en el documento en s en lugar de en el contenido del documento, como Nuevo, Abrir, Guardar como, Imprimir y Cerrar.
6. Al utilizar el comando Guardar como, Word mostrar un cuadro de dialogo como el que ves a continuacin que te permite cambiar el nombre del archivo, el tipo y la carpeta que lo contiene. En definitiva, si el documento ya haba sido guardado, lo que hars ser guardar las modificaciones realizadas en l en un archivo diferente. De este modo podrs conservar el original separado. y la copia modificada por
(7). La pestaa archivo se encuentra de color azul porque a diferencia de las otras pestaas no contiene herramientas para la modificacin y el tratamiento del contenido del documento. (8). Puedes insertar smbolos y ecuaciones de la manera que se desea. (9). Escribir una ecuacin
Cuando escriba una ecuacin, puede usar los cdigos de caracteres Unicode y las entradas de Autocorreccin matemtica que reemplazan texto por smbolos Cuando se escribe una ecuacin, Word convierte automticamente la ecuacin en una ecuacin formateada profesionalmente. 1. En la ficha Insertar, en el grupo Smbolos, haga clic en la flecha que hay junto a Ecuacin y, a continuacin, en la ecuacin que desee.
2.
Escriba una ecuacin. VOLVER AL PRINCIPIO Insertar una ecuacin con formato previo o utilizada frecuentemente
En la ficha Insertar, en el grupo Smbolos, haga clic en la flecha que hay junto a Ecuacin y, a continuacin, en la ecuacin que desee.
AGREGAR UNA ECUACIN A LA LISTA DE ECUACIONES UTILIZADAS FRECUENTEMENTE 1. 2. En el documento, seleccione la ecuacin que desee agregar. En Herramientas de ecuacin de la ficha Diseo, en el grupoHerramientas, haga clic en Ecuaciones y despus en Guardar seleccin en galera de ecuaciones. 3. 4. 5. En el cuadro de dilogo Crear nuevo bloque de creacin, escriba un nombre nuevo para la ecuacin. En la lista Galera, haga clic en Ecuaciones. Seleccione cualquier otra opcin que desee. VOLVER AL PRINCIPIO
Insertar una estructura matemtica utilizada habitualmente 1. En la ficha Insertar, en el grupo Smbolos, haga clic en la flecha que hay junto a Ecuacin y, a continuacin, en la ecuacin que desee.
2.
En Herramientas de ecuacin de la ficha Diseo, en el grupo Estructuras, haga clic en el tipo de estructura que desea, por ejemplo, una fraccin o un radical, y despus en la estructura que desea.
3.
Si la estructura contiene marcadores de posicin, haga clic en ellos y escriba los nmeros o los smbolos que desea. Los marcadores de posicin son unos cuadros pequeos y punteados que se muestran en la ecuacin. (10). Desplazarse por un documento .
Desplazarse por un documento Despus de desplazarse, haga clic en el lugar donde desee empezar a escribir y, a continuacin, siga uno de estos procedimientos:
DESPLAZARSE UNA LNEA HACIA ARRIBA Haga clic en la flecha de desplazamiento hacia arriba .
DESPLAZARSE UNA LNEA HACIA ABAJO Haga clic en la flecha de desplazamiento hacia abajo .
DESPLAZARSE UNA PANTALLA HACIA ARRIBA Haga clic sobre el cuadro de desplazamiento .
DESPLAZARSE UNA PANTALLA HACIA ABAJO Haga clic debajo del cuadro de desplazamiento .
DESPLAZARSE A UNA PGINA ESPECFICA Arrastre el cuadro de desplazamiento .
DESPLAZARSE A LA IZQUIERDA Haga clic en la flecha de desplazamiento izquierda .
DESPLAZARSE A LA DERECHA Haga clic en la flecha de desplazamiento derecha .
DESPLAZARSE HACIA LA IZQUIERDA, MS ALL DEL MARGEN, EN LA VISTA NORMAL Mantenga presionada la tecla MAYS y haga clic en la flecha de desplazamiento izquierda .
(11). SELECCIONAR TEXTO EN EL CUERPO DE UN DOCUMENTO PARA SELECCIONAR Cualquier cantidad de texto Una palabra Una lnea de texto SIGA ESTE PROCEDIMIENTO
Haga clic en el lugar donde desea empezar la seleccin, mantenga presionado el botn primario del mouse (ratn) y, arrastre el puntero por encima del texto que desee seleccionar. Haga doble clic en cualquier lugar de la palabra. Coloque el puntero a la izquierda de la lnea hasta que cambie a una flecha hacia la derecha y haga clic. Presione la tecla CTRL y mantngala as mientras hace clic en cualquier parte de la frase. Haga clic tres veces en cualquier lugar del prrafo. Coloque el puntero a la izquierda del primer prrafo hasta que se transforme en una flecha orientada hacia la derecha; a continuacin, presione el botn primario del mouse y mantngalo as mientras arrastra el puntero hacia arriba o hacia abajo. Haga clic en el principio de la seleccin, desplcese hasta el final de la misma y mantenga presionada la tecla MAYS mientras hace clic en el punto donde desea que termine la seleccin. Lleve el puntero a la izquierda de cualquier texto hasta que cambie a una flecha orientada hacia la derecha y haga tres veces clic. En la vista Diseo de impresin, haga doble clic en el texto atenuado del encabezado o pie de pgina. Mueva el puntero a la izquierda del encabezado o del pie de pgina hasta que cambie a una flecha hacia la derecha y haga clic. Haga clic en el texto de la nota al pie o de la nota al final, mueva el puntero a la izquierda del texto hasta que cambie a una flecha hacia la derecha y haga tres veces clic. Mantenga presionada tecla ALT mientras arrastra el por encima del texto.
Una frase Un prrafo Varios prrafos
Un bloque grande de texto Un documento completo Encabezados y pies de pgina
Notas al pie y notas al final Un bloque de texto vertical Un cuadro de texto o un marco
Mueva el puntero sobre el borde del marco o del cuadro de texto hasta que se convierta en una flecha de cuatro puntas y haga clic.
(12). Las funciones de Deshacer y Rehacer nos permiten descartar las ltimas acciones realizadas en el documento, o volverlas a recuperar en caso de haber sido borradas.
Para Deshacer las ltimas acciones realizadas una a una haremos click en la flecha que apunta hacia la izquierda de la barra de herramientas estndar .
Si pulsamos en la pequea flecha que se encuentra a su lado se desplegar un pequeo men en el que podemos deshacer varias acciones a la vez, como se muestra en la imagen de la derecha. Asimismo, despus de haber usado Deshacer tendemos la posibilidad de restaurar lo borrado usando la funcin Rehacer, haciendo click en el icono a la derecha del anterior. El procedimiento es el mismo que el explicado para Deshacer.
(13). Opciones de pegado
Cuando pegue contenido, el botn Opciones de pegado proporciona tres opciones:
Mantener formato de origen Combinar formato
Esta opcin preserva el aspecto del texto original.
Esta opcin cambia el formato para que coincida con el del texto que lo rodea. Esta opcin quita todo el formato original del texto.
Conservar slo texto
(14). Buscar y reemplazar texto
Puede reemplazar automticamente una palabra o frase por otra; por ejemplo, puede reemplazar la palabra Acme con Apex. NOTA El texto de reemplazo seguir el mismo uso de maysculas que el texto reemplazado. Por ejemplo, si busca TAE
y la reemplaza con Tasa anual equivalente, el resultado ser TASA ANUAL EQUIVALENTE. 1. En el grupo Edicin de la ficha Inicio, haga clic en Reemplazar.
2. 3. 4. 5.
Haga clic en la ficha Reemplazar. En el cuadro Buscar, escriba el texto que desee localizar. En el cuadro Reemplazar con, escriba el texto de reemplazo. Siga uno de estos procedimientos: Para buscar la siguiente aparicin del texto, haga clic en Buscar siguiente. Para reemplazar una aparicin del texto, haga clic en Reemplazar. Despus de hacer clic en Reemplazar, Office Word 2007 ir a la siguiente aparicin del texto buscado.
Para reemplazar todas las apariciones del texto, haga clic enReemplazar todos. (15). Como selecciono varios objetos en word 2010? En la pestaa Inicio>Seleccionar>Seleccionar objetos se pueden seleccionar objetos, pero no puedo hacer click sin soltar para seleccionar varios objetos para poder agruparlos, en lugar de ello he tenido que hacerlo presionando la tecla Ctrl y tomando uno por uno; es muy tedioso, ayudenme a arreglarlo y van estrellitas y puntos, gracias desde ya
(16). Ver varios documentos los: vistas, ventanas, organizar todo. (17). Vista, ventana, dividir (18). T12: para una nueva ventana para guardar el documento como Guardar como. (19). Las extensiones mas usadas en las que se puede guardar un documento son: PDT, XPS, etc. (20). 21. El subrayado rojo indica un error de gramtica en una palabra y el subrayado verde tiene que ver con un error de puntuacin 22. Archivo > Edicin > opciones para activar y desactivar funciones 23. Corregir problemas de gramtica 24. Para eliminar un documento de Word debe ser eliminado desde la carpeta en donde se encuentra almacenado y si deseo recuperarlo debo ir a Papelera de reciclaje seleccionarlo y hacer clic en restaurar este archivo 25. Un tema es la aplicacin de distintos formatos sobre cada uno de los estilos y elementos que componen el documento. Su objetivo es definir que todos los ttulos sern de un determinado color, con un determinado tamao y una determinada tipografa. Para aplicar un tema debemos elegir el tema que ms se aproxime a lo que busquemos y utilizar los botones Colores, Fuentes y Efectos para personalizarlo segn uno guste 26. La portada suele incluir cuadros que deben rellenarse con los datos adecuados, como el ttulo, subttulo, fecha o nombre del autor. Para incluir una portada debemos in a Insertar > Pginas > Portada 27. Diseo de pgina > Fondo de pgina 28. Marca de agua: texto que se encuentra por debajo del texto del documento que no impide la lectura del mismo Color de pantalla: insertar color a la pgina Bordes de pgina: insertar diversas opciones de bordes a la pgina 29. COMPLETAR 30. Efectos de texto Escoger fuente Copiar formato Color de resaltado de texto 31. En la cinta podemos establecer un efecto para el texto. Formato de efectos de texto > Abrimos el cuadro de dialogo Fuente > En la zona inferior del cuadro, pulsamos el boton Efectos de texto 32. Word dispone de una herramienta que permite crear rtulos de forma sencilla, escogiendo de entre los formatos predefinidos existentes: WordArt. Para utilizarla, iremos a la pestaa Insertar > grupo Texto y pulsaremos el botn WordArt. Se mostrar una lista con algunos modelos de letras. Lo nico que deberemos hacer es hacer clic sobre la que ms nos guste. A continuacin se mostrar un texto en el documento listo para ser modificado. Si hemos seleccionado texto previamente no ser necesario teclearlo ya que aparecer ya escrito. Recuerda que puedes retocar el texto con las herramientas de la pestaa Inicio para cambiar aspectos como la fuente, el tamao, el color o los estilos, tal y como lo haras con cualquier otro texto .33. Las caractersticas ms importantes de formato de prrafo son la alineacin y la sangra, ambas estn disponibles en la pestaa Inicio.. 34. Los tipos de alineacin de un prrafo son Izquierda, Central, Derecha y Justificado 35. Aplicar una sangra a un prrafo es desplazar un poco el prrafo hacia la derecha o izquierda. Se realiza seleccionando el prrafo y haciendo clic en uno de estos botones de la pestaa Inicio en el grupo Prrafo, segn queramos desplazar
hacia la izquierda o hacia la derecha. Podemos fijar los centmetros que queremos que se desplace el prrafo tanto a la izquierda como a la derecha rellenando los campos Izquierda y/o Derecho. 36. Aqu podemos fijar el espacio vertical que quedar entre el prrafo que hemos seleccionado y el prrafo anterior y posterior. 37. El interlineado es el espacio vertical que separa las lneas, podemos modificarlo mediante la ventana de Interlineado 38. COMPLETAR 39. COMPLETAR 40. Bordes de pginas > Lneas horizontales 41. Seleccione el prrafo al que desee aplicar una sangra. Si no aparece la regla horizontal, haga clic en Regla en el men Ver. En la regla horizontal, arrastre el marcador Sangra de primera lnea la posicin donde desee que comience el texto. 42. Para mostrar u ocultar las reglas horizontal y verticales, haga clic en Regla de vista en la parte superior de la barra de desplazamiento vertical. Haga clic en la pestaa Archivo. Haga clic en Opciones. Haga clic en Avanzadas y, a continuacin, desplcese hasta la Presentacin seccin. En Mostrar, active la casilla de verificacin Mostrar la regla vertical en vista Diseo de impresin. 43. En el grupo Prrafo de la pestaa Inicio tambin encontramos herramientas para crear listas. Listas. Pulsar el correspondiente botn y empezar a escribir cada uno de los elementos de la lista. O bien seleccionar un texto ya existente y aplicar el estilo de lista. 44. Seleccionar la lista que se desea ordenar alfabticamente > Presionar en el botn de y decidir si se desea en forma ascendente o descendente 45. Al mover el cursor por una pgina de Word, en Vista Diseo, vemos que este toma diferentes formas. Es debido a la funcin que te permite escribir libremente o escribir al vuelo 46. Las tabulaciones son posiciones fijas a las cuales se desplaza el cursor cuando pulsamos la tecla de tabulacin TAB. Cuando necesitamos insertar texto en columnas o tablas pueden ser muy utiles las tabulaciones Izquierda en la posicin 2,5 Centrada en la posicin 4,7 Derecha en la posicin 6,7 Barra de tabulaciones en la posicin 8,2 Decimal en la posicin 9,2 47. Tabla de tabulaciones: 48. En la pestaa Inicio > grupo Portapapeles, tenemos disponible el icono para Copiar formato 49. Los estilos sirven para indicar a cada elemento del texto cul es su funcin en el mismo, o cul es su naturaleza. Por defecto, al escribir, aplicamos el estilo Normal, pero basta con hacer clic sobre cualquier otro estilo para empezar a aplicarlo al texto que introduzcamos a continuacin. Tambin podemos aplicar un estilo determinado a un texto ya escrito. Para ello, debers seleccionarlo y pulsar sobre el estilo que desees. Cuando observamos los estilos disponibles, vemos que hay uno para cada elemento del documento: Cita, nfasis, Ttulo, Subttulo, Referencia, etc. 50. Los estilos dependen del tema aplicado. Si aplicamos un tema distinto al documento, se cambiar automticamente el formato de los estilos. De esta forma, lograremos un cambio radical de la imagen del documento con tan slo un clic. Si pulsamos el botn Cambiar estilos podremos podremos combinar distintas configuraciones de colores y fuentes que estarn definidos en los Temas de que dispongamos. 51. Estos mrgenes se definen en la pestaa Diseo de pgina, en el grupo de herramientas Configurar pgina, donde tambin podremos encontrar herramientas para seleccionar la Orientacin, Saltos de pgina, Tamao, Nmeros de lnea, Columnas y Guiones. Al hacer clic sobre el botn Mrgenes, aparecen unos mrgenes predeterminados. Si ninguno nos
sirve, podremos definir unos desde la opcin Mrgenes Personalizados. Tambin es conveniente especificar el tamao del papel que vamos a utilizar en la impresin. Al hacer clic en el botn Tamao, se abre una lista de Tamaos predeterminados. Pero, al igual que en los mrgenes, aqu tambin se puede personalizar el tamao de la hoja, haciendo clic en la opcin Ms tamaos de papel.
You might also like
- Brochure PDFDocument24 pagesBrochure PDFGabriel CcapaNo ratings yet
- Trabajo Práctico Nº14 VICTORIA PAGANIDocument6 pagesTrabajo Práctico Nº14 VICTORIA PAGANIVicu PaganiNo ratings yet
- Trabajo Práctico de Google Chrome y Mozilla Firefox. Martu. VicuDocument3 pagesTrabajo Práctico de Google Chrome y Mozilla Firefox. Martu. VicuVicu PaganiNo ratings yet
- Trabajo Práctico Nº 13 VICTORIA PAGANIDocument3 pagesTrabajo Práctico Nº 13 VICTORIA PAGANIVicu PaganiNo ratings yet
- InformáticaDocument11 pagesInformáticaVicu PaganiNo ratings yet
- Taller TelematicaDocument5 pagesTaller TelematicaAnghelita CaldheronNo ratings yet
- Catalogo Geobags Ft2021Document3 pagesCatalogo Geobags Ft2021Jhon GamboaNo ratings yet
- Iso 14001Document27 pagesIso 14001Luis AlvaNo ratings yet
- Internet Gratis para Tu Celular Telcel y Movistar - Taringa!Document18 pagesInternet Gratis para Tu Celular Telcel y Movistar - Taringa!Alexander SantiagoNo ratings yet
- UML Diagrama de clases para una aplicación de empresas, empleados y clientesDocument57 pagesUML Diagrama de clases para una aplicación de empresas, empleados y clientesDavid QNo ratings yet
- Norma Covenin 3568-2000 Parte I PDFDocument28 pagesNorma Covenin 3568-2000 Parte I PDFJuan LozadaNo ratings yet
- Calibración sensores posición deflectoresDocument17 pagesCalibración sensores posición deflectorescarlos cañarNo ratings yet
- MallaDocument4 pagesMallaJorge CastilloNo ratings yet
- Calidad de Servicio en ATMDocument10 pagesCalidad de Servicio en ATMMario Ramirez MendezNo ratings yet
- Instalar Apache + PHP + MySQL + Perl en Windows y Linux + Configuración AvanzadaDocument37 pagesInstalar Apache + PHP + MySQL + Perl en Windows y Linux + Configuración AvanzadaJuan Eslo MismoNo ratings yet
- Cómo Instalar y Configurar IPCopDocument2 pagesCómo Instalar y Configurar IPCopJosé Antonio UrbanejaNo ratings yet
- NSK Rodamientos Catalogo GeneralDocument3 pagesNSK Rodamientos Catalogo GeneralFamily HTNo ratings yet
- Lista de ExigenciasDocument5 pagesLista de ExigenciasRony Obregon ArellanNo ratings yet
- Unidad 2 Redes de ComputadorasDocument61 pagesUnidad 2 Redes de ComputadorasengengermNo ratings yet
- KOS (Aisladores y Convertidores) - ES - NV - 190117Document4 pagesKOS (Aisladores y Convertidores) - ES - NV - 190117Selcansa ControlNo ratings yet
- Calibr y GraneteadoDocument20 pagesCalibr y GraneteadoJulio Alberto Durand AñazcoNo ratings yet
- Atersa-270P 2018Document2 pagesAtersa-270P 2018javier salaNo ratings yet
- Tema 6. - Seguridad en Redes CorporativasDocument21 pagesTema 6. - Seguridad en Redes CorporativasDavidNo ratings yet
- Usando Scanf y GecthDocument12 pagesUsando Scanf y GecthAngel AriasNo ratings yet
- Curva Granulométrica: Número de GolpesDocument1 pageCurva Granulométrica: Número de GolpesMiguel MéndezNo ratings yet
- Memoria Torre 60mDocument25 pagesMemoria Torre 60mJairo Reinoso CastroNo ratings yet
- Presentación ANZUADocument8 pagesPresentación ANZUAAntonioRamirezEsparzaNo ratings yet
- Capítulo 6Document8 pagesCapítulo 6nooormaaahernaanndezNo ratings yet
- Dumpers Articulados Liebherr 40tDocument3 pagesDumpers Articulados Liebherr 40tClaudio Zamora OsorioNo ratings yet
- Sistemas de Unidades de MedidaDocument5 pagesSistemas de Unidades de MedidaHerberth CapNo ratings yet
- Tarea 8 Normativa de Calidad y AmbienteDocument7 pagesTarea 8 Normativa de Calidad y Ambienteivan100% (4)
- Los principios del control de calidad totalDocument2 pagesLos principios del control de calidad totalJose MarquezNo ratings yet
- Act Fase 1 Servicio Al Cliente (UNAD) UNIVERSIDAD NACIONAL ABIERTA Y A DISTANCIADocument7 pagesAct Fase 1 Servicio Al Cliente (UNAD) UNIVERSIDAD NACIONAL ABIERTA Y A DISTANCIADonaldo Banquet CotesNo ratings yet
- Ccna 4 Rdsi Isdn DDRDocument9 pagesCcna 4 Rdsi Isdn DDRDaniel PalomarNo ratings yet