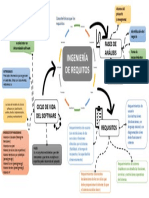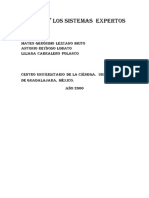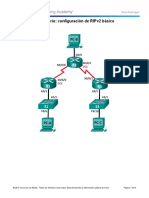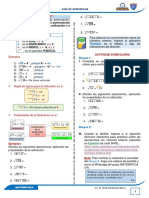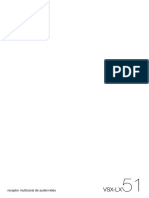Professional Documents
Culture Documents
TEMA 7 Ap
Uploaded by
Stylers99Original Title
Copyright
Available Formats
Share this document
Did you find this document useful?
Is this content inappropriate?
Report this DocumentCopyright:
Available Formats
TEMA 7 Ap
Uploaded by
Stylers99Copyright:
Available Formats
Codificacin
Una buena organizacin del almacn permite que los articulos existentes en el mismo
sean Iacilmente localizados. Esta organizacion es aun mas necesaria conIorme aumenta
el numero de articulos que tenemos que almacenar.
Piensa por un momento en los zapatos que llegan al almacen de Luis, no crees que es
necesario clasificarlos y codificarlos correctamente?. EIectivamente, como has
deducido es Iundamental realizar una correcta clasiIicacion y codiIicacion.
Clasificar es ordenar por grupos o poner por clases, o lo que es lo mismo, agrupar en
Iamilias o clases de acuerdo con sus caracteristicas o con los criterios que
establezcamos.
Una vez que hemos eIectuado la clasiIicacion de los articulos o productos, se procede a
su codificacin, es decir se le asignan una serie de elementos simbolicos que pueden ser
letras, umeros o ambas, de Iorma que se identiIique un cdigo con un articulo en
concreto.
Seguro que tambien has oido hablar de la reIerencia de un articulo. Mediante las
reIerencias tambien estamos asignando codigos, es decir, estamos codiIicando.
Sabes cuales son los objetivos principales de la codificacin?, son los siguientes:
IdentiIica Iacil y rapidamente el elemento al que representa.
Proporciona inIormacion breve y sencilla.
Facilita las operaciones de manipulacion, localizacion y venta.
Reduce errores.
Agiliza las operaciones de gestion comercial y ademas la codiIicacion
Permite el tratamiento sistematico y automatico de la inIormacion, es decir, nos
permite inIormatizar nuestros articulos.
Sistemas de codificacin
Ahora vas a conocer los sistemas de codiIicacion mas usados que son:
El sistema alfabtico codiIica los materiales con un conjunto de letras, cada una
de las cuales identiIica determinadas caracteristicas y especiIicacion. El sistema
alIanumerico limita el numero de articulos y es de diIicil memorizacion, razon
por la cual es un sistema poco utilizado.
El sistema alfanumrico es una combinacion de letras y numeros y abarca un
mayor numero de articulos. Las letras representan la clase de material y su grupo
en esta clase, mientras que los numeros representan el codigo indicador del
articulo.
El sistema numrico es el mas empleado por su simplicidad, un ejemplo de
codiIicacion numerica lo tenemos en la codiIicacion de las cuentas del Plan
General de Contabilidad.
Un sistema de codificacin muy extendido y que ya analizamos en la unidad 5 es el
codigo EAN, recuerda que en la actualidad casi todos los productos que se venden en
Espaa estan identiIicados mediante el codigo EAN-13.
Programas estndar
En la actualidad informatizar los procesos de gestion de nuestra empresa ha de ser un
objetivo primordial, y por que?
Existen un sinIin de razones pero entre otras podemos indicar:
para agilizar las tareas repetitivas,
para controlar el stock,
para optimizar la produccion y el reparto,
para controlar los costes..., en deIinitiva lo que se pretende es automatizar
procesos.
Para ello la empresa dispone de varias estrategias: que desarrollen los programas
inIormaticos sus propios programadores o adquirirlo del exterior. Si se trata de un
programa comprado, puede ser a medida o un programa estndar. La decision puede
compararse conhacerse un traje a medida o comprarlo en unos grandes almacenes.
Si la empresa se decide por un programa a medida puede plantearselo varias Iormas:
como desarrollo interno, utilizando personal y medios de la propia empresa y como
desarrollo externo, utilizando consultores y personal especializado ajeno a la empresa.
Tambien puede Iormarse un equipo mixto con personal propio y ajeno.
En general, el software a medida es ms caro, por los elevados costes de
programacin.
Tu navegador no soporta Javascript, las autoevaluaciones no Iuncionaran correctamente
Ventajas e inconvenientes de los programas estndar
Los programas estndarde gestin tienen un precio mas bajo que los programas a
medida debido a que el coste del desarrollo del soItware se divide entre todas las
licencias que se vendan, no se imputa a una sola. Este precio puede incluir la
actualizacion del programa. Incluso en Internet pueden encontrarse programas estandar
gratuitos.
Las principales caracteristicas del programa estndar son su rapidez de adquisicion e
instalacin y, como te hemos comentado anteriormente, su precio inIerior, todo ello
supone grandes ventajas. Siempre que te plantees la necesidad de adquirir un programa
estandar tienes que tener en cuenta que cumpla con estas caracteristicas, ademas un
programa estandar debe disponer de buena documentacion de cara al usuario: manuales,
incluso libros a la venta en librerias.
Aspectos muy importantes han de ser tambien el apoyo que suministra el proveedor,
con posibilidad de consultas por teleIono o Internet, cursos para los usuarios, mejoras en
el programa para hacer Irente a los cambios en legislacion, etc.
Otra caracteristica que podriamos aadir, es el tratamiento de las copias de seguridad,
que debe Iacilitar que de Iorma sencilla se puedan hacer copias de seguridad de una
empresa.
Sin embargo como desventajas de los programas estandar nos solemos encontrar con:
Falta de adaptacin a las necesidades concretas de la empresa, como
consecuencia de que cada organizacion tiene una serie de caracteristicas,
metodos de trabajo, estructura organizativa, estilos de direccion, etc., que la
hacen distinta de las demas, aunque pertenezca al mismo sector. Y es imposible
que un paquete de diseo generico pueda ajustarse a todas las situaciones que
presenta la vida real. Aunque esto es valido con caracter general, existen
programas estandar muy completos.
Ademas en el soItware estandar, aunque el diseo puede ser bueno, en ocasiones
surgen problemas de compatibilidad e integracion con otros sistemas ya
instalados.
No se Iacilita inIormacion sobre como funciona el programa por dentro, para
evitar que el cliente pueda hacer modiIicaciones.
Tambien existen programas estandar de oIimatica como por ejemplo el paquete
integrado MicrosoIt OIIice o la suite oIimatica OpenOIIice que pueden emplearse para
la gestion de la empresa y diseo de documentos.
Hojas de clculo y bases de datos
Dos de las aplicaciones inIormaticas mas utilizadas por las empresas para el manejo de
la inIormacion son :
las "hojas de clculo" y
las "bases de datos".
Veamos que son cada una de ellas.
Aplicaciones InIormaticas de Gestion de Almacenes
Hojas de clculo
Los programas inIormaticos de hoja de clculo realizan operaciones matemticas con
rapidez y eIicacia, incluso las mas complejas.
Desde un punto de vista inIormatico, una hoja de calculo es el programa que permite
elaborar y gestionar una hoja de calculo mediante el ordenador.
Estas permiten, ademas, representar grficamente los datos introducidos y operar
con frmulas complejas, por lo que representan una verdadera ayuda para los
proIesionales de las actividades comerciales que necesitan trabajar con datos numericos,
aunque, como veremos mas delante, no es esta su unica utilidad.
Las ventajas del empleo de la hoja de clculo son:
Evita la realizacion manual de complicadas operaciones matematicas. Los
calculos se realizan de Iorma automatica.
Evita la repeticin de operaciones sistematicas.
Minimiza el riesgo de error en los calculos.
Permite modiIicar el formato de la tabla incluyendo nuevos conceptos.
Incluye inIormacion visual de los datos a traves de graIicos, mapas y dibujos.
Admite las previsiones y actualizaciones al poder realizar modiIicaciones
automaticas de los datos.
Las hojas de clculo son unas de las aplicaciones inIormaticas de uso mas general y
extendido. Una hoja de calculo es una especie de tabla cuyas casillas o celdas pueden
contener:
Texto.
Valores numericos, Iechas y datos horarios.
Formulas o Iunciones matematicas, que permiten determinar el valor de esta
celda en Iuncion de los valores de otras celdas.
Bases de datos
Una Base de Datos es un conjunto de inIormacion relacionada con un asunto, tema o
actividad especiIicos. Asi, se pueden utilizar Bases de Datos para cosas tan sencillas
como mantener un registro de nuestra coleccion de discos de musica, hasta llevar toda
la gestion de una gran empresa u organizacion.
Una Base de datos es un programa que permite gestionar y organizar una serie de
datos. Por ejemplo, podemos utilizar MS Access para llevar la gestion de Iichas de los
artculos de nuestro almacen, introduciendo, modiIicando, actualizando, sacando
inIormes por impresora, etc. Podemos por ejemplo realizar consultas tales como
que articulo se ha vendido mas este mes?,
que clientes compran un determinado articulo?
cual es el beneIicio total del mes?, etc.
Las utilidades que hacen que las bases de datos sean herramientas Iundamentales para
gestionar las empresas son:
Introducir datos.
Realizar consultas o busqueda de datos.
Actualizar la inIormacion.
Seleccionar los datos que nos interesan de todo el conjunto de la inIormacion.
Ordenar los datos de acuerdo con diIerentes criterios.
ModiIicar y/o eliminar la inIormacion existente.
Informatizacin de documentos: diseo y mecanizacin
Para informatizar los procesos que lleva a cabo nuestra empresa podemos ayudarnos
de las hojas de calculo y las bases de datos.
En este apartado de la unidad, veremos algunas de las utilidades de una hoja de calculo
a traves del programa de Microsoft Excel y aprenderemos a elaborar Iicheros de
clientes, y proveedores, y a gestionar nuestro almacen gracias al programa inIormatico
Microsoft Access.
Escribir en la hoja de trabajo
En la hoja de clculo podemos introducir texto, numeros y Iunciones. Por ejemplo,
vamos a escribir las ventas mensuales de nuestros vendedores. Escribimos en la casilla
A1 "Ventas mensuales" y en la B3, C3, D3.... los meses del ao. A continuacion,
escribimos los nombres de nuestros vendedores y los importes correspondientes a sus
ventas mensuales situandonos con el raton en la celda correspondiente (para ello
hacemos clic en la celda en la que queremos escribir). El resultado es el siguiente:
abiamos escrito "Ventas mensuales", pero la palabra "mensuales" esta oculta por la
siguiente columna. Podemos hacer que se vea, ampliando la columna. Nos situamos con
el cursor en la barra donde estan las letras que designan las columnas, entre las dos
columnas. El aspecto del cursor cambiara y manteniendo pulsado el boton izquierdo del
raton nos desplazamos.
Para movernos por las distintas filas de la hoja de trabajo utilizamos la barra de
desplazamiento que se encuentra en el lateral derecho de la pantalla y para cambiar las
columnas que se muestran en pantalla, usaremos la barra de desplazamiento inIerior.
Otra opcion para desplazarnos y cambiar las celdas que se muestran en pantalla es
utilizar las Ilechas del teclado, para movernos arriba, abajo, derecha e izquierda.
Por ultimo, en este comienzo con Excel, en la parte inIerior tenemos una barra que nos
permite cambiar entre las distintas hojas. Igual que en una carpeta, en Excel podemos
tener varias hojas. Podemos realizar, por ejemplo, en cada hoja un presupuesto y
posteriormente integrarlos. Es aconsejable ser ordenado y utilizar distintas hojas para
los distintos proyectos, presupuestos o apartados analizados.
En Excel un libro de trabajo es unconjunto de hojas. Un libro puede tener varias
hojas. Al grabarlo, se crea un Iichero con la extension XLS con todas las hojas que
tuviese el libro.
Nombrar celdas y rangos
Como has podido comprobar en la demo anterior, Excel permite un manejo Iluido y
sencillo de las celdas. Tanto a traves de las columnas, de las Iilas o manejando las
celdas individualmente.
Pero Excel tambien tiene en los Rangos, otra herramienta sumamente potente para el
manejo de inIormacion. La principal caracteristica de los rangos es que se les puede dar
un nombre a un conjunto de celdas o incluso a una sola celda.
Y por que es tan importante el hecho de poder dar nombre a los rangos? Un rango no
es mas que un conjunto de celdas deIinido por sus celdas superior izquierda e inIerior
derecha, separadas por dos puntos. Es Iacil reconocer el rango situandolo mentalmente
en la hoja de calculo. Pero si la hoja es muy grande Podriamos recordar exactamente la
posicion de todos los conjuntos y subconjuntos de celdas?
Una vez que este marcado, escribiremos el nombre que deseemos para el rango en la
casilla del cuadro de nombres. Escribiremos Meses en la casilla y pulsaremos la tecla
enter o intro. Ya tenemos nuestro primer rango.
Veamos ahora sus ventajas. Llevemos el puntero o cursor a alguna celda lejana, por
ejemplo, la . Si ahora quisieramos ir de nuevo a la posicion de los meses, pero no
nos acordamos de su rango, solo tenemos que abrir la ventana de cuadro de nombres y
se mostraran todos los rangos deIinidos y unicamente tendremos que seleccionar y
aceptar para que Excel nos lleve a la posicion deseada.
Los rangos tienen muchas mas utilidades mas imprescindibles cuanto mas extensa y
compleja es la hoja de calculo en la que estemos trabajando.
En la demo puedes ver como crear un rango
Autoformatos en Excel
El aspecto de nuestras hojas es una cuestion importante, sobre todo, si otras personas
van a ver y evaluar nuestro trabajo. En Excel hay una Iorma rapida y sencilla de
conseguir un buen resultado en la apariencia de estos. Son los Autoformatos.
Partiendo de la hoja que hemos creado, seleccionamos una celda que este dentro de la
tabla, por ejemplo C5. Cuando este marcada en el menu Formato, pulsaremos en la
opcion Autoformato.
Atencion, es importante que hayamos seleccionado una celda que pertenezca a una
tabla, como es nuestro caso. Si hubieramos pulsado en alguna celda, Iuera de la tabla,
Excel nos daria un mensaje de error.
Al pulsar en AutoIormato nos surge un cuadro de dialogo. Entre todos los ejemplos
predeIinidos, podemos elegir el Iormato que consideremos mas apropiado para nuestra
tabla. Solo tendremos que pulsar sobre el ejemplo deseado y despues Aceptar.
Realizar operaciones numricas
Excel es una hoja de calculo y como su nombre indica su Iuncion Iundamental es
trabajar con grandes volumenes de numeros y realizar clculos numricos.
Vamos a comenzar sumando nmeros. Por ejemplo, queremos saber las ventas
mensuales totales de nuestros vendedores. Para ello, marcamos los numeros que
deseamos sumar y pulsamos sobre el simbolo Sumatorio que se encuentra en la Barra
Estandar.
Si realizamos la suma anterior y nos situamos sobre la casilla donde aparece el resultado
de la suma, veremos que, en el recuadro de la barra de Iormulas, aparece la expresion
SUMA(B4:B7).
Interpretaremos esta Iormula:
Todas las Iormulas comienzan con el signo igual para indicarle al programa que
se trata de una Iuncion y no de un texto.
A continuacin, se especifica la funcin, es decir, la operacion matematica que
deseamos realizar. En nuestro caso, SUMA.
lo siguiente es especificar las celdas donde se encuentran los numeros sobre
los que deseamos realizar la operacion. En este caso, como queremos sumar los
numeros que se encuentran desde la celda B a la B7, escribimos B dos puntos
y B7.
Las operaciones matemticas Iundamentales pueden realizarse tambien de forma
directa. Para sumar directamente varias celdas, seleccionamos una celda y comenzamos
escribiendo el signo igual "" (sin las comillas), para indicar al programa que se trata
de una operacion matematica. A continuacion, pinchamos sobre la celda primera que
queremos sumar, escribimos el simbolo "+", y pinchamos sobre la otra celda que
queremos sumar. Y por ultimo pulsamos Enter.
El resultado de las operaciones que acabamos de describir se muestra en la siguiente
pantalla:
Para realizar otras operaciones directamente se utilizan los siguientes simbolos:
Restar: Restamos utilizando el signo -
Multiplicar: Podemos multiplicar utilizando el signo `
Dividir: Dividimos con el simbolo /
Potencias: Elevar un numero a una potencia es multiplicar ese numero por si mismo un
cierto numero de veces. Por ejemplo, dos elevado a cuatro es igual a 2*2*2*2, que da
como resultado 16. Para elevar un numero a una cierta potencia podemos emplear el
simbolo ^. Por ejemplo, 2 elevado a , lo escribimos en una celda 2`.
Funciones
Las ultimas Iormulas que hemos comentado utilizan los operadores matematicos
normales, mientras que las Iunciones nos permiten utilizar una amplia variedad de
parametros. Las funciones son frmulas predefinidas que utilizan ciertos valores
denominados argumentos. El argumento en este caso hace reIerencia al rango de
celdas donde se encuentran los numeros a sumar. Un ejemplo de Iuncion es la Iuncion
SUMA que hemos empleado anteriormente.
El programa Excel cuenta con gran numero de funciones predefinidas a las que se
accede Iacilmente partiendo del boton Pegar Funcin.
Nos situamos en la celda donde queremos colocar la Iormula y donde se mostrara el
resultado de la Iuncion. En nuestro, ejemplo, vamos a calcular la media aritmtica de
los valores introducidos en las celdas B, C y D y el resultado queremos que aparezca
en E.
La media aritmetica suma los numeros y los divide entre el numero de elementos
sumados. El resultado que obtenemos son las ventas medias por mes de nuestro
vendedor.
En la Barra Estandar pulsamos sobre el boton Pegar Funcin (tambien podemos
emplear la opcion Iuncion del menu insertar). Nos aparece un cuadro en el que tenemos
primero que seleccionar el grupo en que se encuentra la Iuncion que deseamos utilizar,
es decir, pulsamos sobre una Categora de la funcin. En nuestro ejemplo, la Iuncion
media aritmetica se encuentra dentro la Categoria de Iunciones Estadsticas.
Y una vez seleccionada la Categoria de la Iuncion, nos queda seleccionar a la derecha
del cuadro el Nombre de la funcin. El nombre que designa a la media aritmetica es
PROMEDIO.
Pulsamos Aceptar y nos aparece otro cuadro. Ahora se trata de especiIicar los
argumentos de la Iuncion PROMEDIO. En nuestro caso consiste en especiIicar las
celdas que contienen los numeros a los que queremos calcular la media aritmetica. El
programa automaticamente asume que son los numeros que se encuentran a la izquierda
de la casilla donde estamos introduciendo la Iormula. Si el programa no pone
correctamente las celdas que queremos utilizar para el calculo, cambiamos los nombres
de las celdas donde pone Nmero1.
Y en la celda marcada se coloca la Iuncion y nos muestra el resultado de aplicar dicha
Iuncion a los argumentos seleccionados. El resultado de nuestro ejemplo es el que
aparece en la siguiente pantalla:
Grficos
Con Excel podemos tambien representar grficamente una serie de datos.
En nuestro ejemplo vamos a partir de los datos de las ventas del primer semestre de
nuestros vendedores. Marcamos los datos que vamos a utilizar para el graIico. En la
Barra Estandar pulsamos sobre el boton Asistente de grficos.
Nos aparece el primer cuadro de una secuencia de cuatro. En el primero tenemos que
marcar el %ipo de grfico. Es decir de que grupo queremos el graIico y dentro del tipo
de graIico, seleccionar a la derecha, uno concreto. En nuestro ejemplo, como tipo hemos
elegido Lneas y hemos seleccionado la primera opcion dentro del grupo de graIicos
disponibles.
En el siguiente cuadro, tenemos que deIinir de dnde se toman los datos para realizar el
graIico. En este caso, hemos marcado desde el principio las celdas desde las que se
tomaran los datos para dibujar el graIico. Y aparece bien deIinido el rango de celdas
desde el que se tomaran los datos. Si las celdas que aparecen a continuacion de rango de
datos, no corresponden a las que contienen los datos de graIico, debemos escribir el
rango correcto.
En el siguiente cuadro tenemos la oportunidad de aadir un titulo. En este caso ya lo
hemos tomado al marcar Ventas al comienzo. Podemos aadir un titulo a los ejes del
graIico. Por ejemplo, Meses para la escala horizontal y Euros para la vertical.
El ultimo cuadro nos permite seleccionar la ubicacion del graIico. Podemos colocar el
graIico en una hoja nueva o insertarlo en la propia hoja en la que estn los datos.
Empleando Microsoft Access
En el mercado existe una considerable variedad de programas informticos que
pueden ser utilizados para llevar a cabo la gestion comercial de una empresa. Son
programas integrados que permiten llevar a cabo, de Iorma conjunta, todo el proceso de
presupuestos, compras, ventas, albaranes, Iacturacion y almacn, contabilidad, etc.
Vamos a utilizar el programaestandar Microsoft Access que es un programa que nos va
a permitir crear y manejar bases de datos.
En cualquier caso, la base de datos debido a su versatilidad es utilizada de manera
generaliza como Iicheros de datos.
Fichero de proveedores
El Iichero de proveedores permite llevar el control de un numero ilimitado de
proveedores (depende de la capacidad del ordenador), en Access se almacena como
tabla.
Por cada proveedor el programa lleva un registro (o Iicha), con una serie de
inIormaciones (o campos): nombre, direccion, datos bancarios, etc.
A continuacion, describiremos cada uno de los campos que se deben incluir en la Iicha
del proveedor para darle de alta:
Cdigo del proveedor: El codigo admite numeros y letras. En general, conviene
considerar que uno de los proveedores (por ejemplo el 0000), es la propia
empresa. Esto es util para llevar a cabo operaciones internas.
Nombre: El nombre de la sociedad o empresario individual.
Cuenta contable: Se asigna el numero de cuenta contable con la que
posteriormente se contabilizaran los apuntes contables.
%ipo de proveedor: Puede ser distribuidor, Iabricante, etc.
Domicilio, localidad, cdigo postal, etc.
%elfono, fax, etc.
N.I.F. / C.I.F.: Numero de IdentiIicacion Fiscal./Codigo de IdentiIicacion Fiscal
Datos de envo: En esta ventana se introducen los datos de envio del proveedor
como: Mandatario, Direccion, Localidad, Codigo Postal, TeleIono, Fax,
Contacto, Cargo del Contacto, y Observaciones.
Datos bancarios: En ellos se introducen los datos bancarios del proveedor, tales
como: Entidad, direccion, Numero de Cuenta, Codigo Entidad, Codigo Agencia,
Digitos de Control y Domiciliacion.
Datos Adicionales: Son aquellos otros datos utiles que se pueden introducir si
se desea, y que conIorman las Iichas auxiliares.
Fichero de clientes
Igual que el Iichero de proveedores, el fichero de clientes permite llevar a cabo el
control de un numero ilimitado de clientes. Ademas de los campos que aparecen en el
Iichero de proveedores, en el de clientes pueden aparecer los siguientes campos:
Cdigo de Cliente: Cada cliente en la empresa tendra asignado un codigo
diIerente.
Cdigo de Pago: Se utiliza un codigo diIerente para cada una de las Iormas en
que el cliente realiza el pago. El pago puede ser al contado o a plazos.
Das de Pago: Son los digitos que indican el dia o dias del mes en que deban
vencer las Iacturas.
Descuentos 1 y 2: Son los porcentajes de descuentos Iijados para cada cliente en
Iuncion de unos determinados conceptos. No tienen por que existir.
Riesgo Lmite: Es el importe maximo de deuda que se le permite al cliente.
Nmero de %arifa: En caso de que exista mas de una tariIa, a cada una se le
asignara un numero.
Cuenta Cliente: Corresponde al codigo de la Subcuenta contable del Cliente.
Clave IVA (Impuesto sobre el Valor Aadido): Se utilizan distintos digitos
para cada tipo de cliente.
Clave especial: Se trata de un campo libre para que el usuario introduzca sus
propias claves de clasiIicacion de acuerdo con sus propios criterios como por
ejemplo, tipos de articulos comprados, clientes impagados, etc.
Una vez que conocemos el contenido de los Iicheros de proveedores y clientes, a
continuacion vamos a aprender a crear una base de datos con la inIormacion de esos
Iicheros.
Creacin de la primera tabla
Vamos a empezar creando una base de datos a traves del programa Access. Para ello,
inicializamos el programa haciendo clic sobre Microsoft Access.
Elegiremos la opcion "Base de datos en blanco" y aparece una ventana llamada
"Archivo nueva base de datos". Nosotros vamos a nombrar a nuestra base de datos
"Empresa de pruebas", y asi lo escribimos en el cuadro "Nombre de archivo". A
continuacion, pulsamos en el boton "crear". Con doble clic se elige la opcion "crear
tabla en vista de diseo".
Surgira la ventana de diseo de tabla, que te mostramos a continuacion. En ella hay
varias partes que iremos descubriendo segun vayamos necesitandolas. Por ahora nos
basta saber que en la parte superior es donde deIiniremos las caracteristicas basicas de
los campos.
En la inferior izquierda podremos concretar mas sus caracteristicas segun vayamos
deIiniendo la columna "tipo de datos". Y por ultimo, en la parte inIerior derecha
Access nos ayudara sobre los datos relativos a los campos que vamos a disear.
Vamos a empezar por disear nuestra base de datos. En la columna de Nombre de
campo introduciremos el nombre que queramos para identiIicar cada "campo" de
nuestra tabla.
Nuestra primera tabla es la ficha de clientes y esta va a tener los siguientes campos:
Cdigo Cliente, Empresa, Nombre Cliente, Apellido Cliente, Puesto, Direccin,
Poblacin, %elfono, CP, Nmero CC.
Puedes comprobar que no estan todos los campos deIinidos en el epigraIe anterior. Por
razones didacticas nos vemos obligados a reducir el numero de campos para nuestros
ejemplos.
Segun vayamos introduciendo los nombres en la columna al salir de cada celda, ya sea
con la tecla intro, con los cursores o con el raton, veremos como en la celda contigua de
la columna "tipo de dato" aparece por si solo la palabra "texto". Pero si pulsamos
sobre algunos de ellos, vemos como se despliega una cortina con diversas opciones.
Asi es como quedaria nuestra tabla con los campos nombrados
Como puedes observar, todos los campos quedan deIinidos como "texto", excepto el
campo codigo cliente que le asignamos tipo "Autonumrico" para asegurarnos que no
aparece ningun cliente repetido. En realidad, un campo autonumerico, es un campo
numerico al cual Access se encarga de asignar un valor secuencial y unico. Esto es lo
mejor para que no haya registros duplicados.
Es posible que cause extraeza que los tres ultimos campos los hayamos deIinido datos
de "texto" cuando pudiera parecer mas logico deIinirlos como "numricos". Esto se
debe a que solo asignaremos tipos "numricos" a campos con los que realicemos
operaciones matematicas.
Como puedes ver, la tercera columna es inIormativa y se titula "Descripcin". En ella
escribiremos la descripcion de la Iuncion de cada campo y sera util cuando estemos
utilizando la tabla y no recordemos por ejemplo si cuando creabamos la tabla, teniamos
en mente que el campo "Nombre" se reIeria solo al primer nombre o al segundo
nombre, el Iormato de las iniciales o si incluia o no los apellidos.
Si nos situamos de nuevo en cualquiera de los campos que acabamos de crear veremos
como la zona inferior izquierda muestra los siguientes datos que corresponde a las
propiedades del campo. Y que en la parte inferior derecha surge un texto que nos
explica algo sobre las caracteristicas que nos pueden ayudar.
En ella vemos que tenemos predeIinidos ciertos valores. Por ejemplo, "%amao del
Campo" que tiene el valor "50", esto quiere decir que el maximo numero de caracteres
que podemos introducir sera de 50, si quisieramos que un campo en concreto aceptara
mas o menos caracteres, solo tendriamos que cambiar ese valor por otro mas ajustado.
En el campo direccin necesitariamos mas longitud. Y por el contrario, es evidente que
en el campo N de teleIono no necesitariamos tantos, ni siquiera con todos los preIijos
internacionales.
Para CP, por ejemplo, le pondremos un "tamao de campo" de 5 caracteres, para el
campo N de teleIono tambien en "tamao de campo" pondremos caracteres y para
el campo NumeroCC, 8 caracteres.
ay varias propiedades mas; algunas en blanco como "%itulo" y otras con valores
predeIinidos, como "Requerido" que tiene el valor "No". Segun nos situemos sobre
alguna de estas propiedades, el texto de ayuda contextual de la parte inIerior derecha
cambiara automaticamente para explicarnos la Iuncionalidad de la propiedad.
Aplicaciones InIormaticas de Gestion de Almacenes
Modificaciones de las tablas
Podemos modificar la estructura de las tablas Iacilmente eliminando un campo,
insertando otro, moviendolo y por supuesto, modiIicar el contenido de cada Iila. Por
ejemplo: Borremos el campo "Puesto" y aadamos el campo "Notas" que sera un
campo "Memo" y que es muy util para almacenar nuestras notas sobre cada registro.
Vamos a hacerlo paso a paso.
Primero borremos el campo "Puesto", el nombre tecnico de la operacion es
eliminar el campo; hay dos Iormas de hacerlo, el primer paso es comun,
pulsaremos en el selector de Iila para seleccionarlo.
Y para borrarlo, pulsaremos la tecla "Supr" o seleccionaremos la accion
"Eliminar filas" del menu "Edicin", al que accederemos pulsando el boton
derecho del raton.
Para aadir el campo "Notas", lo haremos como siempre, situandonos en una
Iila en blanco e introduciendo los datos tal como hemos visto anteriormente.
La tabla quedara de la siguiente Iorma:
La unica diIerencia es que en el tipo de datos elegiremos "Memo". emos creado el
campo "Notas" al Iinal de la tabla, pero podiamos haberlo creado en cualquier otra
posicion, por ejemplo, entre los apellidos y la direccion, simplemente eligiendo la
opcion "insertar fila" del menu edicion, que activamos con el boton derecho del raton,
tras situar el puntero en la Iila correspondiente.
Para practicar vuelve luego a introducir el campo puesto en su lugar correspondiente.
Aqui puedes ver una demostracion sobre las modiIicaciones de las tablas
Guardar las tablas
Una vez que tengamos creada la estructura, vamos a aprender como guardarlas
adecuadamente.
Podemos hacerlo desde el menu "Archivo", con la opcion "Guardar" o bien pulsando
el icono "Guardar" . Cuando pulsemos, se nos pedira que introduzcamos el
nombre, por deIecto access sugiere el nombre "%abla1", pero nosotros podemos
nombrarla como queramos. Esta primera tabla que hemos creado la llamaremos
"clientes".
Surgira una ventana como la anterior en la que se nos preguntara si queremos una
"clave principal". La clave es un campo que se crea automaticamente y que Iunciona
como un "ndice", cuya utilidad es imprescindible cuando queramos relacionar distintas
tablas. Aunque el campo de la clave principal opcional es recomendable tener siempre
por lo menos uno. Esta clave permite a Access identiIicar y organizar de Iorma unica los
registros de una tabla.
Si respondemos S a la pregunta: desea crear una clave principal? Access crea un
campo clave y asigna el nombre por deIecto del campo "clave principal" como "Id".
Podemos cambiarlo y renombrarlo al nombre que consideremos mas apropiado y el tipo
de datos se deIine automaticamente a "autonumrico".
Para asignar una clave principal a un campo ya existente, podemos tambien seguir los
siguientes pasos:
acer clic sobre el nombre del campo que sera clave principal.
acer clic sobre el boton Clave principal de la barra de herramientas.
A la izquierda del nombre del campo aparecera una llave indicandonos que dicho
campo es la clave principal de la tabla.
Designar un campo autonumerico como clave principal de una tabla es la Iorma mas
sencilla de crear una clave principal.
Vamos a responder "No" a la pregunta desea crear una clave principal? y a asignar
nosotros la clave al campo CodigoCliente.
Asi es como quedara nuestra tabla, con la clave principal deIinida:
Luego guardaremos la tabla, puede que, una vez creada y guardada, necesitemos mas
adelante modiIicarla, ya sea aadiendo o borrando campos o quizas descubramos que la
longitud de algun campo es inadecuada para nuestras necesidades. Podemos modiIicar
una tabla una vez guardada? Si y es muy Iacil. Solo hay que pulsar el boton derecho
sobre la tabla y elegir la opcion "Vista de diseo".
Aparecera la venta de diseo de tabla a la que estamos acostumbrados y tal como hemos
aprendido en este apartado modiIicaremos lo que sea necesario, hasta que estemos
satisIechos con el resultado.
Introducir datos
Para introducir datos en nuestra tabla en primer lugar vamos a abrirla desde la ventana
"Base de datos". Tenemos dos maneras de abrir la tabla, una es pulsando en el icono
"Abrir" en la ventana "Base de datos". Y la otra, es utilizar la opcion "Abrir" en el
menu edicion que se despliega con el boton derecho del raton sobre el nombre de la
tabla.
Aparecera una ventana en la que vemos los campos de nuestra tabla ordenados tal y
como los diseamos. Cada Iila es un "registro". Recuerda que un "registro" es un
conjunto de datos que esta relacionado.
Los datos se introducen en la columna correspondiente; si en el espacio visible de un
campo no caben los datos que tecleas, Access desplaza a la izquierda el texto para que
sigas escribiendo. Tambien se puede modiIicar la anchura de la columna arrastrandola
con el cursor.
En una tabla recien creada todos los campos aparecen en blanco menos los campos
numericos que por deIecto aparecen con el valor cero, y los autonumericos que se van
numerando de Iorma automatica.
El programa Access para el control de stock
Cuando estamos trabajando para una empresa necesitaremos, por ejemplo, llevar al dia
no solo la agenda con los datos de los clientes, de los proveedores. Tambien
necesitamos llevar la relacion de los productos que les hemos comprado o vendido, y
esto debe verse reIlejado en nuestro control del almacn.
Manejar todos estos datos en una nica tabla es una tarea muy incmoda,
principalmente, por su exagerada longitud. Piensa que todos los campos necesarios para
llevar un exhaustivo control sobre los datos de la agenda, de los stocks, de las entradas y
salidas del almacen podria superar los veinte campos de longitud y tener todos estos
campos en una unica tabla nos obligaria a utilizar permanentemente las barras de
desplazamiento.
Si somos realistas, casi siempre vendemos a los mismos clientes; por norma general,
se suele tener una cartera de clientes que en su mayor parte es siempre la misma. Es
mas, generalmente son un puado de excelentes clientes los que consumen la mayoria
de nuestros productos. Esto implica que para tener actualizada nuestra base de datos,
deberiamos introducir una y otra vez los mismos datos del mismo cliente con cada
transaccion que realizaramos. Te puedes preguntar: Cuantas transacciones realiza al
mes una empresa para su mejor cliente?
En el caso de los proveedores nos ocurre lo mismo. Seria logico teclear una y otra vez
todos los datos del proveedor con cada producto que le pidieramos? Desde luego que
no. Eso seria altamente ineIicaz.
Para solucionar estos y otros problemas Access utiliza lo que se denominan las Bases
de Datos Relacionadas.
La ventaja de las bases de datos relacionadas es que se desgrana la inIormacion entre
varias tablas especializadas. Por ejemplo, una con los campos de la agenda para los
clientes, otra con los campos de los productos y otra con los campos de los pedidos.
A continuacion, veremos en distintos epigraIes como crear y gestionar bases de datos
relacionadas. Dispones tambien de una demostracion en cada uno de ellos.
Disear una base de datos con mltiples tablas
El primer paso es determinar exactamente para que vamos a emplear la inIormacion y
aadir los campos que nos ayuden a obtener y manejar esa inIormacion. Por ejemplo,
en la tabla clientes deben estar todos los datos que necesitamos de los clientes, pero
ninguno mas. Es decir, lo necesario para saber de quien se trata y poder contactar con el.
Puede parecer, a simple vista que tambien necesitariamos saber que compro, cuanto,
quien Iue el vendedor, etc. Pero estos datos no estan relacionados exclusivamente con el
cliente, sino que tambien estan relacionados con la tabla artculo (que compro) y con la
tabla vendedores (quien le atendio).
Si le aadieras a la tabla de clientes esta inIormacion, tendriamos estos datos
duplicados en las tablas. Esto es un sintoma de que no esta bien diseada nuestra tabla.
Por ello, vamos a ver en primer lugar como disear una base de datos con multiples
tablas:
Supongamos que trabajamos en una empresa. Empezaremos con la tabla de los datos
reIeridos exclusivamente al cliente, que creamos en el epigraIe anterior:
A continuacion, crearemos los datos reIeridos exclusivamente al producto. Nuestra tabla
quedaria asi:
Como podemos observar, el campo "CdigoProducto" es un campo clave necesario
para distinguir unos productos de otros y relacionarlos con otras tablas. Tal vez no sea
tan evidente la necesidad de un campo para el proveedor. En realidad, el producto no
tiene solo su nombre, digamos que tambien tiene apellidos, que esta relacionado con la
empresa que lo distribuye, no basta decir que necesitamos el producto "X", tambien
necesitamos pedirselo a quien pueda proporcionarlo, el proveedor.
Asi pues, la solucion es crear un campo que se relacione con otra tabla, y el vinculo
entre ambas tablas es el campo "CdigoProveedor".
Compliquemos la cosa aun mas con la tabla de pedidos, que quedaria de la siguiente
Iorma:
Vemos que hay tres campos de Codigos,
El primero "CdigoPedido", es el propio de la tabla de pedidos; la Iuncion de
los siguientes es relacionar esta tabla con otras.
Gracias al "CdigoCliente" no es necesario introducir en esta tabla los datos
del cliente cada vez que realiza un pedido, basta con teclear su numero de
codigo.
Con el "CdigoProducto" ocurre exactamente igual, en vez de teclear una y
otra vez todos los datos de los articulos, Access de encargara de relacionar las
dos tablas gracias a este campo.
En resumen, si dos tablas tienen un campo en comn, este campo lo utilizaremos
para "enlazar" las tablas. Es decir, es una especie de "campo bisagra" que une
estas tablas y cualquier modificacin en una de ellas afecta a la otra.
Su principal utilidad es que si, por ejemplo, nuestro cliente numero 1, cambia de
residencia, solo tendremos que modiIicar sus datos en la "%abla clientes" e
instantaneamente se actualizarian los datos en las demas tablas con las que este
enlazada.
En la tabla pedidos hemos aadido otros campos para explicar didacticamente los
demas tipos de datos existentes que podemos utilizar en cada ocasion.
Vemos que abundan los campos numericos, por ejemplo, el campo "Cantidad"
podemos multiplicarlo por el campo "PrecioUnidad" para calcular un importe total.
Pero hay otros campos como "CdigoCliente" y "CdigoProducto" con los que no
vamos a realizar ninguna operacion aritmetica. Entonces por que le asignamos tipos
numericos? La respuesta es sencilla, esos campos lo vamos a utilizar para relacionar el
pedido con las tablas cliente y producto. Si en la tabla clientes tenemos el campo
"CdigoCliente" y es autonumerico, en la tabla pedidos tenemos que tener tambien un
campo "CdigoCliente" y este tendra que ser numerico.
Ya conocemos los tipos de datos "Autonumricos", "Numricos", "%exto". Pero
observamos otros campos.
El campo "Fecha/hora", se utiliza para almacenar Fechas y horas, la Iecha de la
compra, la hora de la salida del producto...
El campo "Si/No", tambien conocidos como campos logicos, solo pueden
presentar dos estados, Si o No. Se utiliza principalmente para ahorrar espacio y
tiempo, por ejemplo, si tenemos una base de datos y queremos saber si el cliente
esta casado o soltero, es mas sencillo poner un campo Si/No, que teclear cada
vez "Casado", "Soltero". O en el caso de nuestra tabla, para comprobar el
estado de una tarea pendiente.
El campo "Memo", se utiliza cuando en el campo pretendemos aadir
inIormacion que no sepamos a priori cuanto ocupara.
El campo "Moneda", debe utilizarse en lugar del numerico cuando manejemos
precios y otras cantidades monetarias.
El campo "Objeto OLE", puede utilizar imagenes, audio y otros Iormatos como
si Iuera un dato mas. Se puede utilizar para aadir una IotograIia del articulo o
una grabacion de sonido que acompae la Iicha del registro que queramos
visualizar.
Cuando terminemos de crear las tablas, debemos guardarlas. En nuestro caso, al estar
trabajando con tablas relacionadas, debemos contestar aIirmativamente a la pregunta si
queremos deIinir una clave principal.
Pero, antes de comenzar a crear las primeras relaciones, veremos a continuacion que
tipos existen.
Aplicaciones InIormaticas de Gestion de Almacenes
Tu navegador no soporta Javascript, las autoevaluaciones no Iuncionaran correctamente
%ipos de relaciones
Existen tres tipos de relaciones: "Relacin de uno a muchos", "Relacin de muchos
a muchos" y "Relacin de uno a uno". Veamos en que consisten cada una de ellas.
A. Relacin de uno a muchos:
La relacion de uno a muchos es el tipo de relacion ms comn que podemos
encontrarnos.
En las relaciones de este tipo,
cada registro de la tabla, a la que llamaremos "tabla padre",
puede tener mas de un registro enlazado en otra tabla, a la que llamaremos "tabla
hija".
Pero cada registro de la tabla hija solo puede tener un registro enlazado en la
"tabla padre".
Por ejemplo, en nuestra base de datos un cliente puede hacer muchos pedidos, pero
cada pedido solo puede haber sido realizado por un unico cliente.
B. Relacin de muchos a muchos:
En las relaciones de este tipo,
cada registro de la "tabla padre", puede tener mas de un registro enlazado en la
"tabla hija".
y cada registro de la tabla hija, puede tener enlazado mas de un registro de la
"tabla padre".
En nuestra base de datos, debemos tener una tabla con los proveedores y otra tabla con
los productos. Si queremos poder escoger la mejor oIerta de nuestros proveedores,
debemos poder valorar las distintas oIertas de los mismos productos. Este es un ejemplo
de relacion muchos a muchos, en el que tenemos varios proveedores para cada producto
y cada proveedor puede oIertarnos varios productos.
C. Relacin uno a uno:
En las relaciones de este tipo,
cada registro de la "tabla padre" solo puede tener un registro enlazado en la
"tabla hija" y
cada registro de la "tabla hija" solo puede tener, como maximo, un registro
enlazado con la "tabla padre".
Un ejemplo de este tipo de relaciones podria ser una tabla que relacionara cada
trabajador con otra tabla en la que guardara su "Curriculum Vitae", es decir, que cada
trabajador solo tiene un curriculo y cada curriculo solo hace reIerencia a un trabajador.
Como ya conocemos el tipo de relaciones que podemos crear, veremos a continuacion
como crear y gestionar una relacion para sacarle todo el provecho a esta caracteristica
Iundamental de las bases de datos relacionales.
Creacin de relaciones
Sabemos que para relacionar dos tablas es necesario que ambas tengan un campo en
comun que Access utilizara para relacionarlas. Para ello, es necesario que ese campo
deba cumplir algunas caracteristicas:
El campo debe ser del mismo tipo en ambas tablas (numerico-numerico, o texto-
texto...).
Tambien es necesario que el tamao del campo sea el mismo en las dos tablas;
no seria posible relacionar dos tablas si el campo vinculado en una tabla tiene
solo 1 digito, del 0 al , y en la otra tabla el campo tiene 5 digitos, del 0 al ,
con quien relacionamos los 8 registros posibles restantes? ...
Si en una "tabla padre" tenemos deIinido el campo con el tipo "autonumerico",
en la "tabla hija" tendremos que asignarle al campo el tipo "numerico".
El primer paso es "abrir" la base de datos como ya sabemos. Una vez abierta,
ejecutaremos el comando "Relaciones" desde "Herramientas". La primera vez la
ventana aparecera vacia y sobre ella aparecera otro cuadro de dialogo "Mostrar tabla".
Para crear la relacion entre las tablas tenemos primero que seleccionar una a una las
tablas que queramos relacionar, marcandola y pulsando el boton agregar antes de
seleccionar la siguiente. Nosotros vamos a relacionar clientes y pedidos. Una vez que
hayamos agregado las dos tablas, pulsaremos el boton cerrar.
Ahora vamos, por Iin, a crear la relacion entre estas dos tablas. Arrastraremos con el
raton el campo que queremos relacionar desde la lista de campos de la "tabla padre"
hasta el campo correspondiente de la "tabla hija". Nosotros vamos a relacionar el
campo "CdigoCliente" de la tabla padre, con el campo "CdigoCliente" de la tabla
hija.
Al arrastrar el campo "Cdigo Cliente" desde la tabla cliente hasta el campo homonimo
de la tabla pedido, surge una nueva ventana de dialogo. En la parte superior aparecen las
tablas y campos que Iorman la relacion; en la parte inIerior se deIinen las caracteristicas
de la relacion.
La primera "Exigir integridad referencial": La integridad reIerencial se reIiere a un
conjunto de normas que nos aseguran que los datos se mantendran correctamente
relacionados una vez establecida la relacion y de que no se podran eliminar datos
accidentalmente. Si quieres marcar esta opcion es necesario que el campo relacionado
de la tabla padre sea la clave principal o tenga un indice unico, y que ademas, los
campos tengan el mismo tipo de datos.
Al marcar esta casilla, se activan las dos siguientes para que podamos sealarlas o no,
segun nuestra conveniencia. Con la opcion "Actualizar en cascada" cada vez que se
cambie un registro de la clave principal de la "tabla padre" Access actualizara
automaticamente el valor del campo correspondiente al nuevo dato en todos los
registros relacionados.
Con la opcion "Eliminar en cascada" cada vez que se elimine un registro de la "tabla
padre", Access eliminara automaticamente los registros relacionados en la tabla
secundaria. Una vez que pulsemos aceptar veremos esta pantalla:
Aqui se nos muestra las tablas que hemos relacionado; "Clientes" y "Pedidos", y el
campo por el que estan relacionados unidos por una linea, "Cdigo Cliente" en la tabla
clientes, con el campo "Cdigo Cliente" de la tabla pedido, asi como el tipo de relacion
que hemos creado.
Vemos que junto al "Cdigo cliente" de la tabla clientes, hay un "1", y junto al "Cdigo
cliente" de la tabla pedidos, esta el simbolo "inIinito" que Access asigna al valor
"muchos". Es decir, nuestra relacion es de tipo "Uno a Muchos", cuyo signiIicado ya
conocemos.
Ahora debemos guardar la relacion, en el caso de que queramos conservarla, pulsando
el icono guardar de la barra de herramientas.
En la siguiente demostracion tienes una muestra de como crear relaciones.
Gestin de relaciones
Tambien es posible modificar las relaciones que tengamos establecidas en la base de
datos. El procedimiento es muy similar al que hemos utilizado para crear relaciones.
Abriremos la ventana de relaciones. Desde aqui, podemos ver las relaciones
establecidas en la base de datos actual. Podemos hacerlo de dos maneras:
Si queremos ver todas las relaciones deIinidas pulsaremos el boton derecho del
raton en la ventana "Relaciones", "Mostrar todo", aqui se mostraran todas las
relaciones.
Si queremos ver las relaciones deIinidas para una tabla concreta tambien en el
boton derecho del raton en la ventana "Relaciones", elegiremos "Mostrar
tabla", y en la siguiente ventana de dialogo, elegiremos la tabla sobre la que
queramos ver la relacion.
Podemos Agregar tablas a la ventana de relaciones como ya sabemos y eliminarlas
marcandolas y pulsando el boton suprimir.
Para modificar una relacion solo tenemos que hacer doble clic sobre la linea que la
indica y se activara el dialogo modiIicar relaciones.
Para eliminar una relacion solo tenemos que pulsar el boton derecho del raton sobre la
"relacin". Con esta palabra nos reIerimos a la linea que une una con otra tabla. Se
despliega una ventana de dialogo que nos permite tanto modiIicar la relacion como
eliminarla.
Ahora vamos a ver cmo relacionar varios campos en una tabla. Por ejemplo, nuestra
tabla pedidos esta relacionada con la tabla clientes por el campo "CdigoCliente" y con
la tabla productos por el campo "CdigoProducto".
Primero agregaremos la tabla productos desde la ventana de dialogo mostrar tabla, a la
que podemos acceder tanto desde la barra de herramientas como pulsando el boton
derecho del raton. Una vez seleccionada la tabla, pulsaremos "agregar".
El siguiente paso es arrastrar el campo "CdigoProducto" desde la "tabla padre",
"Producto", hasta la "tabla hija", "Pedidos". Por deIecto vemos que la linea de la
relacion no tiene ningun simbolo, esto signiIica que la relacion es "de Muchos a
Muchos",
Esto es debido a que no hemos marcado la casilla de integridad reIerencial, es decir, que
podria haber pedidos con muchos codigos de productos y muchos productos con
muchos pedidos. Esto es evidentemente erroneo, pues sabemos que aunque un producto
puede haber sido pedido muchas veces, un unico pedido solo puede hacer reIerencia a
un solo producto, lo contrario daria lugar a errores a la hora de crear la Iactura, pues no
sabriamos a que producto hariamos reIerencia.
Si pulsamos la casilla "Exigir integridad referencial", vemos como se normaliza la
linea de relacion mostrando la relacion "Uno a muchos". Y esta es la pantalla que
muestra las relaciones que hemos establecido:
Formularios
asta ahora hemos estado trabajando con los datos en el Iormato de tablas; al utilizarlas
nos hemos encontrado con ciertas diIicultades e incomodidades, como es ver solo una
parte de los datos cuando no caben en la celda, el vernos obligados a utilizar las barras
de desplazamientos, etc.
Los Iormularios son una funcionalidad que tiene Access que permite mostrar y
gestionar de una forma ms adecuada los registros para trabajar con ellos.
La diIerencia principal es que vemos, a la vez, todos los datos de un registro sin
necesidad de utilizar las barras de desplazamiento. Otra diIerencia es que la inIormacion
puede mostrarse y organizarse en pantalla como deseemos y no en el Iormato de la tabla
a la que estamos habituados.
Para acceder a los Iormularios solo hay que pulsar con el puntero del raton en la opcion
"Formularios" situada en la ventana "Base de datos", en la parte de la izquierda,
cambiando el contenido de la ventana "base de datos"
Access permite crear Iormularios tanto en "vista de Diseo" como desde los
"Asistentes". Access proporciona una serie de asistentes para crear Iormularios que
aceleran y Iacilitan mucho la creacion de los mismos, con solo indicarle la tabla que
queremos utilizar. Esto lo hacemos eligiendo en la ventana superior la tabla sobre la que
deseamos crear el Iormulario
En la ventana inIerior izquierda, titulada "Campos disponibles", tenemos un listado de
todos los campos de la tabla. Con los botones centrales podemos seleccionar los campos
que deseemos tener en nuestro Iormulario uno a uno, utilizando el boton superior, o
todos a la vez, pulsando el segundo boton. Podemos utilizar los dos botones inIeriores
para deshacer nuestras selecciones en el caso de que deseemos rectiIicar.
Una vez que hayamos seleccionado los campos que deseemos que tenga nuestro
Iormulario, pulsaremos el boton "Siguiente". En la siguiente ventana de dialogo se nos
preguntara por el tipo de distribucin que deseamos aplicar al Iormulario. Nosotros
vamos a elegir esta vez el diseo en columnas y pulsaremos siguiente.
En la siguiente ventana se nos preguntara por el estilo que deseamos aplicar a nuestro
Iormulario. Lo que nos pregunta Access en este cuadro de dialogo es que tipo de
decoracion queremos aplicar a nuestro Iormulario, segun posicionemos el cursor en uno
u otro lado. En la ventana de la izquierda se nos mostrara un ejemplo del Iondo que
podemos aplicar a nuestro Iormulario. Una vez que tengamos elegido el estilo,
pulsaremos el boton siguiente.
A continuacion, se nos pregunta por el ttulo que deseemos para nuestro Iormulario, asi
como si queremos abrir ya el Iormulario o si primero queremos modiIicar el diseo del
Iormulario. Esto ultimo lo dejaremos para la siguiente leccion.
Ahora pulsaremos el boton "Finalizar" y este es nuestro nuevo Iormulario:
Como vemos, tenemos accesibles todos los campos del registro, la Iorma de moverse
por ellos es mas natural y comoda.
Con los botones de la parte inIerior de la ventana podemos movernos entre los distintos
registros de la tabla y con el boton de la derecha creamos un registro en blanco para
introducir nuevos datos.
Ventana de diseo de formularios
Al terminar la creacion del Iormulario desde el asistente de Iormularios de Access se
nos preguntaba si queriamos abrir el Iormulario o si deseabamos modiIicar el diseo del
Iormulario.
Proponemos ahora la modiIicacion del Iormulario. Vamos a hacerlo desde la venta
"Base de Datos".
Una vez que tengamos seleccionado el Iormulario que queramos modiIicar, pulsamos el
boton diseo de la barra de herramientas de la ventana "Bases de datos". En la siguiente
ventana vemos el "esqueleto" de nuestro Iormulario. ay varias secciones, como
podemos ver tituladas: "Encabezado de formulario", "Detalles", y "Pie de
formularios".
La seccion encabezado contiene todo aquello que deseamos que aparezca una unica vez
al principio del Iormulario y la seccion del pie, contiene todo aquello que queremos que
aparezca al Iinal del Iormulario. El contenido de la seccion de "detalle" se repite una vez
por cada registro que muestre el Iormulario.
En la seccion encabezado, introduciremos el ttulo del Iormulario, la fecha, una breve
sinopsis, etc... Pero lo primero es conseguir un poco de espacio para introducir nuestros
datos, para ello, arrastramos con el raton la barra de detalle hacia abajo. Una vez que
hemos conseguido espacio para trabajar, pulsamos el boton derecho del raton. Surgira
una ventana de dialogo, elegimos el cuadro de herramientas.
Vemos que hay numerosos iconos. Solo vamos, por ahora, a utilizar los necesarios para
poner el membrete de nuestra empresa y la Iecha. Para introducir el membrete de la
Empresa, elegiremos el boton "Etiqueta", que es el que muestra las letras en cursiva.
Esta herramienta crea una etiqueta. Las etiquetas sirven para incluir texto explicativo en
los Iormularios.
Cuando pulsamos en ella, podemos abrir una celda en la seccion del "encabezado del
formulario", podemos redimensionarla Iacilmente e incluso moverla por toda la
seccion, utilizando el raton y los puntos de "arrastre" de la ventana.
Una vez que hayamos elegido su ubicacion mas conveniente, podemos pinchar dentro y
teclear el texto explicativo de nuestra etiqueta. Nosotros, simplemente escribiremos
"Empresa S.A.".
Ahora vamos a introducir la fecha en nuestro Iormulario. Lo que vamos a conseguir con
esta opcion es que todos nuestros Iormularios aparezcan con la Iecha en que se
realizaron en el encabezado. Atencion, lo que obtendremos es la Iecha que tenga el
ordenador en el momento de ejecutar el Iormulario. Asi pues, si el ordenador tiene una
Iecha incorrecta, obtendremos en nuestro Iormulario una Iecha incorrecta
Esta Iuncionalidad se obtiene, pulsando la opcion "Fecha y hora" del menu
"Insertar" desde la ventana principal de Access. Igual que nos ocurrio con la
"etiqueta", con "Fecha y hora", tenemos una ventana que tendremos que mover y
redimensionar hasta colocarla en el lugar mas conveniente para nosotros. Aqui vemos
que no tenemos que introducir ningun texto porque la ventana tiene ya una Iormula que
es la que escribe la Iecha en nuestro Iormulario.
Y Iinalmente, este es el resultado del encabezado en nuestro Iormulario:
Igualmente, en la seccion del pie, podemos introducir textos, paginacion, y otras
Iuncionalidades de la misma manera que hemos visto para el encabezado.
Aqui tienes una demostracion de como modiIicar el diseo de un Iormulario.
Consultas de mltiples tablas
La consulta, combinando varias tablas, tiene grandes ventajas. Imagina que
necesitamos saber los datos de nuestros clientes con un extracto aadido del agente de
ventas que le atendio, asi como la Iecha en que Iue atendido.
Es innegable que tener todos estos datos en una unica tabla es mucho mejor que sacar
las dos tablas e ir buscando los datos uno a uno para cotejarlos. Pues esto es lo que
vamos a ver en este epigraIe.
Lo primero es abrir la ventana de las consultas. Esta vez vamos a aprender a utilizar el
asistente para la creacion de consultas combinando varias tablas. Solo tenemos que
pulsar en la opcin del asistente.
En la ventana del asistente tenemos que seguir ciertos pasos.
Primero, elegiremos la tabla sobre la que queremos crear la consulta en el
cuadro de dialogo superior. En este caso, elegimos la tabla de clientes.
Despues pasaremos los campos que queramos desde la lista de campos
disponibles a la ventana de campos seleccionados. Podemos realizar esta
operacion de uno en uno o bien si queremos elegir el orden en que seran
mostrados los campos, pulsaremos el primer boton . En cambio, si queremos
seleccionar todos los campos y en el mismo orden, podemos pasarlos con un
solo clic, pulsando en el segundo boton .
Ahora, sin salir de esta ventana, vamos a elegir la segunda tabla, pedidos, y lo hacemos
en la ventana de dialogo superior, eligiendo, entre las disponibles, la que deseemos.
Vemos como los campos disponibles cambian en Iuncion de la tabla seleccionada. Sin
embargo, los campos que estaban seleccionados previamente no desaparecen, es mas, si
seleccionamos los campos que necesitamos de entre los disponibles, veremos como se
agregan a la lista que poseiamos en la ventana de campos seleccionados. Podemos elegir
el lugar que deseemos para insertarlos, simplemente marcando con el cursor la Iila en la
que queramos incluirlos.
Nosotros hemos aadido los campos "Vendedor " y "FechaVenta" justo despues de
"Cdigocliente". Una vez hecho esto, pulsamos el boton siguiente y nos aparece la
siguiente ventana.
Aqui se nos preguntara si queremos crear una consulta en detalle o en resumen. La
diIerencia es que en detalle se muestran todos los campos de cada registro y sin
embargo en resumen, solo se muestra el total del campo para cada registro. Nosotros
pulsaremos en "Detalle" y pulsamos "siguiente".
Modificar consultas
Ahora vamos a modificar la consulta desde la vista de diseo. emos visto las
consultas creadas por el asistente, pero te habras dado cuenta de que este tipo de
consulta muestra un volcado completo de toda la tabla en la que se basa la consulta. Es
posible que no nos interese toda la inIormacion que contenga toda la tabla, sino que
preIeririamos limitar los registros, por ejemplo, a los de cierto cliente.
Para ello, partimos desde la opcion "consultas" en la ventana de "Base de datos". En
esta ventana, tras seleccionar la consulta que acabamos de crear con el asistente de
consultas, pulsamos la opcion "Vista de diseo" y se nos muestra la siguiente ventana
de diseo para nuestra consulta.
Puedes ver que esta ventana se divide en dos secciones
la superior muestra las tablas que estan incluidas en nuestra consulta asi como
los campos que estan relacionados y el tipo de relacion que tienen entre ellos.
la ventana inferior muestra los campos que hemos incluido en la consulta, en la
segunda Iila podemos comprobar a que tabla pertenecen.
En la Iila "Criterios", especiIicaremos que deseamos ver los datos de la consulta que
tengan como vendedor al Sr. Martinez. Esto signiIica que podemos aplicar condiciones
logicas a los campos para limitar, deIinir o ampliar la potencia de nuestras consultas
Por otra parte, en la Iila "Mostrar" se indica que campos queremos que sean visibles
cuando ejecutemos la consulta. En nuestro caso quitamos el visto bueno de la columna
Codigocliente, esto no signiIica que excluyamos los datos del codigo cliente en la
consulta, unicamente signiIica que no se muestran estos datos en la salida de nuestra
consulta. Es decir, podriamos introducir cualquier criterio en este campo y a la hora de
ejecutarlo, a pesar de tenerlo en cuenta, simplemente, no se mostraria en el resultado.
Para ejecutar la consulta solo hay que pulsar en el icono "Ejecutar" . La salida de
nuestra consulta seria la siguiente:
En la demo tienes un ejemplo de consulta de seleccion.
Campos calculados
Los "campos calculados" permiten utilizar, en las columnas de la vista de diseo
de la consulta, informacin que no proviene de un campo, sino de una operacin
con valores de otros campos.
Vamos a verlo mejor con un ejemplo, utilizando nuestra tabla "producto". Tenemos
listados, el producto, el precio de la unidad y tambien las unidades en existencias.
Supongamos que necesitemos conocer cual es el valor total de los articulos que tenemos
en el almacen.
Seria sencillo calcularlo. El total seria el resultado de multiplicar las "UnidadesEn
Existencia" por el "PrecioUnidad" de cada articulo. Vamos a hacerlo, o mejor dicho,
vamos a dejar que Access lo haga por nosotros.
Como ya sabemos utilizar el asistente, vamos a aprender ahora a hacerlo desde la
ventana de diseo. El primer paso, como siempre, es acudir a la ventana de base de
datos abrir la ventana de las consultas. Y desde aqui, vamos a pulsar la opcion crear una
consulta en vista de diseo.
En la ventana "Mostrar tabla" seleccionaremos la tabla "Productos". Y una vez
seleccionada, pulsaremos agregar, a continuacion podemos cerrar la ventana "Mostrar
tabla".
En la ventana de "Consulta de seleccin", en su seccion superior, aparecera la tabla que
hemos escogido "Productos", con todos los campos que la componen. Nosotros solo
necesitaremos "NombreProducto", "DescripcinProducto", "PrecioUnidad" y
"UnidadExistencias".
Con el raton, pincharemos sobre los campos que necesitemos y los "arrastraremos"
hasta la cabecera de las columnas de la cuadricula. Vemos como automaticamente las
Iilas "%abla" y "Mostrar" se rellenan con solo situar en la cabecera de cada columna, el
campo correspondiente.
Pero aun Ialta el campo calculado. Necesitabamos conocer cual es el valor total de los
articulos que tenemos en el almacen. Deducimos que el total seria el resultado de
multiplicar las "UnidadesEnExistencia" por el "PrecioUnidad" de cada articulo.
Vamos a hacerlo paso a paso. Lo primero es elegir un campo vacio y ponerle el nombre
que deseemos para nuestro nuevo campo, por ejemplo, "%otal".
Ahora debemos escribir la expresion de calculo de la siguiente manera:
%otal: ]` ]. Es importante que respetemos el espacio en blanco tras los dos puntos.
Dentro de los corchetes iran los nombres de los campos que queramos utilizar para los
calculos.
En deIinitiva, nuestra expresion quedaria asi:
%otal: PrecioUnidad]`UnidadExistencia]
Pulsaremos el icono "Ejecutar", como ya sabemos y este sera el resultado:
Clculos sobre las tablas
Tambien podemos realizar clculos sobre todos los registros de una tabla sin tener
que agruparlos por ningun concepto y sin condiciones de ningun tipo. Esta tabla se
puede utilizar para saber el total de clientes o el total de articulos que tenemos en el
almacen o el precio medio de las ventas del ejercicio.
Vamos a realizar el cuenteo de los productos que tenemos en el almacen. Lo primero
que haremos sera crear una consulta a partir de la tabla "Productos". En la que solo
seleccionaremos el campo "UnidadExistencia".
Ahora en la ventana vista de diseo de la consulta, sobre la cuadricula, pulsaremos el
boton derecho del raton. Pulsaremos en %otales y veremos que en la cuadricula se ha
agregado una nueva Iila, llamada "%otal".
Por deIecto, aparecera con el valor "agrupar por". Pero si desplegamos la persiana de
las opciones de "%otal", vemos que hay una larga lista de posibles ordenes para aplicar
al campo. Nosotros, esta vez, queremos "Sumar" el total de las existencias, pero
tambien podriamos averiguar el valor minimo, el maximo, el valor promedio, entre otras
muchas otras Iunciones.
Al ejecutar la consulta, este sera el resultado:
Asistente para informes no automticos
Para acabar con las utilidades de Access vamos a aprender a usar los asistentes para
inIormes no automaticos. Para ello, vamos a crear, paso a paso, un inIorme sobre los
productos. Primero, pulsaremos el boton de "Informe" de la ventana de base de datos.
Despues, pulsaremos en la opcion "crear un informe utilizando el asistente".
Aparecera el asistente generico que ya conocemos y seleccionaremos los campos que
necesitemos para nuestro inIorme, tal como ya sabemos. Una vez que pulsemos
"Siguiente", aparece un nuevo cuadro de dialogo, nos preguntara por el nivel de
agrupamiento que deseamos. Nosotros lo agruparemos por el "NombreProducto".
En el siguiente cuadro de dialogo se nos permite decidir el orden con el que queremos
que aparezca la inIormacion de detalle, esto se reIiere a la inIormacion que va a
aparecer en cada grupo. En este cuadro de dialogo decidiremos el tipo de formato que
va a tener nuestro inIorme. Y en el siguiente, el estilo.
Otros programas para el control de stock
Como es logico, nuestra empresa puede pedirle a otra que realice un programa a
medida para su control de stock, pero tambien en el mercado existen muchos
programas diseados para el control de stock, estos programas estandar pueden
adquirirse, en tiendas de inIormatica..., e incluso pueden encontrarse en internet.
En este ultimo caso es habitual que la empresa creadora del programa permita la
descarga de una version demo para probar su producto antes de adquirirlo, tambien
pueden encontrarse en internet programas gratuitos.
You might also like
- Más Que Un Colegio, Una Gran Familia: La Computadora Y Sus PartesDocument2 pagesMás Que Un Colegio, Una Gran Familia: La Computadora Y Sus PartesSamuel Andrés Acuña LeónNo ratings yet
- Mapa Mental Sobre Ingeniería de Requisitos. GA1-220501092-AA2-EV01Document1 pageMapa Mental Sobre Ingeniería de Requisitos. GA1-220501092-AA2-EV01alexander apraezNo ratings yet
- Tarea BD IoTDocument5 pagesTarea BD IoTElvio Gutierrez SosaNo ratings yet
- Manual para La Realización de OPC Enlazado Con Logo 8Document91 pagesManual para La Realización de OPC Enlazado Con Logo 8Yair Bautista100% (1)
- Contar números y cumplir criterios con CONTAR y CONTAR.SIDocument12 pagesContar números y cumplir criterios con CONTAR y CONTAR.SIByron Chonay OrtizNo ratings yet
- Desarrollo WebDocument2 pagesDesarrollo WebJose Schulz DorsoNo ratings yet
- FormatoDocument3 pagesFormatoYahir SantiagoNo ratings yet
- Todos en Un CD Arrancable Que Tiene Todas Estas Utilidades - Hiren Boot v15.02Document22 pagesTodos en Un CD Arrancable Que Tiene Todas Estas Utilidades - Hiren Boot v15.02yuben666No ratings yet
- Como Entrar Al Modo de Servicio de Televisor Cyberlux ModeloDocument5 pagesComo Entrar Al Modo de Servicio de Televisor Cyberlux ModeloGregSE100% (1)
- Ponchado de Cable UtpDocument8 pagesPonchado de Cable UtpFabio MorenoNo ratings yet
- Kevin Toapanta Informe 1 Unidad 2Document23 pagesKevin Toapanta Informe 1 Unidad 2Josu ViscarraNo ratings yet
- Sistemas Expertos-Pignani Juan ManuelDocument117 pagesSistemas Expertos-Pignani Juan Manueljuan_mxNo ratings yet
- Letra ÑDocument8 pagesLetra ÑDaniel ArizaNo ratings yet
- Bravo Yarleque Aldair - Exámen Final BiomédicaDocument6 pagesBravo Yarleque Aldair - Exámen Final BiomédicaAlexander Aguilar BecerraNo ratings yet
- LECTURA (1) The Liquid Organization March 2021 (2283) .En - EsDocument85 pagesLECTURA (1) The Liquid Organization March 2021 (2283) .En - EsJonathan CastelanNo ratings yet
- All ExDocument67 pagesAll ExJose Maria Ortigoza RamiroNo ratings yet
- 3.2.1.9 Lab - Configuring Basic RIPv2 Ccna 2Document9 pages3.2.1.9 Lab - Configuring Basic RIPv2 Ccna 2Alexandro Garcia75% (8)
- Práctica #7. Lenguajes de ProgramaciónDocument11 pagesPráctica #7. Lenguajes de ProgramaciónDaniel David Mantilla QuinteroNo ratings yet
- Sistema de Control de Lazo Abierto y CerradoDocument7 pagesSistema de Control de Lazo Abierto y CerradoRodriguez Lino RicardoNo ratings yet
- T Espe 058027Document247 pagesT Espe 058027Reyner GonzalezNo ratings yet
- Radicación en ZDocument1 pageRadicación en ZBernardo Abad Anchapuri ApazaNo ratings yet
- 2597 2023 MTC27.02Document2 pages2597 2023 MTC27.02Eduardo Lanchipa CantaroNo ratings yet
- EvaluacionDocument7 pagesEvaluacionSandra Lorena Muñoz LinaresNo ratings yet
- Vsx-lx51 Manual EsDocument96 pagesVsx-lx51 Manual EsManuel TorresNo ratings yet
- DD107 - Resolución de Disputas en Línea (RDL)Document50 pagesDD107 - Resolución de Disputas en Línea (RDL)Alvaro tovar casallas67% (3)
- Notas Semana 2 Curso 1 de Diseño UX de GoogleDocument21 pagesNotas Semana 2 Curso 1 de Diseño UX de GoogleCatherine N. GalavisNo ratings yet
- TAREADocument8 pagesTAREAEvelyn Huanca MaqueraNo ratings yet
- Estrategia de marketing digital en la Galería Artesanal de Calceteras de JuliacaDocument146 pagesEstrategia de marketing digital en la Galería Artesanal de Calceteras de Juliacastiven nietoNo ratings yet
- Las Licencias de Software Son Un Contrato Entre El Autor de Un Programa Informático y Los Usuarios Del MismoDocument4 pagesLas Licencias de Software Son Un Contrato Entre El Autor de Un Programa Informático y Los Usuarios Del MismoFernando ManzoNo ratings yet
- Diagramas UMLDocument41 pagesDiagramas UMLJorge Andrés CastroNo ratings yet