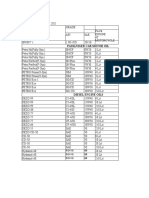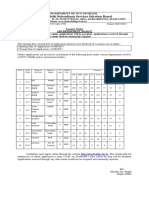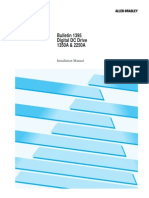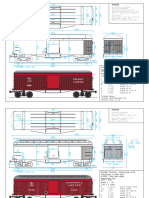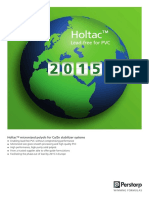Professional Documents
Culture Documents
Moodle Groups
Uploaded by
tioputarroOriginal Description:
Copyright
Available Formats
Share this document
Did you find this document useful?
Is this content inappropriate?
Report this DocumentCopyright:
Available Formats
Moodle Groups
Uploaded by
tioputarroCopyright:
Available Formats
Using Groups in Moodle
Overview
The Groups feature allows you to divide up the students on your course into groups, such as their class groups. Students can then undertake Moodle activities within these groups, allowing them to work together more closely, and encouraging more participation from each member than they might get in a whole-class exercise. Using Groups, you only need to create a single instance of any activity, rather than one for each group. For example, imagine youre organising an online discussion and decide to divide 40 participants into 4 groups of 10. Using Groups in Moodle means you only have to set up a single discussion Forum, rather than 4 separate ones. This goes for any activity on Moodle. Groups can also be used to restrict access to a particular resource or activity to a subset of students.
How Might I Use Groups?
Some scenarios: Seminar groups share presentations or hold pre- or post-seminar discussions. Small groups of students use the Forum tool to cover the same discussion points, increasing chances of individual participation and allowing you to compare the different conclusions drawn by each group. Small groups of students use the Wiki and Forum tools to work together on a group project. Restrict access to a course resource (e.g. a file) to a subset of students. Class teachers view data (e.g. quiz scores) by group.
What Types Of Groups Are There?
Moodle allows you to apply either of two Group modes to any Activity. In addition to No groups (the default), there are: Visible groups - students can view other groups activities but not participate Separate groups - students can neither view nor participate in other groups activities
How Do I Set Up Groups?
It is important to set up and apply groups before releasing an Activity rather than afterwards.
Using groups in Moodle
1. Create the groups: Click on Groups in the Administration Block. You will see a screen with two columns: Groups & Members (Fig 1). If no groups have been set up, both columns will be empty.
Figure 1: The Groups tool before any groups have been set up
Create each group by clicking the Create Group button, typing a name into the Group name field and clicking Create group. (The other fields are optional see Further Group Settings below). The new group then appears in the left-hand column.
2. Add users to the Groups The process described here is a manual one and is dependent on the students having already enrolled on your course. Alternatively, you can allocate students to groups automatically using a Group Enrolment key (See Further Group Settings below) Select the group you want to populate by clicking it once. Click Show members for group, then the Add/Remove Users button on the right. You will see lists of existing and potential members (Fig2.) In the Potential members list, select the users you want to add to the group (hold down Ctrl to select multiple users). Then click the left arrow button to add them to the group. Note: You will need to add teachers too (including yourself) if you want teachers to be to participate. Click the Back to Groups button to return to the Groups page 3. Enable Groups for the Activity Go back to the Course homepage and Turn editing on
Figure 2: Adding users to a group
Using groups in Moodle
Find the Groups icon for the activity and click it until you reach your preferred mode. (See the icons above in What types of groups are there?)
Further Group Settings
Click on Groups in the Administration block. Select a Group and click on the Edit Group Settings button to see the options: You can add a Description for the group which can be seen by all enrolled in your course area (remember this description applies to the groups entire work, not just an individual activity). Group Pictures can be uploaded by Tutors. When a individual makes a contribution to a grouped activity, their Group picture appears as an icon alongside their individual picture. The picture replaces the group name (text). Assign a separate Enrolment Key (one-time password to enter the course) for each group and give each groups members this Key in advance (by email, for example). When a student enrols in your course for the first time, they will be prompted for their Key, and will automatically become a member of the course and the group whose Key they use. For this to work you must also have a course enrolment key (which wouldn't need distributing).
Using Multiple Sets of Groups & Restricting Access to Items
Moodle Groupings allow you to create different sets of groups. For example you may create a set of Seminar class groups and separate set for a particular project so that students are not always working in the same groups. Groupings are also used to restrict access to an item to a subset of students. To do this create a Grouping containing one group and then select this Grouping when adding the activity or resource.
How Do I Set up Groupings?
To use Groupings you must first have created at least one group. 1. Create a Grouping Click on the Groupings tab at the top of the Groups page and then click the Create grouping button Type a name for the grouping and save changes 2. Add Groups to the Grouping On the Groupings page click on the Show groups icon Use the Add button to add Groups to the Grouping
in the edit column.
3. Apply a Grouping to an Activity or Resource This can be done when adding or updating a resource/activity
Using groups in Moodle
In the Common module settings check the Available for group members only box, choose the appropriate Grouping and save changes. You can also select your preferred mode of groups (visible or separate) at this stage.
How Do I Communicate With Grouped Forums?
Moodle Teachers can post to all groups or to individual groups. Remember to select the group to whom you want to post from the pull down menu in the top-left corner of the screen when you enter the Forum (Fig 3).
Figure 3: Posting to an individual group within a Forum
Displaying Groups on the Participants Page
You can display Groups on the Participants page to allow students to see group membership. In Settings choose Visible Groups as the Group Mode. Warning: Changing this setting will also change the default group mode of any new activity that you add, so make sure you have the correct group setting when adding a new activity.
Further Help
If you have any questions about using groups contact clt-support@lse.ac.uk
Acknowledgement: This guide is adapted from original material written by CELT at Goldsmiths, University of London and is reproduced here with their permission.
You might also like
- The Subtle Art of Not Giving a F*ck: A Counterintuitive Approach to Living a Good LifeFrom EverandThe Subtle Art of Not Giving a F*ck: A Counterintuitive Approach to Living a Good LifeRating: 4 out of 5 stars4/5 (5794)
- Newsletter Template NewDocument4 pagesNewsletter Template Newapi-458544253No ratings yet
- The Little Book of Hygge: Danish Secrets to Happy LivingFrom EverandThe Little Book of Hygge: Danish Secrets to Happy LivingRating: 3.5 out of 5 stars3.5/5 (399)
- January 2021 price list for Petro motor oils and diesel engine oilsDocument2 pagesJanuary 2021 price list for Petro motor oils and diesel engine oilsSAFIR ULLAHNo ratings yet
- A Heartbreaking Work Of Staggering Genius: A Memoir Based on a True StoryFrom EverandA Heartbreaking Work Of Staggering Genius: A Memoir Based on a True StoryRating: 3.5 out of 5 stars3.5/5 (231)
- JEDI Slides Intro1 Chapter 02 Introduction To JavaDocument17 pagesJEDI Slides Intro1 Chapter 02 Introduction To JavaredbutterflyNo ratings yet
- Hidden Figures: The American Dream and the Untold Story of the Black Women Mathematicians Who Helped Win the Space RaceFrom EverandHidden Figures: The American Dream and the Untold Story of the Black Women Mathematicians Who Helped Win the Space RaceRating: 4 out of 5 stars4/5 (894)
- BQ Mechanical (Sirim)Document7 pagesBQ Mechanical (Sirim)mohd farhan ariff zaitonNo ratings yet
- The Yellow House: A Memoir (2019 National Book Award Winner)From EverandThe Yellow House: A Memoir (2019 National Book Award Winner)Rating: 4 out of 5 stars4/5 (98)
- Tda 1526Document15 pagesTda 1526Adilcio Melo0% (1)
- Shoe Dog: A Memoir by the Creator of NikeFrom EverandShoe Dog: A Memoir by the Creator of NikeRating: 4.5 out of 5 stars4.5/5 (537)
- DSSSB 01 2017Document9 pagesDSSSB 01 2017Praneeta KatdareNo ratings yet
- Elon Musk: Tesla, SpaceX, and the Quest for a Fantastic FutureFrom EverandElon Musk: Tesla, SpaceX, and the Quest for a Fantastic FutureRating: 4.5 out of 5 stars4.5/5 (474)
- Rob Thomas Digital Booklet - Cradle SongDocument15 pagesRob Thomas Digital Booklet - Cradle SongAgnieszka ŁukowskaNo ratings yet
- Never Split the Difference: Negotiating As If Your Life Depended On ItFrom EverandNever Split the Difference: Negotiating As If Your Life Depended On ItRating: 4.5 out of 5 stars4.5/5 (838)
- Nec 2006Document59 pagesNec 2006loots69No ratings yet
- Grit: The Power of Passion and PerseveranceFrom EverandGrit: The Power of Passion and PerseveranceRating: 4 out of 5 stars4/5 (587)
- PDF Saa6d140e 2 Seriespdf CompressDocument8 pagesPDF Saa6d140e 2 Seriespdf CompressNathawatNo ratings yet
- Devil in the Grove: Thurgood Marshall, the Groveland Boys, and the Dawn of a New AmericaFrom EverandDevil in the Grove: Thurgood Marshall, the Groveland Boys, and the Dawn of a New AmericaRating: 4.5 out of 5 stars4.5/5 (265)
- Eurox Cross Flow ScrubberDocument8 pagesEurox Cross Flow ScrubberRobin LayogNo ratings yet
- 0.9PF PW 380v 3phase HF UPS10-120kvaDocument8 pages0.9PF PW 380v 3phase HF UPS10-120kvaArmandinho CaveroNo ratings yet
- bbk-lt2614-lt3214 Service Manual PDFDocument42 pagesbbk-lt2614-lt3214 Service Manual PDFrj arcinasNo ratings yet
- The Emperor of All Maladies: A Biography of CancerFrom EverandThe Emperor of All Maladies: A Biography of CancerRating: 4.5 out of 5 stars4.5/5 (271)
- Conveyor Chain GuideDocument59 pagesConveyor Chain GuideajaykrishnaaNo ratings yet
- On Fire: The (Burning) Case for a Green New DealFrom EverandOn Fire: The (Burning) Case for a Green New DealRating: 4 out of 5 stars4/5 (73)
- Nord Motors Manual BookDocument70 pagesNord Motors Manual Bookadh3ckNo ratings yet
- The Hard Thing About Hard Things: Building a Business When There Are No Easy AnswersFrom EverandThe Hard Thing About Hard Things: Building a Business When There Are No Easy AnswersRating: 4.5 out of 5 stars4.5/5 (344)
- Bulletin 1395 Digital DC Drive 1350A & 2250ADocument213 pagesBulletin 1395 Digital DC Drive 1350A & 2250ATulioPenaNo ratings yet
- Team of Rivals: The Political Genius of Abraham LincolnFrom EverandTeam of Rivals: The Political Genius of Abraham LincolnRating: 4.5 out of 5 stars4.5/5 (234)
- Kosice Schulze Bramey PDFDocument13 pagesKosice Schulze Bramey PDFandrel_fariasNo ratings yet
- Dont CryDocument8 pagesDont CryIolanda Dolcet Ibars100% (1)
- FC Vs FBDocument8 pagesFC Vs FBMiguel SanchesNo ratings yet
- Sample Cover Letter: No Work ExperienceDocument4 pagesSample Cover Letter: No Work ExperienceMaya ElvisaNo ratings yet
- General Ledger Senior Accountant in Charlotte NC Resume Diana ShipeDocument1 pageGeneral Ledger Senior Accountant in Charlotte NC Resume Diana ShipeDianaShipeNo ratings yet
- The Unwinding: An Inner History of the New AmericaFrom EverandThe Unwinding: An Inner History of the New AmericaRating: 4 out of 5 stars4/5 (45)
- P8B WS Memory Qualified Vendors List (QVL)Document3 pagesP8B WS Memory Qualified Vendors List (QVL)bolpensmaierNo ratings yet
- The World Is Flat 3.0: A Brief History of the Twenty-first CenturyFrom EverandThe World Is Flat 3.0: A Brief History of the Twenty-first CenturyRating: 3.5 out of 5 stars3.5/5 (2219)
- Galaxy Service ManualDocument100 pagesGalaxy Service ManualGovind RajNo ratings yet
- Environmentally-Friendly LPG Forklift Trucks with Superior Power & PerformanceDocument5 pagesEnvironmentally-Friendly LPG Forklift Trucks with Superior Power & PerformanceCarlos Miguel Apipilhuasco GonzálezNo ratings yet
- UAV Course SyllabusDocument3 pagesUAV Course Syllabushindaputra374100% (3)
- The Gifts of Imperfection: Let Go of Who You Think You're Supposed to Be and Embrace Who You AreFrom EverandThe Gifts of Imperfection: Let Go of Who You Think You're Supposed to Be and Embrace Who You AreRating: 4 out of 5 stars4/5 (1090)
- SIS - Plano Hidráulico de Motoniveladora 140H CATDocument9 pagesSIS - Plano Hidráulico de Motoniveladora 140H CATRoy Huaripata100% (1)
- Geometric Design of Highways for EngineersDocument39 pagesGeometric Design of Highways for EngineersZeleke TaimuNo ratings yet
- Grant Park Platform Bedroom Set Furniture RowDocument1 pageGrant Park Platform Bedroom Set Furniture Rowjyzjz6sr65No ratings yet
- Model Railroad Plans and DrawingsDocument7 pagesModel Railroad Plans and DrawingsBán ZoltánNo ratings yet
- The Sympathizer: A Novel (Pulitzer Prize for Fiction)From EverandThe Sympathizer: A Novel (Pulitzer Prize for Fiction)Rating: 4.5 out of 5 stars4.5/5 (119)
- Project Hydraulics and HydrologyDocument17 pagesProject Hydraulics and HydrologyEiyra NadiaNo ratings yet
- HoltacDocument8 pagesHoltacdargil66No ratings yet
- Her Body and Other Parties: StoriesFrom EverandHer Body and Other Parties: StoriesRating: 4 out of 5 stars4/5 (821)