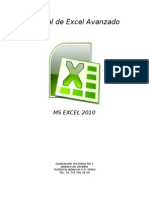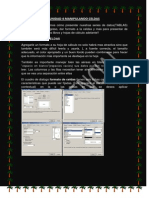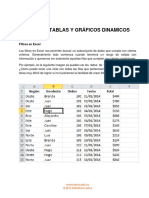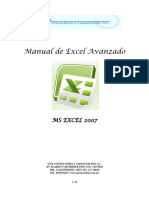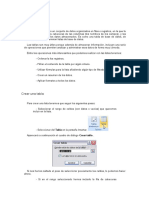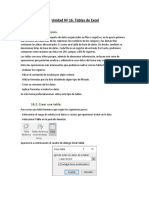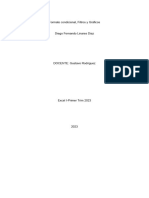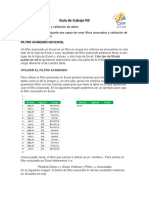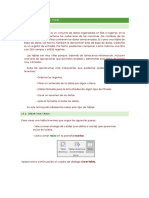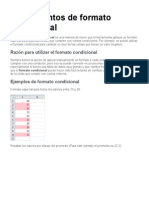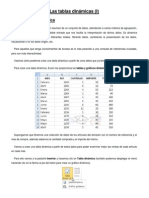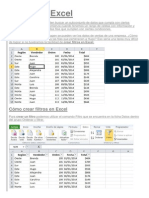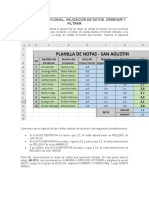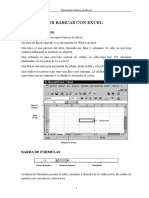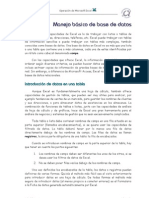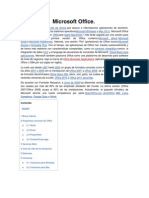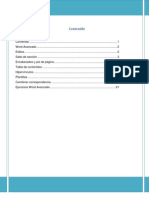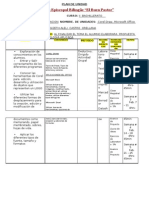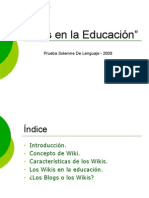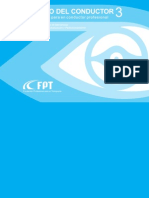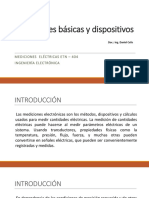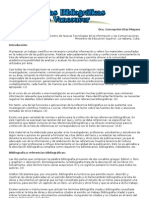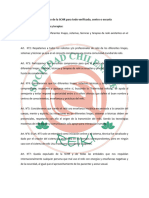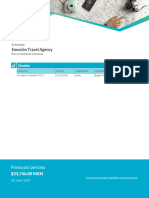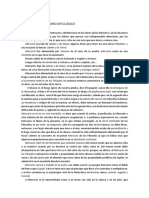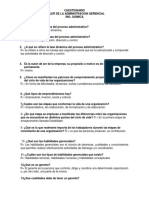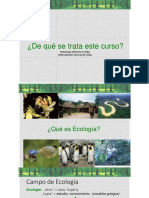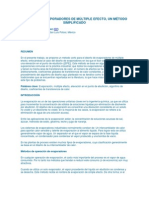Professional Documents
Culture Documents
Compilado #2 Material de Excel
Uploaded by
Cesar Ernesto WalkerCopyright
Available Formats
Share this document
Did you find this document useful?
Is this content inappropriate?
Report this DocumentCopyright:
Available Formats
Compilado #2 Material de Excel
Uploaded by
Cesar Ernesto WalkerCopyright:
Available Formats
Tutorial de Excel Avanzado
Excel Avanzado
Tablas
Una tabla en Excel es un conjunto de datos organizados en filas o registros, en la que la primera fila contiene las cabeceras de las columnas (los nombres de los campos), y las dems filas contienen los datos almacenados. Es como una tabla de base de datos, de hecho tambin se denominan listas de base de datos. Cada fila es un registro de entrada, por tanto podremos componer como mximo una lista con 255 campos y 65535 registros. Las tablas son muy tiles porque adems de almacenar informacin, incluyen una serie de operaciones que permiten analizar y administrar esos datos de forma muy cmoda. Entre las operaciones ms interesantes que podemos realizar con las listas tenemos: Ordenar la los registros. Filtrar el contenido de la tabla por algn criterio. Utilizar frmulas para la lista aadiendo algn tipo de filtrado. Crear un resumen de los datos. Aplicar formatos a todos los datos. Las tablas de datos, ya se usaban en versiones anteriores de Excel, pero bajo el trmino Listas de datos. Incluso encontrars, que en algunos cuadros de dilogo, se refire a las tablas como listas. A partir de ahora nos referiremos a este tipo de tablas. Crear una tabla Para crear una lista tenemos que seguir los siguientes pasos: - Seleccionar el rango de celdas (con datos o vacas) que queremos incluir en la lista.
- Seleccionar del Tabla en la pestaa Insertar. Aparecer a continuacin el cuadro de dilogo Crear tabla .
Tutorial de Excel Avanzado
Si nos hemos saltado el paso de seleccionar previamente las celdas, lo podemos hacer ahora. Si en el rango seleccionado hemos incluido la fila de cabeceras (recomendado), activaremos la casilla de verificacin La lista tiene encabezados. Al final hacer clic en Aceptar.
Modificar los datos de una tabla Para modificar o introducir nuevos datos en la tabla podemos teclear directamente los nuevos valores sobre la ella, o bien podemos utilizar un formulario de datos. Esta segunda opcin viene muy bien sobre todo si la lista es muy grande. Veamos un ejemplo, tenemos la siguiente lista con informacin de nuestros amigos. Un formulario de datos es un cuadro de dilogo que permite al usuario escribir o mostrar con facilidad una fila entera de datos (un registro).
Para abrir el formulario de datos, tenemos que posicionarnos en la lista para que est activa, y pulsar en el icono Formulario .
Al crear el formulario, disponemos de: Nuevo: Sirve para introducir un nuevo registro. Eliminar: Eliminar el registro que est activo. Restaurar: Deshace los cambios efectuados. Buscar anterior: Se desplaza al registro anterior. Buscar siguiente: Se desplaza al siguiente registro. Criterios: Sirve para aplicar un filtro de bsqueda. Cerrar: Cierra el formulario.
Tutorial de Excel Avanzado
Para cambiar los datos de un registro, primero nos posicionamos sobre el registro, luego rectificamos los datos que queramos (para desplazarnos por los campos podemos utilizar las teclas de tabulacin), si nos hemos equivocado y no queremos guardar los cambios hacemos clic en el botn Restaurar, si queremos guardar los cambios pulsamos la tecla Intro. Para crear un nuevo registro, hacemos clic en el botn Nuevo, Excel se posicionar en un registro vaco, slo nos quedar rellenarlo y pulsar Intro o Restaurar para aceptar o cancelar respectivamente. Despus de aceptar Excel se posiciona en un nuevo registro en blanco por si queremos insertar varios registros, una vez agregados los registros, hacer clic en Cerrar. Para buscar un registro y posicionarnos en l podemos utilizar los botones Buscar anterior y Buscar siguiente o ir directamente a un registro concreto introduciendo un criterio de bsqueda. Pulsamos en el botn Criterios con lo cual pasamos al formulario para introducir el criterio de bsqueda, es similar al formulario de datos pero encima de la columna de botones aparece la palabra Criterios. Por ejemplo, si buscamos un registro con el valor Ana en el campo Nombre, escribimos Ana en Nombre y pulsamos el botn Buscar Siguiente, Excel vuelve al formulario de datos y nos posiciona en el registro de nombre Ana.
Modificar la estructura de la tabla Pulsando en el icono Cambiar tamao de la tabla, podemos seleccionar un nuevo rango de datos. Pero si la tabla contiene encabezados, estos deben permanecer en la misma posicin, as que slo podremos aumentar y disminuir filas. Presionando clic derecho del puntero podemos insertar, eliminar filas o columnas; asi como ordenar de menor a mayor o viceversa y adems podemos realizar un ordenamiento personalizado ( tomando una columna especfica de acuerdo a un criterio especfico) Una vez finalizada la tabla puedes trabajar con ella en filtrados, frmulas, grficos etc.
Tutorial de Excel Avanzado Una vez finalizada la tabla podemos realizar ordenamiento de los contenidos, haciendo clic sobre el botn
asimismo nos permite realizar ordenamientos tomando como base una columna especfica bajo un criterio definidido.
Otra forma de filtrar informacin es empleado las formulas Excel provee, dentro de estas tenemos: 1. 2. 3. 4. 5. 6. 7. Matemticas y Trigonomtricas Estadsticas Lgicas Financieras Fecha y hora Texto entre otras
Formato Condicional El formato condicional sirve para que dependiendo del valor de la celda, Excel aplique un formato especial o no sobre esa celda. El formato condicional suele utilizarse para resaltar errores, para valores que cumplan una determinada condicin, para resaltar las celdas segn el valor contenido en ella, etc...
Tutorial de Excel Avanzado
Cmo aplicar un formato condicional a una celda: Seleccionamos la celda a la que vamos a aplicar un formato condicional. Accedemos al men Formato condicional de la pestaa Inicio. Aqu tenemos varias opciones, como resaltar algunas celdas dependiendo de su relacin con otras, o resaltar aquellas celdas que tengan un valor mayor o menor que otro. Utiliza las opciones Barras de datos, Escalas de color y Conjunto de iconos para aplicar diversos efectos a determinadas celdas. Nosotros nos fijaremos en la opcin Nueva regla que permite crear una regla personalizada para aplicar un formato concreto a aquellas celdas que cumplan determinadas condiciones. Nos aparece un cuadro de dilogo Nueva regla de formato como el que vemos en la imagen.
En este cuadro seleccionaremos un tipo de regla. Normalmente querremos que se aplique el formato nicamente a las celdas que contengan un valor, aunque puedes escoger otro diferente. En el marco Editar una descripcin de regla deberemos indicar las condiciones que debe cumplir la celda y de qu forma se marcar. De esta forma si nos basamos en el Valor de la celda podemos escoger entre varias opciones como pueden ser un valor entre un rango mnimo y mximo, un valor mayor que, un valor menor que y condiciones de ese estilo. Los valores de las condiciones pueden ser valores fijos o celdas que contengan el valor a comparar. Si pulsamos sobre el botn Formato... entramos en un cuadro de dilogo donde podemos escoger el formato con el que se mostrar la celda cuando la condicin se cumpla. El formato puede modificar, el color de la fuente de la letra, el estilo, el borde de la celda, el color de fondo de la celda, etc. Al pulsar sobre Aceptar se crear la regla y cada celda que cumpla las condiciones se marcar. Si el valor incluido en la celda no cumple ninguna de las condiciones, no se le aplicar ningn formato especial.
Tutorial de Excel Avanzado
Si pulsamos sobre Cancelar, no se aplicarn los cambios efectuados en el formato condicional. La validacin de datos La validacin de datos es muy similar al formato condicional, salvo que esta caracterstica tiene una funcin muy concreta y es validar el contenido de una celda; pudiendo incluso mostrar un mensaje de error o aviso si llegara el caso. Para aplicar una validacin a una celda. Seleccionamos la celda que queremos validar. Accedemos a la pestaa Datos y pulsamos Validacin de datos. Nos aparece un cuadro de dilogo Validacin de datos como el que vemos en la imagen donde podemos elegir entre varios tipos de validaciones.
Dentro de Permitir podemos encontrar Cualquier valor, Nmero entero, Decimal, Lista, Fecha, Hora, Longitud de texto y personalizada. Por ejemplo si elegimos Nmero entero, Excel slo permitir nmeros enteros en esa celda, si el usuario intenta escribir un nmero decimal, se producir un error. Podemos restringir ms los valores permitidos en la celda con la opcin Datos:, donde, por ejemplo, podemos indicar que los valores estn entre 2 y 8. Si en la opcin Permitir: elegimos Lista, podremos escribir una lista de valores para que el usuario pueda escoger un valor de los disponibles en la lista. En el recuadro que aparecer, Origen: podremos escribir los distintos valores separados por ; (punto y coma) para que aparezcan en forma de lista. En la pestaa Mensaje de entrada podemos introducir un mensaje que se muestre al acceder a la celda. Este mensaje sirve para informar de qu tipos de datos son considerados vlidos para esa celda. En la pestaa Mensaje de error podemos escribir el mensaje de error que queremos se le muestre al usuario cuando introduzca en la celda un valor incorrecto.
Tutorial de Excel Avanzado
Adems de definir condiciones de validacin para los datos, podemos controlar que una pgina est libre de errores. Usar las herramientas de auditora de frmulas Excel nos ofrece una serie de herramientas de auditoras de frmulas que pueden ser de gran utilidad. Para acceder a estas herramientas debemos ir a la pestaa Frmulas donde aparece una serie de opciones como podemos ver en la imagen.
: Analiza la hoja de trabajo actual en busca de errores. : Dibuja unas flechas indicando dnde estn las celdas involucradas en la frmula. : Dibuja flechas indicando a qu frmula pertenece la celda seleccionada, si es que pertenece a alguna frmula. : Elimina las flechas indicativas de celdas creadas con Rastrear dependientes o Rastrear precedentes. : Abre el cuadro de dilogo de Evaluar frmula para que pueda ver la frmula y los resultados de la frmula de la celda activa.
: Muestra la ventana de inspeccin para hacer un seguimiento del valor de las celdas.
Tutorial de Excel Avanzado
Tablas Dinmicas
Una tabla dinmica consiste en el resumen de un conjunto de datos, atendiendo a varios criterios de agrupacin, representado como una tabla de doble entrada que nos facilita la interpretacin de dichos datos. Es dinmica porque nos permite ir obteniendo diferentes totales, filtrando datos, cambiando la presentacin de los datos, visualizando o no los datos origen, etc... Para aquellos que tienen conocimientos de Access es lo ms parecido a una consulta de referencias cruzadas, pero con ms interactividad. Veamos cmo podemos crear una tabla dinmica a partir de unos datos que ya tenemos. Para crear una tabla dinmica, Excel nos proporciona las tablas y grficos dinmicos.
Supongamos que tenemos una coleccin de datos de los artculos del almacen con el nmero de referencia y el mes de compra, adems sabemos la cantidad comprada y el importe del mismo. Vamos a crear una tabla dinmica a partir de estos datos para poder examinar mejor las ventas de cada artculo en cada mes. Para ello vamos a la pestaa Insertar y hacemos clic en Tabla dinmica (tambin podemos desplegar el men haciendo clic en la flecha al pie del botn para crear un grfico dinmico).
Aparece el cuadro de dilogo de creacin de tablas dinmicas. Desde aqu podremos indicar el lugar donde se encuentran los datos que queremos analizar y el lugar donde queremos ubicarla.
Tutorial de Excel Avanzado
En nuestro caso indicamos que vamos a seleccionar los datos de un rango de celdas y que queremos ubicarla en una hoja de clculo nueva. Podramos crear una conexin con otra aplicacin para obtener los datos desde otra fuente diferente a Excel. En el caso de seleccionar la opcin Selecciona una tabla o rango debemos seleccionar todas las celdas que vayan a participar, incluyendo las cabeceras. Pulsamos Aceptar para seguir. Se abrir un nuevo panel en la derecha de la pantalla:
Tutorial de Excel Avanzado
10
Desde este panel podemos personalizar la forma en que van a verse los datos en la tabla dinmica. Con esta herramienta podramos construir una tabla dinmica con la siguiente estructura: Una fila para cada una de las Referencias de la tabla. Una columna para cada uno de los Meses de la tabla. En el resto de la tabla incluiremos el total del Importe para cada Referencia en cada Mes.
Para ello simplemente tendremos que arrastrar los elementos que vemos listados a su lugar correspondiente al pie del panel. En este ejemplo deberamos arrastrar el campo REF a y finalmente el campo IMPORTE a la seccin Tras realizar la tabla dinmica este sera el resultado obtenido. , el campo MES a .
Podemos ver que la estructura es la que hemos definido anteriormente, en el campo fila tenemos las referencias, en el campo columnas tenemos los meses y en el centro de la tabla las sumas de los importes. Con esta estructura es mucho ms fcil analizar los resultados. Una vez creada la tabla dinmica nos aparece la pestaa Opciones:
Tutorial de Excel Avanzado
11
El panel lateral seguir pudindose utilizar, as que en cualquier momento podremos quitar un campo de un zona arrastrndolo fuera. Con esto vemos que en un segundo podemos variar la estructura de la tabla y obtener otros resultados sin casi esfuerzos. Si arrastrsemos a la zona de datos los campos cantidad y total, obtendramos la siguiente tabla, ms compleja pero con ms informacin:
Puede que no visualices la tabla de la misma forma, al aadir varios campos en la seccin Valores el rtulo aparecer en una las secciones de rtulos, si te aparece en Rtulos de columna despliega la lista asociada a l y selecciona la opcin Mover a rtulos de fila.
Tutorial de Excel Avanzado
12
Macros Que es una macro?
Una macro son un conjunto de instrucciones que sirven para automatizar procesos. Refirindonos a excel, supongamos que realizamos frecuentemente la accin de seleccionar un rango para aplicarle negrita, cambio de fuente y centrado. En lugar de hacer estas acciones manualmente, se puede elaborar una macro e invocarla para que ejecute los tres procesos automticamente.
Parte I
Excel es un programa que tiene un gran potencial, pero la mayora de la gente lo maneja de una forma muy simple, utilizando solo opciones bsicas, pero hay algo muy importante que tengo que decirles. Excel cuenta con un lenguaje muy poderoso llamado Visual Basic, este es solo una parte del lenguaje, pero permite hacer o resolver los problemas mas fcilmente, solo debemos aprender a programarlo y para eso es este curso, podra la gente decir que este curso es un nivel muy alto de Excel y quizs si lo sea, pero es fcil de aprender ya que se manejaran trminos sencillos, a mi me gusta hablar con palabras que todo el mundo entienda y eso lo hace mas fcil. La programacin que emplea en este curso o las estructuras que aparecen son creadas por su servidor, ya que para manejar la programacin de Visual Basic con Excel es necesario tener mucha creatividad, cada persona puede crear estructuras diferentes pero que trabajen igual. As que manos a la obra. Fase 1 Primeramente debemos de saber que es una Macro y a continuacin se explica el termino: Una Macro son una serie de pasos que se almacenan y se pueden activar con alguna tecla de control y una letra. Por ejemplo, todos los das empleo frecuentemente en mis celdas los mismos pasos: Tamao de Fuente(Tamao de la letra), Negrita, Fuente(Tipo de letra) y Color de Fuente(Color de Letra), para no estar repitiendo estos pasos los puedo almacenar en una macro y cuando ejecute la macro los pasos antes mencionados se ejecutaran las veces que yo lo desee. A continuacin te muestro como grabar una macro y ejecutarla: 1. Trasldate a la celda A1 y escribe tu Nombre. Por ejemplo, Ramn y presiona Enter 2. Regrsate a la celda A1, porque cuando diste Enter bajo de celda o cambio el rumbo. 3. Da clic en el Men Ver, seguido por la Opcin Barra de Herramientas y elija Visual Basic. Se activara la barra de herramientas Visual Basic.
Tutorial de Excel Avanzado
13
4. Da clic en el botn Guardar Macro, el que tiene la ruedita Azul. Windows activa el cuadro de dialogo Grabar Macro, el cual permitir darle el nombre a la macro y cual ser el mtodo abreviado para ejecutarla. El mtodo Abreviado se refiere con que letra se va activar la macro, obviamente se activara con la tecla Control y la letra que usted quiera, de preferencia en minscula, porque si activa las maysculas la macro se activara presionando la tecla Shift + Control + la letra que usted indico.
5. Donde dice Nombre de la macro ya aparece el nombre que llevara la macro en este caso Macro1. si desea cambiar el nombre escriba uno nuevo, pero yo le recomiendo que as lo deje. 6. En la opcin Mtodo Abreviado aparece que se activara con la tecla Control(CTRL) + la letra que usted indica, de clic en el cuadrito y ponga una letra, por ejemplo ponga la letra a(en minsculas). La macro se activara cuando este lista con la tecla Control + a 7. De clic en el Botn Aceptar. Windows empezara a grabar todos los pasos en la Macro1.y el botn de la ruedita azul cambiara de forma ahora ser un cuadrito Azul, se llamara Detener grabacin. Lo utilizaremos cuando terminemos de indicarle los pasos para detener la grabacin. 8. Cambie el Tipo de Letra en el Botn Fuente de la barra de herramientas Formato 9. Cambie el tamao de la letra en el Botn Tamao de Fuente de la barra de herramientas Formato 10. Presione el Botn Negrita de la barra de herramientas Formato 11. Cambie el color de la letra en el Botn Color de Fuente de la barra de herramientas Formato. Recuerde que todos estos pasos estn siendo almacenados en la macro que estamos grabando y tambin recuerde que estos pasos se estn efectuando en la celda A1. 12. Presione el Botn Detener Grabacin de la barra de Herramientas de Visual Basic. El que tiene el cuadrito azul presionado.
Listo Excel guardo los pasos en la Macro1 que se activara presionado la tecla Control + a 13. Escribe otro nombre en la celda C1 y presiona Enter, despus regresa a la celda C1.
Tutorial de Excel Avanzado
14
14. Presiona la tecla Control + a. Windows efectuara todos los pasos grabados sobre la celda C1, esto quiere decir que el nombre que esta en C1 tendr las caractersticas del que esta en A1. Tipo de letra, tamao, negrita y el color que indicaste al grabar la macro. Nota. Cada vez que presiones Control + a Excel ejecutara la macro y efectuara los pasos en la celda que te encuentres. Puedes grabar todas las macros que desees. Ahora te recomiendo que domines estos pasos antes de pasar a la siguiente fase. Trata de crear macros que almacenen pasos como estos, recuerda los pasos los vas a indicar tu, que no se te olvide detener la grabacin despus de que indicaste los pasos, repite este ejercicio las veces que sea necesario para aprendrtelo bien. Practica I Genera las siguientes Macros: Graba una Macro que se active con Control + b y que esta macro permita abrir un archivo Graba una Macro que se active con Control + c y que esta macro permita insertar un WordArt Muchos pensaran que esto no es nada pero ya veremos mas adelante cuando mezclemos los cdigos que genera Excel con los de Visual Basic. Fase 2 Bien, ahora despus de practicar la Fase 1 con diferentes ejemplos o Macros pasaremos a la siguiente Fase que nos permitir observar los cdigos que hemos generados con nuestra macros. Te recomiendo que salgas de Excel y vuelvas a entrar, para que trabajes limpio sin ninguna macro y empezando de la macro1 de nuevo. OBSERVANDO LOS CODIGOS DE UNA MACRO DE EXCEL Crearemos una macro y veremos sus cdigos: . Para observar los cdigos de una macro debemos de seguir los siguientes pasos: 1. Primeramente trasldese a la celda A5 antes de empezar la grabacin de la Macro 2. Presione el Botn Grabar Macro de la barra de Herramientas Visual Basic. Excel muestra el cuadro de Dialogo Grabar Macro 3. en la opcin Mtodo Abreviado escriba la letra r, por lo tanto la macro se llamara con Control + r 4. Presione el botn Aceptar. Excel inicia la grabacin del la Macro1 5. Trasldese a la celda A1 y escriba Ramn, despus presione Enter para aceptar el valor en la celda 6. Pare la grabacin de la macro presionando el botn Detener Grabacin de la barra de herramientas Visual Basic. Excel a grabado los pasos y a generado un cdigo, Observmoslos: 7. Presione la tecla Alt + la tecla de funcin F11(Alt + F11). Excel nos traslada al Editor de Visual Basic. Si este editor no se activa es que Excel no esta bien instalado o se a
Tutorial de Excel Avanzado
15
borrado. Tambin puede acceder desde el Men Herramientas, Macro y Editor de Visual Basic. 8. Active los siguientes cuadros o ventanas: De clic en el Men Ver y elija la opcin Explorador de Proyectos De clic en el Men ver y elija la opcin Ventana Propiedades
Estas dos opciones deben de estar siempre activadas ya que de ah depende todo lo que vallamos a hacer.
9. Del cuadro Proyecto de doble clic en Mdulos o simplemente presione el signo de + que aparece en la opcin Mdulos. Se activara debajo de Mdulos la Opcin Modulo1 10. De doble clic en Modulo1. Se mostrara en el Editor de Visual Basic el cdigo de la macro que grabamos de la siguiente forma: Sub Macro1() ' ' Macro1 Macro ' Macro grabada el 08/04/2001 por RAMON MENDOZA OCHOA ' ' Acceso directo: CTRL+r ' Range("A1").Select ActiveCell.FormulaR1C1 = "Ramn" Range("A2").Select End Sub Que es lo que significa esto nos preguntaremos asombrados, a continuacin se da una explicacin de lo que ha hecho Excel: Sub y End Sub indican el inicio y el final del procedimiento de la Macro1 Todo lo que aparece con un apostrofe indica que no se tomara en cuenta que es solo texto o comentarios y ese texto debe de aparecer en un color, ya sea el color verde.
Tutorial de Excel Avanzado
16
Range("A1").Select Indica que lo primero que hicimos al grabar la macro fue trasladarnos a la celda A1. La orden Range nos permite trasladarnos a una celda ActiveCell.FormulaR1C1 = "Ramn" Esto indica que se escribir en la celda en que se encuentra el valor de texto Ramn. Todo lo que aparece entre comillas siempre ser un valor de texto. La orden ActiveCell.FormulaR1C1 nos permite escribir un valor en la celda activa. Range("A2").Select Otra vez indicamos que se traslade a la celda A2. Esto se debe a que cuando escribimos el nombre de Ramn en A1 presionamos Enter y al dar Enter bajo a la celda A2.
Para comprender mejor alteraremos el cdigo dentro del editor de Visual Basic. Que crees que pasara aqu con nuestra Macro: Sub Macro1() ' ' Macro1 Macro ' Macro grabada el 08/04/2001 por RAMON MENDOZA OCHOA ' ' Acceso directo: CTRL+r ' Range("A1").Select ActiveCell.FormulaR1C1 = "Ramn" Range("B1").Select ActiveCell.FormulaR1C1 = "Calle 21 de Marzo #280" Range("C1").Select ActiveCell.FormulaR1C1 = "31-2-47-13" Range("D1").Select ActiveCell.FormulaR1C1 = "Nogales Sonora" Range("E1").Select ActiveCell.FormulaR1C1 = "CONALEP NOGALES" End Sub As es acabo de alterar el cdigo y cuando regrese a Excel y ejecute la macro con Control + r har lo siguiente: En A1 escribir Ramn En B1 escribir Calle 21 de Marzo #280 En C1 escribir 31-2-47-13 En D1 escribir Nogales Sonora En E1 escribir CONALEP NOGALES As que salgamos del editor dando clic en el Men Archivo y eligiendo la opcin Cerrar y volver a Microsoft Excel. Si no desea salir por completo de clic en el botn Microsoft Excel que se encuentra activado en la barra de tareas y cuando dese volver al editor de clic en el botn Microsoft Visual Basic que se encuentra en la barra de Tareas.
Tutorial de Excel Avanzado
17
Ahora ya que salimos de Visual Basic y estamos en Excel de Nuevo ejecutemos la macro presionando Control + r y veamos los resultados de nuestra modificacin. Que te parece es sencillo o No?, Claro necesitamos practicar bastante para dominar esto, as que repasa la Fase 2 cuantas veces sea necesario, otra cosa no trates de generar cdigos muy complejos en tus macros porque te vas a enredar, poco a poco se va lejos. Practica II Genera una Macro que escriba un nombre en una celda y lo ponga negrita y observa el Cdigo. Genera una Macro que escriba un nombre en una celda y lo Centre y observa el Cdigo. Genera una Macro que escriba un nombre en una celda y cambie el tamao de la letra a 20 puntos y observa el Cdigo. Cdigos Ms comunes:
Trasladarse a una Celda Range("A1").Select Escribir en una Celda Activecell.FormulaR1C1="Ramon" Letra Negrita Selection.Font.Bold = True Letra Cursiva Selection.Font.Italic = True Letra Subrayada Selection.Font.Underline = xlUnderlineStyleSingle Centrar Texto With Selection .HorizontalAlignment = xlCenter End With Alinear a la izquierda With Selection .HorizontalAlignment = xlLeft End With Alinear a la Derecha With Selection .HorizontalAlignment = xlRight End With Tipo de Letra(Fuente) With Selection.Font .Name = "AGaramond" End With
Tutorial de Excel Avanzado
Tamao de Letra(Tamao de Fuente) With Selection.Font .Size = 15 End With Copiar Selection.Copy Pegar ActiveSheet.Paste Cortar Selection.Cut Ordenar Ascendente Selection.Sort Key1:=Range("A1"), Order1:=xlAscending, Header:=xlGuess, _ OrderCustom:=1, MatchCase:=False, Orientation:=xlTopToBottom Orden Descendente Selection.Sort Key1:=Range("A1"), Order1:=xlDescending, Header:=xlGuess, _ OrderCustom:=1, MatchCase:=False, Orientation:=xlTopToBottom Buscar Cells.Find(What:="Ramon", After:=ActiveCell, LookIn:=xlFormulas, LookAt _ :=xlPart, SearchOrder:=xlByRows, SearchDirection:=xlNext, MatchCase:= _ False).Activate Insertar Fila Selection.EntireRow.Insert Eliminar Fila Selection.EntireRow.Delete Insertar Columna Selection.EntireColumn.Insert Eliminar Columna Selection.EntireColumn.Delete Abrir un Libro Workbooks.Open Filename:="C:\Mis documentos\video safe 3.xls" Grabar un Libro ActiveWorkbook.SaveAs Filename:="C:\Mis documentos\piscis.xls", FileFormat _ :=xlNormal, Password:="", WriteResPassword:="", ReadOnlyRecommended:= _ False, CreateBackup:=False
18
Estos serian algunos cdigos muy comunes en Excel, pero si usted desea puede generar mas cdigos de otras opciones, es cuestin de que los ocupe. Antes de pasar a la Fase 3 es necesario que domines generar Macros y Observar sus cdigos que se encuentran en la Fase 2. Recuerda esto es de mucha prctica y para eso es necesario aprender bien las fases Anteriores.
Tutorial de Excel Avanzado
19
Fase 3 CREANDO FORMULARIOS Y PROGRAMNDOLOS Antes de Empezar esta nueva fase te recomiendo que salgas de Excel y vuelvas a entrar, esto es por si estuviste practicando los cdigos, para que no quede una secuencia de Macros. Ahora te enseare a dominar lo mximo de Excel que es crear formularios y programarlos, bueno un formulario es una ventana que se programa por medio de controles y estos controles responden a sucesos que nosotros programamos. Todo esto se encuentra dentro de Visual Basic. A continuacin Muestro como crear un formulario y como programarlo: 1. Presione La Teclas Alt + F11, para entrar al editor de Visual Basic. 2. Activa las siguientes opciones: De clic en el Men Ver y elija la opcin Explorador de Proyectos De clic en el Men ver y elija la opcin Ventana Propiedades 3. Del Men Insertar elija la Opcin UserForm. Esto inserta el Formulario que programaremos con controles. En el Explorador de Proyecto se observara que se inserto el UserForm.
Tambin cuando de clic en el Formulario USERFORM1 se debe de activar el Cuadro de Herramientas, si no se activa de clic en el Men Ver y elija la opcin Cuadro de Herramientas.
4. Elija del Cuadro de Herramientas el Control Etiqueta el que tiene la A y Arrastre dibujando en el Formulario USERFORM1 la etiqueta. Quedara el nombre Label1, despus de un clic en la etiqueta dibujada y podr modificar el nombre de adentro y pondremos ah Nombre. Si por error da doble clic en la etiqueta y lo manda a la pantalla de programacin de la etiqueta, solo de doble clic en UserForm1 que se encuentra en el Explorador de Proyecto. 5. Elija del Cuadro de Herramientas el control Cuadro de Texto el que tiene ab y arrastre dibujando en el formulario USERFORM1 el cuadro de texto a un lado de la
Tutorial de Excel Avanzado
20
etiqueta que dice Nombre. El cuadro de texto debe de estar vaco y su nombre ser Textbox1, el nombre solo aparecer en el control. 6. Haga los dos pasos anteriores igualmente poniendo Direccin en la Label2 y Telfono en la Label3 y tambin dibjeles su Textbox. Esto quedara as despus de haberlo hecho
Si tiene algn problema al dibujar las etiquetas o los cuadros de texto, solo cmbiele el nombre a la etiqueta o el cuadro de texto en la Ventana Propiedades la opcin se llama (Name). El Error que marque puede ser Nombre Ambiguo, pero si le cambias el Nombre al control se quitara el error. Puedes ponerle cualquier nombre en lugar de Label1.
Solo altera esto si te marca error, si NO djalo as.
Los controles como las Etiquetas y Cuadros de Textos pueden modificrseles algunas opciones en la Ventana Propiedades Para hacer esto es necesario tener conocimiento sobre las propiedades de los controles. No altere las propiedades si no las conoce.
Tutorial de Excel Avanzado
21
7. Elija del Cuadro de Herramientas el control Botn de Comando y Arrastre dibujando en el Formulario USERFORM1 el Botn, despus de un clic en el nombre del Botn dibujado y podr modificar el nombre y pondremos ah Insertar. Si por error da doble clic en la Botn y lo manda a la pantalla de programacin de la etiqueta, solo de doble clic en UserForm1 que se encuentra en el Explorador de Proyecto.
As quedara el Formulario formado por los controles:
8. Ahora de doble clic sobre el control Textbox1 para programarlo y despus inserte el siguiente cdigo: Private Sub TextBox1_Change() Range("A9").Select ActiveCell.FormulaR1C1 = TextBox1 End Sub Esto indica que se valla a A9 y escriba lo que hay en el Textbox1 Nota.-Lo que esta en azul lo genera Excel automticamente, usted solo escribir lo que esta en Negrita.
Tutorial de Excel Avanzado
22
Para volver al Formulario y programar el siguiente Textbox de doble clic en UserForm1 que se encuentra en el Explorador de Proyecto, o simplemente de clic en Ver Objeto en el mismo Explorador de Proyecto. 9. Ahora de doble clic sobre el control Textbox2 para programarlo y despus inserte el siguiente cdigo: Private Sub TextBox2_Change() Range("B9").Select ActiveCell.FormulaR1C1 = TextBox2 End Sub Esto indica que se valla a B9 y escriba lo que hay en el Textbox2 Para volver al Formulario y programar el siguiente Textbox de doble clic en UserForm1 que se encuentra en el Explorador de Proyecto, o simplemente de clic en Ver Objeto en el mismo Explorador de Proyecto.
10. Ahora de doble clic sobre el control Textbox3 para programarlo y despus inserte el siguiente cdigo: Private Sub TextBox3_Change() Range("C9").Select ActiveCell.FormulaR1C1 = TextBox2 End Sub Esto indica que se valla a C9 y escriba lo que hay en el Textbox3 Para volver al Formulario y programar el Botn de Comando Insertar de doble clic en UserForm1 que se encuentra en el Explorador de Proyecto, o simplemente de clic en Ver Objeto en el mismo Explorador de Proyecto. 11. Ahora de doble clic sobre el control Botn de Comando para programarlo y despus inserte el siguiente cdigo: Private Sub CommandButton1_Click() Rem inserta un rengln Selection.EntireRow.Insert Rem Empty Limpia Los Textbox TextBox1 = Empty TextBox2 = Empty
Tutorial de Excel Avanzado
23
TextBox3 = Empty Rem Textbox1.SetFocus Enva el cursor al Textbox1 para volver a capturar los datos TextBox1.SetFocus End Sub Nota.-El comando Rem es empleado para poner comentarios dentro de la programacin, el comando Empty es empleado para vaciar los Textbox. 12. Ahora presione el botn Ejecutar User/Form que se encuentra en la barra de herramientas o simplemente la tecla de funcin F5
Se activara el Userform1 y todo lo que escriba en los Textbox se escribir en Excel y cuando presione el botn Insertar, se insertara un rengln y se vaciaran los Textbox y despus se mostrara el cursor en el Textbox1.
BUSANDO INFORMACIN CON UN TEXTBOX Se puede buscar informacin con un Textbox programndolo de la siguiente forma:
Dibuje una Etiqueta, un Textbox y un Botn de Comando y agregue el siguiente Cdigo: Private Sub TextBox1_Change() Range("a9").Select ActiveCell.FormulaR1C1 = TextBox1 End Sub Private Sub CommandButton1_Click() Cells.Find(What:=TextBox1, After:=ActiveCell, LookIn:=xlFormulas, LookAt _ :=xlPart, SearchOrder:=xlByRows, SearchDirection:=xlNext, MatchCase:= _ False).Activate End Sub
Tutorial de Excel Avanzado
24
Si te fijas inclu en la programacin del Botn Buscar Ahora que buscara lo que en el Textbox1 a la hora de Presionarse. ELABORANDO UNA CONSULTA
Todo Registro de informacin debe de tener su propia Consulta, Baja y Modificacin, es por eso que en este nuevo capitulo nos concentramos en ello, primeramente en poder consultar la informacin que ya se escribi en la Hoja de Excel, obviamente desde una Macro combinada con Visual Basic, observemos el siguiente ejemplo: Fase I 4. Presione La Teclas Alt + F11, para entrar al editor de Visual Basic. 5. Activa las siguientes opciones: De clic en el Men Ver y elija la opcin Explorador de Proyectos De clic en el Men ver y elija la opcin Ventana Propiedades 6. Del Men Insertar elija la Opcin UserForm. Esto inserta el Formulario que programaremos con controles. En el Explorador de Proyecto se observara que se inserto el UserForm. Ahora crearas un formulario con el siguiente aspecto:
el formulario tendr: Tres etiquetas Tres Textbox Tres Botones de Comando
Los datos que se preguntaran sern Nombre, Direccin y Telfono. Los tres botones nos servirn para lo siguiente: Consultar consultara la informacin que hayamos insertado desde el botn insertar. Baja podr eliminar algn dato que se consulto y no lo queremos. Insertar tendr la funcin de insertar los registros que vayamos dando de alta, es como los ejercicios anteriores. A continuacin se muestra como se deben de programar estos Controles: Programacin de los Controles:
Tutorial de Excel Avanzado
25
BOTON DE CONSULTA Private Sub CommandButton1_Click() Cells.Find(What:=TextBox1, After:=ActiveCell, LookIn:=xlFormulas, LookAt _ :=xlPart, SearchOrder:=xlByRows, SearchDirection:=xlNext, MatchCase:= _ False).Activate ActiveCell.Offset(0, 1).Select TextBox2 = ActiveCell Rem la lnea que contiene el ActiveCell.Offset(0, 1).Select permite moverse una columna a la derecha, por lo tanto despus de la bsqueda de las primeras lneas con Cell.Find si encuentra el Nombre de la persona se mueve a la siguiente columna y la lnea TextBox2 = ActiveCell Permite capturar el valor de la celda al Textbox2 y as mostrar el dato de la celda en el TextBox2. ActiveCell.Offset(0, 1).Select TextBox3 = ActiveCell Rem Cada vez que se escriba la lnea ActiveCell.Offset(0, 1).Select significa que se tiene que moverse una columna a la derecha. Rem Si el nombre que tratas de consultar no se encuentra podra generar un error porque fallara el Cell.Find esto puede ocurrir en el Word 97, yo trabajo con el Word 2000 o XP y no tengo ese problema. Pero esto se solucionara con una trampa de error. End Sub BOTON BAJA Private Sub CommandButton2_Click() Selection.EntireRow.Delete Range("A9").Select TextBox1 = Empty TextBox2 = Empty TextBox3 = Empty TextBox1.SetFocus End Sub
BOTON INSERTAR Private Sub CommandButton3_Click() Range("A9").Select Selection.EntireRow.Insert TextBox1 = Empty TextBox2 = Empty TextBox3 = Empty
Tutorial de Excel Avanzado
26
TextBox1.SetFocus End Sub
CUADROS DE TEXTO Private Sub TextBox1_Change() Range("A9").FormulaR1C1 = TextBox1 Rem esta primer lnea reemplaza a estas dos que te parece todava mas corta
Range("A9").Select ActiveCell.FormulaR1C1 = TextBox1 End Sub
Private Sub TextBox2_Change() Range("B9").FormulaR1C1 = TextBox2 End Sub Private Sub TextBox3_Change() Range("C9").FormulaR1C1 = TextBox3 End Sub. Como vers el uso de macros en excel es muy extenso, por lo que poco a poco iras aprendiendo su uso.
Tutorial de Excel Avanzado
27
Ejercicios Excel Avanzado
Prctica #1 Con la tabla de a continuacin
Producto 1 2 3 4 5 6 7 8 9 10 11 12 13 14 15 16 17 18 19 20 21 22 23 24 descripcion manzana banana maiz pera papa boniato zapallo cebolla lechuga morron frutilla girasol mani durazno alpiste acelga zanahoria espinaca naranja ajo tomate zapallito avena soja rubro frutas frutas semillas frutas verduras verduras verduras verduras verduras verduras frutas semillas semillas frutas semillas verduras verduras verduras frutas verduras verduras verduras semillas semillas u/medida kilo kilo kilo kilo kilo kilo kilo kilo unidad kilo kilo kilo kilo kilo kilo atado kilo atado kilo unidad kilo kilo kilo kilo granja la pocha la garota el canuto litoral el ceibal el ceibal el ceibal la pocha el canuto primavera la pocha la garota la garota la pocha la siembra el ceibal el ceibal el ceibal litoral la pocha primavera la garota la pocha el canuto importe base 15 12 30 25 11 17 7 13 6 38 45 28 26 22 46 13 14 16 7 3 27 16 35 37
Cree las columnas a medida las necesite. En la hoja nombrada como PRODUCTOS, realizar: 1. En la columna rotulada como DESCUENTO1, calcular el importe de un descuento que se realiza a los productos del rubro verduras. Este descuento ser del 10% con respecto al importe base. 2. En la columna rotulada como DESCUENTO2, calcular el importe de un descuento que ser ealiza a los productos presentados en u/medida como atados. Este descuento ser del 20% con respecto al importe base, mientras que los restantes productos ser del 5%. 3. En la columna rotulada como DESCUENTO3, calcular el importe de un descuento que se realiza a los productos del rubro frutas, cuyo importe base supera los 15$. Este descuento ser del 20% con respecto al importe base 4. En la columna rotulada como DESCUENTO4, calcular el importe de un descuento que se realiza a los productos de las granjas primavera y litoral. Este descuento ser del 50% con respecto al importe base, mientras que para el resto de las granjas ser del 25%. 5. En la columna rotulada como AUMENTO1, calcular el importe de un incremento que se
Tutorial de Excel Avanzado
28
realiza a los productos del rubro frutas y verduras de las granjas la garota y la pocha. Este incremento ser del 10% con respecto al importe base. 6. En la columna rotulada como PRESENTACIN, mostrar el nmero 1 para los productos presentados en u/medida como atados, el nmero 2 para los presentados en u/medida como unidad, y el nmero 3.para los presentados como kilo. 7. En la columna rotulada como CATEGORA, mostrar la letra A para los productos cuyo importe base no supera los 10$, la letra B para los productos cuyo importe base se encuentra entre los 10$ y los 20$ inclusive, y la letra C para los productos cuyo importe base supera los 20$. 8. En la columna rotulada como AUMENTO2, calcular el importe de un incremento que se realiza sobre el importe base y que se discrimina de la siguiente manera: a) para los productos frutas de la granja litoral, un 10% de incremento; b) para los productos verduras de la granja el ceibal, un 15%; y c) para los productos semillas de la granja el canuto, un 20%. Elabore un grafico circular que muestre el comportamiento de la tabla. Elabore una tabla dinmica de la tabla anterior Filtre la tabla por semillas y luego por verduras; elabore una grafico de barra de cada filtracin y compare los resultados. Prctica #2 Disee un cuadro de matrcula y compltelo con informacin de 15 alumnos. Realice lo siguiente: Encuentre el promedio de la edad de los alumnos 1. Mostrar el texto repitente si lleva ms de 10 asignaturas. 2. elabore un grafico de barra de dicho cuadro. 3. Elabore una tabla dinmica mostrando solo la edad, curso y seccin de los alumnos. Practica #3 Recibimos de las distintas sucursales de la empresa los datos correspondientes a las ventas en lempiras de cada vendedor en los distintos trimestres del ao. Ventas del ao 2000 Vendedor Trimestre 1 Trimestre 2 Trimestre 3 Trimestre 4 Miguel Garca 1.500.000 2.000.000 1.850.000 2.100.000 Ral Arzac 1.200.000 1.340.000 1.750.000 1.800.000 Elena Casas 1.460.000 1.700.000 1.900.000 2.000.000 Javier Martn 1.100.000 1.600.000 1.640.000 1.700.000
Tutorial de Excel Avanzado
29
Disea una hoja de clculo que refleje estos datos y permita obtener los siguientes conceptos: Ventas totales por trimestres Ventas totales por vendedor Media mensual de ventas por vendedor Promedio de ventas por trimestre
Prctica #4 Tomando como base la siguiente tabla:
DEDUCCIONES PRESTAMO COOPERATIVA
IHSS nombre del empleado Carlos rene diaz celia del carmen carlos corea erick sanchez karla maria lopez ana margarita estrada julio esteban mendoza abigail nuez josue ortega salario mensual L. 12,000.00 L. 5,900.00 L. 25,000.00 L. 12,690.00 L. 9,800.00 L. 5,900.00 L. 16,650.00 L. 12,690.00 L. 12,000.00 L. 15,300.00
INJUPEMP
TOTAL DEDUCCION
Calcule las columnas de acuerdo a la siguiente informacin:
sueldos <= 15000 <= 25000 >25000 IHSS 1% 2% 3% INJUPEMP 3% 4% 5%
Calcule : 1. 2. 3. 4. 5. 6. Nmero de empleados Sueldo mximo Sueldo mnimo Total de sueldos Moda de los sueldos Elabore un grafico dinmico de la tabla anterior.
Tutorial de Excel Avanzado
30
Prctica #5 Mantenemos una tabla con los datos correspondientes a las ventas y sueldos base de un grupo de comerciales, as como las comisiones establecidas en la empresa. Se desea elaborar un informe completo con los datos pendientes. Comisin 2%
VENDEDOR Gonzlez Suevo Sierra Garzn Carnicer Heras Hidalgo Jimena Hoffman Kocinski Martn Pea Arana Higueras Alvarez Justo Lopez Vara Vargas Cayo Gonzlez Suevo VENTAS 4.600.000 3.900.000 8.250.000 5.350.000 7.900.000 6.000.000 7.600.000 3.500.000 4.200.000 6.780.000 6.000.000 COMISION BASE 90.000 90.000 90.000 90.000 90.000 90.000 90.000 90.000 90.000 90.000 TOTAL % VENDEDOR
Complete la tabla con la informacin Filtre los vendedores que poseen un mayor porcentaje Elabore un grfico circular de la tabla Muestra los datos en una tabla dinmica
Web 2.0
31
Web 2.0
El trmino "Web 2.0"Se asocia comnmente con aplicaciones web interactivas que facilitan el intercambio de informacin, interoperabilidad, diseo centrado en el usuario, y colaboracin en el World Wide Web. Un sitio Web 2.0 permite a sus usuarios interactuar entre s como contribuyentes en la pgina web de contenido, A diferencia de sitios web donde los usuarios se limitan a la observacin pasiva de la informacin que se proporciona a los mismos. Los ejemplos de la Web 2.0 incluye a las comunidades basadas en la Web, servicios de hospedaje, aplicaciones web, sitios de redes sociales, sitios para compartir videos, wikis, blogs, mashups, Y folksonomas. El trmino est estrechamente relacionado con Tim O'Reilly debido a la O'Reilly Media Web 2.0 conferencia en 2004. Aunque el trmino sugiere una nueva versin de la World Wide Web, No se refiere a una actualizacin de las especificaciones tcnicas, sino ms bien a los cambios acumulados en los caminos los desarrolladores de software y los usuarios finales uso de la Web. Ya sea que la Web 2.0 es cualitativamente diferente de las tecnologas web antes ha sido cuestionada por la World Wide Web inventor Tim Berners-Lee, Quien llam al plazo de una pieza "de la jerga" . Precisamente porque especficamente destinados a la Web para encarnar estos valores en el primer lugar. Caractersticas ms importantes De acuerdo a O'Reilly(2004), la web 2.0 tiene 7 Principios bsicos: 1234567La web como plataforma Aprovechar la Inteligencia Colectiva Gestin de Base de Datos como competencia bsica Fin del ciclo de actualizaciones de software Modelos de programacin ligera, fcil plantillado Soft no limitado a un solo dispositivo Experiencias enriquecedoras del usuario
1. La web como plataforma Todas las herramientas de la web 2.0 estn basadas en que tanto el sofware como la informacin (los documentos)estn alojados en internet y no en el disco rgido de la PC del usuario. Lo que implica un paso del modelo Desktop al Modelo Webtop. Nace entonces el concepto de web participativa, donde hay un usuario que deja de ser netamente consumidor para convertirse en proveedor de contenidos y estos contenidos se alojan ya no e forma privada sino que quedan en bases de datos que son compartidas entre varios usarios (Ej. You Tube, Slide Share, Flickr). 2. Aprovechar la Inteligencia Colectiva (Texto en preparacin, continuar detallando cada una de las caractersticas en los prximos das)
Web 2.0
32
3. La web para todos Una de las caractersticas ms importantes es que hablar de Web 2.0 no es hablar de un producto ni de un cableado, sino es hablar de un concepto. Como plantean diversos autores (citados ms arriba), la estndarizacin en las comunicaciones a travs de lenguajes de etiquetas (HTML, XML) permite compartir todo tipo de documentos (texto, audio, imgenes, planillas, etc.) y navegar con los mismos mediante "casi" cualquier navegador. La universalizacin en el acceso a los medios tecnolgicos "exige" nuevas herramientas de colaboracin al alcance de todos. La Web 2.0 permite, mediante mecanismos muy simples que cualquier individuo pueda publicar. Esto mismo "democratiza" el uso de internet al ampliar las posibilidades de slo lectura. Modelo tradicional
Web 2.0
33
Modelo Emergente
Componentes 1. 2. 3. 4. 5. 6. 7. Navegacin en el conocimiento: a dnde ir y cmo procesar la informacin. Buenas competencias comunicativas (leer/escribir/hablar/escuchar). Capacidad de aprender de forma independiente. Competencias sociales: tica, actitudes positivas, responsabilidad. Trabajo en equipo Capacidad de adaptarse a circunstancias cambiantes. Destrezas de razonamiento: resolucin de problemas, capacidad crtica, lgica, numrica. 8. Iniciativa personal y voluntad de intentar cosas nuevas (ser emprendedor).
Web 2.0
34
De Web 1.0 a Web 2.0
Web 2.0
35
Evolucin de las versiones web
Servicios asociados Para compartir en la Web 2.0 se utilizan una serie de herramientas, entre las que se pueden destacar:
1.
Blogs: La blogosfera es el conjunto de blogs que hay en Internet. Un blog es un espacio web personal en el que su autor (puede haber varios autores autorizados) puede escribir cronolgicamente artculos, noticias...(con imgenes y enlaces), pero adems es un espacio colaborativo donde los lectores tambin pueden escribir sus comentarios a cada uno de los artculos (entradas/post) que ha realizado el autor. Hay diversos servidores de weblog gratuitos como por ejemplo: o Blogger. o Wordpress.
2.
Wikis: En hawaiano "wikiwiki " significa: rpido, informal. Una wiki es un espacio web corporativo, organizado mediante una estructura hipertextual de pginas (referenciadas en un men lateral), donde varias personas autorizadas elaboran contenidos de manera asncrona. Basta pulsar el botn "editar" para acceder a los contenidos y modificarlos. Suelen mantener un archivo histrico de las versiones anteriores y
Web 2.0
36
facilitan la realizacin de copias de seguridad de los contenidos. Hay diversos servidores de wiki gratuitos: o Wikispaces. o Wetpaint. o Wikipedia, es el ejemplo ms conocido de wiki y de creacin colaborativa del conocimiento.
Entornos para compartir recursos: Todos estos entornos nos permiten almacenar recursos en Internet, compartirlos y visualizarlos cuando nos convenga desde Internet. Constituyen una inmensa fuente de recursos y lugares donde publicar materiales para su difusin mundial. o Documentos: podemos subir nuestros documentos y compartirlos, embebindolos en un Blog o Wiki, envindolos por correo o enlazndolos a facebook, twiter, etc. Scribd Sencillo y con recursos muy interesantes. Calameo Issuu Con una presentacin magnfica. o Vdeos: lugares donde compartimos nuestros vdeos. Youtube Universia.tv o Presentaciones: existen lugares como Youtube pero para subir y compartir tus presentaciones. Slideshare Photopeach Ms para presentaciones de fotos con msica. o Fotos: Flickr 4. Plataformas educativas: o Dokeos o Moodle o Webquest: Unidades didcticas interactivas y muy fciles de crear. Phpwebquest Webquest Creator
3.
Actividades de Web 2.0
Web 2.0
37
1. Crear una nube de palabras haciendo clic en la opcin Crear /Create de Wordle (http://www.wordle.net/create). este sitio permite crear a partir de texto una nube de palabras. 2. Crear un mapa mental haciendo clic en www.Text2mindmap.com 3. Utilizar las aplicaciones de google como ser: a. Google Calendar b. Google Book c. Google Docs que permite subir archivos o documentos a internet. 4. El uso de Slideshire que es un espacio gratuito en donde los usuarios pueden enviar presentaciones de power point en formato de flash. 5. Creacion de blogs Un blog, o en espaol tambin una bitcora, es un sitio web peridicamente actualizado que recopila cronolgicamente textos o artculos de uno o varios autores, apareciendo primero el ms reciente, donde el autor conserva siempre la libertad de dejar publicado lo que crea pertinente. El nombre bitcora est basado en los cuadernos de bitcora. Cuadernos de viaje que se utilizaban en los barcos para relatar el desarrollo del viaje y que se guardaban en la bitcora. Aunque el nombre se ha popularizado en los ltimos aos a raz de su utilizacin en diferentes mbitos, el cuaderno de trabajo o bitcora ha sido utilizado desde siempre. Este trmino ingls blog o weblog proviene de las palabras web y log ('log' en ingls = diario). El trmino bitcora, en referencia a los antiguos cuadernos de bitcora de los barcos, se utiliza preferentemente cuando el autor escribe sobre su vida propia como si fuese un diario, pero publicado en la web (en lnea).
Pasos para la creacin de tu blogger 1) Debes crear tu cuenta en la pgina www.blogger.com
Web 2.0
38
2) Una vez creado tu blogger, debes personalizarlo. Incluir informacin de tu tema personal de simulacin de clase de la asignatura de Didctica de la informtica. 6. Creacin de una wiki Un wiki, o una wiki, es un sitio web cuyas pginas web pueden ser editadas por mltiples voluntarios a travs del navegador web. Los usuarios pueden crear, modificar o borrar un mismo texto que comparten. Los textos o pginas wiki tienen ttulos nicos. Si se escribe el ttulo de una pgina wiki en algn lugar del wiki, esta palabra se convierte en un enlace web a la pgina web. En una pgina sobre alpinismo puede haber una palabra como piolet o brjula que est marcada como palabra perteneciente a un ttulo de pgina wiki. La mayor parte de las implementaciones de wikis indican en el URL de la pgina el propio ttulo de la pgina wiki (en Wikipedia ocurre as: http://es.wikipedia.org/wiki/Alpinismo), facilitando el uso y comprensibilidad del link fuera del propio sitio web. Adems, esto permite formar en muchas ocasiones una coherencia terminolgica, generando una ordenacin natural del contenido. La aplicacin de mayor peso y a la que le debe su mayor fama hasta el momento ha sido la creacin de enciclopedias colaborativas, gnero al que pertenece la Wikipedia. Existen muchas otras aplicaciones ms cercanas a la coordinacin de informaciones y acciones, o la puesta en comn de conocimientos o textos dentro de grupos. La mayor parte de los wikis actuales conservan un historial de cambios que permite recuperar fcilmente cualquier estado anterior y ver 'quin' hizo cada cambio, lo cual facilita enormemente el mantenimiento conjunto y el control de usuarios destructivos. Habitualmente, sin necesidad de una revisin previa, se actualiza el contenido que muestra la pgina wiki editada. Cmo crear mi wiki? Debes crear tu cuenta en un sitio que administre wikis y sea de carcter gratuito, est actividad te sugiere www.zoho.com
Web 2.0
39
Lo primero que debes hacer es crear una cuenta en zoho. Este es un sitio gratuito que te ofrece aplicaciones en lnea de ofimtica, planificacin reuniones virtuales, como alternativa a google docs. Entre las aplicaciones que ofrece estn: 1. 2. 3. 4. 5. 6. Editores de texto. Hojas de clculo Organizador de presentaciones Servicios para la creacin de bases de datos Wikis Entre otros. **** Para invitar a tus compaeros a visitar la wiki solo debes de enviarles la direccin URL.
Web 2.0
40
Herramientas e-learning
El e-learning es educacin a travs de correo electrnico o a distancia en el que se integra el uso de las tecnologas de la informacin y otros elementos pedaggicos (didcticos) para la formacin, capacitacin y enseanza de los usuarios o estudiantes en lnea, es decir, se puede entender como una modalidad de aprendizaje dentro de la educacin a distancia y se define como e-learning. Utiliza herramientas y medios diversos como Internet, intranets, CD-ROM, producciones multimedia (Textos, imgenes, audio, video, etc.), entre otros. Literalmente e-learning es aprendizaje con medios electrnicos: enseanza dirigida por la tecnologa.
Las ventajas que ofrece la formacin online seran las siguientes: 1. Inmersin prctica en un entorno Web 2.0 2. Eliminacin de barreras espaciales y temporales (desde su propia casa, en el trabajo, en un viaje a travs de dispositivos mviles, etc.). Supone una gran ventaja para empresas distribuidas geogrficamente 3. Prcticas en entornos de simulacin virtual, difciles de conseguir en formacin presencial, sin una gran inversin. 4. Gestin real del conocimiento: intercambio de ideas, opiniones, prcticas, experiencias. Enriquecimiento colectivo del proceso de aprendizaje sin lmites geogrficos. 5. Actualizacin constante de los contenidos (deduccin lgica del punto anterior) 6. Reduccin de costes (en la mayora de los casos, a nivel metodolgico y, siempre, en el aspecto logstico) 7. Permite una mayor conciliacin de la vida familiar y laboral Las siete herramientas e-learning mas usadas son: 1. 2. 3. 4. 5. 6. 7. eFront Moodle Dokeos Claroline Ilias Learnig Management Sakai Project Olat
Nosotros nos centraremos en una de ellas Dokeos, que es una plataforma gratuita en donde solo necesitas una conexin a internet.
Web 2.0
41
Qu es Dokeos? Dokeos es un sistema de aprendizaje virtual basado en la web, tcnicamente conocido como un LMS (Learning Management System) o CMS (Course Management System) o VLE (Virtual Learning Environment). Intuitivo y fcil de usar por parte de todos los usuarios (profesores, formadores, estudiantes, proveedores de formacin continua, etc.), Dokeos ofrece una amplia gama de herramientas y facilita la creacin y organizacin de contenidos interactivos y ejercicios. Al margen de su facilidad de uso, Dokeos es un software de cdigo libre, gratuito. El cdigo de Dokeos est disponible para que cualquiera pueda hacer uso del mismo o para realizar adaptaciones que acomoden el software a las necesidades especficas de un usuario. Qu hace Dokeos? Dokeos ofrece un eficiente y amigable entorno virtual que integra herramientas de creacin de contenido, as como herramientas de creacin de actividades, herramientas colaborativas as como sofisticadas herramientas de seguimiento e informes sobre el desempeo de los alumnos en el curso.
Web 2.0
42
Para acceder a la plataforma de Dokeos nos vamos a la direccin http://campus.dokeos.com/ Herramientas disponibles en Dokeos Lecciones SCORM. Produccin de documentos basados en plantillas. Ejercicios: opcin mltiple, llenado de espacios en blanco, cotejar alternativas, preguntas abiertas, hotspots. Interaccin: foros, chats y grupos. Videoconferencia: va Web (removido en la versin Free 1.8.6). Conversin de presentaciones en PowerPoint e Impress a cursos en SCORM (removido en la versin Free 1.8.6). Trabajos. Blogs. Agenda. Anuncios. Glosario. Notas personales. Red social. Encuestas. Autentificacin va LDAP y OpenID. Evaluaciones. Reserva de matrcula. Sesiones de usuario. Dentro de las caractersticas de Dokeos es que el profesor crea su(s) cursos como administrador e invita a sus estudiantes.
Proyecto: Con esta plataforma crea tu propio curso y planifica uno o varios temas del rea de informtica y administrarla. Requerimientos mnimos: 1. Puede ser en grupos no mayores a 3 integrantes. 2. Cantidad de alumnos mnima 10 3. Debe estar completa la descripcin del curso, objetivos, metodologa, evaluaciones y contenido del curso 4. Cada alumno debe haber sido evaluado con por lo menos 3 evaluaciones 5. debe haber un resumen del rendimiento del alumno. 6. Presentar curso virtual en la IV visita.
Bibliografa
43
Bibliografa
1. Robert t. Grauer, Maryann Barber, Prentice Hall, Introduccin a la Informtica 2. Gary B. Shelly, Tomas J. Cashman, Misty E. Vernaat , Office 2007 Introductory Concepts and Techniques 3. www.aulaclic.es/word2007/a_2_1_1.htm 4. http://www.manuales-gratis.com/index.php?buscar=manual-de-word-2007avanzado 5. www.monografias.com 6. www.galeon.com/dfejes/Ejercicios/AvanzadoExcel.pdf 7. http://www.programatium.com/excel2.htm 8. http://www.maestrosdelweb.com/editorial/web2/ 9. http://es.wikibooks.org/wiki/Web_2.0_/_Web_2.0__Definici%C3%B3n_y_caracter%C3%ADsticas_m%C3%A1s_importantes
You might also like
- Modulo 1 Base de Datos en Excel V2007Document11 pagesModulo 1 Base de Datos en Excel V2007PABLO GRANJANo ratings yet
- Unidad 5Document13 pagesUnidad 5camilaporras1817No ratings yet
- Tutorial de Excel para Las Practicas 01-05Document9 pagesTutorial de Excel para Las Practicas 01-05Nancy FonsecaNo ratings yet
- Unidad 10 - Computacià NDocument37 pagesUnidad 10 - Computacià NMatias IsgleasNo ratings yet
- Manual de Excel AvanzadoDocument10 pagesManual de Excel Avanzadorosales_244No ratings yet
- Crea y administra tablas en ExcelDocument12 pagesCrea y administra tablas en ExcelAlisson RodríguezNo ratings yet
- Manual de Excel 2013 - Intermedio-AvanzadoDocument72 pagesManual de Excel 2013 - Intermedio-AvanzadoFabricio Lopez0% (1)
- Teorico 1er ClaseDocument8 pagesTeorico 1er Clasenatalia calvariNo ratings yet
- FORMATO Y VALIDACIÓN DE CELDASDocument10 pagesFORMATO Y VALIDACIÓN DE CELDASGabriel Medina EncaladaNo ratings yet
- ME MODULO 2 - Curso Excel IntermedioDocument15 pagesME MODULO 2 - Curso Excel IntermedioHarmin AravenaNo ratings yet
- Microsoft Excel Avanzado - Material de Apoyo - Módulo IDocument11 pagesMicrosoft Excel Avanzado - Material de Apoyo - Módulo IGuido MiesesNo ratings yet
- Ordenamiento, Filtros en ExcelDocument12 pagesOrdenamiento, Filtros en ExcelIcm JoseNo ratings yet
- Introduccion ExcelDocument19 pagesIntroduccion ExceljeremyNo ratings yet
- Guia Filtros y Tablas DinamicasDocument19 pagesGuia Filtros y Tablas DinamicasAndres Diaz SantosNo ratings yet
- Excelintermedio FormatoceldasDocument23 pagesExcelintermedio FormatoceldasTerry HC100% (2)
- Manual Excel AvanzadoDocument37 pagesManual Excel AvanzadoangelNo ratings yet
- Manual Excel Avanzado 1Document8 pagesManual Excel Avanzado 1Eduardo F N JNo ratings yet
- Manual Excel-Avanzado1Document31 pagesManual Excel-Avanzado1joel-reyesNo ratings yet
- Módulo 5 - Tablas de DatosDocument11 pagesMódulo 5 - Tablas de DatosJoseph RodríguezNo ratings yet
- Crear y administrar tablas en ExcelDocument9 pagesCrear y administrar tablas en ExcelnicolasNo ratings yet
- EXCEL II - Intermedio AvanzadoDocument73 pagesEXCEL II - Intermedio AvanzadoJose Luis Al Bellido Huaman100% (1)
- Cómo Hacer Una Tabla en Exce1 TextoDocument9 pagesCómo Hacer Una Tabla en Exce1 TextoIzeth JkjsNo ratings yet
- Temario Excel Básico A AvanzadoDocument9 pagesTemario Excel Básico A AvanzadonetodevilNo ratings yet
- Iconos y filtros condicionales en ExcelDocument12 pagesIconos y filtros condicionales en ExceldannyNo ratings yet
- Auditor A de Información en Excel - Filtros Avanzados - Material de Apoyo - Módulo IDocument14 pagesAuditor A de Información en Excel - Filtros Avanzados - Material de Apoyo - Módulo IGuido MiesesNo ratings yet
- Unidad N16 - TABLAS DE EXCELDocument12 pagesUnidad N16 - TABLAS DE EXCELAlejandro AgredoNo ratings yet
- Ordenar y filtrar bases de datos ExcelDocument16 pagesOrdenar y filtrar bases de datos ExcelEugenio UlluaNo ratings yet
- Formato Condicional, Filtros y GráficosDocument32 pagesFormato Condicional, Filtros y GráficosDiego LinaresNo ratings yet
- Guia 03 - Filtros Avanzados y Validacion de DatosDocument14 pagesGuia 03 - Filtros Avanzados y Validacion de DatosClau VelasquezNo ratings yet
- Filtros en ExcelDocument14 pagesFiltros en ExcelMIGUEL ANGEL SECLEN MEDINANo ratings yet
- Listas DesplegablesDocument11 pagesListas DesplegablesjmrojasferretizNo ratings yet
- Excel Aplicado A Los NegociosDocument14 pagesExcel Aplicado A Los NegociosDaniela Puentes TrincadoNo ratings yet
- UNIDAD15Document18 pagesUNIDAD15Jhonfre MerlanoNo ratings yet
- Validación de DatosDocument20 pagesValidación de DatosAraceli TrujilloNo ratings yet
- Fundamentos de Formato CondicionalDocument31 pagesFundamentos de Formato Condicionalrobylop30No ratings yet
- Tablas DinámicasDocument10 pagesTablas DinámicasBenitoNo ratings yet
- Excel manualDocument17 pagesExcel manualJimmy Godoy VegaNo ratings yet
- Filtros en ExcelDocument11 pagesFiltros en ExcelAnonymous ZZEZruNo ratings yet
- Filtros en ExcelDocument8 pagesFiltros en ExcelLeón ColochNo ratings yet
- Filtros en ExcelDocument13 pagesFiltros en ExcelMIGUEL ANGEL SECLEN MEDINANo ratings yet
- Estructura de ExcelDocument16 pagesEstructura de ExcelDAVIS SMITHNo ratings yet
- Excel-filtros-tablas-dinamicas-formulariosDocument39 pagesExcel-filtros-tablas-dinamicas-formulariosShallito FerNo ratings yet
- Tablas en Excel 2010 PDFDocument7 pagesTablas en Excel 2010 PDFRogelio Pincheira JiménezNo ratings yet
- Filtros en ExcelDocument9 pagesFiltros en ExcelVictor Manuel Cota MorenoNo ratings yet
- Unidad 3 - Mejorando El Uso de Excel Con ImágenesDocument27 pagesUnidad 3 - Mejorando El Uso de Excel Con ImágenesMartaNo ratings yet
- Unidad 05 Los DatosDocument7 pagesUnidad 05 Los DatosXelor BPNo ratings yet
- Formateo condicional, validación y ordenamiento de datosDocument12 pagesFormateo condicional, validación y ordenamiento de datosPaola gNo ratings yet
- 4 Crear Una Tabla DinámicaDocument17 pages4 Crear Una Tabla DinámicaJUAN CARLOS RAMIREZNo ratings yet
- 1.-Operaciones Básicas Con ExcelDocument51 pages1.-Operaciones Básicas Con ExcelJessica Pamela Nuñez QuintanaNo ratings yet
- CURSO EXCEL 2 Calculos Básicos y FuncionesDocument17 pagesCURSO EXCEL 2 Calculos Básicos y FuncionesenriquefreireNo ratings yet
- INTRO EXCELDocument109 pagesINTRO EXCELluis angel mayenNo ratings yet
- Crear Una Lista Desplegable en ExcelDocument10 pagesCrear Una Lista Desplegable en ExcelRamón MartinezNo ratings yet
- Manejo de Bases de Datos en ExcelDocument8 pagesManejo de Bases de Datos en ExcelAlejandro CadenaNo ratings yet
- El AutofiltroDocument9 pagesEl AutofiltroKaren Zambrano RealpeNo ratings yet
- Prueba Final Nivel AvanzadoDocument13 pagesPrueba Final Nivel AvanzadoJHON FREDY RENTERIA CORDOBANo ratings yet
- Protocolo IndividualDocument3 pagesProtocolo IndividualNilson Javier MangonesNo ratings yet
- Documento Guia Semana 1 PDFDocument6 pagesDocumento Guia Semana 1 PDFMartha Amado MarinNo ratings yet
- Investigacion para Curso de ExelDocument33 pagesInvestigacion para Curso de ExelFuentes JironNo ratings yet
- Excel para principiantes: Aprenda a utilizar Excel 2016, incluyendo una introducción a fórmulas, funciones, gráficos, cuadros, macros, modelado, informes, estadísticas, Excel Power Query y másFrom EverandExcel para principiantes: Aprenda a utilizar Excel 2016, incluyendo una introducción a fórmulas, funciones, gráficos, cuadros, macros, modelado, informes, estadísticas, Excel Power Query y másRating: 2.5 out of 5 stars2.5/5 (3)
- Tablas dinámicas para todos. Desde simples tablas hasta Power-Pivot: Guía útil para crear tablas dinámicas en ExcelFrom EverandTablas dinámicas para todos. Desde simples tablas hasta Power-Pivot: Guía útil para crear tablas dinámicas en ExcelNo ratings yet
- Word 7Document19 pagesWord 7Cesar Ernesto WalkerNo ratings yet
- Power PointDocument5 pagesPower PointCesar Ernesto WalkerNo ratings yet
- Microsoft OfficeDocument8 pagesMicrosoft OfficeCesar Ernesto WalkerNo ratings yet
- Material para Software Aplicado WORDDocument24 pagesMaterial para Software Aplicado WORDCesar Ernesto WalkerNo ratings yet
- Plan Semanal II To 2011 EpiscopalDocument5 pagesPlan Semanal II To 2011 EpiscopalCesar Ernesto WalkerNo ratings yet
- Resolución de ConflictosDocument2 pagesResolución de ConflictosCesar Ernesto WalkerNo ratings yet
- Wikis en La EducaciónDocument21 pagesWikis en La Educaciónpatriciac100% (8)
- Implementación de 13 hectáreas de pimienta con tutores vivosDocument25 pagesImplementación de 13 hectáreas de pimienta con tutores vivosANDREA DIAZNo ratings yet
- COAP3Document32 pagesCOAP3ofg333No ratings yet
- GalvanometroDocument24 pagesGalvanometroCabrera MiltonNo ratings yet
- Construccion ProyectorDocument2 pagesConstruccion ProyectormthafarfanNo ratings yet
- Taller Operación Pixel A PixelDocument15 pagesTaller Operación Pixel A PixelIfran SierraNo ratings yet
- Laboratorio Desgaste Máquina de Los AngelesDocument11 pagesLaboratorio Desgaste Máquina de Los AngelesDUBERNEY RAMOS MONTEALEGRENo ratings yet
- PraziquantelDocument3 pagesPraziquantelJimena HuayllaniNo ratings yet
- Qué es un PIP en ForexDocument3 pagesQué es un PIP en ForexRevolución model fit WcamNo ratings yet
- Catalogo 5taedic CompressedDocument21 pagesCatalogo 5taedic CompressedcemorilloNo ratings yet
- Ficha Tecnica de DuchaDocument3 pagesFicha Tecnica de DuchaAngaman Ventas SACNo ratings yet
- Citas VancouverDocument14 pagesCitas VancouvermaveguitaNo ratings yet
- Causa Báez PDFDocument167 pagesCausa Báez PDFSerá JusticiaNo ratings yet
- La Acetilcolina y La MemoriaDocument3 pagesLa Acetilcolina y La MemoriamarlonNo ratings yet
- 001 Reglamento Del Maestro de Reiki o Centro Verificado en La SCHRDocument6 pages001 Reglamento Del Maestro de Reiki o Centro Verificado en La SCHRLuis Miguel DeinoNo ratings yet
- BancoPreguntas PDFDocument10 pagesBancoPreguntas PDFPedro Luis Aguilar RodaNo ratings yet
- Anejo 8 Cálculos Hidráulicos PDFDocument309 pagesAnejo 8 Cálculos Hidráulicos PDFCONSTRUCCIONES HIDRAULICAS ULSNo ratings yet
- Con Sabor A ColombiaDocument4 pagesCon Sabor A ColombiajoselvserenoNo ratings yet
- Formalidades en La Redacción de Textos Según Estilo Apa Séptima Edición-2020Document8 pagesFormalidades en La Redacción de Textos Según Estilo Apa Séptima Edición-2020Jose Ramos FloresNo ratings yet
- MercúrioDocument4 pagesMercúrioJu Angélica LuzNo ratings yet
- Proporcionalidad en La Compensación Del Itbis Por Servicios y Activos Fijos - SARR CONSULTORES GLOBALESDocument2 pagesProporcionalidad en La Compensación Del Itbis Por Servicios y Activos Fijos - SARR CONSULTORES GLOBALESEmilio100% (1)
- Cuestionario TALLER DE LA ADMINISTRACION GERENCIALDocument6 pagesCuestionario TALLER DE LA ADMINISTRACION GERENCIALGarcia Arias Jonathan DavidNo ratings yet
- Introducción Al Clima OrganizacionalDocument10 pagesIntroducción Al Clima OrganizacionalValentina AREVALO SANCHEZNo ratings yet
- Memoria y Paginación Aguirre - JudithDocument3 pagesMemoria y Paginación Aguirre - JudithCesar Daniel GraterolNo ratings yet
- 5 MAgua Anexo2 Triptico 2021 2022Document2 pages5 MAgua Anexo2 Triptico 2021 2022Sonia ZhunaulaNo ratings yet
- Conceptos Basicos, Importancia e Historia de La EcologiaDocument22 pagesConceptos Basicos, Importancia e Historia de La EcologiaArturo Gibaja VelasquezNo ratings yet
- Silla de ruedas controlada por movimientos de cabezaDocument14 pagesSilla de ruedas controlada por movimientos de cabezaJean MezaNo ratings yet
- Contrato de servicios de decoración y arrendamiento para evento socialDocument5 pagesContrato de servicios de decoración y arrendamiento para evento socialMorales Cordoba Roberthito De La MoraNo ratings yet
- Calculo de Evaporadores de Multiple EfectoDocument10 pagesCalculo de Evaporadores de Multiple EfectoJeremías ZimmermannNo ratings yet
- Actividad 1 Definicion y Diferencias Entre Creatividad e InnovacionDocument5 pagesActividad 1 Definicion y Diferencias Entre Creatividad e InnovacionSilvana Ceron RoseroNo ratings yet
- SEO060209C93 SAi 00093355 ASO141209F25Document1 pageSEO060209C93 SAi 00093355 ASO141209F25Ashley Elizabeth Urías IribeNo ratings yet