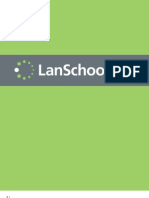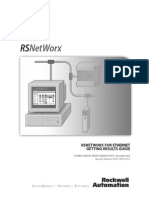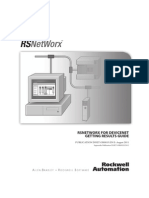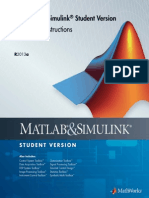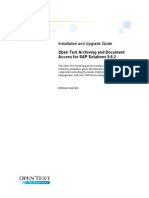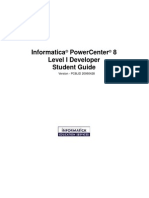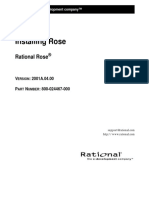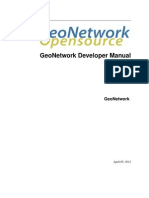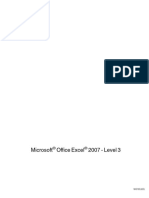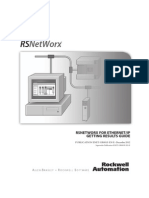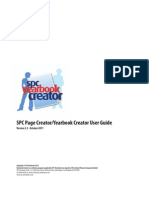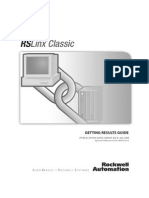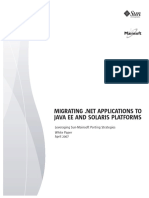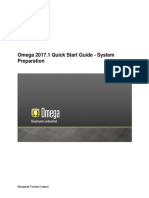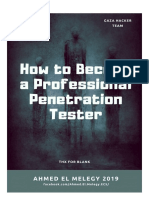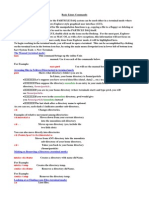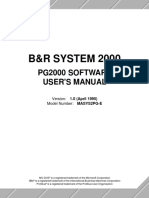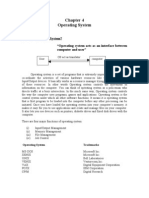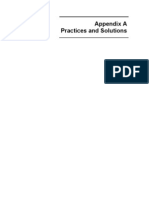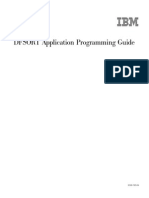Professional Documents
Culture Documents
Install
Uploaded by
elizandrocpuCopyright
Available Formats
Share this document
Did you find this document useful?
Is this content inappropriate?
Report this DocumentCopyright:
Available Formats
Install
Uploaded by
elizandrocpuCopyright:
Available Formats
LanSchool v7.
2 Installation Guide
LanSchool 7.2
Classroom Management Software Installation Guide
Page 1
LanSchool v7.2 Installation Guide
Table of Contents
Table of Contents ................................................................................................................................ 2 About LanSchool v7.2 ......................................................................................................................... 4 Supported Environments ..................................................................................................................... 5 Technical Support ............................................................................................................................... 6 Getting Started .................................................................................................................................... 7 How LanSchool Works ........................................................................................................................ 8 Installing LanSchool v7.2 .................................................................................................................... 9 Plan the Installation ............................................................................................................. 9 Run the Setup program ..................................................................................................... 11 Scripting Setup.exe ............................................................................................................ 11 Installing LanSchool via MSI .............................................................................................. 12 Installing LanSchool v7.2 in a thin client environment ....................................................................... 14 Terminal Server 2003 Installation ...................................................................................... 14 NComputing Installation ..................................................................................................... 15 Limitations.......................................................................................................................... 15 Installing LanSchool v7.2 in Secure Mode ........................................................................................ 17 Installation.......................................................................................................................... 17 Installing LanSchool v7.2 on a Mac ................................................................................................... 18 Manual Installation ............................................................................................................. 18 Automated Installation ....................................................................................................... 19 Running LanSchool v7.2 in Kiosk Mode ............................................................................................ 21 Registry change for Kiosk mode ........................................................................................ 21 Configuring LanSchool Options......................................................................................................... 22 Teacher Options ................................................................................................................ 22 Student Options ................................................................................................................. 23 Web Limiting ...................................................................................................................... 23 Application Limiting ............................................................................................................ 24 Network ............................................................................................................................. 25 Changing Channels ........................................................................................................................... 27 Updating the LanSchool Teacher ...................................................................................................... 28
Page 2
LanSchool v7.2 Installation Guide
Updating LanSchool Student Software ............................................................................................. 29 Uninstalling LanSchool ...................................................................................................................... 30 LanSchool Security Monitoring.......................................................................................................... 31 LanSchool in a NAL environment ...................................................................................................... 32 Testing and Verifying .................................................................................................................. 32 Wake-On-LAN Support ..................................................................................................................... 33 802.11 Wireless Support ................................................................................................................... 34 Special Hardware Requirements ................................................................................................ 34 Installation .................................................................................................................................. 34 Performance ............................................................................................................................... 34 Wireless Performance Tweaks ................................................................................................... 34 Additional LanSchool Utilities ............................................................................................................ 36
Page 3
LanSchool v7.2 Installation Guide
About LanSchool v7.2
Thank you for purchasing LanSchool v7.2. LanSchool v7.2 is an award winning software program designed to help teachers improve the learning environment in a computer-based classroom. With LanSchool installed on each computer in a classroom, a teacher has the ability to: Reduce Student Distractions A teacher can reduce student distractions by Blanking Screens, Limiting Applications, Limiting Web Browsing, Limiting USB drives or Disabling Printing on student computers. This helps direct student attention from their computer to the teacher and keeps students on task. Demonstrate Skills With the Show Teacher feature, students can watch whats happening at the teachers computer, right from their own monitor. This is ideal for presentations and showing students how to use computer applications. Monitor Students Ideal for monitoring student activity within a classroom setting, the Thumbnail feature allows you to view all or any particular students screen as well as quickly see at a glance the current application and website that the students are running. Assess Student Understanding Students can be quickly polled during a lecture or given a longer quiz or test. Help Individual Students Students can silently Request Help from the teacher. A small question mark appears by their login name which indicates they need help. At that point you can Chat with the student or Remotely Control their machine to help them with their question.
Page 4
LanSchool v7.2 Installation Guide
Supported Environments
LanSchool v7.2 works with any combination of the following operating systems and thin client devices: Windows* 98, Windows ME, Windows 2000, Windows XP-32, Windows Vista-32, Windows 2003 Terminal Server, Citrix, NComputing, Mac OS 10.4 and 10.5. The only exception is the LanSchool Teacher console will not run on Mac operating systems unless you are running Windows through Parallels or VMWare. A Mac console will be available Mid 2009. Listed below are the minimum requirements necessary to run LanSchool on both the teacher and student computers. Processor PCs: 166 MHz Intel Pentium processor or faster Macs: 700 MHz PowerPC G4, G5 or faster, Any Intel-based Mac
RAM - 48 MB for Windows 98 - 96 MB for Windows 2000 - 128 MB for Windows XP - 256 MB for Windows Vista - 512 MB for Mac OS 10
Protocol stack All computers running LanSchool must be configured with TCP/IP running static or dynamic IP addresses. 802.11 wireless is supported, however enterprise class access points are recommended.
Page 5
LanSchool v7.2 Installation Guide
Technical Support
3 years of free technical support is included as part of the LanSchool product. You have three options for getting support:
World Wide Web For the latest information about LanSchool, as well as FAQs, white papers, and much more, visit the Web site at http://www.lanschool.com.
E-mail Send your questions via e-mail to support@lanschool.com.
Phone Call Toll-Free (877) 370-5546 during business hours (U.S. Mountain Time).
Our technical support policy is one of the best in the industry. If we cannot find and fix a LanSchool problem with a few phone calls, e-mails or remote debug sessions, we will fly a technician anywhere in North America (at our expense) to resolve the issue. This on-site support is even offered on the 30-day-demo version of the software. We stand behind the quality of our software!
Page 6
LanSchool v7.2 Installation Guide
Getting Started
Your LanSchool v7.2 product download includes the executable files needed to install the LanSchool application, as well as electronic copies of this LanSchool 7.2 Installation Guide (INSTALL.PDF) and the LanSchool 7.2 Users Guide (USERS.PDF). Both guides are in Adobe Acrobat* .PDF file format and require Acrobat Reader* to view or print from. Acrobat Reader is available on your LanSchool download in the Acrobat folder, or free off of the Adobe Web site at http://www.adobe.com.
Page 7
LanSchool v7.2 Installation Guide
How LanSchool Works
LanSchool works by enabling a teacher to control all student computers within a computerbased classroom. It uses teacher channels to ensure that all the computers in that classroom see the same computer screen; much like a TV channel enables different TVs to see the same program. LanSchool has 16,000 teacher channels from which to choose, which means that you can have as many as 16,000 different classrooms using LanSchool at any given time. The most logical way to set up LanSchool is for each classroom or room to have its own teacher channel, as well as just one teacher computer. This setup enables all of the computers in the same classroom to interact with each other and one teacher to control the entire room. However, there is now a special version of LanSchool which will support One-to-One schools. (These are schools which have a personal laptop computer for every student and teacher.) When the One-to-One version of LanSchool is installed the students have the ability to join or leave a channel. The teacher can monitor students as they join and/or leave the class. The teacher can also compare the current list of students in the class against a previously saved student list. This makes it easy to see who is absent or who has joined the class but really should not be there.
Page 8
LanSchool v7.2 Installation Guide
Installing LanSchool v7.2
Before installing LanSchool v7.2, review the following requirements and ensure your network and lab computers are running smoothly. Doing so will prevent problems during installation.
Plan the Installation
By taking a few minutes to plan out your installation, you should be able to install LanSchool on each computer in two minutes or less. Consider these issues before beginning installation: Choose between a normal lab setup or the 1:1 setup If you are running LanSchool in a one-to-one environment, where each student has their own computing device, instead of running the SETUP.EXE file, run the Setup_One2One.exe file found in the One2One folder of the LanSchool download. Note: If you dont want student keystrokes to be recorded, run Setup_One2One_NoKbdMon.exe. Choose a unique teacher channel for each lab (normal lab setup) LanSchool is designed to work with as many as 16,000 different training labs on the same network. It uses teacher channels to broadcast the contents of a teachers computer to student computers on the same channel. To simplify installation, each lab should have its own unique channel, as well as just one teacher computer. Think of a teacher channel as a TV channel: All TVs tuned to a certain channel receive the same program. In the same way, all students configured to a certain teacher channel receive the screen broadcasts from the teacher configured to that same channel. If only one LanSchool lab is on your network, you can choose any number from 1 to 16,000. If you have multiple LanSchool labs, each requires its own unique teacher channel number. Note: If you dont want student keystrokes to be recorded, run Setup_NoKbdMon.exe. For each lab, decide which computer will be the teacher computer Generally, you want to set up one teacher computer per lab. The teacher will use this computer to control all student computers in the same lab. During installation, youll have to specify if the computer is a teacher or student computer. Configure a valid TCP/IP protocol stack for all student and teacher computers If the computers are using DHCP, then DHCP must be working properly. Its best if the teacher and student computers are all on the same IP subnet. Use good networking hardware and software If your computer lab already experiences network errors, LanSchool will only make things worse. If you are experiencing problems logging onto computers or copying files over the network, fix these issues before installing LanSchool.
Page 9
LanSchool v7.2 Installation Guide
Use an enterprise class access point If you plan on using LanSchool v7.2 over a wireless network, it is important to use an enterprise class access point. Generally, personal home network wireless access points that cost less than $100 are not robust enough to handle many connections. We recommend an access point in the $200-$300 range that will reliably handle the student connections.
Determine whether or not you want students to access the LanSchool icon If you do not want students to access the LanSchool icon, run Setup_Stealth.exe. Determine whether you want to run LanSchool in Secure Mode Running LanSchool v7.2 in Secure Mode requires a teacher to type in a password in order to see students on a particular channel. For instructions on how to install LanSchool v7.2 in Secure Mode, refer to the section, Installing LanSchool v7.2 in Secure Mode later in this manual.
Determine if it is necessary to install on Terminal Services, Citrix or NComputing environments LanSchool will run in a thin client environment, fat client environment or a mixed environment. For instructions on how to install the thin client support, refer to the section, Installing LanSchool v7.2 in a thin client environment later in this manual.
Determine if you will be installing the software on Mac students The LanSchool student application will run on the Mac. For instructions on how to install Mac student software, refer to the section, Installing LanSchool v7.2 on a Mac later in this manual.
Page 10
LanSchool v7.2 Installation Guide
Run the Setup program
You must run the LanSchool v7.2 Setup program (SETUP.EXE) on each teacher and student computer that will use LanSchool. LanSchool v7.2 installs to the C:\Program Files\LanSchool folder on each computer and stores all files locally on each computer. Once the installation is complete (it takes about ten seconds to run for a Student install and up to one minute for a Teacher), the student or teacher program will start. The program will also re-start every time someone logs on to the computer. To install LanSchool v7.2 on a teacher or student computer 1 2 3 4 5 6 In My Computer, go to the LanSchool product download location and double-click Setup.EXE. Click Next > Read the license agreement that appears, then click I Agree, then Next > Select which type of installation you want (teacher or student), then click Next. Remember, its best to select just one teacher computer per lab or room. Choose a teacher channel number (1 to 16,000), then click Next. Remember to choose a unique number for each lab or room. Click Finish to finish the installation. Every time someone logs on to the computer, LanSchool will auto-load all of its files and will be ready to use.
Scripting Setup.exe
If you wish to run SETUP.EXE from a script, there are some command-line options which will facilitate this. #x Installs LanSchool with the Teacher Channel x. x must be an integer number from 1 to 16000. StUdEnT - Installs the LanSchool Student software TeAcHeR - Installs the LanSchool Teacher software QuIeT - Disables all User Interface. Run SETUP.EXE in quiet mode. This option must be specified LAST in the command line. UNINSTALL - Uninstalls the LanSchool software from this machine NoLoAd -
Page 11
LanSchool v7.2 Installation Guide
Does NOT auto-start the software after installation. The software will start on a teacher machine after the next login. On student machines it will start after the next reboot.
For example, if you want to silently install a teacher on channel 1, your script should look like this: Setup.exe #1 TeAcHeR QuIeT NOTE: The command line parameters are case sensitive!
Installing LanSchool via MSI
Both the LanSchool Teacher and Student can now be installed or uninstalled through MSI. The MSI files are in the MSI directory. LanSchoolStudent.msi LanSchoolTeacher.msi Listed below are the LanSchool v7.2 command-line parameters for msiexec: Student Silent Install msiexec /i LanSchoolStudent.msi /qn CHANNEL=57 Student Silent Uninstall msiexec /x LanSchoolStudent.msi /qn Teacher Silent Install msiexec /i LanSchoolTeacher.msi /qn CHANNEL=57 Teacher Silent Uninstall msiexec /x LanSchoolTeacher.msi /qn Note: If you are using Microsofts Active Directory we recommend using an Admnistrative Template file (.adm) to configure the LanSchool channel in each classroom. The LanSchool.adm file is in the MSI directory and can be configured using the Group Policy Editor. For a detailed movie on how to configure the .adm file, visit the free training section of our website.
Once LanSchool is installed On the teacher computer, a LanSchool teacher icon will appear in the system tray at the bottom right corner of the computer screen. It is a small, greenish circle of circles. To begin using LanSchool, right-click to open the LanSchool menu or left click to open the LanSchool console.
Page 12
LanSchool v7.2 Installation Guide
On student computers, a LanSchool student icon will appear in the system tray at the bottom right corner of the computer screen. If you place your cursor over the icon, it will tell you the teacher channel and IP address the student computer is using.
Page 13
LanSchool v7.2 Installation Guide
Installing LanSchool v7.2 in a thin client environment
One of the new features added to LanSchool in v7.2 is the ability to work in a Terminal Server, Citrix or NComputing environment. LanSchool allows thin client machines to be used as student and/or teacher machines. You can mix-and-match thin and traditional client machines (fat clients) in the classroom.
Terminal Server 2003 Installation
Installation is a two step process. Initially, the Setup.exe program needs to be run on the Terminal Server console machine. This will copy all needed files to the Terminal Server but not run either the Student or Teacher software. If the Terminal Server is in Execute mode, the After Installation dialog will appear. Since LanSchool v7.2 has been designed to install onto a Terminal Server, it is not necessary to complete this dialog. You can press the Cancel button on this dialog at any time. When you are installing on the Terminal Server Console, both the Teacher and Student options will be checked. This is correct because you will be copying the executable files for both the teacher and student to the Terminal Server. Once you have completed this step, the LanSchool must be properly configured to run on each desired thin client machine. You may do this in one of three ways: 1. Manual Student or Teacher Install Login to a thin client terminal with Administrator rights and run the Setup.exe program again. Follow the wizard to assign that thin client as either a Student or Teacher machine. Repeat this for each thin client device in the lab. 2. LskTSDat.ini file The previous Manual Install edits a LanSchool configuration file (C:\Program Files\LanSchool\LskTSDat.ini.) If you do not wish to run the Setup.exe file on each thin client, you can edit the .ini file directly with any text editor such as Notepad. There is an entry in that file for each thin client which will be running either the LanSchool Student or Teacher software. The format of the .ini file is as follows: [LanSchool TSClient List] WYSE001001=Teacher, Channel=1, Name=Teacher1 WYSE001002=Student, Channel=1, Name=WYSE001002 WYSE001003=Student, Channel=1, Name=WYSE001003 WYSE001004=Student, Channel=1, Name=WYSE001004 The first part of each line (WYSE001001 in this example) is the Client Name of that thin client. Each thin client device has a unique Client Name set by the manufacturer or
Page 14
LanSchool v7.2 Installation Guide
during hardware configuration. You can find that name by logging into the device and entering the SET command from a command prompt. Many IT departments will have a list of Client Names for each thin client device.
Following the Client Name is the type of LanSchool software to run on that thin client device (either Student or Teacher.) The next parameter defines which LanSchool Channel to use for that thin client. Generally, all thin client devices in the same lab will have the same Channel number.
The last parameter defines the LanSchool Display Name. The student will appear in the Teacher Console with both the login name and this name. By default, we use the Client Name, but that can be changed if a more meaningful name is desired. If you are load balancing (i.e. multiple Terminal Servers serving the same lab) you must install the LanSchool software on all Terminal Servers and then replicate the completed LskTSDat.ini file to all Terminal Servers. 3. Active Directory Installation If the previous installation procedures do not provide sufficient flexibility, LanSchool can be loaded on demand via a login script in an Active Directory environment. You will have to be able to determine in the script if the thin client machine is a Student or Teacher. Please contact LanSchool Support for more detailed instructions if you need to use this method.
NComputing Installation
Installation in an NComputing environment is a two step process. Initially, the Setup.exe program needs to be run on the NComputing Console machine. This will copy all needed files to the NComputing Console machine and configure that Console machine to run the specified Teacher or Student software.
After LanSchool has been installed on the Console machine, you will need to run the Setup.exe program again each NComputing Station machine which is attached to the Console machine. This will NOT copy any additional files but will configure a LanSchool configuration file (C:\Program Files\LanSchool\LskTSDat.ini.)
If you do not wish to manually install LanSchool onto the Station machines, you can manually edit this configuration file as explained in the Terminal Server 2003 Installation section.
Limitations
While every effort has been made to implement all LanSchool functionality for thin client
Page 15
LanSchool v7.2 Installation Guide
devices, there are some limitations. The following is a list features that do not work on thin clients. USB limiting Printer limiting Power on Shutdown or Reboot Sound Muting Change student channel (now done from .ini file) Change student display name (now done from .ini file) Extensive student hardening (it is assumed that a thin client device is locked-down from the Server)
Page 16
LanSchool v7.2 Installation Guide
Installing LanSchool v7.2 in Secure Mode
LanSchool v7.2 has the ability to require teachers to type in a password when the console is launched to see students on a particular channel. This feature adds an extra level of security to prevent unauthorized consoles from being used.
Installation
To install the password protected version, find the file Setup_Secure.exe in the Secure directory. Run this file on both the teacher and student workstations. During the install there is a new dialog that asks for a teacher password. This password should be the same for all students on a particular channel. During the teacher install, you are also prompted for a password. This should be the same password used for the students. It is required so that a teacher computer can use the Become a Student feature and still be secure. When a teacher launches the console or changes channels, they will be prompted for a password to view the students on that particular channel or group of channels. To install the password protected version on the student using a script, use the commandline option PasSwOrD=. QuIeT must be the last option. To silently install the secure student, on channel one, using the password test, type in the following: Setup_Secure.exe #1 StUdEnT PaSsWoRd=test QuIeT To silently install the secure teacher, on channel one, using the password test, type in the following: Setup_Secure.exe #1 TeAcHeR PaSsWoRd=test QuIeT The secure version of the student will show an s next to the version number in the console and on the student icon. Note: If the teachers password is compromised, it will be necessary to re-install both teacher and student machines with a new password.
Currently there is NOT a way to install LanSchool v7.2 in Secure Mode with the LanSchool MSI files.
Page 17
LanSchool v7.2 Installation Guide
Installing LanSchool v7.2 on a Mac
One of the new features added to LanSchool in v7.2 is the ability to monitor and manage students using Macs. The installation process is still simple, but slightly different on a Mac. Please follow the instructions below to install the LanSchool student software on a Mac. The LanSchool teacher software is still a Windows application and cannot be run natively on a Mac. However, the LanSchool teacher console can be run on Mac that is running Parallels or VMWare. To install the LanSchool teacher software on a Mac running Parallels or VMWare follow the normal Windows setup instructions.
Manual Installation
1. After downloading lanschool_setup.zip from the LanSchool Customer Portal, unzip the file. You should have a file called lanschool_setup.pkg. 2. Copy lanschool_setup.pkg to the Mac 3. Double click on lanschool_setup.pkg 4. Follow the installation wizard to the LanSchool Options page. This page allows you to set the following options: Stealth Mode If checked the student will not see the LanSchool icon and will not be able to ask the teacher questions through LanSchool. Allow student to change channels If checked the student will be able to change channels. This option is only recommended for 1:1 schools. Disable keyboard monitoring If checked the students keystrokes will not be logged. Secure mode If checked a teacher must enter a password to manage the student. We recommend that the same password be used for the whole class or school. If you forget the password, you must re-install the software. Teacher channel Choose a teacher channel number (1 to 16,000). Choose a unique number for each lab or room.
5. Click Continue 6. If desired you may change the installation location. However, we recommend installing to the default location. 7. Click Install 8. The installer will ask you for the administrator password on that machine. Type in the password and click OK. 9. After the installation is successful, click the Close button on the final page of the wizard.
Page 18
LanSchool v7.2 Installation Guide
Automated Installation
The lanschool_setup.pkg file is a standard Apple Installer package. It can be remotely, automatically installed with any tool that can remotely deploy installer packages. When Installer packages are run by an automated install, there is no opportunity to enter information in the interface such as channel number or password. This section describes two ways of configuring the LanSchool student when you are using an automated tool to deploy the package and the default install options are not what you desire.
The LanSchool settings are controlled by a secure file called com.lanschool.student.settings.plist. Here is an example of the default settings file: <?xml version="1.0" encoding="UTF-8"?> <!DOCTYPE plist PUBLIC "-//Apple//DTD PLIST 1.0//EN" "http://www.apple.com/DTDs/PropertyList-1.0.dtd"> <plist version="1.0"> <dict> <key>AllowKeyboardMonitoring</key> <integer>1</integer> <key>Channel</key> <integer>1</integer> <key>OneToOne</key> <integer>0</integer> <key>SecureMode</key> <integer>0</integer> <key>StealthMode</key> <integer>0</integer> </dict> </plist> As you can see, each option in the file is followed by a value surrounded by <integer> and </integer>. Those familiar with Mac computers will recognize this as a standard XML plist file. The value following the option name determines whether the setting is on (1) or off (0). If you are doing a remote, automated deployment and you need to configure the student differently than the default settings, there are two ways to proceed: by modifying the settings file inside the package before installation, and by using the lsconfig utility any time after installation.
Page 19
LanSchool v7.2 Installation Guide
Modifying the Settings File inside the package The easiest way to configure the student settings is to modify this file inside the package and then deploy the package to your computers. It can be easily modified on a Mac by right clicking (or control-clicking) the lanschool_setup.pkg file and selecting "Show Package Contents". The file is /Contents/Resources/com.lanschool.student.settings.plist. Use your favorite text editor to modify the values according to your desired configuration. Using the package with the modified settings file will allow the install to work correctly in a remote automated deployment.
The lsconfig Utility Another way to configure the LanSchool student is to use the lsconfig utility, which is located in /Library/Application Support/LanSchool/ on the student. This utility is installed on each client and can be run at any time after installation. The utility must be run by a super user on the student computer because the settings file is owned by root. The following parameters can be passed to the lsconfig utility: StealthMode sets whether or not the student will not see the LanSchool icon and will not be able to ask the teacher questions through LanSchool. Channel - sets the teacher channel. AllowKeyboardMonitoring - sets whether or not the student keystrokes are logged. OneToOne - sets whether or not the student can change the teacher channel. SecureMode - sets whether or not the student is in Secure Mode.
Here is an example of how to change the teacher channel: sudo ./lsconfig Channel 24
Here is an example of how to activate Secure Mode: sudo ./lsconfig SecureMode 1 The other options can be configured by simply using the option name and the desired value, usually a 1 or a 0, except in the case of the teacher channel where the value could be between 1 and 16,000. After changing the student settings the lsconfig utility can restart the student software with the following command-line. This will cause the student to take notice of the new settings: sudo ./lsconfig /restart
Page 20
LanSchool v7.2 Installation Guide
Running LanSchool v7.2 in Kiosk Mode Running LanSchool v7.2 in Kiosk Mode
In LanSchool v7.2 you can run the Teacher Console in Kiosk Mode. This mode makes the LanSchool console so it cannot be minimized or terminated.
Registry change for Kiosk mode
To run the LanSchool console in Kiosk mode follow these instructions. 1. On the teacher computer, install the LanSchool teacher
2. Open regedit.exe 3. Browse to HKEY_LOCAL_MACHINE_SOFTWARE_Microsoft_Windows_CurrentVersion_Run 4. Add KiOsK to the LanSchool Teacher Key c:\Program Files\LanSchool\Teacher.exe KiOsK 5. Click OK 6. The next time the system is rebooted, the LanSchool Teacher Console will run in Kiosk Mode.
Page 21
LanSchool v7.2 Installation Guide
Configuring LanSchool Options
LanSchool is easy to configure. All options are controlled by one dialog with five tabs. Most options are controlled by making a change to these settings on the Teacher computer. The available configuration tabs are: Teacher Student Web Limiting Application Limiting Network
Teacher Options
The Teacher tab lets you configure the following options:
Show Teacher Screen Full Screen The teachers screen will be shown on the students screens. The students will not be able to control their mice and keyboards during Show Teacher. Windowed The teachers broadcasted screen will appear in a window on the students screens. This way the students can follow along with the teacher and use their computers during the teachers broadcast session. Color Reduction Limits the number of colors used by the Teacher during Screen Broadcast and Remote Control. This both improves performance and lowers network bandwidth requirement. Note: These settings are also used when you show a student screen to other students. Teacher Video Accelerator Performance This option enables the Teacher Video Accelerator. It will give better TeacherBroadcast performance. This option is only available on Windows 2000 or higher teacher machines and is not available in a terminal server environment. Compatibility This option disables the Teacher Video Accelerator. This should only be selected if the Teacher-Broadcast mode does not work properly with OpenGL or DirectX applications.
Page 22
LanSchool v7.2 Installation Guide
Blank Screens Message This option allows you to specify the text to display on the students screens when they are blanked. The last 10 messages are saved so they can be quickly selected when blanking screens.
Student Options
The Student tab lets you configure the following options:
Remote Control Disable Student Keyboard and Mouse This option allows the teacher to lock-out the students inputs while the teacher is Remotely Controlling a student computer. Color Reduction Limits the number of colors used by the Teacher during Screen Broadcast and Remote Control. This both improves performance and lowers network bandwidth requirements. Student Thumbnails Thumbnail Size This options lets you determine the default thumbnail size when monitoring student computers. The best fit options will automatically choose a thumbnail size based on the number of students and the available screen area. Show Current Application Icon On Thumbnails When in the thumbnail view, this option will show an icon in the upper left hand corner that represents the current application that the student is running. Show Last Visited Website Icon On Thumbnails When in the thumbnail view, this option will show an icon in the upper right hand corner that represents the website that the student last visited. LanSchool Folder on Student Student Folder This option lets you specify the path of the LanSchool folder on student machines. This can be on the hard drive or network drive.
Web Limiting
The Web Limiting tab lets you configure the following options for Windows-based computers. On the Mac, selecting any of the options blocks all Web browsing on the student:
Page 23
LanSchool v7.2 Installation Guide
Block All This option blocks all web browsing, instant messaging and e-mail programs. Allowed Web Sites This option allows you to type in a list of websites that are allowed when Limit Web is turned on. The lists of websites can be saved and loaded by using the Load and Save buttons. The files are saved as .lsu files.
Block the following Web Sites This option allows you to type in a list of websites that are blocked when Limit Web is turned on. The lists of websites can be saved and loaded by using the Load and Save buttons. The files are saved as .lsu files.
Display notification on student when web is accessed This option will turn on or off the notice that is displayed on the student when they try to access a website when Web Limiting is turned on. *Note: In both the Allowed and Blocked Websites sections you may use the * and ? wildcards to specify websites.
Application Limiting
The Application Limiting tab lets you configure the following options: Allowed Applications This option allows you to specify a list of applications that are allowed when Limit Apps is turned on. The lists of applications can be saved and loaded by using the Load and Save buttons. The files are saved as .lsa files. Applications can be typed in directly, added by clicking on the add button and selecting an active application on the Teachers computer or by adding an application from the Students machine by clicking on View Students Running Programs in the Monitor menu. Block Applications This option allows you to specify a list of applications that are blocked when Limit Apps is turned on. The lists of applications can be saved and loaded by using the Load and Save buttons. The files are saved as .lsa files. Applications can be typed in directly, added by clicking on the add button and selecting an active application on the Teachers computer or by adding an application from the Students machine by clicking on View Students Running Programs in the
Page 24
LanSchool v7.2 Installation Guide
Monitor menu. Limit Task Manager or Activity Monitor on Student Check this option if you want to limit the students access to Task Manager (PC) or Activity Monitor (Mac).
Network
The Network tab lets you configure the following options: Data Transmission IP-Broadcast This default option used broadcast packets when the teacher needs to contact all student machines. Note that broadcast packets do not cross subnets or VLANs. If you need to cross a subnet or VLAN we recommend either IP-Multicast or IP-Directed Broadcast. IP-Multicast Transports LanSchool data to students via TCP/IP-Multicast. Multicast allows networking hardware to keep LanSchool traffic local to LanSchool computers. If your network hardware supports this option, its highly recommended. IP-Directed Broadcast If the teacher is on a different IP-Subnet from some or all of the students, and Multicast is not possible, this option can be used. To calculate the proper address, use the DirBCastAddr.exe utility in the Utilities folder on the LanSchool product download. NOTE: Some additional configuration of the Routers/Switches may be needed to enable Multicast and/or Directed Broadcasts on your network. Consult your hardware guide for your switches/routers to be sure. Multiple Network Adapters Specify Network Interface Card Some computers actually have more than one Network Interface card (NIC) and/or multiple IP addresses (i.e. a router). Many times these may be virtual or wireless network adapters. LanSchool will always use the first NIC, but that is not always the desired NIC or network. You can use this checkbox to specify which NIC to use. If your teacher computer has multiple real or virtual network adapters, specify the adapter that LanSchool should use. Teacher Channel Channel Number This feature is normally disabled so that teachers cannot change the channel
Page 25
LanSchool v7.2 Installation Guide
number. There is a utility called EnableChannelSelect.exe that is available in the utilities directory in the product download. If you need to change the Teacher Channel this utility will enable the channel number selector. Here are the command-line parameters for EnableChannelSelect.exe EnableChannelSelect.exe TRUE EnableChannelSelect.exe FALSE *Note: EnableChannelSelect.exe will also make it so that teachers or administrators can change student channels remotely. To access this feature, Click on Administer, then Change Student Channel Administrator Channel Channel 0 is the administrator channel and will watch all channels. Use Multiple Channels This feature allows the teacher machine to group any of the 16,000 channels. Each channel must be separated by a comma. For example: 1,3,4 will configure the teacher console to be able to monitor all students on channels 1, 3 and 4 at the same time.
Page 26
LanSchool v7.2 Installation Guide
Changing Channels
If you ever need to change the channels of student computers there are several ways to accomplish this task.
1. Re-install the product and select a new channel 2. Run setchannel.exe, which is located in the utilities directory 3. Change the channel from the LanSchool Console. If EnableChannelSelect.exe has been run, it is possible to change the student channels from the console. a. Select the machines b. Click Administer, Change Student Channel c. Select the new channel d. Click OK.
Page 27
LanSchool v7.2 Installation Guide
Updating the LanSchool Teacher
To update LanSchool, simply run the SETUP.EXE again. It will automatically update the files which are used. As long as the original LanSchool is at least v6.0, there is no need to uninstall the old version before installing the new version. If the old version is previous to v6.0, uninstalling is not required, but is a good idea. You can obtain an uninstall utility by asking for it from support@lanschool.com.
Page 28
LanSchool v7.2 Installation Guide
Updating LanSchool Student Software
Improvements to the LanSchool software are released as needed. If you ever wish to update the student PCs to the latest build of LanSchool, there is an automated way to do this. It is no longer necessary to re-install the software on all student computers. 1. Begin by reinstalling the latest build of LanSchool onto the teacher machine (see Updating LanSchool section above.) Now copy the SETUP.EXE file to the LanSchool Install folder on the teachers machine (the default folder is C:\Program Files\LanSchool). If you are using Deep Freeze or some similar lock-down software on the student computers, you will have to disable it during this update procedure to allow the new software to be installed onto the student computers. NOTE: if you are using either the Stealth, No Keyboard Monitoring, Secure or One-To-One version of LanSchool, you will have to rename the setup utility used to SETUP.EXE and copy the file as indicated above to the LanSchool Install folder on the teachers machine. 2. In the LanSchool console, select the students that you would like to upgrade. Click Administer and then Update LanSchool on Selected Students menu option. 3. This will take a few seconds for every student selected. When it is done, you may have to press the View, then Refresh menu item (F5) to see the newly installed version on the student computers. This is an ideal way to update student computers from the 30-day demo version to the latest retail version. By default, the SETUP.EXE file is not copied to the LanSchool Install folder. Most schools do not want teachers updating student computer software. For these schools, an administrator can copy the SETUP.EXE file, perform the update and then remove the SETUP.EXE file. NOTE: This method will only work is there already is a v6.5 or newer student.exe running on the student computer. This method cannot be used to upgrade a v6.2 student to v7.2 student. That requires a reinstallation of the software.
Page 29
LanSchool v7.2 Installation Guide
Uninstalling LanSchool
If you need to uninstall LanSchool at any time, its easy to do. The following procedure removes all LanSchool files from a teacher or student computer. To uninstall LanSchool v7.2 from a teacher or student computer 1 2 3 4 5 6 From the Start menu, click Run and Browse to the SETUP.EXE program. Double-click SETUP.EXE Accept the license agreement, click Next Click Uninstall LanSchool From This Computer, then Next Click Finish You might have to reboot the computer to successfully delete all LanSchool files.
Note: This is NOT performed by the usual Add-Remove Programs option on the Control Panel. Since LanSchool is designed for a student lab environment, care must be taken to keep students from uninstalling LanSchool.
To uninstall LanSchool using MSI, use the following command-line parameters: Student Silent Uninstall msiexec /x LanSchoolStudent.msi /qn Teacher Silent Uninstall msiexec /x LanSchoolTeacher.msi /qn To uninstall LanSchool on a Mac: To uninstall the LanSchool student on a Mac, run the following shell script with super user privledges.
/Library/Receipts/lanschool_setup.pkg/Contents/Resources/uninstall.sh
Page 30
LanSchool v7.2 Installation Guide
LanSchool Security Monitoring
With a tool as powerful as LanSchool, theres always a possibility for misuse. A student may be tempted to find an unauthorized copy and load the teacher software to disrupt a class. There are two ways to deal with possible misuse. 1. Set school policies around appropriate behavior, monitor and enforce the policy. 2. Install LanSchool v7.2 in Secure mode, which requires a password. It is generally more effective and easier for schools to set policies about appropriate behavior in the training lab and set punishments for policy abuse. LanSchool helps facilitates the enforcement of your policy. Every time you broadcast, view, or blank-out a student screen, as well as remove a student from the teacher channel list, an entry is made in the registry of the affected student computer. The entry is a digital fingerprint that tells what action was done, when it occurred, and who did it. If someone is suspected of misusing LanSchool, use the Windows utility REGEDIT to look at any students local registry and quickly identify the person. To use REGEDIT to view a LanSchool action 1 2 3 At a student computer, click Start | Run. In the text box, type regedit. Click OK. A Registry Editor window will appear, with several folders. Look at the key HKEY_LOCAL_MACHINE\Software\LanSchool for information about any LanSchool actions that took place on this computer.
Security Monitor is also available in the utilities folder on the LanSchool download image. This application runs on any machine and will capture a log of LanSchool activity, including the installation or un-installation of any LanSchool program. With this utility, many schools have quickly been able to pinpoint students who are abusing the appropriate use policy of their computer lab. There is a Security.pdf file in the same folder which describes this utility in detail. In LanSchool v7.2 you can also access the Security Monitoring data by clicking View then Status Window. It is not necessary to start the command-line utility. As soon as you perform actions you will see the security logging data. Students downloading and installing a demo version of LanSchool caused the largest security problem with the previous versions. Starting with LanSchool v6.1, the demo version cannot interact with the released version. It is doubtful that students will be interested in purchasing a full version, just to play a prank. However, if they do, the above-mentioned steps will allow you to quickly locate the offending students.
Page 31
LanSchool v7.2 Installation Guide
LanSchool in a NAL environment
NAL (Netware Application Launcher) is part of the Novell ZEN Works package. NAL can be used to control the student desktop, giving students access to only administrator-approved applications. In the most restrictive mode (and perhaps most useful mode for schools), ONLY the applications specified can be run. To install LanSchool in a NAL environment, push out both the teacher and student programs using the supplied .MSI files. Note for Teacher Machines: If the teachers machine is also locked-down by NAL, the teacher will not have a System Tray and will not be able to click the LanSchool Teacher Icon to control LanSchool. Instead, the hot-key sequence <Ctrl><Alt><L> can be used to bring up the LanSchool Teachers menu.
Testing and Verifying
Once LanSchool has loaded, you can see the LanSchool icon in the System Tray on all student machines. You can check to see what channel it is by hovering the mouse over this icon. If the Teacher machine and the student machines are all set to the same Teacher Channel, all should work properly.
Page 32
LanSchool v7.2 Installation Guide
Wake-On-LAN Support
Wake-On-LAN (WOL) technology can be used to remotely power-on student computers. However, student computers must be configured to enable WOL. The steps needed to do this vary with every computer model. Generally, the computer needs special hardware to support this and there is a BIOS switch which needs to be enabled. It is best to consult with your computer supplier to determine the actual steps needed.
In the utilities folder of the LanSchool v7.2 product download, there is a utility, WakeUp.exe, which can test compliance of WOL. This utility will send a WOL Wake Up signal to a specified target computer. To use this utility, you will need two computers: the target machine and a console machine. Both will need to belong to the same IP subnet. You will have to determine the Physical MAC Address of the target machine. If this machine is a win9x machine, you can use the Windows winipcfg.exe utility. Otherwise, you can, from a DOS box, run the IPCONFIG /ALL command. Once you have the Physical MAC address of the target machine, shut down that machine and from a DOS box on the other (console) machine you can run the WakeUp.exe utility. This will send the WOL Wake Up packet to the target machine. If WOL is properly configured on the target machine, it will then power-on. If not, you will have to check with the hardware manufacturer to see what additional steps need to be taken. If WOL is not properly configured on a student machine, the LanSchool teacher machine will NOT be able to perform a WOL Wake-Up on that machine.
Page 33
LanSchool v7.2 Installation Guide
802.11 Wireless Support
Special Hardware Requirements
Please make sure that all computers are using the latest NIC (Network Interface Connector) drivers available from the NIC vendor. The world of wireless is similar to the LAN environment of a decade ago. Wireless network drivers are being updated and improved almost monthly. Also, there are two basic types of Access Points: Residential and Enterprise. The easiest way to differentiate is with the price. A Residential Access Point will generally sell for around $100 (i.e. LinkSys, DLink, Belkin, etc). They work fine in a home environment where several computers will be sharing an Internet link and perhaps a printer. The Enterprise Access Point is designed to truly support 50 or more clients at the same time. They generally sell for around $300. Unless you really have less than five student computers, you want an Industrial class Access Point. (Our favorite is the HP 420, but similar products are produced by Dell, Cisco (NOT the LinkSys division), IBM, etc) This will benefit not only LanSchool, but general student computing as well.
Installation
It is assumed that all student and teacher machines will be using 802.11 wireless NICs. Also, it is assumed that all wireless computers are associated to the same Access Point. Other than this, there are no other special installation concerns. Simply run the SETUP.EXE program on the teacher and student computers, as specified earlier in this installation guide.
Performance
The speed of the teachers screen broadcasts to student computers will NOT be as good over a wireless network when compared to the performance over a wired network. There is no way to overcome this. A wired network can send broadcast and multicast data at 100Mbits per second. An 802.11 wireless network generally sends broadcast and multicast data at 1MBit per second (a mere 1% of the wired speed). In addition to the drastic bandwidth reduction of wireless networks, the Access Point architecture of 802.11 will quite often add significant propagation delays to broadcast and multicast data. (This is due to the Power Save architecture of the 802.11 world) However, the LanSchool Teacher Broadcast feature will still work reasonably well. Even complex teacher screens should appear on student screens within three seconds. Simple teacher screen changes should appear almost immediately.
Wireless Performance Tweaks
If you optionally wish to improve performance, you can attempt to configure your Access Point. Since this differs from vender to vender, we can only give general guidelines. Youll
Page 34
LanSchool v7.2 Installation Guide
have to consult your Access Points manual to see how to actually make the change on your particular Access Point. 1. Drop the Beacon Interval as low as possible (generally, this can go down to 50ms). 2. Set the DTIM to ZERO. (This allows broadcast and multicast packets to be sent after EVERY beacon packet.) 3. Increase the Broadcast or Multicast speed. (Not all APs allow this to be set)
Page 35
LanSchool v7.2 Installation Guide
Additional LanSchool Utilities
LanSchool is constantly being improved. A few useful utilities can be found in the Utilities folder on the LanSchool product download. If you have questions about these utilities, e-mail support@lanschool.com.
Copyright 1996-2008, LanSchool Technologies, LLC. All rights reserved. LanSchool is a registered trademark of LanSchool Technologies, LLC. *Other brands and names are the property of their respective owners. Page 36
You might also like
- WebLogic Server 6.1 Workbook For Enterprise JavaBeans 3rdDocument254 pagesWebLogic Server 6.1 Workbook For Enterprise JavaBeans 3rdBejeweled LuigiGhostNo ratings yet
- Lan School User GuideDocument38 pagesLan School User Guidekhan.pakiNo ratings yet
- Spatialware: Installation GuideDocument18 pagesSpatialware: Installation GuideIsaac KamugoNo ratings yet
- Description: Tags: EDExpressCoverletterV8Document18 pagesDescription: Tags: EDExpressCoverletterV8anon-51930No ratings yet
- Microsoft Access 2003: Manual - Foundation LevelDocument114 pagesMicrosoft Access 2003: Manual - Foundation LevelMAURICIO BARRIOS TRUJILLONo ratings yet
- Introduction and Installation Instructions: Matlab & Simulink Student VersionDocument56 pagesIntroduction and Installation Instructions: Matlab & Simulink Student VersionchgamboaNo ratings yet
- Progress PDFDocument524 pagesProgress PDFMorgan Cristobal Diaz-GalivoNo ratings yet
- Installation and Upgrade Guide 10.0 - OpenText Archiving and Document Access For SAP SolutionsDocument54 pagesInstallation and Upgrade Guide 10.0 - OpenText Archiving and Document Access For SAP SolutionsLearn.online100% (2)
- Install LanSchool 7.6Document52 pagesInstall LanSchool 7.6Charles WhyteNo ratings yet
- Rsnetworx For Devicenet PDFDocument58 pagesRsnetworx For Devicenet PDFcjutp86No ratings yet
- Introducing Windows Server 2008Document402 pagesIntroducing Windows Server 2008Vicky KambojNo ratings yet
- N4 InstallDocument31 pagesN4 InstallTri NguyenvanNo ratings yet
- Networx: Rsnetworx For Devicenet Getting Results GuideDocument58 pagesNetworx: Rsnetworx For Devicenet Getting Results GuideArvind KumarNo ratings yet
- Web Faction User GuideDocument163 pagesWeb Faction User Guidemoron5No ratings yet
- Oracle Knowledge Management Answer Flow 85 GuideDocument31 pagesOracle Knowledge Management Answer Flow 85 GuiderajpavanpNo ratings yet
- Mostly Free Training Resources From Microsoft: Last Updated April 8, 2007Document30 pagesMostly Free Training Resources From Microsoft: Last Updated April 8, 2007Nitin PednekarNo ratings yet
- Cnet gr001 - en eDocument94 pagesCnet gr001 - en ejesusortegavNo ratings yet
- Description: Tags: 0102coverEDExpress7Document15 pagesDescription: Tags: 0102coverEDExpress7anon-741831No ratings yet
- Disegna 2.0: User GuideDocument26 pagesDisegna 2.0: User GuideEdson AugustoNo ratings yet
- Matlab InstallDocument39 pagesMatlab InstallLuis Sabino Segura SilvaNo ratings yet
- Open Text Archiving & Document Access - Installation & Upgrade Guide 9.6.2Document56 pagesOpen Text Archiving & Document Access - Installation & Upgrade Guide 9.6.2Neftali Lopez ElizondoNo ratings yet
- Getting Started With Parallels DesktopDocument32 pagesGetting Started With Parallels DesktopclamondNo ratings yet
- Rockwell Software RSLinx Enterprise en 0811Document52 pagesRockwell Software RSLinx Enterprise en 0811Rogerio RodriguesNo ratings yet
- Informatica Student GuideDocument420 pagesInformatica Student GuidePrabir Kumar Desarkar100% (6)
- R122 InstallationDocument74 pagesR122 InstallationSrikanthNarukullaNo ratings yet
- Rose InstallDocument32 pagesRose InstallsuswagatNo ratings yet
- Quickstart Manual: Qs - Dsoft32 - MDocument62 pagesQuickstart Manual: Qs - Dsoft32 - MSilvia Del RioNo ratings yet
- DALGDocument166 pagesDALGBlazeDream Technologies Pvt LtdNo ratings yet
- RslinxDocument56 pagesRslinxcelh1No ratings yet
- Sas/Access 9.3 Interface To PC Files: ReferenceDocument328 pagesSas/Access 9.3 Interface To PC Files: ReferencemeryNo ratings yet
- Crystal Reports AvanzadoDocument188 pagesCrystal Reports Avanzadojuan3g75No ratings yet
- ISE Design Suite 10.1 Release Notes and ISE Design Suite 10.1 Release Notes and Installation GuideDocument76 pagesISE Design Suite 10.1 Release Notes and ISE Design Suite 10.1 Release Notes and Installation GuideMigue SolinasNo ratings yet
- Geo Network Developer ManualDocument113 pagesGeo Network Developer ManualZae CidNo ratings yet
- Modernizing IBM I ApplicationsDocument284 pagesModernizing IBM I ApplicationsnourileeNo ratings yet
- Ecopy Install GuideDocument52 pagesEcopy Install GuideMichael MihmNo ratings yet
- Yearbook Creator User Manual v3.5 PDFDocument18 pagesYearbook Creator User Manual v3.5 PDFJoko Widodo100% (1)
- ScanTools Plus v6.4 2006 User's GuideDocument182 pagesScanTools Plus v6.4 2006 User's Guidequestor4425100% (1)
- Excel 2007 Nivel 3Document152 pagesExcel 2007 Nivel 3Jose GuerraNo ratings yet
- Networx: Rsnetworx For Ethernet/Ip Getting Results GuideDocument62 pagesNetworx: Rsnetworx For Ethernet/Ip Getting Results GuidejesusortegavNo ratings yet
- SPC Page Creator/Yearbook Creator User Guide: Version 2.5 - October 2011Document18 pagesSPC Page Creator/Yearbook Creator User Guide: Version 2.5 - October 2011Ade Butet RoetadyNo ratings yet
- RSL in X Classic GRGDocument58 pagesRSL in X Classic GRGdamian_peruNo ratings yet
- Java Ee and Solaris Platforms: Leveraging Sun-Mainsoft Porting Strategies White Paper April 2007Document15 pagesJava Ee and Solaris Platforms: Leveraging Sun-Mainsoft Porting Strategies White Paper April 2007Ravinder SharmaNo ratings yet
- Siphonitech Users GuideDocument21 pagesSiphonitech Users GuideMetin TamNo ratings yet
- Sample Word 2007 Intermediate ManualDocument85 pagesSample Word 2007 Intermediate ManualPussyclit LickerNo ratings yet
- 3 Lab Cache StudioDocument166 pages3 Lab Cache Studioaman singhNo ratings yet
- 4.0 Getting Started Guide: InplantDocument74 pages4.0 Getting Started Guide: InplantConcepcion De Jesus GonzalezNo ratings yet
- SSM10 Excel Add-InDocument36 pagesSSM10 Excel Add-InNeil LirussoNo ratings yet
- Eleventh Hour Linux+: Exam XK0-003 Study GuideFrom EverandEleventh Hour Linux+: Exam XK0-003 Study GuideRating: 4 out of 5 stars4/5 (2)
- TensorFlow Developer Certificate Exam Practice Tests 2024 Made EasyFrom EverandTensorFlow Developer Certificate Exam Practice Tests 2024 Made EasyNo ratings yet
- Microsoft Windows Server 2008 R2 Administrator's Reference: The Administrator's Essential ReferenceFrom EverandMicrosoft Windows Server 2008 R2 Administrator's Reference: The Administrator's Essential ReferenceRating: 4.5 out of 5 stars4.5/5 (3)
- So You Wanna Be an Embedded Engineer: The Guide to Embedded Engineering, From Consultancy to the Corporate LadderFrom EverandSo You Wanna Be an Embedded Engineer: The Guide to Embedded Engineering, From Consultancy to the Corporate LadderRating: 4 out of 5 stars4/5 (1)
- Securing Windows Server 2008: Prevent Attacks from Outside and Inside Your OrganizationFrom EverandSecuring Windows Server 2008: Prevent Attacks from Outside and Inside Your OrganizationNo ratings yet
- CompTIA Network+ Certification Study Guide: Exam N10-004: Exam N10-004 2EFrom EverandCompTIA Network+ Certification Study Guide: Exam N10-004: Exam N10-004 2ERating: 4 out of 5 stars4/5 (4)
- Code Leader: Using People, Tools, and Processes to Build Successful SoftwareFrom EverandCode Leader: Using People, Tools, and Processes to Build Successful SoftwareRating: 4.5 out of 5 stars4.5/5 (2)
- Microsoft Virtualization: Master Microsoft Server, Desktop, Application, and Presentation VirtualizationFrom EverandMicrosoft Virtualization: Master Microsoft Server, Desktop, Application, and Presentation VirtualizationRating: 4 out of 5 stars4/5 (2)
- Cisco CCNA/CCENT Exam 640-802, 640-822, 640-816 Preparation KitFrom EverandCisco CCNA/CCENT Exam 640-802, 640-822, 640-816 Preparation KitRating: 2.5 out of 5 stars2.5/5 (8)
- MATLAB Programming for Biomedical Engineers and ScientistsFrom EverandMATLAB Programming for Biomedical Engineers and ScientistsRating: 4.5 out of 5 stars4.5/5 (4)
- CSS Hacks and Filters: Making Cascading Stylesheets WorkFrom EverandCSS Hacks and Filters: Making Cascading Stylesheets WorkRating: 3 out of 5 stars3/5 (5)
- Omega 2017.1 Quick Start Guide - System Preparation: Document Version ControlDocument35 pagesOmega 2017.1 Quick Start Guide - System Preparation: Document Version ControljrtnNo ratings yet
- Netbackup 7.X Cluster Compatibility List: Created On February 19, 2014Document8 pagesNetbackup 7.X Cluster Compatibility List: Created On February 19, 2014Edgar SanchezNo ratings yet
- How To Become A Professional Penetration TesterDocument18 pagesHow To Become A Professional Penetration Testersri ram100% (1)
- Orachk User Guide: Oracle Configuration Audit ToolDocument51 pagesOrachk User Guide: Oracle Configuration Audit ToolSameer Ul HaqNo ratings yet
- Dwnload Full Operating Systems 3rd Edition Nutt Solutions Manual PDFDocument33 pagesDwnload Full Operating Systems 3rd Edition Nutt Solutions Manual PDFwejdianosovf100% (13)
- Linux Terminal ComandsDocument7 pagesLinux Terminal ComandsRadu Mircea100% (1)
- B&R InstructionDocument320 pagesB&R InstructionАлексей Колесниченко33% (3)
- Oracle Unified Directory & Oracle Internet Directory comparisonDocument7 pagesOracle Unified Directory & Oracle Internet Directory comparisonRahul SharmaNo ratings yet
- Introduction To Compication in ComputingDocument67 pagesIntroduction To Compication in ComputingBipin BhandariNo ratings yet
- Fundamentals of Information Systems - FinalDocument12 pagesFundamentals of Information Systems - Finalzeosgw100% (2)
- CSC134 Chapter 5Document47 pagesCSC134 Chapter 5Qurratul FatihahNo ratings yet
- Installing The BMU and AppAgentDocument4 pagesInstalling The BMU and AppAgentSarzaminKhanNo ratings yet
- Online Shopping ReportDocument28 pagesOnline Shopping ReportAshikNo ratings yet
- DP-301P+ D1 ManualDocument150 pagesDP-301P+ D1 ManualKot RommelNo ratings yet
- Window ProgrammingDocument239 pagesWindow Programmingapi-3767556No ratings yet
- Companies Interview Qus and AnswersDocument393 pagesCompanies Interview Qus and AnswersPlacements-help67% (6)
- Study of a Targeted Attack on a Russian Enterprise in the MechanicalDocument39 pagesStudy of a Targeted Attack on a Russian Enterprise in the Mechanicaltranhai22012000No ratings yet
- EBS InstallationDocument13 pagesEBS Installationrum.chandra666No ratings yet
- Operating System Taseen FoundationDocument32 pagesOperating System Taseen FoundationMazhar Ali RahooNo ratings yet
- DOSDocument35 pagesDOS9717507227No ratings yet
- User-Manual L-Series L350 (En) 498943Document76 pagesUser-Manual L-Series L350 (En) 498943Jairo HuamanNo ratings yet
- Malware Analysis ExamplesDocument45 pagesMalware Analysis ExamplesANKITANo ratings yet
- Multithreading Models Threading Issues Pthreads Solaris 2 Threads Windows 2000 Threads Linux Threads Java ThreadsDocument20 pagesMultithreading Models Threading Issues Pthreads Solaris 2 Threads Windows 2000 Threads Linux Threads Java ThreadsSubhashiniNo ratings yet
- TSM SSD Solution v8.1.4Document166 pagesTSM SSD Solution v8.1.4gambini80No ratings yet
- D50102GC20 Appendix ADocument152 pagesD50102GC20 Appendix Avigalchido100% (1)
- Manual - (GIADA I200)Document21 pagesManual - (GIADA I200)Урош ypow ypocNo ratings yet
- ITE 115-1W1V SyllabusDocument7 pagesITE 115-1W1V Syllabuspuzzle4No ratings yet
- Dfsort Application Programming GuideDocument896 pagesDfsort Application Programming Guidecirubar155020No ratings yet
- Introduction To Computer SoftwareDocument21 pagesIntroduction To Computer SoftwareEdwin MilogNo ratings yet