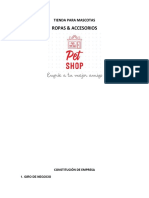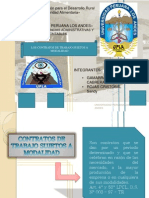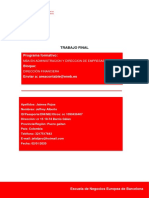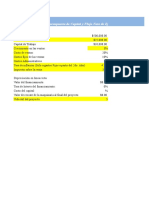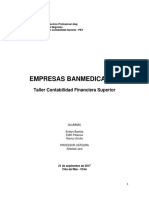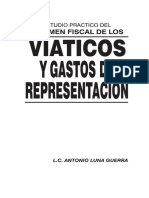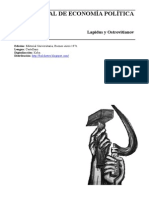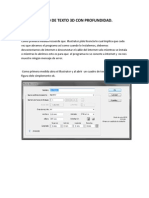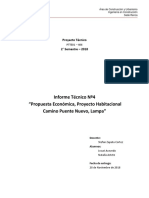Professional Documents
Culture Documents
Manual de Windows XP
Uploaded by
Antonio Marquez SignolOriginal Title
Copyright
Available Formats
Share this document
Did you find this document useful?
Is this content inappropriate?
Report this DocumentCopyright:
Available Formats
Manual de Windows XP
Uploaded by
Antonio Marquez SignolCopyright:
Available Formats
Facultad de Ciencias Histricos Sociales y Educacin - UNPRG
MANUAL DE WINDOWS XP
PROPIEDADES DEL MOUSE Podemos acceder a esta ventana: Haciendo clic en Inicio/Configuracin/Panel de Control/"Impresoras y otro hardware" y despus sobre la opcin "Mouse".
Accederemos a la ventana de "Propiedades de Mouse". La ventana "Propiedades de Mouse" dispone de las pestaas "Botones", "Punteros", "Opciones de puntero", "Rueda" y "Hardware".
Ing. Luis Chudn Torres chudantorresuniversity@hotmail.com
Facultad de Ciencias Histricos Sociales y Educacin - UNPRG
La pestaa "Botones" nos permite definir la configuracin de los botones, la velocidad de doble clic y el bloqueo de clic. El apartado "Configuracin de botones" nos permite intercambiar las funciones de los botones izquierdo y derecho. Para escoger esta opcin debemos hacer clic en el cuadro blanco que se encuentra a la izquierda de la frase "Intercambiar botones primario y secundario". Esta opcin es de mucha utilidad para las personas zurdas. El apartado "Velocidad de doble clic" nos permite cambiar la velocidad de doble clic para adaptarla a nuestras necesidades. Si se trata de nuestra primera experiencia con un ratn, es posible que debamos cambiar la velocidad de doble clic y ponerla un poco ms lenta. Eso nos posibilitar efectuar correctamente las funciones que se derivan del doble clic. A medida que vayamos dominando el ratn seguramente podremos aumentar la velocidad de doble clic. El apartado "Bloqueo de clic" nos permite activar el bloqueo de clic para poder arrastrar elementos sin tener que soltar el botn del ratn. Si activamos el bloqueo de clic, con un clic de ratn se bloquear el clic y podremos arrastrar elementos sin soltar el botn del ratn, y con otro clic de ratn se desbloquear el clic. Cuando hayamos realizado las modificaciones debemos hacer clic en el botn "Aplicar" para observar el resultado y despus hacer clic en el botn "Aceptar" para confirmar al ordenador los cambios. El botn "Aplicar" slo estar activo si hemos realizado
Ing. Luis Chudn Torres chudantorresuniversity@hotmail.com
Facultad de Ciencias Histricos Sociales y Educacin - UNPRG
cambios. Si no queremos guardar los cambios slo deberemos hacer clic en el botn "Cancelar" para que todo quede como estaba inicialmente.
La pestaa "Punteros" nos permite definir el esquema de punteros del ratn. En el apartado "Esquema" podemos cargar un esquema de punteros y en la parte de abajo podemos personalizar cada uno de estos punteros con diferentes imgenes de punteros y guardar el nuevo esquema en nuestro ordenador. Tambin podemos personalizar el puntero del ratn con su sombra. Cuando hayamos realizado las modificaciones debemos hacer clic en el botn "Aplicar" para observar el resultado y despus hacer clic en el botn "Aceptar" para confirmar al ordenador los cambios. El botn "Aplicar" slo estar activo si hemos realizado cambios. Si no queremos guardar los cambios slo deberemos hacer clic en el botn "Cancelar" para que todo quede como estaba inicialmente. La pestaa "Opciones de puntero" nos permite definir otras opciones de personalizacin del puntero del ratn. El apartado "Movimiento" nos permite seleccionar la velocidad del puntero del ratn. Si se trata de nuestra primera experiencia con un ratn, es posible que debamos cambiar la velocidad del puntero y ponerla un poco ms lenta. Eso nos permitir trabajar con el ratn perfectamente sin que perdamos el control sobre el puntero debido a una
Ing. Luis Chudn Torres chudantorresuniversity@hotmail.com
Facultad de Ciencias Histricos Sociales y Educacin - UNPRG
velocidad demasiado elevada. A medida que vayamos dominando el ratn seguramente podremos aumentar la velocidad del puntero. Los apartados "Ajustar a" y "Visibilidad" nos permiten configurar otras opciones del puntero, como ocultar el puntero del ratn mientras escribimos, mover automticamente el puntero del ratn al botn predeterminado en un cuadro de dilogo...
Ejercicio prctico de personalizacin del puntero del ratn
Practicaremos las opciones del puntero del apartado "Visibilidad". Recordemos que para probar las opciones debemos aplicar los cambios y despus aceptar.
Cuando hayamos realizado las modificaciones debemos hacer clic en el botn "Aplicar" para observar el resultado y despus hacer clic en el botn "Aceptar" para confirmar al ordenador los cambios. El botn "Aplicar" slo estar activo si hemos realizado cambios. Si no queremos guardar los cambios slo deberemos hacer clic en el botn "Cancelar" para que todo quede como estaba inicialmente.
Ing. Luis Chudn Torres chudantorresuniversity@hotmail.com
Facultad de Ciencias Histricos Sociales y Educacin - UNPRG
La pestaa "Rueda" nos permite definir el desplazamiento que efectuaremos en la pantalla del ordenador cuando utilicemos la rueda del ratn, en caso de que nuestro ratn disponga de ella. Cuando hayamos realizado las modificaciones debemos hacer clic en el botn "Aplicar" para observar el resultado y despus hacer clic en el botn "Aceptar" para confirmar al ordenador los cambios. El botn Aplicar slo estar activo si hemos realizado cambios. Si no queremos guardar los cambios slo deberemos hacer clic en el botn "Cancelar" para que todo quede como estaba inicialmente.
Ing. Luis Chudn Torres chudantorresuniversity@hotmail.com
Facultad de Ciencias Histricos Sociales y Educacin - UNPRG
La pestaa "Hardware" nos muestra el nombre de nuestro dispositivo ratn y sus propiedades. Tenemos disponibles el botn "Solucionar problemas...", que nos permite plantear nuestras dudas al asistente de ayuda y soporte tcnico de Windows, y el botn "Propiedades", que nos permite configurar opciones ms avanzadas relacionadas con la configuracin del ratn. Cuando hayamos realizado las modificaciones debemos hacer clic en el botn "Aplicar" para observar el resultado y despus hacer clic en el botn "Aceptar" para confirmar al ordenador los cambios. El botn Aplicar slo estar activo si hemos realizado cambios. Si no queremos guardar los cambios slo deberemos hacer clic en el botn "Cancelar" para que todo quede como estaba inicialmente.
PROPIEDADES DE PANTALLA Desde el Panel de control: 1. Pulsamos el botn de INICIO. 2. Seleccionamos <<Panel de control>> y se abre la siguiente ventana:
3. Dentro de la ventana de <<Panel de control>> seleccionamos la opcin <<Apariencia y temas>> 4. Al hacer clic en dicha opcin se nos abrir la siguiente pantalla:
Ing. Luis Chudn Torres chudantorresuniversity@hotmail.com
Facultad de Ciencias Histricos Sociales y Educacin - UNPRG
5. En esta pantalla aparecen una serie de tareas relacionadas con el cambio de apariencia de nuestro ordenador. Si pulsamos sobre cualquiera de esas tareas nos aparecer el cuadro de dilogo <<Propiedades de pantalla>> desde el que podemos llevar a cabo la modificacin seleccionada (Cambiar el tema del equipo, Cambiar el fondo de escritorio, etc.) Desde el escritorio. Otro modo de acceder al cuadro de dilogo <<Propiedades de pantalla>> en realidad se trata de un atajo es desde el propio escritorio, sin necesidad de ir al <<Panel de control>>. Para ello haremos lo siguiente: 1. Pulsamos el botn derecho del ratn sobre cualquier zona del escritorio libre de elementos. Nos aparecer el siguiente cuadro de dilogo o men de opciones:
2. En este men de opciones seleccionamos la ltima: <<Propiedades>>. 3. Al hacer clic sobre esta opcin nos aparecer la ventana <<Propiedades de pantalla>> con todas sus opciones. Las opciones del cuadro de dilogo <<Propiedades de pantalla>> Como podemos apreciar en la parte superior del cuadro de dilogo <<Propiedades de pantalla>> aparecen varias pestaas que hacen referencia a las siguientes categoras: Temas Escritorio Protector de pantalla
Ing. Luis Chudn Torres chudantorresuniversity@hotmail.com
Facultad de Ciencias Histricos Sociales y Educacin - UNPRG
Apariencia Configuracin
Para acceder a cada una de las opciones basta con pulsar sobre la pestaa correspondiente. La opcin <<Temas>> Si pulsamos sobre la pestaa <<Temas>> nos aparecen las diferentes opciones relacionadas con esta categora:
Tal y como se nos indica, un tema es un fondo y un grupo de sonidos, iconos y otros elementos que nos ayudan a personalizar el equipo con un solo clic. Para ver los diferentes temas que podemos elegir desplegamos el cuadro de opciones Tema haciendo clic sobre la flecha y nos aparecer una relacin de posibles temas:
Ing. Luis Chudn Torres chudantorresuniversity@hotmail.com
Facultad de Ciencias Histricos Sociales y Educacin - UNPRG
Una vez desplegado el cuadro de opciones seleccionamos el tema que nos interese. Vemos cmo al seleccionar cualquier tema podemos comprobar cul es su apariencia antes de decidirnos a instalarlo en nuestro ordenador. Una vez que hemos elegido nuestro tema para el equipo hacemos clic sobre el botn <<Aplicar>>. La opcin <<Escritorio>> La segunda opcin del cuadro de dilogo <<Propiedades de pantalla>> es <<Escritorio>>. Si activamos esta pestaa nos aparecer la siguiente ventana:
Desde esta opcin <<Escritorio>> podemos modificar el fondo del mismo, es decir, la imagen o el color de nuestro monitor. Windows XP nos ofrece una serie de posibilidades en cuanto a imgenes para tener como fondo de nuestro escritorio. Por ejemplo las opciones A pescar, Abanicos,
Ing. Luis Chudn Torres chudantorresuniversity@hotmail.com
Facultad de Ciencias Histricos Sociales y Educacin - UNPRG
Azteca, Cazador, Dunas, etc. Son imgenes que podemos seleccionar de la lista que aparece debajo del letrero <<Fondo>>. Cuando seleccionamos cualquiera de esas imgenes vemos que el pequeo monitor que aparece sobre la lista nos muestra la apariencia que tendr nuestra pantalla si elegimos dicha opcin. Una vez que hemos elegido la imagen que queremos tener como fondo de escritorio pulsamos sobre el botn <<Aplicar>>. Si no vamos a realizar ms operaciones relacionadas con las opciones de <<Propiedades de pantalla>> podemos pulsar el botn <<Aceptar>> para cerrar el cuadro de dilogo. Para obtener como fondo de escritorio un color, es decir, sin imagen, seguiremos los siguientes pasos: 1. Accedemos al cuadro de dilogo <<Propiedades de pantalla>> bien desde el <<Panel de control>> o bien desde el propio escritorio pulsando el botn derecho sobre el mismo y seleccionando la opcin <<Propiedades>>. 2. Activamos la pestaa <<Escritorio>> del cuadro de dilogo <<Propiedades de pantalla>>. 3. En la lista <<Fondo>> seleccionamos el primer elemento, denominado Ninguno. Con esta opcin estamos indicando al ordenador que optamos por un fondo de escritorio libre de imgenes. 4. En la parte inferior derecha de la ventana aparece un cuadro de Color. Desplegamos las diferentes opciones de color con la flechita situada a la derecha de ese cuadro. 5. Seleccionamos con un clic el color que hemos elegido. 6. En el pequeo monitor de la ventana aparecer el escritorio de ese color. 7. Si es de nuestro agrado pulsamos el botn <<Aplicar>> y si ya no queremos realizar ninguna otra operacin en relacin con las <<Propiedades de pantalla>> pulsamos el botn aceptar para cerrar la ventana. 8. Ya podemos comprobar los resultados. Otra de las opciones es utilizar una imagen o una foto al margen de las que trae como predefinidas Windows XP, por ejemplo una foto de nuestros hijos, de un paisaje, etc. Para ello utilizaremos la opcin <<Examinar>> del cuadro de dilogo de la opcin <<Escritorio>>. Cuando pulsamos la opcin <<Examinar>> se abre directamente la carpeta <<Mis imgenes>>. Se trata de una carpeta que est dentro de la denominada <<Misdocumentos>> y que se crean al instalar Windows XP. Son, por tanto, carpetas predefinidas por el propio sistema operativo. Es importante conocer esto porque aunque podemos importar la imagen de otra carpeta diferente, es conveniente meter la imagen que queremos utilizar como fondo de escritorio en la carpeta predefinida por Windows y denominada <<Mis imgenes>>, situada dentro de la carpeta <<Mis documentos>> junto a otra, tambin predefinida por Windows XP denominada <<Mi msica>>.
Ing. Luis Chudn Torres chudantorresuniversity@hotmail.com
Facultad de Ciencias Histricos Sociales y Educacin - UNPRG
Como podemos comprobar, al pulsar el botn <<Examinar>> se nos ha abierto la carpeta <<Mis imgenes>> y podemos ver su contenido. Ahora slo resta elegir la imagen que queremos establecer como fondo de escritorio haciendo clic sobre ella y pulsar el botn <<Abrir>>. Vemos que en el pequeo monitor de la ventana <<Propiedades de pantalla>> aparece la imagen que hemos elegido como fondo de escritorio. Si estamos conformes pulsamos el botn <<Aplicar>> y si no vamos a realizar ninguna otra operacin relacionada con las <<Propiedades de pantalla>> pulsamos el botn <<Aceptar>> para cerrar la ventana y volver al escritorio. Ya podemos comprobar los cambios. La opcin <<Protector de pantalla>> Los protectores de pantalla son pequeas aplicaciones que ofrecen una imagen o varias en movimiento evitando que la pantalla ofrezca una imagen esttica durante mucho tiempo expuesta al cristal del monitor. No se trata, pues, de un adorno ms o menos vistoso para nuestro ordenador, sino de una herramienta para evitar el efecto maligno de una imagen esttica demasiado tiempo expuesta en el monitor. Para instalar un protector de pantalla en nuestro ordenador seguiremos los siguientes pasos: 1. Accedemos al cuadro de dilogo <<Propiedades de pantalla>> bien desde el escritorio tal y como hemos visto o bien a travs Inicio > Panel de control > Apariencia y temas > Elegir un protector de pantalla. (si lo hacemos desde el escritorio utilizando el botn derecho, cuando aparezca la ventana de dilogo <<Propiedades de pantalla>> activamos la pestaa <<Protector de pantalla>>). 2. Podemos ver la variedad de protectores de pantalla que nos ofrece Windows XP desplegando el cuadro de <<Protector de pantalla>> tal y como muestra la imagen:
Ing. Luis Chudn Torres chudantorresuniversity@hotmail.com
Facultad de Ciencias Histricos Sociales y Educacin - UNPRG
3. Para ver la apariencia de cada uno de ellos lo seleccionamos haciendo clic con el ratn sobre el nombre de la lista que queremos ver en accin. En el pequeo monitor podemos ver sus resultados. Si queremos comprobar cmo quedara en nuestro monitor pulsamos el botn <<Vista Previa>>. 4. El botn <<Configuracin>> nos va a servir para determinar ciertos parmetros de cada uno de los protectores de pantalla. Una vez elegido el protector de pantalla y antes de pulsar el botn <<Aplicar>> y <<Aceptar>> podemos configurar parmetros como Velocidad, Forma, etc., dependiendo de cada protector. 5. Una vez configurado y decidido el protector de pantalla que queremos instalar pulsamos el botn <<Aplicar>> y ya lo tendremos instalado en nuestro ordenador. 6. Antes de aplicar un determinado protector de pantalla podemos configurar el tiempo de inactividad necesario para que se ponga en funcionamiento as como la pantalla a la que nos remita cuando realicemos cualquier movimiento del ratn y se paralice. Para ello utilizaremos las opciones que se destacan en la siguiente imagen:
Ing. Luis Chudn Torres chudantorresuniversity@hotmail.com
Facultad de Ciencias Histricos Sociales y Educacin - UNPRG
<<Esperar>> hace referencia al tiempo de inactividad en el ordenador que especificamos para que salte el protector de pantalla. Mostrar pantalla de bienvenida hace referencia a la pantalla que se mostrar una vez reiniciemos la actividad en el ordenador en este caso es la pantalla de bienvenida a Windows XP si desactivamos esta opcin iremos a la pantalla donde estbamos la ltima vez que utilizamos el ordenador.
La opcin <<Apariencia>> Determinados temas nos ofrecen varias opciones en cuanto a su apariencia. Como podemos ver la opcin <<Apariencia>> est directamente relacionada con el concepto de <<Tema>>. Si slo contamos con los Temas Windows XP y Windows clsico la opcin <<Apariencia>> slo es til para este ltimo tema. El la opcin <<Apariencia>> seleccionamos Windows clsico y posteriormente podemos ver las diferentes combinaciones de colores que nos ofrece dicho tema, tal y como se muestra en la imagen siguiente:
Ing. Luis Chudn Torres chudantorresuniversity@hotmail.com
Facultad de Ciencias Histricos Sociales y Educacin - UNPRG
Podemos ver, en el cuadro superior, cul sera la apariencia de cada una de las opciones simplemente con seleccionarlas. Una vez elegida la apariencia que nos interesa pulsamos sobre la opcin <<Aplicar>> y posteriormente <<Aceptar>> para cerrar la ventana <<Propiedades de pantalla>>. La apariencia de nuestro ordenador se habr modificado segn nuestra eleccin. La opcin <<Configuracin>> Cuando activamos la pestaa <<Configuracin>> del cuadro de dilogo <<Propiedades de pantalla>> nos aparece la siguiente ventana:
Desde ella podemos cambiar la resolucin de nuestra pantalla. Por ejemplo, tal y como muestra la imagen anterior, tenemos nuestra pantalla configurada a una resolucin de 1024 por 768 pixeles. Desplazando la flecha de menor a mayor o de mayor a menor se modificar dicha resolucin. Una vez modificada pulsamos la opcin <<Aceptar>> y nuestra pantalla habr cambiado su configuracin con el correspondiente efecto visual. CREAR UN ACCESO DIRECTO A UN PROGRAMA O A UN ARCHIVO Hay dos mtodos posibles para elegir de crear un acceso directo en el escritorio a un programa o archivo. Mtodo 1
1. Haga clic con el botn secundario en un Abrir rea del escritorio, seleccione
nuevo y, a continuacin, haga clic en acceso directo . 2. Haga clic en Examinar. 3. Busque el programa o archivo al que desea crear un acceso directo, haga clic en el programa o archivo, haga clic en Abrir y, a continuacin, haga clic en siguiente. 4. Escriba el nombre del acceso directo. Si un botn Finalizar aparece en la parte inferior del cuadro de dilogo, haga clic en l. Si un botn siguiente aparece en la parte inferior del cuadro de dilogo, haga clic en l, haga clic en el icono que
Ing. Luis Chudn Torres chudantorresuniversity@hotmail.com
Facultad de Ciencias Histricos Sociales y Educacin - UNPRG
desee utilizar para el acceso directo y a continuacin, haga clic en Finalizar. Mtodo 2
1. Haga clic en Inicio, seleccione programas y, a continuacin, haga clic con el
botn secundario en el programa que desea crear el acceso directo.
2. Haga clic en Crear acceso directo. 3. El mtodo abreviado ahora est al final de la lista de programas. Por ejemplo, si
ha creado un acceso directo a Microsoft Word, para encontrar ese programa, haga clic en Inicio y, a continuacin, seleccione programas. Encontrar el acceso directo, denominado "Microsoft Word (2)" (sin las comillas) al final de la lista de programas. 4. Arrastre el acceso directo al escritorio.
PROPIEDADES DE LA BARRA DE TAREAS Para mostrar la barra de tareas
Si la barra de tareas est oculta, seale donde la vio por ltima vez para mostrarla de nuevo. Si no puede recordar dnde la vio, intente sealar en primer lugar la parte inferior de la pantalla y, a continuacin, en el lado o la parte superior si es necesario. Es posible que deba mover el puntero casi fuera de la pantalla para mostrar la barra de tareas.
Para ocultar la barra de tareas 1. Para abrir Propiedades de la barra de tareas y del men Inicio, haga clic en el botn Inicio , en Panel de control, en Apariencia y personalizacin y, a continuacin, en Propiedades de la barra de tareas y del men Inicio. 2. Desactive la casilla Bloquear la barra de tareas. 3. Active la casilla Ocultar automticamente la barra de tareas. La barra de tareas se oculta. Puede verla de nuevo si seala el lugar donde la vio por ltima vez. Para desactivar la opcin Ocultar automticamente 1. Para abrir Propiedades de la barra de tareas y del men Inicio, haga clic en el botn Inicio , en Panel de control, en Apariencia y personalizacin y, a continuacin, en Propiedades de la barra de tareas y del men Inicio. 2. Desactive la casilla Ocultar automticamente la barra de tareas. CREAR UNA CARPETA NUEVA Con el Explorador de Windows abierto, hacer clic en la unidad o en la carpeta donde se desea crear la nueva, en el men Archivo seleccionar Nuevo y a continuacin hacer clic en Carpeta.
Ing. Luis Chudn Torres chudantorresuniversity@hotmail.com
Facultad de Ciencias Histricos Sociales y Educacin - UNPRG
Tambin se puede crear si se hace clic con el botn derecho del ratn en una zona en blanco del panel derecho del Explorador de Windows o en el Escritorio; seleccionar Nuevo y a continuacin hacer clic en Carpeta.
COPIAR O MOVER UN ARCHIVO O UNA CARPETA Hacer clic en el archivo o carpeta que se desea mover o copiar; en el Men Edicin hacer clic en Copiar (para copiar) o Cortar (para mover el elemento). Despus es preciso abrir la carpeta o el disco donde se desea mover o copiar, ir al Men Edicin y hacer clic en Pegar.
Ing. Luis Chudn Torres chudantorresuniversity@hotmail.com
Facultad de Ciencias Histricos Sociales y Educacin - UNPRG
Tambin para copiar nos podemos posicionar en el elemento correspondiente y pulsar la tecla Control y sin soltarla pulsar la letra C (para copiar) o Control y la letra X (para mover); despus nos posicionamos en la carpeta destino y pulsamos la tecla Control y sin soltarla la tecla V (para pegar).
Ing. Luis Chudn Torres chudantorresuniversity@hotmail.com
Facultad de Ciencias Histricos Sociales y Educacin - UNPRG
CAMBIAR EL NOMBRE DE UNA ARCHIVO O CARPETA Una vez hecho clic en el archivo o carpeta al que queremos cambiar de nombre ir al Men Archivo y hacer clic en Cambiar nombre, escribir el nombre nuevo y pulsar Intro.
Tambin se puede cambiar de nombre pulsando en el archivo o carpeta con el botn derecho del ratn y elegimos la opcin Cambiar nombre.
IMPORTANTE! Cambiar de nombre un archivo o carpeta. La tecla F2 pulsada cuando est elegido el archivo o carpeta realiza la misma funcin No es necesario abrir el archivo o carpeta para cambiar su nombre. Un nombre de archivo puede contener 215 caracteres como mximo, incluidos los espacios en blanco, aunque no se recomiendan nombres tan largos. Los nombres de archivo no pueden contener los caracteres siguientes: \ / : * ? " < > |
ELIMINAR UN ARCHIVO O CARPETA Primero hacer clic en el archivo o carpeta a eliminar. En el Men Archivo hacer clic en Eliminar.
Ing. Luis Chudn Torres chudantorresuniversity@hotmail.com
Facultad de Ciencias Histricos Sociales y Educacin - UNPRG
Windows nos pide confirmacin para el borrado
Tambin se puede eliminar un archivo o carpeta pulsando en el archivo o carpeta con el botn derecho del ratn y elegir Eliminar.
IMPORTANTE! Eliminar un archivo o carpeta. La tecla Supr (suprimir) pulsada cuando est elegido el archivo o carpeta realiza la misma funcin. Si antes de elegir la funcin Eliminar o pulsar la tecla Suprimir tenemos pulsada la tecla de las Maysculas (flecha arriba encima de la tecla Control) el archivo o carpeta no pasa por la Papelera, siendo completamente eliminado.
PAINT Microsoft Paint es una aplicacin para procesar archivos bitmap de Windows. Bitmaps son grficos comnmente usados en las computadoras (muchas de las imgenes de
Ing. Luis Chudn Torres chudantorresuniversity@hotmail.com
Facultad de Ciencias Histricos Sociales y Educacin - UNPRG
fondo que se ven son bitmaps). Generalmente son muy grandes para usarlos en internet. La extensin para un archivo bitmap es .bmp. Abrir Paint Selecciona Inicio, Programas, Accessorios y finalmente Paint. En otras computadoras el archivo ejecutable para Paint es pbrush.exe, est localizado en el directorio de Windows, usualmente C:\WINDOWS. rea de Dibujo Al iniciarlo, Paint muestra un rea de dibujo llamado lienzo. Recuerda que al igual que otros programas de Microsoft, si realizas una accin no deseada, selecciona Edit, Undo o Ctr-z para deshacer la accin. Herramientas de Paint Botn de Seleccin Libre Utilizado para seleccionar reas en la imagen que tenga cualquier forma. Botn de Seleccin Sirve para seleccionar reas rectangulares de una imagen. NOTA Cualquiera de estos 2 botones seleccionar reas para copiar, borrar, o colorear. Botn de Aumento Amplifica la imagen, para poder observarla ms detalladamente. Lneas Para Dibujar Lneas Rectas
1. 2. 3. 4. 5. En la caja de herramientas, presionar el botn de lnea recta. Al final de la caja de herramientas, selecciona el ancho de la lnea. Escoge el color de lnea deseado. Para dibujar la lnea, arrastra el cursor o flecha. Dibuja perfectamente la lnea horizontal, vertical o diagonal, manteniendo presionado la tecla Shift mientras lo arrastras.
Usa el botn izquierdo del mouse para dibujar con el color de primer plano; usa el botn derecho para dibujar con el color de fondo. Para Dibujar Lneas Libremente
Ing. Luis Chudn Torres chudantorresuniversity@hotmail.com
Facultad de Ciencias Histricos Sociales y Educacin - UNPRG 1. En la caja de herramientas, presiona el lpiz. 2. Para dibujar la lnea, arrastra la flecha
Para Dibujar Curvas
1. 2. 3. 4. En la caja de herramientas, presiona la lnea curva Al final de la caja de herramientas, selecciona el ancho de la lnea. Dibuja una lnea recta presionando la flecha. Has clic donde quieras el arco de la curva, despus arrastra la flecha para ajustar la cuerva. Repite este paso para un segundo arco 5. Cada curva debe tener al menos un arco, pero no ms de dos.
Para Dibujar Elipses o Crculos
1. En la caja de herramientas, presiona el dibujo del valo. 2. Arrastra la flecha en forma diagonal 3. Dibuja un crculo perfecto manteniendo presionado Shift mientras arrastras la flecha. 4. Puedes colorearlo al escoger una forma de relleno al final de la caja de herramientas. Elige un color nuevo en la caja de colores.
Para Dibujar un Rectngulo o Cuadrado
1. En la caja de herramientas, presiona el botn del cuadro para crear un cuadro con esquinas, o presiona para crear un cuadro SIN esquinas. Para dibujar un rectngulo, arrastra la flecha en forma diagonal en la direccin que quieras. Para dibujar cuadrados, mantn presionado Shift mientras arrastras la flecha. Para colorearlo escoge una forma de relleno de la caja de herramientas. Para el ancho de los bordes selecciona lnea recta o curva en la caja de herramientas, despus regresa al cuadrado.
2. 3. 4. 5.
Para Dibujar un Polgono
1. En la caja de herramientas, presiona el botn de polgono. 2. Para dibujar el polgono, arrastra la flecha y has clic en cada esquina para pasar a la siguiente lnea y doble clic cuando hayas terminado. 3. Para usar ngulos de 90 y 45, mantn presionado la tecla Shift.
Para Agregar Texto
1. 2. 3. 4. 5. Asegrate de que el color de primer plano sea el color que deseas. Has clic en la herramienta de texto. Arrastra el cuadro de texto a travs del dibujo. Escribe el texto que desees. Presiona VIEW, TEXT TOOLBAR para cambiar el tamao y tipo de letra. Ing. Luis Chudn Torres chudantorresuniversity@hotmail.com
Facultad de Ciencias Histricos Sociales y Educacin - UNPRG 6. Asegrate de que est correcto, antes de hacer clic fuera del cuadro de texto. Puesto que una vez que hayas aadido texto, NO PODRS BORRAR.
Colores Para escoger Colores de Primer y Segundo Plano (Fondo)
1. Para fijar un color de primer plano selecciona un color de la caja de colores. 2. Para fijar el color de fondo selecciona con el botn derecho del mouse un color de la caja de colores. 3. Los colores seleccionados aparecern a la izquierda de la caja de colores. El color superior es el color del primer plano y el inferior del fondo.
Para Escoger Colores (de una imagen que ya tiene color)
1. En la caja de herramientas, presiona el gotero. 2. Has clic en el color deseado de la imagen. 3. Nota como el color que escogiste se convierte en el color del primer plano.
Para Rellenar un rea u Objeto con Color
1. En la caja de herramientas, presiona la lata de pintura. 2. Has clic en el rea u objeto que deseas colorear.
NOTA Si el dibujo que va a ser rellenado tiene aberturas, el color se va a derramar por todo el rea de dibujo. Puedes encontrar y cerrar esas aberturas al hacer clic en Ver, Zoom y por ltimo tamao grande. Los colores de primer y segundo plano aparecen a la izquierda de la caja de colores. Puedes rellenar con el color de primer plano al hacer clic en el, o con el color de fondo al hacer clic con el botn derecho del mouse. Para Pintar con Brocha
1. En la caja de herramientas, presiona la brocha. 2. Al final de la caja de herramientas, has clic en la forma de la brocha. 3. Para pintar, arrastra el cursor o flecha.
Para Crear Efecto de Aerosol
1. En la caja de herramientas, presiona la lata de pintura aerosol. 2. Al final de la caja de herramientas, selecciona el tamao del aerosol. 3. Para pintar, arrastra el cursor. Ing. Luis Chudn Torres chudantorresuniversity@hotmail.com
Facultad de Ciencias Histricos Sociales y Educacin - UNPRG
Borrar Para Borrar un rea Pequea
1. En la caja de herramientas, selecciona el borrador. 2. Al final de la caja de herramientas, has clic en la forma del borrador. 3. Arrastra el cursor sobre el rea que quieres borrar.
NOTA El color de fondo seleccionado muestra que color va dejar detrs el borrador. Para Borrar reas Grandes
1. En la caja de herramientas, elige el rectngulo para seleccionar un rea rectangular o elige la forma poligonal para seleccionar libremente un rea. 2. Arrastra el cursor para seleccionar el rea que quieres borrar. 3. En el men Edit, escoge Clear Selection.
Actividad: Usando Microsoft Paint Completa el siguiente dibujo. Asegrate de seguir correctamente los pasos. Revsalo conforme completas el dibujo. Sigue las instrucciones de borrar si cometes un error. Recuerda que siempre puedes deshacer cualquier parte nueva que aadas al dibujo. Y puedes reiniciar seleccionando Nuevo. Dibuja una Casa
1. Usa el cuadrado para hacer la casa. 2. Utiliza la lnea recta para crear el techo. 3. Usa el polgono para dibujar el techo. 4. Utiliza el cuadrado y la lnea recta para realizar las ventanas. 5. Usa lneas curvas para aadir cortinas a las ventanas. 6. Pon un sol en el cielo, utiliza el crculo. 7. Coloca rayos en el solo, usando el lpiz. 8. Colorea el cielo de azul con el aerosol. 9. Rellena el sol de amarillo con la lata de pintura. 10.Pinta las cortinas con la brocha. 11.Usa la lata de pintura para colorear la casa. 12.Escribe tu nombre con el cuadro de texto. 13.Gurdalo.
WORDPAD WordPad es un procesador de textos bsico incluido en Windows. Un procesador de textos es un programa que puede utilizar en el equipo para crear, editar, ver e imprimir documentos de texto. WordPad le permite escribir cartas, informes y otros documentos sencillos. Tambin puede cambiar la apariencia del texto, mover rpidamente frases y prrafos, as como copiar y pegar texto en el documento y entre documentos. Ventana de WordPad
Ing. Luis Chudn Torres chudantorresuniversity@hotmail.com
Facultad de Ciencias Histricos Sociales y Educacin - UNPRG Para abrir WordPad, haga clic en el botn Inicio , haga clic en Todos los programas, haga clic en Accesorios y, a continuacin, haga clic en WordPad.
La ventana de WordPad se divide en cuatro partes principales: Barra de herramientas. La barra de herramientas contiene botones para realizar operaciones bsicas, como guardar e imprimir. Para conocer la funcin que realiza cada uno de los botones, coloque el puntero del mouse sobre el botn. Aparece un cuadro emergente que muestra la funcin del botn. Barra de formato. Los botones de la barra de formato se pueden utilizar para dar formato al texto del documento. Por ejemplo, puede seleccionar la fuente, el color y la alineacin del texto. Regla. Utilice la regla para comprobar el diseo y la colocacin del texto en el documento. rea del documento. Aqu es donde puede escribir el documento, realizar cambios en el texto y aplicar el formato. Escritura de texto
Cuando est listo para comenzar, escriba el texto en el rea del documento de WordPad. Una lnea vertical que parpadea denominada cursor indica el lugar donde aparecer el siguiente texto que escriba. Para mover el cursor en el texto, haga clic en el lugar donde desee que aparezca el cursor.
A diferencia de una mquina de escribir, cuando escriba en WordPad, no es necesario que presione Entrar para iniciar una nueva lnea. WordPad lo har automticamente
Ing. Luis Chudn Torres chudantorresuniversity@hotmail.com
Facultad de Ciencias Histricos Sociales y Educacin - UNPRG
iniciando una nueva lnea cuando llegue al final de la lnea en la que est trabajando. Cuando desee iniciar un nuevo prrafo, presione Entrar.
Seleccin de texto Cuando necesite realizar alguna accin en el texto del documento, por ejemplo, copiarlo o darle formato, en primer lugar, debe seleccionarlo. Para seleccionar el texto, coloque el puntero del mouse a la izquierda del lugar donde desea iniciar la seleccin. Con el puntero colocado, haga clic y mantenga presionado el botn primario del mouse mientras arrastra el puntero por el texto que desea seleccionar. El texto seleccionado aparecer resaltado. Una vez que haya realizado la seleccin, suelte el botn del mouse.
Copiar y mover texto Si tiene texto en una parte del documento que desea que aparezca en otra parte, existen dos maneras de mover el texto sin tener que volver a escribirlo. Puede copiarlo y pegarlo en otro lugar o puede moverlo a otra ubicacin. Cuando copia el texto, ste se coloca en el Portapapeles. A continuacin, pguelo en una ubicacin diferente. El texto original se conserva. Si mueve el texto a otra ubicacin, el texto original no se conserva. Este mtodo puede resultarle til cuando desee reorganizar las frases y los prrafos del documento. Para copiar texto y pegarlo en otra ubicacin 1. 2. 3. 4. Seleccione el texto que desea copiar. En el men Edicin, haga clic en Copiar. Mueva el cursor hasta la ubicacin donde desea insertar el texto copiado. En el men Edicin, haga clic en Pegar.
Sugerencia Para copiar rpidamente el texto que haya seleccionado, presione CTRL+C. Para pegarlo, presione CTRL+V.
Para mover texto a una ubicacin diferente 1. Seleccione el texto que desea mover. 2. Seale el texto que ha seleccionado y, a continuacin, haga clic y mantenga presionado el botn primario del mouse. 3. Arrastre el texto seleccionado al lugar del documento donde desea que aparezca. Insercin y eliminacin de texto
Ing. Luis Chudn Torres chudantorresuniversity@hotmail.com
Facultad de Ciencias Histricos Sociales y Educacin - UNPRG
Con WordPad resulta sencillo insertar y eliminar el texto siempre que lo desee. Para insertar texto, haga clic en el lugar donde desea insertarlo y, a continuacin, comience a escribir. Para eliminar texto, seleccione el texto que desea eliminar y, a continuacin, presione Supr.
Sugerencia Si comete un error mientras est modificando el texto en el documento, puede deshacerlo. Presione CTRL+Z para deshacer la ltima accin.
Aplicacin de formato al documento El formato hace referencia a la apariencia que tiene el texto del documento, as como a la manera en que est organizado. WordPad le permite cambiar fcilmente el formato del documento. Por ejemplo, puede seleccionar muchas fuentes y tamaos de fuente diferentes, as como dar al texto cualquier color que desee. Tambin puede cambiar con facilidad la alineacin del documento. Para cambiar la fuente, el estilo o el tamao de fuente 1. 2. 3. 4. Seleccione el texto cuyo formato desea cambiar. En el men Formato, haga clic en Fuente. En el cuadro Fuente, escriba o seleccione la fuente que desea utilizar. En el cuadro Estilo de fuente, escriba o seleccione el estilo de fuente que desea utilizar. 5. En el cuadro Tamao, escriba o seleccione el tamao que desea utilizar.
Sugerencia Tambin puede utilizar los comandos en la barra de formato para cambiar la fuente, el tamao de fuente y el estilo de fuente.
Para cambiar el color 1. Seleccione el texto cuyo color desea cambiar. 2. En el men Formato, haga clic en Fuente. 3. En Color, haga clic en el color que desee. A continuacin, se muestra una imagen de un documento al que se han aplicado diferentes fuentes y colores:
Ing. Luis Chudn Torres chudantorresuniversity@hotmail.com
Facultad de Ciencias Histricos Sociales y Educacin - UNPRG
Para cambiar la alineacin Puede alinear el texto del documento (o un prrafo del documento) con el margen izquierdo, el centro o el margen derecho. 1. Seleccione el prrafo cuya alineacin desea cambiar. 2. En el men Formato, haga clic en Prrafo. 3. En el cuadro de dilogo Alineacin, haga clic en la alineacin que desee. La imagen muestra la apariencia de los prrafos con distintas alineaciones:
Ing. Luis Chudn Torres chudantorresuniversity@hotmail.com
Facultad de Ciencias Histricos Sociales y Educacin - UNPRG
Guardar el documento Resulta til guardar el documento de manera peridica mientras est trabajando en l para que, en el caso de que el equipo deje de funcionar por algn motivo, no pierda el trabajo que ha realizado. Guardar el documento tambin le permitir volver a l si desea continuar trabajando ms adelante.
Para guardar el documento
En el men Archivo, haga clic en Guardar. Si todava no ha guardado el documento, se le solicitar que proporcione un nombre y una ubicacin en el equipo para guardarlo: 1. En el cuadro Guardar en, haga clic en la ubicacin donde desea guardar el documento. 2. En el cuadro Nombre de archivo, escriba un nombre para el documento. 3. Haga clic en Guardar.
Ing. Luis Chudn Torres chudantorresuniversity@hotmail.com
You might also like
- Resulta Info PDFDocument14 pagesResulta Info PDFjose antonio arquieta jimenezNo ratings yet
- Diapositivas de DerechoDocument20 pagesDiapositivas de DerechoYAN QUISPE ROJASNo ratings yet
- Actos MixtosDocument2 pagesActos MixtosARMANDO MISAEL FLORES RIVERANo ratings yet
- Dirección Financiera - Jaimes Rojas Jeffrey AlbertoDocument16 pagesDirección Financiera - Jaimes Rojas Jeffrey AlbertoJeffrey JaimesNo ratings yet
- Modelo Presupuesto de CapitalDocument13 pagesModelo Presupuesto de CapitalAnilú Alvarez100% (1)
- Actividad 1-Celdas de ManufacturaDocument5 pagesActividad 1-Celdas de Manufacturacarol0% (1)
- Ciruto Directo e InversoDocument16 pagesCiruto Directo e InversoLluvia Yasmin NavarroNo ratings yet
- Banmedica SADocument10 pagesBanmedica SAEve BastíasNo ratings yet
- Inspecciones de Seguridad, Orden y LimpiezaDocument3 pagesInspecciones de Seguridad, Orden y LimpiezaVilfo Walnhim100% (1)
- Avance de Funciones 16 - 11-2019Document9 pagesAvance de Funciones 16 - 11-2019Ale AlejandroNo ratings yet
- Caso Unidad 1Document2 pagesCaso Unidad 1jhonatan Martin75% (8)
- ISCO revela insatisfacción en telefonía, público y segurosDocument1 pageISCO revela insatisfacción en telefonía, público y segurosEWillDiazNo ratings yet
- Caso Practico PEDocument4 pagesCaso Practico PEPAREDES CARDEÑA YANINANo ratings yet
- Comandos Firebird 2.0Document11 pagesComandos Firebird 2.0Ion de LitioNo ratings yet
- Cocina Casera 90Document36 pagesCocina Casera 90Consuelo Villalobos Segarra100% (1)
- SECOM Manual de Calidad 2016Document29 pagesSECOM Manual de Calidad 2016Serv ShirNo ratings yet
- Renta Personal y EmpresarialDocument24 pagesRenta Personal y EmpresarialAnonymous vam9pcVdQc100% (1)
- Certificado de Depósito y Bono de Prenda...Document12 pagesCertificado de Depósito y Bono de Prenda...Donald Yepes100% (1)
- Proyecto Chifa Casi Listo V2Document98 pagesProyecto Chifa Casi Listo V2Christian Choquehuanca PacoriNo ratings yet
- Sesión 14Document24 pagesSesión 14Mateo CapchaNo ratings yet
- BICHOSDocument2 pagesBICHOSMyriam Xolio Ramirez100% (1)
- Informe de Selección Auxiliar de Bodega Juan Camilo GilDocument3 pagesInforme de Selección Auxiliar de Bodega Juan Camilo Giltalento.humanoNo ratings yet
- Estudio Practico de Los Viaticos y Gastos de Representacion 2011Document92 pagesEstudio Practico de Los Viaticos y Gastos de Representacion 2011Roberto AlvaradoNo ratings yet
- Lapidus - Manual de Economia Politica PDFDocument0 pagesLapidus - Manual de Economia Politica PDFUlrikeNo ratings yet
- Efecto 3D texto profundidadDocument8 pagesEfecto 3D texto profundidadluis_24_2013No ratings yet
- Proyecto Jordan SportsDocument155 pagesProyecto Jordan SportsCarlos NovilloNo ratings yet
- La Sostenibilidad de Los Negocios Con La Base de La PirámideDocument7 pagesLa Sostenibilidad de Los Negocios Con La Base de La PirámideJenny M. Melo100% (6)
- 09-Guia y TP09 LipidosDocument11 pages09-Guia y TP09 LipidosfeigvagaNo ratings yet
- Soluciones Ejercicios CDR Y BRGDocument16 pagesSoluciones Ejercicios CDR Y BRGramon67% (6)
- Inf - Téc - Final Proyecto Habitacional Camino Puente Nuevo REV.01 PDFDocument225 pagesInf - Téc - Final Proyecto Habitacional Camino Puente Nuevo REV.01 PDFjosueacevedmNo ratings yet