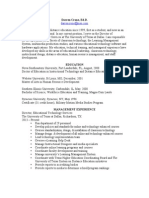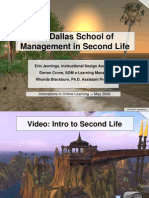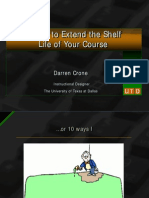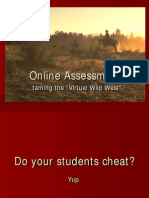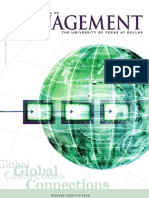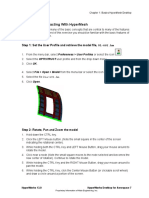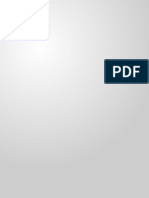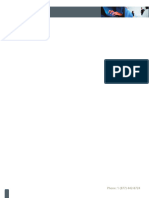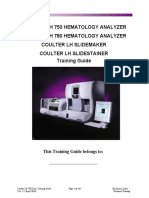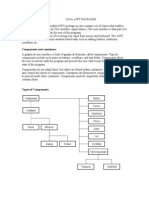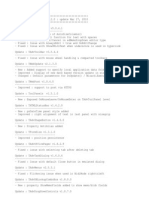Professional Documents
Culture Documents
2006 TXDLA Creating Interactive Multimedia Lectures With Camtasia Presentation)
Uploaded by
darrencroneOriginal Description:
Copyright
Available Formats
Share this document
Did you find this document useful?
Is this content inappropriate?
Report this DocumentCopyright:
Available Formats
2006 TXDLA Creating Interactive Multimedia Lectures With Camtasia Presentation)
Uploaded by
darrencroneCopyright:
Available Formats
1
Recording a tutorial
1. Open Camtasia.
2. Select Start a new project by recording the screen. And click OK.
3. Select Entire Screen and click Next
4. Select Record Audio and click Next.
5. Select Plantronics Headset, and Microphone Audio. Adjust the Input Level slider so the input level does not go into the red when you speak. Select Next.
3 6. Select Disable display acceleration during capture and click Finish. A dialog box will appear. Click OK.
7. Click the record button on the Camtasia Recorder console, then click on the screen to begin recording.
8. Open up Internet Explorer and go to www.espn.com.
Speaking into the microphone, Say, be sure to get your daily baseball fix at ESPNs website.
9. Navigate to the MLB Page.
10. To end your recording, press F10. The recording will automatically begin playing.
11. Select Save. Name the file tutorial and save it to your desktop.
Recording a lecture
1. Open PowerPoint.
2. Select Recording Options from the Camtasia toolbar (the icon looks like a finger pointing at a document).
3. Under Video and Audio, ensure Record audio is selected. Next, select Advanced.
6 4. Under Audio Options select Plantronics Headset from the Audio Device pulldown menu. Next, select Audio Setup
5. Under format select PCM, and under Attributes select 44.100 kHz, 16 Bit, Mono, 86kb/sec. Select OK.
6. Select OK again.
7 7. Select OK yet another time.
8. Ensure the microphone button is selected on the Camtasia toolbar.
9. Select Record.
10. Speak into the microphone and advance the slides by pressing the space bar.
11. Press the Escape key to end the recording.
12. Name the file lecture and save it to the desktop.
Editing a lecture/tutorial
1. The saved Camtasia file will automatically open after the recording is complete.
2. Select Edit your recording and click OK.
3. Expand the timeline by grabbing the top bar and dragging it upward. This will allow you to see the audio waveforms more clearly.
4. Use the controls to play, fast-forward, rewind, and stop the recording.
5. To delete a selection, highlight the area you would like to remove on the timeline and click on the scissors icon.
6. To raise or lower the audio level, highlight the area that you would like to adjust and select the volume up/volume down buttons.
10 7. To change the name of a slide, double-click on the marker and type in the new title. Click OK. The titles of the slides will appear in the table of contents when we produce the recording.
Importing a tutorial
1. From the File menu, select Import Media.
11
2. Select the File you would like to import and click Open.
3. Drag the imported file to the desired location on the timeline.
12
Creating a quiz
1. Select where you would like to put the quiz on the timeline.
2. From the Task List, select Flash Quiz.
3. Select Add a Quiz
13
4. Name the Quiz Quiz 1. Select OK
5. Select Multiple Choice for the Question Type and click OK
6. Type in the question and answers in the corresponding fields. Click OK, and then click Finished.
14
7. The Quiz will appear on the timeline as a marker.
15
Producing the file
1. From the Task List, select Produce video as
2. Select Flash (SWF/FLV) Macromedia Flash output. Click Next.
3. For the Template, select One video with TOC. Select 800 X 600 from the Fit in: pulldown menu. Click Next.
16 4. Select Next on the Video Options screen.
5. On the Produce Video Screen, give your output file a name and save it to the desktop. Click Finish. The Flash file will play immediately after it is produced.
You might also like
- Crone VitaeDocument7 pagesCrone VitaedarrencroneNo ratings yet
- UTD StudioDocument1 pageUTD StudiodarrencroneNo ratings yet
- New Course Timeline - F11CYCLEDocument1 pageNew Course Timeline - F11CYCLEdarrencroneNo ratings yet
- Module OutlineDocument1 pageModule OutlinedarrencroneNo ratings yet
- 2008 IOL UT Dallas School of Management in Second Life PresentationDocument30 pages2008 IOL UT Dallas School of Management in Second Life PresentationdarrencroneNo ratings yet
- 2010 TXDLA Online Learning and Students With Disabilities PresentationDocument10 pages2010 TXDLA Online Learning and Students With Disabilities PresentationdarrencroneNo ratings yet
- 2009 TXDLA Best Practices in Elearning Management PresentationDocument13 pages2009 TXDLA Best Practices in Elearning Management PresentationdarrencroneNo ratings yet
- Online Syllabus TemplateDocument9 pagesOnline Syllabus TemplatedarrencroneNo ratings yet
- Elearning Handbook 11 - 2011Document15 pagesElearning Handbook 11 - 2011darrencroneNo ratings yet
- Course Materials To Do ListDocument1 pageCourse Materials To Do ListdarrencroneNo ratings yet
- 2007 Sloan-C The One To One Model PresentationDocument13 pages2007 Sloan-C The One To One Model PresentationdarrencroneNo ratings yet
- 2007 IOL We're in Second Life From Brainstorming To Begging To Building PresentationDocument35 pages2007 IOL We're in Second Life From Brainstorming To Begging To Building PresentationdarrencroneNo ratings yet
- 2008 TXDLA SACS Accreditation and Online Programs PresentationDocument25 pages2008 TXDLA SACS Accreditation and Online Programs PresentationdarrencroneNo ratings yet
- 2007 TXDLA Virtual Environments PresentationDocument45 pages2007 TXDLA Virtual Environments PresentationdarrencroneNo ratings yet
- 2007 WCET Educational Applications of Second Life Presentation)Document37 pages2007 WCET Educational Applications of Second Life Presentation)darrencroneNo ratings yet
- 2006 IOL 10 Tips To Extend The Shelf Life of Your Course Presentation)Document14 pages2006 IOL 10 Tips To Extend The Shelf Life of Your Course Presentation)darrencroneNo ratings yet
- 2005 TXDLA Online Assessment ... Taming The Virtual Wild West Presentation)Document25 pages2005 TXDLA Online Assessment ... Taming The Virtual Wild West Presentation)darrencroneNo ratings yet
- 2006 Cyberspace Innovators Make Online Classes Meaningful (Featured in Article P. 11)Document47 pages2006 Cyberspace Innovators Make Online Classes Meaningful (Featured in Article P. 11)darrencroneNo ratings yet
- 2004 TXDLA UTD Global MBA Online Program Presentation)Document10 pages2004 TXDLA UTD Global MBA Online Program Presentation)darrencroneNo ratings yet
- Crone VitaeDocument7 pagesCrone VitaedarrencroneNo ratings yet
- 2004 TXDLA Do You Suffer From New Toy Syndrome Presentation)Document19 pages2004 TXDLA Do You Suffer From New Toy Syndrome Presentation)darrencroneNo ratings yet
- Crone ResumeDocument1 pageCrone ResumedarrencroneNo ratings yet
- Shoe Dog: A Memoir by the Creator of NikeFrom EverandShoe Dog: A Memoir by the Creator of NikeRating: 4.5 out of 5 stars4.5/5 (537)
- Never Split the Difference: Negotiating As If Your Life Depended On ItFrom EverandNever Split the Difference: Negotiating As If Your Life Depended On ItRating: 4.5 out of 5 stars4.5/5 (838)
- Elon Musk: Tesla, SpaceX, and the Quest for a Fantastic FutureFrom EverandElon Musk: Tesla, SpaceX, and the Quest for a Fantastic FutureRating: 4.5 out of 5 stars4.5/5 (474)
- The Subtle Art of Not Giving a F*ck: A Counterintuitive Approach to Living a Good LifeFrom EverandThe Subtle Art of Not Giving a F*ck: A Counterintuitive Approach to Living a Good LifeRating: 4 out of 5 stars4/5 (5782)
- Grit: The Power of Passion and PerseveranceFrom EverandGrit: The Power of Passion and PerseveranceRating: 4 out of 5 stars4/5 (587)
- Hidden Figures: The American Dream and the Untold Story of the Black Women Mathematicians Who Helped Win the Space RaceFrom EverandHidden Figures: The American Dream and the Untold Story of the Black Women Mathematicians Who Helped Win the Space RaceRating: 4 out of 5 stars4/5 (890)
- The Yellow House: A Memoir (2019 National Book Award Winner)From EverandThe Yellow House: A Memoir (2019 National Book Award Winner)Rating: 4 out of 5 stars4/5 (98)
- On Fire: The (Burning) Case for a Green New DealFrom EverandOn Fire: The (Burning) Case for a Green New DealRating: 4 out of 5 stars4/5 (72)
- The Little Book of Hygge: Danish Secrets to Happy LivingFrom EverandThe Little Book of Hygge: Danish Secrets to Happy LivingRating: 3.5 out of 5 stars3.5/5 (399)
- A Heartbreaking Work Of Staggering Genius: A Memoir Based on a True StoryFrom EverandA Heartbreaking Work Of Staggering Genius: A Memoir Based on a True StoryRating: 3.5 out of 5 stars3.5/5 (231)
- Team of Rivals: The Political Genius of Abraham LincolnFrom EverandTeam of Rivals: The Political Genius of Abraham LincolnRating: 4.5 out of 5 stars4.5/5 (234)
- Devil in the Grove: Thurgood Marshall, the Groveland Boys, and the Dawn of a New AmericaFrom EverandDevil in the Grove: Thurgood Marshall, the Groveland Boys, and the Dawn of a New AmericaRating: 4.5 out of 5 stars4.5/5 (265)
- The Hard Thing About Hard Things: Building a Business When There Are No Easy AnswersFrom EverandThe Hard Thing About Hard Things: Building a Business When There Are No Easy AnswersRating: 4.5 out of 5 stars4.5/5 (344)
- The Emperor of All Maladies: A Biography of CancerFrom EverandThe Emperor of All Maladies: A Biography of CancerRating: 4.5 out of 5 stars4.5/5 (271)
- The World Is Flat 3.0: A Brief History of the Twenty-first CenturyFrom EverandThe World Is Flat 3.0: A Brief History of the Twenty-first CenturyRating: 3.5 out of 5 stars3.5/5 (2219)
- The Unwinding: An Inner History of the New AmericaFrom EverandThe Unwinding: An Inner History of the New AmericaRating: 4 out of 5 stars4/5 (45)
- The Gifts of Imperfection: Let Go of Who You Think You're Supposed to Be and Embrace Who You AreFrom EverandThe Gifts of Imperfection: Let Go of Who You Think You're Supposed to Be and Embrace Who You AreRating: 4 out of 5 stars4/5 (1090)
- The Sympathizer: A Novel (Pulitzer Prize for Fiction)From EverandThe Sympathizer: A Novel (Pulitzer Prize for Fiction)Rating: 4.5 out of 5 stars4.5/5 (119)
- Her Body and Other Parties: StoriesFrom EverandHer Body and Other Parties: StoriesRating: 4 out of 5 stars4/5 (821)
- Windows Driver FoundationDocument873 pagesWindows Driver FoundationОлег ГаркушенкоNo ratings yet
- Active Desktop Calendar 7.93 Build 100615 - TRTDocument1 pageActive Desktop Calendar 7.93 Build 100615 - TRTElena D. ElaNo ratings yet
- Lesson Plan - Revit Intro Lesson OverviewDocument56 pagesLesson Plan - Revit Intro Lesson Overviewlingga123No ratings yet
- Microsoft Office Word 2016: Introduction to Formatting and LayoutDocument105 pagesMicrosoft Office Word 2016: Introduction to Formatting and LayoutRana MondalNo ratings yet
- Chapter 1)Document111 pagesChapter 1)Dhananjay KumbharNo ratings yet
- TRDL14 Windows 10 Tips, Tricks & Apps (Unlock The Full Potential of Windows 10)Document148 pagesTRDL14 Windows 10 Tips, Tricks & Apps (Unlock The Full Potential of Windows 10)Udomsin Wutigulpakdee100% (6)
- Tutorial For MS WordDocument22 pagesTutorial For MS WordNahidul Islam IU100% (1)
- Acrobat ReferenceDocument458 pagesAcrobat Referencesakana66100% (1)
- DD-500 Editor Ver.2 Owner's ManualDocument8 pagesDD-500 Editor Ver.2 Owner's ManualGerardo SanzNo ratings yet
- Chapter1 Demonstration PDFDocument9 pagesChapter1 Demonstration PDFJohny SmithNo ratings yet
- Using DocuWareDocument40 pagesUsing DocuWarePaula LeaoNo ratings yet
- VC#2012 Series 1Document367 pagesVC#2012 Series 1Copernicus PepitoNo ratings yet
- Java GuiDocument3 pagesJava GuiLouigene Tinao DonatoNo ratings yet
- User InterfacesDocument2 pagesUser Interfacesgiana 4eNo ratings yet
- Designing GUI Using NetBeansDocument3 pagesDesigning GUI Using NetBeansRowell MarquinaNo ratings yet
- Training Course 6RV80 Starter ChapterDocument16 pagesTraining Course 6RV80 Starter ChapterCristian VillalbaNo ratings yet
- LH 750 Training GuideDocument167 pagesLH 750 Training Guidejyoti ranjanNo ratings yet
- CPT 180 Bash-PowerShell Setup AssignmentDocument5 pagesCPT 180 Bash-PowerShell Setup AssignmentScootyNo ratings yet
- CLASS 3 COMPUTERS CHAPTER 6 FILE MANAGMENT ORGANISATION OF FOLDERS Ms. Subhashree RoutDocument4 pagesCLASS 3 COMPUTERS CHAPTER 6 FILE MANAGMENT ORGANISATION OF FOLDERS Ms. Subhashree RoutPu Tar ONo ratings yet
- Developing Adobe AirDocument348 pagesDeveloping Adobe AirAlejandroNo ratings yet
- Java Awt PackagesDocument36 pagesJava Awt PackagesmaskplyNo ratings yet
- Introduction To Autocad: By: Engr. Emmanuel ManigosDocument45 pagesIntroduction To Autocad: By: Engr. Emmanuel ManigosAngel CastilloNo ratings yet
- Deco 01 V2 User Manual"TITLE "User Guide for the Deco 01 V2 Tablet" TITLE "Setup and Settings for the Deco 01 V2 TabletDocument24 pagesDeco 01 V2 User Manual"TITLE "User Guide for the Deco 01 V2 Tablet" TITLE "Setup and Settings for the Deco 01 V2 TabletArlene A. Tacbobo-CuaresNo ratings yet
- (En) M Sew - Soft InstructionDocument58 pages(En) M Sew - Soft Instructiontunhtet249No ratings yet
- Add or Remove Network From Navigation Panel in Windows 10Document3 pagesAdd or Remove Network From Navigation Panel in Windows 10echoirgunawanNo ratings yet
- Driver Log Document with API Requests and Location DataDocument53 pagesDriver Log Document with API Requests and Location DataHenrique NascimentoNo ratings yet
- Navigation in SAP Systems: Introduction To Navigation in SAP Solutions On The Basis of SAP S/4HANADocument27 pagesNavigation in SAP Systems: Introduction To Navigation in SAP Solutions On The Basis of SAP S/4HANASaswat SamantarayNo ratings yet
- Laboratory No. 1: Knowing Microsoft Word ObjectivesDocument3 pagesLaboratory No. 1: Knowing Microsoft Word Objectivesprecious2lojaNo ratings yet
- Whats NewDocument204 pagesWhats NewMilan SamardžijaNo ratings yet
- Reset Printer HPDocument13 pagesReset Printer HPIlhamSugiriNo ratings yet