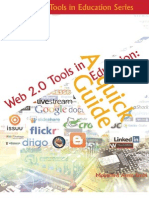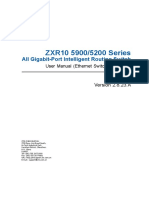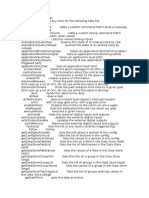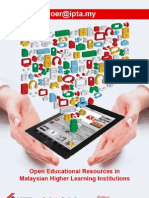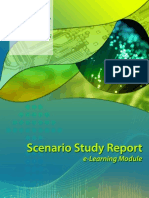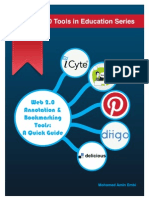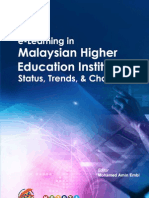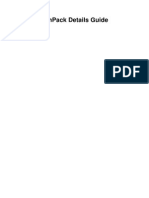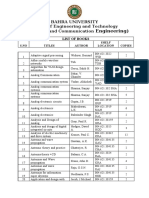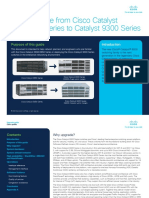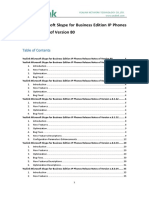Professional Documents
Culture Documents
Web 2.0 Sharing Tools: A Quick Guide
Uploaded by
ProfDrAminCopyright
Available Formats
Share this document
Did you find this document useful?
Is this content inappropriate?
Report this DocumentCopyright:
Available Formats
Web 2.0 Sharing Tools: A Quick Guide
Uploaded by
ProfDrAminCopyright:
Available Formats
Web 2.
0 Sharing Tools: A Quick Guide
MOHAMED AMIN EMBI
Centre for Academic Advancement Universiti Kebangsaan Malaysia 2011
Table of Contents
TABLE OF CONTENTS Page CHAPTER 1 SLIDESHARE
What is Slideshare?....1 Benefits of using Slideshare........1 Ways of using Slideshare..........................2 Get started with Slideshare...3 References......9
CHAPTER 2
ZOHO SHARE
What is Zoho Share?...10 Advantages of using Zoho Share..........10 Get started with Zoho Share..................................11 References....15
CHAPTER 3
SCRIBD
What is Scribd?.........16 Ways of using Scribd....16 Get started with Scribd...18 References....22
CHAPTER 4
GOOGLE DOCS
What is Google Docs?.....23 Benefits of using Google Docs....23 Using Google Docs in the classroom......24 Get started with Scribd...25 References....31
ii
Table of Contents
CHAPTER 5
EVERNOTE
What is Evernote?........32 Benefits of using Evenote..........32 Ways of using Evernote.................34 Get started with Evernote...37 References....48
CHAPTER 6
YOUTUBE
What is Youtube?..............49 Benefits of using Youtube....49 Usage of Youtube in teaching and learning.....50 Strategies for using Youtube in teaching and learning.........50 Get started with Youtube...52 References....57
CHAPTER 7
FLICKR
What is Flickr?..........58 Ways of using Flickr..................58 Usage of Flickr in teaching and learning........................59 Get started with Flickr....60 References...69
CHAPTER 8
DROPBOX
What is Dropbox?........70 Benefits of using Dropbox............70 Ways of using Dropbox............71 Get started with Dropbox..72 References....80
Table of Contents
iii
CHAPTER 9
4SHARED
What is 4Shared?........................81 Advantages of 4Shared............................81 Get started with 4Shared.......................82 References....85
CHAPTER 10 PEARLTREES What is Pearltrees?.............................86 Ways of using Pearltrees...............................................86 Get started with Pearltrees.......................88 References....93
Chapter 1: Slideshare
Chapter 1
SLIDESHARE
WHAT IS SLIDESHARE?
SlideShare is a media site for sharing presentations, documents and pdfs. SlideShare features a vibrant professional community that regularly comments, favorites and downloads content. Content also spreads virally through blogs and social networks such as LinkedIn, Facebook and twitter. Individuals and organizations upload documents to SlideShare to share ideas, connect with others, and generate leads for their businesses. Anyone can view presentations and documents on topics that interest them.
(Source: http://www.slideshare.net/about?PHPSESSID=cdcd1c967d45a922f503f2147b6d390)
BENEFITS OF USING SLIDESHARE
Patrick Powers (2010) suggests the following benefits of using Slideshare: 1. SlideShare can act as a marketing tool. For example, the presentations can be put together to capitalize on the opportunity to let people know more about an organization. 2. SlideShare can act as an internal organizer for uploading a handful of presentations focused around information pertinent to an internal audience. 3. Slideshare can act as an alumni resource. For example, presentations are geared toward job seekers and alums in the workplace.
Chapter 1: Slideshare
WAYS OF USING SLIDESHARE
According to Daniel (2010), the following are some of the things you can do on SlideShare: 1. Embed slideshows into your own blog or website. 2. Share slideshows publicly or privately. There are several ways to share privately. 3. Synch audio to your slides. 4. Market your own event on slideshare. 5. Join groups to connect with SlideShare members who share your interests. 6. Download the original file.
Chapter 1: Slideshare
GET STARTED WITH SLIDESHARE
STEP 1
Go to: http://www.slideshare.net/
STEP 2
Sign In/Sign Up
If you already have a Slideshare account, you can start login. You also can login using your Facebook account. Insert your username or email and password. Click LOGIN.
Fill in the details here.
Click SIGN UP
Chapter 1: Slideshare
STEP 3
Searching Presentations
Insert the keyword of the slide you want to search.
Click Search.
Select the slide you would like to view.
This are some examples of the presentation views and tools.
Chapter 1: Slideshare
STEP 4
Uploading Presentation
At the top of the Slidashare page, click UPLOAD.
Click UPLOAD publicly (all can view your file).
If you have Slideshare Pro account, you can UPLOAD privately. Select the presentation from your file. If you want to upload more than one file, use the Ctrl key (you can also upload PDF documents).
Now your presentation will appear in the Slideshare and everyone can view it.
Chapter 1: Slideshare
STEP 5
Adding Youtube Videos
To start editing your presentation, click My Uploads.
Choose the presentation you want to add the video and click Edit.
Go to the Insert YouTube videos tab.
Chapter 1: Slideshare
At the YouTube web, find the video you want to insert in your presentation and copy the URL.
Paste the YouTube video URL here.
To add another video, you can click here.
Next, click Insert & Publish and you are done.
Select the position to insert your video in the presentation.
If you want to remove the video you have inserted, tick at remove box and click Remove Selected.
Chapter 1: Slideshare
STEP 6
Posting a Comment
To start commenting at the presentation slide view, go to the bottom of the page.
Write your comments here. Then, click Post Comment.
Chapter 1: Slideshare
REFERENCES
Daniel St. Pierre. 2010. What is SlideShare and how can it Benefit You? http://www.cybergenica.com/blog/business-post/what-is-slideshare-and-howcan-it-benefit-you/ [6 April 2011]
Patrick Powers. 2010. Three ways universities could better use SlideShare. http://patrickpowers.net/2010/11/three-ways-universities-could-better-useslideshare/ [6 April 2011]
Why you should use SlideShare? http://www.slideshare.net/about?PHPSESSID=cdcd1c967d45a922f503f2147b6d3 902 [6 April 2011]
10
Chapter 2: Zoho Share
Chapter 2
ZOHO SHARE
WHAT IS ZOHO SHARE?
Zoho Share allows you to view your published documents, presentations, spreadsheets and PDFs in a nice Flash-based embeddable viewer. Once documents are up on Zoho Share, users can comment, rate, bookmark, email and embed them. Zoho Share also offers you the ability to find friend and chat with users whose documents you find interesting (Scott Gilbertson 2008). . ADVANTAGES OF USING ZOHO SHARE
The following are the advantages of using Zoho Share: No need to be registered to view content. Can rate the content online. Chat function in Zoho Share allows for better communication and productivity between users. Allow bookmarks. All documents are free for uploading and for viewing.
(Source: http://www.comp.nus.edu.sg/~a0083062/Zoho%20Share%20Advantages%20and%20Di sadvantages.html)
Chapter 2: Zoho Share
11
GET STARTED WITH ZOHO SHARE
STEP 1
Go to: https://share.zoho.com/homepage
STEP 2
Creating Account
Click Sign Up if you do not have Zoho Share account.
12
Chapter 2: Zoho Share
Or, you can sign in using these accounts.
To create an account, fill in the required information.
Then, click the Sign Up Now button.
Chapter 2: Zoho Share
13
STEP 3
Updating Your Area
Once you logged in, you need to accept the terms and conditions of Zoho Share. Then you go to My Area tab. Click Add Photo to change your photo profile. Insert your display name. Change your screen name to get your own URL address.
STEP 4
Uploading Files
At your Zoho share page, go to the Upload tab.
Then, click Choose File to select the file you want to upload in Zoho share. Then click the Upload button.
14
Chapter 2: Zoho Share
STEP 5
Searching Documents/People
Type your keyword here. At your Zoho page, you can search either Content or People.
Here are the examples of content using web 2.0.
Chapter 2: Zoho Share
15
You are allowed to rate the content.
You can bookmark this content using these applications.
To comment this content, click Add Comment.
REFERENCES Scott Gilbertson. 2008. Zoho Share simplifies document sharing. http://www.webmonkey.com/2008/08/zoho_share_simplifies_document_shari ng/ [17 August 2011]
http://www.comp.nus.edu.sg/~a0083062/Zoho%20Share%20Advantages%20and%20Di sadvantages.html [17 August 2011]
16
Chapter 3: Scribd
Chapter 3
SCRIBD
WHAT IS SCRIBD?
Scribd is a type of a social networking website that allows you to publish and share all kinds of documents and images on the web. It uses a technology called iPaper which is powered by Adobe Flash. Hence documents can be easily embedded on web pages (Bob Rankin 2008). Scribd works well with multiple file formats, such as Word document, an Excel spreadsheet, a PowerPoint presentation, or a document created in PDF, RTF, TIFF or PostScript format. It can be uploaded easily to Scribd for everyone to view or it can be embedded into a web page or blog without web hosting account.
WAYS OF USING SCRIBD
The following are some ways of using Scribd:
1. Upload documents to the web a. Scribd is a social publishing site where people are able to create word documents or powerpoints and post them on the internet. 2. Lessons plans a. Teachers can upload lesson plans for other teachers to view and utilize in their own classrooms. Students can view uploaded notes and lesson plans. 3. Blogging and peer review a. Scribd also has a blog correlating to each individual item posted, allowing people to make comments. This form of blogging is a good way to communicate with people around the world and find out what others think about the particular work that has been posted.
Chapter 3: Scribd
17
4. Creating a community a. Scribd allows for the development of communities pertaining to a particular topic by utilizing Scribd's group feature. b. There are three options a user can choose when using the group feature. The groups can be public, which allows everyone to be able to access the documents and join the group as they please. They can be slightly selective with everyone still being able to read the documents but only invited individuals actually being able to become a member. Finally, they can be very selective with only invited members being able to read and comment on the documents. c. These communities allow a group with similar types of writings and posts to join together. 5. Read books and books expert from authors. 6. Access all document with iPaper. 7. Post updates.
(Source: https://wiki.itap.purdue.edu/display/INSITE/Scribd)
18
Chapter 3: Scribd
GET STARTED WITH SCRIBD
STEP 1
Go to: http://www.scribd.com/
STEP 2
Signup/Log in
If you already have a Scribd account, click Log In.
If you do not have a Scribd account, click Sign Up.
Chapter 3: Scribd
19
Click here if you want to log in using your Facebook. If you do not have a Facebook account, you need to register by filling in the required information here.
Then, click Sign Up.
STEP 3
Uploading Documents
At your Scribd home, click the Upload button.
20
Chapter 3: Scribd
You can upload your documents from your computer files or you can import documents from your Google Docs account here.
Here is an example of a document uploaded.
You can share your document by letting others know the URL address, for the document.
You can make STEP 4: Scribd tools the document public or private.
Chapter 3: Scribd
21
STEP 4
Documents View Downloading to a mobile device. Printing a document. Downloading document Adding document to your collections.
Your document will be viewed like this.
STEP 5
Sharing Tools
You can share your documents with Facebook, twitter and Google buzz. You also can embed your documents in your web or blog.
22
Chapter 3: Scribd
REFERENCES Bob Rankin. 2008. What is Scrbd. http://askbobrankin.com/what_is_scribd.html. [6 September 2011]. https://wiki.itap.purdue.edu/display/INSITE/Scribd
Chapter 4: Google Docs
23
Chapter 4
GOOGLE DOCS
WHAT IS GOOGLE DOCS?
Google Docs is an online word processor, spreadsheet and presentation editor that enables you to create, store and share instantly and securely, and collaborate online in real time. You can create new documents from scratch or upload existing documents, spreadsheets and presentations. There is no software to download, and all work is stored safely online and can be accessed from any computer.
(Source: http://www.google.com/educators/p_docs.html)
BENEFITS OF USING GOOGLE DOCS
The following are some benefits of using Google docs for teachers and students: Promote group work which encourages multiple revision and peer editing skills. Teachers can publish announcements about upcoming assignments and can monitor student progress via an interactive process which allows you to give guidance when it might be of maximum benefit while student is still working on an assignment. Easy to collaborate online with fellow students, even when they are not in the same place and they can get feedback easily from teachers, parents, relatives and tutors, and enter updates anytime from anywhere. And kids can go back to the revisions history to see how their assignment has evolved, and who has helped.
24
Chapter 4: Google Docsg
Help students to stay organized and keep on top of their assignments. They never have to remember to save their work because in Google docs its automatically save.
(Source: http://www.google.com/educators/p_docs.html)
USING GOOGLE DOCS IN THE CLASSROOM The following are some interesting ways of using Google Docs in classroom:
Promote group collaboration and creativity by having students record their group projects together in a single doc.
Keep track of grades, attendance, or any other data you can think of using an easily accessible, always available spreadsheet.
Facilitate writing as a process by encouraging students to write in a document shared with you. You can check up on their work at any time, provide insight and help using the comments feature, and understand better each students strengths.
Encourage collaborative presentation skills by asking your students to work together on a shared presentation, and then present it to the class.
Collaborate on a document with fellow teachers to help you all track the status and success of students you share.
Maintain, update and share lesson plans over time in a single document. Track and organize cumulative project data in a single spreadsheet, accessible to any collaborator at any time
(Source: http://electronicportfolios.com/google/UsingGoogleDocsintheclassroom.pdf)
Chapter 4: Google Docs
25
GET STARTED WITH GOOGLE DOCS
STEP 1
Go to: http://www.google.com.my/
STEP 2
Creating a Google Account
At the right top corner of Google homepage, click Sign in. Then, click Sign up for a new Google Account.
26
Chapter 4: Google Docsg
Fill in the required information.
Click I accept. Create my account.
Chapter 4: Google Docs
27
STEP 3
Creating Google Documents
After creating a Google account and log in, go to More at the Google page and select Documents.
Click CREATE button and choose any type of the documents to start creating.
Or, you can click this icon to upload you existing document in Google docs.
28
Chapter 4: Google Docsg
(a) Creating Document If you click Document, this is your viewing page. To rename this document, click Untitled document.
This is your toolbar with editing functions.
You can type your document similar to a word processer.
(b) Creating Presentation If you click Presentation, this is your viewing page.
This is the presentation toolbar with the editing functions.
Add new slide.
Create your presentations here similar to a power point presentation.
Chapter 4: Google Docs
29
(c) Creating Spreadsheet
If you click Spreadsheet, this is your viewing page.
To rename this spreadsheet, click at Untitled spreadsheet.
This is your spreadsheet toolbar with the editing functions.
Start using your spreadsheet here similar to excel format.
(d) Creating Form
Click Add item to add questions or others in your form.
Click Theme:Plain to choose from many of the interesting forms themes. Click here to give your form a title.
If you click Form, this is your viewing page.
Example of a question.
You can edit, duplicate and delete your questions.
30
Chapter 4: Google Docsg
STEP 4
Sharing
This icon shows your document is private and only you can access it.
To change your sharing setting and invite others to collaborate with your documents click the Share button.
Choose your sharing setting and click Save.
To invite specific peoples, enter names, email addresses or groups. Then, click the Done button.
Chapter 4: Google Docs
31
STEP 5
Viewing Comments
Click Show comment stream to see any comments regarding the documents.
Choose your comments notification settings. Then, click OK button.
REFERENCES http://www.google.com/educators/p_docs.html [17 November 2011]
http://electronicportfolios.com/google/UsingGoogleDocsintheclassroom.pdf [17 November 2011]
32
Chapter 5: Evernote
Chapter 5
EVERNOTE
WHAT IS EVERNOTE?
Evernote is a useful Web 2.0 tools for individuals in every situation. It allows individuals to capture pictures of almost anything they wish to remember. In a few quick short steps, pictures can be saved into Evernote, organized, and given a brief short description making the picture easily accessible in the future. This application is unique in a number of ways. Unlike any other web application, it is not linear. In other words, when using this application you are able to add text or information, pictures, videos and links just as you can with any other web application leaving plenty of room for creativity in this area alone. Nonetheless, with Evernote there are also many other things you can do. Evernote recognizes that we are given all kinds of information on a daily basis and our brains cannot possibly store all of this information and for this reason many things are lost and forgot. Hence, Evernote has allowed us to begin to capture all of these ideas and experiences from our real lives and from a digital standpoint and the memories or ideas will not slip away. In short, the possibilities are endless because Evernote allows us to capture information in any environment while using whatever platform or device you want (Benjamin 2008).
BENEFITS OF USING EVERNOTE
Students, teachers and lecturers greatly benefit from Evernote for a variety of different reason specific for their different environments and situations as follows:
Chapter 5: Evernote
33
Students Students in all different educational levels and backgrounds can use Evernote to organize their educational priorites. Evernote can help students keep track of their notes, research, homework, tests, quizzes, and anything else that is school related. It would be great to never have to worry about losing those important assignments. Evernote can take that worry away. It is as simple as students photographing all of their important papers, documents, and projects. After that, all the student has to do is upload the important pictures into Evernote in one quick step and organize his or her pictures. He or she can organize the pictures by projects, classes, or anything for that matter. Evernote has made the organizational hassel of being a student much easier and accessible.
Teachers Evernote can make the duties of teaching more organized, easy, and accesible by being able to capture pictures of lessons on a white board, pictures of lessons and activities, pictures of field trips, and much more. Teachers in all levels can benefit from Evernote. They can use Evernote in a variety of different situations. Evernote allows them to take a picture of the video itself, the title, or the link to the video. After they photograph the video they can save, organize, and give a brief explanation about the video in Evernote. They can then access and remember the educational video at anytime. Teachers can also use Evernote to capture pictures of research, homework assignments, and projects. Saving and organizing assignments to Evernote will allow teachers to access them from home or another environment and easily grade them.
Evernote makes the stressful life of a student a bit easier by enabling the student to not have to worry about losing important papers,other written assignments, or class notes. It can organize them by class, which also makes it easy for future reference when the student goes to study for an exam over the material. Also, because Evernote is on the Internet, a student can easily access their information when they are on the go from their cell phone or from anywhere on any computer with an Internet connection. Teachers can enjoy the convenience of Evernote as well. Instead of carrying mounds of papers home to be graded over a
34
Chapter 5: Evernote
break or long weekend, the teacher can take pictures of the assignments and upload them into Evernote. Then, while away from school, the teacher can grade the papers at his or her leisure without the worry of misplacing or completely losing any papers.
(Source:https://wiki.itap.purdue.edu/display/Social/How+Evernote+Can+Be+Used+in +Educational+and+Learning+Environments).
WAYS OF USING EVERNOTE
Evernote is a valuable application for educators. Its usefulness can range from planning a course to delivering a lesson plan to capturing feedback after class. The following are some ways of using Evernote in education. As an educator, Evernote use falls into three categories (Michael 2011): 1. Prior to class 2. During class 3. After class
Prior to class 1. Plan and organize your classes with tags: Using tags is a great way to organize your classes on a week-to-week basis or on a class-by-class basis. For example, if you know that there is certain content that has to be taught during the second week of the school year, then for all related content you can use the tag week 2. Once youve created this system you can keep adding additional items throughout the year. 2. Standards database: Compile standards of achievements for your particular grade or subject. You can even share them with teachers, parents, administrators and students using Evernotes sharing features. 3. Professional development: If you use the summer break or vacations to improve your skills or continue your education, keep all your notes, resources, lessons and new ideas learned in Evernote. This also works well for teacher in-services, conferences, workshops and seminars that you attend.
Chapter 5: Evernote
35
4. Classroom templates: Templates are a great way to save time when grading and assessing your students. If you use templates such as grade sheets or student assessment forms, keep them in Evernote so you have them at your fingertips throughout the year. 5. Prepare for your absence: Use Evernotes shared notebooks as a way to keep your class up and running even if you arent there. Evernote makes it easy to share a notebook with the substitute teacher. Consider sharing lesson plans, worksheets, answer keys and examples of completed work. This can ensure your class keeps moving even if you arent there.
During Class 1. Share a notebook with your class: After you have created a public notebook, share the URL with your class. This way anything you add can be viewed by your students (or their parents). 2. Whiteboard photos: Taking snapshots of the whiteboard is a favorite use of mine. Take photographs of the whiteboard before the start of the class, and again at the end. This gives you an accurate time stamped snapshot of what you were working on, on any given date. You can title or tag each photo based on the lecture number to make searching for specific photos easier. Also, you can share the photos with students that miss a class, so that they have the days notes. 3. Keep handouts handy: Keep all of the handouts, worksheets, templates, study guides and assignments that you frequently use in Evernote, where they are easily searchable and accessible.
After Class 1. Simplify grading: Scan graded tests, and add them to Evernote. You can then enter them into your preferred grade-book or spreadsheet when you have time. This is also great if you have a teachers assistant. You can share the notebook with them and have them help with the grading process. 2. Keep your extracurriculars in order: If you participate in any committees or coach a team, you can use Evernote to keep track of all the different research, notes and information associated with it. Again, shared notebooks
36
Chapter 5: Evernote
are a great way to keep your committee on the same page and makes for an easy way to share collective knowledge about a project.
Chapter 5: Evernote
37
GET STARTED WITH EVERNOTE
STEP 1
Go to http://www.evernote.com/
STEP 2
Installing Evernote Application
Click Save File. Click here.
38
Chapter 5: Evernote
Open the Evernote file which you have saved in your program file location. Then click Run. Tick I accept the terms in the License Agreement. Start installing by the clicking the Install button.
Click Finish once you have finished installing your application. The Evernote icon will appear on your desktop.
Chapter 5: Evernote
39
STEP 3
Sign In/Registering Evernote
Before you start using Evernote, you need to Sign in first or you need to Register if you have not created an Evernote account.
40
Chapter 5: Evernote
STEP 4
Creating Notebook
Evernote stores your notes in separate containers called Notebooks. Your account starts with one notebook, but you can make additional notebooks at any time.
Two ways in creating notebook Go to File New Notebook
1.
Create Notebook page will appear. Type your unique notebook name.
Choose local notebook (the notebook stored on your computer and are never uploaded to the Evernote Web service) or Synchronized notebook (the notebook are uploaded to the Evernote Web service, and will be available via other forms of the Evernote Service (Evernote Web, Evernote for Mac, Evernote Mobile Web, Evernote for iPhone, etc) by logging into your Evernote account).
Chapter 5: Evernote
41
2. Click in the Left-Hand Notebook Pane and hit the Insert key, or Right-Click in the Notebook Pane and select New Notebook.
Notebook Pane.
STEP 5
Exporting & Importing Notes
1. Exporting notes
With Evernote, you have the option to save your notes to an external file for backup purposes, or for easy transfer amongst friends and colleagues. You can Export individual notes or entire Notebooks at once. Clik File.
Export: (Or Ctrl+Shift+X). (This option can also be activated by Right-Clicking on one or more selected notes).
You can then choose what file type you would like, .enex (Evernote Backup), html, .mht. If exporting to .enex, you can choose to export your note tags as well.
42
Chapter 5: Evernote
2. Importing Notes
You can import files exported from Evernote, databases from previous versions of Evernote, notes from Microsoft OneNote 2007, and entire folders of supported Files.
Clik File.
Click Import.
You can choose to export the file/notes from evernote export file or OneNote.
STEP 6
Creating a Note/Ink Note/Webcam Note
Click the New Note button in the main toolbar.
Chapter 5: Evernote
43
Or, Go to File New Note/New Ink Note/New Webcam Note
New Note.
New Webcam Note. New Ink Note.
44
Chapter 5: Evernote
STEP 7
Creating a Multimedia Note
Add image and other file content to your notes.
Note: Only files of type PDF, JPG, WAV, PNG, MP3, GIF, AMR are supported for Free users. Premium members may attach files of any type, but Evernote can only preview files of supported file types.
1. Drag and Drop Take a file from anywhere on your Computer and drag it into a new or existing note.
STEP 8
Tagging
You can tag your notes for easier retrieval and memorizing. You can create your own tags, at any time and drag and-drop them to tagged notes.
Creating a new tag
Right-Click on a Tag Section or on a Tag. You can create a tag or rename and delete the existing tag.
Insert the name of your tag. Then, click OK.
Chapter 5: Evernote
45
STEP 9
Sharing
You can share your notes with friends, whether they have Evernote installed or not.
1. Emailing notes Select one or multiple notes in the list (Ctrl+Click on notes' toolbars to select multiple notes).
An email application will appear with a composed message window.
Click the Email button.
Enter your recipients address and message.
Number of your selected notes.
Click Send.
46
Chapter 5: Evernote
2. Sharing notebooks
Select a Notebook from the Notebook pane and right-click to select Properties.
You will be taken to the Evernote Web site, where you need to select Sharing from the left-hand pane, then Sharing Setup.
Click the Sharing and Collaboration options link.
On the next page, click Start Sharing, or Stop/Modify Sharing for the notebook you wish to Share.
Chapter 5: Evernote
47
You will then have the option to publish your notebook publicly, or to specific individuals.
If you choose Share with the World, you will be able to create a custom URL at which your notebook can be accessed, as well as modify the sort order and give it a custom description.
If you choose Share with Individuals, you can select which individuals should receive a link to your notebook. Premium members also have the ability to allow other people to view, create, edit and delete notes within the shared notebook.
Once you click Save, your notebook will be published at the listed Public URL. Once you select Send Invitations, your guests will receive an email with a private link to your notebook that only they can access.
48
Chapter 5: Evernote
REFERENCES
Benjamin Michael Spivey. 2008. Unique Ways of Using this Application!. https://wiki.itap.purdue.edu/display/Social/Unique+Ways+of+Using+this+Applic ation%21. [8 March 2011]
Michael Cruz. 2011. 10 Tips for Teachers Using Evernote Education Series. http://blog.evernote.com/2011/01/13/10-tips-for-teachers-using-evernoteeducation-series/. [8 March 2011]
Chapter 6: YouTube
49
Chapter 6
YOUTUBE
WHAT IS YOUTUBE
YouTube is a popular video sharing website where users can upload, view, and share video clips. It has become a popular form of Web 2.0 new media. A recent article in Wired cites an average of 65,000 uploads and 100 million videos viewed per day on YouTube (Godwin-Jones 2007). With the exception of content that is offensive or illegal, videos can be animations, footage of public events, personal recordings of friends. In short, it can be anything a user wants to post. Videos can be informational, entertaining, persuasive, or purely personal. One of an emerging class of social applications, YouTube allows users to post and tag videos, watch those posted by others, post comments in a threaded discussion format, search for content by keyword or category, and create and participate in topical groups. Users can view profiles of individuals who have posted or commented on videos, see their favorite videos, and contact them.
BENEFITS OF USING YOUTUBE
Video can be a powerful educational and motivational tool. However, a great deal of the medium's power lies not in itself but in how it is used. Video is not an end in itself but a means toward achieving learning goals and objectives. Effective instructional video is not television-to-student instruction but rather teacher-to student instruction, with video as a vehicle for discovery (Duffy 2008). YouTube is increasingly being used by educators as a pedagogic resource for everything from newsworthy events from around the world to slice-of-life videos used to teach students within an ESL course. The following are some general guidelines recommended by Clark and Mayer (2002) in relation to considering the appropriate use of any media to improve learning that media must;
50
Chapter 6: YouTube
1. Be aligned with expected learning or performance outcome; 2. Reduce cognitive load; 3. Exclude superficial text or graphics; 4. Be appropriate for target learners learning literacy's 5. Educators (and students alike), will find that video is an effective catalyst and facilitator for classroom discourse and analysis.
USAGE OF YOUTUBE IN TEACHING AND LEARNING
YouTube draws user into the experience of viewing videos and engaging with the content as commentators and creators, activities that heighten students visual literacy which is an important skill in todays electronic culture. Even if most of the content on YouTube lacks an educational goal, the application encourages experimentation with new media. Many educators believe that the act of creating content is a valuable learning exercise, helping develop a deeper understanding of the subject matter and the tools used to create that content. To the extent that YouTube facilitates such creation, it has the potential to expose students to new insights and skills, as well as link them to various online communities. As a socialsoftware application, YouTube is part of a trend among Net Generation students to replace passive learning with active participation, where everyone has a voice, anyone can contribute, and the value lies less in the content itself than in the networks of learners that form around content and support one another in learning goals.
STRATEGIES FOR USING YOUTUBE IN TEACHING AND LEARNING
The following are some guidelines relating to the specific use of video to promote active viewing and maximize learning: 1. SEGEMENT - allow your students to watch the video in short segments. 2. NOTES - videos are ideal for developing note-taking skills. Take notes on the first viewing, then rewind, replay and check them. This can be done individually or collectively as a class discussion / brainstorming session. 3. PAUSE - use the "pause" feature to temporarily stop the tape and allow your students to try to predict/recall what will happen next.
Chapter 6: YouTube
51
4. SOUND OFF - for video sequences that rely on visuals, turn the sound off and narrate. This technique works especially well for listing the steps of a process. 5. PICTURE OFF - use the audio clues to describe what is on screen. Compare and contrast the predictions with the actual video. 6. PREVIEW each video carefully to determine its suitability for the lesson's objectives and student'slearning outcomes. 7. INTEGRATE the video into the overall learning experience by adding an experimental component to the lesson. Activities can be done prior to viewing; to set the stage, review, provide background information, identify new vocabulary words, or to introduce the topic. The activity can be done after viewing to reinforce, apply, or extend the information conveyed by the program. Often the video can serve as an introduction or motivator for the hands-on activity to come. 8. CUT use online video editors like www.cuts.com or www.eyespot.com to capture the concepts that are most relevant for your lesson topic. It is often unnecessary and time-consuming to screen a program in its entirety. When previewing a program, look for segments particularly relevant or useful to the lesson or activity planned. 9. FOCUS - give students a specific responsibility while viewing. Introduce the video with a question, things to look for, unfamiliar vocabulary, or an activity that will make the program's content more clear or meaningful. By charging students with specific viewing responsibilities, teachers can keep students "on task" and direct the learning experience to the lesson's objectives. Be sure and follow-up during and after viewing the tape. 10. AFTER - when students have viewed the video consider; what interested them? What didn't they understand? How can you relate the program to their experiences and feelings? Ask the students to add comments / blog on the video. How can you validate and appreciate diverse reactions to the material?
(Source: http://www.idahoptv.org/ntti/strategies.html)
52
Chapter 6: Youtube
GET STARTED WITH YOUTUBE
STEP 1
Go to http://www.youtube.com/
STEP 2
Creating an Account
Select the Create Account link at the top of YouTube.com
Select a username that aligns with your personal identity or company name. Indicate your location, postal code and date of birth.
Chapter 6: YouTube
53
From here you will be able to assign this YouTube account to an existing account or create a new Google account.
Now you have successfully created your YouTube account. At this point, you can customize a YouTube channel, upload new videos and refresh account settings.
54
Chapter 6: YouTube
STEP 3
Recording
You can record from sophisticated, high definition digital video recorders to inexpensive tools. You can even record video from an enabled mobile phone or your computers webcam.
Accepted file formats include: Windows Media Video (.WMV) .3GP (cell phones) .AVI (windows) .MOV (mac) .MP4 (ipod/psp) .MKV (h.264)
STEP 4
Uploading
Click the Upload button.
Select a movie from your computer or record a video from your webcam.
Chapter 6: YouTube
55
Name the video use a descriptive title and helpful description.
Use tags - these are keywords that indicate what the video contains. Select a video category.
Decide to make the video public or private.
Save your video settings and wait for processing (usually a few minutes but can depend upon the size of the video).
Share it on Facebook, Twitter, Google Reader, Orkut and Myspace using AutoShare options.
Once the video has been processed and available live on YouTube in public or private setting, you may also choose to embed the video onto a website or blog by copying and pasting the embed code wherever you want to show it.
56
Chapter 6: YouTube
STEP 5
Video Attributes
1. Video Title Use a simple titles including keywords if possible. 2. Videos by creator A link to other videos from this account holders channel. 3. Subscribe An option to subscribe to this persons videos. New videos will appear in your YouTube account inbox when they are created. 4. Video Play Option Play and pause the video and adjust volume controls. 5. Video Time/Length Numeric and visual display or where you are in the video. 6. View Controls Expand or contract your view of the video on your screen. 7. Video Creator The account name of the person who created this video. 8. Video Description Provide descriptive text to explain the video content. 9. Views The number of times this video has been viewed on YouTube.
Chapter 6: YouTube
57
10. Review Give feedback for the video with a thumbs up or thums down rating. 11. Share & Save Share or send the video to friends and colleagues. Save the video to your favorites, or include it in a playlist of videos you enjoy. 12. Embed Option Access code to copy and paste on website or blog so that video can be shared outside of YouTube.
REFERENCES
Clark, R.C. & Mayer, R.E. 2002. E-Learning and the Science of Instruction: Proven Guidelines for Consumers and Designers of Multimedia Learning. San Francisco: Jossey-Bass Pfeiffer.
Duffy, P. 2008. Engaging the YouTube Google-Eyed Generation: Strategies for Using Web 2.0 in Teaching and Learning. The Electronic Journal of e-Learning 6(2):119 130.
Godwin-Jones, R. 2007. Digital Video Update: YouTube, flash, high-definition. http://www.allbusiness.com/technology/4051526-1.html
Ntti utilization strategies. http://www.idahoptv.org/ntti/strategies.html
58
Chapter 7: Flickr
Chapter 7
FLICKR
WHAT IS FLICKR?
Flickr is a photo-sharing site/service where anyone can upload and tag photos, browse others photos, and add comments and annotations. Users can create photo sets and collections to manage content, and participate in topical groups to cultivate a sense of community. Launched in February 2004, Flickr embodies what has come to be known as one of Web 2.0 popular tools. The site provides the tools, but the value derives from the contributions of the user communityphotos, comments, ratings, and organizationand the connections that the site facilitates between individuals. Flickr also provides a range of privacy settings, giving users considerable control over how their photos can be used.
(Source: http://net.educause.edu/ir/library/pdf/ELI7034.pdf).
WAYS OF USING FLICKR
Although Flickr is mainly for photos, the site might more aptly be described as a venue for sharing experiences and creating relationships. User-generated content is a hallmark of emerging technologies, and for most users, photos represent an extremely low barrier to entry for sharing creative work. Students and teacher/lecturers alike often have many photos that never find an audience. By making photos easy to share, Flickr demonstrates that contribution can be easy and that almost any shared object can find an audience. The ability to engage in a conversation about a photo, and to update that photo based on comments received, create a sense of community. In fact, Flickr users have been described as passionate in their use of the site and their belief in its value. In addition, the ubiquity and simplicity of digital cameras have made amateur photographers out of millions of
Chapter 7: Flickr
59
people, and sites like Flickr provide a place to share photos and meet people with similar interests, even if photography is not their focus. Flickrs support for Creative Commons licenses adds another venue for discussion about the evolving nature of copyright in the digital era.
(Source: http://net.educause.edu/ir/library/pdf/ELI7034.pdf).
USAGE IN TEACHING AND LEARNING
Flickr provide an opportunity for students studying photography or other art-related subjects to receive feedback and engage with a community of experts and amateur enthusiasts, exposing students to the reality of professional practice. This dynamic can be extended to other fields, as evidenced by the success that digital storytelling projects have had in using visual media to share personal experiences. Students who are engaged with content demonstrate better learning outcomes, and the immediacy of visual media facilitates that sense of connection to subject material. Similarly, Flickr exposes students to participatory learning by capitalizing on the ubiquity of digital cameras and students desire to share their creative work. By introducing users to social, collaborative technologies, Flickr provides an easy, comfortable platform for students to engage with content and a community in the process of collective knowledge creation
(Source: http://net.educause.edu/ir/library/pdf/ELI7034.pdf).
60
Chapter 7: Flickr
GET STARTED WITH FLICKR
STEP 1
Go to: http://www.flickr.com/
STEP 2
Sign In/Creating a Flickr Account
Click Create Your Account to start creating a Yahoo account or log in using Facebook or Google.
Or, Sign in using Yahoo.
Click Create New Account if you do not have a Yahoo ID.
Chapter 7: Flickr
61
After you logged in, insert your Flickr screen name. You can also change it later.
Then, click CREATE MY ACCOUNT.
You Flickr account is created when you see this greeting.
Now, you can personalize your profile or you can do it later.
62
Chapter 7: Flickr
STEP 3
Click Personalize your profile.
Personalizing Profile
Upload image from your computer to create your buddy icon. Customize your Flickr URL.
Personalize your profile. Then click Save.
Chapter 7: Flickr
63
STEP 4
Go to your Flickr Home page.
Uploading Photos
Click Upload Photos & Video.
Open your image file from your computer.
Click Choose photos & video.
Click Upload Photos & Video.
Choose your privacy setting.
64
Chapter 7: Flickr
After your have uploaded, insert Title, Description and insert Tags of your photos.
Then, click SAVE.
STEP 5
Organizing Photos
At your Flickr Home page, click Organize & Create.
To start organizing, click the Sets tab. A set is like a folder that contains photos.
Drag the photos into this area to create the set.
Chapter 7: Flickr
65
Name the Set and click Save.
Now you have organized one set of pictures.
To leave the organizer, click your photostream.
STEP 6
Finding Friends
Go to your flickr Home page and click Find your friends on Flickr.
66
Chapter 7: Flickr
Add contacts by searching for your email contacts or Facebook address or search by a persons name.
STEP 7
Adding Note
Go to Actions and click Add a note.
Click on the picture you want to add a note.
Chapter 7: Flickr
67
Click at the area you want to add note. Write your note here.
Click Save.
STEP 8
Posting Comment
To post a comment, go to the bottom of the picture you want to comment.
Write your comment here. Preview or Post Comment. STEP 9
68
Chapter 7: Flickr
STEP 9
Adding Picture to Maps
Go to Actions and click Add to your map.
Insert the name of the location.
You can drag-anddrop at the location you like.
Customize the visibility options, and then click Save Location.
Chapter 7: Flickr
69
REFERENCES
7 Things You Should Know About Flickr. 2010. http://net.educause.edu/ir/library/pdf/ELI7034.pdf [27 May 2011]
70
Chapter 8: Dropbox
Chapter 8
DROPBOX
WHAT IS DROPBOX?
Dropbox is a simple online virtual storage utility that allows you to make your files accessible from almost anywhere. Designed for those who are tired of e-mailing files to themselves and carrying around flash drives, Dropbox looks to revolutionize the way you store and share files.
(Source: http://acomputerblog.blogspot.com/2009/05/just-what-is-dropbox.html.)
BENEFITS OF USING DROPBOX
The following are some benefits of using Dropbox suggested by Chris Clark (2010):
1. 2. 3.
Access it anywhere. Use it on multiple devices (eg. laptop, tablet, or smartphone). Works across platforms sync up a to-do list from a Windows machine and modify it on a Blackberry, Mac, Linux, iPhone, or Android device.
4.
The app is optional If the computer in your classroom that doesnt have Dropbox installed, you simply access your files from a browser.
5. 6. 7.
Sharing Set up a folder to be accessible by a specific set of Dropbox accounts. Make items public anything in Public folder is available to the world. Back up essential files everything save in a Dropbox folder is automatically copied, not only to the cloud but also to other devices connected to your account.
8.
Keep files in sync always have your most recent to-do list or folder of browser bookmarks.
9.
Fewer things to forget become less reliant on that USB flash drive or portable hard drive.
Chapter 8: Dropbox
71
10.
History an account maintains 30 days of undo, allowing you to return to last draft preparation notes if you are accidentally deleted that awesome anecdote.
11.
Keep costs low No fee for 2 GB of space. If need more space, it available with the reasonable and low fee.
WAYS OF USING DROPBOX
According to Ryan Battles (2011), Dropbox can be used in the following ways:
1.
Free backup: Save any files in Dropbox and it will instantly have secure backup to Dropbox's servers.
2.
Restoring Previous Versions: Anything in the Dropbox folder can be restored to a previous version, even deleted file.
3.
Public File Sharing: Easily send large attachment to others without using email and worries about the file size. Upload the file to Dropbox and use the built-in public link tool to simply send a link to the recipient, where they can download the file at their convenience.
Collaborating with Others: Helps to have access to the same files and share a folder via Dropbox.
5.
Instant Mobile Viewing: Store all documents within Dropbox, and use the Dropbox App to download them whenever you need to view it.
72
Chapter 8: Dropbox
GET STARTED WITH DROPBOX
STEP 1
Go to: http://www.dropbox.com/
STEP 2
Downloading Dropbox
At the Dropbox page, click the Download Dropbox button.
Then, run Dropbox.exe.
Click Yes to allow for installation.
Chapter 8: Dropbox
73
Then, click the Install button.
STEP 3
Creating a Dropbox Account
If you do no have Dropbox account, click here.
Then, click Next.
Fill in the information required.
Click the Next button again.
74
Chapter 8: Dropbox
Choose your Dropbox size. If you want more size you can choose the paid account.
Click Next.
Then, you can take a brief tour of Dropbox or you can Skip tour and finish.
Chapter 8: Dropbox
75
Finally, click the Finish button.
STEP 4
Dropbox Desktop Double click your Dropbox desktop.
76
Chapter 8: Dropbox
Dropbox added two folders and Getting Started file. You can view these to see how it works.
You also can add folders or drag and drop files in Dropbox Desktop. (a) Using Public Folder
Chapter 8: Dropbox
77
(a) Public Folder
Double click Public folder.
Public folder in Dropbox allows you to share the document with other even thought they do not have a Dropbox account. To start sharing, drop your file in this folder.
Then, right click on the file. Go to Dropbox and click at Copy public link. This copies the Internet link to your file. You can now share this file with others: just paste the link into e-mails, instant message conversations, blogs, etc.
78
Chapter 8: Dropbox
(b) Photos Folder
Double click Photos folder.
Make a folder inside the Photos folder, and give it a name.
Put photos inside the folder you just created. Now you can view and share this photo gallery online by going to http://www.dropbox.com/photos
Chapter 8: Dropbox
79
STEP 5
Dropbox Website
Go to https://www.dropbox.com/ and click Log in. Insert your email address and password. Then, click the Log in button.
(a) Files toolbar
(b) Sharing toolbar
80
Chapter 8: Dropbox
REFERENCES http://acomputerblog.blogspot.com/2009/05/just-what-is-dropbox.html [16 November 2011]
Ryan Battles. 2011. The Benefits of Dropbox. http://joviawebstudio.com/blog/the_benefits_of_dropbox/ 2011] [16 November
Chris Clark. 2010. A dozen benefits of Dropbox file storage and some caveats http://ltlatnd.wordpress.com/2010/12/15/dropbox-benefits-caveas/ [16 November 2011]
Chapter 9: 4Shared
81
Chapter 9
4SHARED
WHAT IS 4SHARED?
4Shared is a large online storage facility where Internet users store their text, audio, video, photo, and other files and share them. It is easy, handy, and free.
(Source: http://www.4shared.com/tutorial/)
ADVANTAGES OF USING 4SHARED
Advantages of using 4Shared for teachers are as follows: 4shared give 10 GB of the free space. It is really convenient if educators have many courses and students no need to use any disks or flash memory storages. Just give the students the link to the 4shared account.
Advantages of using 4Shared for students are as follows: No fuss with USB-drivers, 10 GB for free space is a great amount for educational data. Can access from any computer (or even a phone) with Internet connection. Less time for online searching of the necessary materials. Easy platform to share your opinions about the materials. Great tool for peer-reviewing (students can upload their works and share them, so that everybody they give an access could write his/her opinions).
(Source: http://blog.4shared.com/study-4shared/)
82
Chapter 9: 4Shared
GET STARTED WITH 4SHARED
STEP 1
Go to: http://www.4shared.com/
STEP 2
Sign Up
Click SIGN UP NOW.
Insert the required information.
Click Sign Up button.
Chapter 9: 4Shared
83
STEP 3
4Shared Account
4Shared toolbar for uploading and sharing files.
Once you have logged in go to My Account.
Percentages of the space you have used.
STEP 4
4Shared Toolbar
84
Chapter 9: 4Shared
STEP 5
Uploading files
At the 4Shared toolbar. Go to upload and choose Upload files or Upload folder.
Now your files will start uploading.
At the same time, this window will be viewed. You can copy the link given to share the file you have uploaded with others.
When the uploading process is done. You will be able to see the file you have uploaded in your account list.
You can edit, delete and download the uploaded files.
Chapter 9: 4Shared
85
REFERENCES http://www.4shared.com/tutorial/ [17 August 2011]
http://blog.4shared.com/study-4shared/ [17 August 2011]
86
Chapter 10: Pearltrees
Chapter 10
PEARLTREES
WHAT IS PEARLTREES?
Pearltrees is a fascinating and innovative new social networking site that is centered on communicating common interests in a visually interesting and complex manner. Pearltrees uses the concept of organizing individual topics and overall subject matter within user defined points of data, the pearls from the title, which connect webs of content, serving as the tree portion of the title. Once these trees are created, all springing from the central point of a user profile, creates a repository of what a person is interested in their life and online experience. By searching within Pearltrees, you can access other users pearltrees, grab the trees that you find interesting and attach them to your own pearltree. You can access the wealth of information, shares specific interests and store it to access it later. In certain ways, Pearltree is a tool for sharing an entire archive of bookmarks, an exciting method in explaining the thought behind the organization of information.
(Source: http://webupon.com/social-networks/the-advantages-and-innovations-ofpearltrees/)
WAYS TO USE PEARLTREES
The following are some ways to use Pearltrees suggested by Oliver Starr (2011):
1. To give meaning as well as context to what user find on the Web. Pearltrees lets users select, organize and manipulate the web in meaningful ways. Pearltrees allows users to create personal library of web content that user want to organize and preserve. It makes it easy to classify whether that content is videos, research for work project or simple topics users find interesting.
Chapter 10: Pearltrees
87
2. To archive user favorite online discoveries. With Pearltrees, nothing gets lost as the account is organized similar as a personal library to the way and its always at hand when a users wants it.
3. To re-use what you have done. Pearltree allows users to easily retrieved previous results from the first time it has been use. Pearltrees allows users to create his/her own personal "memory of the Web."
4. To find rare content in your areas of interest. Users can benefit from the curation of others. The collective efforts of a community of like-minded people can vastly accelerate users own personal discoveries.
5. To "Team Up" and curate collaboratively. Organizing content with a group of people who share the same passion is a unique experience to Pearltreess user. Every time a user return to a team pearltree, it is likely new content will be added.
6. To share the web pages you have curated with a single click. Users can share an entire curated collection on the subject among friends with a single click with friends.
88
Chapter 10: Pearltrees
GET STARTED WITH PEARLTREES
STEP 1
Go to: http://www.pearltrees.com/
STEP 2
Create an Account
Fill in the required information.
If you want to connect your Pearltrees with Facebook, Twitter or Google, choose these button.
Then, click OK.
Chapter 10: Pearltrees
89
Next, you need to set up your profile (optional).
To insert your photo, click upload.
Then, click next.
Click at the network (Facebook or Twitter) to create and broadcast your pearltrees.
Click next.
90
Chapter 10: Pearltrees
Now your extension has been synchronized. You can see this icon at the URL bar.
Finally, click next to start your Pearltrees.
STEP 3
Pearltrees Toolbar
View the related and popular Pearltrees. The Pearltree window will be displayed as follows.
Insert the keyword to search others Pearltrees.
Examples of Pearltrees. Pearltrees toolbar.
To recover the Pearltrees deleted.
Chapter 10: Pearltrees
91
STEP 4
Creating a Pearltree & Pearl
At your Pearltree page, click new pearltree.
Then, insert the name of your new Pearltree.
Click create and then click the OK button.
92
Chapter 10: Pearltrees
For example, this is your new pearltree.
To insert a pearl at your new pearltree, click new pearl.
Insert the url address you want to share related to your peartree. Click create and then click the OK button.
This is your newly created pearl. Now, you can create as many as you want and share them with your friends.
Chapter 10: Pearltrees
93
REFERENCES http://webupon.com/social-networks/the-advantages-and-innovations-ofpearltrees/ [18 November 2011]
Oliver Starr. 2011. 6 reasons to use Pearltrees. http://www.tgdaily.com/softwarefeatures/55373-6-reasons-to-use-pearltrees [18 November 2011]
You might also like
- The Subtle Art of Not Giving a F*ck: A Counterintuitive Approach to Living a Good LifeFrom EverandThe Subtle Art of Not Giving a F*ck: A Counterintuitive Approach to Living a Good LifeRating: 4 out of 5 stars4/5 (5794)
- The Gifts of Imperfection: Let Go of Who You Think You're Supposed to Be and Embrace Who You AreFrom EverandThe Gifts of Imperfection: Let Go of Who You Think You're Supposed to Be and Embrace Who You AreRating: 4 out of 5 stars4/5 (1090)
- Never Split the Difference: Negotiating As If Your Life Depended On ItFrom EverandNever Split the Difference: Negotiating As If Your Life Depended On ItRating: 4.5 out of 5 stars4.5/5 (838)
- Hidden Figures: The American Dream and the Untold Story of the Black Women Mathematicians Who Helped Win the Space RaceFrom EverandHidden Figures: The American Dream and the Untold Story of the Black Women Mathematicians Who Helped Win the Space RaceRating: 4 out of 5 stars4/5 (895)
- Grit: The Power of Passion and PerseveranceFrom EverandGrit: The Power of Passion and PerseveranceRating: 4 out of 5 stars4/5 (588)
- Shoe Dog: A Memoir by the Creator of NikeFrom EverandShoe Dog: A Memoir by the Creator of NikeRating: 4.5 out of 5 stars4.5/5 (537)
- The Hard Thing About Hard Things: Building a Business When There Are No Easy AnswersFrom EverandThe Hard Thing About Hard Things: Building a Business When There Are No Easy AnswersRating: 4.5 out of 5 stars4.5/5 (344)
- Elon Musk: Tesla, SpaceX, and the Quest for a Fantastic FutureFrom EverandElon Musk: Tesla, SpaceX, and the Quest for a Fantastic FutureRating: 4.5 out of 5 stars4.5/5 (474)
- Her Body and Other Parties: StoriesFrom EverandHer Body and Other Parties: StoriesRating: 4 out of 5 stars4/5 (821)
- The Sympathizer: A Novel (Pulitzer Prize for Fiction)From EverandThe Sympathizer: A Novel (Pulitzer Prize for Fiction)Rating: 4.5 out of 5 stars4.5/5 (120)
- The Emperor of All Maladies: A Biography of CancerFrom EverandThe Emperor of All Maladies: A Biography of CancerRating: 4.5 out of 5 stars4.5/5 (271)
- The Little Book of Hygge: Danish Secrets to Happy LivingFrom EverandThe Little Book of Hygge: Danish Secrets to Happy LivingRating: 3.5 out of 5 stars3.5/5 (399)
- The World Is Flat 3.0: A Brief History of the Twenty-first CenturyFrom EverandThe World Is Flat 3.0: A Brief History of the Twenty-first CenturyRating: 3.5 out of 5 stars3.5/5 (2219)
- The Yellow House: A Memoir (2019 National Book Award Winner)From EverandThe Yellow House: A Memoir (2019 National Book Award Winner)Rating: 4 out of 5 stars4/5 (98)
- Devil in the Grove: Thurgood Marshall, the Groveland Boys, and the Dawn of a New AmericaFrom EverandDevil in the Grove: Thurgood Marshall, the Groveland Boys, and the Dawn of a New AmericaRating: 4.5 out of 5 stars4.5/5 (266)
- Web 2.0 Tools in Education: A Quick Guide by Mohamed Amin EmbiDocument230 pagesWeb 2.0 Tools in Education: A Quick Guide by Mohamed Amin EmbiProfDrAmin85% (20)
- A Heartbreaking Work Of Staggering Genius: A Memoir Based on a True StoryFrom EverandA Heartbreaking Work Of Staggering Genius: A Memoir Based on a True StoryRating: 3.5 out of 5 stars3.5/5 (231)
- Team of Rivals: The Political Genius of Abraham LincolnFrom EverandTeam of Rivals: The Political Genius of Abraham LincolnRating: 4.5 out of 5 stars4.5/5 (234)
- On Fire: The (Burning) Case for a Green New DealFrom EverandOn Fire: The (Burning) Case for a Green New DealRating: 4 out of 5 stars4/5 (73)
- The Unwinding: An Inner History of the New AmericaFrom EverandThe Unwinding: An Inner History of the New AmericaRating: 4 out of 5 stars4/5 (45)
- Web 2.0 Research Tools - A Quick GuideDocument228 pagesWeb 2.0 Research Tools - A Quick GuideProfDrAmin100% (3)
- 40 Must-Know Web 2.0 EdutoolsDocument521 pages40 Must-Know Web 2.0 EdutoolsProfDrAmin92% (12)
- Switch Zte 3Document133 pagesSwitch Zte 3Ruben MataNo ratings yet
- Comandos Telnet ARCL ServerDocument3 pagesComandos Telnet ARCL ServerPedro CampaNo ratings yet
- Web 2.0 Curation Tools: A Quick GuideDocument158 pagesWeb 2.0 Curation Tools: A Quick GuideProfDrAmin100% (1)
- Web 2.0 Infographic Tools: A Quick GuideDocument151 pagesWeb 2.0 Infographic Tools: A Quick GuideProfDrAmin100% (4)
- Web 2.0 Quiz & Assessment Tools: A Quick GuideDocument178 pagesWeb 2.0 Quiz & Assessment Tools: A Quick GuideProfDrAminNo ratings yet
- Open Educational Resources in Malaysian Higher Learning InstitutionsDocument152 pagesOpen Educational Resources in Malaysian Higher Learning InstitutionsProfDrAmin100% (3)
- Web 2.0 Presentation Tools: A Quick GuideDocument158 pagesWeb 2.0 Presentation Tools: A Quick GuideProfDrAminNo ratings yet
- Scenario Study Report: E-Learning ModuleDocument39 pagesScenario Study Report: E-Learning ModuleProfDrAmin100% (1)
- Web 2.0 Interactive Tools: A Quick GuideDocument112 pagesWeb 2.0 Interactive Tools: A Quick GuideProfDrAmin100% (4)
- Web 2.0 Annotation and Bookmarking Tools: A Quick GuideDocument111 pagesWeb 2.0 Annotation and Bookmarking Tools: A Quick GuideProfDrAmin100% (2)
- Scenario Study Report: Interactive Lecture ModuleDocument42 pagesScenario Study Report: Interactive Lecture ModuleProfDrAminNo ratings yet
- Web 2.0 Content Creation Tools: A Quick GuideDocument118 pagesWeb 2.0 Content Creation Tools: A Quick GuideProfDrAmin91% (22)
- Web 2.0 Mindmapping & Brainstorming Tools: A Quick GuideDocument105 pagesWeb 2.0 Mindmapping & Brainstorming Tools: A Quick GuideProfDrAmin100% (3)
- Web 2.0 Survey & Polling Tools: A Quick GuideDocument109 pagesWeb 2.0 Survey & Polling Tools: A Quick GuideProfDrAmin100% (2)
- Web 2.0 Collaboration Tools: A Quick GuideDocument86 pagesWeb 2.0 Collaboration Tools: A Quick GuideProfDrAmin100% (3)
- Web 2.0 Social Networking Tools: A Quick GuideDocument114 pagesWeb 2.0 Social Networking Tools: A Quick GuideProfDrAminNo ratings yet
- E-Learning in Malaysian Higher Education InstitutionsDocument166 pagesE-Learning in Malaysian Higher Education InstitutionsProfDrAmin100% (1)
- BSM 925 InstallationGuide PDFDocument145 pagesBSM 925 InstallationGuide PDFIrshad KhanNo ratings yet
- Android Settings Provider Logs Insert OperationsDocument1,485 pagesAndroid Settings Provider Logs Insert OperationsWaifu SiestaNo ratings yet
- ZenPack Details Guide 4.1Document172 pagesZenPack Details Guide 4.1cocanaNo ratings yet
- eBUS SDK Programmer's GuideDocument98 pageseBUS SDK Programmer's GuideTrình Khánh LêNo ratings yet
- Prodvx Appc-10dskplDocument1 pageProdvx Appc-10dskplJavier NavarroNo ratings yet
- Automatic-Book-Scanner 2 PDFDocument5 pagesAutomatic-Book-Scanner 2 PDFpolikarpaNo ratings yet
- Solaris 10 Installation Guide - Solaris Flash Archives (Creation and Installation)Document86 pagesSolaris 10 Installation Guide - Solaris Flash Archives (Creation and Installation)subhankar5455No ratings yet
- Print List of Books List of Books Necessary For Reading EngineeringDocument22 pagesPrint List of Books List of Books Necessary For Reading EngineeringRatish DhimanNo ratings yet
- An Internship Seminar On: "VLSI Design"Document21 pagesAn Internship Seminar On: "VLSI Design"sooraj naikNo ratings yet
- Azure Solutions Architect Learning Path (April 2019)Document1 pageAzure Solutions Architect Learning Path (April 2019)Yero CiyNo ratings yet
- Manual Ga-880gma-Ud2h v2.2 eDocument112 pagesManual Ga-880gma-Ud2h v2.2 eMarcus MachadoNo ratings yet
- System-On-Chip Design Introduction: Marcel Jacomet Bern University of Applied Sciences Bfh-Ti Huce-Microlab, Biel/BienneDocument55 pagesSystem-On-Chip Design Introduction: Marcel Jacomet Bern University of Applied Sciences Bfh-Ti Huce-Microlab, Biel/BienneboppanamuralikrishnaNo ratings yet
- Getting Node Position, Energy and Analyzing NS2 TracesDocument9 pagesGetting Node Position, Energy and Analyzing NS2 TracesRajendra BhosaleNo ratings yet
- Curriculum - Vitae: Om Prakash BidasarDocument3 pagesCurriculum - Vitae: Om Prakash BidasarombidasarNo ratings yet
- D LinkDocument80 pagesD LinkPanna SsaNo ratings yet
- LP 360 Installation GuideDocument51 pagesLP 360 Installation GuideMädëlen GuëväraNo ratings yet
- Empowerment Technologies Lesson 1Document38 pagesEmpowerment Technologies Lesson 1Marck LeanNo ratings yet
- Cara Flash HP Sony Dengan EmmaDocument29 pagesCara Flash HP Sony Dengan EmmaBisri MustofaNo ratings yet
- Upgrade Guide From Cisco Catalyst 3650/3850 Series To Catalyst 9300 SeriesDocument8 pagesUpgrade Guide From Cisco Catalyst 3650/3850 Series To Catalyst 9300 SeriesFasihuddin MohammedNo ratings yet
- Siren Project With Pic MicrocontrollerDocument12 pagesSiren Project With Pic MicrocontrollerMatthew Hunter100% (1)
- Catalog 2012Document34 pagesCatalog 2012Razi AhmadNo ratings yet
- Chapter 02 Computer HardwareDocument54 pagesChapter 02 Computer HardwareEricaNo ratings yet
- Yealink Microsoft Skype For Business Edition IP Phones Release Notes of Version 80Document77 pagesYealink Microsoft Skype For Business Edition IP Phones Release Notes of Version 80Prasad GurjarNo ratings yet
- ISRO Mission Control CenterDocument25 pagesISRO Mission Control Centerhindujudaic100% (1)
- Quickstart Guide: EnglishDocument10 pagesQuickstart Guide: EnglishAnnekiNo ratings yet
- Merkury Innovations Wireless Mouse DriverDocument3 pagesMerkury Innovations Wireless Mouse DriverPapy PlusNo ratings yet
- Proview 7100Document4 pagesProview 7100Arif SriwidodoNo ratings yet
- Mallon-Grammaire Copte-1907 PDFDocument531 pagesMallon-Grammaire Copte-1907 PDFphilologusNo ratings yet