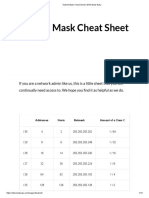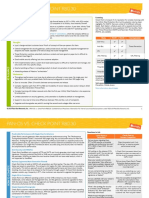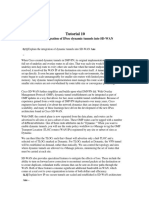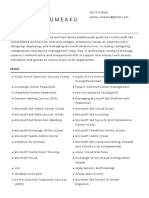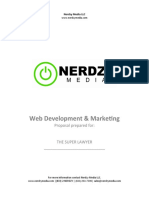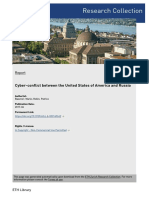Professional Documents
Culture Documents
Avactis 210 Manual
Uploaded by
heribekasiCopyright
Available Formats
Share this document
Did you find this document useful?
Is this content inappropriate?
Report this DocumentCopyright:
Available Formats
Avactis 210 Manual
Uploaded by
heribekasiCopyright:
Available Formats
Avactis Shopping Cart Manual
2004-2011 Pentasoft Corp. Corp. All Rights Reserved.
Avactis Shopping Cart Manual
Table of Contents
Chapter I Welcome to Avactis 2.1 6 10 14 21 Chapter II Getting Started Guide Chapter III Avactis Shopping Cart Installation Chapter IV Avactis Shopping Cart Storefront
1 Understanding Avactis Tags ................................................................................................................................... 22 2 Overview of templates structure ................................................................................................................................... 23 3 CSS Customization ................................................................................................................................... 24 4 Integration of storefront to existing design ................................................................................................................................... 25 5 Creating Custom Designs for Categories and Products ................................................................................................................................... 26 6 Avactis Tags Library ................................................................................................................................... 28
Info Tags .......................................................................................................................................................... 31 Category Info Tags ......................................................................................................................................................... 31 Product Info Tags ......................................................................................................................................................... 33 Shopping Cart Info Tags ......................................................................................................................................................... 36 CMS Info Tags ......................................................................................................................................................... 37 Store Ow ner Info Tags ......................................................................................................................................................... 38 Customer Info Tags ......................................................................................................................................................... 39 Manufacturer Info Tags ......................................................................................................................................................... 42 Block Tags .......................................................................................................................................................... 43 Store Block Tags ......................................................................................................................................................... 43 Product Block Tags ......................................................................................................................................................... 45 CMS Block......................................................................................................................................................... 47 Tags Account Block Tags ......................................................................................................................................................... 48 Miscellaneous Tags .......................................................................................................................................................... 51
Chapter V Avactis Shopping Cart Admin Area
53
1 Catalog ................................................................................................................................... 55
Manage Products .......................................................................................................................................................... 58 Product Options ......................................................................................................................................................... 60 Product Options General Guidelines ......................................................................................................................................... 60 Add or Edit Product Option ......................................................................................................................................... 71 Product Options Inventory Tracking ......................................................................................................................................... 77 Product Options Combinations ......................................................................................................................................... 79 Add New Products ......................................................................................................................................................... 81 Edit Products ......................................................................................................................................................... 84 Move Products ......................................................................................................................................................... 87 Copy Products ......................................................................................................................................................... 88 Delete Products ......................................................................................................................................................... 89 Sort Products ......................................................................................................................................................... 90 Digital Products/E-Goods ......................................................................................................................................................... 91 Product Detailed Images ......................................................................................................................................................... 98 Products ......................................................................................................................................................... 102 in Multicategories 2004-2011 Pentasoft Corp. Corp. All Rights Reserved.
Contents
Quantity Discounts ......................................................................................................................................................... 102 Related Products ......................................................................................................................................................... 104 Product Attributes Descriptions ......................................................................................................................................................... 106 Manage Product Types .......................................................................................................................................................... 110 Edit Product Type ......................................................................................................................................................... 112 Large Text Attribute ......................................................................................................................................... 115 Single Line Attribute ......................................................................................................................................... 117 Manage Categories .......................................................................................................................................................... 118 Add Categories ......................................................................................................................................................... 121 Edit Categories ......................................................................................................................................................... 122 Category ......................................................................................................................................................... 123 Attributes Descriptions Bestsellers ......................................................................................................................................................... 125 Featured ......................................................................................................................................................... 128 Products Product Export .......................................................................................................................................................... 130 Google Base.......................................................................................................................................................... 133 (Froogle) Export Manufacturers .......................................................................................................................................................... 134 Product Im port .......................................................................................................................................................... 136 Product Search .......................................................................................................................................................... 143
2 Reviews ................................................................................................................................... 144
Review s m anagm ent Guide .......................................................................................................................................................... 146
3 Orders ................................................................................................................................... 149
Order Details .......................................................................................................................................................... 151
4 Marketing ................................................................................................................................... 155
Global Discounts .......................................................................................................................................................... 156 Manage Coupons and Prom o Codes .......................................................................................................................................................... 157 Manage New.......................................................................................................................................................... 161 sletters Manage Subscriptions .......................................................................................................................................................... 163 Affiliates / Manage transaction tracking .......................................................................................................................................................... 166 Gift Certificates .......................................................................................................................................................... 167
5 Content Management System ................................................................................................................................... 169
Default content blocks structure .......................................................................................................................................................... 175
6 Admin ................................................................................................................................... 177
Adm in Mem bers .......................................................................................................................................................... 178 Advanced Settings & Configuration .......................................................................................................................................................... 180 Reset Reports .......................................................................................................................................................... 192 System Logs .......................................................................................................................................................... 193 Backup & Restore .......................................................................................................................................................... 194 Setting up backup and restore scripts (Linux) ......................................................................................................................................................... 196 Backup automation (Linux) ......................................................................................................................................................... 201 Restore From Backup (Linux) ......................................................................................................................................................... 206 Application/Server Info .......................................................................................................................................................... 209 Clear Cache .......................................................................................................................................................... 210 License .......................................................................................................................................................... 210 HTTPS Settings .......................................................................................................................................................... 211 Mail settings.......................................................................................................................................................... 215
7 Store Settings ................................................................................................................................... 215
Taxes .......................................................................................................................................................... 218 Tax Settings ......................................................................................................................................................... 224 Edit Tax Rate ......................................................................................................................................................... 225 Zip Code ......................................................................................................................................................... 228 Based Tax Rates Shipping Methods .......................................................................................................................................................... 231 Shipping Tester ......................................................................................................................................................... 241 2004-2011 Pentasoft Corp. Corp. All Rights Reserved.
Avactis Shopping Cart Manual
General Settings .......................................................................................................................................................... 243 Store Ow ner's Profile .......................................................................................................................................................... 251 Paym ent Methods .......................................................................................................................................................... 252 E-m ail Notifications .......................................................................................................................................................... 254 Digital Products/E-Goods .......................................................................................................................................................... 259 Product & Category Im ages .......................................................................................................................................................... 260 Search Engine Optim ized URLs .......................................................................................................................................................... 263 Quickbooks .......................................................................................................................................................... 265 Checkout Form Editor .......................................................................................................................................................... 268 Custom er Account Settings .......................................................................................................................................................... 272 Credit Card List Editor .......................................................................................................................................................... 275 Countries .......................................................................................................................................................... 276 Languages .......................................................................................................................................................... 277 Label Editor .......................................................................................................................................................... 278 States .......................................................................................................................................................... 279 Date and Tim.......................................................................................................................................................... 280 e Form at Num ber Form at .......................................................................................................................................................... 281 Weight Unit .......................................................................................................................................................... 282 Store Currencies and Exchange Rates .......................................................................................................................................................... 282 Currency form at .......................................................................................................................................................... 285
8 Customers ................................................................................................................................... 285 9 Reports ................................................................................................................................... 289 10 Page Manager ................................................................................................................................... 316 11 Layout Design ................................................................................................................................... 321
Chapter VI FAQs
328
1 Installation Problems ................................................................................................................................... 328 2 How................................................................................................................................... 331 to Move an Avactis Store 3 How................................................................................................................................... 334 to Setup Taxes?
Canada .......................................................................................................................................................... 335 UK/European.......................................................................................................................................................... 337 Union USA/International .......................................................................................................................................................... 340
Chapter VIIUpdate to Avactis 2.1
350
2004-2011 Pentasoft Corp. Corp. All Rights Reserved.
Chapter
Avactis Shopping Cart Manual
Welcome to Avactis 2.1
What is Avactis Shopping Cart?
Avactis Shopping Cart is a software package that allows you to open an online store on the Internet. Compared to other similar software, Avactis offers a unique advantage of very simple integration of the online store into your existing site. For many similar systems, integration of an online store is a big problem that requires a lot of time and effort. We eliminated this labor-intensive task by using special tags.
As a result we can offer our customers a very convenient tool for the quick launch of an online business. An electronic store comprises two parts - a client side (the Storefront) and an administrator side (Admin Area). The client side (the storefront) is your website as seen by visitors. The Avactis's client side allows the visitors to your site to browse products in the online store, select products and put them into the shopping cart, as in a conventional supermarket, and then pay for the selected products using a credit card or other payment options. The Avactis's administrator side allows you to stock up the store with products, as a conventional warehouse, maintain the inventory, track orders and payments.
New features in Avactis Shopping Cart 2.1
Visual CSS editor
You can modify the design using the built-in CSS editor:
2004-2011 Pentasoft Corp. Corp. All Rights Reserved.
Welcome to Avactis 2.1
Built-in design themes You can select any installed Avactis template for your storefront:
Page Manager The Page Manager allows a store administrator to move page elements in drag-n-drop mode:
2004-2011 Pentasoft Corp. Corp. All Rights Reserved.
Avactis Shopping Cart Manual
Who may benefit from Avactis Shopping Cart?
Avactis is primarily targeted at companies planning to carry out their business on the Internet. Moreover, it is equally suitable both for companies selling clothes, cosmetics, footwear, furniture, jewelry, etc. and for companies offering digital products, such as software, music, games, e-books and e-documents.
Advantages of Avactis Shopping Cart
One of the major advantages of Avactis, compared to other e-commerce solutions, is fast and easy integration of an online store into an existing website without any programmer's knowledge or skills. In addition, the complexity of design does not matter. It's equally easy to integrate Avactis into websites with simple design and into highly structured websites with complicated design and Flash intros. For this purpose we use a unique tag-based technology, which greatly facilitates the integration process.
Unlike other shopping cart software, Avactis is integrated into your website, instead of integrating your website into the online store.
This version of the manual was created: 03.21.2011
2004-2011 Pentasoft Corp. Corp. All Rights Reserved.
Chapter
II
10
Avactis Shopping Cart Manual
Getting Started Guide
Now that you've got the shopping cart software, you're probably anxious to get started and set it up. Please follow the instructions below to configure your shopping cart and start doing business online. After downloading the shopping cart software on your computer, install the shopping cart according to the Avactis Shopping Cart Installation guide. Then, set up your shopping cart by following the steps described here. The recommended sequence is outlined below, although you can customize it by configuring certain settings at a later time. 1. Go to Store Settings > Location/Taxes/Localization > Countries and States and select the countries and states (provinces) to which your store will ship. If your store will not ship to some countries/states, exclude them from the list. Visitors from these locations will be able to browse your online store and products, but will not be able to place orders. 2. Go to Store Settings > Location/Taxes/Localization > Taxes and define tax settings according to the "How to Set up Taxes?" section. If your state tax rates are based on the shipping address within the state, make sure to first upload the appropriate ZIP-based tax rates by going to Store Settings > Location/Taxes/Localization > ZIP Code Based Tax Rates. 3. Go to Store Settings > Location/Taxes/Localization > Date/Time Format, Number Format, Weight Unit and use these settings to customize date, time, number and weight formats according to your local standards. 4. Go to Store Settings > Currency Settings > Currency Format and Store Currencies and define the main store currency, as well as additional currencies used to display product prices. To define the exchange rates, go to Store Settings > Currency Settings > Store Currencies. 5. Go to Store Settings > Store Configuration > General Settings and set your store time using the Adjust store time setting. All other General Settings may be customized later.
2004-2011 Pentasoft Corp. Corp. All Rights Reserved.
Getting Started Guide
11
6. Go to Store Settings > Store Configuration > Store Owner's Profile and define your store name and contact information. These settings should be configured at the very beginning, because they will be used in receiving e-mail notifications of purchases, order status changes and so on. 7. Go to Store Settings > Store Configuration > Payment Methods and define the payment methods you plan to accept in your online store. Payment methods may be changed or added at any time. To pre-test your store, you can temporarily use the Cash on Delivery payment method. After your store set-up is finished, you can deactivate this method and activate one or more other payment methods. 8. Go to Store Settings > Store Configuration > Shipping Settings/Methods and set up the shipping methods you plan to offer. For some shipping methods (UPS, USPS, FedEx and others), you will need to open an account with that delivery service provider in order to enable online shipping cost calculation. To pre-test your store, you can temporarily use the Custom Shipping Rates or the Standard Shipping Rates shipping method. After your store configuration is complete, can you deactivate these shipping methods and activate other ones instead. 9. Go to Store Settings > Store Configuration> E-mail Notifications and configure the list of events that trigger e-mail notifications sent out to you and your customers, including changes in order status, payment status, etc. The system offers you a lot of flexibility in this regard, including creating your own rules for e-mail notifications. 10. If you plan to sell computer software, music or other downloadable products in your store, configure the download settings by going to Store Settings > Store Configuration > Digital Products/E-Goods. 11. Additional settings can be configured in the Admin section if necessary. 12. Create or import a product catalog. Refer to the Product Import section for help. 13. Make some test payments and verify that tax amounts and shipping costs are calculated correctly. 14. To customize the design of your storefront, refer to the Storefront Creation and Integration section. - To manage the way your product URLs look, go to Store Settings > Store Configuration > Search Engine Optimized URLs. - To change the product image settings, go to Store Settings > Store Configuration > Product & Category Images. 15. The Shopping cart system has options for placing orders without opening an account
2004-2011 Pentasoft Corp. Corp. All Rights Reserved.
12
Avactis Shopping Cart Manual
(Quick Checkout), after opening an account, or both. These options can be customized by going to Store Settings > Checkout and Customer Account Settings > Customer Account Settings. 16. After you've set up your online store, you should delete any test products and reset your reports. Reports can be reset by going to Admin > Administration > Reset Reports. 17. If you plan to accept offline credit card payments, then, to activate the payment module Manual/Offline Credit Card Processing, you need to enable https support for the following sections at Admin > Tools > HTTPS Settings: Payment & Shipping Modules Settings Checkout Orders & Customers 18. You should configure the automatic data backup settings for keeping your data safe. This is done at Admin > Tools > Backup & Restore. IMPORTANT! It is critical to set up your online store to be automatically backed up at least once a day. We also recommend downloading backup files to your PC at regular time intervals to prevent loss of data in the event of server failure. If a server failure occurs, you will be able to restore the online store from the backup files saved to your PC.
2004-2011 Pentasoft Corp. Corp. All Rights Reserved.
Chapter
III
14
Avactis Shopping Cart Manual
Avactis Shopping Cart Installation
Preparing to install Avactis Shopping Cart software Installation steps
Step 1: License Agreement Step 2: Database Setup and Admin Area Access Details Step 3: Installation Progress Step 4: Finish
Troubleshooting Preparing to install Avactis Shopping Cart software
After downloading the archive Avactis.X.Y.Z.type.zip from the Downloads page, follow these steps to get the online shop running: Unzip the file on your PC; Copy install.dat, install.php index.php files to the Web server and place them in the destination folder (for example, "store") in which you want to install Avactis Shopping Cart software; Using your favorite browser, navigate to the following URL: www.your_site.com/store/ install.php (where "www.your_site.com" is your Web server's address and "store" is the folder that contains the installation files) Then follow the instructions on the screen.
Installation steps
Step 1: License Agreement
The terms of the License Agreement can be found on the first page. Please read them very carefully and select the checkbox only if you agree to the terms and conditions of this License Agreement. Then click Continue.
Step 2: Database Setup and Admin Area Access Details.
2004-2011 Pentasoft Corp. Corp. All Rights Reserved.
Avactis Shopping Cart Installation
15
A number of checks will be performed to ensure that Avactis can be installed on the Web host. If installation is possible, on the next page you will be able to enter the database server information; if not, the page will list the reason(s) for interrupting the installation process. For detailed information about errors and troubleshooting help, please see Troubleshooting. Please provide the necessary information about your database server and to log in to the Admin Area.
2004-2011 Pentasoft Corp. Corp. All Rights Reserved.
16
Avactis Shopping Cart Manual
To proceed with the installation, you will need to complete the following input fields: Database Server : The name of the database server. The commonly used name is localhost.
2004-2011 Pentasoft Corp. Corp. All Rights Reserved.
Avactis Shopping Cart Installation
17
This information is provided by your administrator or hosting provider. Username : The username for accessing the database. This information is provided by your administrator or hosting provider. Password: The password for accessing the database. This information is provided by your administrator or hosting provider. Database Name: The name of the database.You can enter the name of the existing database. Double check that the tables prefix name is unique by referring to the Tables Prefix field.Alternatively, you can enter a new name. A new database will be created. In this case, the choice of Tables Prefix is not significant. Tables Prefix: The prefix to be added to the names of Avactis database tables. The use of a prefix is recommended when reinstalling over an existing database. If no unique prefix is specified, the database may be accidentally deleted. The default Tables Prefix is asc_. E-mail: Installation information will be sent to this e-mail address, and it will be used to log in to the Admin Area. Password: Password to log in to the Admin Area. If you want, you can change your password by going to Admin >> Admin Members >> Edit Admin Details. Verify Password: Please repeat the password entered above. License Key: The key assigned for the domain on which you are installing. This field does not display when a trial version is installed. Please enter all fields. Make sure to specify an existing database. After completing the form, click Continue.
Step 3: Installation Progress
The installation process includes unpacking files, creating the database structure, and importing data. Please wait until installation is complete. If the progress bar does not move for a long while, contact Customer Support.
Step 4: Finish
After the installation has finished, you will see a page informing you of successful installation. It will also provide the details for accessing the online storefront and the Admin Area. The same is sent to the e-mail address you provided.
2004-2011 Pentasoft Corp. Corp. All Rights Reserved.
18
Avactis Shopping Cart Manual
The Storefront and the Admin Area can be accessed at the addresses given below: The Storefront URL is: www.your_site.com/store/ The Admin Area URL is: www.your_site.com/store/Avactis-system/admin/ (where "www. your_site.com" is your Web server's address and "store" is the name of the folder containing the installation files) After the installation has finished, the files install.dat and install.php are automatically deleted for system security purposes.
2004-2011 Pentasoft Corp. Corp. All Rights Reserved.
Avactis Shopping Cart Installation
19
Please verify that they have been deleted. If they have not, please manually delete the files.
Troubleshooting
The following is a list of possible reasons you are unable to install Avactis Shopping Cart software: Reason Solution
You do not have permission Write access permission is required to install Avactis Shopping to write to the folder that contains the installation files The PHP version installed on the Web host is earlier than 4.3.0 Insufficient disk space available on the Web host "Safe_mode" directive is enabled PHP support for MySQL is missing PHP version 4.3.0 or later is required to install Avactis Shopping Cart software. For assistance, please contact your system administrator. A minimum of 25 Mb of available disk space is required to install Avactis Shopping Cart software. To achieve normal system operation, you must set "safe_mode = Off" in php.ini. You should enable MySQL support for PHP. For Windows platforms, uncomment the string "extension=php_mysql.dll". For Unix platforms, uncomment the string "extension=php_mysql.so". For additional assistance, please contact your system administrator or hosting provider. Your server's limitation of RAM allocated for running scripts is less than 64MB The amount of memory available to PHP processes should be 64Mb. Modify the value of the directive "memory_limit" to 64M in your file "php.ini". For additional assistance, please contact your system administrator or hosting provider. You do not have permission Write access permission for this file is required. For to write to the file init.php assistance, please contact your system administrator. Cart software. For assistance, please contact your system administrator.
2004-2011 Pentasoft Corp. Corp. All Rights Reserved.
Chapter
IV
Avactis Shopping Cart Storefront
21
Avactis Shopping Cart Storefront
Avactis Shopping Cart is designed to easily integrate an online store into an existing website, no matter how complex the site might be. This section describes the modification of an Avactis online storefront and its integration into an existing website. The document is designed to help webmasters, web designers and web developers who have a basic knowledge of HTML. PHP programming knowledge is not required to develop and integrate an Avactis online storefront. If you don't have time to develop a new storefront and integrate it into your site, you are welcome to use the standard online ecommerce store design, which is provided as part of Avactis Shopping Cart and is available after installation of the software. Understanding Avactis Tags Overview of templates structure CSS Customization Integration of storefront to existing design Creating Custom Designs for Categories and Products Avactis Tags Library See also: Default CMS blocks structure Content Management System (CMS)
2004-2011 Pentasoft Corp. Corp. All Rights Reserved.
22
Avactis Shopping Cart Manual
4.1
Understanding Avactis Tags
Avactis Shopping Cart is designed to easily integrate an online store into an existing website, no matter how complex the site might be. Using the special tags mechanism you are able to organize previously entered information on the online storefront just the way you want. Avactis tags are php functions which display product attributes and even entire blocks of an online storefront. For example, you can display the product name for product with ID=7 by including the tag <? php ProductName(7); ?> on any website page; the name of the product will then appear on the page (No programming skills are necessary!). If you include the tag <?php NavigationBar(); ?> , the Navigation Bar block will be displayed on the page (Navigation Bar is an online storefront component that lets you navigate between the categories of a catalog). Using this method for displaying product attributes and online storefront components (also called store blocks) you can easily customize the appearance of your storefront to any design. Product descriptions and attributes (text, images, etc) can be rendered in any font, color or size and can be placed anywhere on the site. Ecommerce storefront components can be placed in any location and in any arrangement you like. In addition, you can use templates (located in a special folder) to change the design of any internet storefront component. Note The first line of any php page where Avactis tags are present must contain the following call to the shopping cart software initializer specifying the absolute software installation path: <?php include('init.php'); ?>
Avactis tags are divided into three groups:
Info Tags display pieces of information about various online store components, e.g. product or category name Store Block Tags display large portions of online store webpages, using Info Tags and templates Local Tags are used only inside templates and are auxiliary tags. They are not listed in the library.
2004-2011 Pentasoft Corp. Corp. All Rights Reserved.
Avactis Shopping Cart Storefront
23
Writing the Tags
Throughout this manual, all tags are written in the largest possible form: <?php SomeTag(); ?> . This notation is supported by all servers. You will most likely achieve equal results writing the tags in a short form: <?SomeTag()?>. However, availability of this short form depends on hosting server setup: some servers disallow it.
Getting Avactis Tag Values
You can prepend any Avactis tag with get or getVal prefix to get the tag value instead of displaying it. getSomeTag() returns a formatted value (the one that would be output), while getValSomeTag () returns a bare value as-is. Example: If ProductSalePrice() tag outputs "$10.00", then: getProductSalePrice() function returns (doesn't output!) "$10.00" and this string value can be used in an expression:
<?php if( getProductSalePrice()=='$0.00' ) echo( 'FREE!!!' ); ?>
getValProductSalePrice() function returns "10" (unformatted value), and it can be used as a number in an expression:
<?php if( getValProductListPrice() > 0 ) echo( 'You save: $'.( getValProductListPrice
4.2
Overview of templates structure
Avactis is designed to make storefront customization as simple as possible. You can use Page manager and built-in CSS editor to modify design. The Page Manager allows a store administrator to move page elements in drag-n-drop mode. The Layout Design page allows a store administrator to activate a design template and modify the selected template design using the built-in visual CSS editor. Avactis templates structure: Main templates of the system theme are: avactis-themes\system\pages\templates\page.template.tpl.html
2004-2011 Pentasoft Corp. Corp. All Rights Reserved.
24
Avactis Shopping Cart Manual
avactis-themes\system\pages\templates\part.header.tpl.html avactis-themes\system\pages\templates\part.footer.tpl.html It is recommended to use Page manager for templates structure modification. The design of Avactis tags may also be customized using templates or CMS. To modify the <?php MiniCart(); ?> tag or any other tag from Avactis Tag Library, you should to modify its templates. All templates of Tags are located in the avactis-themes\system folder. For example Mini Cart templates are located here: avactisthemes\system\catalog\shopping-cart\minicart\ Note You can switch the default theme of Avactis to another one on the Layout Design page
4.3
CSS Customization
Cascading Style Sheets (CSS) is a simple mechanism for adding style (e.g. fonts, colors) to Web pages.
The main Cascading Style Sheet file (CSS) of the default store design is /Avactis-themes/ system/css/styles.css
Note: You can modify theme design using built-in CSS editor.
The content of the main CSS is divided into several CSS files: CSS files for default elements and layout: @import url("common.default.css"); @import url("common.box.css"); @import url("layout.css"); @import url("style.buttons.css");
CSS files for shopping cart pages and elements design:
2004-2011 Pentasoft Corp. Corp. All Rights Reserved.
Avactis Shopping Cart Storefront
25
@import url("style.menu.css"); @import url("style.search.css"); @import url("style.navigation_bar.css"); @import url("style.product_list.css"); @import url("style.product_list_sorter.css"); @import url("style.product_info.css"); @import url("style.shoppingcart.css"); @import url("style.checkout.css"); @import url("style.myaccount.css"); @import url("style.subscribe.css"); @import url("style.shipping_calculator.css"); @import url("style.subcategories.css"); IMPORTANT! It is not recommended to use the following postfixes in the names of the CSS classes: _db, _ql, _image, _html, _dom, _iframe, _ajax, _script For example: product_im age. These postfixes are reserved for AJAX extensions.
4.4
Integration of storefront to existing design
You can use default design themes of Avactis, modify them, create new themes or integrate Avactis tags into any existing design or PHP file by using Avactis Tag Technology. Note The full list of Avactis Tags is available in the Avactis Tag Library
The integration is very simple and consists of 3 simple steps:
Lets imagine that you already have a ready-to-use site or HTML page, and want to add shopping cart elements to it, e.g. product search, minicart and so on. First, you should rename your HTML page to PHP, e.g. my_site.html should be renamed to my_site.php
Second, include the initialization file of Avactis in this file by using the following code:
<?php include('init.php'); ?>
2004-2011 Pentasoft Corp. Corp. All Rights Reserved.
26
Avactis Shopping Cart Manual
And finally, add the Avactis Tags to the appropriate places on the page, for example:
<?php SearchForm(); ?> <?php MiniCart(); ?>
You can even use this method to show content articles from Avactis CMS, for example:
<?php CMSPageContent('my_cms_page'); ?>
4.5
Creating Custom Designs for Categories and Products
With Avactis Shopping Cart you can create unique custom designs for pages displaying individual products or lists of products and/or subcategories, for any category of an ecommerce storefront. Below you will find some examples showing how to create custom designs for a selected product and for the list of products and subcategories of a selected category.
Custom Category Page Design
When you select a product category in the catalog, the list of products and subcategories of that category is displayed. Avactis Shopping Cart allows you to create any custom design for the list of products and subcategories, for any given category. To do this, in the file Avactis-layouts/storefront-layout.ini, in section [ProductList], use the directive Categories {} and specify category ID(s) in the braces. Here is an example of using the directive Categories {}:
[ProductList] Default = product_list.php Categories{3+} = product_list_dvd.php Categories{5,8,12} = product_list_books.php Categories{7} = product_list_electronics_new.php Categories{7+} = product_list_electronics.php
The statement in line "Categories {3+}" specifies that the layout product_list_dvd.php will be used for the root category with ID=3 and all its subcategories. The statement in line "Categories {5,8,12}" specifies that the layout product_list_books.php
2004-2011 Pentasoft Corp. Corp. All Rights Reserved.
Avactis Shopping Cart Storefront
27
will be used for root categories with IDs equal to 5, 8 or 12. Both "Categories {7}" and "Categories {7+}" are present in the file at the same time. This means that product_list_electronics_new.php will be used for the root category with ID=7, but for all its subcategories the specified layout is product_list_electronics.php. If the string Categories {7} wasn't there, then the instruction for Categories {7+} would be applied to the root category with ID=7. For all other categories the layout is specified as product_list.php.
Custom Product Page Design
Example of section [ProductInfo]:
Default = product_info.php Categories{3} = product-info-dvd.php Categories{4,6} = product-info-CD.php Categories{7+} = product-info-electronics.php Categories{9} = product-info-books_new.php Categories{9+} = product-info-books.php Products{1} = product-id-1.php Products{2,5,8} = product-id-2-5-8.php
The statement in line Categories {3} specifies that the product info layout product_info_dvd. php will be used for all products in the root category with ID=3. The statement in line Categories{4,6} specifies that the product info layout product-info-CD. php will be used for all products in the root categories with ID=4 or 6. The statement in line Categories{7+} specifies that the product info layout product-infoelectronics.php will be used for all products in the root category with ID=7 and all its subcategories. The lines Categories{9} and Categories{9+} are included in the file at the same time. This means that the product info layout product-info-books_new.php will be used for all products in the root category with ID=9, but all products in its subcategories will be displayed according to the layout product-info-books.php. The statement in line Products{1} specifies that the product info layout product-id-1.php will be used for the product with ID=1. That is, this particular product will be displayed according to a distinctive detailed product description page. The statement in line Products{2,5,8} specifies that that the product info layout product-id-
2004-2011 Pentasoft Corp. Corp. All Rights Reserved.
28
Avactis Shopping Cart Manual
2-5-8.php will be used for the products with ID=2, 5 or 8. These three products will be displayed according to a distinctive detailed product description page.
4.6
Avactis Tags Library
Avactis tags are divided into three groups:
Info Tags display pieces of information about various online store components Store Block Tags display large portions of online store webpages, using Info Tags and templates Local Tags are used only inside templates and are auxiliary tags. They are not listed in the library. This section lists all the Avactis Tags currently available. Please see below for a general description of each tag type.
Info Tags
Avactis info tags are the most basic kind of tag. Info tags display product attributes, category attributes, links and so on. They usually display only one link, attribute or image at a time. For example, info tag <?php ProductName(); ?> displays just the product name, while <?php CategoryName(); ?> displays just the category name. Info tags are global tags: they can be added to any PHP site page. A page is allowed to have any number of info tags, for any number of products. The figure below provides an example of how some info tags are used.
2004-2011 Pentasoft Corp. Corp. All Rights Reserved.
Avactis Shopping Cart Storefront
29
Avactis Shopping Cart provides many individual info tags. If you find that the predefined products attributes do not adequately describe a particular type of product, in the Admin Area you can create custom attributes to suit a certain product type. After a new attribute is created, a new unique info tag is assigned to it automatically. You can use these new info tags the same way as system info tags. The full list of store block tags and their descriptions is given in Avactis Tag Library.
Store Block Tags
Store block tags are versatile tools for building an online store quickly and easily. The difference between store block tags and info tags is that a store block tag calls a template (an html page) where any number of tags can be used, including both block tags and info tags. By adjusting a block tag's settings you can use the same tag with different products, on any site page. There is no need to create a separate block tag for every product in the catalog. Examples of store block tags, <?php NavigationBar(); ?> and <?php ProductInfo(); ?>. The NavigationBar tag displays the Navigation Bar which lets customers navigate the catalog and its categories. During navigation, the appearance of the current category can be highlighted so as to stand out from all other categories. For instance, in the example below, the currently selected category, Anniversary, has a distinctive text color and background color. All of these properties are user-defined via the
2004-2011 Pentasoft Corp. Corp. All Rights Reserved.
30
Avactis Shopping Cart Manual
templates specified for the NavigationBar tag. Templates are usual HTML pages which let you modify the design of the corresponding storefront component navigate in this case the Navigation Bar in a number of ways (e.g. by adding new fonts, pictures and so forth). Store block tag ProductInfo invokes the template which displays product information (see Figure below). The template for this store block tag contains several info tags which display the product name, its description, price and so on. By modifying the template for the ProductInfo tag you can change and improve your website's design to your requirements. The full list of store block tags and their descriptions is given in Avactis Tag Library.
Avactis Local Tags
Info tags and store block tags can be used on any website page they are both global tags. With these tags you can customize the look and feel of your site's design. A different type of tag is a local tag. Local tags are used only inside templates and are auxiliary tags. They are not listed in the library. Examples of local tags: <?php Local_Field(); ?> <?php Local_FieldValue(); ?>
2004-2011 Pentasoft Corp. Corp. All Rights Reserved.
Avactis Shopping Cart Storefront
31
Local tags are an integral part of templates and should not be deleted or changed. They ensure a reliable connection between templates and the online store software.
4.6.1
4.6.1.1
Info Tags
Category Info Tags
Avactis Info Tags are the most basic kind of tag. Info tags display product attributes, category attributes, links and so on. They usually display only one link, attribute or image at a time. All info-tags mentioned below are "global" tags. This means they can be called from anywhere on the website: any site page or any template of any block-tag. All of the info tags currently available in Avactis Shopping Cart software are listed below: Category Info Tag <?php CategoryID() ?> <?php CategoryName(); ?> <?php CategoryDescription(); ?> <?php CategoryLargeImage(); ?> Category Info Tag Description The category ID. The category name. The category description. The full <img> HTML tag including image size and alternate text. <?php CategoryLargeImageSrc(); ?> Only the image source path. The tag can be inserted into an <img> HTML tag. <?php CategoryLargeImageWidth(); ?> The image width in pixels. The tag can be inserted into an <img> HTML tag. <?php CategoryLargeImageHeight(); ?> The image height in pixels. The tag can be inserted into an <img> HTML tag. <?php CategorySmallImage(); ?> The full <img> HTML tag including image size and alternate text. <?php CategorySmallImageSrc(); ?> Only the image source path. The tag can be inserted into an <img> HTML
2004-2011 Pentasoft Corp. Corp. All Rights Reserved.
32
Avactis Shopping Cart Manual
tag. <?php CategorySmallImageWidth(); ?> The image width in pixels. The tag can be inserted into an <img> HTML tag. <?php CategorySmallImageHeight(); ?> The image height in pixels. The tag can be inserted into an <img> HTML tag. <?php CategoryImageAltText(); ?> The alternate text for the image. The tag can be inserted into an <img> HTML tag. <?php CategoryPageTitle(); ?> The text specified for Page Title on the category creation page. The tag can be inserted into a <title> HTML tag to specify the title of a site page. <?php CategoryMetaKeywords(); ?> The text specified for Meta Keywords on the category creation page. The tag can be inserted into a <meta> HTML tag of a site page. <?php CategoryMetaDescription(); ?> The text specified for Meta Description on the category creation page. The tag can be inserted into a <meta> HTML tag of a site page. <?php CategoryProductsNumber(); ?> The number of products in a category.
<?php CategoryProductsNumberRecursively(); ?> The number of products in a category and all its subcategories. <?php CategorySubcategoriesNumber(); ?> The number of subcategories in a category. <?php CategoryLink(); ?> The category's URL. The tag outputs a URL which links to the product list page that is specified in section [ProductList] in the file storefront-
2004-2011 Pentasoft Corp. Corp. All Rights Reserved.
Avactis Shopping Cart Storefront
33
layout.ini. The tag can be used in HTML tag <A> for creating a hyperlink. Clicking this link brings up the list of products in the selected category.
4.6.1.2
Product Info Tags
Product Info Tags Product Info Tag <?php ProductID(); ?> <?php ProductTypeID(); ?> <?php ProductTypeName(); ?> <?php ProductUpdated(); ?> <?php ProductAdded(); ?> <?php ProductName(); ?> <?php ProductSalePrice(); ?> Product Info Tag Description The product ID. The product type ID for the specified product. The product type name for the specified product. The date of the last product update. The date the product was added to the catalog. The product name. The product sale price. The product is sold to customers at this price. <?php ProductListPrice(); ?> The product list price. The list price is not used for sales and purchases. <?php ProductQuantityInStock(); ?> The stock quantity for the product. <?php ProductSKU(); ?> <?php ProductMinQuantity(); ?> The product SKU. The minimum allowed quantity of the product that can be purchased. <?php ProductLowStockLevel(); ?> The minimum allowed product quantity in stock. Once the product stock level reaches this figure, notifications of low stock levels are e-mailed to the administrator on
2004-2011 Pentasoft Corp. Corp. All Rights Reserved.
34
Avactis Shopping Cart Manual
a regular basis. <?php ProductAvailable(); ?> "Yes" if the product is available for purchase, otherwise "No". <?php ProductTaxClass(); ?> <?php ProductLargeImage(); ?> The product tax class name. The full <img> HTML tag including image size and alternate text. <?php ProductLargeImageSrc(); ?> Only the image source path. The tag can be inserted into an <img> HTML tag. <?php ProductLargeImageWidth(); ?> image width in pixels. The tag can be inserted into The an <img> HTML tag. <?php ProductLargeImageHeight(); ?> image height in pixels. The tag can be inserted The into an <img> HTML tag. <?php ProductSmallImage(); ?> The full <img> HTML tag including image size and alternate text. <?php ProductSmallImageSrc(); ?> Only the image source path. The tag can be inserted into an <img> HTML tag. <?php ProductSmallImageWidth(); ?> The image width in pixels. The tag can be inserted into an <img> HTML tag. <?php ProductSmallImageHeight(); ?> image height in pixels. The tag can be inserted The into an <img> tag. <?php ProductImageAltText(); ?> The alternate text for the image. The tag can be inserted into an <img> HTML tag. <?php ProductShortDescription(); ?>The short product description. <?php ProductDetailedDescription(); The full product description. ?> <?php ProductPerItemShippingCost(); ?> The shipping cost of the product (per item shipping
2004-2011 Pentasoft Corp. Corp. All Rights Reserved.
Avactis Shopping Cart Storefront
35
cost), which is specified on the product creation page. <?php ProductPerItemHandlingCost(); ?> The handling cost of the product (per item handling cost), which is specified on the product creation page. <?php ProductWeight(); ?> <?php ProductFreeShipping(); ?> <?php ProductPageTitle(); ?> The weight of the product. Defines whether the product is free shipping. The text specified for Page Title on the product creation page. The tag can be inserted into a <title> HTML tag to specify the title of a site page. <?php ProductMetaKeywords(); ?> The text specified for Meta Keywords on the product creation page. The tag can be inserted into a <meta> HTML tag of a site page. <?php ProductMetaDescription(); ?> The text specified for Meta Description on the product creation page. The tag can be inserted into a <meta> HTML tag of a site page. <?php ProductInfoLink(); ?> Outputs the URL of the detailed product description page. This URL can be used in HTML tag <A> for creating a link. Clicking this URL brings up a page with the descriptions of products. The page to which the URL links is specified in section [ProductInfo] in the configuration file storefront-layout.ini. <?php ProductBuyLink(); ?> The URL of the page displaying the customer's current shopping cart. The product is added to the cart. This URL can be used in HTML tag <A> for creating a link to customer's current shopping cart and simultaneously adding the product to the cart. The page to which the URL links is specified in section [Cart] in the configuration file storefront-layout.ini. <?php ProductCategoryLink(); ?> Outputs the URL of the list of products in the category of the current product. Can be used in HTML tag <A> for creating a link. The page to which the URL links is
2004-2011 Pentasoft Corp. Corp. All Rights Reserved.
36
Avactis Shopping Cart Manual
specified in section [ProductList] in the layout file ( storefront-layout.ini). The look of the URL is affected by SEO URL settings. If you wish to output a link to the current category when the current product is unknown, use the <?php CategoryLink(); ?> tag instead. <?php Product*Custom (); ?> The value of a custom attribute. Replace the asterisk * with the name of the custom attribute. Custom attributes are created within the product type. For example if you have the product with the ISBN custom attribute, <?php ProductIsbnCustom (); ?> <?php ProductOptionsWarnings(); ?> Displays any warning messages regarding product options, for example, when the selected option combination is not available. <?php ProductReviewsNumber(); ?> The number of reviews for the current product. <?php ProductReviewsAverageRating(); ?> The average numeric rating value (the sum of all customer rates) for the current product. <?php ProductReviewsLink(); ?> The URL to the customer review page for the current product. <?php ProductRating(); ?> The average rating value (the sum of all customer rates) for the current product.
See also Product Block Tags
4.6.1.3
Shopping Cart Info Tags
Shopping Cart Info Tags Shopping Cart Info Tag <?php ShoppingCartProductsQuantity(); ?> Shopping Cart Info Tag Description Products quantity in the shopping cart, that is, the total number of product items
2004-2011 Pentasoft Corp. Corp. All Rights Reserved.
Avactis Shopping Cart Storefront
37
in the cart. <?php ShoppingCartSubtotal(); ?> Shopping cart subtotal amount. The cost of the shopping cart calculated using the Product Options Sale Price modifiers and the product quantities. <?php ShoppingCartGlobalDiscount(); ?> Global discount amount. This amount will be subtracted from Shopping Cart Subtotal. Global Discounts can be defined on Marketing -> Global Discounts. <?php ShoppingCartPromoCodeDiscount(); ?> Promo code discount amount. This amount will be subtracted from Shopping Cart Subtotal after the customer enters a coupon number. Promo Codes can be defined on Marketing -> Promo Codes. <?php ShoppingCartDiscountedSubtotal(); ?> Shopping cart discounted subtotal amount. This sum of Global Discount and Promo Code Discount will be subtracted from Shopping Cart Subtotal.
4.6.1.4
CMS Info Tags
CMS Info Tags CMS Info Tag <?php CMSPageName (); ?> <?php CMSPageContent(); ?> <?php CMSPageParentPage(); ?> <?php CMSPageTitle(); ?> CMS Info Tag Description Name of the CMS page. Content of the CMS page. ID number of the parent page. SEO title of the CMS page.
2004-2011 Pentasoft Corp. Corp. All Rights Reserved.
38
Avactis Shopping Cart Manual
<?php CMSPageMetaDescription(); ?> SEO meta description of the CMS page. <?php CMSPageMetaKeywords(); ?> <?php CMSPageLink(); ?> SEO meta keywords of the CMS page. Link to the CMS page.
See also CMS Block Tags
4.6.1.5
Store Owner Info Tags
Store Owner Info Tags Store Owner Info Tag <?php StoreOwnerName(); ?> Store Owner Info Tag Description Displays the name of the online store. This setting is defined on the page Store Settings -> Store Owner's Profile, in the Name field. <?php StoreOwnerWebsite(); ?> Displays the URL of the online store. This setting is defined on the page Store Settings -> Store Owner's Profile, in the Web site field. <?php StoreOwnerPhones(); ?> The store owner's phone number. This setting is defined on the page Store Settings-> Store Owner's Profile. <?php StoreOwnerFax(); ?> The store owner's fax number. This setting is defined on the page Store Settings -> Store Owner's Profile. <?php StoreOwnerStreetLine1(); ?> The first line of the store owner's postal address. This setting is defined on the page Store Settings -> Store Owner's Profile. <?php StoreOwnerStreetLine2(); ?> The second line of the store owner's postal address. This setting is defined
2004-2011 Pentasoft Corp. Corp. All Rights Reserved.
Avactis Shopping Cart Storefront
39
on the page Store Settings -> Store Owner's Profile. <?php StoreOwnerCity(); ?> The store owner's city. This setting is defined on the page Store Settings -> Store Owner's Profile. <?php StoreOwnerState(); ?> The store owner's state. This setting is defined on the page Store Settings -> Store Owner's Profile. <?php StoreOwnerPostcode(); ?> The store owner's zip code/postal code. This setting is defined on the page Store Settings -> Store Owner's Profile. <?php StoreOwnerCountry(); ?> The store owner's country. This setting is defined on the page Store Settings -> Store Owner's Profile. <?php StoreOwnerEmail(); ?> The store owner's e-mail address. This setting is defined on the page Store Settings -> Store Owner's Profile. <?php StoreOwnerSiteAdministratorEmail(); ?> The store administrator's e-mail address. This setting is defined on the page Store Settings -> Store Owner's Profile. <?php StoreOwnerOrdersDepartmentEmail(); ?> The e-mail address of the orders department. This setting is defined on the page Store Settings -> Store Owner's Profile.
4.6.1.6
Customer Info Tags
Customer Info Tags Customer Info Tag Customer Info Tag Description
2004-2011 Pentasoft Corp. Corp. All Rights Reserved.
40
Avactis Shopping Cart Manual
<?php CustomerAccountName(); ?>
Displays a string that serves as the customer account name. For accounts created automatically during Quick Checkout, it consists of the word "Anonymous" and an unique number. For accounts manually created by customers, it matches the customer's e-mail address.
<?php CustomerID(); ?>
Displays the unique ID that the customer account has in the system.
<?php CustomerStatus(); ?>
Displays the current customer status. Can be either "Registered", "Not Activated", "Password reset" or "Quick Checkout".
<?php CustomerOrdersQuantity(); ?>
Displays the total number of orders placed by the customer.
<?php CustomerOrdersTotalAmount(); ?>
Displays the total cost of all orders placed in the store by the customer.
<?php CustomerOrdersTotalFullyPaidAmount(); ?> Displays the total amount of money that the customer has already paid for his orders at the store. <?php CustomerSignOutURL(); ?> The URL address that the currently signed in customer can use to sign out of the store. <?php CustomerFirstName(); ?> <?php CustomerLastName(); ?> If the customer has manually created <?php CustomerEmail(); ?> <?php CustomerPhone(); ?> <?php CustomerCountry(); ?> the account without providing any personal information, these tags display nothing. These tags display various pieces of customer's personal information.
2004-2011 Pentasoft Corp. Corp. All Rights Reserved.
Avactis Shopping Cart Storefront
41
<?php CustomerZipCode(); ?> <?php CustomerState(); ?> <?php CustomerCity(); ?> <?php CustomerStreetLine1(); ?> <?php CustomerStreetLine2(); ?> <?php CustomerBillingFirstName(); ?> <?php CustomerBillingLastName(); ?> If the account has been created <?php CustomerBillingEmail(); ?> <?php CustomerBillingPhone(); ?> <?php CustomerBillingCountry(); ?> If the customer has manually created <?php CustomerBillingZipCode(); ?> <?php CustomerBillingState(); ?> <?php CustomerBillingCity(); ?> <?php CustomerBillingStreetLine1(); ?> <?php CustomerBillingStreetLine2(); ?> <?php CustomerShippingFirstName(); ?> <?php CustomerShippingLastName(); ?> If the account has been created <?php CustomerShippingEmail(); ?> <?php CustomerShippingPhone(); ?> <?php CustomerShippingCountry(); ?> If the customer has manually created <?php CustomerShippingZipCode(); ?> <?php CustomerShippingState(); ?> <?php CustomerShippingCity(); ?> the account without providing any shipping information, these tags display nothing. automatically, these tags display values supplied by the customer during the first checkout procedure. These tags display various pieces of customer's shipping information. the account without providing any billing information, these tags display nothing. automatically, these tags display values supplied by the customer during the first checkout procedure. These tags display various pieces of customer's billing information.
2004-2011 Pentasoft Corp. Corp. All Rights Reserved.
42
Avactis Shopping Cart Manual
<?php CustomerShippingStreetLine1(); ?> <?php CustomerShippingStreetLine2(); ?>
4.6.1.7
Manufacturer Info Tags
Manufacturer Info Tags These tags display information about product manufacturers defined in online store. Manufacturer Info Tag <?php ManufacturerName(); ?> <?php ManufacturerID(); ?> Manufacturer Info Tag Description Displays the manufacturer name. Displays the unique ID that the manufacturer has in the system. <?php ManufacturerStatus(); ?> Displays the current status of the manufacturer. <?php ManufacturerDescription(); ?> <?php ManufacturerURL(); ?> Displays the the manufacturer description. Displays the web address of the manufacturer's website. <?php ManufacturerThumbnail(); ?> Displays a complete <img> element that loads the thumbnail of the image associated with the manufacturer. <?php ManufacturerThumbnailSrc(); ?> <?php ManufacturerThumbnailHeight(); ?> <?php ManufacturerThumbnailWidth(); ?> <?php ManufacturerThumbnailAltText(); ?> <?php ManufacturerImage(); ?> Displays a complete <img> element that loads the full image associated with the manufacturer. These tags display various parts of the thumbnail <img> element above. They can be used to construct a custom <img> element or for any other purpose.
2004-2011 Pentasoft Corp. Corp. All Rights Reserved.
Avactis Shopping Cart Storefront
43
<?php ManufacturerImageSrc(); ?> <?php ManufacturerImageHeight(); ?> <?php ManufacturerImageWidth(); ?> <?php ManufacturerImageAltText(); ?>
These tags display various parts of the <img> element above. They can be used to construct a custom <img> element or for any other purpose.
4.6.2
4.6.2.1
Block Tags
Store Block Tags
Store Block Tags are versatile tools for building an online store quickly and easily. Store blocks display online storefront components - Navigation Bar, Product Info, Shopping Cart, etc, which are all integral parts of an online store. The difference between block tags and info tags is that a store block tag calls a template (an html page) where any number of tags can be used, including other block tags as well as info tags.
Store Block Tag
Store Block Tag Description
Directory of Templates Used to Render the Tag
<?php Breadcrumb(); ?> customer's current location in the The category tree. <?php Checkout(); ?> The tag outputs a checkout page. <?php CheckoutStepLink(1); ?> The tag outputs a URL which links to the site page that is specified in section [Checkout] in the file storefront-layout.ini. Clicking this link starts the checkout process.
catalog/breadcrumb/default/
checkout/ checkout/
<?php NavigationBar(); ?> tree of categories. This block is the catalog/navigation-bar/ The main navigational component of an online store. <?php NavigationBarCustom(); ?>the selected category. This The tree of catalog/navigation-bardefault/
tag is similar to the NavigationBar tag, custom/default/ the only difference being that you can
2004-2011 Pentasoft Corp. Corp. All Rights Reserved.
44
Avactis Shopping Cart Manual
send additional parameters to this tag to generate the tree for the selected category. The parameters of the tag are:
Parameter: Catalog ID number. Value: The Catalog ID number. Parameter: Visibility of the parent category label. Values: True or False Parameter: Category path selection. Values: SELECT_CATEGORY_ONLY or SELECT_FULL_PATH
Parameter: Expand tree nodes. Values: EXPAND_TREE_NODES or NOT_EXPAND Example: <?php NavigationBarCustom ( 4, true, "SELECT_CATEGORY_ONLY", "EXPAND_TREE_NODES"); ?> Description: This tag will generate the navigation bar for the category ID 4, the text label of this category will be visible, the category path will be not highlighted, and the categories tree will be expanded. <?php PaginatorDropdown(); ?> The drop-down list in which the user can select the number of products displayed per page. This block is not a stand-alone tag and can only be called from the template-container of a ProductList block. <?php PaginatorLine();The line containing the page numbers ?> for situations when more than one catalog/paginator/line/ default/ catalog/paginator/ dropdown/default/
2004-2011 Pentasoft Corp. Corp. All Rights Reserved.
Avactis Shopping Cart Storefront
45
page is required for displaying the list of products. This block is not a standalone tag and can only be called from the template-container of a ProductList block. <?php CurrencySelector(); drop-down list of active currencies. catalog/currency-selector/ The ?> When users select a currency from the list, all storefront prices are displayed in the selected currency. <?php SubscribeBox(); Subscribe form that allows customers ?> to subscribe to newsletters. <?php PromoCodeForm(); ?> The form for entering promo codes to get a discount. <?php SearchForm(); ?> form for entering keywords to The search for products in the catalog. catalog/promo-code-form/ default/ catalog/search/search-form/ default/ subscriptions/ default/
<?php ShoppingCart(); The content of the shopping cart (items catalog/shopping-cart/ ?> currently added to the cart). default/
<?php DownloadProductFilePrompt(); ?> by customers which catalog/download-prompt/ The message seen purchased a digital product and clicked the download link in their confirmation e-mail message, along with the download link. <?php FullTaxExemptForm(); ?> form that allows customers The small enter their tax exemption number so that their orders won't include taxes. catalog/full-tax-exemptform/default/ default/
4.6.2.2
Product Block Tags
Product Block Tags display information about the product currently viewed by customer or about several products at once. Product Block Tag Product Block Tag Description Directory of Templates
2004-2011 Pentasoft Corp. Corp. All Rights Reserved.
46
Avactis Shopping Cart Manual
Used to Render the Tag <?php ProductInfo(); ?> The detailed product information. Templates used to render this tag include Product Info Tags and other Product Block Tags also listed on this page. <?php ProductDetailedImages(); detailed images of the The list of ?> current product. <?php RelatedProducts(); ?> of products related to the The list current product. <?php ProductList(); ?> The list of products in the current category. <?php ProductListSorter(); ?> that allow customers to sort Controls the current product list according to several criteria. <?php Subcategories(); ?> list of subcategories in the current The category. <?php Bestsellers(); ?> The list of best-selling products in the current category. <?php FeaturedProducts(); list of featured products in the The ?> current category. <?php ManufacturerInfo(); ?> Information about the product manufacturer. Must be used in templates where the current product is known (product-info, product-list-item, and such). <?php ManufacturersFilter(); ?> The drop-down list of all product manufacturers/ catalog/featured-products/ default/ manufacturers/ manufacturer-info/default/ catalog/subcategory-list/ default/ catalog/bestsellers/default/ catalog/product-list-sorter/ default/ catalog/product-images/ default/ catalog/related-products/ default/ catalog/product-list/default/ catalog/product-info/default/
manufacturers. Must be used on pages manufacturers-filter/default/ containing product lists. When users
2004-2011 Pentasoft Corp. Corp. All Rights Reserved.
Avactis Shopping Cart Storefront
47
select a manufacturer from the dropdown list, the current product list is filtered and displays only products of the selected manufacturer. <?php SearchResult(); ?> list of products found during the The last store search <?php ProductSet(); ?> Return the custom product set, which could be filtered according to your requirements and shown on the Avactis storefront using the custom template you need. <?php ProductDetailedRating(); ?> rating for the current The detailed product (all rates will be shown). <?php ProductReviewList(); ?> all reviews for the current The list of product, including review text, customer name and rating value. <?php ProductAddReviewForm(); ?>review form for the The customer current product. <?php ProductAddReviewLink();Your Review" link for the The "Add ?> current product. customer-reviews/productadd-review-form/default/ customer-reviews/productadd-review-link/default/ customer-reviews/productdetailed-rating/default/ customer-reviews/productreview-list/default/ catalog/search/searchresult/default/ catalog/product-set/default/
See also Product Info Tags
4.6.2.3
CMS Block Tags
CMS Block Tags display Content Management System (CMS) components - CMS page, CMS menu etc. CMS Block Tag CMS Block Tag Description Directory of Templates Used to Render the Tag <?php CMSPage(); ?> The tag outputs the whole CMS article (as HTML code) including H1 header, cms/page/default/
2004-2011 Pentasoft Corp. Corp. All Rights Reserved.
48
Avactis Shopping Cart Manual
page content, and links to the parent page. <?php CMSPageTree();Displays the tree of sub-articles for the cms/page-tree/default/ ?> current CMS article.
Without the parameters, the tag will display the tree for the current article. Parameter: CMSPageTree(0) Description: Display the full tree of the CMS articles. Parameter: CMSPageTree ('article_id') Description: Display the tree for the article with ID = 'article_id' <?php CMSMenu(); ?> Displays the CMS pages menu. Parameter: Menu ID. Values: The ID of the CMS pages menu . Parameter: Custom template. Values: The custom template folder for the menu. Example: <?php CMSMenu (1, 'custom_template_folder'); ?> Description: This tag will generate the menu for the menu ID 1. The template for the menu will be not default, but will be based on cms/menu/ custom_template_folder/. cms/menu/default/ cms/menu/ <CUSTOM_PATH>/
See also CMS Info Tags
4.6.2.4
Account Block Tags
Account Block Tags are to be used in store pages related to customer accounts. If you did not
2004-2011 Pentasoft Corp. Corp. All Rights Reserved.
Avactis Shopping Cart Storefront
49
enable creation of customer accounts at your store, you don't need to use any of these tags. Account Block Tag Account Block Tag Description Directory of Templates Used to Render the Tag <?php CustomerChangePasswordForm(); ?> The form that allows registered customers to change their account password. <?php CustomerForgotPasswordForm(); ?> The form that allows registered customers to recover their forgotten account password. <?php CustomerNewPasswordForm(); ?> The form that allows registered customers to set a new account password after their account has been automatically created during Quick Checkout or after a store administrator has reset the password. <?php CustomerPersonalInfo(); ?> The form that allows registered customers to change their personal information. The visible set of fields is controlled in Customer Account Settings. <?php CustomerRegistrationForm(); ?> The form that allows online store visitors to create an account at the store to keep track of account/ registration-form/ default/ account/personalinfo/default/ account/newpassword/default/ account/forgotpassword/default/ account/changepassword/default/
2004-2011 Pentasoft Corp. Corp. All Rights Reserved.
50
Avactis Shopping Cart Manual
their orders. The visible set of fields is controlled in Customer Account Settings. <?php CustomerSignInBox(); ?> The small form that allows registered customers to sign in to the store to see their order status and checkout faster, also contains Register and Forgot Password links. <?php OrderDownloadLinks(); ?> The list of download links account/orderfor digital products (egoods) ordered by the currently signed-in customer. Can be displayed on an order info page. <?php OrderHistory(); ?> Displays the list of orders account/ordersof the currently signed-in history/default/ customer, filtering and search controls. <?php OrderInfo(); ?> Displays all information related to the currently selected order of the currently signed-in customer. <?php OrderInvoice(); ?> Invoice for the currently selected order of the currently signed-in customer. <?php OrderList(); ?> The list of orders placed account/order-list/ account/orderinvoice/default/ account/orderinfo/default/ download-links/ default/ account/sign-in/ box/
2004-2011 Pentasoft Corp. Corp. All Rights Reserved.
Avactis Shopping Cart Storefront
51
in the store by the currently signed-in customer. <?php OrderSearchByIdForm(); ?> The form that allows the currently signed-in customer to quickly find an order by the order number (ID). <?php OrderSearchForm(); ?> The form that allows the currently signed-in customer to find an order by several parameters (date, status). <?php MessageBox(); ?> System messages related to customer account
default/
account/ordersearch/by-id-form/
account/ordersearch/full-form/
account\messagebox\default\
4.6.3
Miscellaneous Tags
Tag Tag Description
<?php TransactionTrackingHtmlCode(); ?> Add the Google Analytics e-commerce transactions tracking code or ClixGalore affiliate code to the storefront pages. The Google Analytics and ClixGalore affiliate program settings could be configured on the Affiliates / Manage transaction tracking page.
2004-2011 Pentasoft Corp. Corp. All Rights Reserved.
Chapter
Avactis Shopping Cart Admin Area
53
Avactis Shopping Cart Admin Area
The Avactis Admin zone is divided into 3 sections: (1) an information panel on the left-hand side, (2) the Tabs and statistics dashboard on the right-hand side, and (3) the Store Settings, Help, Support and Sign out links:
The information panel consists of 6 sections. Here is a short description of each section:
Store Status contains key with statistics for products, categories and orders. Use Store Status to open and close your store. Double click ONLINE to close your store, or double click CLOSED to open it.
Quick Links contains the most useful links for store management.
2004-2011 Pentasoft Corp. Corp. All Rights Reserved.
54
Avactis Shopping Cart Manual
Catalog Search allows you to search for products in the catalog from any page of the Admin zone.
Visitor Stats shows key information about the activity of your customers.
Product version displays the version and build number of your Avactis Shopping Cart software.
Cache & System Logs allows you to clear system logs and cache.
The right-hand section contains the sales and visitors statistics dashboard, as well as the following control Tabs:
Catalog Customers Reviews Orders Marketing Reports
The Store Settings, Content Management System and Admin sections are described in details in these articles:
Admin Page Manager Layout Design
2004-2011 Pentasoft Corp. Corp. All Rights Reserved.
Avactis Shopping Cart Admin Area
55
Content Store Settings
5.1
Catalog
The catalog page contains the following sections: Catalog Management section Import/Export section In the Catalog Management section, you can manage the product catalog that is available to your online store visitors. The product catalog can contain an unlimited number of products, which are stored in a category structure. This allows you to create complex store structures with hundreds and thousands of products for sale. The page contains links to different tools for maintaining your catalog. Each section serves a specific purpose. Detailed instructions for working with each section can be found on its associated help page. The Import/Export section lets you import products into the catalog or export products from it. In addition, the Import/Export features allow you to quickly edit product attributes via a CSV file. Detailed instructions for working with each section can be found on its associated help page.
2004-2011 Pentasoft Corp. Corp. All Rights Reserved.
56
Avactis Shopping Cart Manual
Catalog Overview
The key concepts of catalog management include categories, products, and product types. They are described below.
Product Types
Imagine that your online store sells DVDs and books. Each of these types of products has different attributes that describe it. For example, books may have an attribute called 'ISBN' (International Standard Book Number), while DVDs may have attributes such as Length or Available Languages. To help you process various kinds of products, we have created Product Types. In the above example, we can divide all our products into two product types - DVDs and Books, and define attributes for each type. This will greatly simplify catalog management in the future.
2004-2011 Pentasoft Corp. Corp. All Rights Reserved.
Avactis Shopping Cart Admin Area
57
A product's type is specified only once: either when adding a product manually or during import. Therefore, you should carefully plan your product types before creating your product catalog.
Categories and Products
Imagine that you own a huge bookstore with thousands of books in stock. The store has several departments, e.g. Finance, Small Business, E-Commerce, and so on. The book "Selling Online: How to Become a Successful E-Commerce Merchant" (ISBN - 0793145171) by Jim Carroll and Rick Broadhead is for sale in the E-Commerce department. This book is called a Product. Products are the items that you deliver to customers, such as books, shirts, software, electronic documents, and so forth. A store department, such as Finance, Small Business, or E-Commerce is called a Category. Categories offer a convenient way to separate different groups of products, and put similar products together. Customers can browse through different categories and see different products, but they can't buy a category. There is no limit to how many categories you can create in your storefront. The Manage Products section allows you to edit, delete, move and add products in the catalog. The Manage Categories section allows you to add, edit, move and delete categories and subcategories.
Categories, Subcategories and the Category Tree
A bookstore that has Finance, Marketing, Small Business and E-Commerce departments may further differentiate the books in a department by placing them on different bookshelves. For instance, the Small Business department can have bookshelves labeled "Bookkeeping," "Franchises" and "Mail Order." This structure may be represented as a tree:
This is very similar to a filesystem, where files may be stored in folders (directories), and any folder may contain subfolders (subdirectories), as well as files. Categories in catalog can also be organized this way. Any category can contain any number of
2004-2011 Pentasoft Corp. Corp. All Rights Reserved.
58
Avactis Shopping Cart Manual
other categories, as well as any number of products. Categories contained within some other category are called Subcategories of that category. 'Category' and 'subcategory' terms are always relative. For instance, in the above example all of the following are categories: Finance, Small Business, E-Commerce, Bookkeeping, Franchises, and Mail Order. However, Bookkeeping, Franchises, and Mail Order are subcategories of the Small Business category. In addition, all of the above categories are actually subcategories of the special toplevel store category. Finance, Small Business, and E-Commerce are called first-level categories in the category tree. Bookkeeping, Franchises, and Mail Order are called second-level categories, and so on. There is also a special top-level store category, similar to a root folder in a filesystem. It is the only category that exists after installation and is named 'Home' by default, however, you can customize its name and other attributes. Generally, when we mention a category, we mean to include all its subcategories and products it contains as well, unless otherwise specified.
5.1.1
Manage Products
The Manage Products page is one of the main tools for managing a product catalog. It includes several sections which facilitate product management and catalog navigation. From this page you can access and manage any product in your online catalog:
2004-2011 Pentasoft Corp. Corp. All Rights Reserved.
Avactis Shopping Cart Admin Area
59
Toolbar Description
Current Category This line shows the name of the current category and the path to this category from the root category. Using the links, you can move up the category tree, up to the root category. Switch to Categories Catalog Search Switches to Manage Categories section (a time-saving button). Allows finding products whose names match one or more keywords, in all categories. Browse Categories Opens a window with your store's current category tree where you can select any category, open it in the main window and edit the products it contains. Add Product Allows adding a new product to the current category. A new window will open where you can enter all product details. Follow the instructions in this window.
2004-2011 Pentasoft Corp. Corp. All Rights Reserved.
60
Avactis Shopping Cart Manual
Move
Moves the selected products to some other category. Select the necessary products with checkboxes and click the button. A window with your store's current category tree will be opened. Select the category you want to move the products to.
Copy
Similar to the Move button, but instead of moving a product, makes a copy of it in another category.
Edit
Opens a window where you can edit all product attributes. The same can be done by clicking the product name. If you want to modify several products at once, you can select the product group using the checkboxes on the right side and click the Edit button. For more information, please refer to the Edit Products article.
Delete
Deletes the selected products. Select the unneeded products with checkboxes and click the button. A confirmation window will open to show the products that will be deleted. Click the Delete button in this window to permanently delete the products.
Sort
Allows changing the order of products in the current category. A window opens with the list of products where you can change the position of a product by moving it with the arrow buttons.
5.1.1.1
Product Options
This section provides information about product options. Available topics: Product Options General Guidelines Add or Edit Product Option Product Options Inventory Tracking Product Options Combinations
5.1.1.1.1 Product Options General Guidelines
Product Options page allows you to add product options to a basic product description. Using
2004-2011 Pentasoft Corp. Corp. All Rights Reserved.
Avactis Shopping Cart Admin Area
61
options is advisable if several versions (options) of a single product have nearly identical appearance. You don't have to create new product catalog items in such cases, as it's sufficient to specify the necessary options in the Product Options section. Shopping cart system provides powerful tools for creating and managing product options. We recommend studying available documentation carefully before you use Product Options. Consider several examples of product options. Example 1. You sell t-shirts of assorted sizes (S, M, L, XL), which all look the same. It doesn't make sense to create a new product for every single size. All you have to do is enter a description of the general item in Product Details, add the Size option in Product Options, and define parameters S, M, L, and XL for the Size option. Example 2. You sell T-shirts of three colors: Blue, Red and Green, with several sizes available: S, M, L and XL. Prices differ depending on specific color and size, as shown in the table below. For example, if the basic price for a T-shirt is $50, then a red L-sized shirt will cost $70 since the Red option and the L size increase the total price by $7 and $13, respectively. Thus, the final price is $70 = ($50 + $7 + $13). Option Value Price
Color
Blue Red Green
+ $5 + $7 + $9
Size
S M L XL
+ $8 + $12 + $13 + $15
In this particular case we have two options, Color and Size, with several values for Color (Blue, Red, Green) and Size (S, M, L, XL). Applying one or more of these values affects the basic product price to produce the final price for a combination of options. After product options have been created, customers are able to choose specific options when viewing a product in the storefront. Speaking of example 2, that can be implemented as shown in the figure below.
2004-2011 Pentasoft Corp. Corp. All Rights Reserved.
62
Avactis Shopping Cart Manual
Add Product Options
By default, no options are assigned to a product. Use the Add Option button to add product options. A new window opens where you can add a product option. Depending on specific needs of your online store, shopping cart allows adding various options. The number of options is unlimited. See detailed description of available options on the Add/Edit Product Option page in Page Help. Additional useful information about using product options is available on the Tips and Tricks page of Product Options.
Delete/Edit Product Options
After you've added a product option, its description is displayed on the Product Options page as shown in the following figure. Click Delete to remove or Edit to modify a product option. Clicking Edit opens a new window where you can change option parameters.
2004-2011 Pentasoft Corp. Corp. All Rights Reserved.
Avactis Shopping Cart Admin Area
63
Sort Product Options
The Sort button lets you change the order of options in the storefront. Note that customers see options sorted in the storefront exactly the same way as they appear on the Product Options page in Admin Area.
Manage Product Option Combinations
The Product Options page lets you create product options. For example, as shown before, Tshirts can have two options, Color (Blue, Red, or Green) and Size (S, M, L, or XL). Several combinations can be made from these options, specifically: Color: Blue Size: S
2004-2011 Pentasoft Corp. Corp. All Rights Reserved.
64
Avactis Shopping Cart Manual
Color: Red Size: S
Color: Green Size: S
Color: Blue Size: M and so on. It's perfectly possible for certain option combinations to represent nonexistent objects. For instance, Blue XL T-shirts may be not available. Providing for that kind of cases, you can disable nonexistent option combinations in the Product Option Combinations section. The Product Option Combinations section helps create various rules for product option combinations. Click the Manage Combinations button to start managing combinations. A new window, Product Option Combinations, displays where you can edit combinations using multiple rules. See detailed instructions on combination management on the Product Option Combinations page and in the Product Options Tips and Tricks section. Important! Combination rules created in the Product Option Combinations section specify the list of various product options which users are able to select. These rules affect the list of products available for selection in the Product Options Inventory Tracking section. For example, if you have set an option combination that rules out T-shirts with color Blue and size XL, this combination becomes unavailable in the Product Options Inventory Tracking section. In addition, users are denied the possibility of choosing this combination.
Manage Product Options Inventory Tracking
In the example above, T-shirt options Color and Size make up T-shirt combinations that are actually available in stock in certain quantity and are assigned certain numbers (SKU). The product options inventory tracking section lets you manage the stock of product having defined options. Click Manage Inventory to start managing product options inventory. A new page, Product Options Inventory Tracking, displays where you can edit the inventory. Detailed overview of the product options inventory tracking management feature can be found on the Product Options Inventory Tracking page in Page Help.
2004-2011 Pentasoft Corp. Corp. All Rights Reserved.
Avactis Shopping Cart Admin Area
65
Important! If you have disabled certain option combinations in Product Option Combinations, they will not show up in the Product Options Inventory Tracking section.
Product Options Settings
The Product Options page contains several settings which are described below. Do you want to allow adding products to cart without selected options? This setting determines what happens in the storefront when a customer tries to add a product which has options to the cart. If the customer adds a product from a page which has no options available for selection, then, provided this setting's value is 'Yes', the product will be added with the default set of options. If the setting's value is 'No', the customer will be redirected to a page with product information in order to select a set of options. If that page does not have any options available for selection, the product will be impossible to add to cart. Example: On the products list page, products are displayed with no option selection available. When you click Add to Cart, this setting is checked, and it if it is set to 'Yes', the product will be added with the default set of options. Otherwise, you are redirected to the product information page. Add product to cart ignoring the combinations specified in Product Options Inventory Tracking? If No is selected, customers can only fill their carts with products having the option combinations defined in the Product Options Inventory Tracking section. Nonselected options message It is possible that, during the operation of the storefront, a product with defined options is passed to cart without any options selected. If the setting "Do you want to allow adding products to cart without selected options?" is switched to NO, a message specified in the following field is displayed. If Yes is selected, customer can add to cart products having option combinations not defined in the Product Options Inventory Tracking section. Option combinations are only restricted by rules specified in the Product Option Combinations section.
2004-2011 Pentasoft Corp. Corp. All Rights Reserved.
66
Avactis Shopping Cart Manual
Text of message displayed when a product option combination is not defined in Product Option Combinations Text of the message displayed when a product option combination is either not defined in Product Option Inventory Tracking or not available in stock
This message is displayed if a user attempts to order a combination of options which is not allowed according to the rules specified in the Product Option Combinations section. Default Message: Product option combination does not exist.
The Product Options Inventory Tracking section contains product option combinations available in stock. If a customer attempts to order a combination that doesn't exist or is out of stock, the message specified in this field is displayed. Default Message: Product option combination doesn't exist or is out of stock.
Product Option Tips and Tricks
Question 1. I sell shirts. Every shirt is assigned a basic price of $50. The final cost of a shirt is determined by its color and size according to the following table. Option Value Price
Color
Blue Red Green
+ $5 + $7 + $9
Size
S M L XL
+ $8 + $12 + $13 + $15
I'd like customers to choose color in a drop-down menu and choose size with radio buttons as shown in the figure. Also I'd like to be able to keep records of shirts available in stock. How do I do that? Answer 1. Click Add Option to add Color. Set Option Type to Single Select, since a single shirt
2004-2011 Pentasoft Corp. Corp. All Rights Reserved.
Avactis Shopping Cart Admin Area
67
can have only one color (Blue, Red or Green). If you wish to provide a drop-down menu to choose color, set Option Display Type to Drop-Down. Since this option affects inventory tracking, choose Inventory Tracking=YES. Set Option may be left unselected to No, since the Color of a shirt should always be required. Click Add in the Add New Value section to display fields for entering Color parameters. Enter Blue in the Name field and +5 in the Price field, since Blue color increases final cost by $5. Set the remaining field to 0, since shirt color doesn't modify other item values specified in Product Details. Enter Red and Green parameters in the same way. The resulting page is shown in the following figure. Specify Size option similarly.
2004-2011 Pentasoft Corp. Corp. All Rights Reserved.
68
Avactis Shopping Cart Manual
Since products are accounted for in stock, go to the Product Options Inventory Tracking section and enter SKU and quantity of items in stock for every combination. The resulting Product Options Inventory Tracking page is shown in the following figure.
2004-2011 Pentasoft Corp. Corp. All Rights Reserved.
Avactis Shopping Cart Admin Area
69
Question 2. As in Question 1, I have the same shirts and I want to keep records of them in stock. However, my vendor does not ship Green XL shirts. How do I make it so that customers are not given the option to choose this combination of color and size during checkout? Answer 1: To disable a certain combination, go to Product Option Combinations section and specify that Color (Green) does not exist with Size (XL).
2004-2011 Pentasoft Corp. Corp. All Rights Reserved.
70
Avactis Shopping Cart Manual
After this rule is created it appears in the Product Option Combinations section as shown below.
2004-2011 Pentasoft Corp. Corp. All Rights Reserved.
Avactis Shopping Cart Admin Area
71
5.1.1.1.2 Add or Edit Product Option
On the Add/Edit Product Option page you can add new and edit current options. Any option may have an unlimited number of values. The Add/Edit Option Values sections let you enter and edit options values. Suppose you've created a Size option. In the Edit Option Values section you enter the values for this option and specify how each value affects the product's price, weight, per item shipping cost and/or per item handling cost. When entering the value of change in price/weight/per item shipping cost/per item handling cost, please remember that this value increases or decreases the basic price/weight/per item shipping cost/per item handling cost of the product. For instance the Sale Price (per item) for a T-shirt equals $50. The S value for the Size option
2004-2011 Pentasoft Corp. Corp. All Rights Reserved.
72
Avactis Shopping Cart Manual
contains the price modifier of 8. This means that an S-size T-shirt of costs $58 ($50+$8). If the modifier is meant to decrease the price by $8, you should enter the value of -8. The following figure illustrates adding a Size option.
2004-2011 Pentasoft Corp. Corp. All Rights Reserved.
Avactis Shopping Cart Admin Area
73
Name
The value of the option that customers will be able to choose.
Is default?
If checked, the value will be pre-selected when a customer opens the product page.
Price
The amount that should be added to the product sale price when a customer selects this value for the option. To subtract an amount from the price, enter a negative value.
Weight
The amount that should be added to the product weight when a customer selects this value for the option. To subtract an amount from the weight, enter a negative value.
Shipping cost
The amount that should be added to the product shipping cost when a customer selects this value for the option. To subtract an amount from the shipping cost, enter a negative value.
Handling cost
The amount that should be added to the product handling cost when a customer selects this value for the option. To subtract an amount from the handling cost, enter a negative value.
Option Name Option Text in Storefront Option Type
The name of the option. For example, for shirts this can be Color or Size. The message appearing in the storefront, For example, for the Size option you can have the storefront text say "Please choose shirt size." Option type lets you define the way in which customers will be able to choose options in the storefront. Single Select This type lets customers choose only one option value. For example, if you have the Size option with values S, M, L, and XL, then Single Select will allow to select only one shirt size from those four. Multiple Select This option type lets customers choose multiple values for an option. For
2004-2011 Pentasoft Corp. Corp. All Rights Reserved.
74
Avactis Shopping Cart Manual
example, you have a Front Text shirt option with parameters "Hello!" and "How are you?". If Option Type is selected as Multiple Select, then a customer will be able to select either one of these labels to be placed on the shirt or both of them together. Custom Input This option type lets customers enter their own text value for the option. For example, if Custom Input is chosen for the Front Text option, customers can enter their personal custom words to be put on the front of the shirt. File upload This option type allows a customer to upload file. The permitted file types are defined in Admin >> Advanced Settings & Configuration >> File Upload Settings for Product Options (Advanced Settings & Configuration).
Option Display Type
Depending on the Option Type selected, the option can be displayed in different ways in the storefront. For instance, if Option Type is set to Single Select, the option may be represented as a drop-down list or its values may appear as a group of radio buttons. The following lists the possible options display types for the storefront. Drop-Down The list of option values displays in a drop-down list.
Radio Group The list of option values displays as a group of radio buttons.
2004-2011 Pentasoft Corp. Corp. All Rights Reserved.
Avactis Shopping Cart Admin Area
75
Multiple Select The list of option values displays as a multiple selection listbox.
Checkbox Group The list of option values displays as a group of checkboxes.
Checkbox + Simple Input The option value displays as shown on the figure below. The checkbox text is specified by the Checkbox text input field.
Checkbox + Text Area The option value displays as shown on the figure below. The checkbox text
2004-2011 Pentasoft Corp. Corp. All Rights Reserved.
76
Avactis Shopping Cart Manual
is specified by the Checkbox text input field.
Simple Input The option value displays as shown on the figure below.
Text Area The option value displays as shown on the figure below.
Checkbox Text The text for Option Display Type set to 'Checkbox + Simple Input" or 'Checkbox + Text Area'. This text is displayed next to the checkbox as shown on the figure below.
Option may be unselected
If the value is YES, this option is allowed to remain unselected in the storefront. At the same time, this option in the storefront displays the text specified in the field "Text displayed when an option may be unselected." If the value is NO, this option must be selected at all times. Example: You sell T-shirts and you have three T-shirt options: Color, Size and Front Text. Front Text is the text that your customers want to put on the front of the T-shirt. Suppose that you offer two such messages: Hello! and How are YOU? However, a person may want to buy your T-shirt with no message at all. In this case you should select Option may be unselected = YES thus permitting customers to select no messages to be put on their
2004-2011 Pentasoft Corp. Corp. All Rights Reserved.
Avactis Shopping Cart Admin Area
77
T-shirt. For this example, you can simply put "- -" in the field Text displayed when an option may be unselected. Inventory Tracking Inventory Tracking lets you define whether a certain option affects the inventory accounting. For example, you sell T-shirts of different color and sizes, and also offer to manually put messages on the front of those Tshirts. Thus, you have three product options: Color, Size and Front Text. Since the Color and Size options produce a unique combination of T-shirt which is stored in your stock, these options must have Inventory Tracking = YES. On the other hand, the Front Text option does not affect the inventory, so it should have Inventory Tracking = NO.
To select the default option value which will appear in the storefront by default, select the Is default? checkbox. Click the Update button to update and save the current option values. Click the Add button to add new option values. Click the Delete button to delete option values. Click the Return button to return to the Options page.
5.1.1.1.3 Product Options Inventory Tracking
The Product Options Inventory Tracking page lets you enter the Stock Keeping Numbers (SKU) and the number of products in stock for existing product option combinations.
2004-2011 Pentasoft Corp. Corp. All Rights Reserved.
78
Avactis Shopping Cart Manual
You can generate existing product option combinations for inventory tracking either manually or automatically. To manually enter SKUs and the stock number of items for a certain combination, you should define an option combination in the New Entry section, enter the SKU and the stock number of items for the selected combination, and then click Add. The selected combination is then added to the product options inventory tracking list. To automatically create all possible option combinations for inventory tracking click the (Re-) Build button. All possible combinations will be automatically created for inventory tracking.
2004-2011 Pentasoft Corp. Corp. All Rights Reserved.
Avactis Shopping Cart Admin Area
79
IMPORTANT! It must be noted that the system does not allow you to perform inventory tracking for those option combinations which involve an option with Inventory Tracking = NO. If a particular product option needs to affect inventory tracking, you should set its Inventory Tracking parameter to YES in the Manage Product Options section. To delete an option combination, click the Delete button. To update the changes you've made click the Update button. To return to the Product Options page, click Return.
5.1.1.1.4 Product Options Combinations
Product Options page lets you create option values. For example, T-shirts can have a Color option (Blue, Red, or Green) and a Size option (S, M, L, or XL). These option values make for the following combinations: Color: Blue Size: S Color: Red Size: S Color: Green Size: S Color: Blue Size: M and so on. It's perfectly possible for certain option combinations to represent nonexistent objects. For instance, Green XL T-shirts may be not available. Providing for that kind of cases, you can disable nonexistent option combinations in the Product Option Combinations section.
2004-2011 Pentasoft Corp. Corp. All Rights Reserved.
80
Avactis Shopping Cart Manual
If you have no restrictions on option combinations (i.e. all option combinations are allowed), you can leave this section empty. Important! Combination rules created in the Product Option Combinations section specify the list of various product options which users are able to select. These rules affect the list of products available for selection in the Product Options Inventory Tracking section. For example, if you have set an option combination that rules out T-shirts with color Blue and size XL, this combination becomes unavailable in the Product Options Inventory Tracking section. In addition, users are denied the possibility of choosing this combination. The Product Options Combinations page has two parts: Current Combination Rules and New Combination Rule. The Current Combination Rule section displays all combination rules which are valid for the current product's options. In the New Rule section, you can allow or disallow option combinations by using the following rules: The [..,..,..] option combination DOES NOT exist. Other combinations do exist. [..,..,..] options are unavailable in combination with [..,..,..] options. Other combinations exist and are available.
2004-2011 Pentasoft Corp. Corp. All Rights Reserved.
Avactis Shopping Cart Admin Area
81
You may select multiple rules. After you select the appropriate rules, you get the set of option combinations which will be available for customers in the storefront. If an option combination is not available, the customer will be prompted with an appropriate message, which is defined in the Product Options page of the Settings section. To verify that option combinations have been defined correctly, use the Check button. Clicking the button opens the list of available and unavailable option combinations for the product: The list of option combinations AVAILABLE to be ordered by customers. The list of option combinations UNAVAILABLE to be ordered by customers.
Use these lists to check that the rules you created are working correctly.
5.1.1.2
Add New Products
This page allows you to enter information and attributes for a new product:
2004-2011 Pentasoft Corp. Corp. All Rights Reserved.
82
Avactis Shopping Cart Manual
All fields indicated by red color and marked with an asterisk (*) are mandatory fields. You can input data into the remaining fields later. To close the window, click the Cancel button. In this case no new product will be created. Once you have finished entering the data, click the Save button (if you intend to create another product in the same category, use the Save and Add Another button). This will create a new product in the current category. After you click Save, new product sections become active, including Options, E-Goods, Images, Multicategories, Discount, and Related Products. These sections allow you to enter additional information for a product as described below:
2004-2011 Pentasoft Corp. Corp. All Rights Reserved.
Avactis Shopping Cart Admin Area
83
Options
Lets you manage product options. For example, you can sell the a product in different sizes. Then you should create an option for this product called Size.
E-Goods
If your product is downloadable, you can attach the necessary files to it.
Images Multicategories
This section lets you add extra images to a product. In this section you can specify the list of product categories in which this product will appear.
Discount
Lets you set up discounts for this product depending on quantity ordered.
Related Products
Lets you link related products to this product, such as accessories.
2004-2011 Pentasoft Corp. Corp. All Rights Reserved.
84
Avactis Shopping Cart Manual
To view information about a specific attribute, click the question mark window with the description of this attribute of the product. See also: Product Attributes Descriptions
. This will open a new
5.1.1.3
Edit Products
This page allows you to edit information and attributes for an existing product. All fields indicated by red color and marked with an asterisk (*) are mandatory fields. You can input data into the remaining fields later.
2004-2011 Pentasoft Corp. Corp. All Rights Reserved.
Avactis Shopping Cart Admin Area
85
You can change the Search engine information, such as Page title of the product page, SEO URL prefix, META Keywords and META Description. Select the Main product image and enter your own ALT image description for the image.
Also you can change the Customer Reviews Information: it is possible to allow or disallow the Customer reviews and Rates for the product.
You can assign a specific membership level to any product in the Membership Visibility section, customers from the specified group(s) will be able to see this product in the storefront catalogue:
2004-2011 Pentasoft Corp. Corp. All Rights Reserved.
86
Avactis Shopping Cart Manual
Once you have finished editing the data, click the Save button. You can enter additional information for a product in the sections as described below: Options Lets you manage product options. For example, you can sell the a product in different sizes. Then you should create an option for this product called Size.
E-Goods
If your product is downloadable, you can attach the necessary files to it.
Images
This section lets you add extra images to a product.
Multicategories
In this section you can specify the list of product categories in which this product will appear.
Discount
Lets you set up discounts for this product depending on quantity ordered.
Related Products
Lets you "link" related products to this product, such as accessories.
Bulk Product Updater If you selected several products at once and clicked on the "Edit" button, you will see the Bulk Product Updater page. This page allows you to modify all the selected products on one "Bulk Product Updater" page:
2004-2011 Pentasoft Corp. Corp. All Rights Reserved.
Avactis Shopping Cart Admin Area
87
See also: Product Attributes Descriptions
5.1.1.4
Move Products
Use the Move command to move products between categories. To move one or more products, select them in the current category and click the Move button. A new window will appear with the category tree. Select the target category and click Move in this pop-up window. The selected products will be moved to the end of the list of products in the target category.
2004-2011 Pentasoft Corp. Corp. All Rights Reserved.
88
Avactis Shopping Cart Manual
5.1.1.5
Copy Products
When adding many similar products to a catalog, you can add new products based on existing ones. To do this, copy one or more products and click the Copy button. A new window will appear with the category tree. Select the required category and click Copy in this pop-up window. The product you selected will be pasted at the end of the list of products in this category.
2004-2011 Pentasoft Corp. Corp. All Rights Reserved.
Avactis Shopping Cart Admin Area
89
IMPORTANT! After you have copied a product, a new product is created which is identical with the original one. This means that after a copy operation, two completely independent products exist and can be individually edited. If you would like a single product to appear in multiple categories (without creating copies), use the Multicategories feature.
5.1.1.6
Delete Products
This page allows you to delete selected products. The entire list of products to be deleted is displayed on this page. To delete products, click the Delete button. To close the window without any action, click the Cancel button. IMPORTANT! You cannot restore products after they are deleted!
2004-2011 Pentasoft Corp. Corp. All Rights Reserved.
90
Avactis Shopping Cart Manual
5.1.1.7
Sort Products
On this page you can sort the products in the current category. To change the position of a product, select it and move to the new position using the up and down arrow buttons. To save the changes, click the Save button.
2004-2011 Pentasoft Corp. Corp. All Rights Reserved.
Avactis Shopping Cart Admin Area
91
5.1.1.8
Digital Products/E-Goods
The Digital Products/E-Goods mechanism lets you sell electronic products such as software, images, music recordings, videos, and so on. To create a Digital Product, you create a product and then assign a number of files to it. When the customer orders the product, he or she is granted access to download these files. The buyer receives a confirmation by e-mail containing the links to file downloads. Note. This confirmation is sent only after the order payment status is changed to Fully Paid. Typically, the process looks like this: 1. You create a regular product. 2. You click the E-Goods tab.
2004-2011 Pentasoft Corp. Corp. All Rights Reserved.
92
Avactis Shopping Cart Manual
3. On the E-Goods tab, you assign the appropriate files to the product, which your customers will be able to download. 4. A customer orders the product. 5. In the order, links to all of the product's files are generated with the Locked status, meaning that they cannot be downloaded yet. 6. The order payment status is changed to Fully Paid. This happens either automatically, when the customer's payment has been accepted via a payment gateway, or when the administrator changes the status manually. 7. The shopping cart system automatically sends the buyer a confirmation e-mail containing the download links for files defined in Step 3. The status of all files is changed to Unlocked, and now the buyer is able to download them by navigating to the links provided. 8. You can set limits on file download activity by setting an Expiration date and/or maximum download attempts allowed for a file, or by preventing the file from being downloaded (using the Lock file / Unlock file mechanism). You can also allow repeated downloads by setting the current number of download attempts to zero. All of these options are available on the Link Management page, available on the Order Info page. Default values for the Expiration date and the maximum download attempts are defined on the page Store Settings -> Digital Products/E-Goods.
Defining global parameters for links to Digital Products/E-Goods
When a Digital Product is ordered, the shopping cart system automatically generates a unique link for each of the corresponding product files. These links have the following limitations: Link lifetime Maximum download attempts allowed per link These parameters are defined on the page Store Settings -> Digital Products/E-Goods.
2004-2011 Pentasoft Corp. Corp. All Rights Reserved.
Avactis Shopping Cart Admin Area
93
After you click Digital Products/E-Goods, a new window opens.
Select the required parameters: Link lifetime - the lifetime of the link, in hours, from the moment the order is generated. After this time expires, the link will become inactive. Maximum download attempts allowed - the number of attempts allowed for downloading a file using the link provided. After these attempts have been used, the link will become inactive Note: These link parameters are default values applied globally. In any individual order, you can change any parameter for any link.
Creating an Digital Products/E-Goods
There are two types of Digital Products/E-Goods:
2004-2011 Pentasoft Corp. Corp. All Rights Reserved.
94
Avactis Shopping Cart Manual
1. A pure Digital Product, which is delivered to the customer via file download. No shipping cost calculations apply to this kind of product. If the shopping cart consists of only such products, the Shipping and Handling Cost will be zero. 2. A combined product. This is a product that is shipped to the customer as a regular product, but in addition, the customer can also download additional electronic materials related to the product. An example might be a user manual in .pdf format. Shopping cart system lets you create both types of Digital Products/E-Goods. Here's how you can create a Digital Product: Go to the Manage Products page. Select the appropriate category for your product. Click the Add Product button to create a new product. Until the product is created, the E-Goods tab is unavailable. Enter the required fields for the product. If you want to create a "Pure Digital Product", the Need Shipping setting should be set to 'No'. This means that the shipping cost calculation will not apply to this product. If you want to create a "Combined product", the Need Shipping setting should be set to 'Yes'. Click Save to finish creating the new product. After the product is created, the E-Goods tab will become available on the Product info page. Click the tab to manage the product files. Assign all the required files to the product. The number of files you can add is unlimited. When ordering this product, the customer will receive links for every file related to this product. For every file you can add a short description. After this, the Digital Product is created.
Buying Digital Products/E-Goods
Digital Products/E-Goods are bought the same way as regular products. Your storefront's customers browse their products, add them to cart, go though checkout and pay for the order.
2004-2011 Pentasoft Corp. Corp. All Rights Reserved.
Avactis Shopping Cart Admin Area
95
A new order is then created in the system. If the order contains at least one Digital Product, then for each file a unique download link is generated. The links are generated with the Locked status. This means that files cannot be downloaded via these links just yet. After the order payment status changes to Fully Paid: All links in the order are set to Unlocked. A confirmation e-mail is sent to the customer, which contains all of the download links. Note: The administrator is able to switch the status of any link (Locked/Unlocked) manually regardless of the order payment status. Note: Order payment status may be changed to Fully Paid automatically if the customer has paid for the order via a real-time payment processing system, for example, PayPal. If your store uses an offline processing of payments, then the order status must be changed manually by the administrator. After receiving the confirmation e-mail, the customer can use the links to download the appropriate files.
Managing Digital Products/E-Goods Links in an Order
Go to the Manage orders page (the Orders tab). You will see a list of orders. Click the ID of an order that contains one or more Digital Products. A new window opens listing detailed information about the order. The Product(s) Ordered section shows the list of products ordered. For each Digital Product in this list there will be a link to "Link Management".
2004-2011 Pentasoft Corp. Corp. All Rights Reserved.
96
Avactis Shopping Cart Manual
When you click Link Management, a new window opens so you can manage links for downloading this product's files.
2004-2011 Pentasoft Corp. Corp. All Rights Reserved.
Avactis Shopping Cart Admin Area
97
This windows displays the following information on each product file: File name Link Expire Date Attempts Current link status (Locked/Unlocked) Using this window, you can: Change the link status Change the Expire Date Set the current download attempts to zero
E-mail Notifications
To customize the notification message that will be sent to the customer after they order an Digital Products/E-Goods, go to Store Settings -> E-mail Notifications.
2004-2011 Pentasoft Corp. Corp. All Rights Reserved.
98
Avactis Shopping Cart Manual
Click E-mail Notifications. A window opens in which you can manage all available notifications. The default version of the notification sent when an Digital Product is ordered has already been created. Click the Digital Products/E-Goods Links notification type to open a new window and then edit the text and links information which will be sent to the customer.
5.1.1.9
Product Detailed Images
This page lets you add any number of large images to better illustrate your product.
2004-2011 Pentasoft Corp. Corp. All Rights Reserved.
Avactis Shopping Cart Admin Area
99
All additional images can be displayed on the product page in the storefront by using the <? php ProductDetailedImages(); ?> tag. Here is an example of a block of additional product images in the storefront:
2004-2011 Pentasoft Corp. Corp. All Rights Reserved.
100
Avactis Shopping Cart Manual
The block parameters can be set in Store Settings, in the Store Configuration / Detailed Product Images section.
2004-2011 Pentasoft Corp. Corp. All Rights Reserved.
Avactis Shopping Cart Admin Area
101
You can set the size of the generated thumbnails as well as the number of columns for the additional images block in the storefront.
Adding Images
To add a detailed image to a product, use the form in the Add New Image section. 1. Select the image file with the Browse... button. 2. Make sure this is the right image by clicking the Preview button. The image will be shown above the form. 3. Optionally specify the text that customers will see instead of the image until it completely loads in their browsers. 4. Click the Add button. The image will be uploaded to the server. The system will automatically generate a thumbnail for the image of the specified size. It will be shown in the Image List along with the alternate text, image dimensions and size.
Editing Image List
To edit an image's alternate text, type the new text in the corresponding field and then click the Update button to save the changes. To change the order in which images appear in the storefront, click the Sort button. A window
2004-2011 Pentasoft Corp. Corp. All Rights Reserved.
102
Avactis Shopping Cart Manual
will open where you can edit the order of images with the arrow buttons. To save the new order, click the Update button. To delete an image, select it with the corresponding checkbox and then click the Delete button. A confirmation dialog will appear. Click OK to delete the image. You can delete more than one image at the same time.
5.1.1.10 Products in Multicategories
A product may belong to one or more categories at the same time. To assign a product to multiple categories, click the Multicategories tab.
In the category tree, select the additional categories in which the selected product should appear. To apply the changes, click the Update button.
5.1.1.11 Quantity Discounts
The Discounts section allows you to define product discounts based on quantity ordered. To define a discount, first enter the quantity range in the 'from' and then enter the discount
2004-2011 Pentasoft Corp. Corp. All Rights Reserved.
Avactis Shopping Cart Admin Area
103
value in the 'discount' field. You can use the store currency or a % value. Click the Add button to activate the discount:
Discount types
Discount type Example
$ discount
Product price: $500 Discount: $10 Price per item for this product will be $490
% discount
Product price: $500 Discount: 5% Price per item for this product will be $475
fixed price
Product price: $500 Discount: Fixed price $350 Price per item for this product will be $350
A discount can be temporarily deactivated. To do so, change its status to Disabled, and then click the Update button.
2004-2011 Pentasoft Corp. Corp. All Rights Reserved.
104
Avactis Shopping Cart Manual
To delete a discount, select it and click the Delete button. You can assign a specific membership level to any discount (using group drop down), customers from the specified group(s) will be able to use this discount in the storefront catalogue.
NOTE: You can also define global discounts based on order subtotal range. This is done in the section Marketing >> Manage Global Discounts.
In addition, you can use the page Admin >> Advanced Settings & Configuration >> Quantity Discount Settings to define the way Quantity Discount will be applied in case the cart contains several items of the same product with different options.
5.1.1.12 Related Products
On the Manage Related Products page, you can add an unlimited number of related products for a product. This tells your customers about products they may be interested in addition to the product they are browsing, which can lead to added sales. For instance, a customer who is buying a notebook (laptop) could be interested in buying a mouse or a headset. To make this possible, you can add a mouse and/or headset as a related product to that notebook in your product catalog. Here's how you can add a related product: 1. On the Manage Related Products page, use the Product Navigator to select the category with the related product and then select the related product. 2. After selecting the product, click Add. The added product displays in the list of Related Products. 3. You can select more than one related product from different categories as shown on the figure. Add them one by one using the Add button.
2004-2011 Pentasoft Corp. Corp. All Rights Reserved.
Avactis Shopping Cart Admin Area
105
4. After all related products are selected, click Save to store your changes. All changes will be saved in the database. To delete or sort the related products, click Delete or Sort, respectively. 5. All the related products you've added in the Admin Area immediately display in the storefront (see figure). To display them related products in the storefront, use the tag <?php RelatedProducts(); ?>, which is available in the storefront templates for version 1.7.2 and later versions.
2004-2011 Pentasoft Corp. Corp. All Rights Reserved.
106
Avactis Shopping Cart Manual
5.1.1.13 Product Attributes Descriptions
Product Type Mandatory input field. This field defines the product type. Prior to entering any data for a new product, you must select the existing product type it belongs to. There are default and user-defined product types. To create a new product type, please refer to the user manual. Attribute Tag: <?php ProductTypeName(); ?> Product ID Product ID is a unique digital product identifier. This identifier is assigned to a product by the system as a numeric value (e.g. 7693). This assigned number uniquely identifies the product among multiple other products.
2004-2011 Pentasoft Corp. Corp. All Rights Reserved.
Avactis Shopping Cart Admin Area
107
Attribute Tag: <?php ProductID(); ?> Product Name Mandatory input field. Defines the product name. Attribute Tag: <?php ProductName(); ?> Sale Price (per item) The product sale price. The product is sold to customers at this price. Attribute Tag: <?php ProductSalePrice(); ?> List Price (per item) The product list price. The list price is not used for sales and purchases. Attribute Tag: <?php ProductListPrice(); ?> Quantity in Stock Goods remaining in the warehouse. The shopping cart will automatically deduct this quantity after an order is placed. Attribute Tag: <?php ProductQuantityInStock(); ?> Low level in Stock Shows the minimum level of a product in the warehouse, at which the stock is considered to be low. To receive e-mail notifications about low stock levels of products, manage the e-mail notification settings on the page Store Settings >> E-mail Notifications. Attribute Tag: <?php ProductLowStockLevel(); ?> SKU Stock Keeping Unit. Shows the product identifier according to the inventory numbering. Attribute Tag: <?php ProductSKU(); ?> Minimum Quantity in Order Attribute Tag:<?php ProductMinQuanity(); ?> Product Status Shows whether the product is available in stock. If a product is not available in stock, or if you want to suspend selling this product, you can change its status to Offline. Then it will no longer be visible in the Storefront. Attribute Tag: <?php ProductAvailable(); ?> The minimum quantity of goods that may be ordered.
2004-2011 Pentasoft Corp. Corp. All Rights Reserved.
108
Avactis Shopping Cart Manual
Product Tax Class
This field lets you select the Product Tax Class. Depending on the applicable tax assessment laws, a tax may or may not be charged at the time of sale of a product. By default, all products belong to the Nontaxable tax class. The Product Tax Class is defined in Store Settings > Taxes. Attribute Tag: <?php ProductTaxClass(); ?>
Product Manufacturer
This field lets you specify the product manufacturer. Customers will be able to use it to sort products in the storefront, search by it and view products for a selected manufacturer. Attribute Tag: <?php ProductManufacturer(); ?>
Large Image
Allows you to upload a corresponding image for the product. Attribute Tag: <?php ProductLargeImage(); ?> - Complete path to the product image.
Small Image
Allows you to upload a corresponding thumbnail image for the product. Attribute Tag: <?php ProductSmallImage(); ?> - Complete path to the product thumbnail image.
Image Description
Description of the image. Regular text only. Attribute Tag: <?php ProductImageAltText(); ?>
Short Description
Short description of the product. You may enter HTML text. Attribute Tag: <?php ProductShortDescription(); ?>
Detailed Description
Detailed description of the product. You may enter HTML text. Attribute Tag: <?php ProductDetailedDescription(); ?>
Per Item Shipping Cost
Shows the costs associated with shipping the product to the customer (per item shipping cost). This cost is always added to the amount calculated by the shipping modules Flat Shipping Rates, Custom Shipping Rates, UPS, FedEx, UPS etc.
2004-2011 Pentasoft Corp. Corp. All Rights Reserved.
Avactis Shopping Cart Admin Area
109
The Per Item Shipping Cost represents the cost of shipping one item of a product and does NOT include its handling cost. To enter the handling cost for a product, use the Per Item Handling Cost. Example: A customer ordered 5 products, each of which has a Per Item Shipping Cost = $2 and is shipped by FedEx. Meanwhile, the shipping cost calculated by the FedEx online module equals $17. Thus, the total shipping cost equals $27 ($2 * 5 items + $17). Attribute Tag: <?php ProductPerItemShippingCost(); ?> Per Item Handling Cost Represents the cost of handling one item of a product. This cost is always added to the Per Order Handling Fee. Example: A customer ordered 10 products, each of which has a Per Item Handling Cost = $3. The Per Order Handling Fee for the order equals $9. Thus, the Total Order Handling Charge equals $39 ($3 * 10 items + $9). Attribute Tag: <?php ProductPerItemHandlingCost(); ?> Weight (per item) The weight of the product. This value is used by shipping systems for calculating shipping charges. Attribute Tag: <?php ProductWeight(); ?> Free Shipping Shows whether the product can be delivered to the customer free of charge. Attribute Tag: <?php ProductFreeShipping(); ?> Need Shipping Indicates whether the product should be shipped via the default shipping method. Attribute Tag: <?php ProductNeedShipping(); ?> Search Engine Information You can enter the page title for a given product here. This title will be displayed in the top part of the browser, in the title bar. This title is also used by search engines for page indexation purposes.
2004-2011 Pentasoft Corp. Corp. All Rights Reserved.
110
Avactis Shopping Cart Manual
Attribute Tag: <?php ProductPageTitle(); ?> META Keywords Key words for this product. This information is used by search engines for page indexation purposes. Attribute Tag: <?php ProductMetaKeywords(); ?> META Description The description of the product to be used by search engines. This information is used by search engines for page indexation purposes. Attribute Tag: <?php ProductMetaDescription(); ?> SEO URL prefix This string will be added to the beginning of the URL which leads to the product info page. The following characters are accepted: 'a-z', 'AZ', '0-9', '-', and '_'. All other symbols will be automatically replaced with an underscore '_'. Attribute Tag: <?php ProductSEOPrefix(); ?> Example: If the SEO URL prefix for a product is "Multi-Colored_Roses," then the product URL will look as follows: http://www.my-first-shop. com/pid-22/Multi-Colored_Roses.html Customer Reviews It is possible to allow or disallow the Customer reviews and Rates for the product. The available options are: Message and Rate, Message only, Rate only, None Attribute Tag: <?php ProductCustomerReviews(); ?>
5.1.2
Manage Product Types
This page is used for managing product types. The installation program creates three default product types: General Products, Flowers and
2004-2011 Pentasoft Corp. Corp. All Rights Reserved.
Avactis Shopping Cart Admin Area
111
Downloadable Products/E-Goods. You're free to change them as needed, or delete them and add your own types. To create a new product type, click the Add New Type button. A page will open where you can set all properties of the new type. To edit an existing product type, click its name. The same page will open where you can edit all the details of the selected type.
To delete one or more product types, click the Delete button. A new window will open where you can select the product types to be deleted. IMPORTANT! You will not be able to delete product types already assigned to products.
2004-2011 Pentasoft Corp. Corp. All Rights Reserved.
112
Avactis Shopping Cart Manual
5.1.2.1
Edit Product Type
This page lets you define the product type name and description as well as the attributes that products of this type can have. You can disable unneeded attributes, add your own attributes, and specify default attribute values that will be assigned to newly created products of this type.
2004-2011 Pentasoft Corp. Corp. All Rights Reserved.
Avactis Shopping Cart Admin Area
113
Product Type Details
The first section contains the following fields: Product Type ID Informational field. The number assigned to this product type.
Product Type
The string used as the name of this type throughout the Admin Area, for example, in the Product Type field in the Add Product window.
Product Type Description
Information about the purpose of this product type or a list of products that should be assigned to this type. Appears on the Manage Product Types page.
Attribute List
2004-2011 Pentasoft Corp. Corp. All Rights Reserved.
114
Avactis Shopping Cart Manual
The remaining sections of the page list all attributes that products of the current product type can have. The attributes on this page are organized the same way as in the Add Product or Edit Product windows. There is a small '?' icon next to every attribute that you can click to open a small window with the attribute description and the corresponding template tag.
Default Attributes
The system provides default attributes common to the majority of products. They exist in every product type and cannot be deleted.
Custom Attributes
The default attributes may not be enough to properly describe some products. For instance, they do not include a Length attribute. If your store sells any products characterized by length, you should create the missing attribute and specify the length for each product of a certain product type. To add new attributes to the product type, use the New Custom Attributes section. The shopping cart system allows you to create two types of additional attributes: Text and Numbers (Single Line) Attributes of this type can hold a number or a single-line text up to 256 characters in length. For instance, the Length attribute, which is a numeric value, should use this attribute type.
Large Text
Attributes of this type can hold large volumes of text, optionally marked up with HTML tags. This attribute type may be useful for displaying large textual product descriptions.
Select the appropriate attribute type and click the Add button. A new window will open where you can specify the details of the new attribute. After you complete the form, the new attribute will be added to the page. Existing (previously defined) custom attributes are listed in the Custom Attributes section. Every custom attribute has two links, Edit and Delete, which can be used to edit an attributes details or delete an attribute, respectively.
Default Values
For every attribute listed on the page, you may set a default value. This value will be assigned to the corresponding attribute of every product added to the catalog, if the product is assigned
2004-2011 Pentasoft Corp. Corp. All Rights Reserved.
Avactis Shopping Cart Admin Area
115
the current product type. Thus, you won't need to specify the same values for every new product of this type. For instance, you can set the default value for the Product Tax Class attribute to 'Taxable.' Consequently, you will not need to set the 'Taxable' value each time you enter a new product of this type. Of course, these values can be changed later for any product.
Disabling Attributes
If products of the current type do not have one or more of the listed attributes (or you do not want to specify them), you can disable them. Clear the corresponding checkboxes in the Visibility column on the left and then click the Save button (located at the top or at the bottom of the page). You will then never be prompted to enter the corresponding attribute(s) values when you add or edit a product.
Saving Changes
To save the changes made on this page, click the Save button. To return to the list of product types without saving any changes, click the Cancel button.
5.1.2.1.1 Large Text Attribute
This page is used to create and edit custom attributes having a Large Text format. This format allows input of text strings of unlimited length. To create an attribute having this format, enter the appropriate values into the Attribute Tag, Attribute Name and Attribue Description fields. Click the Add button to add the attribute to the product type being created or edited. To save the added custom attribute and all changes, click Save on the New/Edit Product Type page.
2004-2011 Pentasoft Corp. Corp. All Rights Reserved.
116
Avactis Shopping Cart Manual
Field Descriptions:
Attribute Tag The store tag name. The tag name distinguishes a given attribute from other attributes created by the user or attributes available in the system by default. The tag name must be entered without any blank spaces. The following letters and digits are allowed: 0-9, A-Z, a-z, -, and _. For instance, if you create an attribute describing the features of a TV set, you may use TVSetFeatures (no blank spaces) as its name. Attention: You cannot change or edit Attribute Tags after creation. Note: Functional word Product at the beginning will be automatically appended to the tag name. For instance, if you have created custom attribute TVSetFeatures, you need to use the tag <?php ProductTVSetFeatures() ?> in the templates. The tag assigned to the attribute in the system is displayed below the Attribute Tag line. Please refer to the documentation for additional details about tags. Attribute Name Defines the attribute name. For instance, you may use "TV Set Features" to describe the features of a TV set. An attribute name can contain any characters, including blank spaces. Attribute Description Contains the attribute description. For instance, you may provide a description such as "This attribute allows you to specify TV set
2004-2011 Pentasoft Corp. Corp. All Rights Reserved.
Avactis Shopping Cart Admin Area
117
features."
5.1.2.1.2 Single Line Attribute
This page is used to create and edit custom attributes having the Single Line Text and Numbers format. This format allows storing of both numerical product parameters and short text strings up to 256 characters long.
You must specify the following details of the custom attribute: Attribute Tag Every product attribute has the corresponding tag that you can insert in a custom template to display the attribute value. This custom attribute tag name will be composed of the string specified in this field, put between the "Product" and "Custom" words. As you type the string, you can see the resulting tag below this field. It must be unique and cannot copy any other tag defined either in the system or by you. The tag may contain no spaces. Allowed symbols: 0- 9, A- Z, a- z, -, and _. For instance, if you create an attribute describing TV set features, you can enter "TVSetFeatures" (no blank spaces) in this field, and the resulting tag will be <?php ProductTvsetfeaturesCustom(); ?>.
2004-2011 Pentasoft Corp. Corp. All Rights Reserved.
118
Avactis Shopping Cart Manual
Important! You cannot change the Attribute Tag after creation! Attribute Name The string that will be used as the attribute name throughout the Admin Area, for example, in the Add Product window. For instance, you may use "TV Set Features" as an attribute name for describing TV set features. An attribute name can contain any characters, including spaces. Attribute Description A description of the attributes purpose. Displayed in the hint that opens when you click the small ? symbol next to the attribute name in the Add Product window. For instance, the string may be entered as "Specify the TV set features, such as Teletext, S-video input or remote control."
After you specify all attribute details, click the Add button to add the new attribute to the product type. To close the window without making any changes, click the Cancel button.
5.1.3
Manage Categories
This page is designed to help you manage your product categories: add, delete, sort, or move them to another category, or edit their attributes. The categories management page is AJAXbased, so you can drag-n-drop categories and subcategories to move them.
2004-2011 Pentasoft Corp. Corp. All Rights Reserved.
Avactis Shopping Cart Admin Area
119
How to create, move and delete categories using the AJAX-based interface
First, create a new category by clicking the Create Subcategory button. In the Add Category window, enter the name of the new category and save the results. For more details, please refer to the Add Categories link. The created category will appear in the category tree.
Moving categories and changing their order
To move a category, select it and drag-n-drop it using the mouse to a new position between other categories or subcategories. Don't forget to save the results using the Save Changes button, located at the top of the Manage Categories section. Refer to the screenshots below:
2004-2011 Pentasoft Corp. Corp. All Rights Reserved.
120
Avactis Shopping Cart Manual
Moving a category inside another category
You can move any category inside another one. Select the category you want to move and drag-n-drop it into the target category. Don't forget to save the results using the Save Changes button, located at the top of the Manage categories section. Refer to the screenshots below:
Categories and subcategories menu
2004-2011 Pentasoft Corp. Corp. All Rights Reserved.
Avactis Shopping Cart Admin Area
121
Right click on a category or subcategory in the categories editor tree to open its advanced menu. Use this menu to: Create a new category or subcategory Rename the selected category Modify the selected category Delete the selected category Expand or collapse the categories tree
How to remove a category or subcategory
To remove a category or subcategory, select it with your mouse and click the Delete button in the Manage Categories section. Note that all the products of the deleted category will be also removed. IMPORTANT! You cannot restore products and subcategories after they are deleted!
5.1.3.1
Add Categories
On this page you can create a new subcategory in the current category. All fields indicated with red color and marked with an asterisk (*) are mandatory fields. You can enter data into the remaining fields later.
2004-2011 Pentasoft Corp. Corp. All Rights Reserved.
122
Avactis Shopping Cart Manual
To view information about a specific attribute, click the question mark (
). This will open a new
window with the description of this attribute of the category. Once you have finished entering the data, click the Save button. This will create a new subcategory in the current category. IMPORTANT! The Featured Products and Bestsellers sections become available only after a category is created. If you don't want to create a new category, click the Cancel button. See also: Category Attributes Descriptions
5.1.3.2
Edit Categories
On this page you can edit the selected category. All attributes indicated by red color and marked with an asterisk (*) are mandatory. You can enter the remaining attributes later.
2004-2011 Pentasoft Corp. Corp. All Rights Reserved.
Avactis Shopping Cart Admin Area
123
To view information about a specific attribute, click the question mark (
). This will open a new
window with the description of this attribute of the category. Once you have finished entering the data, click the Save button. This will save all changes you have just made. If you don't want to edit the category, click the Cancel button. See also: Category Attributes Descriptions
5.1.3.3
Category Attributes Descriptions
Category ID Category ID (same as subcategory ID) is a unique digital identifier of a product category. This identifier is assigned to a category by the system as a numeric value (e.g. 45). This assigned number uniquely identifies the category among multiple other categories.
2004-2011 Pentasoft Corp. Corp. All Rights Reserved.
124
Avactis Shopping Cart Manual
Attribute Tag: <?php CategoryID(); ?> Category Name Defines the category name. For instance, if your store sells books on e-commerce, you may use 'E-Commerce' as one of the category names. Attribute Tag: <?php CategoryName(); ?> Category Status A category may be either Online or Offline. If a category is Online, it will display in the Storefront. If a category is Offline, it will not be visible in the Storefront. All of its subcategories - and their products will also be invisible. Which products are displayed in the Storefront This setting defines how products are displayed in the Storefront. By using it, you can set Storefront to either display products only from this category or display all products including those contained in its subcategories. Description You can enter the description for a given category here. Attribute Tag: <?php CategoryDescription(); ?> Large Image Allows to upload a corresponding image for the category. Attribute Tag: <?php CategoryLargeImageSrc(); ?> Small Image Allows to upload a corresponding thumbnail image for the category. Attribute Tag: <?php CategorySmallImageSrc(); ?> Image Description You can enter the description of an image for a given category here. Attribute Tag: <?php CategoryImageAltText(); ?> Page Title You can enter the page title for a given category here. This title will be displayed in the top part of the browser, in the title bar. This title is also used by search engines for page indexation purposes. Attribute Tag: <?php CategoryPageTitle(); ?> Meta Keywords The keywords for this category. This information is used by search
2004-2011 Pentasoft Corp. Corp. All Rights Reserved.
Avactis Shopping Cart Admin Area
125
engines for page indexation purposes. Attribute Tag: <?php CategoryMetaKeywords(); ?> Meta Description The description of the category to be used by search engines. This information is used by search engines for page indexation purposes. Attribute Tag: <?php CategoryMetaDescription(); ?> SEO URL prefix This string will be added to the beginning of the URL which leads to the category's contents page. The following characters are accepted: 'a-z', 'A-Z', '0-9', '-', and '_'. Any other symbol will be automatically replaced with an underscore '_'. Example: If the SEO URL prefix for a category is "Birthday," then the category URL would be as follows http://www.my-first-shop.com/ flowers/cid-8-1/Birthday.html
5.1.3.4
Bestsellers
On the Bestsellers page you can define a list of best-selling products in the selected category. You can define this product list both manually and automatically (based on sales statistics). The products may also be selected in the mixed mode, wherein part of best-selling products is defined manually, while the remaining part is defined automatically on the basis of sales statistics. To define the best-selling product list manually, select a category the product belongs to under the Add Products section, and then highlight the product. Click the Add button. The selected product will be displayed in the Bestsellers list. If necessary, you can select several products for the Bestsellers list. If you wish to add products to the Bestsellers category on the basis of sales statistics, please use the Bestsellers settings.
2004-2011 Pentasoft Corp. Corp. All Rights Reserved.
126
Avactis Shopping Cart Manual
Bestsellers settings: Add bestsellers on the basis of sales statistics Quantity Period
If this option is set to "Yes", products will be added automatically on the basis of sales statistics. In the storefront statistics-based bestsellers are always displayed under the products that were added to the Bestsellers categories manually. Defines the number of products to be displayed in the storefront.
Defines the period to be taken into account for sales statistics
2004-2011 Pentasoft Corp. Corp. All Rights Reserved.
Avactis Shopping Cart Admin Area
127
purposes.
Add bestsellers from By default, only the products in the selected category will be added nested categories
to the Bestsellers list. If the "Add bestsellers from nested categories" option is set to "Yes", best-selling products from nested categories will be taken into account as well.
To save all changes, click the Save button. The selected products will be displayed in the Bestsellers section of your online store. A sample Bestsellers section layout in the online storefront is shown below (your storefront may look different depending on actual design; this figure is shown as an example only). The Bestsellers section of the online storefront is displayed using the <?php Bestsellers(); ?> tag available in the pages of default store version 1.8.x and above.
2004-2011 Pentasoft Corp. Corp. All Rights Reserved.
128
Avactis Shopping Cart Manual
5.1.3.5
Featured Products
On this page you can define a list of featured products in the current category. To define a featured product, select a category the product belongs to under the Add Products section, and then highlight the product. Click the Add button. The selected product will be displayed in the featured products list. If necessary, you can select several products for the featured products list.
2004-2011 Pentasoft Corp. Corp. All Rights Reserved.
Avactis Shopping Cart Admin Area
129
After youve added the products you wanted, click Save. The selected features products will appear in the current category.
2004-2011 Pentasoft Corp. Corp. All Rights Reserved.
130
Avactis Shopping Cart Manual
5.1.4
Product Export
This wizard lets you export either your whole product catalog or its single category to a CSV file. The modified CSV file can be imported back into the product catalog with the Product Import wizard. This offers a much quicker way to update your product catalog than manual editing. IMPORTANT! Not every product attribute can be exported to a CSV file. Please see the Product Import help page for the list of supported attributes. Attributes not listed in the table cannot be edited in the way described above.
Step 1 of 3. Select Category to Export
In this step, you should choose a category to export. Select the necessary category using the Category to export box.If you want to export its subcategories as well, select the Include subcategories? checkbox. The top-level store category is selected by default (usually it is called Home), including all of its subcategories. This implies that the entire products catalog is to be exported.
2004-2011 Pentasoft Corp. Corp. All Rights Reserved.
Avactis Shopping Cart Admin Area
131
Category to export Include subcategories?
This is the category whose products will be exported. If you want to export its subcategories as well, select the checkbox "Include subcategories?" If this checkbox is selected, all subcategories contained in the category selected to export will also be exported.
Step 2 of 3. Select Attributes to Export
In this step, select which product attributes should be exported. If you don't need to edit some of the product data, simply clear the checkbox of the corresponding attribute. The resulting CSV file will not contain the corresponding column. CSV file is a text file, so images are exported separately. If you choose to export images, the system can either copy them to a separate directory on the server or compress them to a TAR file in that directory or let you download it to your local computer. Select the option that is most convenient for you. If you select to put images to a server directory, specify the directory with the browser (the directory must already exist). The images can then be modified, re-compressed to a TAR file and uploaded back to the server. TAR archives are supported by most compression software. If your compression software doesn't handle TAR archives, you can download the free 7-Zip archiver which can make TAR files. You can also import uncompressed images from a server directory. To begin exporting, click the Start button.
2004-2011 Pentasoft Corp. Corp. All Rights Reserved.
132
Avactis Shopping Cart Manual
Step 3 of 3. Export
In Step 3, the actual export process is performed. Depending on the size of your product catalog, the process may take from several seconds to over 10 minutes and more. Typically, exporting 1,000 products on an average server takes about 1-2 minutes. The Export Log displays additional information about the export process. After the export process completes, the Download CSV button becomes active. If image exporting has been performed to a TAR archive, the Download Images button becomes active as well. Click these buttons to download the exported data to your local computer.
2004-2011 Pentasoft Corp. Corp. All Rights Reserved.
Avactis Shopping Cart Admin Area
133
5.1.5
Google Base (Froogle) Export
This wizard lets you prepare a file for listing your products in Google Product Search. It generates the correct Data Feed that you can manually upload to your Google Base account.
Overview
Google Product Search (formerly Froogle) is a free Google service that helps people quickly find stuff they can buy online. You can list your products for free and attract additional customers to your store. See Google's Information for Sellers and Google Base Help to get started.
Step 1 of 2. Select Products to Export
In this step you must specify the category that contains the products you want to appear on Product Search pages, and whether you want to include additional details about your products in the file. You can view the descriptions of all fields by clicking the small question mark icons. After specifying all the settings, click the Start button to perform the export.
2004-2011 Pentasoft Corp. Corp. All Rights Reserved.
134
Avactis Shopping Cart Manual
Step 2 of 2. Exporting
In this step, the actual generation of the Data Feed file is performed. The process details are provided in the Export log.
When the export finishes, click the Download button to save the Data Feed to your computer. Now you can upload this file to your Google Base account, and the products contained in it will appear in Google Product Search.
5.1.6
Manufacturers
The Manufacturers page lets you manage the list of and information on manufacturers, which
2004-2011 Pentasoft Corp. Corp. All Rights Reserved.
Avactis Shopping Cart Admin Area
135
can be then linked to products in your catalog. Your store visitors can filter product lists in categories based on the manufacturer.
To add/edit information about a manufacturer, click the Add Manufacturer/Edit buttons, respectively. A new window will appear for entering/editing manufacturer details. To save all changes, click the Save button.
To delete a manufacturer from the list, select it on the main page and click the Delete button.
2004-2011 Pentasoft Corp. Corp. All Rights Reserved.
136
Avactis Shopping Cart Manual
After you confirm the deletion action, the manufacturer will be deleted from the list. To sort the list of manufacturers, click the Sort button. This sorting order determines the order in which manufacturers appear in the Storefront filters.
5.1.7
Product Import
The Product Import wizard helps you import products into product catalog from a file. Importing a list of products is a quick and convenient way to create the product catalog for the first time or update many products at once in the existing catalog, when needed.
Preparation
The product list that you wish to import in the catalog should be contained in a CSV file. CSV is a convenient format for storing spreadsheet data in simple text file. This format is widely supported by different spreadsheet editors, including Microsoft Excel, OpenOffice Calc and Google Docs & Spreadsheets. See Wikipedia article Comma-Separated Values for a detailed description. The CSV file that you import into product catalog may contain the following fields: Field Name ProductID Contents and behavior A unique number which identifies a product. If specified and a product with the same ID already exists in the catalog, the existing product attributes are replaced with the values in other CSV fields. If a CSV field is empty, the corresponding attribute remains untouched. If specified but there's no product with this ID in the catalog, the CSV row is skipped. If empty, the product is added to the catalog with the system specified ProductID. ProductName The text that will appear as the product name everywhere in the storefront, shopping cart and administration interface. When you add a new product to the catalog, the name is required it is impossible to create products without names.
2004-2011 Pentasoft Corp. Corp. All Rights Reserved.
Avactis Shopping Cart Admin Area
137
ProductCategory
The product will appear under the specified category in the catalog. To specify a subcategory, specify it as a path, starting from the category in which you will be importing the products (you will be prompted for it in Step 2), separating each subcategory in the path by a forward slash ('/'). If the specified category doesn't exist in the catalog, it will be automatically created. There's no need to specify categories for products already in the catalog. The shopping cart system will keep them in the same categories and will only update their attributes. It is impossible to put a product in several categories during import. However, this can be done later using the Product Manager.
ProductSalePrice
The price that will be shown in the storefront. Number only, no currency symbols. Period as decimals separator.
ProductListPrice
Any other price you wish to associate with the product. Use it for any purposes you need. Number only, no currency symbols. Period as decimals separator.
ProductQuantityInStock
The number of product items you have in stock and are able to sell.
ProductLowStockLevel
When the quantity of the product items left in stock reaches this number, the software can notify you.
ProductSKU
Any code that you use to keep track of the product in your stock.
ProductAvailable
A string, either 'Online' or 'Offline.' If the product is specified as 'Offline,' it will not be shown to the customer in the storefront. This is useful if you need to change some product options and do not want your customers to order it until you finish. Default value: 'Online'
ProductTaxClass
A string, either 'Taxable' or 'Nontaxable.' Default value:
2004-2011 Pentasoft Corp. Corp. All Rights Reserved.
138
Avactis Shopping Cart Manual
'Nontaxable' ProductLargeImage The image file that your customers will see on the product info page. Specify the image file name with extension, but without any path. The actual image files are imported separately. ProductSmallImage The image file that your customers will see next to the product name in various lists in the storefront. Specify the image file name with extension, but without any path. The actual image files are imported separately. ProductImageAltText The text that your customers will see if they do not load the product images (for example, in case their Internet connection is slow). ProductShortDescription A brief text description for your product. Appears next to the product name in various lists in the storefront. HTML code is allowed. ProductDetailedDescription A detailed text description for your product. Appears on the product info page. HTML code is allowed. ProductPerItemShippingCost A number indicating the cost of shipping of one product item. Number only, no currency symbols. Period as decimals separator. ProductPerItemHandlingCost A number indicating the cost of handling of one product item. Number only, no currency symbols. Period as decimals separator. ProductWeight A number indicating the product's weight, in units specified in store settings. Number only, no currency symbols. Period as decimals separator. ProductFreeShipping A string, either 'YES' or 'NO.' If you specify 'YES,' the product's shipping cost, even if specified, won't be added to a total order amount. Default value: 'NO'
2004-2011 Pentasoft Corp. Corp. All Rights Reserved.
Avactis Shopping Cart Admin Area
139
ProductNeedShipping
A string, either 'YES' or 'NO.' Use 'NO' for digital goods (downloadable files). Default value: 'YES'
ProductPageTitle
The text that will appear in the users browser's window title in front of your store name and in search results for the product info page.
ProductMetaKeywords
The keywords that search engines will associate with the product when they will index the product info page.
ProductMetaDescription
The text that search engines will use as the description for the product info page in the search results.
ProductSEOPrefix
The string that will be added to the beginning of the URL that will point to the product info page. Allowed characters: ' a'-'9' and dash ('-'). All other characters will be automatically replaced with underscores ('_').
Product <custom attribute tag>
You can add a custom product attribute to the product type to which you're importing the products, and specify the attribute values in such a field. For example, if you add the 'Book Author' attribute (with ' author' as the attribute tag) to the 'Books' product type, you can specify authors for all books in a CSV field named 'ProductAuthor'. It is possible to include several fields of this type in one CSV file, one for every custom attribute.
IMPORTANT! All CSV fields not listed in the above table will be ignored. It is impossible to import or update product properties not described in the table.
If a CSV field is left blank, the corresponding product attribute will be set to its default value. If it is not defined in the table, it will be set to zero for numeric values and to an empty string for string values. The fields in the CSV file can be separated either by semicolons (';') or commas (','). If a CSV field contains one of these characters, it should be put in quotes. Spreadsheet editors normally
2004-2011 Pentasoft Corp. Corp. All Rights Reserved.
140
Avactis Shopping Cart Manual
export CSV files using this technique. If you have problems exporting files to CSV format, refer to your editor's help system. We provide a sample CSV file prepared for importing into product catalog. It contains all of the above fields and several products for a sample DVD store. You're free to study the file and use it as a starting point for listing your own products. If you specified product image file names in your CSV file, you need to prepare actual image files. Product images can be imported in the catalog in two ways: They can be uploaded to a single directory on the server where the shopping cart software is installed. They can be imported in a single TAR archive. The archive file can either reside on your local computer or be uploaded to the server where the shopping cart software is installed. TAR archives are supported by most compression software. If your compression software doesn't handle TAR archives, you can download the free 7-Zip archiver which can make TAR files. Once you prepare both the CSV file and the images, start the three-step importing process described below.
Step 1 of 3. Selecting a file to import.
During this step, you should select the CSV file containing the data you need to import. The file can be located either on your PC or be uploaded to the server where the shopping cart software is installed. IMPORTANT! While importing, a large number of catalog products are replaced. If the wrong file is imported, you may lose your actual product catalog information. We recommend performing a full system backup before any import; this will let you restore your product catalog in case any errors arise during import. Data backup may be performed in the Admin >> Data Backup & Restore section.
Choose the file, click OK and then click Next.
2004-2011 Pentasoft Corp. Corp. All Rights Reserved.
Avactis Shopping Cart Admin Area
141
Step 2 of 3. Checking the file and choosing import parameters.
The purpose of this step is to verify the integrity and correctness of the CSV file specified for import. If it contains any errors, they are displayed in the Import file check log and no import is made. The wizard also determines the quantity of products it will add to and update in the catalog, which is useful for checking. If this file is allowed to be imported, you will be prompted for Target product type and Target category. Please specify the product type and category in which you want the products to appear. If you specified categories in the imported file, the wizard will expect them to exist in the Target category that you specify in this step. If such categories do not exist, they will be created under the specified Target category. Also in this step, if the CSV file contains product image file names, you are prompted for the location of actual image files. Choose the TAR file on your local computer or a server directory (it may contain uncompressed images or a TAR file). Click Start to begin the importing process.
2004-2011 Pentasoft Corp. Corp. All Rights Reserved.
142
Avactis Shopping Cart Manual
Step 3 of 3. Importing.
This step includes importing CSV data and images (if specified). The Import Log displays additional information about the process, such as creation of categories or missing image files, if any.
2004-2011 Pentasoft Corp. Corp. All Rights Reserved.
Avactis Shopping Cart Admin Area
143
After the process is finished, you may review the log, click Close to close the Product Import wizard and then refresh the admin area to reflect the change in product numbers. You may now delete the imported CSV and TAR files. You may re-create them at any time by exporting products back from the catalog.
5.1.8
Product Search
The Search page lets you search products using keywords. Matching keywords are colorhighlighted in the product description text. In both the Admin Area and the Storefront, search is performed in the same way. Matching products are displayed according to relevance: the more suitable a product is to the search keywords, the higher it will be on the list of results. Relevance is calculated as follows: the user-entered search string is split into words, and these words are searched for in key product attributes. Product search relevance sequence: 1. (Highest relevance) All keywords are found in the product name. 2. All keywords are found in the product description. 3. At least one keyword is found in the product name. 4. At least one keyword is found in the product description.
2004-2011 Pentasoft Corp. Corp. All Rights Reserved.
144
Avactis Shopping Cart Manual
5. At least one keyword is found in the product SKU. 6. At least one keyword is found in the product Meta Description or Meta Keywords.
5.2
Reviews
This page allows you to search, view, modify and approve your customers' product reviews:
2004-2011 Pentasoft Corp. Corp. All Rights Reserved.
Avactis Shopping Cart Admin Area
145
Your customers can post product reviews on any product by using the Add Your Review link on the product information page:
After a review is posted, it is visible for that product on the reviews page as follows:
2004-2011 Pentasoft Corp. Corp. All Rights Reserved.
146
Avactis Shopping Cart Manual
On the product information page, only the average Rating will be visible (the sum of all rates of all reviews for this product):
This module provides several advanced settings. For example, you can approve individual customer reviews before they are posted publicly; enable or disable multiple reviews from the same IP; and enable or disable the review feature for registered or unregistered customers. For more information about this module's advanced settings, please refer to Advanced Settings & Configuration. A step-by-step guide on how to create, configure and manage customers reviews is available here: Reviews management Guide
5.2.1
Reviews managment Guide
To configure the reviews for your products, follow these steps:
Create a new list of rate categories
2004-2011 Pentasoft Corp. Corp. All Rights Reserved.
Avactis Shopping Cart Admin Area
147
You can add a new list of rating categories using the Customer Reviews: List of Rates page in the Admin page (Advanced Settings & Configuration section). Here you can configure the list of rating categories for customers to use in their reviews. You can define any rating categories, for example: Quality, Ease of Use, Value for Money and so on.
Example:
You customers will be able to rate each option in storefront. Example of a storefront review:
Customer Reviews configuration
After the list of rating categories is created, you can configure the module settings using the Customer Reviews page on the Admin page (Advanced Settings & Configuration section). You can activate or deactivate the Customer Reviews module, and set the order in which customer reviews will be sorted.
2004-2011 Pentasoft Corp. Corp. All Rights Reserved.
148
Avactis Shopping Cart Manual
Also you can define the following settings: Approve before posting Choose which reviews require approval before posting: anonymous reviews, all reviews, or none (i.e. disable the "approve" mode for all reviews).
Enable multiple reviews from the same IP
Allow or disallow posting multiple reviews for the same product from the same IP address.
Write and read review settings Allow or disallow unregistered customers to write or read reviews.
Managing Customer Reviews
After Customer Reviews are configured, you can test the reviews interface on the storefront, add a few reviews as a customer, or just wait for new customer reviews to be posted. Reviews can be managed from the Reviews tab in the Admin zone:
Use this Tab to: Search all reviews by date range, author, IP, etc. Update review statuses (Approved, Not approved, Pending).
2004-2011 Pentasoft Corp. Corp. All Rights Reserved.
Avactis Shopping Cart Admin Area
149
Edit existing reviews or add new reviews.
5.3
Orders
The Orders page allows you to manage orders placed by your customers, export orders to the CSV or Quickbooks file format (.IIF), print packing slip or invoices. It also lets you find orders by their date, status, or order ID.
Overview
The Orders page contains the following sections: Quick Order Navigation Search Orders Orders list The Quick Order Navigation section lets you quickly access orders having one of these statuses: New, In Progress, or Ready to Ship, or see the full list of orders. To view all orders with a given status, click the corresponding link. All orders with that status will be displayed in the Orders section. The Search Orders section is used to search orders by number, affiliate ID or order/payment statuses. When searching by status, you can also specify a date interval. To search within a particular date interval, set the starting ending dates of the required interval. The Order List shows the orders that match the conditions set in the above sections. You can
2004-2011 Pentasoft Corp. Corp. All Rights Reserved.
150
Avactis Shopping Cart Manual
export all orders or selected orders to the CSV or Quickbooks (.IIF) format. For more information on how to export orders to Quickbooks, please refer to the Quickbooks article. To view the details of a particular order, click the order number in the first column. The information will display in a new window. To view the details of the customer who placed an order, click the customer's login/e-mail in the second column. Customer information will display in a new window.
Order Statuses
The order statuses used in shopping cart are listed below. After the customer places an order, the order is assigned a New Order status. The status of an order can be changed manually by the system administrator when processing the order. When changing order status, there is an option to automatically notify the customer about the order status change. This is done by selecting the appropriate settings in Store Settings >> Store Configuration >> Email Notification options. Such email notifications let you inform your customers about the progress of their orders and help raise their level of commitment and loyalty to your online store. New Order - order has been placed but has not been accepted for processing. In Progress - order has been accepted for processing. Ready to Ship - order has been processed and is ready to be shipped. Shipped - order has been shipped. Cancelled - order has been cancelled. Declined - order has been declined by the online store manager. Completed - order has been completed in full.
Payment statuses
The possible payment statuses are listed below. The status of a payment can be changed manually by the system administrator. Also, payment status can be automatically set to Fully Paid by the system if the payment has been successfully completed through an online payment processing system. Waiting - payment is pending or has not been made.
2004-2011 Pentasoft Corp. Corp. All Rights Reserved.
Avactis Shopping Cart Admin Area
151
Fully Paid - payment has been made in full. Declined - payment has been declined (for example, because a credit card fraud is suspected).
Changing order and payment statuses
To change the status of an order or payment: In the line containing the order name, change the status of payment or order; Click the Update button. This will save any changes made to the status(-es).
Deleting orders
To delete one or more orders, select the appropriate orders and click the Delete button. For information on a particular order, click its number. Order information will be displayed in a new window. For information on a particular customer, click the link containing the customer's name. Customer information will be displayed in a new window.
5.3.1
Order Details
The Order Details page allows you to view and edit order information. It also lets you change order status and payment status. The page contains the following sections: Key Order Details Product(s) Ordered Billing/Payment Information Shipping Information Comments Order Logs
2004-2011 Pentasoft Corp. Corp. All Rights Reserved.
152
Avactis Shopping Cart Manual
Key Order Details
This section contains the most important data for an order: Order ID Informational field. The unique ID assigned to the order by shopping carts. Each order has an order ID and can be identified by it. Invoice Clicking the link opens a window with an automatically generated invoice for the order, which can be easily printed and sent to the customer. Packing Slip Clicking the link opens a window with an automatically generated slip for the order, which can be easily printed and put on the package containing the order
2004-2011 Pentasoft Corp. Corp. All Rights Reserved.
Avactis Shopping Cart Admin Area
153
items. Payment Processor Order ID The unique ID assigned to the order by an online payment system used to pay for it. Can be missing if the payment was made in cash or in another way without using an online payment system. It can also be missing if a glitch occurred while the payment was processed by an online payment system. Order Date Order Amount Order Status Every order can have one of the statuses listed below. When a customer places an order, the order is assigned the New Order status. Order status can be changed manually by an administrator when processing the order. When changing order status, there is an option to automatically notify the customer about the order status change. This is done by selecting the appropriate settings on the Store Settings / Store Configuration / E-mail Notifications page. Such e-mail notifications let you inform your customers about the progress of their orders and help raise their level of commitment and loyalty to your online store. New Order - order has been placed but has not been accepted for processing. In Progress - order has been accepted for processing. Ready to Ship - order has been processed and is ready to be shipped. Shipped - order has been shipped. Cancelled - order has been cancelled. Declined - order has been declined by the online store manager. Completed - order has been completed in full. Informational field. The total cost of the order, including shipping and handling costs, after applying all taxes and discounts. Identifies the current order status; can be changed. Informational field. The day when the order was placed.
2004-2011 Pentasoft Corp. Corp. All Rights Reserved.
154
Avactis Shopping Cart Manual
Payment Status
Identifies the current status of payment for the order; can be changed. The possible payment statuses for an order are listed below. The status of a payment can be changed manually by an administrator. Also, payment status can be automatically set to Fully Paid by shopping cart after the payment has been successfully completed by one of the supported online payment processing systems. Waiting - payment is pending or has not been made. Fully Paid - payment has been made in full. Declined - payment has been declined (for example, because a credit card fraud is suspected).
Payment Method Shipping Method Tracking Number
The method used to pay for the order. If the payment method is subsequently changed, this field can be edited manually. The method used to ship the order to the customer.
The number assigned to the order by a shipping company. Can be used to track the progress of order shipment.
Product(s) Ordered
This section provides complete information on all ordered products, all applied taxes, discounts, and shipping cost. This section can be regarded as the explanation of the Order Amount field above.
Billing/Payment Information
These two sections display the information supplied by the customer. The payer is the person billed for the order and is not necessarily the customer.
Shipping Information
Shipping Information displays addressee information. The addressee is the person to whom
2004-2011 Pentasoft Corp. Corp. All Rights Reserved.
Avactis Shopping Cart Admin Area
155
the order is shipped and is not necessarily the customer or the payer.
Comments
This section can contain any comments about the particular order. For example, you may record a history of a conversation with the customer which provides more details about the order. Add Comment Enter your comments about the order in this field. They will be saved together with other changes when you click the Update button.
Order Logs
This section lets you track the changes made to a placed order.
Possible Actions
To get information about any attribute on the page, click the blue question mark to open a short description (in a new window). To edit all order attributes, click the Edit button. To save any changes made to the data and the statuses, click the Update button. To close the window without making any changes, click the Close button.
5.4
Marketing
This section provides information about available marketing tools. Available topics: Global Discounts Manage Coupons and Promo Codes Manage Newsletters Manage Subscriptions Affiliates / Manage transaction tracking Gift Certificates
2004-2011 Pentasoft Corp. Corp. All Rights Reserved.
156
Avactis Shopping Cart Manual
5.4.1
Global Discounts
This page lets you define discounts that will apply to all orders placed at your store. They are called Global Discounts. Global discounts can be calculated based on subtotal order amount only.
Discounts List
Currently defined global discounts are displayed in a list with the following columns: Status Indicates if shopping cart system applies the discount. Change this setting to temporarily disable or enable previously defined discounts.
Order Subtotal Range
The discount will be applied to orders only when the subtotal amount falls within the specified range.
Order Discount
The specified percentage is subtracted from Order Total after calculating taxes and shipping cost for an order.
If no corresponding discount is found for an order being placed (the order subtotal doesn't fall in any of the defined ranges), then no discount is applied for that order. To view global discounts applied to orders, see their individual Order Info pages.
Adding Discounts
To add a new discount, use the form at the bottom of the list. See above for the descriptions of form fields required. Click the Add button to save and activate the new global discount.
Removing Discounts
To disable one or more global discounts (that is, to stop applying them to any orders), select
2004-2011 Pentasoft Corp. Corp. All Rights Reserved.
Avactis Shopping Cart Admin Area
157
the Disabled option from the corresponding drop-down list on the left and then click the Update button in the list header. The new status of discount(s) will be saved. To completely remove a global discount, select it with the corresponding checkbox on the right and click the Delete button in the list header. The discount will be removed from the list.
5.4.2
Manage Coupons and Promo Codes
Coupons and Promo codes are effective marketing tools widely used to boost online sales. The Manage Coupons/Promo Codes page is designed for you to create, modify and delete coupons and Promo codes. To edit a Promo code created previously, click the Edit button. Click Delete to delete an existing Promo code or coupon. While browsing your storefront, customers will be able to use registered Promo codes and/or coupons to receive their discounts.
You can add a new Promo Code by clicking the Add Promo Code button. In the window that appears (shown below), you can specify the details of your Promo code or coupon e.g. select free shipping, free handling, expiration time for the promo code and other options:
2004-2011 Pentasoft Corp. Corp. All Rights Reserved.
158
Avactis Shopping Cart Manual
The Promo Code could be applied to the certain category, product or group of products on the Discounted Items tab:
2004-2011 Pentasoft Corp. Corp. All Rights Reserved.
Avactis Shopping Cart Admin Area
159
If you need to apply the Promo Code to some specific category you should: select the needed category from the "Categories" list and click on the "Add Category" button.
If you like to apply the Promo Code to some specific product: select the products category from the "Categories" list, select the product from the "Products in selected category" list and click "Add product" button. Don't forget to click the "Save" button to save the Promo code. A customer enters the coupon code or Promo code during checkout. The storefront interface for this operation looks roughly like this (you may get a different-looking interface):
2004-2011 Pentasoft Corp. Corp. All Rights Reserved.
160
Avactis Shopping Cart Manual
If an active Coupon code or Promo code is entered, an appropriate discount is applied to Order Subtotal.
2004-2011 Pentasoft Corp. Corp. All Rights Reserved.
Avactis Shopping Cart Admin Area
161
5.4.3
Manage Newsletters
This page allows you to send out mass e-mails to your customers.
To create an e-mail newsletter you want to send, click the Add button. In the new window that appears, enter the e-mail information. Enter your e-mail's subject in the Subject field. Enter your name or the name of your store in the From field. For Reply To, enter the e-mail address to which users will be able to reply. Then write (or paste) the e-mail newsletter in the Letter Content field. Click Save to save your e-mail
2004-2011 Pentasoft Corp. Corp. All Rights Reserved.
162
Avactis Shopping Cart Manual
newsletter. The Topics is the special list of the recipients (please refer to the Manage Subscriptions for more information).
You can create an unlimited number of e-mail drafts. Click the Edit button to edit a saved email, or click the Delete button to delete it.
To send your newsletter to customers, select it from the list of newsletters (you can select only one e-mail at a time) and click the Send button.
2004-2011 Pentasoft Corp. Corp. All Rights Reserved.
Avactis Shopping Cart Admin Area
163
Now everything is ready to send out your newsletter just click Send, and the system will start sending out the e-mails.
5.4.4
Manage Subscriptions
On the Manage Subscriptions page, you can create or edit Subscription topics, as well as export or import subscriber e-mail addresses:
The subscription topic can be created for different types of users: e.g. registered users or guests:
2004-2011 Pentasoft Corp. Corp. All Rights Reserved.
164
Avactis Shopping Cart Manual
The Autosubscribe option will add all new registered customers to the subscribers list automatically. To add subscribers to a topic, click the Subscribe button and the Subscribe dialog box will display:
In the Subscribe dialog box, you can add new subscribers using 3 types of import:
2004-2011 Pentasoft Corp. Corp. All Rights Reserved.
Avactis Shopping Cart Admin Area
165
Add the user e-mail addresses manually Import e-mail addresses from a text file Add subscriber e-mails address from your store database of users After a Subscription topic is created and subscribers have been added to it, you can start creation and sending the Newsletter. For more information please refer to the Manage Newsletters article. You can view the list of the subscribers of a Subscription topic. Click on the Subscription topic name to display the list of e-mail addresses and customer names. If you decide to unsubscribe some users from the Subscription topic, click the Unsubscribe button on the Manage Subscriptions page:
The unsubscribe process is similar to the subscribe procedure:
2004-2011 Pentasoft Corp. Corp. All Rights Reserved.
166
Avactis Shopping Cart Manual
To unsubscribe one customer, add his or her e-mail address to the e-mail field. To unsubscribe many customers at a time, use either a file containing the e-mail addresses of the subscribers or the e-mails in your store's database.
5.4.5
Affiliates / Manage transaction tracking
On the Affiliates / Manage Transaction Tracking page, you can activate third-party tools for collecting statistics on your store operation. The following systems are currently supported: ClixGalore Google Analytics e-commerce transactions tracking To activate a transaction tracking tool, you need to register with the appropriate service/tool vendor. After registration you will be assigned a unique account ID. The ClixGalor service calls it "AdID". The Google Analytics e-commerce transactions tracking service calls Account Number. Enter the ID you have received in the field for the service you want to activate. Then, select the
2004-2011 Pentasoft Corp. Corp. All Rights Reserved.
Avactis Shopping Cart Admin Area
167
corresponding checkbox in the "Active" column, and click the Update button.
See also advanced affiliate options: Advanced Settings & Configuration: Affiliate Settings
5.4.6
Gift Certificates
On the Manage Gift Certificates page, you can add, edit and delete gift certificates.
The gift certificate can be created for any user:
2004-2011 Pentasoft Corp. Corp. All Rights Reserved.
168
Avactis Shopping Cart Manual
There are two send types for gift certificates: E-mail and Post. If you will select Post type, you will be able to enter post address for this certificate:
2004-2011 Pentasoft Corp. Corp. All Rights Reserved.
Avactis Shopping Cart Admin Area
169
5.5
Content Management System
You can change or create new content pages using the built-in Content Management System and WYSIWYG editor. The pages you created will be SEO-friendly description, META keywords and SEO-titles to them. Note: It is possible to change the default logo of the store, the welcome text on the main page, and default banners. This is done directly from the Content Management System and WYSIWYG editor. You can find more information about these elements in the Default content blocks structure article. The Content Management System control page consists of 2 sections: (1) Content pages list, (2) Links and menu page:
- you can add META
2004-2011 Pentasoft Corp. Corp. All Rights Reserved.
170
Avactis Shopping Cart Manual
Content pages
The content pages section allows you to create new CMS pages and articles. To create a new article, click the Add New button to open a new "Add new article" page with a WYSIWYG editor:
2004-2011 Pentasoft Corp. Corp. All Rights Reserved.
Avactis Shopping Cart Admin Area
171
You can define the following settings on this page: Article ID You can use numbers and letters in the ID of the article (please do not use spaces or special symbols). Article title The title of the article. It will display in the header of the article block in the storefront. Parent Article It is possible to build a hierarchy of articles, where the parent article is the main article for the modified article page. You will see a "See also" label on the parent page
2004-2011 Pentasoft Corp. Corp. All Rights Reserved.
172
Avactis Shopping Cart Manual
on the storefront with the list of connected pages, and a "Back to parent page" link on connected pages, which takes you to the parent page. Article content The content of the article. You can modify content pages or create new pages using a built-in WYSIWYG editor. Use this editor to add any HTML code, images, Flash animation or HTML tables to your pages. Status 3 article statuses are possible: Active
Article
is visible in article lists and accessible by
customers Hidden Article is not visible in article lists but accessible by customers Disabled
Article
is neither visible nor accessible by
customers Article SEO title The title of the HTML page. This title is very important for SEO. Article META description Article META keywords Available for META description of the HTML page. META keywords of the HTML page. The article is available for 3 types of customers: All customers Anonymous customers (non-registered customers) Registered customers
CMS links and menu
After the content page is created, you can add a link to this page to storefronts menus.
2004-2011 Pentasoft Corp. Corp. All Rights Reserved.
Avactis Shopping Cart Admin Area
173
There are 3 menus in the default theme (1) top menu, (2) main menu (3) footer menu:
For example, to modify the top menu, click on the Page Top Menu from the Links & Menu section on the Content page:
The Edit Menu page will opened:
2004-2011 Pentasoft Corp. Corp. All Rights Reserved.
174
Avactis Shopping Cart Manual
On the Edit Menu page, you can define the following settings: Menu ID The ID of the menu. These menu IDs are reserved in the system by default: top_menu main_menu footer_menu
Title Link name Link type and Link target
Title of the menu The name of the new menu element URL You can enter any WWW address as a link target System System pages of the store. The following target options are available:
2004-2011 Pentasoft Corp. Corp. All Rights Reserved.
Avactis Shopping Cart Admin Area
175
Category page: link to category (category ID is required) Product page: link to product (product ID is required) Cart: link to store cart page Checkout: link to store checkout page Registration: link to store registration page Customer Personal Info: link to customer's personal information page Customer Orders History: link to customer's orders history page Customer Change Password: link to customer's change password page Customer Forgot Password: link to customer's forgot password page Customer Account Home: link to main page of customer account Article The list of the available articles Text You can enter any text, for example your company's phone number Active You can activate or disable any menu element
Note: You can use the CMS Tags in the storefront. For more information please refer to the Tag library.
5.5.1
Default content blocks structure
Default content blocks elements:
2004-2011 Pentasoft Corp. Corp. All Rights Reserved.
176
Avactis Shopping Cart Manual
These content pages IDs are reserved by the system: Blocks "logo": Store Logotype "copyright": Page Footer Copyright Text "welcome_text": Welcome text and central banner "right_banner": Right banner of the main page Pages "about_us": About Us page "customer_help": Need Help page "customer_service": Customer Service page "privacy_statement": Privacy statement page "contact_us": Contact Us page You can modify these default elements directly from the CMS using built-in WYSIWYG editor. Note: These CMS pages and blocks are reserved by the system. If you remove the logo block from the CMS, the block will disappear in the storefront. If you create the block with the logo ID again, this block will be visible in the storefront on the default logo place (at the top of the store header).
2004-2011 Pentasoft Corp. Corp. All Rights Reserved.
Avactis Shopping Cart Admin Area
177
5.6
Admin
The administrator control page consists of 3 sections: (1) Administration, (2) Advanced Settings & Configuration and (3) Tools:
The "Administration" section is described in the following articles:
Admin Members Reset Reports System Logs
"Advanced Settings & Configuration" articles:
Advanced Settings & Configuration
"Tools" articles:
Data Backup & Restore Application/Server Info Clear Cache License
2004-2011 Pentasoft Corp. Corp. All Rights Reserved.
178
Avactis Shopping Cart Manual
HTTPS Settings Mail settings
5.6.1
Admin Members
The Admin Members page allows you to manage access to shopping cart software. You can add and delete admin member accounts and change their system access permissions.
The page includes the following details for each account: Name Admin member's name. Displayed as a link. Clicking on the link opens a window where you can edit the account details. E-mail Admin member's email address. This is the address to which system notifications - low stock levels, new order placements, order status changes, security issues - are sent, depending on the account permissions. Number of signins Last Logged In Created The number of times this member signed in to the admin area, recorded to date. Indicates the date this member last signed in to the admin area. Indicates when this account was created.
2004-2011 Pentasoft Corp. Corp. All Rights Reserved.
Avactis Shopping Cart Admin Area
179
Modified
Indicates the date this account's properties were changed last.
To edit an account's details, click the admin member's name. The account settings will be shown in the window that opens. The availability of settings depends on the permissions set for each particular account. Click the Edit button to make changes or click the Change Password button to change the password for the account. To create a new admin account, click the Add button. A new window will open where you can set the settings for the new account. To delete an account, select the corresponding checkbox and then click the Delete button. After you confirm deletion, the account will be deleted from system and the member will no longer be able to access the admin area. Depending on the permissions set for your account, some of the actions described above may be unavailable.
Permissions (Access Control List)
You can create new types of administrative users and restrict them to specific store functions using the Permissions section. For example, you can create an administrative user with access to Reviews, Reports and Marketing tabs:
2004-2011 Pentasoft Corp. Corp. All Rights Reserved.
180
Avactis Shopping Cart Manual
5.6.2
Advanced Settings & Configuration
The Advanced Settings & Configuration section lets you manage additional system settings. These settings provide flexible system configuration options for your needs.
2004-2011 Pentasoft Corp. Corp. All Rights Reserved.
Avactis Shopping Cart Admin Area
181
Admin session duration - Here you can configure the admin session duration. Affiliate Settings - Affiliate Tracking Settings Bulk Product Updater Settings for Bulk Product Updater form Catalog Navigation Storefront Catalog Navigation Settings Checkout Process settings - Checkout settings and options Coupons and promo codes - Configure the dialog window for entering coupons and promo codes Customer Account Settings - Configure settings related to the customer account in the storefront Customer Reviews - Customer Reviews settings Customer Reviews: List of Rates - Configure the list of rates for Customer Reviews File Upload Settings for Product Options - Set permitted file types for product options Gift Certificates - Gift certificate options Interface Settings - User Interface Appearance Tweaks Order Statuses for Reports - Allows you customize the list of order statuses for reports Quantity Discount - Quantity Discount settings and options Reports and Statistics - Statistics and Reports configuration settings Store block debug info - Enable or Disable displaying store block debug info Subscriptions - Newsletter subscriptions settings System Log Settings - Define application events should be logged Tax settings - Tax calculation and applicability parameters
Admin session duration
Use this setting to define the admin session duration, in hours. The following choices are available: 1, 2, 4, 6, 12, 24, or 48 hours. For example, if youve set 1 hour, then after an hour expires without any activity in the Admin Area, then you will have to log in to the Admin Area again (and enter your password).
Affiliate Settings
On this page you can define the settings of the affiliate tracking feature. It is possible to add an Affiliate ID to the Avactis links using the "aid=" Get parameter in the URL. The Affiliate ID will be recorded during order creation. You can find all orders with this affiliate ID using the Orders tab in the administration zone. You can add the Affiliate ID to any .php file of the store. Example of an URL with an affiliate ID: www.mystore.com/index.php?aid=MyTestID
2004-2011 Pentasoft Corp. Corp. All Rights Reserved.
182
Avactis Shopping Cart Manual
You can define the following settings on this page: First Order Only option You can track as affiliate orders either all customer orders or only the customers first order. You can pay your affiliates by unique user or by orders amount.
Update Affiliate ID option
This option controls what is done with the Affiliate ID if a customer has a new Affiliate ID. You can update it or replace it with the new Affiliate ID.
Bulk Product Updater
On this page you can define the settings of the Bulk product updater feature. You can find more information about the Bulk product updater in the Edit Products article.
Catalog Navigation
On this page you can define the catalog navigation settings. For example you can hide nonapplicable manufacturers or filter products from whole products catalog of the store or current category only.
Checkout Process Settings
2004-2011 Pentasoft Corp. Corp. All Rights Reserved.
Avactis Shopping Cart Admin Area
183
On this page you can define the following setting: Do not show the State text If the country selected has no states defined for it, the
field if the selected country has customer is offered to enter the state name in the provided none text field. Use this option to disable showing a text field in this scenario.
Coupons and Promo Codes Settings
On this page you can define the following setting: Display the coupon and promo code entry dialog when there are no active coupons or promo codes in the system? NO If there are no active coupons, then the coupon field will not display at checkout. YES The coupon field will display at checkout even if there are no active coupons.
Customer Account Settings
Customer Account Settings configure settings related to the customer account in the storefront.
On this page you can define the following settings:
Customer session duration
Configures customer session duration in the storefront. For example, suppose this setting is set to 30 days (1 month).
2004-2011 Pentasoft Corp. Corp. All Rights Reserved.
184
Avactis Shopping Cart Manual
The following options are possible: The customer selected the Remember me checkbox in the log-in form (requires that the Enable 'Remember me' feature setting be set to YES by a shopping cart system administrator). This means that if the customer did not Sign Out of their account, then they can to log in automatically within 30 days after the last login. The customer did NOT select the Remember me checkbox in the log-in form (requires that the Enable 'Remember me' feature setting be set to YES by a shopping cart administrator). In this case, after closing the browser the customer will have to log in by entering their username and password next time they access the store. A shopping cart system administrator set the Enable 'Remember me' feature setting to NO. In this case, after closing the browser the customer will have to log in by entering their username and password to access the store next time. Enable 'Remember me' feature If the Enable 'Remember me' feature is set to Yes, then the customer will be presented with a form for selecting to remember their session and automatically log them in to their customer account without entering a username and password. The session duration is defined by the Customer session duration setting. If the Enable 'Remember me' feature is set to NO, then the form for remembering the customer session will not appear. After closing their browser, the customer will have to enter their username and password next time they access the store.
Customer Reviews This page allows you to configure the Customer Reviews settings.
On this page you can activate or deactivate the Customer Reviews module, and set the order in which customer reviews will be sorted.
2004-2011 Pentasoft Corp. Corp. All Rights Reserved.
Avactis Shopping Cart Admin Area
185
You can also define the following settings:
Approve before posting
Choose which reviews require approval before posting: anonymous reviews, all reviews, or none (i.e. disable the "approve" mode for all reviews).
Enable multiple reviews from the same IP
Allow or disallow posting multiple reviews for the same product from the same IP address.
Write and read review settings Allow or disallow unregistered customers to write or read reviews.
Customer Reviews: List of Rates
Here you can configure the list of rating categories for customers to use in their reviews. You can define any rating categories, for example: Quality, Ease of Use, Value for Money and so on:
You customers will be able to rate each option in the storefront. Example of a storefront review:
2004-2011 Pentasoft Corp. Corp. All Rights Reserved.
186
Avactis Shopping Cart Manual
File Upload Settings for Product Options
This page allows you to define the types of uploadable files if the product option type is set as File Upload. If a file type is not listed, it will be impossible to upload it for security reasons.
Gift Certificates
This page lets you configure additional settings for gift certificates. Specify the following settings: Need Shipping If set to YES, gift certificate products will need to be shipped.
2004-2011 Pentasoft Corp. Corp. All Rights Reserved.
Avactis Shopping Cart Admin Area
187
Free Shipping Per Item Shipping Cost Per Item Handling Cost Weight
If set to YES, gift certificate products will have free shipping. Per item shipping cost of gift certificate products. Per item handling cost of gift certificate products. Weight of gift certificate products.
Note: The Gift certificate email templates are located in the avactis-themes/system/ wishlist/send-wishlist/default folder.
Interface Settings
You can change the Date Selection Start Year option in this section. The earliest year will be shown in Year drop-down menus. Be careful when adjusting this setting, because some historical information may become unavailable.
Order Statuses for Reports
On this page you can select which order statuses and payment statuses will be taken into account when generating reports and processing statistics. The available settings are described on the picture below
2004-2011 Pentasoft Corp. Corp. All Rights Reserved.
188
Avactis Shopping Cart Manual
Quantity Discount Settings
Specify the following setting: Apply Quantity Discount to all products regardless of options selected? If set to No, Quantity Discount will apply to specific groups of products based on their product options. Example: The cart contains the following items with different product options: o T-Shirt, Qty=2, Option: Red. If set to Yes, Quantity Discount will apply to all products in the cart regardless of its product options.
2004-2011 Pentasoft Corp. Corp. All Rights Reserved.
Avactis Shopping Cart Admin Area
189
o T-Shirt, Qty=3, Option: Green. If this setting is set to YES, then Quantity Discount will apply to five (2+3) T-Shirt items the Red and Green items will be counted together. If this setting is set to NO, then Quantity Discount will apply separately for each type of T-Shirt item, that is, once for "T-Shirt, Qty=2, Option: Red" and once for "TShirt, Qty=3, Option: Green."
Reports and Statistics
This page lets you configure additional settings for generating reports and calculating statistics. Specify the following settings: Export to Excel file format Any report can be exported to Excel, however, there are several ways to do that. They include generating a binary Excel file, generating an HTML table, or creating a CSV file. Select the method you prefer. First day of the week Number of scanned/viewed pages shown in tooltip menu. The day the week starts with (Sunday or Monday). The Recent Visitors and Crawler Visits reports have a Click Path field which shows the number of human-visited or crawler-scanned pages. If you hover the mouse over this number, a tooltip will appear to show a list of the visited pages. This setting lets you define the size of the list the number of pages shown in the tooltip .
Product Info Page
If set to YES, collects product viewing statistics if the product was displayed on the Product Info page.
Product List Page
If set to YES, collects product viewing statistics for each product if the list of products was displayed on the Product List page.
2004-2011 Pentasoft Corp. Corp. All Rights Reserved.
190
Avactis Shopping Cart Manual
Product Sales Statistics
If set to YES, collects product sales statistics based on quantities sold.
Session duration (Visits)
Determines the customer storefront session duration. If the customer is inactive for the specified amount of time, their next visit will generate a new statistics entry. Suppose the parameter is set to 1 hour. If a visitor leaves your online store and comes back within 50 minutes, this will be considered as 1 visit. If the visitor comes back in 1 hour and 2 minutes, that will count as a second visit.
Shopping cart: occurrences of product addition/deletion
If set to YES, collects statistics of product additions to cart/ product deletions from cart, without tracking the quantity of product added/deleted.
Shopping cart: quantity of product added/deleted
If set to YES, collects statistics of product additions to cart/ product deletions from cart based on quantity of product added/deleted. Also tracks when the product quantity changes in the cart.
Store block debug info
This allows displaying debug information for developers. Specify the following settings: Display store block debug info If set to Enabled, store block debug info will contain the generation block time and the numbers of SQL queries executed.
Where store block debug info should be displayed.
Specifies the zone where store block debug info should be displayed (Storefront, Admin Area, All Areas).
Subscriptions
2004-2011 Pentasoft Corp. Corp. All Rights Reserved.
Avactis Shopping Cart Admin Area
191
This allows to your customers to unsubscribe from your mailing list. You can activate or disable this possibility for your customers.
System Log Settings
On this page you can define the system events that will be included in event logs. System logs can be used to track down error events caused by incorrect system configuration.
Tax Settings
The Tax Settings page provides additional ways to configure taxes according to the tax system of your jurisdiction:
2004-2011 Pentasoft Corp. Corp. All Rights Reserved.
192
Avactis Shopping Cart Manual
Allow full tax exemption
If this is set to Yes, the customer will be able to use full tax exemption during checkout (which means that all taxes, including taxes built into product prices, will be calculated as null).
Display product prices including taxes
Display product prices including taxes in Product List, Product Info, Shopping Cart, and Checkout pages of storefront. Note: This option only affects taxes included in the product prices.
5.6.3
Reset Reports
This page allows you to reset all reports. After reports are reset, new statistics will begin to accumulate.
IMPORTANT!
Report data deletion is an irreversible operation. You will not be able to restore this data after it is deleted.
2004-2011 Pentasoft Corp. Corp. All Rights Reserved.
Avactis Shopping Cart Admin Area
193
To reset all reports, click the Reset button. Confirm the delete operation in the window that opens. After the confirmation, current reports will be deleted.
5.6.4
System Logs
The System Logs page enables you to monitor system operation while viewing the Storefront, the Admin Area, and placing orders. This allows you to see the e-mails sent in relation to order placement and order processing, the response received from the payment gateway, performance report and other details. This page can be useful at the early stages, when you are setting up your online store.
2004-2011 Pentasoft Corp. Corp. All Rights Reserved.
194
Avactis Shopping Cart Manual
To view an events settings and details, click the Details link next to the event description. To search for and view certain events, use the Filter section. Use the Settings button to define which events should be logged and which should not. For best performance, it is recommended to use the default settings shown below:
5.6.5
Backup & Restore
Data backup is a critical part of any Internet application. A backup copy allows you to restore your online store to an operating condition in case of web server failure, database server failure, or other unexpected situations. IMPORTANT! It is critical to automatically back up your online store at regular intervals at least once a day. We also recommended saving backups to a local computer or to other servers. A complete backup copy allows you to get your online store up and running as soon as possible, no matter what type of failure occurs. The Shopping cart software provides special tools to automatically create complete backup copies of your installation, including all system source code and database, as well as to restore them.
1. Creating backup copies and restoring in Linux/Unix.
2004-2011 Pentasoft Corp. Corp. All Rights Reserved.
Avactis Shopping Cart Admin Area
195
IMPORTANT! Backing up is important for keeping your data safe. This is why you need to use a reliable hosting service, which provides the following features: - SSH Access (Secure Shell) - Cron Jobs
Automatic backups
To backup and restore in the Linux operating system, you need to set the correct execution rights for the backup.sh and restore.sh scripts (Executable) as described in Appropriate execution rights for backup.sh and restore.sh. Then, configure cron to execute the backup.sh script at regular intervals (at least once a day is recommended) as described in Automating backups via cron. If all of these actions are performed correctly, the shopping cart software will create backup copies automatically, without your involvement. The backup copies will be available for download at Admin >> Data Backup & Restore. Use this page to download any of the backups or to delete old backup files.
You can also download backups via FTP. They are located in Avactis -system/backup/. IMPORTANT! It is recommended to download backup files to your PC at regular time intervals to prevent loss of data in the event of server failure. If a server failure occurs, you will be able to restore the online store from the backup files saved to your
2004-2011 Pentasoft Corp. Corp. All Rights Reserved.
196
Avactis Shopping Cart Manual
PC.
Restoring from a backup.
If something unexpected happens, you can restore the shopping cart system and all related data by using previously created backup files. This process is described in detail in Restore From Backup (Linux)
2. Creating backups and restoring in other operating systems
To create automatic backups of your online store and to restore data in other operating systems, use the system tools supplied by your hosting provider.
5.6.5.1
Setting up backup and restore scripts (Linux)
To create backups and use them to restore your system, you need to properly set up the scripts that manage these processes. In Linux/Unix and similar operating systems, any script that is designed to be executed must have execution rights. Therefore, before using these backup scripts, you have to make sure they have the appropriate rights. Automatic creation of a complete backup copy of your shopping cart system, including the product catalog, orders, customer accounts, settings and all files installed in your storefront directory, is performed by the Linux shell-script backup.sh, which is located in the following folder: Avactis -system/backup.sh This script backs up all files in the shopping cart installation folder and performs a complete database backup. The resulting backup file is copied to the following folder: Avactis -system/backup/
The script that restores the system from a backup is located in the following folder: Avactis -system/restore.sh
The full path to backup.sh is available to copy/paste in the Backup and Restore Scripts section at Admin >> Data Backup & Restore. The Plesk control panel example below shows how to assign script rights. IMPORTANT! Your view may differ. The description given here is an example only.
2004-2011 Pentasoft Corp. Corp. All Rights Reserved.
Avactis Shopping Cart Admin Area
197
Step #1
In a new browser window, open your Plesk control panel and navigate to the Home page:
Step #2
Click the File Manager icon. The next page shows the list of files and folders in the root of your website:
2004-2011 Pentasoft Corp. Corp. All Rights Reserved.
198
Avactis Shopping Cart Manual
Step #3
Open the httpdocs folder and then navigate to the folder where you installed the shopping cart software. This folder will look as follows:
2004-2011 Pentasoft Corp. Corp. All Rights Reserved.
Avactis Shopping Cart Admin Area
199
Step #4
Click the Avactis-system folder. You will see a list of files including backup.sh and restore.sh:
2004-2011 Pentasoft Corp. Corp. All Rights Reserved.
200
Avactis Shopping Cart Manual
Now, assign the appropriate rights to the files backup.sh and restore.sh. For each file, click the corresponding link in the Permissions column to open the access rights editing window:
Make sure that all checkboxes in the Execute/search mode column are selected, then click OK. Do this for each of the two files (backup.sh and restore.sh).
2004-2011 Pentasoft Corp. Corp. All Rights Reserved.
Avactis Shopping Cart Admin Area
201
5.6.5.2
Backup automation (Linux)
In Linux/Unix and similar operating systems, task automation is handled by the cron service. Most hosting providers allow managing this service. The Plesk control panel example below shows how to automate backup creation. IMPORTANT! Make sure that backup.sh and restore.sh have the necessary execution rights. For more details, refer to Appropriate execution rights for backup.sh and restore.sh.
Step #1
Enter the Admin Area and go to Admin >> Data Backup & Restore. The absolute file path to the backup.sh script will display on the bottom part of this page.
Do not close this browser window we will need this path later.
Step #2
In a new browser window, open the Plesk control panel and navigate to the Home page:
IMPORTANT! Your view may differ. The description given here is an example only.
2004-2011 Pentasoft Corp. Corp. All Rights Reserved.
202
Avactis Shopping Cart Manual
Click the Crontab icon. The following page will display:
In the System user section, click the name of your main system user (should match your main FTP user).
2004-2011 Pentasoft Corp. Corp. All Rights Reserved.
Avactis Shopping Cart Admin Area
203
The following window will list the cron jobs associated with this user. If there are no jobs, the list will be empty as on the following screenshot:
Click the Schedule a Task icon to create a new cron job. The job creation form looks as follows:
Step #3
Before creating a cron job, you should decide how often you want complete backups to be created. To determine the right backup frequency, look at how often changes to your store are made.
2004-2011 Pentasoft Corp. Corp. All Rights Reserved.
204
Avactis Shopping Cart Manual
Suppose that you you receive several orders a day, change their statuses, and make changes to the product catalog. In this case, daily backups would be reasonable. Sheduling the job time is important. Backups are best performed when your store has the least visitors. For example, this could be at 1 A.M. (local time). You should also consider the following: cron job time is set based on server time, which can differ significantly from your local time. cron job time always uses the 24-hour format. Lets look at an example. Youve decided that: Your store has the least visitors at night, so backup should be scheduled for 01:00 (local time). The difference between server time and local time is +5 hours. This means that when you have 01:00, the server has 06:00 (6 in the morning). This is the cron job time.
Complete the cron job creation form:
Enter 0 for Minute.
2004-2011 Pentasoft Corp. Corp. All Rights Reserved.
Avactis Shopping Cart Admin Area
205
Enter 6 for Hour. Enter * for Day of Month, Month, and Day of Week. Enter the string from Step 1 for Command. Click OK to create the task:
Step #4
To receive notifications when the backup.sh script is run, click the Preferences icon. In the form that opens, enter the e-mail address to which notifications will be sent.
2004-2011 Pentasoft Corp. Corp. All Rights Reserved.
206
Avactis Shopping Cart Manual
Enter your e-mail address in the field Send Crontab messages to e-mail. Click OK to save the changes. This completes backup automation for your online store.
5.6.5.3
Restore From Backup (Linux)
To restore from a backup, you need secure shell access to the website. Hosting providers usually allow this type of access.
For example, if you need to restore from the file backup_2008-12-23_09-32-37.tar.gz, go to the Avactis -system folder and enter the following command:
./restore.sh backup/backup_2008-12-23_09-32-37.tar.gz
All data will be restored. The Plesk control panel example below shows how to restore a website from a backup. IMPORTANT! Your view may differ. The description given here is an example only.
Step #1
In a new browser window, open your Plesk control panel and navigate to the Home page:
2004-2011 Pentasoft Corp. Corp. All Rights Reserved.
Avactis Shopping Cart Admin Area
207
Click the SSH Terminal icon. The following terminal will open:
2004-2011 Pentasoft Corp. Corp. All Rights Reserved.
208
Avactis Shopping Cart Manual
Enter the main FTP login and password. If the login and password match, the command line prompt will appear:
Enter the ls command, which displays the list of files and folders contained in the current folder:
We are located in the root of the hosting account, httpdocs. We need to navigate to the shopping cart software installation folder and then the subfolder 'Avactis -system'. For example, if the shopping cart software was installed in the websites root folder, you can navigate to it with the following command:
cd httpdocs/Avactis -system/
If the shopping cart software was installed in the store folder, you can navigate to it with the
2004-2011 Pentasoft Corp. Corp. All Rights Reserved.
Avactis Shopping Cart Admin Area
209
following command:
cd httpdocs/store/Avactis -system/
Once in the 'Avactis -system' subfolder, enter the command ls backup/*gz to check if there are any backups stored:
In our case, there is just one backup file. Lets use it to start up a restore process. To do so, run the restore.sh script and pass the path to the appropriate backup file as a parameter. Since we are in the 'Avactis-system' folder right now, we enter the following command to start the restore process:
./restore.sh backup/backup_2008-12-23_09-32-37.tar.gz
The command is executed as follows:
Your online store is now successfully restored, including the shopping cart software, your product catalog, orders, customer accounts, and all your settings.
5.6.6
Application/Server Info
On this page, you can view system information about the application, the server, the installed
2004-2011 Pentasoft Corp. Corp. All Rights Reserved.
210
Avactis Shopping Cart Manual
shopping cart modules, and the PHP version.
5.6.7
Clear Cache
This page lets you clear the system cache. To clear the Cache, click the Clear button, and the system will start the clearing the Cache. Click Close to close the window without clearing the Cache.
Note: Cache is used to significantly speed up system operations. Cache clearing should only be done after you have made a lot of changes to the catalog. Cache clearing will reset it to its minimum value (about 150 200 KB).
5.6.8
License
In this page, you can view information about your shopping cart license. You can also change the license key here.
2004-2011 Pentasoft Corp. Corp. All Rights Reserved.
Avactis Shopping Cart Admin Area
211
5.6.9
HTTPS Settings
Shopping cart system implements a very flexible system to support secure connections (SSL). You can choose which storefront pages and Admin Area sections should be secured. These pages will open over HTTPS, while the rest of the pages will open over simple HTTP, and the shopping cart will transition between these protocols automatically. Secure connections are disabled by default. You have to properly configure SSL connections in order to use SSL. First, find out your website's HTTPS domain name and the URL pointing to the shopping cart installation directory. It is most often the same as the HTTP URL (and then the URL appears in the input field automatically), but some hosting companies make it different from it. The necessary information can usually be found in your hosting company's help system. It may also be necessary to contact their support department. You may need to purchase and install an SSL certificate for your website with their help prior to enabling HTTPS. Note that while the HTTP (insecure) and HTTPS (secure) URLs of the storefront may differ, they both must point to the same server directory, otherwise SSL support is impossible. This is a requirement and you should inform your hosting provider of this fact in rare cases when this is not already implemented. They usually can configure your account as required. Then, configure SSL for your Admin Area and Storefront.
2004-2011 Pentasoft Corp. Corp. All Rights Reserved.
212
Avactis Shopping Cart Manual
This page includes the following fields: HTTPS URL The HTTPS URL pointing to the shopping cart installation folder. If HTTPS URL and HTTP URL are identical, this field doesn't need to be modified because it contains the correct value by default. If the URL isn't detected automatically, you should enter one yourself. If you do not know the URL, ask your hosting provider. Note that the URL you specify should point to the installation folder. Some Windows hosting servers provide a "Check" button instead of a "Save" button. See Appendix 1 for details.
The Secure Admin Area Sections area below helps you choose which Admin Area sections to protect. You can leave all options listed below unchecked, but you must specify a URL to provide full-fledged SSL connections in Storefront.
2004-2011 Pentasoft Corp. Corp. All Rights Reserved.
Avactis Shopping Cart Admin Area
213
Whole Admin Area (Backend)
Switches the whole Admin Area to the secure protocol. Keep in mind, however, that secure connection makes pages load substantially longer because additional time is required to encode and decode data being transferred, including images. Selecting this option is not recommended as it reduces the Catalog performance.
Sign-In & Admin Members Management Orders & Customers Payment & Shipping Modules Settings
Secures the following pages: Sign In, Password Update, Password Recovery, and pages associated with the Admin Members section (List, Info, Add, Edit, Password Reset, and Delete).
Secures Orders (List, Info, Delete) and Customers (List, Info) pages.
Secures pages with lists and settings associated with Payment and Shipping Methods.
A similar method is used to secure your storefront pages. Select the sections that you want your customers to access using SSL. After you have specified the HTTPS URL and selected the sections to protect, click the Save button. If the URL is correct and no errors are encountered, the window closes and the https_config. php file is created in the Avactis-system/ directory on the server. If the window does not close, that means an error has occurred.
Appendix 1 Using the "Check" button to validate the specified URL.
Certain Windows hosting spaces replace the "Save" button with the "Check" button. The latter helps make sure that the URL you specified actually exists. If the URL is typed correctly and it exists, the following message displays:
2004-2011 Pentasoft Corp. Corp. All Rights Reserved.
214
Avactis Shopping Cart Manual
If a green message appears, select Yes and click "Close", otherwise select No and try typing the URL once again. IMPORTANT! Do NOT select Yes if the green message The URL you entered is correct doesn't display. That can lead to system failure. If the failure occurred nonetheless, delete the Avactis-system/https_config.php file.
Appendix 2
List of potential errors when saving HTTPS settings.
Please enter the HTTPS URL that points to the root directory of shopping cart. The URL you entered contains syntax error(s). The URL you entered is invalid. A test call to the system returned no response. An error occurred when creating the configuration file due to insufficient rights to write to ' Avactis-system' folder. An error occurred when creating a configuration file due to insufficient rights to write to file ' Avactis-system/https_config.php'. You have deleted a previously entered URL. This means that secured connections will no longer be applied for Admin Area. This can also cause incorrect functioning of secured connections in Storefront (if they are enabled). If you want to stop using secured connections, click Save; otherwise, click Cancel.
2004-2011 Pentasoft Corp. Corp. All Rights Reserved.
Avactis Shopping Cart Admin Area
215
Unable to delete the configuration file 'Avactis-system/https_config.php', possibly due to insufficient deletion rights. Please change the access rights for this file or delete it manually.
5.6.10 Mail settings
The Mail settings section allows you to manage the e-mail settings of your store:
You can use either your server's default e-mail settings or the specific settings of your mail server, e.g. SMTP host, SMTP port and SMTP authorization options. In addition, you can test the e-mail functionality of the store using the Test Mail field. Just enter your e-mail address and click the Send button.
5.7
Store Settings
The Store Settings page lets you configure your online store to best suit your needs. In particular, this section lets you set the store e-mail address, payment and shipping methods offered, tax rate settings, currency denotation, and other store settings:
2004-2011 Pentasoft Corp. Corp. All Rights Reserved.
216
Avactis Shopping Cart Manual
Short descriptions for each of the sections are given below.
Store Configuration
General Settings The General Settings page lets you manage the basic settings for your store. You can adjust the display options for items not in stock, the local store time, options for restricting site access in case of multiple "invalid password" errors, and options for displaying the contents of the shopping cart to the customer. You can also temporarily close your store (make it temporarily unavailable to visitors). Store Owner's Profile Payment Methods In this section you can set the store details including the name of the store, its e-mail address, postal address(es) and phone numbers. This section lets you decide which payment methods are available to your customers. You can choose to make several payment methods available at the same time. Shipping Methods In this section you can set the shipping methods available to your customers, configure shipping cost estimator and advanced free shipping rules. You can choose to make several shipping options available at the same time.
2004-2011 Pentasoft Corp. Corp. All Rights Reserved.
Avactis Shopping Cart Admin Area
217
E-mail Notifications Digital Products/EGoods Product & Category Images Search Engine Optimized URLs QuickBooks settings
This page lets you to change e-mail notification settings and edit e-mail templates for e-mails automatically generated by system events. On this page you can define the downloadable products settings, including 'Link lifetime' and 'Maximum download attempts allowed'.
On this page you can configure the settings for detailed product images and category images.
Settings for optimizing search engine ranking and placement.
Settings for the Quickbooks export module.
Checkout and Customer Account Settings
Checkout Form Editor Lets you customize the list of attributes (fields) for Customer Info, Billing Info and Shipping Info to be entered during Checkout in the storefront.
Customer Account Settings
Use the Customer Account Settings to allow Quick Checkout without registration, configure registration fields, manage account authorization, and more.
Credit Card List Editor
Lets you change and edit Credit Card List.
Location/Taxes/Localization
Countries The Countries section identifies the list of countries whose residents are allowed to place orders at your store. If you do not want to allow orders from a particular country, you can exclude that country from the list. Languages This page lets you edit the list of available languages.
2004-2011 Pentasoft Corp. Corp. All Rights Reserved.
218
Avactis Shopping Cart Manual
Label Editor States
This page lets you edit, translate, export or import language text labels. This section displays the list of states (regions, provinces, etc) for countries whose residents are allowed to shop at your store.
Taxes
This page lets you adjust the taxes and fees applied to orders in accordance with applicable tax legislation.
ZIP Code Based Tax Rates Date/Time Format Number Format Weight Unit
Add and update ZIP based tax rates.
This page lets you adjust the format used for displaying date and time throughout your store. This section sets the format used for displaying positive and negative numbers. On this page you can set the format used for displaying weight units. Only one weight unit can be used at a time.
Currency Settings
Store Currencies and Exchange rates Currency Format Edit currency display settings. Manage the list of accepted currencies and exchange rates.
5.7.1
Taxes
Shopping cart tax calculation module is used to calculate taxes applied at the time of sale. The general principles of tax assessment and guidelines for customizing the tax calculation module are provided below.
Introduction
In most countries, a sales tax is applied to the sale of a product or service. The sales tax has a
2004-2011 Pentasoft Corp. Corp. All Rights Reserved.
Avactis Shopping Cart Admin Area
219
different name in each country. It is called a Sales and Use Tax in the United States and a Value Added Tax (VAT) in the European Union. In Canada, the Goods and Services Tax (GST) is levied at the federal level and a Provincial Sales Tax (PST) at the level of provinces. Also, several Canadian provinces use a Harmonized Sales Text (HST) in place of both GST and PST. The sales tax may have different names in other countries; however, shopping cart software provides support for calculating taxes applied at the time of sale for the majority of world countries.
Principles of Tax Assessment in Internet Sales
Shopping Cart software is designed for selling goods on the Internet. In most countries, Internet sales of goods and services are taxed the same way as store sales or mail-order sales. Depending on local legislation, the following items sold on the Internet may be subject to taxation: product being sold product packaging product shipping services These taxes may also depend on the customer's and merchant's locations.
Shopping Cart Tax Module Features
Tax calculation module meets the majority of tax assessment requirements applicable to Internet sales. Its features include the following: Calculates product sales taxes with regard to the recipient's location (the entity that receives the shipment); Calculates product sales taxes with regard to the recipient's ZIP/Postal Code; Calculates product sales taxes with regard to the payer's location (the entity that pays for the order); Calculates individual taxes for each product sold with regard to the tax rate; Supports an unlimited number of taxes;
2004-2011 Pentasoft Corp. Corp. All Rights Reserved.
220
Avactis Shopping Cart Manual
Supports an unlimited number of tax rates for the same tax; Calculates taxes for simultaneous purchase of products spanning several product classes; Calculates taxes applied to shipping cost, if applicable; Calculates taxes applied to shipping cost with regard to delivery method; Calculates intedependent taxes whenever two or more tax amounts depend on each other.
Taxes Page Sections
The Taxes page includes several sections described below. Tax Names Tax Display Options Tax Classes Tax Rates Tax Rules on Shipping Cost
2004-2011 Pentasoft Corp. Corp. All Rights Reserved.
Avactis Shopping Cart Admin Area
221
Tax Names
This section is used for creating, editing and deleting taxes. You can create as many taxes as you like. In this section you define only a tax name and address type to which the tax applies.
2004-2011 Pentasoft Corp. Corp. All Rights Reserved.
222
Avactis Shopping Cart Manual
Rules for calculating tax amounts for taxes you have created are defined separately for each Tax Class in the Tax Rates sections below. Click the Add button to create a new tax. A new dialog opens where you can enter the tax name and the type of address to which it will be applied. For example, if you specify that the tax applies to Shipping Address, then only the recipient's address will be taken into account for tax calculation purposes, regardless of the payer's address (Billing Address). Shipping Address is entered by the customer at the time of purchase. If you specify that the tax applies to Billing Address, then the tax amount will be calculated only based on the payer's address, regardless of the shipping location. Using the Billing or Shipping Addresses for tax calculation depends on the tax jurisdiction where your business is registered. For example, in most of the United States no tax is charged if an article is shipped outside the state. However, if the article is shipped within the state, a tax is charged even if the payer is located in another state. Check "Included Into Product Price" if the prices you enter for products in this tax category include the tax. To edit or delete a previously created tax, select it with a checkbox on the right and then click the Edit or Delete buttons, respectively.
Tax Display Options
This section defines the rules for displaying taxes to customers on the checkout pages.
After a new tax has been added to the Tax Names list, the corresponding display option is added to the list automatically for your convenience. However, these sections are not hard-
2004-2011 Pentasoft Corp. Corp. All Rights Reserved.
Avactis Shopping Cart Admin Area
223
connected; you can change the display options independently of the taxes themselves. The Tax & Display Rules column shows the tax name and the rule for displaying the tax. The Displayed Text column shows the text that customers will see in front of this tax amount on the checkout pages. You can enter different Displayed Text for different languages using the language selector. To add a new displayed tax, click the Add button. A window will open where you can specify which tax amount should be displayed, and when: Always display The corresponding line will be shown regardless of the calculated tax amount (if no tax is applicable, a zero will be displayed).
Display if applicable
The corresponding line will be shown only if the tax amount is positive after all calculations.
Never display
The corresponding line will never be shown. This setting is identical to if you delete the display option completely. The tax amount will still be added to the total order amount and displayed in the "Order total:" line.
Several tax amounts can be added up and displayed as one sum, for example under the label "Taxes total:". Use the Add button to add any existing taxes to the line. In this case it is recommended that you set the display option to Always display. Otherwise, if any of the specified tax amounts will equal zero, the whole line will not be displayed. To edit or delete a previously created display option, first select it with a checkbox on the right, then click the Edit or Delete buttons, respectively.
Tax Classes
A tax is a set of rules for tax rate calculation. If different types of products in your sore are taxed at different rates, you should create a separate Tax Class for each product type and then set them for the products accordingly. You can select a Tax Class for a product from the list of available classes when adding or editing the product attributes (Catalog > Manage Products). Two default tax classes already exist after installation: Taxable and Nontaxable. However, they contain no tax calculation rules. This section provides only the names and descriptions of tax classes. To define the rules of tax
2004-2011 Pentasoft Corp. Corp. All Rights Reserved.
224
Avactis Shopping Cart Manual
calculation for each class in the list, use the Tax Rates section below that corresponds to that class. Use the Add, Edit and Delete buttons to add, edit or delete tax classes, respectively (you may need to select the right class with a checkbox first).
Tax Rates
For each tax class entered there is a corresponding Tax Rates section containing the rules for tax calculation. If more than one tax is defined for the same type of address, the taxes are added together. The total tax amount is defined as the sum of all tax calculations of a tax class. Use the Add, Edit and Delete buttons to add, edit or delete the calculation rules, respectively (you may need to select the right class with a checkbox first).
Tax Rules on Shipping Cost
Depending on your tax jurisdiction's legislation, a tax can be charged on the cost of shipping of an article to the customer. This section lets you define the rules for calculating tax amounts applied to product shipping prices depending of the selected delivery method. In most US states, shipping is taxed if the delivery is made using the merchant's means of transportation. If shipping is done by a third party (UPS, USPS, DHL, etc), the shipping cost is not taxed. To set the nontaxable shipping methods, click the Edit button. A window will open where you can select the nontaxable methods. After your choice is saved, the selected nontaxable methods will be listed in this section. This page has no general Save button because all of the above changes are saved immediately.
5.7.1.1
Tax Settings
The Tax Settings page provides additional ways to configure taxes according to the tax system of your jurisdiction.
2004-2011 Pentasoft Corp. Corp. All Rights Reserved.
Avactis Shopping Cart Admin Area
225
Allow full tax exemption
If this is set to Yes, the customer will be able to use full tax exemption during checkout (which means that all taxes, including taxes built into product prices, will be calculated as null).
Display product prices including taxes
Display product prices including taxes in Product List, Product Info, Shopping Cart, and Checkout pages of storefront. NOTE: This option only affects taxes included in the product prices.
5.7.1.2
Edit Tax Rate
This page lets you define the formula that shopping cart will use to calculate the amount of the tax specified.
2004-2011 Pentasoft Corp. Corp. All Rights Reserved.
226
Avactis Shopping Cart Manual
Product Tax Class Tax Name Shipping/ Billing Address
The tax class that this rule is included in. If a product belongs to this class, shopping cart will calculate the tax according to this rule. The tax that is to be calculated. If the tax to be calculated is address-dependent, specify the region to which the tax applies. The tax amount will be calculated only if the customer's address falls in the region. Otherwise, Avactis won't use this rule. To apply this rule to a whole country, select the All States option.
Rate (%)
The system will calculate the tax amount as the specified percentage of some base price (described below). If a tax in the selected state/region depends on the ZIP code, select the ZIP Code Based Rates option. Note: ZIP Code Tax Rates affect the tax only for the state/region and country selected in the Shipping/Billing Address.
2004-2011 Pentasoft Corp. Corp. All Rights Reserved.
Avactis Shopping Cart Admin Area
227
Select Zip Code Based Rates Tax Formula
In the drop-down list, select the file which stores the tax rates depending on the ZIP code for the selected state/region and country. The tax rates file must first be uploaded on the Store Settings >> ZIP Code Based Tax Rates page. This is an informational field. It describes the formula that the shopping cart system will use to calculate this tax amount. It starts with the tax specified in Tax Name setting, then shows the percentage taken from a base price, and the base price itself, shown in parentheses.
The rest of the controls serve to change the base price in parentheses. You can insert any of the presented components in it. A component is always inserted before the last closing parenthesis, so make sure to insert them in the correct order.
Clear
Removes all components of the base price and lets you compose it from scratch.
Undo
Removes the last component that was inserted in the formula.
Select Price
A product attribute whose value should be included in the base price. Select an attribute and click the Add button.
Select Tax
Any other tax amount calculated for the product can be included in the base price as well. Select a tax and click the Add button.
Add Number
Any fixed amount can be included in the base price as well. Enter a number and click the Add button.
+, --, *, /, (, )
Mathematical operators that you can insert in the formula. Click a button to insert the corresponding operator.
The Not Applicable option is useful for tweaking address-dependent tax rules. For example, you can specify a tax for a whole country, and then disable it for one state of the country. To do so, use the following steps: Create a rule for a tax and specify All States of a country. Create a rule for the same tax, select the same country and the state to which this tax does not apply, and then check the Not Applicable option.
2004-2011 Pentasoft Corp. Corp. All Rights Reserved.
228
Avactis Shopping Cart Manual
When the rule is ready, click the Update button to save it and close the window. You can close the window at any time without saving any changes by clicking the Cancel button.
5.7.1.3
Zip Code Based Tax Rates
This page allows you to upload a CSV file containing ZIP codes and tax rates.
To upload a CSV file, click the Add button. To update a previously uploaded taxes file, select a tax description, click the Update button, and then upload the new taxes file.
IMPORTANT!
1. This page is only used to upload tax rates that depend on the ZIP code. After youre done here, you should define the taxes and the tax calculation formula by going to Store Settings >> Taxes.
2. After uploading taxes, you should also double-check the tax rate by entering 510 test ZIP codes from the uploaded file in the Check Tax Rates section.
2004-2011 Pentasoft Corp. Corp. All Rights Reserved.
Avactis Shopping Cart Admin Area
229
CSV file formats for Tax Rates.
The uploaded CSV file may have the following formats.
The ZipCode and SalesTaxRatePercent columns.
ZipCode column must be a 5-digit ZIP code. SalesTaxRatePercent must be a tax rate expressed as a percentage.
IMPORTANT! The SalesTaxRatePercent field must be a tax rate expressed as a percentage.
When entering ZipCodes, you can use masks. The asterisk wildcard (*) can match any digit from 0 to 9 in the ZipCode field. On the screenshot shown, row #6 has a ZIP code with the mask 4300*. This ZIP code mask matches all codes from 43000 to 43009. ZIP code intervals matching a mask have a lower priority than explicitly defined ZIP codes. This means that if a customer enters the ZIP code 43003 at checkout, the tax rate will be 6.75%. Even though the entered ZIP code falls in the 4300* interval, this exact ZIP code is also defined in Row #2 and has precedence. In case of identical ZIP codes, the higher tax rate will be used. For example, if a customer enters the ZIP code 43005 at checkout, then the tax rate will be 7.00% (according to the screenshot shown).
Defining ZIP code intervals
To define the tax rate for Zip code interval, use the following file format:
2004-2011 Pentasoft Corp. Corp. All Rights Reserved.
230
Avactis Shopping Cart Manual
You cannot use masks in the Zip5Low and Zip5High fields. For the above example, if a customer enters the ZIP code 43005 at checkout, then the tax rate will be 7.00%, because this ZIP code falls under the interval defined in Row #2.
Using expanded Zip codes (Zip5+4).
You can use expanded Zip5+4 codes:
Here, the ZipCode field defines the 5-digit part of the ZIP code. The Zip4Low and Zip4High fields define the Zip4 interval. You cannot use masks in the Zip4Low and Zip4High fields. For the above example, if a customer enters the ZIP code 43011-0155 at checkout, then the tax rate will be 6.50%, because this Zip5+4 code falls in the interval defined in Row #4.
US States Tax Rate Lookups
You can look up the sales tax rates from the websites of your states revenue agency.
Example: http://streamlinedsalestax.org - https://streamlinedsalestax.org/R_and_B_Files/ State_Tax_Lookups.htm (the link may not be current). Paid tax databases are available from http://www.taxdatasystems.com After you download a CSV file from one of these websites, open it in a spreadsheet processing program (for example, Microsoft Excel) and set up the appropriate column headers as described above.
2004-2011 Pentasoft Corp. Corp. All Rights Reserved.
Avactis Shopping Cart Admin Area
231
5.7.2
Shipping Methods
The Shipping Methods page lets you manage the shipping methods that you intend to offer for your store.
2004-2011 Pentasoft Corp. Corp. All Rights Reserved.
232
Avactis Shopping Cart Manual
2004-2011 Pentasoft Corp. Corp. All Rights Reserved.
Avactis Shopping Cart Admin Area
233
Availability of shipping methods from which you can choose depends on the version of shopping cart software. The full list of shipping methods supported by the system is provided under Available Shipping Methods. To select one or more shipping methods, select them in the list and move them to the Selected Shipping Methods box by clicking the Right Arrow button. Under Selected Shipping Methods, the order of shipping methods is identical to your customers will see when placing an order for a product. Click the Up and Down arrows to define the order in which these shipping methods will be displayed to customers. To save any changes click Save. Once saved, the selected shipping methods will appear in the Shipping Methods section. By default, the selected shipping methods are inactive, that is, they are still unavailable to your customers. To start offering these shipping options, you need to customize the settings and activate the selected shipping methods. To do so, click a shipping method's name. A new window is displayed where you can customize and activate the shipping method. To remove a shipping method from the list of available methods, select it in the Selected Shipping Methods column and click the Left button to move it to Available Shipping Methods. Click Save. The selected shipping method will be removed from the list of Shipping Methods.
General Shipping Settings
If you click on the "Edit settings" button on the Shipping methods page, you will see the Edit General Settings window:
2004-2011 Pentasoft Corp. Corp. All Rights Reserved.
234
Avactis Shopping Cart Manual
Here is the detailed description of the shipping settings: Per Order Shipping Fee Note: If you have shipping costs for individual products, you can enter them for each individual product as the Per Item Shipping Cost attribute. Note: If you have a shipping cost modifier for some product options, you may enter it as the Shipping Cost Modifier attribute in the Product Options section. The Shipping Cost Modifier for an option affects the Per Item Shipping Cost for the entire product. Example: Per Item Shipping Cost for Product1 = $3.00 Per Item Shipping Cost for Product2 = $5.00 Per Order Shipping Flat Fee = $5.00 The customer ordered 2 items of Product1 and 4 items of Product2. The shipping fee by UPS = $11.00 Per Order Shipping Fee is the flat fee associated with shipping an order. This amount is added to the order total before tax calculations.
2004-2011 Pentasoft Corp. Corp. All Rights Reserved.
Avactis Shopping Cart Admin Area
235
Then, (Total shipping cost, $42.00) = (Per Order Shipping Flat Fee, $5.00) + (UPS shipping fee, $11.00) + (2 x Per Item Shipping Cost for Product1, 2 x $3.00 ) + (4 x Per Item Shipping Cost for Product2, 4 x $5.00) Per Order Handling Fee Note 1: If you have handling costs for individual products, you can enter them for each individual product as the Per Item Handling Cost attribute. Note 2: If you have a handling cost modifier for some product options, you may enter it as the Handling Cost Modifier attribute in the Product Options section. The Handling Cost Modifier for an option affects the Per Item Handling Cost for the entire product. Example: Per Item Handling Cost for Product1 = $1.00 Per Item Handling Cost for Product2 = $2.00 Per Order Handling Fee = $10.00 The customer ordered 2 items of Product1 and 4 items of Product2. Then, (Total handling cost, $20.00) = (Per Order Handling Fee, $10.00) + (2 x Per Item Handling Cost for Product1, 2 x $1.00) + (4 x Per Item Handling Cost for Product2, 4 x $2.00) Minimum Shipping Cost Minimum Shipping Cost is the lowest possible shipping cost. Total shipping cost is calculated as the sum of the shipping cost was calculated by the selected shipping method (UPS, FedEx, USPS, etc.) + Per Order Shipping Fee + Per Item Shipping Cost * number of products. For example, if the total shipping cost is $24 and the Minimum Shipping Cost is $30, then the shipping cost will be equal to $30 - the minimum. Free Shipping For Orders Over and Free Handling Example 1. Free Shipping For Orders Over = $300.00 Free Handling For Orders Over = $400.00 Order Subtotal = $270.00 Free Shipping For Orders Over and Free Handling For Orders Over enable you to provide free shipping and/or handling for orders with Order Subtotal exceeding the set values. Per Order Handling Fee is the flat fee associated with shipping an order. This amount is added to the order total before tax calculations.
2004-2011 Pentasoft Corp. Corp. All Rights Reserved.
236
Avactis Shopping Cart Manual
For Orders Over
Shipping Cost Calculated = $30.00 Handling Cost Calculated = $10.00 In this case, Free Shipping is not applied because of Order Subtotal is less than $300.00. Free Handling is not applied too because of Order Subtotal is less than $400.00. The total shipping and handling cost is calculated as follows: Shipping and Handling Cost = Shipping Cost Calculated + Handling Cost Calculated = $30.00 + $10.00 = $40.00 The order total is calculated as follows: Order Subtotal: $270.00 Shipping and Handling: $40.00 Taxes: $31.00 -------------------------Total: $341.00 Example 2. Free Shipping For Orders Over = $300.00 Free Handling For Orders Over = $400.00 Order Subtotal = $320.00 Shipping Cost Calculated = $30.00 Handling Cost Calculated = $10.00 In this case, Free Shipping is applied because of Order Subtotal is greater than $300.00. Free Handling is not applied because of Order Subtotal is less than $400.00.
The total shipping and handling cost is calculated as follows: Shipping and Handling Cost = Handling Cost Calculated = $10.00 The order total is calculated as follows: Order Subtotal: $320.00 Shipping and Handling: $10.00 Taxes: $33.00 -----------------------Total: $363.00
2004-2011 Pentasoft Corp. Corp. All Rights Reserved.
Avactis Shopping Cart Admin Area
237
Example 3. Free Shipping For Orders Over = $300.00 Free Handling For Orders Over = $400.00 Order Subtotal = $450.00 Shipping Cost Calculated = $30.00 Handling Cost Calculated = $10.00 In this case, Free Shipping is applied because of Order Subtotal is greater than $300.00. Free Handling is applied too because of Order Subtotal is greater than $400.00. The total shipping and handling cost is calculated as follows: Shipping and Handling Cost= $0.00 The order total is calculated as follows: Order Subtotal: $450.00 Shipping and Handling Cost: $0.00 Taxes: $45.00 -------------------------Total: $495.00 Free Shipping Mode 1 - Set zero cost for all shipping methods If you select the "zero cost for all shipping methods", your customers will see the list of all shipping methods you use. The price of all these shipping methods will be zero and your customers will be able to select any shipping method from the list. 2 - Add new Free Shipping method If you select this mode, your customers will see the separate free shipping method. There are 2 free shipping modes available:
On the same page you can configure the Free Shipping method using these options: Free Shipping Option Visible Label Label visible to customers, if the "Free Shipping" method is exposed. Where to place the Free Shipping method Where to place the "Free Shipping" method - either to the top of the shipping
2004-2011 Pentasoft Corp. Corp. All Rights Reserved.
238
Avactis Shopping Cart Manual
methods list or to the bottom of that list. Estimate Shipping Cost Settings Using the Estimate Shipping Cost Settings options, you can enter a default value for the Zip code, state or country, disabling your customers from selecting e.g. different country or state. By default, your customers can calculate the shipping costs to his or her region without logging-in on the first page of checkout.
Free Shipping Rules settings
This section allows to add the advanced Free Shipping rules to the certain categories, products or product. If you click on the "Edit rules" button on the Shipping methods page, you will see the Free Shipping Rules window. To create an advanced Free Shipping Rule, click the Add Rule button in the Free Shipping Rules section:
Next, enter the name of the rule and save it. After this you can enter the minimal subtotal value (the rule will not be applied for values of Order Subtotal less than Min Subtotal).
2004-2011 Pentasoft Corp. Corp. All Rights Reserved.
Avactis Shopping Cart Admin Area
239
Additionally you can select the "If there are products in the cart both specified and not specified in the Items List" shopping cart behavior. There are 2 modes for this option: Apply the rule anyway If there is at least one product specified in the Items List in the cart, the free shipping rule applies. Do not apply the rule If there is at least one product not specified in the Items List in the cart, the free shipping rule does not apply.
2004-2011 Pentasoft Corp. Corp. All Rights Reserved.
240
Avactis Shopping Cart Manual
On the Items List tab, you can apply the Free Shipping Rule to a certain category or product (s). To apply the Free Shipping Rule to a specific category, select the required category from the Categories list and click the Add Category button. To apply the Free Shipping Rule to a specific product, select the product category from the Categories list, select the product from the "Products in selected category" list and click the Add Product button. Don't forget to click the Save button to save your Free Shipping Rule.
A general example of calculating the shipping and handling cost:
The customer ordered 2 items of Product1 and 4 items of Product2. Sale Price for Product1 = $70.00 Per Item Shipping Cost for Product1 = $3.00 Per Item Handling Cost for Product1 = $1.00 Sale Price for Product2 = $30.00
2004-2011 Pentasoft Corp. Corp. All Rights Reserved.
Avactis Shopping Cart Admin Area
241
Per Item Shipping Cost for Product2 = $5.00 Per Item Handling Cost for Product2 = $2.00 Per Order Shipping Fee = $5.00 Per Order Handling Fee = $10.00 Minimum Shipping Cost = $20.00 Free Shipping For Orders Over = $300.00 Free Handling For Orders Over = $400.00 Order Subtotal = $70.00 * 2 + $30.00 * 4 = $140.00 + $120.00 = $260.00 In this case, Free Shipping is not applied because Order Subtotal is less than $300.00. Free Handling is not applied either because Order Subtotal is less than $400.00. Total shipping cost = (Per Order Shipping Fee, $5.00) + (UPS shipping fee, $11.00) + (2 x Per Item Shipping Cost for Product1, 2 x $3.00) + (4 x Per Item Shipping Cost for Product2, 4 x $5.00) = $42.00 Total handling cost = (Per Order Handling Fee, $10.00) + (2 x Per Item Handling Cost for Product1, 2 x $1.00) + (4 x Per Item Handling Cost for Product2, 4 x $2.00) = $20.00 Shipping and Handling Cost = Total shipping cost + Total handling cost = $42.00 + $20.00 = $62.00 Order Subtotal: $260.00 Shipping and Handling: $62.00 Taxes: $32.20 -------------------------Total: $354.20
5.7.2.1
Shipping Tester
Using Shipping Tester utility you can test shipping calculation in Avactis Shopping Cart. Shipping Tester page is divided into 3 sections: Origination address Destination address Shopping Cart
2004-2011 Pentasoft Corp. Corp. All Rights Reserved.
242
Avactis Shopping Cart Manual
Origination address
The address of your store. You can change this address on Store settings > Store configuration > Store Owner's Profile page. For more information please refer to the Store Owner's Profile article.
Destination address
Address of your customers. You can enter any address there for testing.
Shopping Cart
You can add several products to the Shopping cart section with different
2004-2011 Pentasoft Corp. Corp. All Rights Reserved.
Avactis Shopping Cart Admin Area
243
quantity, weight, sale price, shipping cost and handling cost. To add new product just click the Add button at the bottom of the page.
Shipping calculation testing
After entering of all required information into the Origination address, Destination address and Shopping Cart sections, click the Test button. You will see new sections at the bottom of the page with the shipping calculation results:
5.7.3
General Settings
The General Settings page allows you to manage the basic store settings. It includes the following sections: Close/Open the Online Store
2004-2011 Pentasoft Corp. Corp. All Rights Reserved.
244
Avactis Shopping Cart Manual
Stock Control Store Time Settings Settings for Blocking Sign In to Admin Area Shopping Cart Set up the drop-down list Paginators in Admin Area Paginators in Storefront Miscellaneous
2004-2011 Pentasoft Corp. Corp. All Rights Reserved.
Avactis Shopping Cart Admin Area
245
2004-2011 Pentasoft Corp. Corp. All Rights Reserved.
246
Avactis Shopping Cart Manual
Close/Open the Online Store
In this section you can set the status of your store to either CLOSED or ONLINE. A CLOSED store is unavailable to your visitors. In that case, a special webpage is displayed. For details on creating such a page, please refer to Storefront Area documentation. Administrators can access a CLOSED store by using the keyword identified in the "Key for signing in to a temporarily closed store" box. Store status To close the store, set the status to CLOSED. Store users will not be able to view the catalog of products or place orders. A webpage specially created for this purpose will be displayed to visitors. For details on creating such a page, please refer to Storefront Area documentation. To open the store to shoppers, set the store status to ONLINE.
Key for signing in The keyword for accessing a CLOSED store. The URL for viewing a CLOSED to a temporarily closed store store is displayed below the keyword.
Stock Control
This section lets you choose whether items not in stock are displayed to customers and whether they can be ordered. Displaying products not You can select one of the following options: in stock Show and allow to buy. Show but don't allow to buy. Don't show, don't allow to buy. Allow buying more product items than there is in stock Return product to stock If this is set to 'Yes' and an order is deleted, then it's products are If a customer tries to add more products to cart than there is in stock, this option will determine whether the product will be added.
2004-2011 Pentasoft Corp. Corp. All Rights Reserved.
Avactis Shopping Cart Admin Area
247
when order is deleted Return product to stock when order status changes to Canceled or Declined
returned to stock. When an order is created, the stock is reduced by the number of items ordered. These settings are designed to help you manage your stock. If this setting is set to 'Yes' and the order status changes to Canceled or Declined, then it's products are returned to stock.
Store Time Settings
This sets the current store time. The time is used for order placement, in e-mails, and so on. Store Time Current store time and store date.
Adjust store time
This setting lets you change the current store time. Use positive numbers to increase the time and negative numbers to decrease it.
Settings for Blocking Sign In to Admin Area
This section lets you customize the conditions for blocking access to Admin Area in case of multiple unsuccessful attempts to sign in. If activated, a block applies only to one user having a particular IP address and does not apply to any other users. Number of unsuccessful attempts to sign in to Admin Area after which the Sign In page is blocked Amount of time the sign The amount of time the Sign In page stays blocked for the user in page stays blocked who has exceeded the limit of attempts to sign in. The block applies to only one user that has a particular IP address and does not apply to any other users. This setting determines the number of unsuccessful attempts to sign in to Admin Area after which the Sign In page becomes blocked. This allows you to protect your store from unauthorized access. The block applies to only one user that has a particular IP address and does not apply to any other users.
2004-2011 Pentasoft Corp. Corp. All Rights Reserved.
248
Avactis Shopping Cart Manual
Shopping Cart
In this section you can choose whether the contents of the shopping cart are shown to the customer after he or she has added a product to it. Show customer the shopping cart contents after the product has been added Disabled: the contents of the shopping cart are NOT displayed after a product is added. Adding products to cart is done without the cart's contents being displayed every time, although the customer may view the cart whenever they want. Enabled: the contents of the shopping cart are displayed after a product is added. Any time a product is added, the customer sees what is currently in the cart.
Minimum Subtotal to start checkout. Use 0 to set no restrictions
If Subtotal is less than this amount, the customer will be redirected to the shopping cart with the appropriate message.
How products are added to cart
Sometimes when a product is already in the customer's cart, the customer adds the product to the cart again. You have two options for the behavior of the software in this situation. The first option is that the existing quantity and the new quantity will be added. The second option is that the existing quantity will be replaced with the new quantity.
Set up the drop-down list
The top numerical In the storefront, this parameter defines the greatest value in the
value in the drop-down drop-down list for selecting product quantity when adding product list to cart. Values in the drop-down list start with 1. For example, if you want the range of value to be 1-20, set this parameter to 20.
2004-2011 Pentasoft Corp. Corp. All Rights Reserved.
Avactis Shopping Cart Admin Area
249
Default value selected in the drop-down list
You may define a default value that will be pre-selected in the dropdown list on the Product Info page. Note: This value will be selected only if it falls within the range of available values.
Limit the top value in the drop-down list using this product's Quantity in Stock
With this parameter you can limit the top value in the drop-down list using the number of items in stock. This parameter affects each product individually.For example, you set the top value equal to 30. However, one of your products has Quantity in Stock equal to 5. By selecting this option, you can limit the range of values for this particular product to 1-5.
Paginators in Admin Area
List of available products per page values By using this option you can modify the list of available products per page values in Admin Area.
Default products per page
Select how many products are displayed per page by default in Admin Area.
Number of page links shown
Number of page links after which the Next link is shown in Admin Area.
Paginators in Storefront
List of available products per page values Default products per page Select how many products are displayed per page by default in Storefront. By using this option you can modify the list of available products per page values in Storefront.
2004-2011 Pentasoft Corp. Corp. All Rights Reserved.
250
Avactis Shopping Cart Manual
Number of page links shown
Number of page links after which the Next link is shown in Storefront.
Miscellaneous
The ID that will be assigned to the next order The next order ID. Using this parameter you can set the numerical value of the next order's ID. All subsequent order IDs will be incremented by one.
Number of related products per line
Number of related products per line in Storefront.
Number of bestsellers per line
Number of bestsellers products displayed per line in Storefront.
Display randomly related products if more than
Display randomly related products from the list if the checkbox is checked and the number of related products is more than the given number.
Featured products per line
Number of featured products displayed per line in Storefront.
Display randomly featured products if more than
Display randomly featured products from the list if the checkbox is checked and the number of featured products is more than the given number.
Number of bestsellers per line
The number of products in the bestsellers block displayed in each line in the Storefront.
Display randomly bestsellers if more than
Display randomly bestsellers from the list if the checkbox is checked and the number of bestsellers is more than the given number.
For detailed information on any of these settings, click the ( any changes. To leave the page click Close.
) mark. Click Save to save
2004-2011 Pentasoft Corp. Corp. All Rights Reserved.
Avactis Shopping Cart Admin Area
251
5.7.4
Store Owner's Profile
The Store Owner's Profile is used to customize the contact information for the online store. These details are used in automated notifications sent to customers following order placement and during order processing. Store information can also be used when sending newsletters, offers, notices, etc to active customers. To enter a piece of information, use the corresponding textboxes. Click the ( help on an item. Click Update to save all changes made. To leave the page click Close. Name This is the name of your online store, for example, "Jon's Music Store." This name appears in the From field of all e-mails sent to your customers. ) mark to get
Website
The URL of your online store.
Store e-mail address
The e-mail address of your store. This address also appears in the From field of all e-mails sent to your customers as well as to the administrator and the order-processing department.
Site administrator e-mail address
The site administrator's e-mail address. This address receives all automated messages from the online store. Automated messages include information about attempts at unauthorized access, low stock levels of products, new orders placed, etc.
Orders department email address
The e-mail address of the order-processing department. This address receives all automated messages from the online store that concern low stock levels of products, new orders placed, changes in order status, etc.
2004-2011 Pentasoft Corp. Corp. All Rights Reserved.
252
Avactis Shopping Cart Manual
5.7.5
Payment Methods
The Payment Methods page lets you manage the payment methods that you intend to offer for your store's customers. Availability of payment methods from which you can choose depends on the version of shopping cart software. The full list of payment methods supported by the system is provided under Available Payment Methods. To select one or more payment methods and/or payment gateways, select them in the list and move them to the Selected Payment Methods box by clicking the Right Arrow button.
2004-2011 Pentasoft Corp. Corp. All Rights Reserved.
Avactis Shopping Cart Admin Area
253
Under Selected Payment Methods, the order of payment methods is identical to your customers will see when placing an order for a product. Click the Up and Down arrows to define the order in which these payment methods will be displayed to customers. To save any changes click Save. Once saved, the selected payment methods will appear in the Payment Methods section. By default, the selected payment methods are inactive, that is, they are still unavailable to your customers. To start offering these payment methods, you need to customize the settings and activate the selected payment methods. To do so, click a payment method's name. A new window is displayed where you can customize and activate the payment method.
2004-2011 Pentasoft Corp. Corp. All Rights Reserved.
254
Avactis Shopping Cart Manual
To remove a payment method from the list of available methods, select it in the Selected Payment Methods column and click the Left button to move it to Available Payment Methods. Click Save. The selected payment method will be removed from the list of Payment Methods.
5.7.6
E-mail Notifications
The E-mail Notifications page is used to manage how e-mail notifications regarding orders, payments and actions are sent. You may create any number of notifications according to your online store's policies. Notifications may be sent out to any number of persons. The following types of notifications can be sent: When a new order is received When there is a change in the order status (In Progress, Ready to Ship, Shipped, Cancelled, Declined, Completed) When there is a change in the payment status (Waiting, Fully Paid, Declined) When there is a low level in stock When there is Digital Products/E-Goods ordered When a new customer registers
2004-2011 Pentasoft Corp. Corp. All Rights Reserved.
Avactis Shopping Cart Admin Area
255
The following buttons and options are used to manage e-mail notification settings: Add You can add a new rule (event) for a notification. Clicking this button brings up a window in which you can enter the body of the notification and define the event that will trigger the notification to be sent. Edit Delete This allows you to edit a previously created notification. This lets you delete a previously created notification.
Notificati Name: The name of the notification which briefly describes its purpose. It is not ons included in the body of the notification e-mail, only used to identify the notification. The name is displayed as a link. Clicking the link brings a pop-up window where you can edit the notification parameters.
2004-2011 Pentasoft Corp. Corp. All Rights Reserved.
256
Avactis Shopping Cart Manual
From: This defines the sender of the e-mail notification. Subject: This is the subject of the notification e-mail. The E-Mail Subject is included in the e-mail and is visible to the recipient. The format {InfoTag} is supported in the E-mail Subject. For example, if the E-Mail Subject contains the tag {OrderID}, the recipient will see an actual ID of his/her order. On Action Active This setting displays the status of e-mail notifications. A YES setting means that the selected notification rule is active. A NO setting means that no notifications are being sent based on the selected rule. To change the status of a notification, click the Edit button to bring up the dialog for editing notifications. This defines the action that triggers the notification to be sent.
Possible Actions
You can add a new notification to the list by clicking the Add button. A pop-up window will open where you can enter the parameters of the new notification and choose the event that will trigger the notification. You can also edit any of the listed notifications. To do so, select the notification you wish to change with the corresponding radio button on the right (the table row will be highlighted), and then click the Edit button. A pop-up window will appear, and you will be able to change any of the notification parameters. Alternatively, you can just click the notification's name. You can also delete any of the listed notifications. To do so, select the notification you wish to change with the corresponding radio button on the right (the table row will be highlighted), and then click the Delete button. A confirmation message will appear. Click OK to permanently delete the notification.
2004-2011 Pentasoft Corp. Corp. All Rights Reserved.
Avactis Shopping Cart Admin Area
257
2004-2011 Pentasoft Corp. Corp. All Rights Reserved.
258
Avactis Shopping Cart Manual
2004-2011 Pentasoft Corp. Corp. All Rights Reserved.
Avactis Shopping Cart Admin Area
259
You may create any number of notifications according to your online store's policies. Each notification can be sent to any number of persons. A notification e-mail body and headers can be fully customized and can contain any details of the event that triggers the notification. This is achieved by inserting InfoTags - special keywords in curly brackets - in the required places of the message. The shopping cart system will replace the InfoTags with actual pieces of information before sending the message.
5.7.7
Digital Products/E-Goods
This page lets you configure the downloadable products options.
Use the following settings to manage Digital Products/E-Goods:
2004-2011 Pentasoft Corp. Corp. All Rights Reserved.
260
Avactis Shopping Cart Manual
Link lifetime - Link lifetime in hours. A download link is disabled after its lifetime expires. Maximum download attempts allowed - Maximum number of attempts to download a single file. See Also: Digital Products/E-Goods
5.7.8
Product & Category Images
On this page, you can set the parameters affecting the way product images are handled. Every product can have the following types of images associated with it: Detailed Product Images are the additional images that you can add to a product on the 'Images' tab of the Edit Product window. You can have any number of detailed product images, but note that large number of images can slow down the product page load. Main Product Images - the images that are set on the main ('Details') tab of the Edit Product window. Large Image is the image displayed on a product info page. Small Image is the image shown in various lists which include the product. It can be automatically created from the large image. Both main images can be imported in the catalog with the Product Import wizard, together with the CSV file containing other product attributes.
2004-2011 Pentasoft Corp. Corp. All Rights Reserved.
Avactis Shopping Cart Admin Area
261
The settings for both types of images are similar. If Automatically resize the (detailed) full image setting is set to 'Yes', any image file that you upload to the catalog will be proportionally scaled down to a smaller size. The longest side of the original image will have the length specified in the Side length of the (detailed) full image field, and the other side will be proportionally shorter.
Only the reduced image will stay in the catalog and will be shown to customers viewing your store pages. If the longest side of an uploaded image is shorter than the setting, no action will be performed on the image. It won't be scaled up to the specified size. After a full image is uploaded in the catalog, it's necessary to create its thumbnail. It is the thumbnail that a customer initially sees and can click to view the corresponding large image. Thumbnails for detailed product images are always created automatically.Thumbnails for main large product images can be uploaded manually, either during import or in the Edit Product window. But if you set Automatically create thumbnail after full image is uploaded setting to 'Yes', they will be created automatically as well. In case of automatic thumbnail creation, the Side length of the thumbnail setting specifies the maximum size that a thumbnail image can have.
2004-2011 Pentasoft Corp. Corp. All Rights Reserved.
262
Avactis Shopping Cart Manual
The longest side of the image will have the length specified, and the other side will be proportionally shorter. If you upload several detailed images for a product, the product info page will have several thumbnails. The Storefront: the number of columns when displaying a block of thumbnails setting controls how many thumbnail images can be displayed in a row. If your product pages are designed to be wide, you can increase this number. Detailed Product Images Automatically resize the detailed full image Automatically resize the detailed full image. Set 'No' if you want your detailed large images' size left intact. Images smaller than set will be skipped. Side length of the detailed The length of one side of the detailed full image. full image Thumbnail side size Storefront: the number of Maximum thumbnail side size in pixels. Storefront lets you display a block of additional product images
columns when displaying a using the block of thumbnails <?php ProductDetailedImages(); ?> tag. This parameter defines the number of columns in the block. Main Product Images Automatically resize the full image Automatically resize the full image. Set 'No' if You want Your large images' size left intact. Images smaller than set will be skipped. Side length of the full image Automatically create thumbnail after full image is uploaded Side length of the The length of one side of the thumbnail. Automatically create a thumbnail after the full image is uploaded. The length of one side of the full image.
2004-2011 Pentasoft Corp. Corp. All Rights Reserved.
Avactis Shopping Cart Admin Area
263
thumbnail Automatically create thumbnail after full image is uploaded Maximum side length of a thumbnail All thumbnail images will fit into a square with the specified side length. Resample a copy of the uploaded large image to the dimensions specified in the settings and save it as a thumbnail image.
5.7.9
Search Engine Optimized URLs
This page is to help you define how your storefront page URLs should look. All pages of your nline storefront are, in fact, PHP scripts. They have the .php extension and may get additional parameters after a question mark ( ). All modern search engines index
such pages without problems. But you still can change the look of the URLs, so that the pages would appear to be traditional static HTML documents. All pages will have the .html extension with no additional symbols; they, however, will continue to be generated dynamically. It will scarcely improve their position in search engines, but it can make the URLs look more attractive for humans.
Server Requirements
Creating HTML URLs is possible with Apache HTTP server only. It is used as a server mostly on Unix/Linux hosts. The server should be configured to use its URL rewriting engine called mod_rewrite. If mod_rewrite is disabled or not installed on the hosting server at all, HTML URLs cannot be created. In this case you won't be able to change settings on this page. Your storefront pages will be available as PHP scripts only. This will in no way affect the operation of your online store and its indexing by most search engines. You can see the necessary details about your server in the General information section.
URL Settings
Category links ID Required. This string is used in combination with a category number as a part of a URL pointing to a category page.
Product links ID Required. This string is used in combination with a product number as a part of a URL pointing to a product info page.
2004-2011 Pentasoft Corp. Corp. All Rights Reserved.
264
Avactis Shopping Cart Manual
URL scheme
The order in which product and category identifiers will appear in URLs. Choose the scheme that you and your customers will like best.
You can see the examples of URLs that will point to your store categories and products below the settings. If the examples don't reflect changes in link IDs, press the Update button to apply the changes. Notes: It's impossible to delete category and product numbers from URLs. Category and product link IDs cannot be the same. The strings "My-Category-Name" and "My-Product-Name" will be replaced with the text in SEO URL prefix attribute of categories and products in actual URLs.
Storefront
HTML URLs (mod_rewrite) status Shows the current status of this feature. If the feature is enabled, the corresponding message is shown in green color, and your storefront pages look as static HTML.
Action
This is the main setting that defines whether the HTML URLs feature is enabled. Choose the option that you need and press the Update button to apply the changes.
A link to your storefront is provided next to the section name. Click it to see how your store URLs look after changing all the options (it will open in a new window).
2004-2011 Pentasoft Corp. Corp. All Rights Reserved.
Avactis Shopping Cart Admin Area
265
Possible Problems
If you change the look of HTML URLs after they have been indexed by search engines and they will index your store again, they will have two URLs for the same page in their index. The pages may then be considered duplicates and this may affect their position in search results. You may also lose all your inbound links (pointing at the old URLs); this may affect your site ranking as well. We recommend you to define the look of your URLs only once, before opening your storefront to visitors and search engine spiders.
5.7.10 Quickbooks
QuickBooks is a line of business accounting software designed to manage payroll, sales and other needs of a business. Quickbooks configuration Export of orders to Quickbook
Quickbooks configuration
The Quickbooks settings page lets you to configure the Quickbooks export settings:
2004-2011 Pentasoft Corp. Corp. All Rights Reserved.
266
Avactis Shopping Cart Manual
Click Update after you are finished making changes. The new Quickbooks settings will be saved, and you will be able to export orders using the required Quickbooks settings. Click Close to leave the Quickbooks page. Here is a short description of Quickbooks options: Taxes account name The name of the income account you use to track taxes. The type of this account should be INC. * Product account name The name of the income account you use to track product sales. The type of this account should be INC. * Shipping account name The name of the income account you use to track shipping cost. The type of this account should be INC. * Inventory account name The name of the asset account for the inventory items. *
2004-2011 Pentasoft Corp. Corp. All Rights Reserved.
Avactis Shopping Cart Admin Area
267
COGS account name Global discount account name PromoCode discount account name Quantity Discount account name The minimum quantity of inventory items Order prefix
The name of the COGS account for the inventory items. * The name of the income account you use to track global discounts. *
The name of the income account you use to track promocode discounts. * The name of the income account you use to track quantity (wholesale) discounts. * The minimum quantity of inventory items you want to keep in stock at any time. Order number prefix for identifying transactions in Quickbooks.
* If the account is a subaccount, the account's name includes the names of the parent accounts, beginning with the highest level account. Use a colon (:) to separate subaccount names.
Exporting orders to Quickbook
You can export selected orders or all orders to the Quickbooks format (.IIF) by using the Orders tab in the Admin zone.
To export all orders, click the Export All to Quickbooks button. If you want to export selected orders, select their corresponding checkboxes on the right-hand
2004-2011 Pentasoft Corp. Corp. All Rights Reserved.
268
Avactis Shopping Cart Manual
side and click the Export to Quickbooks button. You will see the Export Orders to Quickbooks window. Click the Start button to begin the orders export process (or click the Settings button if you need to change Quickbooks settings):
You will see the export progress bar and a disabled Download button:
The Download button will be enabled only after the Quickbooks export file generation is complete. When the export process is finished, click the Download button and save the "orders.iif" file to any folder on your local computer.
5.7.11 Checkout Form Editor
The Checkout Form Editor lets you define the fields customers see in the checkout form and the fields they are required to select or complete. Besides you can add your own defined checkout fields using the Checkout Form Editor.
Overview
Fields into which customers can enter information are called attributes. Attributes are organized into sections based on their purposes. The last two sections - Payment Method and Shipping Method - contain no attributes; they only indicate the possibility for customers to select the methods. Every attribute has the following properties:
2004-2011 Pentasoft Corp. Corp. All Rights Reserved.
Avactis Shopping Cart Admin Area
269
Text Label
The text (label) that will be displayed in front of the corresponding checkout form field. This text label is what you your visitors see in the storefront during checkout process.
Description Visibility
A brief description of the attribute. This text is invisible to customers. If set to YES, the corresponding field will be displayed in the checkout form, and customers will be able to select or complete it. If set to NO, customers will not see the corresponding form field. Note: The State and Country attributes are related. State can be visible only if Country is set to be visible. Therefore, if you make Country invisible, State is made invisible automatically.
Required
If set to YES, customers will not be able to proceed until they select or complete the corresponding checkout form field. Required form fields will be marked with a red asterisk ('*'). If set to NO, customers will be able to skip this field (leave it blank) when entering their information. Note: If your online shipping costs calculation modules (UPS, USPS, FedEx, etc.) are activated, some shipping information attributes (ZIP, City, etc.) will always be Required, since they are used to calculate shipping costs based on the shipping address. The same is true for billing information: certain payment modules require an e-mail address and a physical address; therefore, these attributes in the Billing Info section will always be Required .
2004-2011 Pentasoft Corp. Corp. All Rights Reserved.
270
Avactis Shopping Cart Manual
2004-2011 Pentasoft Corp. Corp. All Rights Reserved.
Avactis Shopping Cart Admin Area
271
You can change the properties of any attribute listed on the page. You can also change the order in which the fields are displayed in the checkout form and even hide whole sections of attributes. For instance, if you don't need your customers' telephone numbers, you can simply make the Contact Phone attribute invisible by setting its Visibility property to NO. To save changes click Update.
Custom fields management
To add a new custom field to a section, click the Custom Fields button in the section header. The Checkout Custom Fields Management window will open where you can create 3 types of custom fields: Text, Text Area and Single Choice List:
You can edit or delete the custom fields using the same Custom Fields button in the section header. You will be able to open the saved custom fields by using the drop-down list at the top of the Checkout Custom Fields Management window:
2004-2011 Pentasoft Corp. Corp. All Rights Reserved.
272
Avactis Shopping Cart Manual
Sorting Attributes
To change the order of attributes in a section (and the order of the corresponding fields in the checkout form), click the Sort button in the section header. The Sort Attributes window will open where you can reorder the attributes using arrow buttons.
Disabling Whole Sections
To disable a whole section of attributes (that is, hide it from customers), click the Turn Off button in the section header. All section attributes will be grayed out. The button will now read Turn On. Customers will not see the disabled section in the checkout form. To enable a previously disabled section, click the Turn On button.
5.7.12 Customer Account Settings
The Customer Account Settings page provides flexible customization options for customer account management. The various page sections are described below.
2004-2011 Pentasoft Corp. Corp. All Rights Reserved.
Avactis Shopping Cart Admin Area
273
Checkout Process Types
2004-2011 Pentasoft Corp. Corp. All Rights Reserved.
274
Avactis Shopping Cart Manual
Only Quick Checkout. Customer Accounts disabled. Both Quick Checkout
This checkout type should be selected only if you dont want your customers to open accounts with your store. The checkout process is very simple. This checkout type lets customers choose whether they want to
and Customer Accounts open an account to make their purchase. They can either use Quick enabled. Checkout or open an account for making more purchases in the future. This checkout type has the following additional options: Automatically create a Customer Account after an order is placed by Quick Checkout. The Billing E-Mail will be used as the login. If such a login already exists, an anonymous login will be created, which the customer can later change in their profile. Add orders created in the Quick Checkout mode to the corresponding account. An account search will be performed based on the Billing E-Mail entered. If the search is successful, the created order will be added to the found account without creating a new account. Checkout with Customer Accounts only. Registration/Login required for checkout. Quick Checkout disabled. With this checkout option, every customer will be required to open an account to place their order(s).
Account activation scheme
Account activation is not required. Administratoractivated. After the customer registers, they can immediately start using their account for making purchases. After the customer registers, they cannot use their account until an administrator activates it. Users cannot activate accounts by themselves. User-activated. After the customer registers, they receive an e-mail message with the link for activating their account. Until they go to that activation link, the customer cannot use their account. This activation scheme allows you to avoid the creation of fake accounts.
2004-2011 Pentasoft Corp. Corp. All Rights Reserved.
Avactis Shopping Cart Admin Area
275
Registration information
Use this section to define what information the customer will have to enter during account registration. For every field that is not required, clear the corresponding checkbox in the Required column. To hide an unneeded field, clear the corresponding checkbox in the Visibility column. Use the Sort button to sort the fields. After you are finished making changes, click the Save button.
5.7.13 Credit Card List Editor
The Credit Card List Editor lets you define the types of credit cards you accept for payments in your store. Only the types that you set to Visible will be available to customers during the checkout process. Payment processing modules also use this information. You can also make changes in the displayed names of credit card types, if needed. After making changes in names or visibility settings, click the Save button for the changes to take effect.
You can change the order in which the credit card types are displayed to customers by clicking
2004-2011 Pentasoft Corp. Corp. All Rights Reserved.
276
Avactis Shopping Cart Manual
the "Sort" button. The Sorting credit card types window will open where you can sort the types using arrow buttons. You can add any other card type not listed on the page. To do so, enter its name (displayed to customers) and click the Add button. Customers will be able to select this type of card for payment as long as it is Visible. You can modify the attribute of any credit card type by clicking the Attributes link, also it is possible to make any attribute required:
IMPORTANT! Payment modules can't process the new card type automatically because it is unknown to them. If this new card type is used, you will only be able to view its details in the customer order and process it manually.
5.7.14 Countries
On the Countries page you can manage the list of active countries. Only active countries are available to visitors during checkout when they are filling out forms such as Billing Info, Customer Info or Shipping Info.
2004-2011 Pentasoft Corp. Corp. All Rights Reserved.
Avactis Shopping Cart Admin Area
277
To activate a country, select the corresponding checkbox in the Active column. For example, if the checkbox for the United States (Canada, UK, etc) is selected, then the U.S. is active. All customers shopping from the U.S. will be able to order from your store since the U. S. will be included in the list of countries available during checkout. If a country is inactive, then that country's residents will be able to browse through your store and add products to shopping cart. However, during checkout they will not be able to finish placing the order because their country will be missing from the list of accepted countries. The Default column lets you select the default country used during checkout. If no default country is set, the first active county in the list is treated as the default country. After you are finished making changes, click Update. All changes will be saved to the database. To leave the page, click Cancel.
5.7.15 Languages
This page lets you edit the list of available languages:
2004-2011 Pentasoft Corp. Corp. All Rights Reserved.
278
Avactis Shopping Cart Manual
After choosing your language or languages, you can import a language or modify the language labels using the Label Editor page.
5.7.16 Label Editor
This page lets you edit, translate, export or import language text labels. To translate any language label in the storefront, you need to: 1 - Select a language from the Language drop down. Note: You can add a new language using the Languages page in the Store Settings.
2 - Select the label type, name, or label pattern (part of the label text for search). 3 - Modify the Original value in the Search results section:
2004-2011 Pentasoft Corp. Corp. All Rights Reserved.
Avactis Shopping Cart Admin Area
279
You can export and import language variables. Avactis supports CSV (Comma Separated Value) file format, which is compatible with MS Excel:
5.7.17 States
The States page lets you manage the list of active states (provinces, regions, counties, etc). If a state is active, residents of that state are allowed to place orders at your store.
2004-2011 Pentasoft Corp. Corp. All Rights Reserved.
280
Avactis Shopping Cart Manual
To activate a state, select the corresponding checkbox in the Active column.
For example, if the checkbox for California is selected, then residents of California are able to order from your store, since Canada will be included in the list of countries during checkout. If a state is inactive, then that state's residents will be able to browse through your store and add products to shopping cart. However, during checkout they will not be able to finish placing the order because their state will be missing from the list of accepted states. By default, all states of all countries are active. Customers from any state of any country are allowed to place orders at your store. The Default column lets you select the default state used for its country during checkout. If no default state is set, the first active state in the list is treated as the default state. After you are finished making changes, click Update. All changes will be saved to the database. To leave the page, click Cancel.
5.7.18 Date and Time Format
The Date/Time Format page lets you customize the format used for displaying dates and times. Use the drop-down menus to change the format settings.
2004-2011 Pentasoft Corp. Corp. All Rights Reserved.
Avactis Shopping Cart Admin Area
281
Click Update after you are finished with making changes. The new date and time format settings will be saved to the database. Both in Admin Area and on the storefront, dates and times will be displayed according to the new format. To leave this page click Close.
5.7.19 Number Format
The Number Format page lets you customize the format used to display positive and negative numbers.
Use the drop-down menus to choose new number format settings. After you are finished with making changes, click Update. Both in Admin Area and on the storefront, numbers will be displayed according to the new format. To leave the page click Close.
2004-2011 Pentasoft Corp. Corp. All Rights Reserved.
282
Avactis Shopping Cart Manual
5.7.20 Weight Unit
The Localization - Weight Unit page you can specify the name of the weight unit used throughout the online store. A conversion ratio to kilograms (kg) can also be specified.
The cost of shipping is calculated based on the weight of the product given in kilograms. Only one weight unit can be used at a time. Click Update after you are finished with making changes. All new weight unit settings will be saved to the database. To leave the page click Close.
5.7.21 Store Currencies and Exchange Rates
On this page, you can select your main store currency as well as additional currencies. The main currency of your store is used in all store prices and amounts: all product prices, all discounts, shipping charges, and so on. Additional currencies are currencies which can be selected by customers in the storefront. All product prices are then converted to the selected currency based on the store-defined exchange rates. If needed you can hide any additional currency from your customers using the Visible for customers checkbox.
2004-2011 Pentasoft Corp. Corp. All Rights Reserved.
Avactis Shopping Cart Admin Area
283
Changing your stores main currency
When a store only has a main currency and no additional ones, the page Store Settings >> Store Currencies looks as follows. To change your main store currency, click the Change link. A currency selection form will display:
Select the currency you want from the Main Store Currency list. In the top textbox, enter some name for the currency, which will be displayed in the storefront. After selecting a currency, click the Save link to save your changes.
IMPORTANT! When the main store currency is changed, all existing additional currencies are
2004-2011 Pentasoft Corp. Corp. All Rights Reserved.
284
Avactis Shopping Cart Manual
deleted!
Working with additional store currencies
Select a currency using the Add Additional Currency form. You can set the currency exchange rate (relative to the main store currency) manually, or have the application obtain the current exchange rates from http://www.google.com or www.webservicex.com. Click the Add button to add the new currency. A message will appear to confirm that the new currency has been successfully added to the list of additional store currencies.
You can customize the names of any additional store currencies. This name will be shown to customers in the storefront in the "change currency" block. You can also change the exchange
2004-2011 Pentasoft Corp. Corp. All Rights Reserved.
Avactis Shopping Cart Admin Area
285
rate for a currency. To save your changes, click the Update button.
5.7.22 Currency format
On the Currency Format page you can choose the currency used throughout the store, change its denotation, and customize the format used to display positive and negative currency amounts.
Both in Admin Area and on the storefront, currency is displayed according to the format specified on this page. Click Save to save all changes made. To leave the page click Close.
5.8
Customers
This page allows you to manage your customers. You can browse the customer list or search for a specific person, view the total number and amount of all orders placed by a customer, change customer membership as well as activate, delete, or reset passwords for accounts.
2004-2011 Pentasoft Corp. Corp. All Rights Reserved.
286
Avactis Shopping Cart Manual
Overview
The page has the following sections: Quick Customer Navigation Search Customers Customer list The Quick Customer Navigation section lets you quickly find a customer by the first letter of either their last name or their e-mail. Select the type of search from the 'Filter by' drop-down list and then click a letter. All customers whose last name/e-mail starts with the selected letter will display in the Customer list. Using the Search Customers section, you can find a customer based on just a few letters of their name, email, or login. Type the characters in the search field and click the Search button. All customers whose name, e-mail or login matches these characters will display in the Customer list.
2004-2011 Pentasoft Corp. Corp. All Rights Reserved.
Avactis Shopping Cart Admin Area
287
Customer List
The Customer list shows the following information about every customer: Status Registered - The customer has successfully registered with your store and activated their account. Not Activated - The customer has registered with your store and has been sent a confirmation message or is awaiting manual activation (depending on the Store Settings / Customer Account Settings / Account activation scheme setting). The customer must activate their account by following the instructions in the message, or you need to activate the corresponding account manually. Password reset - The customer forgot their password and requested a password reset, or the password was reset by you (using the Reset passwords button). The customer cannot sign in to your store until they set a new password by clicking the link they were sent.
Quick Checkout - The customer hasn't created an account and
instead used the Quick Checkout procedure to buy your products. Login/E-mail The identifier (username) that the customer uses to sign in to your store. In most cases this is the customer's e-mail address. If you enabled the ' Automatically create a Customer Account after an order is placed by Quick Checkout' setting in Store Settings / Customer Account Settings, the login string can be automatically generated by shopping cart as a
sequence of digits.
Name Orders The customer's first and last name entered during registration. The total number of orders that the customer has placed at your store, regardless of their status (paid, declined, etc). Total Amount Paid The total amount of money that you have received from the customer since they registered with your store. Sorting the list by this column can help you identify your most valuable customers. Total Amount The total cost of all orders placed by the customer. The amount in this column can be higher than Total Amount Paid.
2004-2011 Pentasoft Corp. Corp. All Rights Reserved.
288
Avactis Shopping Cart Manual
Membership
Customer membership level. You can manage all existing membership levels by using the Customer Groups button. It is possible to manually assign products to a certain membership level, so that these products will be available only to a specific membership group.
You can sort the list according to any of these columns by clicking the column title. To view complete information about a customer in the list, click their Login/E-mail. A new window will open where you can view the customer's address, billing and shipping information, and the complete list of their orders and current order statuses.
Resetting customer passwords
Select the necessary customers in the list and click the Reset passwords button. The customer status will be changed to Password reset. The customer will be emailed a link which they can click to set a new password (the e-mail message can be customized on the Store Settings / E-mail Notifications page). Until the new password is set, the customer will not be able to sign in to your store. Note: The old password cannot be restored.
Activating customers
You can activate any non-activated customers manually by selecting them in the list and clicking the Activate button. The corresponding accounts will be assigned the Registered status.
Deleting customers
To delete one or more customers, select them in the list and click the Delete button.
Customer groups
You can manage customer groups (customer memberships) by using the Customer groups button.
Export Customer List
You can export all customer information to a CSV file and download it to your local computer. CSV is a convenient format for storing spreadsheet data in a simple text file. This format is widely supported by different spreadsheet editors, including Microsoft Excel, OpenOffice Calc and Google Docs & Spreadsheets. See the Wikipedia article Comma-Separated Values for a
2004-2011 Pentasoft Corp. Corp. All Rights Reserved.
Avactis Shopping Cart Admin Area
289
detailed description. To export customer data, click the Export button. A new window will open to help you in the process.
Step 1 of 2. Choosing attributes
On the first page you will be able to see the total number of customers that will be exported and choose what data will be included in the resulting CSV file. Check the necessary attributes and then click the Start button to create the CSV file.
Step 2 of 2. Exporting
On the next page, it will show you the details of the exporting process. The information will display in the Export log. When the process completes, the Download CSV button will be activated. Click the button to download the resulting CSV file to your computer. To cancel exporting and close the window at any time, click the Cancel button.
5.9
Reports
Starting from version 1.8.2, the shopping cart system collects various statistical data and can present them in convenient and clear charts and numbers. All reports are available on the Reports tab in the Admin Area. They are broken down in two columns: Sales Reports and Visitor Reports, representing the two main types of collected data.
General report information
You can export the data of any chart to a file. Click the Export to Excel link and then choose the file processing options using your browsers dialog box. The exported file will not be a copy
2004-2011 Pentasoft Corp. Corp. All Rights Reserved.
290
Avactis Shopping Cart Manual
of the chart, but will only contain its source data. You can also choose the file format. The set of data used to generate charts, as well as some other settings, are based on the options selected in Admin / Advanced Settings & Configuration. The Order Statuses for Reports section allows you to specify which orders are taken into account when generating specific charts. The Reports and Statistics section lets you define additional settings.
Sales Reports
This report shows three charts with vertical bars representing your stores order amounts, grouped by days, months and years, respectively. A charts appearance depends on the period selected. If the period is short, order amounts are shown as vertical bars one bar for every day/month/year. If the period you selected is too broad to allow an individual bar for every day/month/year, then the chart will look like a graph a continuous line.
2004-2011 Pentasoft Corp. Corp. All Rights Reserved.
Avactis Shopping Cart Admin Area
291
2004-2011 Pentasoft Corp. Corp. All Rights Reserved.
292
Avactis Shopping Cart Manual
2004-2011 Pentasoft Corp. Corp. All Rights Reserved.
Avactis Shopping Cart Admin Area
293
Taxes Total
This report shows all tax amounts calculated by the system for orders placed in your store within the specified period. The report generates three charts, where the first chart sums the tax totals by day, the second one by month, and the third one by year.
2004-2011 Pentasoft Corp. Corp. All Rights Reserved.
294
Avactis Shopping Cart Manual
2004-2011 Pentasoft Corp. Corp. All Rights Reserved.
Avactis Shopping Cart Admin Area
295
2004-2011 Pentasoft Corp. Corp. All Rights Reserved.
296
Avactis Shopping Cart Manual
Sales Conversion Rates
This report shows several different charts. All of them use the same time unit, days. All charts on this page are interactive. When you hover the mouse cursor over a chart, the corresponding point (day) is highlighted, and the top part of the chart shows its values.
Orders/Unique Visitors Conversion Rates
The Orders chart shows the number of orders placed in your store. The Visitors chart shows the total number of unique visitors to your store. If a user visited your store 5 times in the course of one day, this will be counted as 1 unique visitor for that day. The Rate chart shows the average percentage of your stores unique visitors who placed an
2004-2011 Pentasoft Corp. Corp. All Rights Reserved.
Avactis Shopping Cart Admin Area
297
order.
Orders/Visits Conversion Rates
The Orders chart shows the number of orders placed in your store. The Visits chart shows the total number of visits to your store, including repeat visits. If a user visited your store 5 times in the course of one day, this will count as 5 visits for that day. To configure Visits, use the Session duration (Visits) setting in Admin >> Advanced Settings & Configuration >> Reports and Statistics. Suppose that Session duration equals 1 hour. Then, if a visitor leaves your online store and comes back within 50 minutes, this will be considered as 1 visit. If the visitor comes back in 1 hour and 2 minutes, that will count as a second visit.
2004-2011 Pentasoft Corp. Corp. All Rights Reserved.
298
Avactis Shopping Cart Manual
The Rate chart shows the average percentage of your store visits that led to an order placement.
Sales per Unique Visitor
The Sales chart shows the total amount of orders placed in your store. The Visitors chart shows the total number of unique visitors to your store. If a user visited your store 5 times in the course of one day, this will be counted as 1 unique visitor for that day. The Sales per Unique Visitor chart shows the average order amount per unique store visitor.
2004-2011 Pentasoft Corp. Corp. All Rights Reserved.
Avactis Shopping Cart Admin Area
299
Sales per Visit
The Sales chart shows the total amount of orders placed in your store. The Visits chart shows the total number of visits your store, including repeat visits. If a user visited your store 5 times in the course of one day, this will count as 5 visits for that day. To configure Visits, use the Session duration (Visits) setting in Admin >> Advanced Settings & Configuration >> Reports and Statistics. Suppose Session duration equals 1 hour. Then, if a visitor leaves your online store and comes back within 50 minutes, this will be considered as 1 visit. If the visitor comes back in 1 hour and 2 minutes, that will count as a second visit. The Sales per Visit chart shows the average order amount per store visit.
2004-2011 Pentasoft Corp. Corp. All Rights Reserved.
300
Avactis Shopping Cart Manual
Items Sold/Products Viewed Conversion Rates
The Items Sold chart shows the total number of products within the orders placed in your store. The Product Views chart shows the total number of product views in your store. To define the pages used to collect views statistics, use the settings on the page Admin >> Advanced Settings & Configuration >> Reports and Statistics. The Rate chart shows the average percentage of product views that led to a sale.
2004-2011 Pentasoft Corp. Corp. All Rights Reserved.
Avactis Shopping Cart Admin Area
301
Abandonment Rates
This page contains two charts, which show information about abandoned shopping carts and abandoned products.
1. Abandonment Rates Based on Carts Abandoned
The Orders chart shows the total number of order placed in your store. The Carts Created chart shows the total number of created carts. A cart is created when a customer adds at least one product to it. If a customer adds a product to cart, clears it, and then adds a product again, then this counts as two carts created. The Abandonment Rate chart shows the average percentage of carts created but did not lead to an order.
2004-2011 Pentasoft Corp. Corp. All Rights Reserved.
302
Avactis Shopping Cart Manual
2. Abandonment Rates Based on Items Abandoned
The Items Sold chart shows the total number of products within the orders placed in your store. The Items Added to Cart chart shows the total number of products (number of items) added to all carts including abandoned ones. The Abandonment Rate chart shows the average percentage of products added to carts were abandoned (added but not ordered).
2004-2011 Pentasoft Corp. Corp. All Rights Reserved.
Avactis Shopping Cart Admin Area
303
Top 10 Products
This report shows several charts, each of which includes the most popular products from your catalog based on different criteria.
1.Top 10 Sellers By Items
Products with the highest number of items sold. The Items Sold column shows the number of products within orders placed within the selected period.
2004-2011 Pentasoft Corp. Corp. All Rights Reserved.
304
Avactis Shopping Cart Manual
2.Top 10 By Views
Products that your store visitors viewed the most. The Views column shows the number of views for each product. To define the pages used to collect views statistics, use the settings on the page Admin >> Advanced Settings & Configuration >> Reports and Statistics.
2004-2011 Pentasoft Corp. Corp. All Rights Reserved.
Avactis Shopping Cart Admin Area
305
3.Top 10 Products Added to Cart
Products that your store visitors have added to cart most often. The Items column shows the total number of product additions to cart, regardless of whether an order was actually placed or the product was then removed from cart.
2004-2011 Pentasoft Corp. Corp. All Rights Reserved.
306
Avactis Shopping Cart Manual
4.Top 10 Products Deleted From Cart
Products that your store visitors have most often removed from cart (after adding them). The Items column shows the total number of product removals from cart, regardless of whether it was then added to cart again.
2004-2011 Pentasoft Corp. Corp. All Rights Reserved.
Avactis Shopping Cart Admin Area
307
Items Sold
This report shows several charts with vertical bars representing the number of products (number of items) within the orders placed in your store. The first chart sums the total number of products by day, the second one by month, and the third one by year.
2004-2011 Pentasoft Corp. Corp. All Rights Reserved.
308
Avactis Shopping Cart Manual
Items Viewed
This report shows several charts with vertical bars representing the number of products viewed by your store visitors. The first chart sums the total number of products by day, the second one by month, and the third one by year.
2004-2011 Pentasoft Corp. Corp. All Rights Reserved.
Avactis Shopping Cart Admin Area
309
Recent 100 Visitors
This report shows detailed information about the 100 most recent visitors to your storefront, in chronological order. The top line shows the 100th most recent visitor.
2004-2011 Pentasoft Corp. Corp. All Rights Reserved.
310
Avactis Shopping Cart Manual
The table contains the following columns: Time stamp Repeat visitor The date and time when the visitor opened their entry page (first accessed your store). For repeat visitors, the date and time refer to their last visit. Indicates whether the visitor had visited your store previously, and is so, shows the number of previous visits. A visitor is a repeat visitor if the time elapsed between their visits to any store pages is at least Session duration (Visits) (this settings is defined in Admin >> Advanced Settings & Configuration >> Reports and Statistics, and its default value is 30 minutes). In this case, hover the mouse cursor over the "Yes" label to view a tooltip showing how much time has elapsed since this users last visit. Click path Indicates the number of store pages the visitor viewed. Hover the mouse cursor over the cell contents to view a tooltip showing the complete list of pages viewed. Click the link provided to open the list in a new window, which, in addition to the URLs, will show the visit times for each visited page. For repeat visitors, the data shown represent only their last visit.
Referer The website from which the visitor came to your store. This shows only the websites domain name; to see the specific page that referred the visitor to your store, view the appropriate tooltip by hovering the mouse cursor over the cell contents. Click the link provided to open the webpage in a new window. If a visitor accessed your store by manually entering its URL in their browser or by using a Bookmark/Favorites link, the column reads "Direct access" and no link is provided. Note: Referer information is retrieved from the visitors browser and can thus be inaccurate, because some browsers allow users to disable that feature.
2004-2011 Pentasoft Corp. Corp. All Rights Reserved.
Avactis Shopping Cart Admin Area
311
Entry page IP #, Server name
The first page in your store that the visitor accessed. For repeat visitors, this shows the first page accessed during their last store visit. The IP address of the computer or another device the visitor used to access your store, as well as the domain name corresponding to the IP address. This information is retrieved from the system web server.
Browse Information about the browser and operating system the visitor used to access your r and OS Status Shows the visitors current location within your store. store.
Top Referers
This report provides an informative look at the websites and webpages who have referred the most visitors to your store. The difference between the Last 20 Top Referrer Details and the Last 20 Top Referrers is that the latter groups results by domain, while the former shows the exact URLs of referer pages. Note: Referer information is retrieved from the visitors browser and can thus be inaccurate, because some browsers allow users to disable that feature.
2004-2011 Pentasoft Corp. Corp. All Rights Reserved.
312
Avactis Shopping Cart Manual
Top Viewed Pages
This chart provides an informative look at your store pages that have been viewed the most times.
Visitor Statistics
This section includes various statistics on your store visitors. The system assigns every store visitor a unique ID, which is stored in the visitors browser. When a visitor comes back to the store, the system recognizes them by their ID. This way the system always knows who has visited the store, how many times and at what times. In particular, first-time store visitors are identified by the lack of an ID.
Visitor Statistics
The Visitors chart shows the total number of unique visitors to your store. The First Time Visitors chart how many visitors accessed your store pages for the first time. The Repeated Visitors chart shows how many visitors visited your store for the second time or more.
2004-2011 Pentasoft Corp. Corp. All Rights Reserved.
Avactis Shopping Cart Admin Area
313
Visits Statistics
The Visits chart shows the total number of visits to your store including repeat visits. The Views chart shows the total number of page views in your store. The Pages Per Visit chart shows the average number of pages viewed per visit.
2004-2011 Pentasoft Corp. Corp. All Rights Reserved.
314
Avactis Shopping Cart Manual
Browsers and OS
This report includes the following two charts:
Visitor Browsers
This chart provides an informative look at the browsers that visitors use most often to access your store.
2004-2011 Pentasoft Corp. Corp. All Rights Reserved.
Avactis Shopping Cart Admin Area
315
Visitor Operating Systems
This chart provides an informative look at the most popular operating systems among your store visitors.
Recent 100 Web Crawlers Visits
Shows the 100 most recent web crawler statistics. If a line is green, search engine indexing is being performed at the moment.
2004-2011 Pentasoft Corp. Corp. All Rights Reserved.
316
Avactis Shopping Cart Manual
5.10
Page Manager
The Page Manager allows a store administrator to move page elements in drag-n-drop mode. Page Manager has the following sections:
2004-2011 Pentasoft Corp. Corp. All Rights Reserved.
Avactis Shopping Cart Admin Area
317
1 - Page selector You can select any Avactis page in the page selector drop down list. After making a selection you will see a short page description. 2 - Page options The page options section contains additional information about the page's META tags and template. You can modify page options e.g. replace the META title tag with any other available tag or text.
Note: In order to view the list of all available tags, click on the text field and press Ctrl+Enter. After this you will see the list of all available tags. Click on the tag you want to use and it will be added to the option field.
2004-2011 Pentasoft Corp. Corp. All Rights Reserved.
318
Avactis Shopping Cart Manual
3 - Page blocks
The page layout scheme is divided into placeholders (e.g. header, right column, and center column) and blocks inside these placeholders.
Placeholders are divided into 2 types:
Static placeholders (header, main_menu and footer) Editable placeholders (left_column, center_column and right_column)
Note: Adding or removing blocks in static (or system) placeholders is not permitted.
You can save the layout, restore the default layout or undo your last changes using the buttons in the top right corner:
How to use Placeholders and Blocks
Placeholders In the top right corner of a placeholder you can find the show-hide link. Using this link you can show or hide a placeholder:
2004-2011 Pentasoft Corp. Corp. All Rights Reserved.
Avactis Shopping Cart Admin Area
319
The visible placeholder has a white background, and the hidden placeholder has a gray background (and hidden blocks):
Blocks
Each block looks like a schematic rectangle with a title:
You can modify the content of a block, show and hide a block, view a block description and remove a block if needed. It is possible to move blocks from one placeholder to another in drag-n-drop mode:
2004-2011 Pentasoft Corp. Corp. All Rights Reserved.
320
Avactis Shopping Cart Manual
You can add a new block to a placeholder using the add block link. New blocks can only be added to editable placeholders. In add block form you can create your own blocks. Just enter your content to these fields: Block title, Block description, and Block content. You can also select any system block from the list. Note: It is possible to add PHP or HTML code to the Block content field.
How to modify the page layout using Page Manager
Add a system block: 1 - Select the page you want to modify in the Select page to modify drop down. The selected page layout will be loaded automatically. 2 - Click the add block link of, for example, the left_column placeholder. 3 - Select any block from the available blocks list, e.g. Bestsellers, and add it to the placeholder. 4 - Save your changes. Add a custom block:
2004-2011 Pentasoft Corp. Corp. All Rights Reserved.
Avactis Shopping Cart Admin Area
321
1 - Select the page you want to modify in the Select page to modify drop down. The selected page layout will be loaded automatically. 2 - Click the add block link of, for example, the left_column placeholder. 3 - Enter the block title, description and block content (any HTML or PHP code) and add that to the placeholder. 4 - Save your changes.
5.11
Layout Design
The Layout Design page allows a store administrator to activate a design template and modify the selected template design using the built-in visual CSS editor:
Select design theme You can select any installed Avactis template for your storefront. Click the Activate button under the template thumbnail in order to activate your preferred template:
2004-2011 Pentasoft Corp. Corp. All Rights Reserved.
322
Avactis Shopping Cart Manual
Note: The Avactis templates are located in the /avactis-themes folder. You can add new themes there if needed. Themes will be automatically visible in the Layout Design section.
CSS editor
After activating a template, you can modify the design using the built-in CSS editor.
Click on the Open CSS editor button and you will see the CSS editor wizard:
2004-2011 Pentasoft Corp. Corp. All Rights Reserved.
Avactis Shopping Cart Admin Area
323
1 - To modify a design, you should create a theme. Enter any theme name to the Add new theme field and click Add theme:
2004-2011 Pentasoft Corp. Corp. All Rights Reserved.
324
Avactis Shopping Cart Manual
You will see your new theme in the list of available themes in the Manage Themes section of the wizard. Activate your new theme to modify it:
2 - Make sure that Edit mode is enabled in the CSS editor control panel:
Note: To modify CSS classes, edit mode must be enabled. If it is not enabled, you can navigate in the main window to the pages you want to modify. To enable edit mode again, just click the Edit button.
3 - Use the mouse to select the element on the main screen that you want to modify:
You can also select an element you want to modify from the list:
2004-2011 Pentasoft Corp. Corp. All Rights Reserved.
Avactis Shopping Cart Admin Area
325
Using the
icon, you can highlight an element in the main window.
4 - You can see the list of CSS element properties that can modify your visual effects, for example, you can choose a color element:
You can also upload your own image from your computer or the /images folder of the current theme:
2004-2011 Pentasoft Corp. Corp. All Rights Reserved.
326
Avactis Shopping Cart Manual
5 - Save your changes after modifying the theme:
2004-2011 Pentasoft Corp. Corp. All Rights Reserved.
Chapter
VI
328
Avactis Shopping Cart Manual
FAQs
Frequently Asked Questions Installation Problems
Question: During installation I got the following error message: "The amount of memory available to PHP processes should be at least 64MB". Question: During installation I received an error message telling me the system cannot install (write) some files. How do I fix this?
How to Setup Taxes
Canada Question: How do I configure sales taxes in Quebec, Canada? UK/European Union Question: How do I configure taxes in the UK? USA/International Question: How do I configure my sales tax? Question: How do I configure ZIP-code-based taxes? Question: How do I setup multi-state tax rules?
How to Move Store to Another Server
Question: I installed the shopping cart on my test website. Then I customized the design, added products, defined taxes and configured other settings. Now my test store is all ready to go live. How do I transfer it to my working site?
6.1
Installation Problems
Question:
2004-2011 Pentasoft Corp. Corp. All Rights Reserved.
FAQs
329
During installation I got the following error message: "The amount of memory available to PHP processes should be at least 64MB". I have checked my servers PHP settings and I see that it does have enough memory available. What are the possible issues here?
Answer:
Normal operation of the shopping cart software requires 64 MB of memory available for PHP. The installer checks the actual available memory before proceeding. Available memory can be limited either by PHP or by Apache (usually, only *nix systems can have memory limits). PHP limits available memory with the memory_limit directive, defined in php.ini (for more info go to http://php.net/manual/ini.core.php#ini.memory-limit). However, if memory is limited by Apache with the RmemLimit directive (for more info go to http://httpd.apache.org/docs/2.0/mod/core.html), then the memory_limit setting in php.ini makes no difference. The actual amount of available memory will be determined solely by
RMemLimit.
To determine the actual available memory for a PHP process, use the following script: http://www.Avactis.com/tools/_memory_test.php Upload it to your server and open it in a browser window. Note: Make sure PHP has the write permission for the folder where _memory_test.php is located. This script works as follows: Creates a file 1048576 bytes or 1 MB in size. Runs a loop, on each iteration reading the created file and adding it to an array (i.e. to memory). At every step (64 total), it outputs the amount of consumed memory using the PHP function
memory_get_usage() (http://php.net/memory_get_usage).
Each iteration uses 1 MB of memory, excluding the overhead of running the script itself. The script keeps working until it either uses up 64 MB of memory or hits the memory limit set by PHP or Apache, in which cases the script stops. As a result, the available memory will display on the screen, precise up to 2 MB. If less than 64 MB of memory is available, you should contact your hosting provider (ISP) and find out the memory limit on the server and how it is enforced (PHP, Apache or something else),
2004-2011 Pentasoft Corp. Corp. All Rights Reserved.
330
Avactis Shopping Cart Manual
and raise the memory limit if possible. If memory limit cannot be raised, we suggest switching to a different hosting provider.
Question:
During installation I received an error message telling me the system cannot install (write) some files. How do I fix this?
Answer:
To install the shopping cart on your web server and operate it properly, the PHP process must have a write permission for the installation folder of the shopping cart software. For details about file permissions, refer to http://en.wikipedia.org/wiki/File_system_permissions. If you received an installation error message saying that PHP doesnt have the permission to write to the current folder, you need to change this permission accordingly. You can consult your hosting provider (ISP) for help or do it yourself. To change permissions, first you have to find out what operating system your server runs on. If it is UNIX or a similar OS, you should set the permission to 777 for the shopping cart installation folder. After installation is complete, you can reset the permission (the default value is usually 755). There are several ways to do this: Use the File Manager of your Hosting Control Panel (contact your web hosting provider for assistance). Use any FTP client if you have FTP access. A suitable FTP client can be found here: http://en. wikipedia.org/wiki/FTP_clients. Use the system command chmod (http://en.wikipedia.org/wiki/Chmod) if you have SSH access. This can be determined by asking your web hosting provider. If your server runs on Windows with IIS, then refer to the following guide to set the appropriate folder permissions: http://www.webwizguide.com/kb/asp_knowledgebase/ server_permissions.asp After installation is complete, normal operation of Avactis Shopping Cart requires that PHP have write permissions for the following folders:
2004-2011 Pentasoft Corp. Corp. All Rights Reserved.
FAQs
331
Avactis-downloads Avactis-images Avactis-system/cache Avactis-system/backup Avactis-uploads
Permissions may change if you migrate your software from one server to another. If write permissions are missing, set permissions to 777.
6.2
How to Move an Avactis Store
Question: - I first installed the shopping cart on my test server. Then I customized the design, added products, defined taxes and configured other settings. Now my test store is all ready to go live. How do I transfer it to my live server? Answer:
You should transfer 2 things: 1. Store database 2. Store files Store database should be transferred in full. Store files must also be transferred in full, but there are 7 configuration files that have to be changed after the transfer because they contain absolute paths to some system files and URLs and they will most likely be different on the live server: 1. init.php - contains absolute path to store.php script 2. js_http_request_frontend.php - contains absolute path to JsHttpRequest.php script (since version 2) 3. avactis-system/config.php - contains database connection info and store URL 4. avactis-system/https_config.php - contains HTTPS URL of the store when HTTPS is enabled 5. avactis-layouts/storefront-layout.ini - contains absolute path to store root folder and store URL(s) 6. avactis-system/admin/mod_rewrite_test_01/.htaccess - contains URL-path to its own folder
2004-2011 Pentasoft Corp. Corp. All Rights Reserved.
332
Avactis Shopping Cart Manual
7. avactis-system/admin/mod_rewrite_test_02/.htaccess - contains URL-path to its own folder So after transferring all the files, you should edit these configuration files and replace URLs and paths of the test server with those of the live server. The complete procedure of transferring the store is as follows: 1. Clear application cache 2. Dump the database from the test server to a SQL file in store folder 3. Compress the store folder, including the SQL file on the test server 4. Copy the archive to the live server 5. Create a new, empty database on the live server 6. Extract the archive on the live server 7. Import the SQL file to the database on the live server 8. Edit the 7 configuration files to reflect changes in paths and URLs
Detailed instructions for each step
1. Clear application cache This can be done in a number of ways: From shell: rm -rf avactis-system/cache/* From admin area: Admin > Clear Cache > Clear. From a file manager: delete all contents of avactis-system/cache folder (you can leave . htaccess file). If the test server is running Unix or Linux OS and you can run shell scripts on it, next steps 2 and 3 can be done with backup.sh script included in Avactis. Just run avactis-system/backup.sh and you will get an archive with all store files and database dump in avactis-system/backup/ folder. The file is named backup_YYYY-MM-DD_hh-mm-ss.tar.gz (has time of creation in its name). It has an accompanying .abi file with meta information. 2. Dump the database from the test server to a SQL file in store folder
2004-2011 Pentasoft Corp. Corp. All Rights Reserved.
FAQs
333
Depending on your setup, the following tools may be available to you: In shell: mysqldump -uusername -p databasename > database.sql In hosting control panel: look for a phpMyAdmin or Web Admin icon in Databases section. If you do not find anything like a database web management, refer to hosting company help & support. Via FTP: upload this PHP script to your test server, open it in your web browser and use the Dump link. 3. Compress the store folder, including the SQL file on the test server In shell: tar czf store.tgz * In hosting control panel: select all files and folders in store folder and click Zip or Archive button. This function is different in different control panels, so look around to find it. Some control panels may lack this function completely. 4. Copy the archive to the live server In shell on the live server: use either ftp (interactively) or wget to retrieve the archive from the test server. Via FTP: download the archive (or all uncompressed files if you could not compress them) from the test server and upload it (them) to the live server. If you've made a full backup using backup.sh, copy both .tar.gz and .abi files from avactis-system/backup/ folder. 5. Create a new, empty database on the live server In hosting control panel: look for a Databases section and an Add New or Create New button in it. If you have .tar.gz and .abi files with backup, the next steps 6 and 7 can be done with restore.sh script from Avactis 2.0 (users of earlier versions can download the updated scripts). Run the script with 3 arguments:
restore.sh backup_YYYY-MM-DD_hh-mm-ss.tar.gz path_to/ store_folder/ empty_database_name
If database username or password is different from the test server, the script may fail to import the database. Then do step 7 manually.
2004-2011 Pentasoft Corp. Corp. All Rights Reserved.
334
Avactis Shopping Cart Manual
6. Extract the archive on the live server In shell: tar xzf store.tgz In hosting control panel: select the archive file and click Unzip or Extract button. This function is different in different control panels, so look around to find it. Some control panels may lack this function completely. 7. Import the SQL file to the database on the live server In shell: mysql -uusername -p databasename < database.sql In hosting control panel: look for a phpMyAdmin or Web Admin icon in Databases section - it has the Import tab where you can upload the SQL file. Via FTP: upload this PHP script to your test server, open it in your web browser and use the SQL command link. 8. Edit the 7 configuration files to reflect changes in paths and URLs In shell: vim filename or vi filename In hosting control panel / Via FTP: select each configuration file, click Edit button, make changes and save the file. You can find out absolute paths to enter in the configuration files from the helper.php script (open it in your browser).
6.3
How to Setup Taxes?
This section provides information about tax settings for different countries. Available topics: Canada Question: How do I configure sales taxes in Quebec, Canada? UK/European Union Question: How do I configure taxes in the UK? USA/International
2004-2011 Pentasoft Corp. Corp. All Rights Reserved.
FAQs
335
Question: How do I configure my sales tax? Question: How do I configure ZIP-code-based taxes? Question: How do I setup multi-state tax rules?
6.3.1
Canada
Question: How do I configure sales taxes in Quebec, Canada?
In Quebec we have federal 5% GST, as well as the provincial rate which is nominally 7.5% and is applied on top. So, PST = 7.5% * (GST + Sale Price + Shipping Cost Discount) and GST = 5% * (Sale Price + Shipping Cost - Discount). How do I configure these taxes?
Answer:
1. To define tax rates, go to Store Settings >> Location/Taxes/Localization >> Taxes. 2. In the Tax Names section, create a GST and a PST.
3. Dont make any changes in Tax Display Options.
4. In the Tax Rules on Shipping Costs section, define the tax rule for shipping. Exclude those shipping methods for which delivery services are not taxed. 5. In the Tax Rates. Product Tax Class Taxable section, first define the GST tax for Canada, then define the PST tax as shown on the picture:
2004-2011 Pentasoft Corp. Corp. All Rights Reserved.
336
Avactis Shopping Cart Manual
6. Finally, your page should look similar to this:
2004-2011 Pentasoft Corp. Corp. All Rights Reserved.
FAQs
337
IMPORTANT! This explanation is only an example, and tax values and rates may change over time. To determine the exact tax rates and tax formulas in your case, please consult your accountant.
6.3.2
UK/European Union
Question: How do I configure taxes in the UK?
Our online shop is based in the UK. In addition to the UK, we ship to France, Belgium, Germany and the US. Right now the UK VAT is set at 15.00%. I would like my displayed prices to include the VAT. How do I set up the UK VAT in this situation?
Answer:
1. Go to Store Settings >> Taxes. In the section Tax Names, set two taxes: VAT (check included into product price) and VAT adjustment.
2004-2011 Pentasoft Corp. Corp. All Rights Reserved.
338
Avactis Shopping Cart Manual
2. Go to the Tax Display Options section. For displayed text "VAT:" set the tax "VAT+VAT adjustment" (see the picture below) by clicking the Add button. For the tax VAT adjustment select never display. VAT adjustment is used only to adjust taxes for shipping and handling charges and discounts, and is not visible at checkout.
3. Now, go to the section Tax Rates. Product Tax Class - Taxable and set up taxes as shown below:
4. Also in the tax setting section (use the Tax Settings button at Store Settings >> Taxes), set "Display product prices including taxes" to YES as shown below.
2004-2011 Pentasoft Corp. Corp. All Rights Reserved.
FAQs
339
So, with these settings all your products in the storefront will have VAT-inclusive prices. When you go to checkout, VAT will be adjusted by adding VAT adjustment for the shipping cost and deducting VAT for discounts (both global and quantity discounts), depending on the country of destination. VAT adjustment is set for EU countries to which you ship (Belgium, France, and Germany); for the US, VAT will be zero. Finally, your tax page should look similar to this:
2004-2011 Pentasoft Corp. Corp. All Rights Reserved.
340
Avactis Shopping Cart Manual
IMPORTANT! This explanation is only an example, and tax values and rates may change over time. To determine the exact tax rates and tax formulas in your case, please consult your accountant.
6.3.3
USA/International
Question: How do I configure my sales tax?
I am based in Los Angeles, California. The current Los Angeles sales tax is 8.25%. For all orders shipped within California, the sales tax is 8.25%, and for those shipped outside the state its 0%. So, how should I define my sales tax?
Answer:
1. To define tax rates, go to Store Settings >> Location/Taxes/Localization >> Taxes.
2004-2011 Pentasoft Corp. Corp. All Rights Reserved.
FAQs
341
2. In the Tax Names section, create a Sales Tax.
3. In the Tax Display Options section, select the Sales Tax and click the Edit button. For Displayed Text (visible to customer), enter "Sales Tax:" or any other text you want
2004-2011 Pentasoft Corp. Corp. All Rights Reserved.
342
Avactis Shopping Cart Manual
customers to see at checkout. For "Select Option:", select "Display if applicable". This means that the "Sales Tax:" text will display for customers only when Sales Tax is defined. You can choose different display options as needed.
4. By default, there are two classes of catalog products: Taxable and Non-Taxable. In the Product Tax Classes section, you can create additional product classes in case your applicable tax policies are more complex.
5. In the Tax Rules on Shipping Costs section, define the tax rule for shipping. At the time this document was created (December 2008), Californias policy stated that shipping costs ARE taxed if delivery is made using your own vehicle, but are NOT taxed if using a third-party delivery service (see section 10. Are delivery and handling charges taxable? at http://www. boe.ca.gov/sutax/faqpurch.htm). According to this policy, you should exclude Federal Express, Freight101, InterShipper, United Parcel Service, and U.S. Postal Service, while leaving taxes applicable to Custom Shipping Rates and Standard Shipping Rates (because these two methods imply delivery using your own vehicle). The list shown below is an example only your view may differ.
2004-2011 Pentasoft Corp. Corp. All Rights Reserved.
FAQs
343
6. The section Tax Rates. Product Tax Class - Nontaxable should be left blank. This means that all products belonging to this tax class will not be taxed. Now, define the tax formula in the section Tax Rates. Product Tax Class - Taxable. NOTE: The tax class for a product is defined when you add the product to the catalog, by using the Tax Class option. To create the tax calculation formula, click the Add button and then enter the formula in the following window:
2004-2011 Pentasoft Corp. Corp. All Rights Reserved.
344
Avactis Shopping Cart Manual
After you click Add, the section Tax Rates. Product Tax Class - Sales Tax will display the tax formula:
According to this, all products of Tax Class - Taxable shipped within the state of California will be taxed based on the following formula: Tax = 8% * (Sale Price + Shipping Cost - Discount). IMPORTANT! This explanation is only an example, and tax values and rates may change over time. To determine the exact tax rates and tax formulas in your case, please consult your accountant.
Question: How do I configure ZIP-code-based taxes?
In Oklahoma, where Im based, retailers must use destination-based sourcing rules to
2004-2011 Pentasoft Corp. Corp. All Rights Reserved.
FAQs
345
correctly identify the local sales tax to charge on a retail sales transaction. Under the destination-based sourcing rules, sales generally are sourced to the location where the purchaser receives the item sold. Retailers who ship or deliver sold items to their customers locations will be required to collect the local sales tax in effect where delivery is made. To calculate tax in my online store, I plan to use 5-digit zip code tax rate files available from http://www.tax.ok.gov. How do I configure these ZIP-based taxes?
Answer:
The Shopping Cart system allows you to calculate sales tax based on the ZIP code of the shipping address. First, go to Store Settings >> ZIP Code Based Tax Rates and upload a .csv file with the Oklahoma tax rates. The .csv file format is displayed on the page Zip Code Based Tax Rates.
Then, as described in Answer 1, define the name, tax class and formula for this tax. When you add the tax calculation formula, select ZIP Code Based Rates for Rate (%) as shown below:
2004-2011 Pentasoft Corp. Corp. All Rights Reserved.
346
Avactis Shopping Cart Manual
After you click Add, the section Tax Rates. Product Tax Class - Sales Tax will display the tax formula:
Based on this, all products of Tax Class - Taxable shipped within the state of Oklahoma will be taxed according to the following formula: Sales Tax = [Oklahoma Sales Tax Rates]% * (Sale Price + Shipping Cost - Discount), where [Oklahoma Sales Tax Rates] will be substituted with the sales tax rate based on the ZIP code of the shipping address. IMPORTANT! This explanation is only an example, and tax values and rates may change over time. To determine the exact tax rates and tax formulas in your case, please consult your accountant.
2004-2011 Pentasoft Corp. Corp. All Rights Reserved.
FAQs
347
Question: How do I setup multi-state tax rules?
My client is required to charge tax to Kansas and Missouri residents. I have yet to find clear instructions on how this can be accomplished. How do you set up multi-state tax rules?
Answer:
At the time this document was created, sales tax within the state of Kansas are determined based on the shipping address. Retailers must use destination-based sourcing rules to correctly identify the local sales tax to charge on a retail sales transaction. Under the destination-based sourcing rules, sales generally are sourced to the location where the purchaser receives the item sold. Retailers who ship or deliver sold items to their customers locations will be required to collect the local sales tax in effect where delivery is made. Therefore, for Kansas you should upload the ZIP-based tax rates file as explained in Answer 2, and then create a tax calculation formula for the state of Kansas. When this document was created, current ZIP-code-based tax rates were available from the Kansas Department of Revenue website at http://www.ksrevenue.org/5digitzip.htm. For Missouri, define the sales tax as explained in Answer 1. If you want to apply a tax to a product for customers both in Kansas and in Missouri, the tax formula should look as follows:
This means that if the product is shipped to Kansas, then the following formula is used: Sales Tax = [Kansas Sales Tax Rates]% * (Sale Price + Shipping Cost - Discount), where [Kansas Sales Tax Rates] is substituted with the sales tax rate based on the ZIP code of the shipping address in Kansas.
If this product is shipped to Missouri, then the following formula is used: Sales Tax = 7.25% * (Sale Price + Shipping Cost - Discount). IMPORTANT! This explanation is only an example, and tax values and rates may change over time. To determine the exact tax rates and tax formulas in
2004-2011 Pentasoft Corp. Corp. All Rights Reserved.
348
Avactis Shopping Cart Manual
your case, please consult your accountant.
2004-2011 Pentasoft Corp. Corp. All Rights Reserved.
Chapter
VII
350
Avactis Shopping Cart Manual
Update to Avactis 2.1
Avactis Shopping Cart 2.1 Update Utility
With this update utility you can update Avactis Shopping Cart from version 1.9.1 eBusiness to 2.1 eBusiness.
How to download the update files
To download the update files, go to http://www.Avactis.com/support.php, select User Type " I'm a current customer and I want fresh updates" and enter all of the required data. The update information and a download link will be sent to your e-mail address.
Update Procedure
1. Obtain the avactis-update-2.1.0.zip file via the support form (http://www.Avactis.com/ support.php). In the User Type field, select "I'm a current customer and I want the latest updates", then enter all of the required data. The update information and a download link will be sent to your e-mail address. 2. Extract the contents of Avactis-update-2.1.zip and upload Avactis-update.dat and Avactisupdate.php files to Avactis Shopping Cart installation directory on your hosting server (typically it is the directory that contains the Avactis-system and Avactis-images subdirectories). 3. Switch the store to CLOSED. 4. Make sure to back up the Avactis database. 5. Make sure to back up all Avactis files (including system files in the "Avactis-system" folder). 6. Run the Avactis-update.php script in your web-browser. To do so, simply enter the script URL in the web-browser address line like so: http://www.yoursite.com/path/to/shop/Avactisupdate.php Note: Your web-browser must have cookies and JavaScript enabled. 7. Follow the instructions appearing in the web-browser. 8. After the update is finished, it is recommended to visually check the integrity of all orders, products, store settings, catalog, and the correct operation of the storefront. 9. Switch the store back to ONLINE.
2004-2011 Pentasoft Corp. Corp. All Rights Reserved.
Update to Avactis 2.1
351
Frequently Asked Questions About Updating
1. Do I have to back up my Avactis store database and the system files? We strongly recommend making backup copies. If you skip backup and then your server fails or the connection is lost during the updating process, etc., you risk losing your online store's data. Future Avactis releases will be designed to perform automatic backups of your database and files. 2. How do I back up my Avactis store database and the system files? - To fully back up all Avactis store files, simply copy all files from the server to a local machine. - To fully back up your Avactis store database, open the Control Panel of your server and dump the database, then save the dump to a local machine. You may get the appropriate instructions from your hosting provider. 3. A write access error occurred during the update. What should I do? Check write access settings for the root folder and all its subfolders (as well as all files) for the user account which runs php-scripts on your server. The PHP process should have write access to all store files and folders. Change the access settings as needed (sample shell command: 'chmod -R +w <Avactis-root-dir>', where <Avactis-root-dir> is the stores root folder). If necessary, contact your hosting provider's support service to help ensure that the PHP process has the required write access. 4. I don't have the background to correctly update my version. Could you perform the update for me? Yes, for unmodified versions of Avactis Shopping Cart software this service starting at $99 ( http://www.avactis.com/order_avactis.php#step-1/support). Avactis Shopping Cart is considered unmodified if no files have been modified in the "Avactissystem" folder. For updating modified version of Avactis, please contact Avactis support http:// www.Avactis.com/support.php
2004-2011 Pentasoft Corp. Corp. All Rights Reserved.
352
Avactis Shopping Cart Manual
Index
-AAbandonment Rates 289 Account activation Administrator-activated 272 Is not required 272 Scheme 272 User-activated 272 Admin Members 178 Admin Session Duration 180 Advanced Settings & Configuration Application/Server Info 209 Attribute Description 115, 117 Attribute List 112 Attribute Name 115, 117 Attribute Tag 115, 117
180
-BBestsellers 125 Billing Details 151 Info 151 Information 151 Method 151
-CCatalog Management 55 Search 143 Catalog Search 58 Categories Add 121 Bestsellers 125 Delete 118 Edit 118, 122 Included Categories 118 Info 118 Manage 118 Move 118 Subcategories 118 Subcategory ID 118
Categories and Products 55 Category Attributes Descriptions 123 Featured Products 128 Category links ID 263 Checkout Form Editor 215 Checkout Form Editor Description 268 Required 268 Text Label 268 Visibility 268 Checkout Process Types 272 Clear Cache 210 ClixGalor 166 Comments Add 151 Countries 215, 276 Coupons 157 Credit Card List Editor 215, 275 CSV file formats for Tax Rates 228 Currency Exchange rates 215 Format 215, 285 Store Currencies 215 Current Category 58 Custom Attributes 112 Customer Account Settings 272 Customers E-mail 285 Filter 285 Login 285 Name 285 Not Activated 285 Registered 285 Search 285 Status 285 Total Amount Paid 285
-DDatabase Name 14 Database Server 14 Date and Time Format 280 Date/Time Format 215 Default Attributes 112 Detailed Product Images 215 Digital Products/E-Goods 215
2004-2011 Pentasoft Corp. Corp. All Rights Reserved.
Index
353
Digital Products/E-Goods 215 Link lifetime 259 Maximum download attempts allowed Disabling Attributes 112 Discount 81, 84 Discounts List 156
259
-HHTML URLs 263
-EE-Goods 81, 84 E-mail Notifications 215 Active 254 Add 254 Delete 254 Digital Products/E-Goods 254 Low level in stock 254 New Customers 254 Order Cancelled 254 Order Completed 254 Order Declined 254 Order In Progress 254 Order Ready to Ship 254 Order Shipped 254 Payment Declined 254 Payment Fully Paid 254 Payment Waiting 254 Enable 'Remember me' 180 Export Google Base (Froogle) 133 Products 130 Export to Excel file format 180
-IImages 81, 84 Import Products 136 Import/Export 55 Installation Progress Invoice 151
14
-LLarge Text 112 Large Text Attribute 115 License 210 License Agreement 14 License Key 14 Location/Taxes/Localization
215
-MManage Coupons and Promo Codes Manage Product Types 110 Manage Products 58 Manage Transaction Tracking 166 Manufacturers 134 memory_limit 14 mod_rewrite 263 Multicategories 81, 84 157
-FFeatured Products 128 Featured products per line 243
-NNewsletters 161 Number Format 215, 281 Number of bestsellers per line 243
-GGeneral Products 110 General Settings 243 Global Discounts Add 156 Order Discount 156 Order Subtotal Range Remove 156 Google Analytics 166
-O156 Order Amount 151 Cancelled 151 Comments 151
2004-2011 Pentasoft Corp. Corp. All Rights Reserved.
354
Avactis Shopping Cart Manual
Order Completed 151 Declined 151 In Progress 151 Logs 151 New 151 Ready to Ship 151 Shipped 151 Status 151 View 151 Orders Cancelled 149 Completed 149 Declined 149 Delete 149 In Progress 149 New 149 Ready to Ship 149 Search 149 Shipped 149 Status 149 View 149
-PPacking Slip 151 Payment Declined 151 Fully Paid 151 Method 151 Status 151 Waiting 151 Payment Methods 215 Available 252 Selected 252 Payment Processor 151 Payments Declined 149 Fully Paid 149 Waiting 149 Product Add 58 Copy 58 Delete 58 Edit 58 Move 58 Sort 58 Product Images
Automatically resize image 260 Detailed 260 Main 260 Side length 260 Thumbnail side size 260 Product links ID 263 Product Option Display Type Checkbox + Simple Input 71 Checkbox + Text Area 71 Checkbox Group 71 Checkbox Text 71 Drop-Down 71 Multiple Select 71 Radio Group 71 Simple Input 71 Text Area 71 Product Option Type Custom Input 71 Multiple Select 71 Single Select 71 Product Options Add 60, 71 Combinations 60, 79 Delete 60 Edit 71 Handling cost 71 Inventory Tracking 60, 71, 77 Name 71 Price 71 Settings 60 Shipping cost 71 Tips and Tricks 60 Type 71 Weight 71 Product Type Description 112 Edit 112 ID 112 Product Types 55 Products Add New 81 Attributes Descriptions 106 Copy 88 Delete 89 Detailed Images 98 Digital Products/E-Goods 91 Edit 84 Export 130
2004-2011 Pentasoft Corp. Corp. All Rights Reserved.
Index
355
Products Import 136 in Multicategories 102 Move 87 Quantity Discounts 102 Related 104 Sort 90 Promo Codes 157
-QQuick Checkout 272
-RRegistration information 272 Related Products 81, 84, 104 Related products per line 243 Reports Abandonment Rate 289 Browsers 289 Conversion Rate 289 Items Sold 289 Items Viewed 289 Reset 192 Sales 289 Search Engine 289 Taxes 289 Top 289 Top 10 289 Top Referrers 289 Top Viewed Pages 289 Visitor Statistics 289 Visitors 289 Web Crawlers 289
-Ssafe_mode 14 Sales Conversation Rates 289 Search 143 Search Engine Optimized URLs 215, 263 SEO 215, 263 Settings Blocking Sign In to Admin Area 243 Checkout 215 Checkout Process 180
2004-2011 Pentasoft Corp. Corp. All Rights Reserved.
Coupons and Promo Codes 180 Currency 215 Customer Account 180, 215, 272 Digital Products/E-Goods 215 File Upload for Product Options 180 First day of the week 180 General 215 HTTPS 211 Miscellaneous 243 Order Statuses for Reports 180 Paginators in Admin Area 243 Paginators in Storefront 243 Quantity Discount 180 Reports and Statistics 180 Set up the drop-down list 243 Shopping Cart 243 Store Block Debug Info 180 System Log 180 Tax 180 Shipping Details 151 Info 151 Information 151 Method 151 Shipping Methods 215 Available 231 Selected 231 Shipping Settings Free Handling For Orders Over 231 Free Shipping For Orders Over 231 General 231 Minimum Shipping Cost 231 Per Order Handling Fee 231 Per Order Shipping Fee 231 Shopping Cart Installation 14 Shopping Cart Storefront 21 Single Line Attribute 117 SSL 211 States 215, 279 Stock Control 243 Store Configuration 215 Settings 215 Store Currencies and Exchange Rates 282 Store Owner's Profile 215, 251 Store status 243 Store Time Settings 243 Subcategories 55
356
Avactis Shopping Cart Manual
Switch to Categories System Logs 193
58
-WWeight Unit 215, 282
-TTags Library Category Info Tags 31 Product Info Tags 33 Shopping Cart Info Tags 36 Store Block Tags 43, 45, 48 Store Owner Info Tags 38 Tax Allow full tax exemption 180, 224 Always display 218 Classes 218 Display if applicable 218 Display Options 218 Display product prices including taxes 180, 224 Formula 225 Name 218 Never display 218 Principles of Tax Assessment in Internet Sales 218 Rates 218 Rules on Shipping Cost 218 Settings 224 Tax Rate Edit 225 ZIP Code Based 225 Tax Rates ZIP Code Based 228 Taxes 215 Taxes Total 289 Text and Numbers (Single Line) 112 Top 10 Products 289 Total Amount Paid 285 Transaction Tracking ClixGalor 166 Google Analytics 166
-ZZIP Code Based Taxes 228
-UURL scheme 263 US States Tax Rate Lookups 228
2004-2011 Pentasoft Corp. Corp. All Rights Reserved.
You might also like
- The Subtle Art of Not Giving a F*ck: A Counterintuitive Approach to Living a Good LifeFrom EverandThe Subtle Art of Not Giving a F*ck: A Counterintuitive Approach to Living a Good LifeRating: 4 out of 5 stars4/5 (5783)
- The Yellow House: A Memoir (2019 National Book Award Winner)From EverandThe Yellow House: A Memoir (2019 National Book Award Winner)Rating: 4 out of 5 stars4/5 (98)
- Never Split the Difference: Negotiating As If Your Life Depended On ItFrom EverandNever Split the Difference: Negotiating As If Your Life Depended On ItRating: 4.5 out of 5 stars4.5/5 (838)
- Shoe Dog: A Memoir by the Creator of NikeFrom EverandShoe Dog: A Memoir by the Creator of NikeRating: 4.5 out of 5 stars4.5/5 (537)
- The Emperor of All Maladies: A Biography of CancerFrom EverandThe Emperor of All Maladies: A Biography of CancerRating: 4.5 out of 5 stars4.5/5 (271)
- Hidden Figures: The American Dream and the Untold Story of the Black Women Mathematicians Who Helped Win the Space RaceFrom EverandHidden Figures: The American Dream and the Untold Story of the Black Women Mathematicians Who Helped Win the Space RaceRating: 4 out of 5 stars4/5 (890)
- The Little Book of Hygge: Danish Secrets to Happy LivingFrom EverandThe Little Book of Hygge: Danish Secrets to Happy LivingRating: 3.5 out of 5 stars3.5/5 (399)
- Team of Rivals: The Political Genius of Abraham LincolnFrom EverandTeam of Rivals: The Political Genius of Abraham LincolnRating: 4.5 out of 5 stars4.5/5 (234)
- Grit: The Power of Passion and PerseveranceFrom EverandGrit: The Power of Passion and PerseveranceRating: 4 out of 5 stars4/5 (587)
- Devil in the Grove: Thurgood Marshall, the Groveland Boys, and the Dawn of a New AmericaFrom EverandDevil in the Grove: Thurgood Marshall, the Groveland Boys, and the Dawn of a New AmericaRating: 4.5 out of 5 stars4.5/5 (265)
- A Heartbreaking Work Of Staggering Genius: A Memoir Based on a True StoryFrom EverandA Heartbreaking Work Of Staggering Genius: A Memoir Based on a True StoryRating: 3.5 out of 5 stars3.5/5 (231)
- On Fire: The (Burning) Case for a Green New DealFrom EverandOn Fire: The (Burning) Case for a Green New DealRating: 4 out of 5 stars4/5 (72)
- Elon Musk: Tesla, SpaceX, and the Quest for a Fantastic FutureFrom EverandElon Musk: Tesla, SpaceX, and the Quest for a Fantastic FutureRating: 4.5 out of 5 stars4.5/5 (474)
- The Hard Thing About Hard Things: Building a Business When There Are No Easy AnswersFrom EverandThe Hard Thing About Hard Things: Building a Business When There Are No Easy AnswersRating: 4.5 out of 5 stars4.5/5 (344)
- The Unwinding: An Inner History of the New AmericaFrom EverandThe Unwinding: An Inner History of the New AmericaRating: 4 out of 5 stars4/5 (45)
- The World Is Flat 3.0: A Brief History of the Twenty-first CenturyFrom EverandThe World Is Flat 3.0: A Brief History of the Twenty-first CenturyRating: 3.5 out of 5 stars3.5/5 (2219)
- The Gifts of Imperfection: Let Go of Who You Think You're Supposed to Be and Embrace Who You AreFrom EverandThe Gifts of Imperfection: Let Go of Who You Think You're Supposed to Be and Embrace Who You AreRating: 4 out of 5 stars4/5 (1090)
- The Sympathizer: A Novel (Pulitzer Prize for Fiction)From EverandThe Sympathizer: A Novel (Pulitzer Prize for Fiction)Rating: 4.5 out of 5 stars4.5/5 (119)
- Her Body and Other Parties: StoriesFrom EverandHer Body and Other Parties: StoriesRating: 4 out of 5 stars4/5 (821)
- Ict Programming Week 1Document6 pagesIct Programming Week 1Ginalyn QuimsonNo ratings yet
- 3.2.4.6 Packet Tracer - Investigating The TCP-IP and OSI Models in Action KIMDocument5 pages3.2.4.6 Packet Tracer - Investigating The TCP-IP and OSI Models in Action KIMKimCanillasVincereNo ratings yet
- Ajax Patterns Guide for Optimizing Web Performance</titleDocument36 pagesAjax Patterns Guide for Optimizing Web Performance</titleSivaraman EswaranNo ratings yet
- Subnet Mask Cheat Sheet - DNS Made EasyDocument13 pagesSubnet Mask Cheat Sheet - DNS Made EasyfahozoNo ratings yet
- Checkpoint r80 Vs Palo Alto Networks PDFDocument4 pagesCheckpoint r80 Vs Palo Alto Networks PDFdajNo ratings yet
- Gmail - Urgent Hearing On IA (L) No. 34649 of 2023 in WP (L) No. 10862 of 2023 - CJEX Biochem V. Board of Directors of Pegasus AssetsDocument2 pagesGmail - Urgent Hearing On IA (L) No. 34649 of 2023 in WP (L) No. 10862 of 2023 - CJEX Biochem V. Board of Directors of Pegasus Assetsshameem fayizNo ratings yet
- Policy Based Routing On Fortigate FirewallDocument2 pagesPolicy Based Routing On Fortigate FirewalldanNo ratings yet
- Slack Hacks - Tips & Tools For Team Collaboration PDFDocument220 pagesSlack Hacks - Tips & Tools For Team Collaboration PDFjwestmisterNo ratings yet
- Compliance ReadinessDocument4 pagesCompliance Readinessdarkness5125No ratings yet
- Charger Repairing Course - Charger Repairing InstituteDocument3 pagesCharger Repairing Course - Charger Repairing Institutesahil kumarNo ratings yet
- CCNA Collaboration: Trainer: Kashif HussainDocument33 pagesCCNA Collaboration: Trainer: Kashif HussainMasood AlamNo ratings yet
- Learn Arabic with Book 1 by Nouman Ali KhanDocument5 pagesLearn Arabic with Book 1 by Nouman Ali KhanNaimur MustafizNo ratings yet
- Do's and Don'ts For A Successful Buy Tiktok Views and LikesDocument2 pagesDo's and Don'ts For A Successful Buy Tiktok Views and Likesr9tfhst463No ratings yet
- Tutorial 10: Name: Riya Lashkary Roll No.: J219Document2 pagesTutorial 10: Name: Riya Lashkary Roll No.: J219Riya AgrawalNo ratings yet
- Web Services AssignmentDocument31 pagesWeb Services AssignmentGayan Hewage80% (5)
- Cybercrime Types and History of Cyber Laws in IndiaDocument5 pagesCybercrime Types and History of Cyber Laws in IndiaPratyaksh JaiswalNo ratings yet
- Boxer HIIT WorkoutDocument4 pagesBoxer HIIT WorkoutMIIIBNo ratings yet
- Cisco VoiceXML Programmer's GuideDocument194 pagesCisco VoiceXML Programmer's Guidevivek kaushik100% (1)
- Dice Resume CV ARINZE BONAUMEAKUDocument4 pagesDice Resume CV ARINZE BONAUMEAKUDave JonesNo ratings yet
- Book Marketing ChecklistDocument3 pagesBook Marketing ChecklistIulia IvanNo ratings yet
- Bharati Vidyapeeth's Institute Database Design for Twitter and E-CommerceDocument10 pagesBharati Vidyapeeth's Institute Database Design for Twitter and E-CommerceAbhishek AgarwalNo ratings yet
- Nerdzy Media Web and MarketingDocument7 pagesNerdzy Media Web and MarketingShane WahnerNo ratings yet
- FortiMail Gateway Setup and ConfigurationDocument14 pagesFortiMail Gateway Setup and Configurationorellana160100% (1)
- Lesson 1 - Intro To EsafetyDocument7 pagesLesson 1 - Intro To EsafetyemonimtiazNo ratings yet
- E-Procuremt System CS619Document3 pagesE-Procuremt System CS619Ibrahim SherNo ratings yet
- Web-Based Attendance Management System Using Bimodal Authentication TechniquesDocument61 pagesWeb-Based Attendance Management System Using Bimodal Authentication TechniquesajextopeNo ratings yet
- SEO QuotationDocument2 pagesSEO Quotationgyayak321No ratings yet
- File squid-3.HEAD-20130412-r12755.tar - GZ Dengan Cara Sebagai BerikutDocument4 pagesFile squid-3.HEAD-20130412-r12755.tar - GZ Dengan Cara Sebagai BerikutYudi PermanaNo ratings yet
- Cyber Conflict Between USA and RussiaDocument25 pagesCyber Conflict Between USA and RussiaADNo ratings yet
- CV (Sem Rakky)Document3 pagesCV (Sem Rakky)MengTang0% (1)