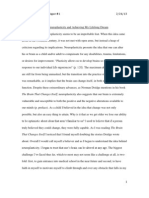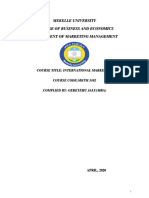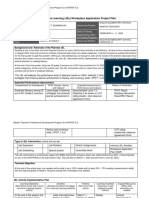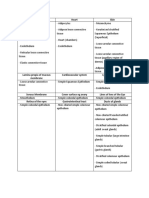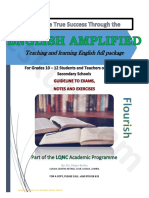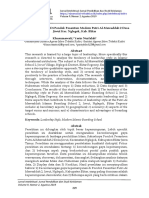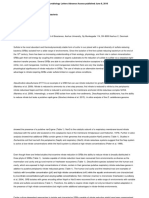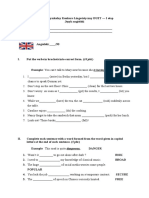Professional Documents
Culture Documents
RepaintManagerX Manual
Uploaded by
aviadoroOriginal Description:
Copyright
Available Formats
Share this document
Did you find this document useful?
Is this content inappropriate?
Report this DocumentCopyright:
Available Formats
RepaintManagerX Manual
Uploaded by
aviadoroCopyright:
Available Formats
v2.0 Repaint Manager X v1.
0 Users Manual
Page 1 / 11
v1.0
2010 Dave Nunez (dave.nunez.za@gmail.com)
Compiled on 04/04/2010 - Dave Nunez (dave.nunez.za@gmail.com)
v2.0 Repaint Manager X v1.0 Users Manual
Page 2 / 11
TABLE OF CONTENTS
1. 2. 3. 4. 5. 6. Getting help and support ...................................................................................................... 3 License and terms of use ...................................................................................................... 3 Purpose .................................................................................................................................... 3 Installation ............................................................................................................................... 3 Registry assumptions ............................................................................................................. 3 Quickstart guide ..................................................................................................................... 3 6.1 6.2 7. 8. 9. Installing a new repaint ................................................................................................ 3 Removing a repaint ...................................................................................................... 5
Functions in the user interface .............................................................................................. 8 Repaints and source files .................................................................................................... 11 How AircraftTweak fits into the picture .............................................................................. 11
TABLE OF FIGURES
Figure 1: Main window .................................................................................................................. 8 Figure 2: Aircraft context menu ................................................................................................... 9 Figure 3: Repaint context menu .................................................................................................. 9 Figure 4: Options window ........................................................................................................... 10
Compiled on 04/04/2010 - Dave Nunez (dave.nunez.za@gmail.com)
v2.0 Repaint Manager X v1.0 Users Manual
Page 3 / 11
1.
Getting help and support
If you need help, you can email me directly (dave.nunez.za@gmail.com). Please note that I support these tools as a hobby, so it may take me a while to respond to requests.
2.
License and terms of use
These files are freeware. They may not be distributed without permission in any form. Permission is granted to upload to any website which allows free downloads. For distribution in a commercial medium (pay-only websites, magazines or other media) contact the author for permission. The software is provided as-is, and the author does not accept any liability with regards to its use. The source code of these tools will not be made public.
3.
Purpose
RepaintManagerX is a tool intended to make managing of repaint easy. It speeds up the installation and removal of repaints, and simplifies other common tasks (such as adding texture.cfg files to a repaint, or packaging up an entire aircraft). Note that this program is intended for use with FSX and will not work with FS9.
4.
Installation
You need to have the .NET framework version 3.5 or later installed. Simply run the provided installer and point it to the desired directory. This version has been tested with Windows 7.
5.
Registry assumptions
RepaintManagerX reads the registry to find the location of FSX.cfg as well as the aircraft installation paths. If the user does not have a properly installed copy of FSX, installations or edits using this tool will always fail. The tool always checks for correct configuration on startup, and will report problems.
6.
6.1
Quickstart guide
Installing a new repaint
Here is a quick start to the most common tasks: Installing and removing repaints.
To install a new repaint, follow this simple four step process. Lets assume you have downloaded your repaint as a zip file, and have the file ready in an open window:
Compiled on 04/04/2010 - Dave Nunez (dave.nunez.za@gmail.com)
v2.0 Repaint Manager X v1.0 Users Manual
Page 4 / 11
Select the aircraft you want to install the repaint into using the aircraft list (1). The list of repaints for that aircraft will appear in the repaint list. Now drag and drop the zip file with your repaint into the repaint list (2). Now click Yes on the confirmation dialog (3):
Compiled on 04/04/2010 - Dave Nunez (dave.nunez.za@gmail.com)
v2.0 Repaint Manager X v1.0 Users Manual
Page 5 / 11
The repaint will now be automatically unzipped and installed. Once the process is complete, you will see the new repaint appear in the repaint list. You can click on it to confirm it is installed (4):
Thats it! Youre done.
6.2
Removing a repaint
There are two ways of removing a repaint: 1. Remove the repaint, but leave the textures intact the removes the repaint entry from the aircraft.cfg file only. 2. Remove the repaint and delete the texture folder this completely removes the repaint and frees the space on the disk.
Compiled on 04/04/2010 - Dave Nunez (dave.nunez.za@gmail.com)
v2.0 Repaint Manager X v1.0 Users Manual
Page 6 / 11
To remove the repaint (and leave the textures): follow these three steps:
Select the aircraft you want to remove the repaint from on the aircraft list, and then the repaint you want to remove form the repaint list (1). Then Right click on the repaint you want to remove to bring up the repaint context menu, and select Remove repaint (2) OR: press the delete key.
To confirm you want to remove the repaint, click OK on the confirmation dialog (3). Thats it! Youre done.
Compiled on 04/04/2010 - Dave Nunez (dave.nunez.za@gmail.com)
v2.0 Repaint Manager X v1.0 Users Manual
Page 7 / 11
To remove the repaint (and leave the textures): follow these three steps:
Select the aircraft you want to remove the repaint from on the aircraft list (1), and then the repaint you want to remove form the repaint list. Then Right click on the repaint you want to delete to bring up the repaint context menu, and select Remove repaint and delete texture (2) OR: press the SHIFT+delete keys.
To confirm you want to remove the repaint and delete the textures, click OK on the confirmation dialog (3). Thats it! Youre done.
Compiled on 04/04/2010 - Dave Nunez (dave.nunez.za@gmail.com)
v2.0 Repaint Manager X v1.0 Users Manual
Page 8 / 11
7.
Functions in the user interface
The main windows contains the following features:
Figure 1: Main window 1. 2. Menu: This includes the options dialog, and the About box. List of aircraft: This is the list of all aircraft installed into FSX. This includes the Simobjects directory, as well as any additional aircraft directories defined in the FSX.cfg file. The aircraft names shown are the names of the aircraft folders. Right click on an aircraft to bring up the aircraft context menu. List of repaints for current aircraft: The repaints defined in the aircraft.cfg file for the currently selected aircraft. The name of the repaint is displayed with the texture folder name in square brackets. You can drag and drop source files or zip files into the repaints box to install a repaint. Right click on a repaint to bring up the repaint context menu. Thumbnail for selected repaint: If there is a thumbnail for the currently selected repaint, it is displayed here. Installation box: Enter a source file name (such as a readme.txt file which contains a [fltsim.x] block) or a zip file name into this text box for installation. You can also drag and drop a file into the box to speed up the process. Once you have a file name in the box, click the add button to install the repaint. Aircraft list filter (search box): Enter some text to search for all aircraft which have that text in their name. To remove the filter, click the Show all button. Status line: Status messages and progress is displayed on this line.
3.
4. 5.
6. 7.
Compiled on 04/04/2010 - Dave Nunez (dave.nunez.za@gmail.com)
v2.0 Repaint Manager X v1.0 Users Manual
Page 9 / 11
Right clicking on an aircraft in the aircraft list brings up the context menu for this aircraft:
Figure 2: Aircraft context menu 1. Add a repaint: This brings up a file dialog for you to select a zip file or other source file to install repaints from. 2. Open aircraft folder: Opens an explorer window to the folder containing the aircraft. 3. Hand edit aircraft.cfg file: Opens the aircraft.cfg file of this aircraft in the text editor. 4. Clean up [fltsim.N] numbering: This scans through all the [fltsim.N] sections of the aircraft.cfg files and ensures that the numbers follow in order, with no spaces in the numbering. Use this to clean up an aircraft.cfg file which has stopped showing some aircraft in FSX. 5. Remove orphaned texture folders: This scans the aircraft.cfg file and the texture folders, and removes all the texture folders which are not referred to by any repaint in the aircraft.cfg file. 6. Zip up this aircraft: This opens a dialog for you to provide a new zip file name, into which the current aircraft will be zipped. Useful for backing up aircraft. 7. Refresh aircraft list: This reloads the aircraft and recreates the list. Use this if you have RepaintManagerX running and have been hand adding and removing installed aircraft. Right clicking on a repaint brings up the context menu for that repaint:
Figure 3: Repaint context menu
Compiled on 04/04/2010 - Dave Nunez (dave.nunez.za@gmail.com)
v2.0 Repaint Manager X v1.0 Users Manual
Page 10 / 11
1. Open repaint folder: Opens an explorer window to the folder containing the repaint 2. Set a new thumbnail: This opens a dialog to select a new jpg file to become this repaints thumbnail. Note that the file is copied (so the original is left untouched). If a thumbnail already exists, you will be asked to confirm overwriting it. 3. Remove repaint: This removes the repaints entry from the aircraft.cfg file, but leaves the texture folder in place. If you later want to remove the texture directory, select Removed orphaned texture folders from the aircraft context menu. Pressing the Delete key has the same effect. 4. Remove repaint and delete textures: This removes the repaints entry from the aircraft.cfg file, and also deletes the texture folder. Pressing the Shift and Delete keys has the same effect. 5. Hand edit texture.cfg file: Opens the repaints texture.cfg file in the text editor. 6. Add a default texture.cfg file: This adds a default texture.cfg file to the repaint. Do this if after installing a repaint you seem to have some textures missing. The default texture.cfg file contains the following: [fltsim] fallback.1=..\texture fallback.2=..\..\..\..\Scenery\Global\texture fallback.3=..\..\..\..\..\..\Scenery\Global\texture
The options are under the File menu. The following options can be set:
Figure 4: Options window 1. Text editor to use: This is used for hand editing the aircraft.cfg and texture.cfg files. The default is Notepad. 2. Aircraft to exclude: This is used to exclude particular aircraft from appearing in the aircraft list. It uses the same format as the search box in the main window. For example, to prevent the MyTrafficX AI aircraft from appearing in the list, enter mx and mtm in this window. You can enter various strings, but only one per line.
Compiled on 04/04/2010 - Dave Nunez (dave.nunez.za@gmail.com)
v2.0 Repaint Manager X v1.0 Users Manual
Page 11 / 11
8.
Repaints and source files
1. A source file 2. A folder or zip file containing all the texture files and other additional files (such as texture.cfg, thumbnails, etc)
RepaintManagerX considers a repaint to consist of two parts:
A source file is a text file (with a .txt extension) which contains at least one [fltsim.X] block. Typically repaint artists will provide a readme.txt file with instructions on how to install the repaint. This includes a [fltsim.X] block in the text that users can cut and paste into the aircraft.cfg file. RepaintManagerX takes this source file, scans it for a [fltsim.x] section, and then pastes it into the aircraft.cfg ensuring that the numbers of the fltsim sections are consecutive. Finally, it copies the texture folder into the aircraft folder. RepaintManagerX will also take a zip file which contains these elements and install directly from those. It has been tested with many downloaded repaint Zip files, which install fine without any modification. Note: Some commercial aircraft make use of their own installers In that case you should use those tools rather than RepaintManagerX, as the repaints are probably in an incompatible format. You can also install multiple textures at once by providing many texture folders, and one source file that contains several [fltsim.X] sections in the source file. You can also install multiple repaints by have a Zip file which has several folders or zip files, each of which has its own source file and texture folders. There is one further type of repaint setup which RepaintManagerX can install from having all the texture files and the source file in the same folder. ReaintManagerX is smart enough to scan the [fltsim.X] block for the name of the texture folder, and create that folder and move the texture files to it.
9.
How AircraftTweak fits into the picture
RepaintManagerX relies on AircraftTweak to do all the work on the back-end. You do not need to know how to use AircraftTweak; it is used automatically, and the appropriate files are included in this installation. If you are interested in using AircraftTweak for another project or how it works in detail, you can download the documentation from the AVSIM library (http://library.avsim.net).
Compiled on 04/04/2010 - Dave Nunez (dave.nunez.za@gmail.com)
You might also like
- The Sympathizer: A Novel (Pulitzer Prize for Fiction)From EverandThe Sympathizer: A Novel (Pulitzer Prize for Fiction)Rating: 4.5 out of 5 stars4.5/5 (119)
- Devil in the Grove: Thurgood Marshall, the Groveland Boys, and the Dawn of a New AmericaFrom EverandDevil in the Grove: Thurgood Marshall, the Groveland Boys, and the Dawn of a New AmericaRating: 4.5 out of 5 stars4.5/5 (265)
- The Little Book of Hygge: Danish Secrets to Happy LivingFrom EverandThe Little Book of Hygge: Danish Secrets to Happy LivingRating: 3.5 out of 5 stars3.5/5 (399)
- A Heartbreaking Work Of Staggering Genius: A Memoir Based on a True StoryFrom EverandA Heartbreaking Work Of Staggering Genius: A Memoir Based on a True StoryRating: 3.5 out of 5 stars3.5/5 (231)
- Grit: The Power of Passion and PerseveranceFrom EverandGrit: The Power of Passion and PerseveranceRating: 4 out of 5 stars4/5 (587)
- Never Split the Difference: Negotiating As If Your Life Depended On ItFrom EverandNever Split the Difference: Negotiating As If Your Life Depended On ItRating: 4.5 out of 5 stars4.5/5 (838)
- The Subtle Art of Not Giving a F*ck: A Counterintuitive Approach to Living a Good LifeFrom EverandThe Subtle Art of Not Giving a F*ck: A Counterintuitive Approach to Living a Good LifeRating: 4 out of 5 stars4/5 (5794)
- Team of Rivals: The Political Genius of Abraham LincolnFrom EverandTeam of Rivals: The Political Genius of Abraham LincolnRating: 4.5 out of 5 stars4.5/5 (234)
- Shoe Dog: A Memoir by the Creator of NikeFrom EverandShoe Dog: A Memoir by the Creator of NikeRating: 4.5 out of 5 stars4.5/5 (537)
- The World Is Flat 3.0: A Brief History of the Twenty-first CenturyFrom EverandThe World Is Flat 3.0: A Brief History of the Twenty-first CenturyRating: 3.5 out of 5 stars3.5/5 (2219)
- The Emperor of All Maladies: A Biography of CancerFrom EverandThe Emperor of All Maladies: A Biography of CancerRating: 4.5 out of 5 stars4.5/5 (271)
- The Gifts of Imperfection: Let Go of Who You Think You're Supposed to Be and Embrace Who You AreFrom EverandThe Gifts of Imperfection: Let Go of Who You Think You're Supposed to Be and Embrace Who You AreRating: 4 out of 5 stars4/5 (1090)
- The Hard Thing About Hard Things: Building a Business When There Are No Easy AnswersFrom EverandThe Hard Thing About Hard Things: Building a Business When There Are No Easy AnswersRating: 4.5 out of 5 stars4.5/5 (344)
- Her Body and Other Parties: StoriesFrom EverandHer Body and Other Parties: StoriesRating: 4 out of 5 stars4/5 (821)
- Hidden Figures: The American Dream and the Untold Story of the Black Women Mathematicians Who Helped Win the Space RaceFrom EverandHidden Figures: The American Dream and the Untold Story of the Black Women Mathematicians Who Helped Win the Space RaceRating: 4 out of 5 stars4/5 (894)
- Elon Musk: Tesla, SpaceX, and the Quest for a Fantastic FutureFrom EverandElon Musk: Tesla, SpaceX, and the Quest for a Fantastic FutureRating: 4.5 out of 5 stars4.5/5 (474)
- Science of Happiness Paper 1Document5 pagesScience of Happiness Paper 1Palak PatelNo ratings yet
- The Unwinding: An Inner History of the New AmericaFrom EverandThe Unwinding: An Inner History of the New AmericaRating: 4 out of 5 stars4/5 (45)
- The Yellow House: A Memoir (2019 National Book Award Winner)From EverandThe Yellow House: A Memoir (2019 National Book Award Winner)Rating: 4 out of 5 stars4/5 (98)
- Modern Mathematical Statistics With Applications (2nd Edition)Document13 pagesModern Mathematical Statistics With Applications (2nd Edition)Alex Bond11% (28)
- On Fire: The (Burning) Case for a Green New DealFrom EverandOn Fire: The (Burning) Case for a Green New DealRating: 4 out of 5 stars4/5 (73)
- The Perfect Prayer by by Jon Courson - Matthew 6 9-13 The Lords PrayerDocument6 pagesThe Perfect Prayer by by Jon Courson - Matthew 6 9-13 The Lords PrayerRobert Beaupre100% (1)
- Onsemi ATX PSU DesignDocument37 pagesOnsemi ATX PSU Designusuariojuan100% (1)
- Perkin Elmer Singapore Distribution CaseDocument3 pagesPerkin Elmer Singapore Distribution CaseJackie Canlas100% (1)
- ET's and Aliens: Problems of Exopolitics - Dec 2009Document8 pagesET's and Aliens: Problems of Exopolitics - Dec 2009Alex KochkinNo ratings yet
- (Cambridge Series in Statistical and Probabilistic Mathematics) Gerhard Tutz, Ludwig-Maximilians-Universität Munchen - Regression For Categorical Data-Cambridge University Press (2012)Document574 pages(Cambridge Series in Statistical and Probabilistic Mathematics) Gerhard Tutz, Ludwig-Maximilians-Universität Munchen - Regression For Categorical Data-Cambridge University Press (2012)shu100% (2)
- 2200SRM0724 (04 2005) Us en PDFDocument98 pages2200SRM0724 (04 2005) Us en PDFMayerson AlmaoNo ratings yet
- International Marketing ModuleDocument131 pagesInternational Marketing ModuleTekle KochitoNo ratings yet
- BUMANGLAG - CLASS D - JEL PlanDocument3 pagesBUMANGLAG - CLASS D - JEL PlanMAUREEN BUMANGLAGNo ratings yet
- ViscosityDocument7 pagesViscositykiran2381No ratings yet
- Epithelial and connective tissue types in the human bodyDocument4 pagesEpithelial and connective tissue types in the human bodyrenee belle isturisNo ratings yet
- DRF1301 1000V 15A 30MHz MOSFET Push-Pull Hybrid DriverDocument4 pagesDRF1301 1000V 15A 30MHz MOSFET Push-Pull Hybrid DriverAddy JayaNo ratings yet
- The Story of Babri MasjidDocument54 pagesThe Story of Babri MasjidKiran Penumala100% (1)
- Homework WatergateDocument8 pagesHomework Watergateaapsujtif100% (1)
- Supplier Development at Honda, Nissan and ToyotaDocument28 pagesSupplier Development at Honda, Nissan and Toyotapresidonsi100% (1)
- Week 1 Amanda CeresaDocument2 pagesWeek 1 Amanda CeresaAmanda CeresaNo ratings yet
- Grade 10 To 12 English Amplified PamphletDocument59 pagesGrade 10 To 12 English Amplified PamphletChikuta ShingaliliNo ratings yet
- Viennas Cafe Louvre in The 1920s and 1930Document18 pagesViennas Cafe Louvre in The 1920s and 1930Friso HoeneveldNo ratings yet
- Chapter 1. Introduction To TCPIP NetworkingDocument15 pagesChapter 1. Introduction To TCPIP NetworkingPoojitha NagarajaNo ratings yet
- German composer known for political worksDocument4 pagesGerman composer known for political worksGeorge PikNo ratings yet
- 1022-Article Text-2961-1-10-20200120Document10 pages1022-Article Text-2961-1-10-20200120Zuber RokhmanNo ratings yet
- CHEST 6. Chest Trauma 2022 YismawDocument61 pagesCHEST 6. Chest Trauma 2022 YismawrobelNo ratings yet
- H-1 Nationalism in Europe NotesDocument5 pagesH-1 Nationalism in Europe Noteskanishk kumarNo ratings yet
- Nitrate Reduction in Sulfate Reducing BacteriaDocument10 pagesNitrate Reduction in Sulfate Reducing BacteriaCatalinaManjarresNo ratings yet
- Functional Appliances 2018Document45 pagesFunctional Appliances 2018tonhanrhmNo ratings yet
- Japanese Tea Cups LessonDocument3 pagesJapanese Tea Cups Lessonapi-525048974No ratings yet
- Untitled DocumentDocument2 pagesUntitled DocumentClaudia WinNo ratings yet
- VIII MKL Duet I Etap 2018 Angielski Arkusz Dla PiszącegoDocument5 pagesVIII MKL Duet I Etap 2018 Angielski Arkusz Dla PiszącegoKamilNo ratings yet
- Comprehension Used ToDocument2 pagesComprehension Used TomarialecortezNo ratings yet