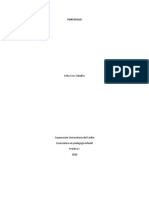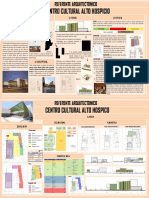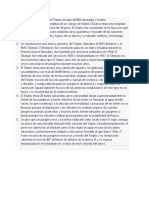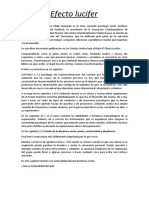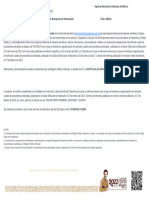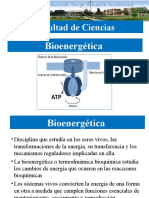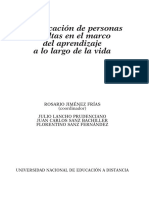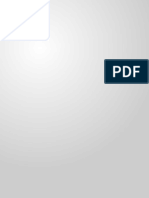Professional Documents
Culture Documents
Excel Copias 1
Uploaded by
instructorleopoldoCopyright
Available Formats
Share this document
Did you find this document useful?
Is this content inappropriate?
Report this DocumentCopyright:
Available Formats
Excel Copias 1
Uploaded by
instructorleopoldoCopyright:
Available Formats
Apuntes del Curso de Excel
instructorleopoldo@gmail.com
Qu es y para qu sirve Excel? Excel2010 es una hoja de clculo integrada en Microsoft Office. Esto quiere decir que si ya conoces otro programa de Office, como Word, Access, Outlook, PowerPoint, te resultar familiar utilizar Excel, puesto que muchos iconos y comandos funcionan de forma similar en todos los programas de Office. Probablemente no te sirva de mucho saber que Excel es una hoja de clculo, no te preocupes, ahora te lo explicamos. Una hoja de clculo es un programa que es capaz de trabajar con nmeros de forma sencilla e intuitiva. Para ello se utiliza una cuadrcula donde en cada celda de la cuadrcula se pueden introducir nmeros, letras y grficos.
Por ejemplo, para sumar una serie de nmeros slo tienes que introducirlos uno debajo de otro, como haras en un papel, colocarte en la celda donde ir el resultado y decirle a Excel que quieres hacer la suma de lo que tienes encima (ya veremos ms adelante cmo se hace exactamente, pero es muy fcil). Quizs pienses que para hacer una suma es mejor utilizar una calculadora. Pero piensa qu ocurre si te equivocas al introducir un nmero en una suma de 20 nmeros, tienes que volver a introducirlos todos; mientras que en Excel no importa si te equivocas al introducir un dato, simplemente corriges el dato y automticamente Excel vuelve a calcularlo todo. Esto es importante cuando los clculos son un poco ms complicados, imagina que ests haciendo la declaracin de la renta a mano y al final descubres un error, tendras que volver a calcularlo todo. Si lo haces con Excel slo tienes que corregir un dato.
Pgina 1 de 28
Apuntes del Curso de Excel
instructorleopoldo@gmail.com
Esta caracterstica de re-clculo automtico te permite tambin hacer simulaciones fcilmente. Por ejemplo, si ests calculando lo que tendrs que pagar al mes al pedir un prstamo hipotecario, basta que vayas introduciendo diferentes cantidades en el importe del prstamo para que veas lo que tendras que pagar en cada caso.
Vamos a ver otro ejemplo que nos servir para ver ms caractersticas de Excel. En esta imagen tienes una sencilla factura realizada con Excel. Puedes observar como las columnas se numeran por letras A,B,C ,... y las filas por nmeros 1,2,3 ,...En la columna D se ha calculado el producto de las columnas B y C. En la celda E9 se ha calculado La calificacin Final, debajo de la Banda de opciones puedes ver la frmula que se ha utilizado =SUMA(b9*(50%),c9*(30%),d9*(20%)) es decir, el promedio del alumno dependiendo del valor de porcentaje de cada actividad. As de fcil e intuitivo es Excel. Seguro que ya ests deseando seguir el resto del curso para aprender a utilizarlo. Tambin puedes ver en este ejemplo cmo se puede utilizar texto en cualquier parte de la hoja de clculo, incluso podramos haber puesto un grfico con el logotipo de la ferretera.
Pgina 2 de 28
Apuntes del Curso de Excel
instructorleopoldo@gmail.com
Aunque en este ejemplo no se ve, Excel tambin es capaz de dibujar grficos a partir de los datos introducidos, del estilo de los grficos en forma de tarta y en forma de barras que se ven en las encuestas. Excel se puede utilizar para multitud de cosas, tanto en el plano personal como en el plano profesional. Desde llevar las cuentas familiares hasta los ms complejos clculos financieros. Ahora vamos a ver cules son los elementos bsicos de Excel 2010, la pantalla, las barras, etc, para saber diferenciar entre cada uno de ellos. Aprenders cmo se llaman, dnde estn y para qu sirven. Tambin cmo obtener ayuda, por si en algn momento no sabes cmo seguir trabajando. Cuando conozcas todo esto estars en disposicin de empezar a crear hojas de clculo en el siguiente tema. Iniciar Excel 2010
Vamos a ver las dos formas bsicas de iniciar Excel 2010. Desde el botn Inicio situado, normalmente, en la esquina inferior izquierda de la pantalla. Coloca el cursor y haz clic sobre el botn Inicio se despliega un men; al colocar el cursor sobre Todos los programas, aparece otra lista con los programas que hay instalados en tu Equipo; coloca el puntero del ratn sobre la carpeta con el nombre Microsoft Office y haz clic sobre Microsoft Excel, y se iniciar el programa. Desde el icono de Excel del escritorio.
Pgina 3 de 28
Apuntes del Curso de Excel
instructorleopoldo@gmail.com
Para cerrar Excel 2010, puedes utilizar cualquiera de las siguientes operaciones: Hacer clic en el botn cerrar, este botn se encuentra situado en la parte superior derecha de la ventana de Excel. Tambin puedes pulsar la combinacin de teclas ALT+F4, con esta combinacin de teclas cerrars la ventana que tengas activa en ese momento. Hacer clic sobre el men Inicio y elegir la opcin Salir. La pantalla inicial
Al iniciar Excel aparece una pantalla inicial como sta, vamos a ver sus componentes fundamentales, as conoceremos los nombres de los diferentes elementos y ser ms fcil entender el resto del curso.
Pgina 4 de 28
Apuntes del Curso de Excel
instructorleopoldo@gmail.com
Las Barras La barra de ttulo
Contiene el nombre del documento sobre el que se est trabajando en ese momento. Cuando creamos un libro nuevo se le asigna el nombre provisional Libro1, hasta que lo guardemos y le demos el nombre que queramos. En el extremo de la derecha estn los botones para minimizar, restaurar y cerrar. La barra de acceso rpido La barra de acceso rpido contiene las operaciones ms habituales de Excel como Guardar , Deshacer o Rehacer . Esta barra puede personalizarse para aadir todos los botones que quieras. Para ello haz clic en la flecha desplegable de la derecha y selecciona Personalizar Banda de opciones de acceso rpido.
La Banda de Opciones La Banda de opciones contiene todas las opciones del programa agrupadas en pestaas. Al hacer clic en Insertar, por ejemplo, veremos las operaciones relacionadas con la insercin de los diferentes elementos que se pueden crear en Excel.
Pgina 5 de 28
Apuntes del Curso de Excel
instructorleopoldo@gmail.com
Las opciones no disponibles en el momento actual se muestran semi transparentes. Si haces doble clic sobre cualquiera de las pestaas, la barra se minimizar para ocupar menos espacio. De esta forma slo muestra el nombre de las pestaas y las opciones quedarn ocultas. Las opciones volvern a mostrarse en el momento en el que vuelvas a hacer clic en cualquier pestaa. El Botn Inicio
Haciendo clic en el botn de Inicio que se encuentra en la parte superior izquierda de la pantalla podrs desplegar un men desde donde podrs ver las acciones que puedes realizar sobre el documento, incluyendo Guardar, Imprimir o crear uno Nuevo. A este men tambin puedes acceder desde el modo de acceso por teclado tal y como vimos para la Banda de opciones.
Pgina 6 de 28
Apuntes del Curso de Excel
instructorleopoldo@gmail.com
Este men contiene tres tipos bsicos de elementos:
a la derecha del nombre del comando no aparece nada. Por ejemplo, la opcin Guardar para guardar el documento actual. O tambin, al hacer clic en la opcin puede aparecer un cuadro de dilogo donde nos pedir ms informacin sobre la accin a realizar como la opcin Abrir.
Opcin con otro men desplegable. Se reconocen porque tienen un tringulo a la derecha. Colocando el ratn en ese tringulo puedes acceder a otro listado de opciones. Por ejemplo, la opcin Administrar para acceder a las opciones de administracin de la base de datos. La barra de frmulas
Nos muestra el contenido de la celda activa, es decir, la casilla donde estamos situados. Cuando vayamos a modificar el contenido de la celda, dicha barra variar ligeramente, pero esto lo estudiaremos ms adelante La barra de etiquetas Permite movernos por las distintas hojas del libro de trabajo.
Pgina 7 de 28
Apuntes del Curso de Excel
instructorleopoldo@gmail.com
Las barras de desplazamiento Permiten movernos a lo largo y ancho de la hoja de forma rpida y sencilla, simplemente hay que desplazar la barra arrastrndola con el ratn, o hacer clic en los tringulos. La Ayuda Tenemos varios mtodos para obtener Ayuda con Excel. Un mtodo consiste en utilizar la Banda de opciones, haciendo clic en el interrogante:
Otro mtodo consiste en utilizar la tecla F1 del teclado. Aparecer la ventana de ayuda desde la cual tendremos que buscar la ayuda necesaria. Veremos cmo introducir y modificar los diferentes tipos de datos disponibles en Excel, as como manejar las distintas tcnicas de movimiento dentro de un libro de trabajo para la creacin de hojas de clculo. Conceptos de Excel En caso de no tener claro algunos conceptos bsicos de Excel como puede ser Libro de trabajo, Hoja de clculo, Celda, Celda activa, Fila, Columna,... Conceptos de Excel Aqu podrs encontrar los conceptos ms bsicos que utiliza Excel. Para entender mejor cada uno de los conceptos explicados te aconsejamos abrir otra ventana con Excel y comprobarlo. Libro de trabajo Un libro de trabajo es el archivo que creamos con Excel, es decir, todo lo que hacemos en este programa se almacenar formando el libro de trabajo. Los libros de trabajo de Excel tienen la extensin .XLSX para que el Equipo los reconozca como tal. Cuando se inicia una sesin de Excel automticamente se abre un nuevo libro de trabajo con el nombre provisional de Libro1. Esto lo puedes comprobar en la pantalla de Excel, en la Barra de ttulo en la parte superior de la ventana vers cmo pone Microsoft Excel Libro1.
Pgina 8 de 28
Apuntes del Curso de Excel
instructorleopoldo@gmail.com
Cada vez que empezamos un nuevo trabajo con Excel el nmero del libro ir variando dependiendo de cuntos se hayan creado en esta sesin. As si empezamos otro trabajo, el nombre que se asigna ser Libro2, el siguiente Libro3, y as sucesivamente. Cuidado que el nombre asignado slo sirve como referencia para identificar los trabajos mientras no se hayan guardado, en ningn caso significa que el archivo ya se encuentra guardado. Un libro de trabajo est formado por varias hojas, en principio constar de 3 hojas aunque el nmero de stas puede variar entre 1 y 255, Si miras en la parte inferior de la ventana de Excel encontrars las diferentes hojas del libro de trabajo, cada una de ellas nombradas de la forma Hoja1, Hoja2...
Los libros de trabajo son una gran herramienta de organizacin, ya que por ejemplo todas las hojas referidas a un mismo proyecto o trabajo podran agruparse en un slo libro. Hoja de clculo La hoja de clculo es uno de los distintos tipos de hojas que puede contener un libro de trabajo. Es una herramienta muy til para todas aquellas personas que trabajen con gran cantidad de nmeros y necesiten realizar clculos u operaciones con ellos. Es como una gran hoja cuadriculada formada por 16384 columnas y 1.048.576 filas. Las hojas de clculo estn formadas por columnas y filas.
Una columna es el conjunto de celdas seleccionadas verticalmente. Cada columna se nombra por letras, por ejemplo A, B, C,.......AA, AB,........IV.
Pgina 9 de 28
Apuntes del Curso de Excel
instructorleopoldo@gmail.com
Cada fila se numera desde 1 hasta 1.048.576 y es la seleccin horizontal de un conjunto de celdas de una hoja de datos. La interseccin de una columna y una fila se denominan Celda y se nombra con el nombre de la columna a la que pertenece y a continuacin el nmero de su fila, por ejemplo la primera celda pertenece a la columna A y la fila 1 por lo tanto la celda se llama A1. Si observas la ventana de Excel podrs comprobar todo lo explicado anteriormente. Cuando el cursor est posicionado en alguna celda preparado para trabajar con sta, dicha celda se denomina Celda activa y se identifica porque aparece ms remar cada que las dems. De igual forma tenemos la fila activa, fila donde se encuentra la celda activa y columna activa, columna de la celda activa. Otro concepto muy importante en una hoja de clculo es el de Rango, que es un bloque rectangular de una o ms celdas que Excel trata como una unidad. Los rangos son vitales en la Hoja de Clculo, ya que todo tipo de operaciones se realizan a base de rangos. Ms adelante veremos las distintas formas de definir un rango. Movimiento rpido en la hoja Tan solo una pequea parte de la hoja es visible en la ventana de documento. Nuestra hoja, la mayora de las veces, ocupar mayor nmero de celdas que las visibles en el rea de la pantalla y es necesario moverse por el documento rpidamente. Cuando no est abierto ningn men, las teclas activas para poder desplazarse a travs de la hoja son:
Pgina 10 de 28
Apuntes del Curso de Excel
instructorleopoldo@gmail.com
MOVIMIENTO TECLADO Celda Abajo FLECHA ABAJO Celda Arriba FLECHA ARRIBA Celda Derecha FLECHA DERECHA Celda Izquierda FLECHA IZQUIERDA Pantalla Abajo AVPAG Pantalla Arriba REPAG Celda A1 CTRL+INICIO Primera celda de la columna activa FIN FLECHA ARRIBA ltima celda de la columna activa FIN FLECHA ABAJO Primera celda de la fila activa FIN FLECHA IZQUIERDA o INICIO ltima celda de la fila activa FIN FLECHA DERECHA Otra forma rpida de moverse por la hoja cuando se conoce con seguridad la celda donde se desea ir es escribir su nombre de columna y fila en el cuadro de texto a la izquierda de la barra de frmulas: Por ejemplo, para ir a la celda DF15 debers escribirlo en la caja de texto y pulsar la tecla INTRO. Aunque siempre puedes utilizar el ratn, movindote con las barras de desplazamiento para visualizar la celda a la que quieres ir, y hacer clic sobre sta. Movimiento rpido en el libro Dentro de nuestro libro de trabajo existen varias hojas de clculo. Por defecto aparecen 3 hojas de clculo aunque el nmero podra cambiarse. En este apartado trataremos los distintos mtodos para movernos por las distintas hojas del libro de trabajo. Empezaremos por utilizar la barra de etiquetas.
Observars como en nuestro caso tenemos 3 hojas de clculo, siendo la hoja activa, es decir, la hoja en la que estamos situados para trabajar, la Hoja1. Haciendo clic sobre cualquier pestaa cambiar de hoja, es decir, si haces clic sobre la pestaa Hoja3 pasars a trabajar con dicha hoja. Si el nmero de hojas no caben en la barra de etiquetas, tendremos que hacer uso de los botones de la izquierda de dicha barra
Pgina 11 de 28
Apuntes del Curso de Excel
instructorleopoldo@gmail.com
para visualizarlas: Para visualizar a partir de la Hoja1 . Para visualizar la hoja anterior a las que estamos visualizando . Para visualizar la hoja siguiente a las que estamos visualizando. Para visualizar las ltimas hojas . Una vez visualizada la hoja a la que queremos acceder, bastar con hacer clic sobre la etiqueta de sta. Si todas las hojas del libro de trabajo caben en la barra, estos botones no tendrn ningn efecto. Tambin se pueden utilizar combinaciones de teclas para realizar desplazamientos dentro del libro de trabajo, como pueden ser: MOVIMIENTO TECLADO Hoja Siguiente CTRL+AVPAG Hoja Anterior CTRL+REPAG
Introducir datos En cada una de las celdas de la hoja, es posible intr oducir textos, nmeros o frmulas. En todos los casos, los pasos a seguir sern los siguientes: Situar el cursor sobre la celda donde se van a introducir los datos y teclear los datos que desees introducir. Aparecern en dos lugares: en la celda activa y en la Barra de Frmulas, como puedes observar en el dibujo siguiente: Para introducir el valor en la celda puedes utilizar cualquiera de los tres mtodos que te explicamos a continuacin: INTRO (Enter) Se valida el valor introducido en la celda y adems la celda activa pasa a ser la que se encuentra justo por debajo.
Pgina 12 de 28
Apuntes del Curso de Excel
instructorleopoldo@gmail.com
TECLAS DE MOVIMIENTO: Se valida el valor introducido en la celda y adems la celda activa cambiar dependiendo de la flecha pulsada, es decir, si pulsamos FLECHA DERECHA ser la celda contigua hacia la derecha. CUADRO DE ACEPTACIN: Es el botn de la barra de frmulas, al hacer clic sobre l se valida el valor para introducirlo en la celda pero la celda activa seguir siendo la misma. Si antes de introducir la informacin cambias de opinin y deseas restaurar el contenido de la celda a su valor inicial, slo hay que pulsar la tecla Esc del teclado o hacer clic sobre el botn Cancelar de la barra de frmulas. As no se introducen los datos y la celda seguir con el valor que tena. Si hemos introducido mal una frmula posiblemente nos aparezca un recuadro dndonos informacin sobre el posible error cometido, leerlo detenidamente para comprender lo que nos dice y aceptar la correccin o no. Otras veces la frmula no es correcta y no nos avisa, pero aparecer algo raro en la celda, comprobar la frmula en la barra de frmulas para encontrar el error. Modificar datos Se puede modificar el contenido de una celda al mismo tiempo que se est escribiendo o ms tarde, despus de la introduccin. Si an no se ha validado la introduccin de datos y se comete algn error, se puede modificar utilizando la tecla Retroceso del teclado para borrar el carcter situado a la izquierda del cursor, haciendo retroceder ste una posicin. No se puede utilizar la tecla FLECHA IZQUIERDA porque equivale a validar la entrada de datos. Si ya se ha validado la entrada de datos y se desea modificar, Seleccionaremos la celda adecuada, despus activaremos la Barra de Frmulas pulsando la tecla F2 o iremos directamente a la barra de frmulas haciendo clic en la parte del dato a modificar. La Barra de Estado cambiar de Listo a Modificar. En la Barra de Frmulas aparecer el punto de insercin o cursor al final de la misma, ahora es cuando podemos modificar la informacin. Despus de teclear la modificacin pulsaremos INTRO o haremos clic sobre el botn Aceptar. Si despus de haber modificado la informacin se cambia de opinin y se desea restaurar
Pgina 13 de 28
Apuntes del Curso de Excel
instructorleopoldo@gmail.com
el contenido de la celda a su valor inicial, slo hay que pulsar la tecla Esc del teclado o hacer clic sobre el botn Cancelar de la barra de frmulas. As no se introducen los datos y la celda muestra la informacin que ya tena. Si se desea reemplazar el contenido de una celda por otro distinto, se selecciona la celda y se escribe el nuevo valor directamente sobre sta. Vamos a ver las operaciones referentes a archivos como abrir, nuevo, guardar, guardar como y cerrar para poder manejarlas sin problemas a la hora de trabajar con libros de trabajo de Excel. Guardar un libro de trabajo Cuando empezamos a crear un libro de trabajo y queremos poder recuperarlo en otra ocasin para modificarlo, imprimirlo, en fin, realizar cualquier operacin posterior sobre ste, tendremos que almacenarlo en alguna unidad de disco, esta operacin se denomina Guardar. Tambin cuando tengamos un libro ya guardado y lo modifiquemos, para que los cambios permanezcan deberemos guardar el libro antes de cerrar. Para almacenar un libro de trabajo, podemos utilizar varios mtodos. Un mtodo consiste en almacenar el archivo asignndole un nombre: Haz clic el Inicio y elige la opcin Guardar como... Aparecer el siguiente cuadro de dilogo: Si el Archivo ya exista, es decir ya tena un nombre, aparecer en el recuadro Nombre de archivo su antiguo nombre, si pulsas el botn Guardar, sin indicarle una nueva ruta de archivo, modificaremos el documento sobre el cual estamos trabajando. Por el contrario si quieres crear otro nuevo documento con las modificaciones que has realizado, sin cambiar el documento original tendrs que seguir estos pasos: En el recuadro Guardar en haz clic sobre la flecha de la derecha para seleccionar la unidad donde vas a grabar tu trabajo.
Pgina 14 de 28
Apuntes del Curso de Excel
instructorleopoldo@gmail.com
Haz doble clic sobre la carpeta donde guardars el archivo. En el recuadro Nombre de archivo, escribe el nombre que quieres ponerle a tu archivo. y por ltimo haz clic sobre el botn Guardar. Otro mtodo consiste en almacenar el archivo con el mismo nombre que tena antes de la modificacin. Para ello: Selecciona la opcin Guardar del Inicio. O bien, haz clic sobre el botn Guardar de la Barra de Acceso Rpido , se guardar con el mismo nombre que tena. Tambin puedes utilizar la combinacin de teclas Ctrl + G. Si el archivo era nuevo, aparecer el cuadro de dilogo Guardar como... que nos permitir darle nombre y elegir la ruta donde lo vamos a guardar.
Cerrar un libro de trabajo Una vez hayamos terminado de trabajar con un archivo, convendr salir de l para no estar utilizando memoria intilmente. La operacin de salir de un documento recibe el nombre de Cierre del documento. Se puede cerrar un documento de varias formas. Una de ellas consiste en utilizar el Inicio
Selecciona Archivo y elige la opcin Cerrar.
Pgina 15 de 28
Apuntes del Curso de Excel
instructorleopoldo@gmail.com
En caso de detectar un archivo al cual se le ha realizado una modificacin no almacenada, Excel nos avisar de ello mostrndonos el siguiente cuadro de dilogo: Haz clic sobre el documento deseado. El primer documento de la lista es el ltimo que se abri.
Si quieres que un documento se muestre siempre en la lista de Documentos recientes haz clic sobre el icono que se encuentra a su derecha que lo fijar en la lista hasta que lo vuelvas a desactivar. Ms opciones al abrir libros de trabajo. Vamos a conocer y manejar con ms precisin las opciones disponibles en Excel2010 a la hora deabrir un libro de trabajo, como puede ser la apertura de varios libros a la vez o la apertura de libros de trabajo como libros de slo lectura. Seleccionar un archivo a abrir. Pulsar la tecla CTRL del teclado, y mantenindola pulsada seleccionar otro archivo. Repetir este ltimo paso hasta que estn seleccionados todos los archivos que deseamos abrir. Hacer clic sobre el botn Aceptar. Todos los archivos se abrirn solo que uno de ellos se visualizar en pantalla, los dems estarn por debajo. Abrir libros de trabajo de slo lectura. Para evitar modificar la versin de un archivo al guardarlo en disco, podremos abrir como archivo de slo lectura. Para ello:
Pgina 16 de 28
Apuntes del Curso de Excel
instructorleopoldo@gmail.com
Seleccin de celdas Antes de realizar cualquier modificacin a una celda o a un rango de celdas con Excel 2010, tendremos que seleccionar aquellas celdas sobre las que queremos que se realice la operacin. A continuacin encontrars algunos de los mtodos de seleccin ms utilizados. Te recomendamos iniciar Excel 2010 ahora para ir probando todo lo que te explicamos. A la hora de seleccionar celdas es muy importante fijarse en la forma del puntero del ratn para saber si realmente vamos a seleccionar celdas o realizar otra operacin. La forma del puntero del ratn a la hora de seleccionar celdas consiste en una cruz gruesa blanca, tal como: . Seleccin de una celda Para seleccionar una nica celda slo tienes que hacer clic sobre la celda a seleccionar con el botn izquierdo del ratn. Seleccin de un rango de celdas
Para seleccionar un conjunto de celdas adyacentes, pulsar el botn izquierdo del ratn en la primera celda a seleccionar y mantener pulsado el botn del ratn mientras se arrastra hasta la ltima celda a seleccionar, despus soltarlo y vers como las celdas seleccionadas aparecen con un marco alrededor y cambian de color. Seleccin de una columna Para seleccionar una columna hay que situar el cursor sobre el identificativo superior de la columna a seleccionar y hacer clic sobre ste. Seleccin de una fila
Para seleccionar una fila hay que situar el cursor sobre el identificativo izquierdo de la fila a seleccionar y hacer clic sobre ste.
Pgina 17 de 28
Apuntes del Curso de Excel
instructorleopoldo@gmail.com
Seleccin de una hoja entera Situarse sobre el botn superior izquierdo de la hoja situado entre el indicativo de la columna A y el de la fila 1 y hacer clic sobre ste. Si realizamos una operacin de hojas como eliminar hoja o insertar una hoja , no hace falta seleccionar todas las celdas con este mtodo ya que el estar situados en la hoja basta para tenerla seleccionada. Aadir a una seleccin Muchas veces puede que se nos olvide seleccionar alguna celda o que queramos seleccionar celdas NO contiguas, para ello se ha de realizar la nueva seleccin manteniendo pulsada la tecla CTRL. Este tipo de seleccin se puede aplicar con celdas, columnas o filas. Por ejemplo podemos seleccionar una fila y aadir una nueva fila a la seleccin haciendo clic sobre el indicador de fila manteniendo pulsada la tecla CTRL . Ampliar o reducir una seleccin Si queremos ampliar o reducir una seleccin ya realizada siempre que la seleccin sea de celdas contiguas, realizar los siguientes pasos, manteniendo pulsada la tecla MAYUS, hacer clic donde queremos que termine la seleccin. Ms mtodos de seleccin Vamos a profundizar en los mtodos de seleccin para estudiar la seleccin haciendo uso del teclado y la seleccin de varias hojas de clculo. Seleccionar celdas con el teclado Si queremos seleccionar un rango de celdas consecutivas: Situarse sobre la primera celda a seleccionar y pulsar la tecla F8. Observa como en la barra de estado aparece el identificativo Ampliar seleccin que nos indica que vamos a ampliar o extender nuestra seleccin. Desplazarse con las flechas de direccin para ampliar la seleccin. Una vez terminada la seleccin, pulsar la tecla F8 para desactivar el modo Extender. Si queremos seleccionar varias celdas no consecutivas: Seleccionar el primer rango a seleccionar, pulsar la tecla MAYUS y al mismo tiempo F8. Observa como en la barra de estado aparece el identificativo Agregar a la seleccin que nos indica que vamos a aadir o agregar a nuestra seleccin. Hacer clic sobre las celdas a aadir a la seleccin, hasta tener toda la seleccin deseada.
Pgina 18 de 28
Apuntes del Curso de Excel
instructorleopoldo@gmail.com
Pulsar las teclas MAYUSy F8 para desactivar el modo Agregar. Para seleccionar una columna entera: Situarse en cualquier celda de la columna a seleccionar. Pulsar la tecla CTRL y al mismo tiempo BARRA ESPACIADORA. Para seleccionar una fila entera: Situarse en cualquier celda de la fila a seleccionar. Pulsar la tecla MAYUS y al mismo tiempo BARRA ESPACIADORA. Para seleccionar todas las celdas de la hoja: Situarse en cualquier celda. Pulsar la tecla CTRL, MAYUS y al mismo tiempo BARRA ESPACIADORA. Mover celdas utilizando el ratn Para desplazar un rango de celdas a otra posicin dentro de la misma hoja, sin utilizar el portapapeles, seguir los siguientes pasos: Seleccionar las celdas a mover. Situarse sobre un borde de la seleccin. El puntero del ratn se convertir en una flecha blanca apuntando hacia la izquierda y una cruz de 4 puntas, tal como esto: Pulsar el botn del ratn y mantenindolo pulsado, arrastrarlo hasta donde quieres mover el rango. Observa como aparece un recuadro que nos indica dnde se situar el rango en caso de soltar el botn del ratn. Suelta el botn del ratn cuando hayas llegado a donde quieres dejar las celdas. Si queremos mover algn rango de celdas a otra hoja seguiremos los siguientes pasos: Seleccionar las celdas a mover. Situarse sobre un borde de la seleccin. El puntero del ratn se convertir en una flecha blanca apuntando hacia la izquierda y una cruz de 4 puntas, tal como esto.
Pulsar el botn del ratn y sin soltarlo pulsar la tecla ALT , despus pasar el puntero del ratn sobre la pestaa de la hoja a la cual quieras mover el rango de celdas que hayas seleccionado, vers que esta hoja pasa a ser la hoja activa.
Pgina 19 de 28
Apuntes del Curso de Excel
instructorleopoldo@gmail.com
Una vez situado en la hoja deseada soltar la tecla ALT . Despus, soltar el puntero del ratn una vez situado en el lugar donde quieres dejar las celdas. Veremos cmo diferenciar entre los objetos a borrar de una celda como puede ser el formato (todo lo referente al aspecto de la celda, como puede ser el color el tipo de letra, la alineacin del texto, etc) o el contenido de stas y utilizar el men para realizar el borrado deseado. Excel nos permite no solo realizar cuentas sino que tambin nos permite darle una buena presentacin a nuestra hoja de clculo resaltando la informacin ms interesante, de esta forma con un solo vistazo podremos percibir la informacin ms importante y as sacar conclusiones de forma rpida y eficiente. Por ejemplo podemos llevar la cuenta de todos nuestros gastos y nuestras ganancias del ao y resaltar en color rojo las prdidas y en color verde las ganancias, de esta forma sabremos rpidamente si el ao ha ido bien o mal. A continuacin veremos las diferentes opciones disponibles en Excel 2010 respecto al cambio de aspecto de las celdas de una hoja de clculo y cmo manejarlas para modificar el tipo y aspecto de la letra, la alineacin, bordes, sombreados y forma de visualizar nmeros en la celda. Fuente
Excel nos permite cambiar la apariencia de los datos de una hoja de clculo cambiando la fuente, el tamao, estilo y color de los datos de una celda. Para cambiar la apariencia de los datos de nuestra hoja de clculo, podemos utilizar los cuadros de dilogo o la banda de opciones, a continuacin te describimos estas dos formas, en cualquiera de las dos primero debers previamente seleccionar el rango de celdas al cual se quiere modificar el aspecto:
Pgina 20 de 28
Apuntes del Curso de Excel
instructorleopoldo@gmail.com
Utilizando los cuadros de dilogo: En la pestaa Inicio haz clic en la flecha que se encuentra al pie de la seccin Fuente. Del cuadro de dilogo que se abre, Formato de celdas, haciendo clic sobre la pestaa Fuente aparecer la ficha de la derecha. Una vez elegidos todos los aspectos deseados, hacemos clic sobre el botn Aceptar. Conforme vamos cambiando los valores de la ficha, aparece en el recuadro Vista previa un modelo de cmo quedar nuestra seleccin en la celda. Esto es muy til a la hora de elegir el formato que ms se adapte a lo que queremos. A continuacin pasamos a explicarte las distintas opciones de la ficha Fuente.
Fuente: Se elegir de la lista una fuente determinada, es decir, un tipo de letra. Si elegimos un tipo de letra con el identificativo delante de su nombre, nos indica que la fuente elegida es True Type, es decir, que se usar la misma fuente en la pantalla que la impresora, y que adems es una fuente escalable (podemos escribir un tamao de fuente aunque no aparezca en la lista de tamaos disponibles). Estilo: Se elegir de la lista un estilo de escritura. No todos los estilos son disponibles con cada tipo de fuente. Los estilos posibles son: Normal, Cursiva. Cursiva , Negrita , Negrita
Tamao: Dependiendo del tipo de fuente elegido, se elegir un tamao u otro. Se puede
Pgina 21 de 28
Apuntes del Curso de Excel
instructorleopoldo@gmail.com
elegir
de la lista o bien teclearlo directamente una vez situados en el recuadro.
Subrayado: Observa como la opcin activa es Ninguno, haciendo clic sobre la flecha de la derecha se abrir una lista desplegable donde tendrs que elegir un tipo de subrayado. Color: Por defecto el color activo es Automtico, pero haciendo clic sobre la flecha de la derecha podrs elegir un color para la letra. Efectos: Tenemos disponibles tres efectos distintos: Tachado, Superndice y Subndice. Para activar o desactivar uno de ellos, hacer clic sobre la casilla de verificacin que se encuentra a la izquierda. Fuente normal: Si esta opcin se activa, se devuelven todas las opciones de fuente que Excel 2010 tiene por defecto. En la Banda de opciones disponemos de unos botones que nos permiten modificar algunas de las opciones vistas anteriormente y de forma ms rpida, como: En este recuadro aparece el tipo de fuente o letra de la celda en la que nos encontramos situados. Para cambiarlo, hacer clic sobre la flecha de la derecha para elegir otro tipo. Al igual que el botn de Fuente anterior, aparece el tamao de nuestra celda, para cambiarlo puedes elegir otro desde la flecha de la derecha, o bien escribirlo directamente en el recuadro. Este botn lo utilizamos para poner o quitar la Negrita. Al hacer clic sobre ste se activa o desactiva la negrita dependiendo del estado inicial. Este botn funciona igual que el de la Negrita, pero en este caso lo utilizamos para poner o quitar la Cursiva. Este botn funciona como los dos anteriores pero para poner o quitar el Subrayado simple.
Pgina 22 de 28
Apuntes del Curso de Excel
instructorleopoldo@gmail.com
Con este botn podemos elegir un color para la fuente. Debajo de la letra A aparece una lnea, en nuestro caso roja, que nos indica que si hacemos clic sobre el botn cambiaremos la letra a ese color. En caso de querer otro color, hacer clic sobre la flecha de la derecha y elegirlo. Alineacin Se puede asignar formato a las entradas de las celdas a fin de que los datos queden alineados u orientados de una forma determinada. Para cambiar la alineacin de los datos de nuestra hoja de clculo, seguir los siguientes pasos:
Seleccionar el rango de celdas al cual queremos modificar la alineacin. Haz clic en la flecha que se encuentra al pie de la seccin Alineacin.
Pgina 23 de 28
Apuntes del Curso de Excel
instructorleopoldo@gmail.com
Aparecer la ficha de la derecha. Elegir las opciones deseadas. Una vez elegidas todas las opciones deseadas, hacer clic sobre el botn Aceptar. A continuacin pasamos a explicarte las distintas opciones de la ficha. Alineacin del texto Horizontal: Alinea el contenido de las celdas seleccionadas horizontalmente, es decir respecto de la anchura de las celdas. Al hacer clic sobre la flecha de la derecha podrs elegir entre una de las siguientes opciones: General: Es la opcin de Excel 2010 por defecto, alinea las celdas seleccionadas dependiendo del tipo de dato introducido, es decir, los nmeros a la derecha y los textos a la izquierda. Izquierda (Sangra): Alinea el contenido de las celdas seleccionadas a la izquierda de stas independientemente del tipo de dato. Observa como a la derecha aparece un recuadro Sangra: que por defecto est a 0, pero cada vez que se incr ementa este valor en uno, la entrada de la celda comienza un carcter ms a la derecha, para que el contenido de la celda no est pegado al borde izquierdo de lacelda. Centrar: Centra el contenido de las celdas seleccionadas dentro de stas. Derecha (Sangra): Alinea el contenido de las celdas seleccionadas a la derecha de stas, independientemente del tipo de dato. Observa como a la derecha aparece un recuadro de Sangra: que por defecto est a 0, pero cada vez que se incrementa este valor en uno, la entrada de la celda comienza un carcter ms a la izquierda, para que el contenido de la celda no est pegado al borde derecho de la celda. Llenar: Esta opcin no es realmente una alineacin sino que que repite el dato de la celda para rellenar la anchura de la celda. Es decir, si en una celda tenemos escrito * y elegimos la opcin Llenar, en la celda aparecer ************ hasta completar la anchura de la celda. Justificar: Con esta opcin el contenido de las celdas seleccionadas se alinear tanto por la derecha como por la izquierda. Centrar En La Seleccin: Centra el contenido de una celda respecto a todas las celdas en blanco seleccionadas a la derecha, o de la siguiente celda en la seleccin que contiene datos. Alineacin del texto Vertical: Alinea el contenido de las celdas seleccionadas
Pgina 24 de 28
Apuntes del Curso de Excel
instructorleopoldo@gmail.com
verticalmente, es decir, respecto de la altura de las celdas. Esta opcin slo tendr sentido si la altura de las filas se ha ampliado respecto al tamao inicial. Al hacer clic sobre la flecha de la derecha podrs elegir entre una de las siguientes opciones: Superior: Alinea el contenido de las celdas seleccionadas en la parte superior de stas. Centrar: Centra el contenido de las celdas seleccionadas respecto a la altura de las celdas. Inferior: Alinea el contenido de las celdas seleccionadas en la parte inferior de stas. Justificar: Alinea el contenido de las celdas seleccionadas tanto por la parte superior como por la inferior. Orientacin: Permite cambiar el ngulo del contenido de las celdas para que se muestre en horizontal (opcin por defecto), de arriba a abajo o en cualquier ngulo desde 90 en sentido opuesto a las agujas de un reloj a 90 en sentido de las agujas de un reloj. Excel 2010 ajusta automticamente la altura de la fila para adaptarla a la orientacin vertical, a no ser que se fije explcitamente la altura de sta. Ajustar texto: Por defecto si introducimos un texto en una celda y ste no cabe, utiliza las celdas contiguas para visualizar el contenido introducido, pues si activamos esta opcin el contenido de la celda se tendr que visualizar exclusivamente en sta, para ello incrementar la altura de la fila y el contenido se visualizar en varias filas dentro de la celda. Reducir hasta ajustar: Si activamos esta opcin, el tamao de la fuente de la celda se reducir hasta que su contenido pueda mostrarse en la celda. Combinar celdas: Al activar esta opcin, las celdas seleccionadas se unirn en una sola. Direccin del texto: Permite cambiar el orden de lectura del contenido de la celda. Se utiliza para lenguajes que tienen un orden de lectura diferente del nuestro por ejemplo rabe, hebreo, etc... En la Banda de opciones disponemos de unos botones que nos permitirn modificar algunas de las opciones vistas anteriormente de forma ms rpida, como: Al hacer clic sobre este botn la alineacin horizontal de las celdas seleccionadas pasar a ser Izquierda. Este botn nos centrar horizontalmente los datos de las
Pgina 25 de 28
celdas seleccionadas.
Apuntes del Curso de Excel
instructorleopoldo@gmail.com
Este botn nos alinear a la derecha los datos de las celdas seleccionadas . Este botn unir todas las celdas seleccionadas para que formen una sola celda, y a continuacin nos centrar los datos. Bordes
Excel nos permite crear lneas en los bordes o lados de las celdas. Para cambiar la apariencia de los datos de nuestra hoja de clculo aadiendo bordes, seguir los siguientes pasos: Seleccionar el rango de celdas al cual queremos modificar el aspecto. Seleccionar la pestaa Inicio. Hacer clic sobre la flecha que se encuentra bajo la seccin Fuente. En el cuadro de dilogo que se abrir hacer clic sobre la pestaa Bordes. Aparecer el cuadro de dilogo de la derecha. Elegir las opciones deseadas del recuadro. Una vez elegidos todos los aspectos deseados, hacer clic sobre el botn Aceptar. Al elegir cualquier opcin, aparecer en el recuadro Borde un modelo de cmo quedar nuestra seleccin en la celda. A continuacin pasamos a explicarte las distintas opciones del recuadro. Preestablecidos: Se elegir una de estas opciones: Ninguno: Para quitar cualquier borde de las celdas seleccionadas. Contorno: Para crear un borde nicamente alrededor de las celdas seleccionadas. Interior: Para crear un borde alrededor de todas las celdas seleccionadas excepto alrededor de la seleccin.
Pgina 26 de 28
Apuntes del Curso de Excel
instructorleopoldo@gmail.com
Borde: Este recuadro se suele utilizar cuando no nos sirve ninguno de los botones preestablecidos. Dependiendo del borde a poner o quitar (superior, inferior, izquierdo,...) hacer clic sobre los botones correspondientes. CUIDADO! Al utilizar los botones preestablecidos, el borde ser del estilo y color seleccionados, en caso de elegir otro aspecto para el borde, primero habr que elegir Estilo y Color y a continuacin hacer clic sobre el borde a colocar. Estilo: Se elegir de la lista un estilo de lnea. Color: Por defecto el color activo es Automtico, pero haciendo clic sobre la flecha de la derecha podr elegir un color para los bordes. En la Banda de opciones disponemos de un botn que nos permitir modificar los bordes de forma ms rpida: Si se hace clic sobre el botn se dibujar un borde tal como viene representado en ste. En caso de querer otro tipo de borde, elegirlo desde la flecha derecha del botn. Aqu no encontrars todas las opciones vistas desde el recuadro del men. Rellenos: Excel nos permite tambin sombrear las celdas de una hoja de clculo para remarcarlas de las dems. Para ello, seguir los siguientes pasos:
Pgina 27 de 28
Apuntes del Curso de Excel
instructorleopoldo@gmail.com
Seleccionar el rango de celdas al cual queremos modificar el aspecto. Seleccionar la pestaa Inicio. Hacer clic sobre la flecha que se encuentra bajo la seccin Fuente.Hacer clic sobre la pestaa Relleno. Aparecer la ficha de la derecha. Elegir las opciones deseadas del recuadro. Una vez elegidos todos los aspectos deseados, hacer clic sobre el botn Aceptar. Al elegir cualquier opcin, aparecer en el recuadro Muestra un modelo de cmo quedar nuestra seleccin en la celda. A continuacin pasamos a explicarte las distintas opciones del recuadro. Color de fondo: Se elegir de la lista un color de fondo determinado. Para quitar el efecto de sombreado, bastar con elegir Sin Color. Color de trama: Se elegir de la lista desplegable un estilo de trama, as como el color de la trama.
En la Banda de opciones disponemos de un botn que nos permitir modificar el relleno de forma ms rpida: Si se hace clic sobre el botn se sombrear la celda del color indicado en ste, en nuestro caso, en amarillo. En caso de querer otro color de sombreado, elegirlo desde la flecha derecha del botn. Aqu no podrs aadir trama a la celda, para ello tendrs que utilizar el cuadro de dilogo Formato de celdas.
Pgina 28 de 28
You might also like
- PORTAFOLIODocument42 pagesPORTAFOLIOerika cruzNo ratings yet
- Referente Centro Cultural Alto Hospicio - Diseño y Metodologia 3 - Valeria OsorioDocument2 pagesReferente Centro Cultural Alto Hospicio - Diseño y Metodologia 3 - Valeria OsorioNizzNo ratings yet
- 5 Datos Curiosos Del TitanicDocument1 page5 Datos Curiosos Del TitanicGina Paola Pardo MendozaNo ratings yet
- Evaluaciones deportivas: composición corporal y métodos de mediciónDocument83 pagesEvaluaciones deportivas: composición corporal y métodos de mediciónAnany MuñozNo ratings yet
- Efecto LuciferDocument4 pagesEfecto LuciferBIANLU JULIETTE TORRES VASQUEZNo ratings yet
- 02CONSTANCIA MartinDocument1 page02CONSTANCIA Martinedmundo perezNo ratings yet
- 03 Bioenergetica y TermodinámicaDocument62 pages03 Bioenergetica y TermodinámicaDaniel MedinaNo ratings yet
- Vol II. Memoria DescriptivaDocument87 pagesVol II. Memoria DescriptivaJoelMejiaNo ratings yet
- Caracterización de EucaliptoDocument14 pagesCaracterización de EucaliptoDaniel ApazaNo ratings yet
- Apuntes Cultivos AndinosDocument189 pagesApuntes Cultivos Andinosjaeyeaj100% (1)
- U21m3 Teoremas de Thales Division Interior AureaDocument3 pagesU21m3 Teoremas de Thales Division Interior AureaRicardo Contreras ShnaiderNo ratings yet
- ANEXO PROGRAMAS DE ESTUDIO (Fase 2)Document14 pagesANEXO PROGRAMAS DE ESTUDIO (Fase 2)Intermedioscr100% (1)
- Tarjetas de PresentaciónDocument20 pagesTarjetas de PresentaciónDavid FunesNo ratings yet
- CONJUNTIVITISDocument15 pagesCONJUNTIVITISGaby Moya ArcanaNo ratings yet
- Cuestionario de Tabla PeriodicaDocument11 pagesCuestionario de Tabla PeriodicaWendy RodriguezNo ratings yet
- Diagrama de PerfilesDocument6 pagesDiagrama de Perfilesdead20No ratings yet
- Fluidos-Título conciso para de documento de Mecánica de FluidosDocument5 pagesFluidos-Título conciso para de documento de Mecánica de FluidosDennis InfanteNo ratings yet
- Municipios de GuatemalaDocument60 pagesMunicipios de GuatemalapamelaNo ratings yet
- Mineralogia PDFDocument112 pagesMineralogia PDFJuan Carlos Castro Toledo0% (1)
- Optimizado para del documento de FisicoquímicaDocument8 pagesOptimizado para del documento de FisicoquímicaErika ApazaNo ratings yet
- Educación de Personas Adultas en El Marco Del Aprendizaje A Lo L PDFDocument364 pagesEducación de Personas Adultas en El Marco Del Aprendizaje A Lo L PDFClaudia Mastino56% (9)
- Ensayo RCMDocument3 pagesEnsayo RCMMargarita Cardnas OrozcoNo ratings yet
- Equipo autodirigido de Clínica en RehabilitaciónDocument4 pagesEquipo autodirigido de Clínica en Rehabilitaciónclaudia pinillaNo ratings yet
- Como Crear y Atender Una Boveda Espiritual PDF 2Document2 pagesComo Crear y Atender Una Boveda Espiritual PDF 2Rita Torres SoberanoNo ratings yet
- Formato Fichas TecnicasDocument12 pagesFormato Fichas TecnicasSebastian Delgado RodríguezNo ratings yet
- Plantilla Ventas AGRO - FLDocument8 pagesPlantilla Ventas AGRO - FLAndres TelloNo ratings yet
- Piel SecaDocument7 pagesPiel Secasalon100% (1)
- Mujer BellaDocument5 pagesMujer Bellaari gonNo ratings yet
- Restaurante GriegoDocument203 pagesRestaurante Griegomaguirre121No ratings yet
- Estrategias Empresariales - L.maneneDocument55 pagesEstrategias Empresariales - L.maneneFernando Irribarren EscobarNo ratings yet