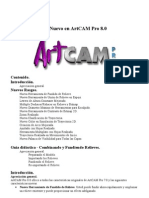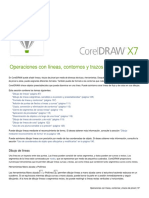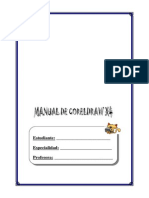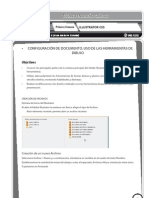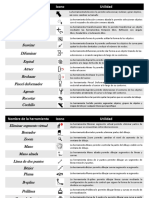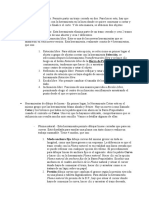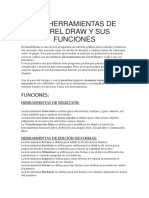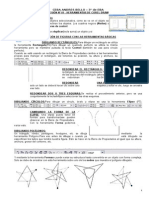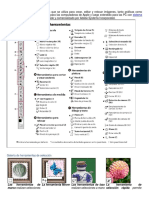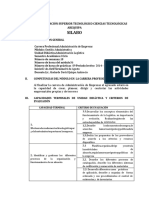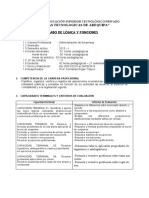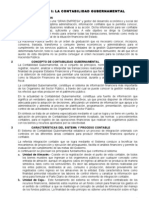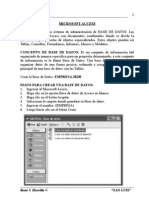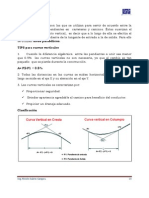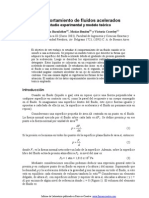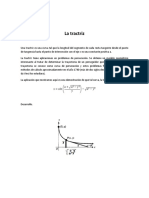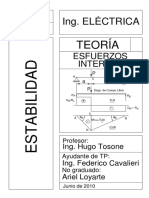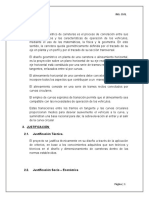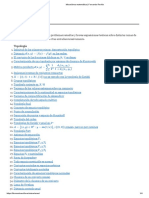Professional Documents
Culture Documents
Separata de FLASH
Uploaded by
Berthing AndradeCopyright
Available Formats
Share this document
Did you find this document useful?
Is this content inappropriate?
Report this DocumentCopyright:
Available Formats
Separata de FLASH
Uploaded by
Berthing AndradeCopyright:
Available Formats
FLASH 1
FLASH
CONCEPTO: Es el estándar del sector en cuanto a gráficos
vectoriales interactivos y animación para Web. Crea
animaciones y páginas Web. Crea presentaciones o películas
completas para Internet con una gran compresión. Sitios web
hechos totalmente en flash. Presentaciones en CD-ROM para
conferencias y lanzamientos de productos. Tutores educativos
de aprendizaje.
Las películas de Flash son imágenes y animaciones para los
sitios Web. Aunque están compuestas principalmente por
imágenes vectoriales, también pueden incluir imágenes de
mapa de bits y sonidos importados.
ESCENARIO: Al igual que un largometraje, las películas de
Flash dividen el tiempo en fotogramas. En el Escenario se
René J. Hercilla V. SAN LUIS
FLASH 2
compone el contenido de los fotogramas individuales de la
película, dibujándolas directamente o bien organizando
ilustraciones importadas.
USO DE LA PALETA DE
HERRAMIENTAS: Las herramientas de
la paleta de herramientas le permiten
dibujar, pintar, seleccionar y modificar
las ilustraciones, así como cambiar la
visualización del Escenario. La paleta de
herramientas se divide en cuatro
secciones:
La sección Herramientas contiene las
herramientas de dibujo, pintura y
selección.
La sección Ver contiene herramientas
para ampliar o reducir, así como para
realizar recorridos en la ventana de la
ampliación.
La sección Colores contiene
modificadores de los colores de trazo y
relleno.
La sección Opciones muestra los modificadores de la
herramienta seleccionada, los cuales afectan a las operaciones
de pintura o edición de dicha herramienta.
USO DE LOS PANELES: Los paneles flotantes facilitan la
visualización, la organización y la modificación de elementos
de una película. Las opciones disponibles en los paneles
controlan las características de los elementos seleccionados.
Para abrir o cerrar los paneles utilizando la barra Lanzador: En
la barra Lanzador, haga clic en el botón correspondiente al
panel: 1 Información, 2 Mezclador de color, 3 Carácter, 4
Instancia, 5 Explorador de Películas, 6 Panel Acción, o 7
Ventana Biblioteca.
René J. Hercilla V. SAN LUIS
FLASH 3
USO DE LA LÍNEA DE TIEMPO: La línea de tiempo organiza y
controla el contenido de una película a través del tiempo, en
capas o fotogramas. Los componentes principales de la línea
de tiempo son las capas, los fotogramas y la cabeza lectora.
Las capas de una película aparecen en una columna situada a
la izquierda de la Línea de tiempo. Los fotogramas contenidos
en cada capa aparecen en una fila a la derecha del nombre de
la capa. El encabezado de la Línea de tiempo situado en la
parte superior de la Línea de tiempo indica los números de
fotogramas. La cabeza Lectora indica el fotograma actual que
se muestra en el Escenario.
PARA IR A UNA FOTOGRAMA: Haga clic en la posición del
fotograma en el encabezado de la línea de tiempo o bien
arrastre la cabeza lectora hasta la posición deseada.
HERRAMIENTAS DE DIBUJO Y PINTURA DE FLASH: Flash
incorpora varias herramientas para dibujar formas libres o
líneas precisas, formas, y trazados, así como pintar objetos
rellenos.
DIBUJO CON LA HERRAMIENTA LÁPIZ: Para dibujar
líneas y formas, se utiliza la herramienta lápiz, de
manera muy similar a como se emplea un lápiz real
René J. Hercilla V. SAN LUIS
FLASH 4
para realizar un dibujo. Para aplicar un suavizado o un
enderezamiento a las líneas y formas según se va dibujando,
basta con seleccionar un modo de dibujo para la herramienta
lápiz.
Para dibujar con la herramienta lápiz:
Seleccione la herramienta lápiz.
Seleccione un estilo y color de trazo.
Seleccione un modo de dibujo de las opciones de la caja de
herramientas:
Seleccione Enderezar para dibujar líneas rectas y convertir
figuras similares a triángulos, óvalos, círculos, rectángulos, y
cuadrados en estas formas geométricas.
Seleccione Suavizar para dibujar curvas suaves.
Seleccione Tinta para dibujar líneas a mano alzada sin aplicar
ninguna modificación.
Arrastre sobre el escenario para dibujar con la herramienta
lápiz. Arrastre con la tecla Mayús (Shift) presionada para
dibujar sólo líneas verticales u horizontales.
Enderezar Suavizar Tinta Con Shift
DIBUJO DE LÍNEAS RECTAS, ÓVALOS Y
RECTÁNGULOS: Las herramientas Línea, Óvalo y
Rectángulo permiten crear fácilmente las formas
geométricas habituales. Las herramientas Óvalo y
Rectángulo crean tanto formas rellenas como formas
sólo definidas por el trazo. Puede utilizar la
herramienta Rectángulo para crear rectángulos con las
esquinas rectas o redondeadas.
Para dibujar líneas rectas, óvalos o rectángulos:
Seleccione las herramientas Línea, Óvalo o Rectángulo.
Seleccione los atributos de trazo y relleno.
René J. Hercilla V. SAN LUIS
FLASH 5
En la herramienta Rectángulo, haga clic en el modificador
Rectángulo redondeado para especificar que desea esquinas
redondeadas e indique el valor del radio del ángulo. Si el valor
es cero, las esquinas son rectas.
Arrastre sobre el Escenario. Si está utilizando la herramienta
rectángulo, presione las teclas de dirección hacia arriba o abajo
para ajustar el radio de la esquina redondeada.
Con la herramienta Óvalo y Rectángulo, arrastre con Mayús
presionada para crear sólo círculos y cuadrados.
Con la herramienta línea, arrastre con Mayús presionada para
dibujar sólo líneas en ángulos múltiplos de 45°.
Óvalo Con Shift sólo Rectángulo Con Shift
sólo
Círculo
Cuadrado
Línea Con Shift sólo líneas en ángulos
múltiplos de 45°
DIBUJO DE LÍNEAS RECTAS CON LA HERRAMIENTA
PLUMA: Para dibujar segmentos de líneas rectas con la
herramienta pluma, hay que crear puntos de anclaje,
puntos de la línea que determinan la longitud de cada uno de
los segmentos de línea.
Para dibujar líneas rectas con la herramienta pluma:
Seleccione la herramienta pluma.
Seleccione los atributos de trazo y relleno.
Coloque el puntero en el escenario, en el inicio de la línea recta
haga clic para definir el primer punto de anclaje.
René J. Hercilla V. SAN LUIS
FLASH 6
Vuelva a hacer clic para indicar donde desea que termine el
primer segmento de la línea recta. Haga Mayús-clic para limitar
la herramienta a los ángulos múltiplos de 45°.
Siga haciendo clic para crear más segmentos rectos.
Para terminar un trazo abierto, haga doble clic en el último
punto.
Para cerrar un trazado, coloque la herramienta pluma sobre el
primer punto de anclaje. Al colocar correctamente la
herramienta, aparecerá un pequeño bucle cerca de la punta de
la pluma. Haga clic o arrastre para cerrar el trazado.
Con shift para limitar ángulos de 45°
AJUSTE DE PUNTOS DE ANCLAJE:
Al dibujar una curva con la herramienta Pluma, se crean puntos
curvos, puntos de anclaje sobre un trazado curvo continuo. Al
dibujar un segmento de línea recta o una línea recta conectada
a un segmento curvo, se crean puntos angulares, puntos de
anclaje sobre un trazado recto y uno curvo.
De manera predeterminada, los puntos curvos seleccionados
se muestran como círculos huecos, mientras que los puntos
angulares seleccionados se muestran como cuadrados huecos.
René J. Hercilla V. SAN LUIS
FLASH 7
Para convertir los segmentos de una línea de segmentos rectos
a segmentos curvos o viceversa, basta con convertir los puntos
angulares en puntos curvos o viceversa.
USO DE LA HERRAMIENTA SUBSELECCIÓN:
También puede mover, agregar o eliminar los puntos
de anclaje de un trazado. Los puntos de anclaje se
mueven utilizado la herramienta Subselección para ajustar la
longitud o el ángulo de los segmentos rectos o la pendiente de
los segmentos curvos.
Para mover un punto de anclaje arrástrele con la herramienta
Subselección.
Para retocar uno o varios puntos de anclaje: seleccione el
punto o los puntos con la herramienta Subselección o utilice las
teclas de dirección para mover el punto o los puntos.
Para convertir un punto angular en un punto curvo, utilice la
herramienta Subselección para arrastrar con la tecla Alt
presionada.
Ajuste de segmentos:
Puede ajustar los segmentos rectos para cambiar el ángulo o la
longitud del segmento o bien para ajustar los segmentos
curvos para cambiar la pendiente o la dirección de la curva.
Al mover un selector de tangente en un punto curvo, se
ajustan las curvas a ambos lados del punto. Al mover un
selector de tangente en un punto angular, sólo se ajusta la
curva correspondiente al lado de la tangente del punto.
Para ajustar un segmento recto:
Seleccione la herramienta subselección y seleccione un
segmento recto.
René J. Hercilla V. SAN LUIS
FLASH 8
Utilice la herramienta Subselección para arrastrar a otra
posición un punto de anclaje del segmento.
Para ajustar puntos o selectores de tangentes de una curva:
Seleccione la herramienta Subselección y seleccione un
segmento curvo. Aparecerán los selectores de tangentes
correspondientes al segmento.
USO DE LA HERRAMIENTA CUBO DE PINTURA:
La herramienta Cubo de pintura rellena con color áreas
cerradas: Puede tanto rellenar áreas vacías como
cambiar el color de áreas ya pintadas. Puede utilizar colores
sólidos, rellenos de degradados o de mapa de bits. Puede
utilizar la herramienta Cubo de pintura para rellenar áreas que
no están cerradas por completo, así como especificar que Flash
cierre los huecos de los contornos de las formas al utilizar esta
herramienta.
También puede utilizar esta herramienta para ajustar el
tamaño, la dirección y el centro de los rellenos de degradados
y de mapa de bist.
Para utilizar la herramienta Cubo de pintura para rellenar un
área:
Seleccione la herramienta Cubo de pintura.
Seleccione el color y el estilo del relleno.
Haga clic en modificador del Tamaño de hueco y seleccione
una opción del tamaño de hueco.
Seleccione una opción Cerrar para que flash rellene una forma
con huecos.
Haga clic en la forma o el área encerrada que desee rellenar.
USO DE LA HERRAMIENTA BOTE DE TINTA:
La herramienta Bote de tinta permite especificar el
color, la anchura de la línea y el estilo de los trazos de
las líneas o contornos de formas. Puede aplicar únicamente
colores sólidos, pero no degradados ni mapa de bits, a las
líneas y contornos de formas.
Utiliza la herramienta Bote de tinta en lugar de seleccionas
cada una de las líneas, facilita modificar los atributos de tazo
de varios objetos de una sola vez.
Para utiliza la herramienta Bote de tinta:
René J. Hercilla V. SAN LUIS
FLASH 9
Seleccione la herramienta Bote de tinta.
Seleccione el color de trazo.
Seleccione el estilo y la anchura de la línea en el panel Trazo.
Haga clic en un objeto del escenario para aplicar las
modificaciones de trazo.
USO DE LA HERRAMIENTA CUENTAGOTAS:
La herramienta Cuentagotas permite copiar los atributos
de trazo y relleno de un objeto y aplicarlos
inmediatamente a otro objeto. Esta herramienta también
permite copiar la imagen de un mapa de bist para utilizarla
como relleno.
Para utiliza la herramienta Cuentagotas para copiar y aplicar
atributos de trazo o de relleno:
Seleccione la herramienta Cuentagotas y haga clic en el trazo
o área rellena cuyos atributos desea aplicar a otro trazo o área
rellena.
Al hacer clic en el trazo, la herramienta cambiará
automáticamente a la herramienta Bote de tinta. Al hacer clic
en un área rellena, la herramienta cambiará automáticamente
a la herramienta Cubo de pintura y se activará el modificador
Bloquear relleno.
Haga clic en otro trazo o área rellena para aplicar los nuevos
atributos.
PINTURA CON LA HERRAMIENTA PINCEL:
La herramienta Pincel dibuja trazos similares a los de un
pincel. Permite crear efectos especiales, incluido efectos
caligráficos.
Para pintar con la herramienta Pincel:
Seleccione la herramienta pincel.
Seleccione el color de relleno.
Haga clic en el modificador de modo de Pincel y seleccione un
modo de pintura:
Pintar Normal. Pinta sobre las líneas y rellenos de la misma capa.
Pintar Detrás. Pinta él las áreas vacías del Escenario de la misma
capa, sin afectar ni a las líneas ni los rellenos.
René J. Hercilla V. SAN LUIS
FLASH 10
Pintar Selección. Aplica un nuevo relleno a la selección al
seleccionarlo en el modificador Relleno o en el panel Relleno.(Esta
opción es como seleccionar un área rellena y aplicar un nuevo
relleno).
Rellenos de Pintura. Pinta rellenos y áreas vacías y no afecta a las
líneas.
Pintar Dentro. Pinta el relleno en el que se inicia un trazo de pincel
y nunca pinta sobre las líneas. Funciona como un libro de colorear
en el que la pintura no puede salirse nunca de las líneas. Si el trazo
comienza en un área vacía, el relleno no afecta a ninguna área
rellena.
Normal Pintar Rellenos de Pintar Pintar Pintar
Normal Pintura Detrás Selección Dentro
SELECCIÓN DE OBJETOS:
Para modificar un objeto, primero debe seleccionarlo. Flash
proporciona diferentes métodos de selección, incluyendo la
herramienta Flecha, la herramienta Lazo y comandos de
teclado. Puede agrupar objetos individuales para manipularlos
como un único objeto.
Flash resalta los objetos seleccionados. Los trazos aparecen
resaltados con una línea de color. Los rellenos se resaltan con
un patrón de puntos. Los grupos seleccionados aparecen
resaltados con recuadros de delimitación.
Forma Origi- Trazo Relleno Trazo y Grupo
nal seleccio- selecciona- selecciona-Relleno se- seleccionado.
René J. Hercilla V. SAN LUIS
FLASH 11
nada. do. do. leccionado.
USO DE LA HERRAMIENTA FLECHA:
Para seleccionar objetos enteros con la herramienta
Flecha, haga clic en un objeto o arrastre para encerrar
el objeto dentro de un recuadro de delimitación rectangular.
USO DE LA HERRAMIENTA LAZO:
Puede utilizar la herramienta Lazo y el modificador
modo polígono para seleccionar objetos dibujando una
área de selección de mano alzada o de bordes rectos. Cuando
se utiliza la herramienta Lazo se puede cambiar de modo de
selección de estilo libre al modo de selección de bordes rectos.
AGRUPACIÓN DE OBJETOS:
Para poder manipular los elementos como un único objeto,
debe agruparlos. Por ejemplo, después de crear un dibujo, un
árbol o una flor, agrupe los elementos del dibujo para facilitar
la selección y el desplazamiento del mismo como un todo.
Los grupos pueden editarse sin desagruparlos. También puede
seleccionar un objeto individual de un grupo para su edición,
sin tener que desagrupar los objetos.
Para crear un grupo:
Seleccione en el escenario los objetos que desee agrupar.
pueden seleccionarse formas, otros grupos, símbolos, textos,
etc.
Elija Modificar >Agrupar o presione las teclas ctrl. + G.
Para desagrupar:
Elija Modificar > Desagrupar o presione las teclas ctrl. + Shift
+ G.
René J. Hercilla V. SAN LUIS
FLASH 12
ESCALA, ROTACIÓN y INCLINACIÓN DE OBJETOS:
Al cambiar el tamaño proporcional de un objeto, el tamaño de
dicho objeto aumenta o reduce en horizontal, en vertical o
ambas direcciones. Para escalar un objeto, arrástrelo o
introduzca los valores en el panel Transformar. Las instancias,
grupos y bloques de tipo se escalan en relación a sus puntos
de registro.
Al rotar un objeto, éste gira sobre su punto de registro. Como
valor predeterminado, éste es el centro del objeto, pero puede
desplazarlo. Puede rotar un objeto mediante el comando Rotar,
arrastrándolo o asignándole un ángulo en el panel
Transformar.
La opción Sesgar permite distorsionar un objeto inclinándolo a
lo largo de uno de ambos ejes. Para inclinar un objeto,
arrástrelo o introduzca los valores en el panel Transformar.
Para cambiar el tamaño proporcional de un objeto mediante el
arrastre:
Seleccione el objeto.
Seleccione la herramienta Flecha y, en la sección Opciones de
la caja de herramientas, haga clic en el modificador de escala o
elija Modificar > Transformar > Escalar.
Realice uno de los siguientes pasos:
Para cambiar el tamaño proporcional del objeto en horizontal y
en vertical, arrastre uno de los selectores de esquina. Las
proporciones se mantienen según se cambia el tamaño.
Para cambiar el tamaño proporcional del objeto
horizontalmente o verticalmente, arrastre uno de los selectores
del centro..
Para cambiar el tamaño proporcional de un objeto con el panel
Transformar:
Seleccione el objeto.
Seleccione Ventana > Paneles > Transformar.
René J. Hercilla V. SAN LUIS
FLASH 13
Introduzca un valor de escala entre 1 y 1000 para el vertical, el
horizontal o para ambas.
Seleccione restringir para mantener las proporciones. Y
presione la tecla Enter.
ROTACIÓN DE OBJETOS:
Al rotar un objeto, éste gira sobre su punto de registro. Como
valor predeterminado, éste es el centro del objeto, pero puede
desplazarlo.
Puede rotar un objeto mediante el comando Rotar,
arrastrándolo o asignándole un ángulo en el panel
Transformar.
ANIMACIÓN:
La animación con interpolaciónes una técnica esencial para la
creación de movimiento y cambio en una película, al mismo
tiempo que reduce eltamaño del archivo. En esta lección
aprenderá como hacer que un objeto se mueva a través del
escenario, cambie de tamaño, rote, cambie de color y cambie
de forma.
UTILIZACIÓN DE UN FOTOGRAMA CLAVE: Un fotograma
clave es un fotograma en el que se especifica cambios en la
animación. En la animación interpolada, se crean fotogramas
clave en puntos importantes de la línea de tiempo y Flash crea
los fotogramas intermedios. Si la línea de tiempo no esta
visible, elija Ver > Línea de tiempo. Los fotogramas clave
aparecen como círculos en un fotograma. Un fotograma clave
de una capa que no contenga gráficos estará vacío.
CREACION DE ANIMACIONES FOTOGRAMA A
FOTOGRAMA:
La animación fotograma a fotograma cambia el contenido del
escenario en cada fotograma y es ideal para las animaciones
complejas en las que la imagen cambia en cada fotograma
además de moverse.
Utilice la animación fotograma a fotograma cuando necesite
cambiar una imagen en cada fotograma.
René J. Hercilla V. SAN LUIS
FLASH 14
Para crear animación fotograma a fotograma:
Dibuje y determine su tamaño del objeto.
Mueva el objeto a la derecha del escenario para el fotograma
inicial.
En el fotograma 45 inserte un fotograma clave. Seleccione el
menú Insertar luego elija Fotograma Clave o también presione
la tecla F6.
Mueva el objeto a la izquierda del escenario y determine su
tamaño incremente su tamaño un 100° más del tamaño
original.
Seleccione todos los fotogramas.
Seleccione el menú insertar y elija la opción Crear interpolación
de movimiento.
Luego presione la tecla Enter para Reproducir la animación.
a d id a s
MOVIMIENTO DE INTERPOLACIÓN:
En este ejemplo, hará que la abeja del área de trabajo se
mueva de su posición actual hasta otras ubicaciones.
Utilice la herramienta flecha para arrastrar un borde de
selección al borde de la abeja:
Insertar la capa Guia de movimiento.
Ubicarse en el fotograma 45 e insertar un fotograma clave.
Seleccione la herramienta flecha y clic en botón ajustar a
objeto.
Luego ubicarse en el fotograma 45 de la capa Guia de
Movimiento e insertar un fotograma clave.
Ubicarse en el fotograma 3 e insertar un fotograma clave. En la
ventana transformar 100% girar 0°.
René J. Hercilla V. SAN LUIS
FLASH 15
Mover la parte inferior derecha la figura de la abeja.
Ubicarse en el fotograma 25 e insertar un fotograma clave.
Transformar 100% girar 180°.
Ubicarse en el fotograma 15 einsertar Crear interpolación de
Movimiento.. mover la abeja a la esquina inferior izquierda.
Ubicarse en el fotograma 45 transformar 100% girar 0°.
Mover la abeja a la esquina superior derecha.
Ubicarse en el fotograma 60 crear una clave principal.
Transformar 100%girar 45°.
Ubicarse en el fotograma 35 crear ineterpolación de
movimiento.
Ubicarse en el fotograma 55 crear interpolación de
movimiento.
René J. Hercilla V. SAN LUIS
FLASH 16
TRANSFORMACIÓN:
El otro modelo de interpolación de Flash se basa en convertir
una figura en otra a través de varios fotogramas. En este caso
no utilizaremos símbolos, sino formas lo más sencillo posible.
Las figuras que se usan son tres: el triángulo, el cuadrado y el
círculo. Para conseguir que Flash cambie de una a otra forma
sigue esta secuencia de pasos:
Paso 1: El escenario debe estar en blanco.
Paso 2: Seleccionar el menú Ventana, seleccione Paneles y
luego elegir Fotograma. Otra forma de abreviar todos estos
pasos es presionando las teclas ctrl. + F.
Paso 3: Se muestra la ventana Fotograma, es la ventana que
nosotros vamos a llegar a utilizar para las diferentes
transformaciones que nosotros vamos a realizar.
Etiqueta: Es donde nosotros vamos a poner los nombres de
nuestro Fotogramas.
Interpolación: Aquí seleccionamos Formas para poder empezar
las transformaciones de nuestros objetos o letras.
Aceleración: Podemos controlar la velocidad de tiempo de cada
transformación de nuestro clic.
Mezcla: Nos ayuda a corregir mínimos detalles para el acabado
de nuestro trabajo pero es recomendable dejarlo en Default.
DE OBJETO A OBJETO:
Paso 1:
En una nueva película, crea un cuadrado utilizando la
herramienta Lápiz o la herramienta Rectángulo.
Haga clic sobre la casilla 11 de la capa e insertar un fotograma
clave.
Elimina el Cuadrado y dibuja un Triángulo, con la herramienta
Lápiz
Paso 2:
Haga clic sobre la casilla 20 de la capa e insertar un fotograma
clave o presione F6.
Paso 3:
René J. Hercilla V. SAN LUIS
FLASH 17
Elimina el triángulo y dibuja un Círculo, con la herramienta
Ovalo.
Luego pasamos a la ventana fotogramas con la cual
empezaremos a darle la transformación de nuestro clip.
Paso 4:
Seleccionamos todos los fotogramas y luego pasamos a darle
transformaciones.
Nos vamos al panel fotogramas y seleccionamos formas de la
opción interpolación.
Al reproducir la película, el cuadrado triángulo se transformará
en un triángulo que a su vez se transformará en un círculo. La
transformación se realiza a partir de puntos significativos,
como los vértices.
TRANSFORMACIÓN DE TEXTO:
Entre los elementos que podemos transformar mediante este tipo de
interpolación tenemos los textos. Hacer que una letra se vaya convirtiendo en
otras produce un efecto muy vistoso, que se utiliza a menudo para crear los
títulos de las películas y las páginas Web.
Para poder transformar textos necesitamos realizar un paso previo a la
animación: tenemos que hacer que estos pierdan sus propiedades de texto, de
mosdo que se conviertan en simples formas. Esto se consigue mediante la
opción Separar, del menú Modificar.
TEXTO A TEXTO:
Paso 1:
Escenario en blanco.
Paso 2:
Luego de haber escrito un texto cualquiera, lo seleccionamos y presionamos las
teclas ctrl. + B o también nos vamos al menú Modificar y seleccionamos la
opción Separar para separar y transformar el texto en tipo imagen y poder
realizar las transformaciones.
Para poder realizar cualquier tipo de transformación se tiene que tener en
cuenta que debe ser imagen.
Paso 3:
Haga clic sobre la casilla 15 e inserte un fotograma clave.
Edita el texto y cambie el texto escrito por su nombre.
René J. Hercilla V. SAN LUIS
FLASH 18
Repita los dos últimos pasos en las casillas 30, 45 y 60, insertando en cada una
de ellas su Edad, el nombre de una Fruta y el nombre de un Animal.
Paso 5:
Ahora seleccionar todos los fotogramas para poder hacer las transformaciones
de texto.
Paso 6:
Después de haber seleccionado todos los fotogramas, nos vamos al panel
Fotogramas y seleccionamos Formas de la opción interpolación.
TEXTO A OBJETO:
Como vimos en los ejemplos anteriores debemos de tener la hoja de trabajo en
blanco :
En el primer fotograma escriba un Texto en el lado izquierdo del escenario,
separar el texto presionando las teclas Ctrl + B.
Crear un fotograma clave en el fotograma 15, presionando la tecla F6.
Borrar el texto y dibujar un círculo en lado derecho del escenario.
Seleccionar todos los fotogramas incluido el fotograma clave.
Seleccionar formas en el panel fotogramas.
René J. Hercilla V. SAN LUIS
You might also like
- Manual para Adobe Flash PlayerDocument3 pagesManual para Adobe Flash PlayerkrizthianpessNo ratings yet
- Manual de FlashDocument5 pagesManual de FlashfermendoNo ratings yet
- Crear gráficos y texto en FlashDocument25 pagesCrear gráficos y texto en FlashOctavio LópezNo ratings yet
- Herramientas de Coreldraw 1ra ParteDocument20 pagesHerramientas de Coreldraw 1ra ParteariaskarymecristelNo ratings yet
- Corel Draw guía completaDocument42 pagesCorel Draw guía completaGabriel BorjasNo ratings yet
- Conocimientos Informáticos de PaintDocument29 pagesConocimientos Informáticos de PaintMilton Moscoso100% (1)
- Sketch UpDocument8 pagesSketch UpcolegiosjoseNo ratings yet
- PAINTDocument5 pagesPAINTjacobdanyelaNo ratings yet
- Herramientas Basicas de CoreldrawDocument27 pagesHerramientas Basicas de CoreldrawHéctorivan Urbano100% (1)
- Artcam Pro8.0 EsDocument13 pagesArtcam Pro8.0 EsDreiz78No ratings yet
- Vectorizacion Con PlumaDocument8 pagesVectorizacion Con PlumayngridNo ratings yet
- Manual Herramientas Basicas Corel DrawDocument29 pagesManual Herramientas Basicas Corel DrawDavid Cuentas BarriosNo ratings yet
- Herramientas basicas Corel DrawDocument12 pagesHerramientas basicas Corel DrawaranzamsosaNo ratings yet
- Solidworks interfazDocument48 pagesSolidworks interfazferNo ratings yet
- Unidad 2Document43 pagesUnidad 2Manu BonNo ratings yet
- Manual de Ayuda de IrfanPaint en EspañolDocument7 pagesManual de Ayuda de IrfanPaint en EspañolPatricio Molina AssorNo ratings yet
- Sketchup 1Document19 pagesSketchup 1davidtecnoNo ratings yet
- 06 Sesion - DibujandoDocument4 pages06 Sesion - DibujandoIE San Agustín CajacayNo ratings yet
- San JuanDocument10 pagesSan JuanLuis RojasNo ratings yet
- Operaciones Con Líneas, Contornos y Trazos de PincelDocument29 pagesOperaciones Con Líneas, Contornos y Trazos de PinceladryNo ratings yet
- Didáctica Tecnología Módulo 4 ForoDocument34 pagesDidáctica Tecnología Módulo 4 ForoAlfonso Prieto GonzálezNo ratings yet
- Interfaz de PhotoshopDocument21 pagesInterfaz de PhotoshopKatherine Rosero88% (8)
- Manual de Coreldraw 2010Document19 pagesManual de Coreldraw 2010LuisAlvaroNo ratings yet
- Illustrator Semana 1Document12 pagesIllustrator Semana 1mguandoqNo ratings yet
- Práctica 2 InkscapeDocument2 pagesPráctica 2 InkscapePedro Jose Garcia SanchezNo ratings yet
- InkpadDocument12 pagesInkpadanacantarinoNo ratings yet
- Cómo Hacer Un MickeyDocument13 pagesCómo Hacer Un MickeyMaria MercedNo ratings yet
- Corel Draw VocabularyDocument11 pagesCorel Draw VocabularyJVARNo ratings yet
- Separata de CoreldrawDocument13 pagesSeparata de CoreldrawBerthing Andrade100% (2)
- Apuntes HerramientasbásicasDocument13 pagesApuntes HerramientasbásicasMaria Emiliana LuceroNo ratings yet
- Herramientas de Corel DrawDocument5 pagesHerramientas de Corel DrawFrancisco Ricardez Cruz0% (1)
- Caja de HerramientasDocument3 pagesCaja de HerramientasGriyéNo ratings yet
- Actividad 1Document13 pagesActividad 1maicol canizaresNo ratings yet
- Adobe Photoshop Cs5 Unidad 2Document36 pagesAdobe Photoshop Cs5 Unidad 2Brayan AguileraNo ratings yet
- Corel 3Document4 pagesCorel 3Yunior Andrés Castillo SilverioNo ratings yet
- Illustrator Herramienta PlumaDocument9 pagesIllustrator Herramienta PlumaDerat Nunoi PhotographyNo ratings yet
- Tutorial de FlashDocument17 pagesTutorial de FlashmiguelcamilojuanNo ratings yet
- Photostudio6 ManualDocument23 pagesPhotostudio6 Manualcdiazr01No ratings yet
- 9 Herramientas de Nodos PDFDocument11 pages9 Herramientas de Nodos PDFgladius2000No ratings yet
- Introducción a Paint: Herramientas básicas para dibujarDocument19 pagesIntroducción a Paint: Herramientas básicas para dibujarKarito JanecitaNo ratings yet
- Sketchup 1Document19 pagesSketchup 1jaumesenseNo ratings yet
- Modelado Con Maya BásicoDocument18 pagesModelado Con Maya BásicoRECURSOS IMAGEN Y SONIDONo ratings yet
- CURSO DISEÑO GRAFICO & WEBDocument98 pagesCURSO DISEÑO GRAFICO & WEBDenisseGonzalez75% (4)
- Switch Programa para AnimacionesDocument46 pagesSwitch Programa para AnimacionesDiego EriqueNo ratings yet
- Manual de CorelDocument12 pagesManual de CorelJose LuisNo ratings yet
- Separata de Corel DrawDocument42 pagesSeparata de Corel DrawGV AmyNo ratings yet
- Como Dibujar Con PaintDocument14 pagesComo Dibujar Con PaintcrispexamiNo ratings yet
- Pivot Guia de UsuarioDocument46 pagesPivot Guia de UsuarioClaudio VarasNo ratings yet
- Manual de Photosop CS Cap. 4Document42 pagesManual de Photosop CS Cap. 4Gabriel SimonettiNo ratings yet
- Diseño GraficoDocument3 pagesDiseño Graficolucianoleandro riveroNo ratings yet
- Las Herramientas de Corel Draw y Sus FuncionesDocument5 pagesLas Herramientas de Corel Draw y Sus FuncionesjhonfaNo ratings yet
- Separata Corel DrawDocument20 pagesSeparata Corel DrawKelly SPNo ratings yet
- Trabajo Dibujar LibrementeDocument12 pagesTrabajo Dibujar Librementedaniela delgadoNo ratings yet
- Barra de Herramientas de PhotoshopDocument13 pagesBarra de Herramientas de PhotoshopJaime CoronelNo ratings yet
- Separata Corel Andres Bello SabadosDocument16 pagesSeparata Corel Andres Bello SabadosDocente Félix JuniorNo ratings yet
- Definición de PhotoshopDocument11 pagesDefinición de PhotoshopNeto VillanuevaaNo ratings yet
- Manual SketchupDocument85 pagesManual SketchupDïego Andrés NNo ratings yet
- Retoque Fotográfico con Photoshop (Parte 1)From EverandRetoque Fotográfico con Photoshop (Parte 1)Rating: 4 out of 5 stars4/5 (7)
- Deef5bc03dd9eeec 1 Introducción A La GEDocument6 pagesDeef5bc03dd9eeec 1 Introducción A La GEBerthing AndradeNo ratings yet
- Gestion de Recursos HumanosDocument5 pagesGestion de Recursos HumanosBerthing AndradeNo ratings yet
- SEPARATAS MINERIADocument17 pagesSEPARATAS MINERIABerthing AndradeNo ratings yet
- Lo que necesitas saber sobre computadorasDocument14 pagesLo que necesitas saber sobre computadorasBerthing AndradeNo ratings yet
- Cultura Fisica y DeportesDocument3 pagesCultura Fisica y DeportesBerthing AndradeNo ratings yet
- Tecnicas de ComunicacionDocument4 pagesTecnicas de ComunicacionBerthing AndradeNo ratings yet
- Instalación y configuración de sistemas de puesta a tierraDocument25 pagesInstalación y configuración de sistemas de puesta a tierraBerthing AndradeNo ratings yet
- Relaciones HumanasDocument34 pagesRelaciones HumanasBerthing AndradeNo ratings yet
- Relaciones Humanas IiDocument6 pagesRelaciones Humanas IiBerthing AndradeNo ratings yet
- PRODUCCIONDocument4 pagesPRODUCCIONBerthing AndradeNo ratings yet
- Silabo OFIMATICADocument5 pagesSilabo OFIMATICABerthing AndradeNo ratings yet
- Administracion LogisticaDocument6 pagesAdministracion LogisticaBerthing AndradeNo ratings yet
- Administracion LogisticaDocument6 pagesAdministracion LogisticaBerthing AndradeNo ratings yet
- Administracion PublicaDocument4 pagesAdministracion PublicaBerthing AndradeNo ratings yet
- Planificacion y OrganizacionDocument6 pagesPlanificacion y OrganizacionBerthing AndradeNo ratings yet
- Logica y FuncionesDocument5 pagesLogica y FuncionesBerthing AndradeNo ratings yet
- AUDITORIADocument4 pagesAUDITORIABerthing AndradeNo ratings yet
- Informatica e InternetDocument3 pagesInformatica e InternetBerthing AndradeNo ratings yet
- Diario de Un PerroDocument13 pagesDiario de Un Perromelenas1414100% (2)
- Siempre CristoDocument11 pagesSiempre CristoedilazoNo ratings yet
- Adminis Traci OnDocument67 pagesAdminis Traci OnCecilia Medina SocolaNo ratings yet
- Separata de Contabilidad Gubernamental IDocument8 pagesSeparata de Contabilidad Gubernamental IAnthony BryanNo ratings yet
- Cultura Fisica y DeportesDocument3 pagesCultura Fisica y DeportesBerthing AndradeNo ratings yet
- Como Reconocer Un Infarto CerebralDocument5 pagesComo Reconocer Un Infarto CerebralLuis Castaño100% (4)
- Separata de WordDocument30 pagesSeparata de WordBerthing Andrade100% (1)
- Separata de WindowsDocument12 pagesSeparata de WindowsBerthing AndradeNo ratings yet
- Separata de Visual C++Document36 pagesSeparata de Visual C++Berthing Andrade100% (3)
- Separata de Visual BasicDocument34 pagesSeparata de Visual BasicBerthing Andrade100% (2)
- Separata de AccessDocument18 pagesSeparata de AccessBerthing Andrade100% (1)
- Separata de Visual BasicDocument34 pagesSeparata de Visual BasicBerthing Andrade100% (2)
- Curvas VerticalesDocument6 pagesCurvas VerticalesJazmin Guadalupe Reyes MarínNo ratings yet
- Liquidos AceleradosDocument12 pagesLiquidos AceleradosJose L BuitronNo ratings yet
- La tractriz: curva de persecución constanteDocument3 pagesLa tractriz: curva de persecución constanteAnonymous Y4YFzPT0No ratings yet
- La Forma Como Medio de ExpresiónDocument51 pagesLa Forma Como Medio de ExpresiónLeo LucianoNo ratings yet
- Curvas VerticalesDocument9 pagesCurvas Verticaleslvzm1No ratings yet
- Unidad 3 Calculo VectorialDocument18 pagesUnidad 3 Calculo VectorialLuCesitha'De Salinas Felipe Lucho75% (12)
- Curvas de NivelDocument4 pagesCurvas de NivelCriistal HernandezNo ratings yet
- CalculoIII USACH Programación SEM1 16Document4 pagesCalculoIII USACH Programación SEM1 16felipeNo ratings yet
- Diseño Geometrico en Planta 2019Document21 pagesDiseño Geometrico en Planta 2019Josep ÑahuiNo ratings yet
- Trabajo Colaborativo Calculo IIIDocument8 pagesTrabajo Colaborativo Calculo IIILOIN100% (2)
- Norma 3.108.01 (Trazo y Niveles)Document70 pagesNorma 3.108.01 (Trazo y Niveles)hectorhendrixNo ratings yet
- Apuntes Geometria DiferencialDocument118 pagesApuntes Geometria DiferencialDaniel Diego HorcajueloNo ratings yet
- Momento Flector, Esfuerzo de Corte y Normal (M.Q.N)Document18 pagesMomento Flector, Esfuerzo de Corte y Normal (M.Q.N)Jesus OjedaNo ratings yet
- Derivadas ParcialesDocument15 pagesDerivadas Parcialesmaberroi sotoNo ratings yet
- Crear curvas de nivel en CivilCAD a partir de datos de estación totalDocument7 pagesCrear curvas de nivel en CivilCAD a partir de datos de estación totalEnrique NavaNo ratings yet
- Informe de Caminos 003 Alineamiento Horizontal y Cuadro de Elementos de Curva HorizontalDocument14 pagesInforme de Caminos 003 Alineamiento Horizontal y Cuadro de Elementos de Curva HorizontalAbdhiel Saiko50% (2)
- Wiener Norbert - Soy Un MatematicoDocument424 pagesWiener Norbert - Soy Un Matematicobonilla03100% (1)
- Marco TeoricoDocument64 pagesMarco TeoricoDiego AmayaNo ratings yet
- Informe de GranulometriaDocument18 pagesInforme de GranulometriaLibnyVillacortaNo ratings yet
- Jesus Ibañez El Regreso Del SujetoDocument157 pagesJesus Ibañez El Regreso Del SujetoRyan Bowman86% (7)
- Manual de Romans Cad 3Document24 pagesManual de Romans Cad 3Luis Reyes Garcia100% (1)
- Teorema Del Engrane PlanoDocument28 pagesTeorema Del Engrane Planovegamarco80No ratings yet
- Matematica IIDocument13 pagesMatematica IIdtroi5545No ratings yet
- Arte Del Diseño TridimensionalDocument116 pagesArte Del Diseño TridimensionalMarcelo GutierrezNo ratings yet
- Exposicion - Lectura 7Document31 pagesExposicion - Lectura 7Carmen MuñozNo ratings yet
- Plan de Trabajo - CV - U2 - 2023Document6 pagesPlan de Trabajo - CV - U2 - 2023marcos uribeNo ratings yet
- Miscelánea Matemática - Fernando RevillaDocument4 pagesMiscelánea Matemática - Fernando RevillaAlberto Durán LópezNo ratings yet
- Manual de Presentacion de PlanosDocument20 pagesManual de Presentacion de PlanosangelelizondoNo ratings yet
- Caracteristicas Geometricas de Las ViasDocument26 pagesCaracteristicas Geometricas de Las Viaslesly_05_91_94896419No ratings yet