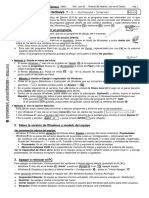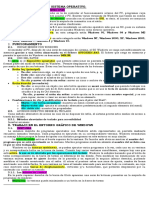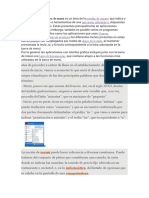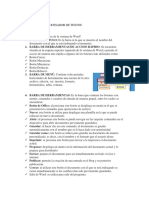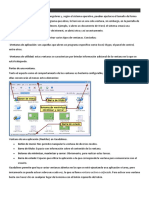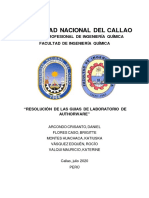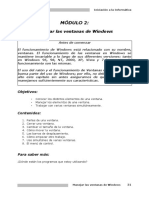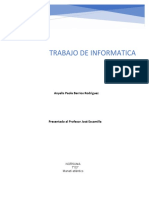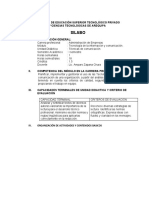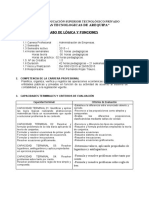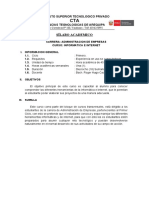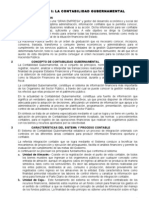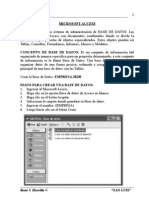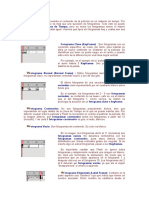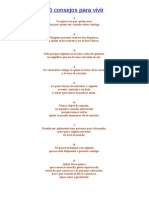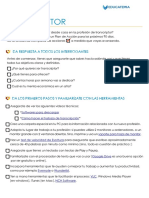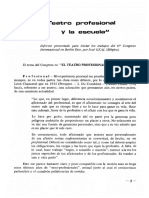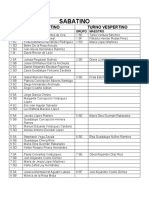Professional Documents
Culture Documents
Separata de Windows
Uploaded by
Berthing AndradeCopyright
Available Formats
Share this document
Did you find this document useful?
Is this content inappropriate?
Report this DocumentCopyright:
Available Formats
Separata de Windows
Uploaded by
Berthing AndradeCopyright:
Available Formats
WINDOWS 1
SISTEMA OPERATIVO WINDOWS
CONCEPTO: Windows es un sistema operativo con una interfaz gráfica
orientada a objetos, que nos permite administrar y controlar el computador,
mediante la utilización de su escritorio que contiene iconos para acceder
fácilmente a un programa. Windows es también un sistema multitarea y
multihilos que puede controlar varios programas a la vez. Y cada programa
puede tener varios hilos concurrentes o subcomponentes que operan en forma
independiente.
1. EL ENTORNO WINDOWS:
Su nueva interfaz incluye características como el botón de Inicio, la Barra de
Tareas, cuenta con una pantalla amplia denominada Escritorio.
EL BOTÓN DE INICIO: Nos permite abrir programas, buscar documentos y
hacer uso de las utilidades con que cuenta el sistema de una forma rápida.
EL ESCRITORIO: Representa la pantalla de trabajo, sobre la que se ubican
unos iconos a manera de acceso directo hacia ciertos programas de uso
frecuente y ventanas.
René J. Hercilla V. “SAN LUIS”
WINDOWS 2
LA BARRA DE TAREAS: Por defecto se encuentra localizado en la parte
inferior, en ella se visualizan los programas que están en ejecución, para pasar
de un programa a otro basta con hacer clic sobre el botón del programa.
ÍCONOS DE ACCESO DIRECTO: Los programas de uso frecuente los
tendrá a la mano, por ejemplo Mi PC (le dará acceso a cualquiera de las
unidades de su computador), la Papelera de Reciclaje (en ella dejará aquellos
archivos o carpetas que no le sirva, que los haya borrado), Mi Maletín (le
permitirá conectarse a una computadora portátil y acceder a los datos
almacenados en ella), etc.
EL SISTEMA DE VENTANAS: Una ventana puede contener aplicaciones o
documentos:
Ventana de Aplicación, que corresponde a la aplicación en ejecución, se
diferencia de los demás en el sentido que contiene un menú.
Ventana de Documento, son parte de la aplicación, no poseen barra de título.
Ventana de Diálogo, a través de ellas ingresaremos una orden, una ventana de
diálogo por lo general contiene una serie de controles por ejemplo Aceptar y
Cancelar.
CARACTERISTICAS DE LAS VENTANAS:
Botón para Minimizar, la ventana se retirará de la pantalla pero
permanecerá en memoria, si desea activarla de nuevo haga clic en el
botón que le corresponda en la barra de tareas.
Botón para Maximizar, úsela cuando requiera expandir la ventana de
modo que ocupe toda la pantalla.
Botón para el cierre de la ventana, haga clic en el botón señalado
como X.
Botón para Restaurar, úsela para mover la ventana dentro del
escritorio o para modificar el tamaño de las ventanas.
Puede abrir el número de ventanas que desee. Todas las ventanas son
movibles, usando el Mouse y haciendo la operación de arrastre sobre la barra
de título puede llevar la ventana de un lugar a otro. Algunas ventanas son
dimensionales, es decir que podemos alterar el tamaño de la ventana, para esto
ubique el puntero del Mouse en una de las esquinas o en uno de los lados de la
ventana (el puntero tomara la forma de una flecha en dos sentidos) y efectúe la
operación de arrastre en cualquier dirección.
2. EJECUCIÓN DE UN PROGRAMA:
Haga clic en el botón Inicio y ubíquese en la carpeta Programas, luego haga
clic en el programa que desee aperturar. (Ejemplo: Microsoft Word).
René J. Hercilla V. “SAN LUIS”
WINDOWS 3
Para abandonar el programa en ejecución busque la opción Salir en la barra de
menú, o haga clic en el botón Cerrar.
CREAR ACCESO DIRECTO EN EL ESCRITORIO:
Para crear un acceso en el escritorio: Hacer clic con el botón derecho del
Mouse en el escritorio, esto hará que se despliegue su menú contextual del,
luego ubicarse en Nuevo y se despliega otra lista que puede salir en el lado
derecho o izquierdo hacer clic en Acceso Directo, se muestra la ventana crear
acceso directo, hacer clic en el botón Examinar, se muestra otra venta para
hacer la búsqueda seguir el camino y la ruta hasta encontrar el archivo del cual
se desea crear el acceso directo y aceptar, esto hará que regrese a la ventana
inicial luego hacer clic en el botón Siguiente y para terminar hacer clic en
Finalizar.
3. AGREGAR O QUITAR PROGRAMAS DE LA BARRA DE TAREAS:
Para agregar o quitar programas: haga clic en el botón Inicio, elija la opción
Configuración, seleccione en la lista Barra de Tareas (Otra manera más
directa es hacer clic con el botón derecho del Mouse encima de la Barra de
Tareas y elegir en la lista de opciones Propiedades), en el cuadro de diálogo
que se muestra haga clic sobre la página Programas del menú Inicio.
Para agregar haga clic en el botón Agregar:
Se mostrará la ventana Crear Acceso Directo, en el casillero en blanco anote la
ruta y el nombre del programa ejecutable. Si no se acuerda haga clic en el
botón Examinar.
Esto hará que se muestre la ventana Examinar y comience a buscar el
programa ejecutable; cuando lo localice abra el archivo y regresará a la
ventana principal, en el casillero se mostrará el archivo ejecutable, luego haga
clic en botón Siguiente.
Se muestra la ventana Seleccionar Carpeta de Programas, seleccione una
carpeta para colocar el acceso directo y haga clic en el botón Siguiente.
Luego se muestra la ventana Seleccione un Título para el Programa, escriba un
nombre para el acceso directo o déjelo como esta y haga clic en el botón
Finalizar.
Para quitar haga clic en el botón Quitar:
Se mostrara una ventana de diálogo seleccione el programa que desee quitar
de lista y haga clic en el botón Quitar y así sucesivamente, luego haga clic en
el botón Cerrar.
4. PANEL DE CONTROL:
Haga clic en botón Inicio, luego ubique Configuración y luego haga clic en
Panel de Control.
René J. Hercilla V. “SAN LUIS”
WINDOWS 4
FECHA Y HORA: Haga doble clic en el icono Fecha y Hora y le mostrará su
ventana de diálogo, luego modifique o determine la nueva fecha y hora; haga
clic en el botón Aplicar y luego Aceptar.
MOUSE: Haga doble clic en el icono Mouse y le mostrará su ventana de
diálogo, si usted es zurdo, podrá variar la configuración del Mouse, así mismo
alterar con otro tipo de puntero, ajustar la velocidad y rastro del puntero, etc.
Luego de haber determinado su configuración Aplicar y luego Aceptar.
PANTALLA: Está referido al aspecto de los elementos (colores, tamaño, uso
de fuentes, etc.). Haga clic con el botón derecho del Mouse encima del
escritorio, elija la opción Propiedades, esto hará que se muestre la ventana de
propiedades, con varias páginas.
a) Fondo:
Para aplicar o cambiar un Diseño:
En la lista del papel tapiz elija la opción Ninguna.
Haga clic en el botón Diseño.
Se muestra la ventana Diseño, en la lista Diseño seleccione un diseño y haga
clic en el botón Aceptar esto hará que regrese a la ventana principal aquí hacer
clic en el botón Aplicar.
Si desea puede crear un diseño propio haciendo clic en el botón Modificar, en
la ventana Diseño.
Se muestra la ventana Editor de Diseño, escriba el nombre con el que desea
crear el diseño y comience a modificarlo haciendo clic en el cuadro de diseño y
luego haga clic en el botón Listo, esto hará que le muestre un mensaje si
¿desea guardarlo? Hacer clic en el botón Si. Luego Aceptar y Aplicar.
Para aplicar o cambiar un Papel Tapiz:
En la lista del papel tapiz elija un diseño y luego haga clic en Aplicar.
Si desea aplicar un papel tapiz propio (que lo haya diseñado previamente
usando el Paint), haga clic en el botón Examinar y busque en la lista su diseño
y luego haga clic en Abrir y luego Aplicar.
b) Protector de Pantalla:
Evita el desgaste del monitor.
Para aplicar un protector de pantalla haga clic en la lista de protector de
pantalla elija un protector y haga clic en el botón Aplicar.
Algunos protectores evitan el acceso a usuarios no autorizados al computador,
mediante una palabra clave.
Si desea proteger con una palabra clave haga clic en la casilla de verificación
Protegido por contraseña, luego haga clic en el botón Cambiar, luego escriba
la palabra clave 2 veces. Luego Aceptar, Aceptar y Aplicar.
René J. Hercilla V. “SAN LUIS”
WINDOWS 5
c) Apariencia:
Tiene que ver con los colores, el tipo de fuente que usará el sistema Windows
para presentar el entorno.
Para cambiar la apariencia haga clic en la lista Combinación encontrará una
lista de configuraciones predeterminadas, también puede crear una
configuración personalizada, en este último caso resulta conveniente guardarlo
con otro nombre. Luego Aplicar.
5. EXPLORADOR DE WINDOWS:
Una forma de analizar el contenido de la computadora es a través del
Explorador de Windows. Haga clic en el botón de Inicio, elija la opción
Programa luego ubique Explorador de Windows, inmediatamente le presentará
el contenido de PC a manera de un diagrama de árbol.
Al lado izquierdo de la ventana se muestra el contenido de todas las carpetas
(unos cuadrados amarillos), al lado derecho de la ventana se muestra el
contenido de las carpetas o el contenido del elemento sobre el que hizo clic.
Podrá abrir un documento o ejecutar un programa, haciendo doble clic en el
icono situado a la derecha de la ventana.
Dentro de las carpetas puede haber otras carpetas las cuales son subcarpetas y
archivos que son los documentos que uno los crea en un determinado
programa.
a) Creación de Carpetas:
Sitúe el cursor en la unidad o carpeta donde se creará la nueva carpeta.
Seleccionar el menú Archivo.
Ubicarse en Nuevo, luego haga clic en Carpeta.
En la parte derecha de la ventana aparecerá un recuadro con el nombre Nueva
Carpeta, escriba el nombre de la carpeta que desea crear y presione la tecla
Enter.
b) Seleccionar Elementos:
Carpetas o archivos:
Si son elementos contiguos, sitúe el puntero del Mouse en el elemento inicial,
luego manteniendo pulsada la tecla Shift, haga clic en el último elemento.
Si son elementos dispersos, haga clic en el elemento luego manteniendo
pulsada la tecla Ctrl haga clic en el resto de elementos.
Si desea seleccionar todos los elementos presione las teclas Ctrl + E.
René J. Hercilla V. “SAN LUIS”
WINDOWS 6
c) Copiar Elementos:
Seleccione los elementos que desea copiar y presione las teclas Ctrl + C.
Ubique el cursor donde desea copiar y presione las teclas Ctrl + V.
d) Mover Elementos:
Seleccione los elementos que desea mover y presione las teclas Ctrl + X.
Ubique el cursor donde desea mover y presione las teclas Ctrl + V.
e) Borrar Elementos: Seleccione los elementos que desea borrar y pulse la
tecla Del.
f) Renombrar Elementos: Para cambiar el nombre de una carpeta o archivo
haga clic con el botón derecho del Mouse sobre la carpeta o archivo y elija la
opción cambiar de nombre o renombrar.
6. UTILITAROS DEL WINDOWS:
WORD PAD: Es un procesador de textos para documentos cortos, en ella
fácilmente podemos conformar documentos, usar tipos de fuentes, estilos de
párrafos, así como incluir gráficos.
René J. Hercilla V. “SAN LUIS”
WINDOWS 7
PAINT: Es un diseñador gráfico que manipula imágenes de tipo Bits.
Caja de herramientas:
René J. Hercilla V. “SAN LUIS”
WINDOWS 8
Selección de forma libre: Nos permite seleccionar cualquier parte de un
dibujo en forma libre.
Borrador: Con el botón izquierdo del Mouse se borra cualquier parte de
un dibujo, con el botón derecho del Mouse el color seleccionado.
Seleccionar color: Nos permite seleccionar un color del dibujo.
Lápiz. : Con el lápiz podemos dibujar a mano alzada cualquier imagen.
Aerógrafo: Para poder aplicar un color como aerosol.
Línea: Nos permite dibujar líneas rectas, diagonales, líneas de arriba
hacia abajo.
Rectángulo: Para dibujar rectángulos o cuadrados.
Elipse: Para dibujar elipses o círculos.
Selección: Permite seleccionar con más precisión.
Relleno con color: Rellena con un color una área que no este abierta,
sino se rellenaría de color todo el dibujo.
Ampliación: Para ampliar o disminuir el área seleccionada.
Pincel: Para cambiar el estilo de filete más delgada o más gruesa.
Texto: Para escribir un texto en el área seleccionada.
Curva: Para dibujar líneas curvas.
René J. Hercilla V. “SAN LUIS”
WINDOWS 9
Polígono: Para dibujar polígonos, rombos, triángulos y otros formas.
Rectángulo redondeado: Dibuja rectángulos o cuadrados con las
esquinas redondeadas.
EJEMPLO
1. Crear el siguiente árbol de directorios:
C:\
Mis Documentos
Ejemplo - Nombre
Documentos
Word
Cartas
Textos
Word Pad
Word Perfect
Graficadores
Corel
Page Maker
Publisher
Hojas
Excel
Lotus
Qpro
Listas
Tablas
2. Crear 3 documentos en el Word Pad y guardarlos en la carpeta Word Pad.
3. Diseñar 2 dibujos en el Paint y guardarlos en la carpeta Corel.
4. Crear el documento 4 en Word Pad y guardarlo en la carpeta Publisher.
5. Copiar todos los archivos de la carpeta Word Pad a las carpetas Corel,
Lotus y Publisher.
6. Copiar todos los archivos de la carpeta Corel a las carpetas Publisher y
Textos.
7. Copiar los archivos 1, 3 y 5 de la carpeta Corel a la carpeta Word Perfect.
René J. Hercilla V. “SAN LUIS”
WINDOWS 10
8. Mover todos los archivos de la carpeta Lotus a la carpeta Excel.
9. Mover los archivos 2, 4 y 6 de la carpeta Publisher a la carpeta Tablas.
10. Copiar la carpeta Word a la carpeta Page Maker.
11. Mover la carpeta Qpro a la carpeta Documentos.
12. Borrar la carpeta Word.
13. Cambiar de nombre a la carpeta Qpro por Quattro.
14. Cambiar de nombre al archivo 1 de la carpeta Tablas por Certificado.
PRÁCTICA N° 1
C:\
Mis Documentos
Práctica 1 - Nombre
Programas
Base de datos
Clipper
Dbase
Foxpro
Visual fox
Otros
Borland C
Pascal
Visual Basic
Formularios
Menús
Proyectos
1. Crear 3 documentos en el Word Pad y guardarlos en la carpeta Foxpro.
2. Copiar los 3 documentos a las carpetas Pascal y Menús.
3. Diseñar 3 dibujos en el Paint y guardarlos en la carpeta Otros.
4. Copiar los 3 dibujos a las carpetas Clipper y Menús.
5. Mover los dibujos 1 y 3 de la carpeta Clipper a la carpeta Pascal.
6. Mover todos los archivos de la carpeta Menús a la carpeta Visul Fox.
7. Crear un acceso directo del dibujo 2 en el escritorio.
8. Agregar a la barra de tareas el documento 1 de la carpeta Visual Fox
dentro de la carpeta Accesorio.
9. Aplicar como papel tapiz el dibujo 1 de la carpeta Visual Fox.
10. Cambiar de nombre a la carpeta Otros por Objetos.
11. Copiar la carpeta Visual Basic a la carpeta Visual Fox.
René J. Hercilla V. “SAN LUIS”
WINDOWS 11
12. Mover la carpeta Visual Fox a la carpeta Practica 1 –1.
13. Borrar la carpeta Base de Datos.
14. Borrar los archivos 2 y 4 de la carpeta Pascal.
15. Cambiar de nombre a la carpeta Pascal por Turbo Pascal.
PRÁCTICA N° 2
C:\
Mis Documentos
Práctica 2 - Nombre
Imágenes
Forma Vectorial
Corel
Draw
Chart
Move
Show
Page Maker
Mapa de Bist
Paint
Print Magic
Instant Artis
1. Realizar 3 dibujos en el Paint y guardarlos en la carpeta Paint.
2. Crear 2 documentos en el Word Pad y guardarlos en la carpeta Move.
3. Aplicar el dibujo 2 como papel tapiz.
4. Aplicar como protector de pantalla la hora del sistema.
5. Copiar todos los archivos de la carpeta Paint a las carpetas Move y Page
Maker.
6. Copiar los archivos 1, 3 y 5 de la carpeta Move a la carpeta Mapa de Bist.
7. Mover los archivos 2 y 4 de la carpeta Move a la carpeta Imágenes.
8. Crear un acceso directo del archivo 1 de la carpeta Imágenes.
9. Mover la carpeta Corel a la carpeta Page Maker.
10. Agregar a la barra de tareas el archivo 2 de la carpeta Imágenes dentro de
la carpeta Imágenes la cual se tiene que crear.
11. Cambiar de nombre a la carpeta Print Magic con el nuevo nombre Flow.
12. Cambiar de nombre al archivo 3 de la carpeta Move con el nombre Carta.
13. Copiar la carpeta Mapa de Bist a la carpeta Show.
14. Borrar las carpetas Instant Artis y Chart.
René J. Hercilla V. “SAN LUIS”
WINDOWS 12
15. Abrir los programas Word Pad y Paint y ubicarlas en la pantalla en forma
Horizontal.
René J. Hercilla V. “SAN LUIS”
You might also like
- Cómo Enseñarle A Cantar A Los NiñosDocument2 pagesCómo Enseñarle A Cantar A Los NiñosSaul Palomino MedinaNo ratings yet
- Introduccion ImpressDocument14 pagesIntroduccion Impressapi-3700232No ratings yet
- Uf0319 Sistema Operativo, Internet y Correo-E.Document36 pagesUf0319 Sistema Operativo, Internet y Correo-E.Maripi Del CidNo ratings yet
- Manual Entorno Windows Informatica I AdministracionDocument15 pagesManual Entorno Windows Informatica I AdministracionCarlos RodriguezNo ratings yet
- Curso Básico Windows 7 y 8.1 e Internet PDFDocument22 pagesCurso Básico Windows 7 y 8.1 e Internet PDFAlan N. Hdez. H.No ratings yet
- Word para PrincipiantesDocument64 pagesWord para PrincipiantesLuz Adriana Torres Zuluaga100% (1)
- Manual Completo de Diseño en EspañolDocument59 pagesManual Completo de Diseño en EspañolRobert Xtyc Fug89% (27)
- Manual ComputacionDocument20 pagesManual ComputacionmarlexirNo ratings yet
- Introducción al SO WindowsDocument7 pagesIntroducción al SO Windowsmiriamrm30No ratings yet
- Partes Del Escritorio de WindowsDocument5 pagesPartes Del Escritorio de WindowsAfe Maggot BFMVNo ratings yet
- Sesión de Aprendizaje Nº2 - Herramientas InformaticasDocument12 pagesSesión de Aprendizaje Nº2 - Herramientas InformaticasKatherin FCNo ratings yet
- Curso Basico en ComputacionDocument16 pagesCurso Basico en ComputacionReyes KeybisNo ratings yet
- Guía completa de la computación: Sistemas operativos, procesadores de texto y másDocument24 pagesGuía completa de la computación: Sistemas operativos, procesadores de texto y másAtello699No ratings yet
- Converge Nci ADocument23 pagesConverge Nci AKellySPLNo ratings yet
- Informacion de CompotadoraDocument8 pagesInformacion de CompotadoraAndres Perea HdezNo ratings yet
- Manipulación de VentanasDocument9 pagesManipulación de Ventanasgisel2006No ratings yet
- ACTIVIDAD 2 de Carolina Castaño GaviriaDocument7 pagesACTIVIDAD 2 de Carolina Castaño GaviriaCarolina Castaño GaviriaNo ratings yet
- Guia de Tecnologia e Informatica 1Document14 pagesGuia de Tecnologia e Informatica 1Jair PantojaNo ratings yet
- Práctica 01 - Introducción WindowsDocument3 pagesPráctica 01 - Introducción WindowsJulio RiosNo ratings yet
- Unidad 1 de InfoDocument16 pagesUnidad 1 de InfoJenny ArreguinNo ratings yet
- Desarrollo de Competencias Digitales Power Point 2010 Barcelona en PDFDocument43 pagesDesarrollo de Competencias Digitales Power Point 2010 Barcelona en PDFArturo cejudoNo ratings yet
- Escritorio y Sus ElementosDocument4 pagesEscritorio y Sus ElementosMayda RobleroNo ratings yet
- Manual Básico Windows PDFDocument10 pagesManual Básico Windows PDFAl PabloNo ratings yet
- Normas de La Sala de InformaticaDocument6 pagesNormas de La Sala de InformaticaPedro Armando ArroyoNo ratings yet
- Operaciones Basicas Windows 10Document8 pagesOperaciones Basicas Windows 10Lucas Caba ParadaNo ratings yet
- Sindicato FSDocument9 pagesSindicato FSLuis FernandoNo ratings yet
- Entorno Gráfico de Windows Practica #3Document4 pagesEntorno Gráfico de Windows Practica #3Anyelis BonillaNo ratings yet
- Barra de TareasDocument13 pagesBarra de TareasOliJuárezJr.100% (1)
- Gestion de Procesos en El EscritorioDocument20 pagesGestion de Procesos en El EscritorioAmerico Sandi VigabrielNo ratings yet
- Taller Guia de Informatica WindowsDocument14 pagesTaller Guia de Informatica WindowsAnonymous UdddcbH3zb100% (1)
- Windows 10 principales característicasDocument3 pagesWindows 10 principales característicasAIDE BIBIANA CALVILLO VILLANo ratings yet
- Sistema Operativo Windows (Apuntes Word)Document21 pagesSistema Operativo Windows (Apuntes Word)EnriqueNo ratings yet
- Guia Estudiante - OfimaticaDocument83 pagesGuia Estudiante - OfimaticaVictor Raul Huayllani AronesNo ratings yet
- La barra de menú y sus funciones enDocument14 pagesLa barra de menú y sus funciones enJesús Antonio Rodríguez SanguinettiNo ratings yet
- SO Windows HerramientasDocument5 pagesSO Windows HerramientasMilagrosNo ratings yet
- Windows 7Document10 pagesWindows 7RAYMI36No ratings yet
- Sistema operativo Windows 10Document4 pagesSistema operativo Windows 10Sabrina RendónNo ratings yet
- Actividad 1 - Modu 1Document6 pagesActividad 1 - Modu 1marisela telloNo ratings yet
- Guia de Aprendizaje No. 1. Escritorio de Windows - Informatica 6Document4 pagesGuia de Aprendizaje No. 1. Escritorio de Windows - Informatica 6lionhp20038982No ratings yet
- Partes de Una Ventana y Partes de La Barra de TareasDocument3 pagesPartes de Una Ventana y Partes de La Barra de TareasDiego D Jesus MartinezNo ratings yet
- Manual de CORELDRAW 12 PDFDocument110 pagesManual de CORELDRAW 12 PDFlumar1967No ratings yet
- Tema Escritorio Windows XP U Otro Sistema OperativoDocument71 pagesTema Escritorio Windows XP U Otro Sistema Operativosindy stpanie pereiraNo ratings yet
- Tarea 02 de InformaticaDocument6 pagesTarea 02 de InformaticaRoyer VargasNo ratings yet
- Actividad de Aprendizaje 2 HardwareDocument12 pagesActividad de Aprendizaje 2 HardwareDiego CajamarcaNo ratings yet
- Windows 7Document66 pagesWindows 7Fabiert LopzNo ratings yet
- Windows 8 primeros pasos guíaDocument9 pagesWindows 8 primeros pasos guíaalfvertiNo ratings yet
- InformaticaDocument20 pagesInformaticaalejandra velasquezNo ratings yet
- Escritorio y Ventanas de WindowsDocument5 pagesEscritorio y Ventanas de WindowsMelon ToysNo ratings yet
- Definición de Escritorio de WindowsDocument11 pagesDefinición de Escritorio de WindowsVictor CastilloNo ratings yet
- Apre Ndizaje 2Document3 pagesApre Ndizaje 2Maria SacaNo ratings yet
- Tema 2 El Sistema Operativo Windows Parte 1Document16 pagesTema 2 El Sistema Operativo Windows Parte 1PedroNo ratings yet
- Tema 4 y 5 Accesorios de WindowDocument2 pagesTema 4 y 5 Accesorios de WindowJOSE DANIEL AVILA MEJIANo ratings yet
- Sistema operativo: guía de 40 preguntas y respuestas sobre ventanas, carpetas, archivos y másDocument3 pagesSistema operativo: guía de 40 preguntas y respuestas sobre ventanas, carpetas, archivos y másYajaira AlarconNo ratings yet
- Guia de AuthorwareDocument87 pagesGuia de AuthorwareKaty MontesNo ratings yet
- Escritorio y Sus ElementosDocument4 pagesEscritorio y Sus ElementosAntonioNo ratings yet
- Manejando Ventanas de WindowsDocument15 pagesManejando Ventanas de WindowsJose VeintemillaNo ratings yet
- WORDPADDocument5 pagesWORDPADJuan RealesNo ratings yet
- Resumen 1Document10 pagesResumen 1miyuriNo ratings yet
- Deef5bc03dd9eeec 1 Introducción A La GEDocument6 pagesDeef5bc03dd9eeec 1 Introducción A La GEBerthing AndradeNo ratings yet
- Lo que necesitas saber sobre computadorasDocument14 pagesLo que necesitas saber sobre computadorasBerthing AndradeNo ratings yet
- Relaciones HumanasDocument34 pagesRelaciones HumanasBerthing AndradeNo ratings yet
- SEPARATAS MINERIADocument17 pagesSEPARATAS MINERIABerthing AndradeNo ratings yet
- Instalación y configuración de sistemas de puesta a tierraDocument25 pagesInstalación y configuración de sistemas de puesta a tierraBerthing AndradeNo ratings yet
- PRODUCCIONDocument4 pagesPRODUCCIONBerthing AndradeNo ratings yet
- Silabo OFIMATICADocument5 pagesSilabo OFIMATICABerthing AndradeNo ratings yet
- Administracion LogisticaDocument6 pagesAdministracion LogisticaBerthing AndradeNo ratings yet
- Planificacion y OrganizacionDocument6 pagesPlanificacion y OrganizacionBerthing AndradeNo ratings yet
- Relaciones Humanas IiDocument6 pagesRelaciones Humanas IiBerthing AndradeNo ratings yet
- Tecnicas de ComunicacionDocument4 pagesTecnicas de ComunicacionBerthing AndradeNo ratings yet
- Administracion PublicaDocument4 pagesAdministracion PublicaBerthing AndradeNo ratings yet
- Logica y FuncionesDocument5 pagesLogica y FuncionesBerthing AndradeNo ratings yet
- Administracion LogisticaDocument6 pagesAdministracion LogisticaBerthing AndradeNo ratings yet
- Gestion de Recursos HumanosDocument5 pagesGestion de Recursos HumanosBerthing AndradeNo ratings yet
- Cultura Fisica y DeportesDocument3 pagesCultura Fisica y DeportesBerthing AndradeNo ratings yet
- Separata de WordDocument30 pagesSeparata de WordBerthing Andrade100% (1)
- Informatica e InternetDocument3 pagesInformatica e InternetBerthing AndradeNo ratings yet
- AUDITORIADocument4 pagesAUDITORIABerthing AndradeNo ratings yet
- Adminis Traci OnDocument67 pagesAdminis Traci OnCecilia Medina SocolaNo ratings yet
- Separata de Contabilidad Gubernamental IDocument8 pagesSeparata de Contabilidad Gubernamental IAnthony BryanNo ratings yet
- Separata de WindowsDocument12 pagesSeparata de WindowsBerthing AndradeNo ratings yet
- Separata de Visual C++Document36 pagesSeparata de Visual C++Berthing Andrade100% (3)
- Cultura Fisica y DeportesDocument3 pagesCultura Fisica y DeportesBerthing AndradeNo ratings yet
- Siempre CristoDocument11 pagesSiempre CristoedilazoNo ratings yet
- Como Reconocer Un Infarto CerebralDocument5 pagesComo Reconocer Un Infarto CerebralLuis Castaño100% (4)
- Diario de Un PerroDocument13 pagesDiario de Un Perromelenas1414100% (2)
- Separata de AccessDocument18 pagesSeparata de AccessBerthing Andrade100% (1)
- Separata de Visual BasicDocument34 pagesSeparata de Visual BasicBerthing Andrade100% (2)
- Separata de Visual BasicDocument34 pagesSeparata de Visual BasicBerthing Andrade100% (2)
- Ester la reina judía que salvó a su puebloDocument3 pagesEster la reina judía que salvó a su puebloSebastian MorenoNo ratings yet
- Un Fotograma Representa El Contenido de La Película en Un Instante de TiempoDocument2 pagesUn Fotograma Representa El Contenido de La Película en Un Instante de TiempoVeronica Navarro BNo ratings yet
- 13 Consejos para VivirDocument2 pages13 Consejos para VivirAlex RasoNo ratings yet
- Check List CamionetaDocument4 pagesCheck List CamionetaC Zambra Andrés JonathanNo ratings yet
- Catalogo Ecg 2150Document4 pagesCatalogo Ecg 2150Mantenimiento HUSNo ratings yet
- Ejercicios Tipo ParcialDocument2 pagesEjercicios Tipo ParcialYamil RomeroNo ratings yet
- TrackinGPS Propuesta ComercialDocument2 pagesTrackinGPS Propuesta ComercialEdwin ValdiviaNo ratings yet
- Concepto Básicos Del VoleyDocument3 pagesConcepto Básicos Del VoleyPipe CampsNo ratings yet
- Formato Examen BimestralDocument1 pageFormato Examen BimestralXavier PNo ratings yet
- La Cultura Chimu Ciencia SocialesDocument3 pagesLa Cultura Chimu Ciencia SocialesLuz RomeroNo ratings yet
- Tarea 17Document17 pagesTarea 17Jhesmy nadin Vasquez alarconNo ratings yet
- Plan Accion TranscriptorDocument3 pagesPlan Accion TranscriptorpeludsNo ratings yet
- Guia N.4 SeptimosDocument3 pagesGuia N.4 SeptimosANDRES FELIPE MUNERA FRANCONo ratings yet
- Refuerzo G.liDocument2 pagesRefuerzo G.liCamii VivancoNo ratings yet
- d924 01Document258 pagesd924 01carlosloliNo ratings yet
- Textos 6Document11 pagesTextos 6rtg34No ratings yet
- Monitoreo VIMS ® TKPHDocument7 pagesMonitoreo VIMS ® TKPHHéctorHernándezDíazNo ratings yet
- 5 - Limites Del Conducto Inguinal 2Document1 page5 - Limites Del Conducto Inguinal 2Anm MarcanoNo ratings yet
- Tarea de TransferenciaDocument6 pagesTarea de Transferencialuz clarita rafael mendozaNo ratings yet
- El Teatro Profesional y La EscuelaDocument6 pagesEl Teatro Profesional y La EscuelaLyTaoNo ratings yet
- Intrumentos de Viento y Percusion MetalDocument4 pagesIntrumentos de Viento y Percusion MetalEduardo MontejoNo ratings yet
- 149-MA-+MAE-25+-+Geometr C3 83 C2 ADa+Proporcional+II+-+Santiago+2017+ (7 25)Document8 pages149-MA-+MAE-25+-+Geometr C3 83 C2 ADa+Proporcional+II+-+Santiago+2017+ (7 25)Camila VásquezNo ratings yet
- Curso de Entrenador Personal y FitnessDocument3 pagesCurso de Entrenador Personal y FitnessVictorLoraNo ratings yet
- Entrada de La Corte NupcialDocument5 pagesEntrada de La Corte NupcialVANESSA ALPARADANo ratings yet
- Informe Final Casos Reales Laborales - EfsrtDocument6 pagesInforme Final Casos Reales Laborales - EfsrtYermé Li EtchebarneNo ratings yet
- Artes EscénicasDocument6 pagesArtes Escénicasyoletzy de PerniaNo ratings yet
- Horarios maestros y grupos menos deDocument2 pagesHorarios maestros y grupos menos deluzNo ratings yet
- Dieta SemanalDocument3 pagesDieta SemanalSvdra WlznNo ratings yet
- Avances 2 Ixtapan de La SalDocument6 pagesAvances 2 Ixtapan de La SalFernando MarquezNo ratings yet