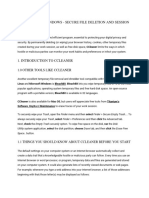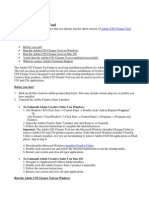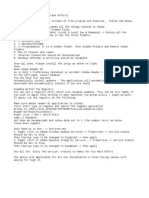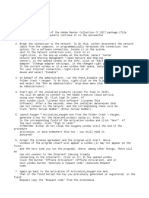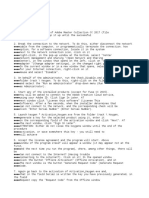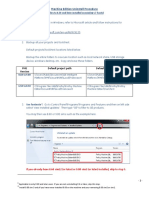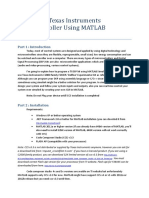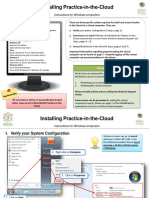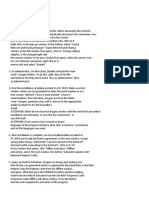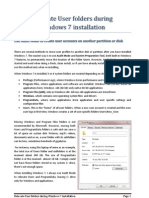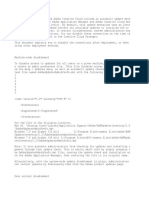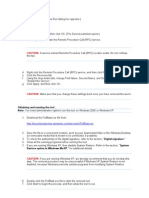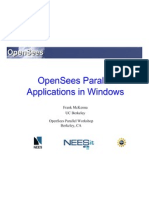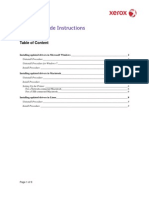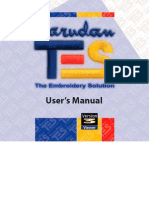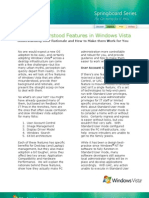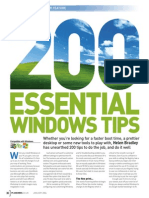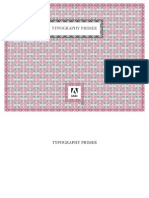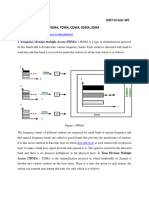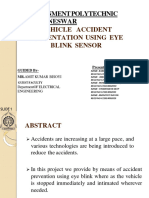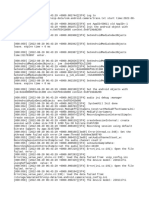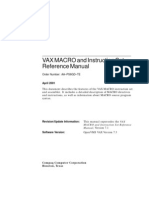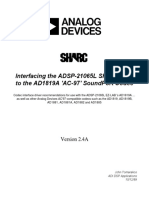Professional Documents
Culture Documents
Adobe® Creative Suite 3: Prerelease and Public Beta Testers
Uploaded by
Sonu RaiOriginal Description:
Original Title
Copyright
Available Formats
Share this document
Did you find this document useful?
Is this content inappropriate?
Report this DocumentCopyright:
Available Formats
Adobe® Creative Suite 3: Prerelease and Public Beta Testers
Uploaded by
Sonu RaiCopyright:
Available Formats
Adobe® Creative Suite 3
Prerelease and Public Beta Testers —
How to clean your system prior to installing final
shipping software
®
This document contains information and instructions on how to uninstall all Adobe Creative
®
Suite 3 prerelease software and CS3 public betas to ensure your system is as clean as possible
prior to installing the final shipping version of the Adobe Creative Suite 3 applications.
It is important that you read and follow these directions carefully.
Please follow the methods below in the order they appear. Only proceed to the next method if
the previous method does not completely uninstall the Adobe Creative Suite 3 applications and
enable a successful install of your purchased Creative Suite 3 application.
Deactivate
Method 1 – Uninstall
Method 2 – Adobe CS3Clean Script
Method 3 – Contact Support
WARNING: Before using Method 2 – Adobe CS3Clean Script – it is critical that you back up your
hard drive including all data, content, software programs, etc. Failure to do so, and failure to
follow the instructions below, could result in a loss of the contents of your hard drive.
Deactivate
For all CS3 applications: before you uninstall, you must deactivate the application. If you have an
entire Suite installed, you only need to deactivate from one application.
1. From the CS3 application, Choose Help > Deactivate and follow the on screen
instructions.
Method 1 – Uninstall
Windows
Show the Control Panel in Classic View
The steps in this document that refer to the Control Panel are in reference to the Classic view.
To switch the Control Panel to the Classic view:
1. Choose Start > Control Panel.
2. Choose Classic View in the left pane.
Uninstall CS3 Applications
1. Close all applications currently running on your system, including other Adobe applications,
MS Office applications, and browser windows.
2. Run the uninstaller:
Windows XP:
a) Go to Start Menu > Control Panel.
b) Double-click Add or Remove Programs.
c) Select the CS3 program or suite, click Remove, and follow the on-screen instructions.
d) Repeat for each CS3 program or suite that you wish to uninstall.
Windows Vista
a) Go to Start Menu > Control Panel.
b) Double-click Programs and Features.
c) Select the CS3 program or suite, click Remove, and follow the on-screen instructions.
d) Repeat for each CS3 program or suite that you wish to uninstall.
Mac OS:
a) Note: There is new uninstall functionality on Macintosh.
Do NOT drag applications to the trash to uninstall.
b) To safely uninstall on Mac OS X, double-click the product installer in
Applications/Utilities/Adobe Installers.
c) Authenticate as an administrator, then select Uninstall Components and follow the
on-screen instructions.
d) Repeat for each CS3 program or suite that you wish to uninstall.
3. Delete all of your preferences files before installing the shipping version.
Windows XP:
a) Go to Start Menu > My Computer
b) In the Address bar near the top of the window type:
\Documents and Settings\<user_name>\Application Data\Adobe
c) Delete files and folders with CS3 in the name.
d) In the Address bar near the top of the window type:
\Documents and Settings\<user_name>\Local Settings\Application Data\Adobe
e) Delete files and folders with CS3 in the name.
Windows Vista:
a) Go to Start Menu > Computer
b) In the Address bar near the top of the window type:
\Users\<user_name>\AppData\Roaming\Adobe
c) Delete files and folders with CS3 in the name.
d) In the Address bar near the top of the window type:
\Users\<user_name>\AppData\Local\Adobe
e) Delete files and folders with CS3 in the name.
Mac OS:
a) Go to Users/<user_name>/Library/Preferences and delete files and folders with CS3
in the name.
b) Go to Library/Application Support/Adobe, and delete files and folders with CS3 in the
name.
Install CS3 application
After using this method, you may install your Creative Suite 3 application. If you are not able to
successfully install your Creative Suite 3 application, or are not prompted for your serial number
when you launch a Creative Suite 3 application, please try Method 2.
4/12/2007 CS3 Prerelease and Public Beta Testers Page 2 of 2
How to clean your system prior to installing shipping software
Method 2 – Adobe CS3Clean Script
This script is intended to remove remnants of previously installed CS3 applications in order to
enable installation of new CS3 components.
The script is not intended to remove all the directories and preferences which might have been
installed; there may still be some left. The goal is to enable subsequent installs which failed
without this tool.
Please back-up all data prior to using the CS3Clean Script. This includes fonts, Version Cue
repositories, plug-ins you may have installed and any other important files. Version Cue
repositories are located at:
Windows
\Program Files\Common Files\Adobe\Adobe Version Cue CS3\Server\data\
\Program Files\Common Files\Adobe\Adobe Version Cue CS3\Server\backups\
Mac OSX
<user>/Library/Application Support/Adobe/Adobe Version Cue CS3/Server/data/
<user>/Library/Application Support/Adobe/Adobe Version Cue CS3/Server/backups/
Reboot your computer and be sure all applications are closed—including other Adobe
applications, Microsoft Office applications, and browser windows.
Instructions
Windows
1. Download and unzip WinCS3Clean.zip
2. Double click on the WinCS3Clean folder to open the directory.
3. Double click on CS3Clean
Note: Windows Vista is more strict about security and requires this tool be run as an
Administrator. If the script does not work after typing in your password, right-click on
CS3Clean and select "Run as Administrator."
Important: The Microsoft Windows Installer CleanUp Utility is required to complete
the cleaning. The Adobe CS3Clean script will check to see if this utility is installed on your
computer. If the Windows Installer CleanUp Utility is not installed on your computer, the
CS3Clean script will notify you and then quit. If you receive this notification, please go to
http://support.microsoft.com/kb/290301 on Microsoft’s Support web site for instructions on
downloading and installing this utility.
Mac OSX
1. Download MacCS3Clean.dmg. The disk image should automatically mount. If not,
double click MacCS3Clean.dmg.
2. Double click on the MacCS3Clean folder to open the directory.
3. Double click on CS3Clean.
This will prompt you for your password (like an installer it needs administrator privileges)
and will then begin running.
Both Platforms
4. Choose your language, by entering ‘e’ for English or ‘j’ for Japanese. It does not matter if
you use lowercase or uppercase letters anywhere in this script.
5. Review the Adobe End-user License Agreement, enter ‘y’ to Accept or ‘n’ to Decline.
Declining will exit the Script.
6. Acknowledge you do not wish to exit to uninstall or back-up your data by entering ‘n’.
4/12/2007 CS3 Prerelease and Public Beta Testers Page 3 of 3
How to clean your system prior to installing shipping software
7. Choose cleaning level by entering ‘1’, or ‘2’ . It is recommended you use Level 1 the first
time, and use Level 2 only if you cannot install after running Level 1.
• Level 1 will remove all CS3 program files, but leave Acrobat 8 unaffected. On
Windows it will also clean the registry of any CS3 settings.
• Level 2 will remove all CS3 and Acrobat 8 program files. On Windows it will also
clean the registry of any CS3 settings.
8. If you have installed to any custom locations, enter ‘y’, then on the next screen enter the
custom locations.
9. If you wish to preview what the Script will do, enter ‘y’.
• If you do so, you will need to run the script again after the preview to do the
actual cleaning, by starting over at step 3 in these instructions.
10. If you wish to backup your registry, enter ‘y’ (Windows-only)
11. The next screen shows the options you have chosen. Review your selections, then type
‘GO’ to begin the clean.
• If you wish to change any of your selections, type ‘quit’ and start over at step 3 in
these instructions.
12. After the script has finished running, press Return (Mac) or Enter (Windows) to exit. If
you were running a preview, re-start at step 3 to proceed with the cleaning.
13. Reboot your computer.
Tips
• Start out at the least aggressive scrubbing—Level 1—and advance to level 2 only if you
still have issues installing your CS3 applications.
• Running this script removes folders created during the installation of CS3 applications
(mainly when the script is run at Level 2).
Install CS3 application
After using this method, try installing your Creative Suite 3 application again. If you are not able
to successfully install, please go to Method 3.
Method 3 – Contact Support
If you are still unable to successfully install your Creative Suite 3 application after going through
Method 1 and Method 2 and you own a registered copy of the software, contact Customer
Support for additional help with installation. To find out how to contact Adobe Customer Support,
please visit Adobe.com for your region or country and click on Contact.
If you require technical assistance for your product, including information on free and paid support
options and troubleshooting resources, more information is available at
http://www.adobe.com/go/support/. Outside of North America, go to
http://www.adobe.com/go/intlsupport/. Free troubleshooting resources include Adobe’s support
knowledgebase, Adobe user-to-user forums and more.
©2007 Adobe Systems Incorporated. All rights reserved.
4/12/2007 CS3 Prerelease and Public Beta Testers Page 4 of 4
How to clean your system prior to installing shipping software
You might also like
- BJT Small Signal Configurations Cheat SheetDocument1 pageBJT Small Signal Configurations Cheat SheetAdi SaggarNo ratings yet
- IEEE Recommended Practice For Microprocessor-Based Protection Equipment Firmware ControlDocument23 pagesIEEE Recommended Practice For Microprocessor-Based Protection Equipment Firmware ControlJohn BihagNo ratings yet
- Make Your PC Stable and Fast: What Microsoft Forgot to Tell YouFrom EverandMake Your PC Stable and Fast: What Microsoft Forgot to Tell YouRating: 4 out of 5 stars4/5 (1)
- IFS Architecture & WebservicesDocument4 pagesIFS Architecture & Webservicesdfsdl100% (1)
- SetupDocument2 pagesSetupsalahgerakNo ratings yet
- c CleanerDocument28 pagesc CleanerLegion of DoomNo ratings yet
- AdoDocument5 pagesAdosalahgerakNo ratings yet
- Adobe CC GuideDocument14 pagesAdobe CC GuidederricknamaNo ratings yet
- SCCM, Microsoft System Center Configuration Manager, IDM, Windows 7, Windows 8.1Document11 pagesSCCM, Microsoft System Center Configuration Manager, IDM, Windows 7, Windows 8.1choraNo ratings yet
- Read Me FirstDocument3 pagesRead Me Firstluisfer572No ratings yet
- Contribute CS3 Read MeDocument4 pagesContribute CS3 Read MeMikkel JensenNo ratings yet
- Disable Adobe Acrobat UpdatesDocument1 pageDisable Adobe Acrobat Updateskaitokid1412thiefNo ratings yet
- Photoshop Cs3 Read MeDocument9 pagesPhotoshop Cs3 Read MeaiptopNo ratings yet
- Abaqus Student Edition Installation Instructions: Product Features and LimitationsDocument12 pagesAbaqus Student Edition Installation Instructions: Product Features and LimitationsVladimir Jerson Alferez VargasNo ratings yet
- ReadmeDocument13 pagesReadmeLalo RuizNo ratings yet
- ReadmeDocument4 pagesReadmeSarveshNo ratings yet
- How To Remove All Autodesk Products From A Windows System - AutoCAD - Autodesk Knowledge NetworkDocument11 pagesHow To Remove All Autodesk Products From A Windows System - AutoCAD - Autodesk Knowledge NetworkCarl Jan SolitoNo ratings yet
- ImmTracker 6.2.39 Install - UserDocument1 pageImmTracker 6.2.39 Install - UserEric GarverNo ratings yet
- Read Me EnglishDocument4 pagesRead Me EnglishAhmad IzzuddinNo ratings yet
- MaxSea 10.3.2.1 Installation GuideDocument21 pagesMaxSea 10.3.2.1 Installation GuideJohn CarrollNo ratings yet
- Machine Edition Uninstall ProcedureDocument4 pagesMachine Edition Uninstall ProcedureAbyChristovenNo ratings yet
- Net Framework 3Document2 pagesNet Framework 3anshulNo ratings yet
- Running CCS and MatlabDocument8 pagesRunning CCS and MatlabYago MonteiroNo ratings yet
- User ManualDocument26 pagesUser ManualAndrei Bleoju86% (7)
- The License Manager Is Not FunctioningDocument5 pagesThe License Manager Is Not Functioninga duttaNo ratings yet
- Abaqus Learning Edition Installation GuideDocument15 pagesAbaqus Learning Edition Installation GuideDebjyoti BhadraNo ratings yet
- Uninstall Trend Micro Office Scan Client For Windows 10 - How ToDocument4 pagesUninstall Trend Micro Office Scan Client For Windows 10 - How Tozali2102No ratings yet
- CS6 Install InstructionsDocument5 pagesCS6 Install InstructionsGrey ResterNo ratings yet
- SEB Troubleshooting GuideDocument9 pagesSEB Troubleshooting Guideprashantsingh87382No ratings yet
- Software for medical and industrial measurement and testingDocument7 pagesSoftware for medical and industrial measurement and testingMHD REZA FEBRIANNo ratings yet
- 192 168 0 187Document5 pages192 168 0 187Thuy TaNo ratings yet
- How To Run Scan Disk in Windows 2000 and Windows XPDocument18 pagesHow To Run Scan Disk in Windows 2000 and Windows XPDavid John Anfone BacayoNo ratings yet
- Smart Application Install ManualDocument27 pagesSmart Application Install ManualCherinet dubaleNo ratings yet
- Cygwin CronDocument8 pagesCygwin CronsamunNo ratings yet
- LLDocument7 pagesLLJesse AdelmanNo ratings yet
- Activation InstructionsDocument2 pagesActivation InstructionsStanleyNo ratings yet
- Failed To Create An Installation DirectoryDocument24 pagesFailed To Create An Installation DirectorySillo PaulNo ratings yet
- How To Install and Setup SQL Server 2005 ManuallyDocument31 pagesHow To Install and Setup SQL Server 2005 Manuallyvishal_2000No ratings yet
- Eval InstallDocument3 pagesEval InstallAbayneh EsuballewNo ratings yet
- Relocate User Folders During Windows 7 InstallationDocument8 pagesRelocate User Folders During Windows 7 InstallationDave HarrisNo ratings yet
- Slow Startup? Disable Fast Startup & Update DriversDocument2 pagesSlow Startup? Disable Fast Startup & Update DriversAdilson VenturaNo ratings yet
- Comand ForUpdatesDocument3 pagesComand ForUpdatesLuca BriatoneNo ratings yet
- DMC 1944Document296 pagesDMC 1944Sooraj RaviNo ratings yet
- How To Perform A Clean Uninstall of Autodesk Products On WindowsDocument2 pagesHow To Perform A Clean Uninstall of Autodesk Products On WindowsRichard FallegaNo ratings yet
- Blaster RemovalDocument3 pagesBlaster RemovalflorincrNo ratings yet
- Adobe After Effects CS4 Read MeDocument5 pagesAdobe After Effects CS4 Read MeGirirajsinh GohilNo ratings yet
- Adobe After Effects CS4 Read MeDocument5 pagesAdobe After Effects CS4 Read MeNeo Xiu YangNo ratings yet
- AutoSPRINK12InstallationWalkthrough PDFDocument2 pagesAutoSPRINK12InstallationWalkthrough PDFHai PhamNo ratings yet
- Opensees Parallel Applications in Windows: Frank Mckenna Uc Berkeley Opensees Parallel Workshop Berkeley, CaDocument10 pagesOpensees Parallel Applications in Windows: Frank Mckenna Uc Berkeley Opensees Parallel Workshop Berkeley, CaSkrekas PashalisNo ratings yet
- NASARAWA STATE POLYTECHNIC ASSEMBLY LANGUAGE LAB MANUALDocument14 pagesNASARAWA STATE POLYTECHNIC ASSEMBLY LANGUAGE LAB MANUALfeezy150% (2)
- Wizcon For Windows & Internet 9.0 Quick GuideDocument100 pagesWizcon For Windows & Internet 9.0 Quick GuideWilliam Rodrigues0% (1)
- Installation InstructionDocument2 pagesInstallation InstructionMugi PrasetyoNo ratings yet
- Driver Upgrade Guide for Windows, Mac and LinuxDocument9 pagesDriver Upgrade Guide for Windows, Mac and Linuxvsilva_2009No ratings yet
- Win XP PDFDocument15 pagesWin XP PDFRajkamal KannanNo ratings yet
- Barudan TESDocument42 pagesBarudan TESMartinandKimberly RayNo ratings yet
- PC Security and Viruses: IT GuideDocument8 pagesPC Security and Viruses: IT GuideAndi SuryadiNo ratings yet
- Intrucciones de Instalaciónde Abacus Simulias 2016Document12 pagesIntrucciones de Instalaciónde Abacus Simulias 2016carlos solorioNo ratings yet
- SIMULIA Abaqus 6.14 6.14-1 .6142SE Install InstructionsDocument12 pagesSIMULIA Abaqus 6.14 6.14-1 .6142SE Install InstructionsBogdan Constantin AlbuNo ratings yet
- Masm ProceduresDocument9 pagesMasm ProceduressenthamilairmenNo ratings yet
- InstallDocument2 pagesInstallAiswarya RajyalakshmiNo ratings yet
- Increase Your RAM There by Increase System SpeedDocument6 pagesIncrease Your RAM There by Increase System Speedkaushik240No ratings yet
- Git CommandsDocument2 pagesGit CommandsSonu RaiNo ratings yet
- Shoulders MoldersDocument8 pagesShoulders MoldersSonu Rai100% (3)
- Writing: Anne HiltonDocument36 pagesWriting: Anne HiltonSonu RaiNo ratings yet
- What Is The Purpose of Reflective Writing?Document3 pagesWhat Is The Purpose of Reflective Writing?Sonu RaiNo ratings yet
- Break Through TrainingDocument5 pagesBreak Through TrainingSonu Rai100% (1)
- Gt4 Pal Arcade Mode Car List (By Vipersan) - Updated 9Th July 2005Document22 pagesGt4 Pal Arcade Mode Car List (By Vipersan) - Updated 9Th July 2005Sonu Rai100% (1)
- Jquery Visual Cheat Sheet (By WOORK)Document6 pagesJquery Visual Cheat Sheet (By WOORK)Juanjo SeixasNo ratings yet
- Engadget Distro Issue 17Document81 pagesEngadget Distro Issue 17Sonu RaiNo ratings yet
- Little Book of RubyDocument85 pagesLittle Book of Rubysuresh100% (1)
- Sony Ericsson XPERIA X1 White Paper (Release 3)Document38 pagesSony Ericsson XPERIA X1 White Paper (Release 3)Sonu Rai100% (10)
- Computing CPT1Document3 pagesComputing CPT1Sonu Rai100% (2)
- Sony Ericsson K800/K800i Whitepaper R1ADocument53 pagesSony Ericsson K800/K800i Whitepaper R1ASonu Rai100% (15)
- Office Tips and TricksDocument6 pagesOffice Tips and TricksSonu Rai100% (2)
- Gta Sa CodesDocument8 pagesGta Sa CodesSonu Rai100% (8)
- Five Misunderstood Features in Windows VistaDocument9 pagesFive Misunderstood Features in Windows VistaSonu Rai100% (2)
- The Mool Mantar ControversyDocument12 pagesThe Mool Mantar ControversySonu Rai100% (5)
- 200 Windows TipsDocument12 pages200 Windows TipsSonu Rai86% (7)
- PlayStation 2 SCPH-70004 Technical SpecDocument2 pagesPlayStation 2 SCPH-70004 Technical SpecSonu Rai83% (6)
- Glossary of Computer/Internet TermsDocument16 pagesGlossary of Computer/Internet TermsSonu Rai100% (63)
- 35 Designers X 5 QuestionsDocument49 pages35 Designers X 5 QuestionsSonu Rai100% (7)
- Power CenterDocument5 pagesPower CenterSonu Rai100% (1)
- Holistic LearningDocument27 pagesHolistic LearningLe Chu100% (14)
- Adobe TYPOGRAPHY PRIMERDocument20 pagesAdobe TYPOGRAPHY PRIMERSonu Rai100% (19)
- Warnock ProDocument52 pagesWarnock ProSonu Rai100% (1)
- Tekton ProDocument30 pagesTekton ProSonu Rai100% (10)
- Silentium ProDocument30 pagesSilentium ProSonu RaiNo ratings yet
- Myriad ProDocument93 pagesMyriad ProSonu Rai100% (5)
- Brioso ProDocument46 pagesBrioso ProSonu RaiNo ratings yet
- Calcite ProDocument26 pagesCalcite ProSonu Rai100% (1)
- Docs 09 5499 26 Batt Zigbee Green Power SpecificationDocument189 pagesDocs 09 5499 26 Batt Zigbee Green Power SpecificationSang tae KimNo ratings yet
- Fdma, Tdma, Sdma, CdmaDocument9 pagesFdma, Tdma, Sdma, CdmaRajNo ratings yet
- Xara Web Designer V6.0.1.13296 Incl. Keymaker-Core: Applications / SoftwaresDocument6 pagesXara Web Designer V6.0.1.13296 Incl. Keymaker-Core: Applications / Softwaresمحمد شافعيNo ratings yet
- Project Synopsis CseDocument8 pagesProject Synopsis CseSagar SharmaNo ratings yet
- DOC-20240418-WA0003.Document17 pagesDOC-20240418-WA0003.kanhakanha30617No ratings yet
- Electronics and Instrumentation Syla PDFDocument134 pagesElectronics and Instrumentation Syla PDFchetanNo ratings yet
- Unit 11 Computer Networks-Assignment 1 - Ethan Johnson - 122334Document16 pagesUnit 11 Computer Networks-Assignment 1 - Ethan Johnson - 122334api-591240370No ratings yet
- Heavy-duty wheel weighers for trucks up to 220,000 lbsDocument4 pagesHeavy-duty wheel weighers for trucks up to 220,000 lbsNasser Youssouf MahamoudNo ratings yet
- NTE7142 Integrated Circuit +5V - Powered, Multichannel RS - 232 Driver/ReceiverDocument3 pagesNTE7142 Integrated Circuit +5V - Powered, Multichannel RS - 232 Driver/ReceiverJefferson Arley Alvarino GranadosNo ratings yet
- TraceDocument48 pagesTraceShrikant ChaudhariNo ratings yet
- Visual Studio Form ControlsDocument33 pagesVisual Studio Form ControlsAngielyn B. MesaNo ratings yet
- BEKC4683 Chap1 2019 2020Document19 pagesBEKC4683 Chap1 2019 2020Mohammad FaisalNo ratings yet
- Instructional Module Tle - Css 9 Afro-Asian Literture: Guanzon ST., Kabankalan City, Negros OccidentalDocument35 pagesInstructional Module Tle - Css 9 Afro-Asian Literture: Guanzon ST., Kabankalan City, Negros OccidentalRussel SuperficialNo ratings yet
- Logic FamiliesDocument14 pagesLogic FamiliesAjay ReddyNo ratings yet
- EW8051 CompilerReferenceDocument431 pagesEW8051 CompilerReferencePankaj BodaniNo ratings yet
- Com - Jdexpert.virtual64bit LogcatDocument5 pagesCom - Jdexpert.virtual64bit LogcatArjhon Jake CeladesNo ratings yet
- PQ Test Protocol MPA Sphere 20231211 212421Document5 pagesPQ Test Protocol MPA Sphere 20231211 212421Ali RizviNo ratings yet
- Configuring an S7 Connection Between S7-300 and S7-400Document35 pagesConfiguring an S7 Connection Between S7-300 and S7-400Davi AraújoNo ratings yet
- Overview of The Cisco UCS C-Series Rack-Mount ServersDocument10 pagesOverview of The Cisco UCS C-Series Rack-Mount Serversaju_nambiarNo ratings yet
- VAX MACRO and Instruction Set Reference ManualDocument544 pagesVAX MACRO and Instruction Set Reference Manualrana_GGNo ratings yet
- Practical Guide to Oracle 10g RAC InstallationDocument113 pagesPractical Guide to Oracle 10g RAC Installationmanjubashini_suriaNo ratings yet
- Embedded System Design Using ArduinoDocument52 pagesEmbedded System Design Using ArduinoSantosh Verma50% (2)
- Opamp TesterDocument2 pagesOpamp TesterbalubobbyNo ratings yet
- EN Spec TU-S9 (V1.1 1.2)Document2 pagesEN Spec TU-S9 (V1.1 1.2)jusufjNo ratings yet
- ADSP - Interfacing DSP To AD1819Document85 pagesADSP - Interfacing DSP To AD1819GregNo ratings yet
- Foxconn 661m05 Rev A SCHDocument42 pagesFoxconn 661m05 Rev A SCHHugo AldazoroNo ratings yet
- 7th Annual State of Agile Development SurveyDocument17 pages7th Annual State of Agile Development SurveyThe_AnniekNo ratings yet