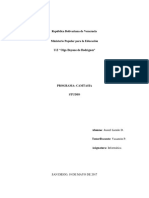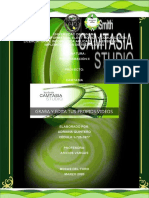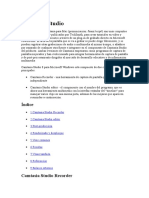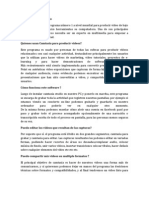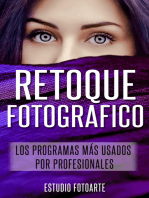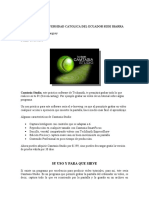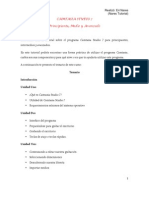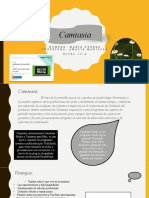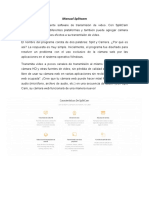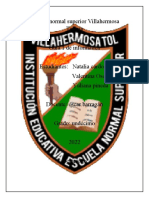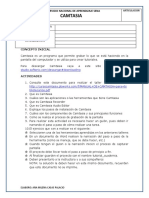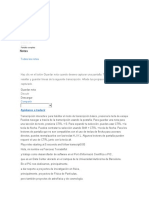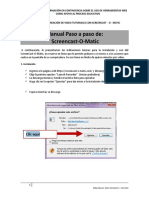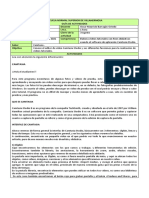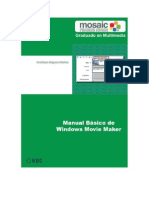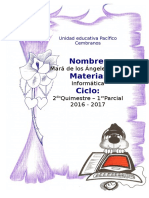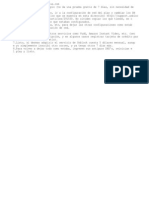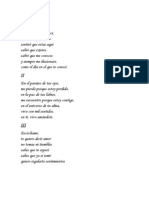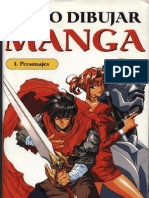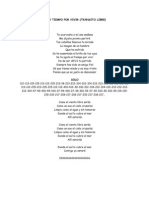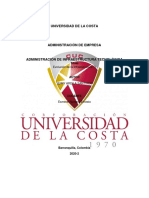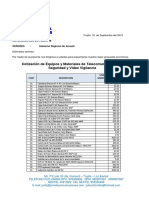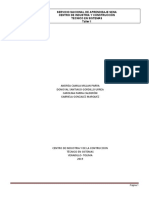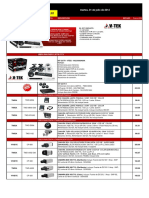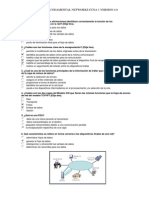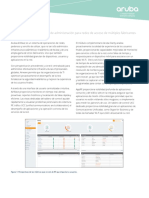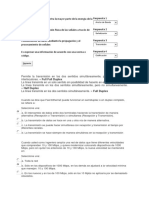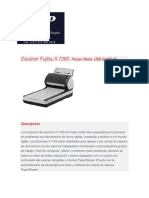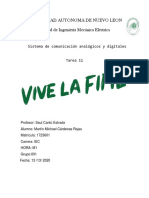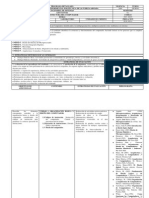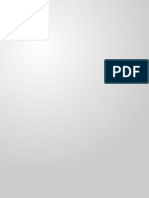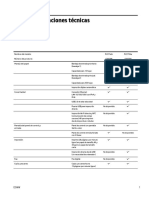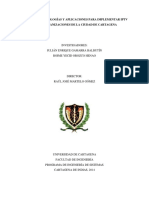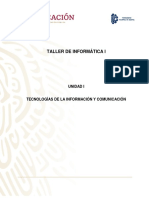Professional Documents
Culture Documents
MANUAL de CAMTASIA para Bibliotecarios
Uploaded by
Brian MirandaOriginal Title
Copyright
Available Formats
Share this document
Did you find this document useful?
Is this content inappropriate?
Report this DocumentCopyright:
Available Formats
MANUAL de CAMTASIA para Bibliotecarios
Uploaded by
Brian MirandaCopyright:
Available Formats
2010
Camtasia Studio: Manual
Software para la realizacin de videotutoriales y edicin de vdeo en bibliotecas
Sonia Prez Carrillo Biblioteca de la Universidad de Alcal 16/04/2010
Camtasia Studio: Manual
Sonia Prez Carrillo. 2010
CAMTASIA STUDIO: Manual. Software para la realizacin de videotutoriales y edicin de vdeo en bibliotecas by Sonia Prez Carrillo is licensed under a Creative Commons Reconocimiento-No comercial-Compartir bajo la misma licencia 3.0 Espaa License.
Camtasia Studio: Manual
Sonia Prez Carrillo. 2010
CAMTASIA STUDIO
Software para la realizacin de videotutoriales y edicin de vdeo en bibliotecas
Sonia Prez Carrillo. Biblioteca de la Universidad de Alcala
1
1. Introduccin
Camtasia Studio es un conjunto de aplicaciones que permite la grabacin y edicin de vdeo para la publicacin de videotutoriales web con una gran calidad y de una forma sencilla. Su utilizacin no requiere un gran dominio tcnico ni tampoco son necesarias cualidades tecnolgicas lejos de nuestro alcance. El potencial de esta herramienta radica en una gran variedad de funciones de edicin de vdeo y audio que unido a su versatilidad y facilidad de manejo nos va a permitir realizar grabaciones de videotutoriales de calidad para mostrar y ensear el uso de recursos electrnicos o servicios a los usuarios en lnea de la Biblioteca. Su principal funcin es la de grabar todo el movimiento que se produce en la pantalla de un ordenador. Si a esto aadimos la posibilidad de modificar y editar los resultados de la grabacin aadiendo archivos de sonido (narracin de voz o msica), imgenes, vdeos, insertar texto, o incluir interactividad (cuestionarios y test), y producirlo en mltiples formatos para su distribucin en la web, lo convierte en una herramienta ideal para cualquier actividad formativa en Internet. La utilizacin de videotutoriales en bibliotecas para la instruccin o formacin de los lectores en el uso de Bases de Datos, aprendizaje del manejo de herramientas web o promocin de servicios bibliotecarios es ya una prctica generalizada al menos en el mundo bibliotecario anglosajn, aunque no tanto en Espaa, cuyas webs apenas si acaban de asomarse a este campo de la formacin en lnea. Existen hoy en da herramientas gratuitas en Internet que ofrecen la oportunidad de realizar videotutoriales de grabaciones del movimiento de la pantalla con una calidad aceptable (Wink o Camstudio), sin embargo, otras herramientas como Captivate de Adobe o Camtasia de Techsmith , ambas de pago, consiguen trabajos de gran profesionalidad y sin duda ms ajustadas a las necesidades de formacin que los usuarios de bibliotecas en lnea necesitan. Su precio puede ser en algunas bibliotecas con recortes presupuestarios un problema, aunque si queremos ofrecer servicios web de calidad, las bibliotecas y sus gestores han de apostar por una inversin econmica que a la larga se ver suficientemente recompensada. La Biblioteca de la UAH puede disponer de Camtasia Studio en su versin Acadmica 3.1.2 gracias al Consorcio Madroo cuyo trabajo en el seno del grupo de Guas de Recursos electrnicos ha dado como resultado los primeros videotutoriales realizados con Camtasia tras recibir la formacin adecuada los integrantes pertenecientes a las siete universidades pblicas de la Comunidad de Madrid. Las explicaciones del Manual que se ofrecen son por tanto acordes con Camtasia Studio Versin Acadmica 3.1.2.
Este Manual ha sido realizado como parte del material formativo sobre Camtasia que se imparti a los bibliotecarios de la Universidad de Alcal en el curso Aplicaciones y recursos para la creacin de materiales formativos durante los das 8 al 19 de abril de 2010
Camtasia Studio: Manual 2. Qu se puede hacer con Camtasia
Sonia Prez Carrillo. 2010
Grabar todo el movimiento de la pantalla del ordenador Capturar vdeo de la webcam (cmara web) Editar, cortar y unir vdeos Aadir y editar archivos de vdeo en formatos MPEG o WMV que provengan de otras fuentes (nuestra cmara de vdeo o cmara digital) Aadir imgenes, archivos de audio, titulares para el comienzo del vdeo, explicaciones o subttulos, transiciones. Aadir interactividad mediante los Callouts (Llamadas o bocadillos), Zoom, Test o formularios, Hotspots (puntos de atencin que exige la accin del usuario, etc. Editar audio (eliminar secciones de audio, ruido de fondo, aumentar y disminuir el sonido) y aadir audio, incluyendo narracin de voz y msica. Incluir efectos como el sonido del teclado, remarcado del cursor durante la propia grabacin. Producir vdeos en los formatos ms difundidos Crear un men o ndice web que facilita la navegacin por un grupo de videoturiales relacionados Grabar una presentacin de PowerPoint Producir el vdeo en mltiples tamaos y formatos (Flash, MPG, AVI, Mov, WMA, etc) que facilitarn su distribucin en web o incluso en dispositivos mviles Producir Videotutoriales con estndares SCORM para la formacin en e-learning y su distribucin en plataformas LMS como Blackboard o Moodle.
3. Estructura de Camtasia
Camtasia, como se ha dicho al principio, es un software formado por cinco aplicaciones diferentes que pueden actuar de forma independiente: Camtasia Recorder, Camtasia Menu Maker, Camtasia Audio Editor, Camtasia Theater y Camtasia Player.
De las cinco aplicaciones que se compone, nosotros abordaremos en este Manual nicamente dos de ellas: Camtasia Recorder y Camtasia Audio Editor. Camtasia Player se utiliza como herramienta de reproduccin de vdeos producidos por Camtasia y nicamente se emplear como instrumento.
Camtasia Studio: Manual
Sonia Prez Carrillo. 2010
Camtasia Recorder, es herramienta principal de Camtasia con la que podremos grabar cualquier movimiento que se produzca en la pantalla del ordenador (en Internet y offline). Con Camtasia Recorder tambin es posible grabar una presentacin de Power Point, o incorporar la imagen que capte una webcam conectada al ordenador mediante USB. El resultado de cualquiera de estas grabaciones ser un archivo .camrec. Este tipo de archivos de vdeo generados .camrec, nicamente pueden ser visualizados en el monitor de vista previa (ver punto 3 de la imagen de la pantalla principal de Camtasia de ms abajo) de la pantalla principal o mediante Camtasia Player reproductor de Camtasia Studio, y forma parte de las cinco aplicaciones. La segunda herramienta en la que nos detendremos es Camtasia Audio Editor, con la que podemos grabar el sonido de los vdeos de dos formas: de forma independiente, aadindolo posteriormente al archivo de vdeo .camrec, o grabndolo a la vez que se graba el vdeo. En cualquier caso, el audio podr ser editado, aumentando, disminuyendo o suprimiendo el sonido.
4. Instalacin de Camtasia Studio
A continuacin explicaremos paso a paso la forma de instalar el programa Camtasia Studio 3.1.2. en nuestro ordenador: El programa lo podemos instalar a travs del siguiente enlace Enlace de descarga versin 3.1.2 . Nos aparece la siguiente ventana y hacemos clic en guardar archivo. Guardaremos el programa (archivo de instalacin) en nuestro ordenador.
Para realizar la instalacin hacemos doble clic en el icono del programa. Comienza todo el proceso de instalacin que queda reflejado ms abajo
Camtasia Studio: Manual
1. Aparece la ventana de bienvenida para la instalacin. Pulsamos Next. 2.
Sonia Prez Carrillo. 2010 Aceptamos el acuerdo de la Licencia (Sotware Licence Agreement)
3.
En la Licencia se puede seleccionar 30 day evaluation o la opcin la opcin Licensed I have a key. Si elegimos la segunda introducimos nuestro nombre y nuestra clave. Pulsar Next
4.
Localizacin del programa donde se instalar en nuestro ordenador. Pulsamos Next
5.
Instalacin del complemento para el uso de Camtasia Studio en el Programa Power Point. Pulsamos Next
6.
Instalacin de componentes opcionales. Pulsamos Next
7.
Comienza la instalacin. Pulsamos Next
8.
Contina la instalacin. Pulsamos Next
Camtasia Studio: Manual
Sonia Prez Carrillo. 2010
9.
Camtasia se ha instalado. Pulsamos Finish
10. En el Escritorio de nuestro ordenador se pulsa con doble clic el acceso directo de Camtasia
11. Welcome. Se selecciona la opcin I have a Software Key y se introduce de nuevo el nombre y la clave y se pulsa Finalizar y Aceptar
12. Camtasia Studio se abre. Siempre que se abra el programa aparecer la ventana de acreditacin del Tipo de Licencia: Academic License. Pulsamos OK
1. Siempre que abramos el programa nos aparecer la ventana donde se nos sugiere qu queremos hacer mediante tres opciones. Podremos elegir una de ellas o simplemente cerrarla (close). Si no queremos que en lo sucesivo nos vuelva a aparecer esta ventana se deselecciona la opcin: Show this dialog at startup.
Camtasia Studio: Manual
Sonia Prez Carrillo. 2010
5. Pantalla principal de Camtasia: componentes y principales funciones
La pantalla principal de Camtasia est formada por una interfaz fcil e intuitiva y est dividida en cinco partes. Un elemento en nuestra contra es que el idioma no es el espaol, pero los nombres y descripciones en ingls empleados son perfectamente reconocibles y la facilidad de uso pueden compensar este inconveniente.
Camtasia Studio: Manual
5.1.
Sonia Prez Carrillo. 2010
Barra del Men principal de Camtasia Studio: Se ubica en la parte superior de la pantalla principal de Camtasia.
En esta barra se sitan los iconos de las opciones del programa ms usados, permitiendo un acceso rpido y ofreciendo el nombre de su funcin cuando pasamos el ratn por encima de las imgenes:
Nuevo Proyecto: Al hacer clic con el ratn se puede comenzar un proyecto de Camtasia Studio. Si estuvieras ya trabajando con un proyecto y decidieras abrir uno nuevo, si aquel no lo hubieras guardado todava, el programa te preguntar si quieres hacerlo antes de abrir el nuevo. Abrir Proyecto: Al hacer clic con el ratn se abre la pantalla de los archivos de tu ordenador para que busques y selecciones un proyecto de Camtasia ya existente. Nota: Un Proyecto en Camtasia Studio No es todava el vdeo definitivo. Y aunque puede tener su apariencia, solamente es el resultado de utilizar diferentes elementos multimedia y editarlos en la Lnea del tiempo, constituyendo un Proyecto. (.project). Un archivo .project o proyecto podremos abrirlo mediante esta opcin de Camtasia cuantas veces queramos para modificarlo y editarlo. Guardar Proyecto: Al hacer clic con el ratn se guarda el actual proyecto en el que se est trabajando, incluidos todos los efectos de transiciones y la configuracin del proyecto. Si fuera la primera vez que se guarda, Camtasia te preguntar para que lo guardes en una carpeta con un nombre de archivo. Importar archivos multimedia: Al hacer clic con el ratn se abre el explorador de Windows de tu ordenador para que busques y selecciones los archivos que quieras utilizar en la produccin de tu proyecto. Estos archivos pueden ser un vdeo grabado por Camtasia Recorder .camrec, o vdeos en diversos formatos como MPEG, MP4, AVI, MOV, o SWF, archivos de audio: Mp3, WAV, WMA, o grficos: JPG, GIF, BMP, PNG. Producir vdeo como: Al hacer clic con el ratn se abre el Asistente de produccin de vdeo que te ayudar a crear un Vdeo en un formato conocido y comn (MPEG, MP4, AVI, MOV, o SWF )con un Proyecto de Vdeo (.project) Muestra u oculta la Lista de tareas: Al hacer clic con el ratn la Lista de tareas se puede ocultar. Herramientas: Muestra un men desplegable que permite acceder a cualquiera de las aplicaciones de Camtasia Studio
5.2. La lista de tareas (Task List): Se sita a la izquierda de la pantalla principal de Camtasia.
Es un listado de acceso rpido a travs de hiperenlaces a las principales funciones y procesos de edicin y produccin de vdeo del programa. Podremos empezar cualquiera de las tareas haciendo clic con el cursor del ratn. La funcin principal de Camtasia es la grabacin de la pantalla, por este motivo aparece en primer lugar de la lista de tareas tras el smbolo de
Camtasia Studio: Manual
Sonia Prez Carrillo. 2010
grabacin : Record the screen. A continuacin observamos que las funciones se agrupan en cuatro apartados; los dos primeros: Add y Edit contienen todas las posibles tareas de edicin de un vdeo y sus caractersticas las veremos con detenimiento posteriormente; el tercer apartado: Produce, permite la conversin del proyecto de vdeo editado producindolo en mltiples formatos. El resto de tareas (Create CD men, Create web men y Batch production)
10
Camtasia Studio: Manual
Sonia Prez Carrillo. 2010
Es un espacio destinado a mantener todos los elementos audiovisuales, previamente importados (mediante la opcin Import media de la Lista de tareas), llamados clips (Archivos de vdeo, imgenes, audio) con los que montaremos nuestro futuro vdeo. Una vez situados en el Clip Bin podremos trabajar con ellos pinchando con el ratn en cada elemento multimedia (clip) y arrastrndolos a la Lnea del tiempo. La forma de visualizar por defecto los archivos o clips en el Clip Bin es agrupados por tipos de archivos (Camtasia recording file, Image, Audio, etc.), y mediante imgenes en miniatura. El audio se identifica mediante el icono de audio estndar .
Adicionalmente Camtasia permite tambin realizar acciones con cada uno de los clips, pinchando en cada icono mediante el botn derecho del ratn desplegando el siguiente men contextual:
Nota: Los clips originales situados en el Clip Bin se conservan siempre sin modificaciones aunque se editen posteriormente en la Lnea de tiempo. 5.4. Monitor: Se sita en la zona derecha de la pantalla principal de Camtasia Studio.
Es el rea de vista previa de los archivos multimedia o clips situados en el Clip Bin (vdeos, imgenes y audio) y en la Lnea de Tiempo. Cuando los clips se sitan en el Clip Bin pueden ser previsualizados en esta rea de vista previa antes de ser arrastrados a la Lnea de tiempo o Storyboard (Guin grfico). Cuando nuestro proyecto se encuentra ya en la Lnea de tiempo y lo reproducimos, tambin lo visualizaremos en el Monitor de vista previa, y observaremos que la Barra de bsqueda de la lnea de tiempo (1. Ver imagen de arriba) (lnea perpendicular con un pequeo tringulo verde encima) se desplaza a la vez que la reproduccin de la imagen en el monitor El monitor nos facilitar el trabajo cuando queremos aadir narracin de voz a un vdeo puesto que nos permite sincronizar y grabar perfectamente la narracin en la medida que
11
Camtasia Studio: Manual
Sonia Prez Carrillo. 2010
se previsualiza. Igualmente nos ayuda cuando realizamos los ajustes de los callouts (llamadas o bocadillos) . Mediante los controles de reproduccin (2. Ver imagen de arriba), situado bajo el Monitor podremos comenzar, parar y pausar el vdeo, avanzar o retroceder en los clips, avanzar o retroceder fotograma a fotograma, controlar el tiempo exacto en el que se encuentra la barra de bsqueda, y mover el vdeo de manera ms rpida mediante el botn de desplazamiento. 5.5. Lnea de tiempo: Situada en la parte inferior de la pantalla principal de Camtasia Studio.
Es la principal rea de trabajo del programa. La lnea de tiempo se usa para montar o editar vdeos que hayas realizado tanto con Camtasia Recorder como los procedentes de otras fuentes que tengan un formato admitido por Camtasia, as como imgenes estticas y archivos de audio. Todos los archivos multimedia que coloquemos en la lnea de tiempo los denominaremos clips. Hasta aqu podemos arrastrar nuestros clips o archivos multimedia situados en el Clip Bin y entre sus principales funciones se encuentran las de controlar los tiempos de cada clip, aadir o suprimir clips, editar fotogramas, aadir sonido y transiciones entre imgenes, cortar o dividir clips de vdeo, etc. Algunas de estas funciones se realizarn mediante la Barra de tareas de la lnea de tiempo (Imagen 6) situada en la parte superior. Cuando se abre por primera vez Camtasia, la Lnea de tiempo aparece vaca. Para aadir clips o archivos multimedia, selecciona un clip del Clip Bin mediante el botn izquierdo del ratn y arrstralo hasta la Lnea de tiempo. El clip o archivo en ese momento se adaptar al espacio de la lnea extendindose si es un vdeo en el espacio tanto como segundos dure. Y lo mismo ocurre con los archivos de sonido. En cuanto a las imgenes podremos extenderlas en la lnea del tiempo mediante el botn izquierdo del ratn, pinchando en sus extremos laterales y extendindolas tanto tiempo cuanto queramos.
12
Camtasia Studio: Manual
Sonia Prez Carrillo. 2010
La barra de bsqueda (representada mediante un pequeo tringulo verde ubicado en la parte superior de la lnea de tiempo de cuyo vrtice inferior se prolonga una lnea que atraviesa las bandas o pistas) es el instrumento con el que podremos situar de forma precisa el punto exacto del tiempo donde incluir las diferentes opciones de edicin. Cuando el vdeo se est reproduciendo en el monitor la barra de bsqueda se ir tambin desplazando a lo largo de la lnea de tiempo. Cuando queramos colocar la barra en un punto exacto del tiempo para realizar modificaciones, con hacer clic con el ratn en ese punto, la barra se habr colocado y podremos incluir la tarea de edicin. Si lo que queremos es editar un fragmento del vdeo, pincharemos en el tringulo de la barra con el botn izquierdo del ratn y lo arrastraremos a lo largo de la lnea, hasta el punto exacto que deseamos editar. El espacio seleccionado quedar marcado mediante un bloque de color azul y procederemos a editarlo seleccionando alguna de las herramientas de la barra de tareas de la lnea de tiempo.
En la lnea de tiempo podremos identificar el ttulo, las transiciones, y cada vdeo o imagen mediante una imagen en miniatura.
La lnea de tiempo posee un espacio propio, pista o banda horizontal para la edicin de cada componente (Vdeo, Audio 1, Zoom, Callout, Caption, Audio 2, Quiz, PiP). Veamos en la imagen de arriba su distribucin: la lnea principal es la del vdeo donde se pueden observar todos los clips: el ttulo, el vdeoclip, las imgenes en miniatura o las transiciones. A continuacin se encuentra una lnea de su propio audio, que aparecer activada o desactivada dependiendo de que el clip de vdeo se haya grabado junto con grabacin de
13
Camtasia Studio: Manual
Sonia Prez Carrillo. 2010
voz o no. Si hemos utilizado zoom se reflejar en una lnea a continuacin y sus smbolos se identifican mediante un rombo azul. Los callouts poseen igualmente su propio espacio en la lnea de tiempo y se representan mediante pequeos rectngulos con el nombre del tipo de callout en su interior. Despus, una lnea de una segunda pista de audio aparecer cuando hayamos aadido en un archivo independiente cualquier sonido que no sea el incluido en el propio videoclip, por ejemplo cuando hemos grabado nuestra voz despus de haber grabado el vdeo, o cuando queremos insertar un fondo de msica, etc. Arriba del todo tambin se reservar una lnea propia cuando se utilice la opcin de Subttulos (Captions) que se representa mediante un pequeo crculo azul. Y cuando se aade una pista de vdeo PIP se representar en una banda inferior de la lnea de tiempo. Consejos tiles para la utilizacin de la Lnea de tiempo
La lnea de tiempo te permite combinar varios tipos de archivos multimedia como video clips, imgenes estticas y pistas de audio. Se puede utilizar tantos archivos como se quiera y colocarlos en el orden que se prefiera. Solamente los clips que se encuentren en la Lnea de tiempo o Storyboard sern incluidos en la produccin del vdeo. No basta con haberlos previsualizado en el Monitor. Toda accin de edicin en la lnea de tiempo se puede hacer y deshacer cuantas veces se quiera. Los clips originales situados en el Clip Bin, siempre conservarn su estado a pesar de haber sido editados en la lnea de tiempo.
5.6.
Barra de herramientas de la Lnea de tiempo: Se sita en la parte superior de la Lnea de tiempo.
Ofrece unas herramientas que facilitan la edicin del vdeo: Aumenta o disminuye la visualizacin de la lnea de tiempo. En la medida que hacemos clic en el smbolo + de la lupa, la lnea de tiempo se va extendiendo, permitiendo ver con mayor precisin los cambios de edicin. Corta un fragmento de vdeo que haya sido seleccionado en la lnea de tiempo mediante la barra de bsqueda. La seleccin se realiza previamente mediante el cursor del ratn, se pinchar en el tringulo verde y se arrastra sin soltar hasta el lugar deseado. El fragmento queda coloreado en azul y se suprime a continuacin haciendo clic en el icono de la tijera. Divide el vdeo en el lugar donde se haya elegido en la lnea de tiempo mediante la barra de bsqueda. Permite cambiar la visualizacin de toda la lnea de tiempo en modo Storyboard o Guin. Esta es la forma alternativa de poder trabajar con el vdeo cuando queremos incluir transiciones entre las imgenes. Se representa de la siguiente manera:
14
Camtasia Studio: Manual
Sonia Prez Carrillo. 2010
Cuando queramos volver a la forma de visualizacin como Lnea de tiempo, seleccionaremos el botn Show Timeline. Hace aparecer o desaparecer de forma gradual el sonido de un fragmento del vdeo y del audio previamente seleccionado mediante la barra de bsqueda (arrastrando el tringulo verde en la lnea de tiempo). Aumenta o disminuye el volumen del sonido de una pista de audio Silencia un fragmento del vdeo previamente seleccionado mediante la barra de bsqueda (arrastrando el tringulo verde en la lnea de tiempo). Activa o desactiva las diversas tareas de edicin que hayamos aplicado en el vdeo. Para hacerlo hay que pinchar en el men desplegable de su derecha. Accede al texto del Manual de la Lnea de tiempo del propio sistema.
NOTA:
Cuando tengamos que hacer una seleccin de un fragmento en la Lnea de tiempo para editarlo, TODOS los clips y elementos de las pistas de la Lnea de tiempo se vern modificados, a menos que las bloqueemos o desbloqueemos especficamente para editarlos mediante el smbolo del Candado situado a la izquierda de la lnea del tiempo. Por ejemplo, si hay ms de una audio en la lnea de tiempo y queremos aumentar el sonido solamente en uno de ellos, debemos seleccionar el icono del candado cerrado (amarillo) en aquella pista donde queremos que no se realice ninguna modificacin bloquendola. De esta manera podremos modificar la otra pista de audio sin que aquella se vea afectada. Una vez realizada la modificacin se vuelve a abrir el candado (azul) para que se pueda seguir editando.
6.
Grabacin de imgenes y audio para al vdeotutorial usando Camtasia Recorder
Como se dijo al principio, Camtasia Studio est formado por varias aplicaciones informticas aunque el objetivo de este curso introductorio es conseguir con suficiencia comprender el funcionamiento de dos de sus principales herramientas: Camtasia Recorder y Camtasia Audio Editor con las que se puede realizar un vdeotutorial mediante la grabacin del movimiento de la pantalla del ordenador o la grabacin de una presentacin de Power Point, combinado con la edicin de audio. El primer paso para realizar un proyecto de vdeo con Camtasia es hacer una grabacin de la pantalla. Para ello utilizaremos su principal aplicacin, Camtasia Recorder. Con Camtasia Recorder podremos grabar todo: el movimiento en nuestra pantalla de ordenador (el movimiento del ratn, los mens desplegables, las ventanas emergentes, las diferentes ventanas abiertas, el proceso de escritura), el movimiento de la navegacin a travs de
15
Camtasia Studio: Manual
Sonia Prez Carrillo. 2010
En la pestaa siguiente Sound (sonido) podemos elegir el tipo de sonido y el volumen del clic del ratn sobre la pantalla, as como el del teclado cuando se grabe el movimiento. Para guardar los cambios hacer clic en Aceptar.
En la siguiente pestaa, Cursor, configuraremos los efectos del cursor al realizar la captura: utilizar un nuevo cursor importndolo desde los archivos de nuestro ordenador (Cursor Setup), elegir la forma, el color y el tamao del cursor o de los clics del ratn remarcndolo. Para guardar los cambios hacer clic en Aceptar.
18
Camtasia Studio: Manual
Sonia Prez Carrillo. 2010
A continuacin la pestaa ScreenDraw (Dibujo de pantalla) se refiere a la utilizacin de un efecto de subrayado de palabras pudiendo elegir entre diversas formas (tool), varios colores y su anchura. Para guardar los cambios hacer clic en Aceptar.
La pestaa de Watermark nos permite incrustar una marca de agua en la grabacin del vdeo que suele ser til para identificar o personalizar los vdeos de un determinado autor o institucin con una seal o logotipo que aparece sobrepuesta de forma tenue durante toda la proyeccin. Podremos utilizar una imagen desde nuestro archivo del ordenador, tambin podremos aplicar el efecto de sombreado, elegir el tamao as como su posicin en el vdeo. Para guardar los cambios hacer clic en Aceptar.
19
Camtasia Studio: Manual
Sonia Prez Carrillo. 2010
La ltima de las pestaas es la utilidad del Zoom, opcin que sirve para resaltar o enfatizar, aumentando de tamao, ciertas partes del vdeo que estemos grabando y que configurada previamente, permite utilizarlo de forma automtica durante la grabacin, pudindose definir la velocidad de su focalizacin y de su posterior extensin. Para el uso del zoom durante la grabacin es preciso que utilicemos las teclas de acceso directo que estn configuradas para que al pulsar sobre ellas se ejecute un comando. Estas las podremos configurar desde Tools > Options > Hotkeys> Advanced. Para guardar los cambios hacer clic en Aceptar.
20
Camtasia Studio: Manual
6.2. Grabacin de la pantalla
Sonia Prez Carrillo. 2010
El proceso de grabacin se realizar mediante el asistente de grabacin Recording Wizard, que siempre se activar cuando se abra la aplicacin de Camtasia Recorder, y nos guiar en el proceso de seleccin de las opciones de grabacin y en la grabacin de la pantalla. 1. Abrimos Camtasia Studio 2. A continuacin abrimos la aplicacin Camtasia Recorder a travs del botn rojo Record The Screen que aparece en primer lugar bajo la Lista de Tareas. 3. Aparece el asistente de grabacin New Recording Wizard donde tendremos que elegir la parte de la pantalla que queremos grabar seleccionando cualquier de las tres opciones:
Region of the screen, donde podremos definir una seccin rectangular de la pantalla que queremos grabar mediante el botn Select regin. Aparecer un cursor en forma de icono de una cruz y una pequea mano que nos ayudar a seleccionar la regin exacta arrastrando. Cuando se haya hecho la seleccin la pantalla del asistente vuelve a aparecer. Elegiremos Siguiente.
Specific Window: donde podremos elegir una ventana concreta que queramos grabar en el caso de tener en la misma pantalla varias ventanas abiertas. Tendremos que hacer clic en el botn Select window, cuando la seleccionemos se subrayar en rojo y haremos clic con el botn izquierdo del ratn. Cuando se haya hecho la seleccin la pantalla del asistente vuelve a aparecer. Elegiremos Siguiente.
21
Camtasia Studio: Manual
Sonia Prez Carrillo. 2010
Entire Screen : Esta opcin graba la pantalla completa. Cuando se haya hecho la seleccin la pantalla del asistente vuelve a aparecer. Elegiremos Siguiente. 4. Una vez elegida la parte o regin de la pantalla que queremos grabar aparece la pantalla de Opciones de grabacin (Recording Options), donde podremos elegir Record Audio (Grabar nuestra voz, a la vez que grabamos, para lo cual tendremos que tener conectado a nuestro ordenador un micrfono) o Record Camera (Grabar nuestra imagen y el sonido de lo que describimos para lo cual tendremos que tener conectado a nuestro ordenador una webcam). Si no quisiramos utilizar ninguna de las dos opciones, simplemente haramos clic en Siguiente. Si en cambio activamos cualquiera de las dos opciones, al hacer clic en siguiente en cualquiera de ellas aparecer la pantalla de configuracin del audio o de la cmara. Aceptaremos las opciones que nos dan y haremos clic en Siguiente.
5. Aparece la pantalla Begin Recording (Empezar la grabacin). En ella se nos muestra cules son los botones y las teclas de acceso directo que es importante que aprendamos a utilizar cuanto antes para iniciar y facilitar el trabajo de grabacin. Tal como explicamos ms arriba la configuracin de las teclas de acceso directo permitirn que al pulsar sobre ellas se ejecute un comando y aqu servirn para comenzar o finalizar la grabacin.
Cuando el vdeo que tengamos que grabar no vaya a mostrar un gran movimiento (este va a ser el caso casi siempre de las demostraciones en la utilizacin de Bases de datos), es recomendable, que tengamos activada la opcin: Disable display acceleration during capture , puesto que contribuir a grabar con un movimiento ms suave de pantalla, reduciendo el tamao de la produccin del vdeo final. Cuando elijamos esta opcin aparecer una pantalla con un consejo o advertencia sobre la aceleracin del hardware. Simplemente haremos clic en OK.
22
Camtasia Studio: Manual
Sonia Prez Carrillo. 2010
Cuando ya estamos preparados para la grabacin, elegimos Finalizar. El asistente se minimizar. 6. Podemos comenzar la grabacin utilizando la Tecla de acceso directo F9 (mucho ms recomendable por la comodidad que supone) o bien haciendo doble clic en la bola roja de debajo de nuestra pantalla (Camtasia Recorder minimizado) y despus clic en el botn rojo Record. Si la pantalla seleccionada que vamos a grabar es ms grande que 1024x768, el mximo aconsejado para conseguir una mejor grabacin, aparecer un consejo como el que sigue. Si quisermos seguir con las mismas dimensiones haramos clic en Yes.
Tras presionar F9 o el botn Record, nuestra pantalla se volver momentneamente en Negro. Esto debemos considerarlo como algo normal. 7. Cuando queramos finalizar nuestra grabacin, presionamos la tecla de acceso rpido F10 (recomendado), o seleccionamos el botn Stop de la barra de herramientas de Camtasia Recorder. 8. Tras finalizar la grabacin aparecer la ventana de Camtasia Recorder Preview, reproductor de Camtasia Recorder donde se previsualiza y reproduce de forma inmediata lo que acabamos de grabar. Podemos decidir si queremos guardarlo o borrarlo mediante la eleccin de alguna de las opciones que aparecen en la parte inferior derecha del Monitor: Save o Delete
Si elegimos borrarlo hacemos clic en Delete y el programa nos llevar de nuevo a Camtasia Recorder, no sin antes preguntarnos si estamos seguros de que queremos borrarlo (Are yo usure you want to discard the current video capture?). Podremos entonces iniciara una nueva grabacin. 9. Si elegimos guardarlo hacemos clic en Save, y aparece una ventana con un cuadro de dilogo que nos pide dar un nombre a nuestra grabacin y buscar una localizacin en alguna carpeta de nuestro ordenador para guardarlo. Notar que la extensin con la que se grabar nuestra grabacin es .camrec, formato exclusivo de Camtasia para sus grabaciones o clips de vdeo.
23
Camtasia Studio: Manual
Sonia Prez Carrillo. 2010
10. Cuando guardemos la grabacin aparecer el cuadro de dilogo de las diferentes opciones que tenemos tras guardar el vdeo .camrec. Elegiremos la opcin Edit my Recording.
6.3. Grabacin de Power Point Camtasia Studio tambin permite grabar un archivo PowerPoint de Microsoft Office. Esta opcin puede sernos til en los casos en los que tengamos un material de formacin ya grabado en el formato .ppt y consideremos la posibilidad de reaprovecharlo convirtindolo en un vdeotutorial con la narracin del audio y efectos aadidos. Otra posible utilidad es que utilicemos el potencial de unas diapositivas de PowerPoint donde mediante smbolos, mapas, carteles o texto es posible explicar un proceso, una tcnica o un concepto, combinado con las explicaciones del bibliotecario grabadas con Camtasia, obteniendo unos objetos de aprendizaje en lnea con una gran capacidad educativa. Para utilizar un archivo Power Point en Camtasia, esta aplicacin ofrece la posibilidad de descargar un complemento. Dicha opcin la podremos habilitar por defecto desde el mismo proceso de instalacin de Camtasia, cuando aparece una pantalla que nos pregunta si queremos habilitar el complemento en PowerPoint mediante la siguiente pregunta: Enable the Camtasia Studio Add-In for PowerPoint. Tambin es posible instalarse el complemento con posterioridad cuando ya tenemos instalado Camtasia a travs de la opcin del Men principal de herramientas: Tools > Options. Una vez instalado cuando abrimos PowerPoint desde la pestaa de Complementos podremos ver la siguiente barra de herramientas instalada:
24
Camtasia Studio: Manual
Sonia Prez Carrillo. 2010
NOTA: Para utilizar esta opcin de grabacin es preciso tener un archivo PowerPoint ya grabado en alguna carpeta de nuestro ordenador. Si quisiramos realizar una grabacin de voz ser necesario tambin tener conectado al ordenador un micrfono y si quisiramos grabar nuestra imagen es imprescindible utilizar una cmara web conectada al ordenador. El proceso de grabacin se explica a continuacin, y el de produccin se ha de seguir en el apartado 8.3 de este Manual. Grabacin de una presentacin PowerPoint Se abre PowerPoint y buscamos en Archivo>Abrir la presentacin que queremos grabar con Camtasia. Para comenzar a grabar la narracin vamos a la pestaa Complementos de PowerPoint donde se encuentra la barra de grabacin de Camtasia (ver imagen de arriba) y se hace clic en el botn rojo Record. Antes de iniciar la grabacin pueden aparecer unos consejos que leeremos. Cerrarlos mediante el botn Close
La presentacin de powerpoint y la grabacin comenzarn inmediatamente de forma simultnea. Mueve las diferentes transparencias de PPT como lo haras normalmente. Si se quiere grabar la narracin de voz comienza a hacerlo tambin a travs del micrfono. Ten en cuenta que para la grabacin de voz es preciso tener un micrfono instalado y tener activada la opcin del botn correspondiente en la barra de herramientas . Cuando finalicemos el pase de diapositivas, presionar la tecla ESC para terminar tu grabacin. Aparece una ventana que nos pide que guardemos la grabacin que acabamos de realizar. Buscamos la carpeta en nuestros archivos donde guardarlo y le damos un nombre al archivo camproj. Pulsamos guardar y confirmamos en la siguiente pantalla: Save to the Project file Nombre de la carpeta. Haciendo clic en Si.
Se abre Camtasia y aparece la ventana donde se pide que elijas entre algunas de las tres opciones: producir el vdeo usando el asistente, editar la grabacin o visualizar el vdeo a travs del reproductor Camtasia Player.
25
Camtasia Studio: Manual
Sonia Prez Carrillo. 2010
7. Edicin del vdeotutorial Una vez que ya hemos realizado la grabacin del vdeo, comenzamos el proceso de su edicin. La construccin de un vdeotutorial no termina con la grabacin del movimiento de nuestra pantalla. El videoclip que acabamos de grabar con extensin .camrec, precisa que le incorporemos un ttulo (Titleclip), que aadamos ciertas imgenes, sin las cuales no se comprendera el tutorial, que expliquemos partes de su contenido con llamadas o carteles (callouts), que incidamos en ciertos aspectos de su discurso ampliando su imagen (zooms), que subtitulemos los fotogramas para hacerlo accesible, que aadamos entre imagen e imagen cambios graduales con transiciones, o que incluso incorporemos ms vdeoclips para que su comprensin sea lo ms completa posible. Este es el proceso de construccin de un Proyecto de vdeo cuya edicin se completar con retoques de sonido (aumentando y disminuyendo su volumen o incorporando un nuevo audio) y con oportunos cortes de la cinta que suprimirn vacos de imagen de inevitables tiempos de espera en el proceso de grabacin. 7.1. Iniciando un Proyecto de Videotutorial El proyecto de edicin de un vdeotutorial lo podemos iniciar siempre que queramos con videoclips grabados con antelacin ya guardados con la extensin .camrec en una carpeta de nuestro ordenador. Para ello abrimos Camtasia Studio y mediante la opcin Import media podremos importarlos para comenzar a trabajar con ellos colocndolos en el Clip Bin. Otra forma es comenzar a editar el videoclip de forma inmediata tras su grabacin desde la pantalla de Post-Save editions, seleccionando la opcin Edit my Recordings y presionando OK. El vdeo se incorpora automticamente al Clip Bin de Camtasia.
26
Camtasia Studio: Manual
7.2. Incorporar archivos multimedia al Clip Bin
Sonia Prez Carrillo. 2010
A la hora de realizar nuestro proyecto vdeotutorial podremos montarlo no slo con los vdeos grabados con Camtasia Recorder (.camrec) sino tambin con varios tipos de archivos multimedia (imgenes, audio y vdeo). El primer paso para poder trabajar con ellos es importarlos, para lo cual debemos tener previamente guardados en una carpeta de nuestro ordenador todos aquellos archivos multimedia que queramos utilizar en nuestro futuro proyecto. Mediante la opcin Import media de la Lista de tareas podremos importar desde nuestro ordenador los archivos multimedia aadindolos al Clip Bin de Camtasia. El proceso es como sigue: Hacemos clic en Import Media en la Lista de tareas Aparece una cuadro de dilogo donde tendremos que buscar y seleccionar los archivos multimedia guardados en nuestro ordenador que queramos utilizar en nuestro proyecto. Mediante el men desplegable Tipo, podremos acotar nuestra bsqueda especificando el tipo de archivo.
Una vez elegido, hacemos clic en Abrir. Los archivos multimedia se irn incorporando de esta forma al Clip Bin de Camtasia.
Cada archivo multimedia o clip incorporado en el clip bin puede ser visualizado (archivos de imgenes y vdeos) y escuchado (archivos de audio) en el MonitorReproductor de previsualizacin mediante doble clic con el botn izquierdo del ratn.
27
Camtasia Studio: Manual
Sonia Prez Carrillo. 2010
Para reproducir o detener la visualizacin podemos utilizar los controles de reproduccin situados bajo el monitor. 7.3. Aadir archivos a la lnea del tiempo El paso siguiente para crear nuestro proyecto vdeotutorial es arrastrar mediante el botn izquierdo del ratn desde el Clip bin cada uno de los archivos multimedia hasta la Lnea de tiempo. Los iremos colocando en la lnea tal como hayamos diseado nuestro guin instructivo o como lo consideremos ms oportuno. Podremos mover los clips a lo largo de la lnea de tiempo para ajustar su posicin siempre que queramos. 7.4. Cortar o Dividir el vdeo Si necesitamos suprimir alguna seccin del vdeo utilizaremos el botn Cut Selection representado mediante el icono de unas tijeras situado en la barra de herramientas sobre la lnea de tiempo. Antes tendremos que seleccionar el espacio que queremos suprimir arrastrando la barra de bsqueda representada con un pequeo tringulo verde. El espacio queda subrayado en color azul y pulsaremos el icono de las tijeras para cortarlo.
Siempre podremos deshacer o rehacer cualquiera de las acciones que efectuemos mediante los botones Redo y Undo de la barra del men principal. Para dividir un vdeo en dos piezas utilizaremos la herramienta Split situada en la barra de herramientas de la lnea de tiempo, colocando antes la barra de bsqueda (tringulo verde) en la posicin deseada.
7.5. Transiciones Las Transiciones son efectos de entrada a las imgenes que aaden fluidez en el paso de un clip a otro en el vdeo producido. Al utilizar las transiciones tenemos que tener en cuenta lo siguiente: Las transiciones nicamente pueden ser utilizadas en la edicin del vdeo a travs de la visualizacin Storyboard. La duracin por defecto de las transiciones es de tres segundos. Podremos cambiar esta duracin a travs de Tools>Options>Transitions Las transiciones slo pueden situarse entre clips, nunca al principio o al final de un vdeo.
28
Camtasia Studio: Manual
Para utilizar transiciones procederemos de la siguiente forma:
Sonia Prez Carrillo. 2010
En Task List ( Lista de tareas) hacemos clic en Transitions. Las Transiciones aparecern en el rea de Tareas. Observa que cuando elegimos Transitions la vista de Storyboard se abre automticamente. Los efectos de transiciones se sitan en la parte izquierda de la pantalla. Podremos reproducir cada efecto en el Monitor haciendo doble clic en su icono para comprobar su visualizacin. Elegir una transicin con el ratn y arrastrarla sobre el espacio intermedio de dos clips del Storyboard. Repetiremos esta operacin eligiendo el efecto de transicin que deseemos. Terminaremos la tarea mediante el botn Finished. Automticamente se vuelve a la vista de Lnea de tiempo y comprobaremos que las transiciones han sido aadidas entre los clips del vdeo. 7.6. Callouts
Ejemplo de utilizacin de Callout en una imagen de vdeo: Este es el modelo Notepad.
Un callout es una imagen o grfico de color destacado con formas variables que introducen un texto aclaratorio o explicativo que complementa la imagen que estamos viendo. Se usa para llamar la atencin de una parte del vdeo o del proceso que se muestra en la pantalla y tienen
29
Camtasia Studio: Manual
Sonia Prez Carrillo. 2010
un alto valor instructivo. Los Callouts se aaden a la Lnea de tiempo y cuando se produce el vdeo aparecen incorporados a las imgenes. Tenemos que tener en cuenta al utilizar los Callouts que nicamente se visualizan en la Lnea de tiempo. Los Callouts pueden tener diferentes formas o estilos e incluso podramos personalizarlos cambiando el color, la letra, la opacidad, el tamao, el texto, etc. Podramos adems crear nuevos Callouts, importando nuestros propios grficos. Un callout se puede editar siempre que se quiera; podemos situarlo en el punto que queramos de un clip de vdeo en la lnea de tiempo mediante el botn izquierdo del ratn; y podemos tambin alargar o acortar su duracin en la lnea de tiempo arrastrndolo desde el final de su propia forma con el ratn. Para utilizar callouts procederemos de la siguiente forma: 1. Bajo la Lista de Tareas (Task List) hacer clic en Callouts.
2. Hacer clic en Add Callout en la siguiente pantalla
3. Se abre la pantalla de tareas de Propiedad de Callout. En la lnea de tiempo se sita la imagen del callout que podemos colocar en el lugar que deseemos mediante la barra de bsqueda (Triangulo verde)
30
Camtasia Studio: Manual
Sonia Prez Carrillo. 2010
4. Desde el men desplegable de Callout type elegimos la figura que queremos y la seleccionamos con el ratn. La figura se ve ahora en el monitor de vista previa. Aqu mediante el ratn podremos aumentar o disminuir el tamao de la forma o colocar el callout sobre la imagen en el lugar que deseemos. Si se quisiera utilizar una nueva figura de nuestro archivo, utilizar el botn Custom Callouts. 5. Podemos elegir su color en Fill color y su borde en Border color 6. Si quisiramos aadir interactividad en el callout utilizaramos la opcin Make Flash Hot Spot. (Esta opcin se explicar ms adelante) 7. En el campo Text podemos elegir el tipo de letra, el tamao, color, posicin, etc del texto del callout. Siempre que escribamos el texto podremos visualizarlo a la vez en el Monitor de la derecha. 8. Mas abajo en Properties (Propiedades) podremos utilizar otras caractersticas como las de que aparezcan o desaparezcan en el vdeo de forma suave o repentina (Fade in o Fade Out), etc. 9. Cuando tengamos ya la forma que queremos definitiva, pulsaremos OK, situado en la parte superior derecha de la pantalla de propiedad. 10. Cada vez que queramos aadir un nuevo callout procederemos de la misma forma. Podemos aadir todos los que queramos. Cada callout aadido aparecer en el recuadro de datos de los Callouts. Si quisiramos volver a editar alguno de ellos los seleccionaramos en el listado con el ratn y se activan opciones como Modify, Copy, Delete, etc. 7.7. Zooms El efecto de zoom nos permite aumentar o disminuir ciertas reas del vdeo para llamar la atencin y permitir al usuario ver acciones y movimientos de la pantalla que son importantes y que de otro modo podran pasar desapercibidas. La opcin de zoom se realiza insertando una clave para hacer la entrada del zoom y otra para la salida del zoom. Estas claves se reflejan en la lnea de tiempo como unas marcas que se pueden situar en el punto del vdeo que se desee. Lo normal es que siempre se empleen dos marcas o fotogramas clave, uno para la entrada del zoom o ampliacin de la imagen y otro para la salida o vuelta al punto de vista general. Tendremos que tener en cuenta que la opcin de zoom solamente est disponible en la vista de Lnea de tiempo. Cuando utilicemos una clave de aumento, podremos elegir su posicin, la
31
Camtasia Studio: Manual
Sonia Prez Carrillo. 2010
cantidad de aumento de imagen as como su velocidad. Se pueden aadir tantas claves de zoom como se deseen, modificarlas tantas veces como se quiera, editarlas o borrarlas. Para aadir un zoom a nuestro proyecto procederemos de la siguiente forma: 1. Hacemos clic en Zoom-n-Pan de la Lista de Tareas y en la siguiente pantalla de trabajo de Zoom-n-Pan se hace clic en Add Zoo-n-Pan Key frame.
2. Cuando se abre la pantalla de propiedades de Zoom-n-Pan podemos observar que al principio de la Lnea de Tiempo se inserta la clave del zoom. Mediante la barra de bsqueda (tringulo verde) colocaremos el punto exacto del vdeo donde situaremos el zoom de entrada.
32
Camtasia Studio: Manual
Sonia Prez Carrillo. 2010
3. Observemos que sobre la Lnea de tiempo aparece una pequea pantalla de previsualizacin de la imagen del vdeo con un rectngulo verde. Este recuadro nos servir para ajustar el tamao del zoom de entrada mediante el ratn, arrastrado la lnea, y definir en el vdeo cuanto queremos ampliar la imagen. Por otro lado, y gracias al Monitor o reproductor de la derecha podremos comprobar como se visualizar realmente. Podremos ajustar la velocidad del zoom en el recuadro Zoom Speed. 4. Cuando hayamos terminado de definir el zoom, pulsaremos OK, en la parte superior de la pantalla y nos aparecer el cuadro de datos del zoom. Observemos tambin que en la lnea de tiempo nos aparece un pequeo rombo azul que identifica el punto exacto del zoom insertado. 5. Para insertar el zoom de salida o retorno de la imagen a su tamao normal procederemos del mismo modo: primero sealaremos mediante la barra de bsqueda (trangulo verde) el punto exacto del vdeo donde queremos que la imagen vuelva a su tamao original y elegiremos la opcin Show entire video en el recuadro de Size. 6. Para finalizar haremos clic en OK y en la siguiente pantalla en Finished. 7. Podremos ver el resultado del zoom en el Monitor de previsualizacin. 7.8. Ttulos Mediante la opcin Title Clip situado en la Lista de Tareas podremos aadir un texto o un grfico a nuestro proyecto de vdeo un Ttulo a modo de presentacin de presentacin. Tambin podremos situar un ttulo para encabezar un captulo, o incluso al final del vdeo para mostrar los crditos u otra informacin de relevancia.
La opcin de Title clip nicamente se puede utilizar en la vista de Lnea de Tiempo. Podemos aadir cuantos ttulos queramos y una vez que estos se crean pueden ser editados o incluso borrados. Tendremos que tener en cuenta que los Ttulos pueden ser guardados y exportados como un archivo de imagen (Save frame as) con lo que podrn ser importados en otros proyectos en los que se est trabajando. Para aadir un Ttulo a la Lnea de tiempo hacemos clic en Title clips en la Lista de Tareas y seguiremos los siguientes pasos:
33
Camtasia Studio: Manual
Sonia Prez Carrillo. 2010
1. En la pantalla de tareas de Title clips podemos aadir un ttulo en Title name o dejar el que est por defecto. Este nombre sirve para identificar al archivo de imagen que se genera y no se visualizar en la imagen final 2. Podemos utilizar una imagen existente (Background) como fondo, importando el archivo desde nuestro ordenador haciendo clic en el icono de la carpeta . Podemos elegir entre los formatos BMP. GIF, JPG, o PNG. Podemos usar un fondo de color eligiendo el que ms nos guste desde el botn Color En el cuadro de texto introduciremos el texto que queramos editndolo mediante las opciones de texto de la parte superior (negrita, color, tamao, tipo de letra, etc) Cuando lo tengamos acabado lo guardamos mediante el botn OK de la parte superior. La imagen del Ttulo quedar almacenada en el Clip Bin bajo el apartado Title Clip. Para incorporarlo al Proyecto lo arrastraremos con el ratn desde el Clip Bin hasta la lnea de tiempo donde podemos extender la imagen tanto como segundos queramos que dure. Captions (Subttulos)
3. 4. 5.
6.
7.9.
Mediante la opcin de Captions aportamos un valor aadido a nuestro proyecto de vdeo hacindolo accesible a aquellas personas que tengan problemas auditivos complementando con subttulos la narracin del audio. A travs de la pantalla Open Captions podremos crear subttulos que sincronizando el audio de la Lnea de tiempo con las imgenes del monitor. Aunque siempre es recomendable tener un guin escrito o al menos las lneas generales de lo que vamos a incluir en el proyecto, si utilizramos esta opcin, disponer de un guin sera fundamental. La improvisacin nunca es buena a la hora de realizar videotutoriales. Cuanto mas preparados estn nuestros proyectos, mejores resultados obtendremos en cuanto a calidad y efectividad en el mensaje que queremos transmitir. Esto conlleva una planificacin del proyecto que se quiere realizar y en definitiva la preparacin de un guin formar parte de todo este proceso.
34
Camtasia Studio: Manual
Sonia Prez Carrillo. 2010
Para aadir subttulos hacer clic en la opcin Captions de la Lista de tareas. Hay dos formas de aadir subttulos con Open Captions en Camtasia Studio: mediante: Manual y mediante Sync Text and Audio (Sincronizar texto y audio). a. Manual Mediante la opcin manual, se puede escribir manualmente cada subttulo dentro del recuadro de texto expresamente utilizado para el guin e introducir el punto exacto (punto de Caption) donde queremos que se reproduzca. Este modo requiere que se oiga y reproduzca el vdeo repetidas veces con el fin de escuchar el audio y escribir simultneamente el texto en el recuadro. A tener en cuenta: Un subttulo o caption no tiene una duracin concreta. Se muestra hasta que un nuevo subttulo es introducido. Sin quisiramos tener reas del vdeo sin subttulos, deberemos insertar un punto caption en blanco (vaco, sin texto). Asegrate de tener ya el proyecto de vdeo montado y editado. Es conveniente familiarizarse con el audio que luego servir de guin. Esto requerir escuchar el audio varias veces antes de introducir el texto del subtttulo. 1. Cuando se abre la pantalla de Open Captions siempre aparece un consejo para crear subttulos de forma automtica. Pulsamos Close y en la pantalla de trabajo de Captions en un cuadro de texto podremos introducir el texto de los subttulos y su punto exacto. 2. Moveremos la barra de bsqueda (Tringulo verde) hasta el inicio de la lnea de tiempo para empezar a introducir los subttulos desde ese punto, o bien muve la barra hasta el punto donde quieras introducirlos.
35
Camtasia Studio: Manual
Sonia Prez Carrillo. 2010
3. Para aadir un subttulo hacemos clic en Add y escribiremos el texto del subttulo en el panel de la derecha. A la vez que escribimos el texto este se podr ver en el Monitor de previsualizacin. No podremos escribir ms de tres lneas, y en el momento que las superemos el texto se convierte en color rojo para avisarnos que el texto es demasiado largo.
Cuando esto ocurra debemos situar el cursor delante de la primera palabra en rojo y pulsar de nuevo el botn Add, para aadir un nuevo punto de Subttulo. 4. Para introducir ms puntos de subttulos, hacemos clic en el botn de Play del reproductor y cuando queramos introducir un nuevo punto con subttulos, pausamos la reproduccin mediante el botn Pause y pulsamos el botn Add para aadir uno nuevo. Repetiremos esta accin hasta completar todos los subttulos. Para terminar hacemos clic en Finished. b. Sync Text and Audio Con la opcin Sync Text and Audio es necesario tener un guin previamente escrito de todo los que se va a narrar en el vdeo. 1. Cuando se abre la pantalla de Open Captions siempre aparece un consejo para crear subttulos de forma automtica. Pulsamos Close y en la pantalla de trabajo de Captions pegaremos el texto del guin previamente escrito mediante el botn Paste. A partir de este momento se crear el primer punto de Subttulo y se puede visualizar en el Monitor o reproductor de vista previa. Podemos observar que en el lugar donde aparece todo el texto, las tres primeras lneas en negro nos recuerdan que a partir de la escritura en rojo debemos aadir otro punto de subttulo.
36
Camtasia Studio: Manual
Sonia Prez Carrillo. 2010
2. Hacemos clic en Start para empezar a situar los siguientes puntos de subttulos que sincronizarn el guin con el audio. El vdeo comenzar a reproducirse desde el principio. De la Linea de tiempo. Si quisiramos poner otro punto con Subttulo, nicamente tendremos que hacer clic en cualquiera de las palabras, aunque la manera ms fcil es que nos guiemos por la primera palabra en color rojo. Escucha el audio y cuando se oiga esta palabra, haz clic en ella con el botn izquierdo del ratn y un punto de subttulo se colocar en el sitio exacto. Como consecuencia automticamente tres lneas del texto se pondrn en negro y el resto se convertir en rojo para indicar donde se debe poner el siguiente punto de subttulo. En la medida que se van creando todos los subttulos se visualizarn en el reproductor de la derecha y la lnea de tiempo se actualizar constantemente. 3. Para terminar y guardar se hace clic en el botn Stop y en la siguiente pantalla en Finished. 7.10. Narraciones La utilizacin de una narracin que complemente las imgenes que se estn viendo ser tambin una caracterstica que debemos tener en cuenta a la hora de elaborar nuestros videotutoriales. Con Camtasia es posible hacerlo gracias a la aplicacin Camtasia Audio Recorder que nos va a permitir aadir audio a nuestros trabajos mediante dos formas diferentes: Grabar la pantalla a la vez que el audio, o grabar la narracin de voz de forma independiente e incorporarla posteriormente a nuestro proyecto de videotutorial. 1. Grabar la pantalla con audio La grabacin del audio junto con la del vdeo se puede hacer con enorme facilidad gracias a la opcin del asistente de grabacin: Recording Wizard. Este proceso no va a ser muy diferente del que realizamos cuando comenzamos a realizar una grabacin con Camtasia y salvo por dos opciones que tendremos que seleccionar en el Asistente, el resto de pasos ya los conocemos y los hemos utilizado anteriormente. Procederemos de la siguiente forma: Cuando abrimos Camtasia Studio en la pantalla de bienvenida elegimos la opcin: Start a new Project by recording the screen.
Aparecer el asistente de grabacin y elegiremos la ventana o regin que queremos capturar y pulsaremos Siguiente. En la pantalla opciones de grabacin: Recording options habilitar la opcin Record audio y pulsar Siguiente.
37
Camtasia Studio: Manual
Sonia Prez Carrillo. 2010
Aparecen las propiedades de Audio que son necesarias ajustar como el micrfono de audio que seleccionaremos, si queremos grabar tambin lo que se oye mediante otra fuente (Speakers audio). Si queremos grabar el micrfono junto con lo que se oye en los altavoces tambin habilitaremos la opcin Include microphone audio. Pulsar Siguiente. NOTA : Es necesario tener en cuenta que si no tenemos un dispositivo de micrfono conectado, el controlador de nivel de sonido (Input level) situado a la derecha no se activar. Cuando lo tengamos conectado observaremos que el nivel de color verde subir o bajar dependiendo de la cantidad de sonido que se produzca.
Aparece la pantalla para iniciar la grabacin con las dos opciones que debemos dominar para facilitarnos esta tarea: Tecla F9 para grabar, y tecla F10 para detener la grabacin. Para mejorar los resultados de nuestra grabacin habilitar la opcin Disable display acceleration Turing capture. Cuando se activa esta opcin aparece un consejo de pantalla y hacemos clic en OK. Aparece la pantalla con todos los controles de la aplicacin Camtasia Recorder donde apreciaremos que tenemos la barra de herramientas de audio: El botn del micrfono est activado. Podremos tambin activar el sonido del clic del ratn y del teclado si quisiramos.
Podemos comenzar la grabacin, bien mediante el botn rojo, o mediante la tecla F9. La pantalla se queda de forma momentnea en color negro, y se inicia la grabacin. Para finalizar la grabacin presionamos la tecla F10. Para continuar con el proceso consultar el punto 6.2, Grabacin de la pantalla. 2. Grabar la narracin de voz y aadirlo al proyecto de vdeo. Aunque es cierto que a primera vista puede ser ms sencillo o rpido grabar un vdeotutorial a la vez que vamos narrando lo que sucede en la pantalla (Opcin 1 de arriba), sin embargo para realizar tutoriales ms elaborados que implica utilizar ms de un vdeoclip, o imgenes, etc, o al menos con un aspecto ms profesional o acabado, es recomendable que utilicemos esta segunda opcin, es decir grabar la voz una vez que ya tenemos montado y editado todo nuestro proyecto de video.
38
Camtasia Studio: Manual
Sonia Prez Carrillo. 2010
Por tanto, la opcin Voice narration situada en la Lista de tareas (Task list) es utilizada para insertar una narracin de voz en nuestro vdeotutorial utilizando la reproduccin de los clips en la Lnea de tiempo como gua y por tanto visualizando las imgenes en el Monitor de vista previa mientras se graba la voz. Esto asegura una perfecta sincronizacin entre la voz y el vdeo. Una vez que hemos terminado, se crear el clip o archivo de audio de la narracin de voz y automticamente se insertar en la Lnea de tiempo en la posicin correcta y lugar exacto que habamos narrado. Tenemos que tener en cuenta que esta opcin est disponible nicamente en la vista de Lnea de tiempo. Una vez que la narracin se ha creado el archivo de audio se crear en la Lnea de tiempo como una pista independiente del vdeo donde podremos ajustar su sonido o editarlo con posterioridad usando la aplicacin de Camtasia de Audio Editor. Dos consejos para conseguir una buena grabacin de la voz: La lectura de la narracin es recomendable hacerla con una voz pausada, estable y natural. Cuando estamos grabando la voz el sensor de volumen muestra un espectro coloreado de nuestra voz. La mejor forma de conseguir una buena grabacin de voz es que el nivel del sensor se encuentre estable aproximadamente cerca del centro y que se muestren un rango que est entre el color rojo y el amarillo. Procederemos de la siguiente forma: 1. En Camtasia Studio sita la barra de bsqueda (Tringulo verde) de la Lnea de tiempo en el punto donde quieres que comience la narracin de voz. O bien selecciona un fragmento de la Lnea de tiempo para la narracin. 2. Haz clic en Voice Narration (Narracin de voz) en la Lista de tareas y aparecer la pgina de tareas de Voice Narration.
3. Elige la opcin de narracin que prefieras de las tres siguientes: o Record the selection (Grabar la seleccin), para grabar el espacio si se hubiera seleccionado un fragmento en la Lnea de tiempo o Record until end of clip (Graba hasta el final del clip) o Record until end of timeline (Graba hasta el final de la lnea de tiempo)
39
Camtasia Studio: Manual
Sonia Prez Carrillo. 2010
4. Si quieres que no se escuche el sonido de los altavoces, selecciona Mute speakers during recording (silenciar los altavoces durante la grabacin). Esta opcin es importante cuando el clip en el que quieras aadir una narracin ya tenga un grabacin de audio. Si este audio se reprodujera cuando ests grabando, el micrfono tambin recogera este sonido. 5. Elige entre las dos opciones de audio Track 1 o Track 2. (Pista de audio 1 o Pista de audio 2). Si hubiramos grabado audio en el clip de vdeo este queda asociado al Audio 1. Por eso si eligiramos Track 1, la nueva grabacin se sobrescribira sobre el anterior. Por eso es importante elegir que track queremos grabar. 6. Podemos elegir el dispositivo de audio en Audio device y la fuente de entrada de audio (audio input) si fuera diferente de la que tenemos por defecto. 7. Cuando ya hemos configurado las opciones anteriores podemos comenzar la grabacin desde el botn Start recording. Para narrar el vdeoclip utiliza la previsualizacin del vdeo en el Monitor como gua. 8. Si hemos elegido un criterio de grabacin (ver punto 3) la grabacin se detendr automticamente y a continuacin te pedir que guardes lo que acabas de grabar y le pongas un nombre. Presiona el botn Save para guardar. 9. Si hubiramos grabado en el la pista 2 de Audio, o Audio 2 el clip se aadir a la Lnea de tiempo y al Clip Bin. La narracin grabada en el Pista 1 de Audio no quedar insertada en el Clip Bin , aunque s quedar reflejada en la Lnea de tiempo. 10. Esta operacin la podras repetir para grabar otra narracin a continuacin hasta tener finalizados todas las pistas de vdeo. 11. Para terminar haz clic en Finished. 7.11. Guardar el proyecto del vdeotutorial
Cuando finalicemos la edicin de nuestro vdeotutorial es muy importante que lo guardemos en una carpeta de nuestro ordenador. El vdeo que acabamos de finalizar y que podemos ver en el Monitor de previsualizacin NO es el vdeo final que podremos distribuir en un formato compartido para la web. Antes debemos producirlo. Para ello es necesario que previamente el Proyecto que acabamos de finalizar quede guardado mediante la opcin Save Project as que podemos elegir en la barra del Men principal de Camtasia, bajo la opcin de File. En la pantalla siguiente elegiremos la carpeta de nuestro ordenador donde lo vamos a guardar y le daremos un nombre. La extensin del archivo en que queda guardado un proyecto siempre es .camproj. Siempre que tengamos iniciado un proyecto y por cualquier motivo tengamos que dejarlo inacabado, ser necesario guardarlo como antes hemos explicado. Cuando queramos reemprender el trabajo abriremos Camtasia Studio y desde File> Open Project, buscaremos mediante el explorador de Windows nuestro archivo o proyecto para poder continuar editndolo.
8.
Produccin del vdeotutorial
Cuando definitivamente hemos finalizado de establecer el tiempo y las secuencias de los diferentes vdeos, imgenes, ttulos, callouts, transiciones y narracin de voz en la lnea de tiempo, nuestro proyecto vdeotutorial est preparado para ser distribuido y compartido. Este proceso en la jerga informtica se denomina renderizacin que significa la generacin de un vdeo reuniendo el audio, el vdeo y las imgenes en un archivo de vdeo basado en la secuencia que hemos establecido en la Lnea de tiempo.
40
Camtasia Studio: Manual
Sonia Prez Carrillo. 2010
Un aspecto importante en la fase final de realizacin del vdeo es el formato en el que vamos a producirlo. Existen varios formatos que pueden ser utilizados en Camtasia, pero dado que la finalidad de nuestros videotutoriales es conseguir su mayor difusin en Internet a travs de la pgina web de la Biblioteca, o su publicacin dentro de la plataforma de enseanza en lnea, Blackboard, se ha considerado utilizar el formato SWF/FLV de Adobe Flash Player para su publicacin en web, o el formato WMV (Windows Media Video) para publicarlo en Blackboard. El primero tiene como ventajas que adems de ser el ms compatible para verse en diferentes sistemas operativos y navegadores, ocupa poco espacio y su visualizacin es adecuada para los materiales de formacin. El formato WMV es el desarrollado por Microsoft para archivos de vdeo en streaming que permite la visualizacin del vdeo y escuchar el audio de forma inmediata sin necesidad de tener que descargar los archivos previamente. Los archivos de vdeo WMV son de poco tamao y pueden ser reproducidos por varios reproductores, aunque el que ms se usa es Windows Media Player. Para producir vdeos con el formato WMV puede que la aplicacin nos solicite la instalacin de codecs necesarios si Camtasia detectara que nuestro ordenador no los tiene. Para ello podemos ir a la siguiente direccin web de Microsoft para descargarnos una pequea aplicacin que los contiene: http://www.microsoft.com/windows/windowsmedia/forpros/encoder/default.mspx. Elegiremos el paquete que nos convenga de acuerdo a nuestro sistema operativo. Si tenemos la Windows 2000, 2003 o XP quiz el ms apropiado sea bajarnos e instalarnos este:
Windows Media Encoder 9 Series
Para realizar el proyecto de vdeo, Camtasia proporciona un asistente que nos gua paso a paso en la realizacin de la fase final de nuestro proyecto. El asistente nos puede conducir en la produccin del vdeo para enviarlo por correo electrnico, para hacer un CD o DVD, y para guardarlo en el disco duro de nuestro ordenador. Podemos elegir entre dos opciones, la primera (Recommend my Production Settings Wizard), que es la recomendada para aquellos que realizan sus primeros proyectos y la segunda (Advanced Production Wizard) que permite una mayor flexibilidad en el formato del archivo final de vdeo as como la posibilidad de personalizar eligiendo el nmero de fotogramas por segundo, o los codecs de vdeo y audio, etc. A continuacin se explicarn los pasos de la produccin guiada para la Web cuyo archivo final es un archivo de vdeo con extensin SWF. Si quisiramos realizar la produccin guiada para obtener un archivo WMV elegiramos la produccin para enviar por correo electrnico. La explicacin de sus pasos es similar. continuacin. a la explicada a
8.1.
Produccin de vdeo guiada para la Web
Para producir el proyecto de vdeo iremos a Task List o Lista de tareas en Camtasia Studio y hacemos clic en Produce video as: se abrir la pantalla de bienvenida del Asistente de produccin: Ver pantalla 1.
41
Camtasia Studio: Manual
Sonia Prez Carrillo. 2010
1.
Pulsamos siguiente para avanzar
2.
Elegimos la opcin Recommend my production settings: para seguir los ajustes de produccin recomendados. Pulsamos siguiente.
3. Elegimos la opcin web cuyo resultado final ser la generacin de todos los archivos necesarios para visualizar el vdeo en un navegador web. Pulsamos Siguiente.
4. Seleccionamos el tipo de contenido que incluye la Lnea de tiempo de nuestro proyecto. Pulsamos siguiente.
5.Utiliza esta barra de desplazamiento para asignar la calidad de vdeo que se quiere en relacin con su tamao. Pulsamos siguiente.
6. Utiliza esta barra de desplazamiento para asignar la calidad de vdeo que se quiere en relacin con su audio. Pulsamos siguiente.
42
Camtasia Studio: Manual
Sonia Prez Carrillo. 2010
7.
Elegimos la plantilla entre la opcin de un vdeo, o la que utiliza un ndice a la izquierda (esta opcin no la hemos visto en este tutorial por utilizar la herramienta de Marcas (Markers) que aqu no se ha recogido). Elegimos la apariencia (Theme) y el tamao (Size). El tamao ms apropiado puede se de 640 x 480 pixels o de 800 x 600 pixels. Pulsamos siguiente.
8. Elegimos la carpeta de nuestro ordenador donde queremos guardar el vdeo ya producido.
9. Se completa la produccin con la configuracin (Settings). Pulsar Finalizar.
43
Camtasia Studio: Manual
Sonia Prez Carrillo. 2010
10.El guin del proyecto comienza a producirse automticamente (Rendering Storyboard)
11. La produccin se ha completado. Nos informa de todas las propiedades del vdeo producido. Pulsar Siguiente
12. A la vez el vdeo comienza a reproducirse en la ventana de nuestro navegador.
13. Para finalizar elegimos la opcin de Open production folder. Pulsar Finalizar.
14. Estos son los archivos del vdeo generados en nuestro ordenador.
44
Camtasia Studio: Manual
Sonia Prez Carrillo. 2010
8.2.
Produccin de vdeo guiada avanzada: Formato Flash para la Web
La produccin de vdeo guiada avanzada es tambin fcil de utilizar y se asemeja a la anteriormente descrita. Su diferencia es que nos permite personalizar la apariencia del vdeo los formatos, el tamao u otras caractersticas avanzadas del vdeo final. Esta opcin es similar a seleccionar la opcin del botn Flash (SWF/FLV) Macromedia Flash output (Ver imagen inferior) Los pasos se inician de la misma manera, iremos a Task List o Lista de tareas en Camtasia Studio y hacemos clic en Produce video as: se abrir la pantalla de bienvenida del Asistente de produccin y hacemos clic en siguiente. 1. Elegimos el tipo de produccin: Custom Production Profile y hacemos clic en el botn Manage y el la siguiente pantalla en New.
2. En la siguiente pantalla escribimos el nombre de nuestro proyecto y una descripcin. En Video File Format se elige Flash (SWF/FLV). Observa que al elegir el formato aparece una descripcin de l en la parte inferior de la pantalla. Hacemos clic en Siguiente. En la pantalla siguiente elegimos la apariencia (Appearence) ONE VDEO entre una lista de plantillas, y el tamao (Fit in)de 800 x 600.
45
Camtasia Studio: Manual
Sonia Prez Carrillo. 2010
3. En la misma pantalla se pulsa el botn Flash options donde podemos elegir la configuracin de todos aquellos elementos que hayamos utilizado en la Lnea de tiempo de nuestro proyecto vdeotutorial. En la pestaa de Vdeo y Audio dejamos por defecto los valores que nos proponen. Elegimos la opcin SWF. La pestaa de Controls nos permite elegir y personalizar el aspecto de los controles de reproduccin y la informacin que aparece en el cuadro de texto (color, duracin del vdeo, etc.) y la accin de flash para aquel que lo visualice una vez producido. Elegimos la opcin Show loading movie y Stop, que nos mostrar el control segn se vaya cargando el vdeo y parar cuando se finalice su visualizacin. Hacemos clic en Aceptar.
4. Nos muestra una previsualizacin de su apariencia final. Y hacemos clic en Siguiente. En la pantalla siguiente decidiremos si queremos elegir una marca de agua para que aparezca en el vdeo producido. La seleccionamos y se activa el botn Options desde donde importaremos la imagen que queremos aparezca en todo el vdeo como marca de agua.
46
Camtasia Studio: Manual
Sonia Prez Carrillo. 2010
La opcin SCORM, se elegira en el caso de querer producir un vdeo con ejercicios de evaluacin y quisiramos exportarlo a un Sistema de gestin de aprendizaje como Blackboard donde se contempla dicho estndar.
5. En la pantalla de Watermark buscamos en la carpeta de nuestro ordenador la imagen que queremos importar. En Effects se disea la apariencia: la sombra, su intensidad, la opacidad, su posicin, etc. Cuando terminemos se pulsa OK. Podemos ver su previsualizacin desde el botn Preview. Pulsamos Finalizar.
6. Aparece una pantalla con la informacin de nuestro proyecto gestionado. Pulsamos Close y aparece la pantalla del asistente donde se inici el proyecto de vdeo. Hacemos clic en siguiente.
47
Camtasia Studio: Manual
Sonia Prez Carrillo. 2010
7. En la pantalla siguiente (Where would you like sto sabe your vdeo file?) le daremos un nombre a nuestro proyecto de vdeo y le elegiremos la carpeta de los archivos de nuestro ordenador donde queremos que se guarde. Clic en siguiente.
8. Para finalizar nos muestra toda la informacin de los criterios que hemos seleccionado para el proyecto de nuestro vdeo. Hacemos clic en Finalizar. El proyecto comienza el proceso de renderizacin
9. Para visualizar nuestro proyecto de video lo buscaremos en nuestras carpetas de nuestro ordenador. Hacemos clic en la carpeta y comprobamos los archivos generados. El archivo que debemos abrir es el que tiene la extensin del navegador donde trabajamos normalmente. Hacemos clic dos veces para abrirlo.
48
Camtasia Studio: Manual
Sonia Prez Carrillo. 2010
10. Este es el resultado de nuestro proyecto visualizado en nuestro navegador.
11. Y esta es la informacin sobre el vdeo que el usuario puede visualizar haciendo clic en el icono de Camtasia, en la parte inferior derecha.
49
Camtasia Studio: Manual
Sonia Prez Carrillo. 2010
8.3. Produccin de vdeo guiada avanzada: WMV para Blackboard
Se elige WMA y se pulsa siguiente.
Se pone nombre al archivo y una descripcin y se selecciona Windows Media (WMV) streaming media file. Pulsa siguiente
Se deja el archivo por defecto en Profiles. Pulsa Siguiente
Se selecciona el tamao, el color de fondo. Pulsa siguiente
50
Camtasia Studio: Manual
Sonia Prez Carrillo. 2010
Se puede elegir una marca de agua. Pulsa siguiente
Si hubiramos utilizado marcas para hacer un Men o ndice. Esta opcin no se ha visto en este Manual. Dejarlo sin seleccionar. Pulsa siguiente
Poner nombre a la Produccin del vdeo, elegir la carpeta donde guardarlo. Pulsar finalizar.
51
Camtasia Studio: Manual
Sonia Prez Carrillo. 2010
Comienza el proceso de produccin.
8.4. Produccin guiada de un vdeo PowerPoint El proceso de produccin de una presentacin grabada mediante el plugin de Camtasia para PowerPoint se explica a continuacin. Existen dos formas de iniciar con el proceso. La primera inicia la produccin inmediatamente despus de realizar la grabacin de la presentacin PowerPoint siguiendo las instrucciones de la pantalla:
Se elige la opcin Produce your recording y se pulsa OK, tras lo cual se abre el asistente de produccin Production Wizard y pulsaremos Siguiente. Tambin podemos comenzar la produccin de una presentacin de PowerPoint ya grabada anteriormente en un archivo .camroj, desde File>Open Project. El archivo del proyecto debe tener la extensin .pps (ver imagen abajo) que es un tipo de Proyecto de Camtasia Studio. El proyecto se abre nicamente en la Lnea de tiempo y para comenzar a producirlo pulsaremos la tarea Produce video as de la Lista de Tareas y aparece el asistente de produccin Production Wizard y pulsaremos OK.
En la pantalla siguiente se habilita la opcin Recommend my production settings. Pulsa siguiente.
52
Camtasia Studio: Manual
Sonia Prez Carrillo. 2010
En la pantalla How will you distribuite your video, elige la opcin Web si es para un archivo SWF, o e-Mail para un archivo WMV. Pulsa siguiente.
En la pantalla What type fo content does your timeline include? elige la opcin My video includes a PowerPoin recording option. Si tu video tambin tuviera narracin de voz, selecciona tambin la opcin My video includes voice narration. Pulsa Siguiente.
En la pantalla Optimize for file size or video quality? Deja la configuracin que pone por defecto .Pulsa siguiente En la pantalla Optimize for file size or audio quality? Deja la configuracin que pone por defecto. Pulsa Siguiente. En la pantalla flash templates elige en Appearance One Video, y en Size: 800 x 600. Pulsa siguiente.
En la pantalla Where would you like to save your video file? Se tendra que dar un nombre al archivo en el campo Production name. Pulsa Siguiente. En la pantalla Completing the Camtasia Studio production Wizard pulsa Finalizar. Comienza el proceso de produccin (Rendering Storyboard y Exporting FLV movie) y al finalizar, el vdeo comienza a reproducirse y aparece el cuadro de dilogo Production results. Pulsa siguiente. En la pantalla What would you do next? Elige Finalizar. El explorador de Windows abrir la carpeta que contiene los archivos del vdeo. Para reproducirlo abrir el archivo que tiene la extensin html o el nombre del navegador que utilizas.
53
Camtasia Studio: Manual
Sonia Prez Carrillo. 2010
BIBLIOGRAFA Y PGINAS WEB SOBRE CAMTASIA STUDIO Y LA UTILIZACIN DE VIDEOTUTORIALES EN BIBLIOTECASi
3091: Introduction to Solid State Chemistry - Research Guides at MIT Libraries. Available: http://libguides.mit.edu/3-091 [2010, 5/16/2010] . Camtasia Studio 3 ShowMe Videos . Available: http://video.techsmith.com/camtasia/3/edu/showme/enu/cs_showme.html [2010, 5/21/2010] . Camtasia Studio 4. Getting Started Guide. Available: http://download.techsmith.com/camtasiastudio/docs/gettingstarted/enu/studio_gsg.pdf [2010, 5/21/2010] Catasia Studio: online help : versin 5.0.0. Available: http://download.techsmith.com/camtasiastudio/docs/onlinehelp/enu/studio_help_5.pdf [2010, 5/21/2010] Curso Camtasia Studio. Comienzo Rpido2008, 12-29-last update. Available: http://illasaron.com/upload/video/6360aada4021872/01-Curso-Camtasia-StudioComienzo-Rpido. Curso Camtasia Studio. Familiarizarse con la interface2008, 12-29-last update. Available: http://illasaron.com/upload/video/0b75532508b7f97/02-Curso-Camtasia-StudioFamiliarizarse-con-la-Interface. Curso Camtasia studio. Reducir tamao Videos2008, 12-29-last update. Available: http://illasaron.com/upload/video/6ea158af7d250ae/03-Curso-Camtasia-studioReducir-tamao-Videos. Curso Camtasia studio. Opciones de Edicin 12008, 12-29-last update. Available: http://illasaron.com/upload/video/44d11cde9fc3f28/04-Curso-Camtasia-studioOpciones-de-Edicin-1. Curso Camtasia studio. Opciones de Edicin 22008, 12-29-last update. Available: http://illasaron.com/upload/video/f619f85daa23443/05-Curso-Camtasia-studioOpciones-de-Edicin-2. Facebook | Vdeos publicados por LSC-North Harris Library: 03 de febrero de 2010 22:09. Available: http://www.facebook.com/video/video.php?v=1229704228005 [2010, 5/17/2010] . Flash Quizzes and Surveys In Camtasia Studio 5. Available: http://video.techsmith.com/camtasia/5/edu/showme/enu/quiz/quiz.html [2010, 5/21/2010] Getting Started with Camtasia: SEFLIN Academic Round Table_4. Available: http://connect.seflin.org/p37318422/ [2010, 5/17/2010]. grdnldy's class-screencasting Bookmarks on Delicious. Available: http://delicious.com/grdnldy/class-screencasting?page=2 [2010, 5/17/2010] . Guidelines for animated online tutorials used in database instruction. Available: http://www.acts.twu.ca/Library/antsguidelines2008.htm [2010, 5/17/2010] . Instructional Videos - Education - Curriculum and Instruction - Subject and Course Guides at University of Texas at Arlington. Available: http://libguides.uta.edu/content.php?pid=3765&sid=314590 [2010, 5/17/2010].
54
Camtasia Studio: Manual
Sonia Prez Carrillo. 2010
Politube . Available: http://politube.upv.es/play.php?vid=1652 [2010, 5/21/2010] . Screencast State Library Tutorials. Available: http://library.state.ak.us/screencasts/screencast_listings.html [2010, 5/17/2010] . SEFLIN Academic Round Table_4 . Available: http://connect.seflin.org/p37318422/ [2010, 5/21/2010] . Seleccin de pginas web de la red social Delicious mediante las etiquetas "Screencasting" y "library". Available: http://delicious.com/tag/screencasting+library [2010, 5/17/2010] . TechSmith | Screencast.com, online video sharing, ants's Library. Available: http://www.screencast.com/users/ants/folders/Database Tutorials [2010, 5/17/2010] Tutorials for Getting Started with Camtasia Studio . Available: http://www.techsmith.com/learn/camtasia/getting-started/default.asp [2010, 5/21/2010] . Video Tutorials: MIT Libraries. Available: http://libstaff.mit.edu/web/guidelines/video/index.html [2010, 5/17/2010] . What are Databases and Why Use Them? - LION: Library Information literacy Online Network on blip.tv. Available: http://liontv.blip.tv/ [2010, 5/17/2010] . YouTube - Canal de consorciomadrono. Available: http://www.youtube.com/profile?user=consorciomadrono#g/u [2010, 5/17/2010] . Betty, P. 2008, "Creation, Management, and Assessment of Library Screencasts: The Regis Libraries Animated Tutorials Project", Journal of Library Administration, vol. 48, no. 3, pp. 295-315. Betty, P. , Creation, Management, and Assessment of Library Screencasts: The Regis Libraries Animated Tutorials Project. Available: http://www.google.es/url?sa=t&source=web&ct=res&cd=3&ved=0CCwQFjAC&url=http %3A%2F%2Fbuckrambeats.com%2FOCLS%2Fscreencastgoogle_analytics.ppt&ei=8irwS-iyJ5WAgan4oXNCQ&usg=AFQjCNEdbD7giNAciwwpOFpgloliZdpdyQ&sig2=unMSAcen7RLdZm6Vs qcWWg. Betty, P. , Google Analytics and Flash (.swf) based library tutorials. Available: http://buckrambeats.com/OCLS/Google_Analytics_and_screencast_software_demo.htm [2010, 5/17/2010] . Blevins, A. & Elton, C.W. 2009, "An Evaluation of Three Tutorial-creating Software Programs: Camtasia, PowerPoint, and MediaSite", Journal of Electronic Resources in Medical Libraries., vol. 6, no. 1, pp. 1. Campbell, R., J. , Camtasia Studio 6 Scorm. Available: http://video.techsmith.com/camtasia/6/demo/enu/cs6_scorm/cs6_scorm.html [2010, 5/21/2010] . Camtasia Studio : version 3.1 : online help guide 2006, [Homepage of By TechSmith Corp.], [Online] [2010, 3/12] Carr, A. & Ly, P. 2009, "More than words: screencasting as a reference tool Available: http://www.emeraldinsight.com/Insight/ViewContentServlet?contentType=Article&Filen ame=Published/EmeraldFullTextArticle/Articles/2400370404.html", Reference Services Review, vol. 37, no. 4, pp. 408-420.
55
Camtasia Studio: Manual
Sonia Prez Carrillo. 2010
Carr, A. & Ly, P. 2009, "More than words: screencasting as a reference tool ", Reference Services Review, vol. 37, no. 4, pp. 408-420. Available: http://www.emeraldinsight.com/Insight/ViewContentServlet?contentType=Article&Filen ame=Published/EmeraldFullTextArticle/Articles/2400370404.html. [2010, 5/17/2010]. Cox, C. 2005, "From Cameras to Camtasia -- Streaming Media Without the Stress", Internet Reference Services Quarterly, vol. 9, no. 3, pp. 193. Duquesne Rodrguez, M. 2007, "Tools for the production of didactic materials for part time and distance learning modalities", ACIMED, vol. 16. Available: http://scielo.sld.cu/scielo.php?pid=S1024-94352007000800008&script=sci_pdf. [2010, 5/17/2010]. Fernndez-Quijada, D. & Bonet, M. 2009, "Camtasia Studio, creacin de animaciones multimedia educativas", @ tic: revista d'innovaci educativa.Available: http://www.refworks.com/Refworks/DisplayAttachment.asp?file=CAMTASIA.%20ARTIC ULO.pdf&RNUM=1366&TS=74124%3F2172325&sess=ucuuoh%60i%3B574%231Euihog %28vctc|e%231E%231ETQSGN%231ETc%60qitmu764G%231EY%3(TRUNCADO), , no. 3, pp. 137. Gonzalez Tellez, A. 2009, Produccin de videos Politube con Camtasia. Available : http://hdl.handle.net/10251/5212, Kroski, E. , Thats Infotainment!: How to Create Your Own Screencasts - 2/1/2009 - School Library Journal. Available: http://www.schoollibraryjournal.com/article/CA6632973.html [2010, 5/17/2010] . Mndez Mrquez, L.E. , Screencast. Available: http://www.slideshare.net/luis_mm/screencast-2445989 [2010, 5/17/2010] . ODay, D.H. 2006, "How to Make Pedagogically Meaningful Animations for Teaching and Research Using PowerPoint & Camtasia", Proceedings of the IPSI-2006, International Conference on Advances in the Internet, Processing, Systems, and Interdisciplinary Research. Park, D. 2006, Camtasia Studio 3: The Definitive Guide, Wordware Publishing. Available: http://books.google.es/books?hl=es&lr=&id=7saH8G1uqL0C&oi=fnd&pg=PR13&dq=ca mtasia&ots=fRDaHEBTmZ&sig=okPW7eyvckDJfMKnTNdHv7vkc7w#v=onepage&q&f=fal se. [2010, 5/17/2010]. Peterson, E. 2007, "Incorporating screencasts in online teaching", The International Review of Research in Open and Distance Learning, vol. 8, no. 3. Available: http://www.irrodl.org/index.php/irrodl/article/view/495/943 [2010, 5/17/2010]. Pival, P.R. , The Distant Librarian. Available: http://distlib.blogs.com/distlib/ [2010, 5/17/2010] . pollyalida , lib20 / resources-screencasting. Available: http://lib20.pbworks.com/resourcesscreencasting [2010, 5/17/2010] . Ribes, X., Bonet, M., Guimer i Orts, J.., Fernndez-Quijada, D. & Martnez-Garca, L. 2009, "Multimedia e interactividad en el material docente de soporte y su aplicacin a los estudios de comunicacin", Edutec-E.Revista Electrnica de Tecnologa Educativa, vol. 30. Available: http://edutec.rediris.es/Revelec2/revelec30/articulos_n30_pdf/Edutece30_Ribes_Bonet_Guimera_Quijada_Martinez.pdf. [2010, 5/17/2010]. Somoza-Fernndez, M. 2009, Anlisis de los tutoriales web creados por bibliotecas universitarias, Universitat de Barcelona. Available. http://www.tesisenxarxa.net/TESIS_UB/AVAILABLE/TDX-0401109122232/MSF_TESIS.pdf
56
Camtasia Studio: Manual
Sonia Prez Carrillo. 2010
Somoza-Fernndez, M. 2003, "Tutoriales temticos interactivos: nuevos modelos para nuevos entornos didcticos", Available: http://www.crosimasso.com/fesabid4/ambitsPDF/477-484.pdf, [2010, 5/17/2010]. Somoza-Fernndez, M. & Abadal, E. 2009, "Evaluacin de materiales formativos de acceso pblico elaborados por bibliotecas universitarias espaolas.", Revista espaola de documentacin cientfica, vol. 32, no. 4, pp. 46-66. Tempelman-Kluit, N. & Ehrenberg, E. 2003, "Library instruction and online tutorials: developing best practices for streaming desktop video capture", Feliciter, vol. 49, no. 2, pp. 89-90. Available: http://homepages.nyu.edu/~ntk2/feliciter.pdf. [2010, 5/17/2010]. Winterbottom, S. "Virtual lecturing: Delivering lectures using screencasting and podcasting technology", Planet, vol. 18. Available: http://www.gees.ac.uk/planet/p18/sw.pdf. [2010, 5/17/2010].
La bibliografa recogida es orientativa y se ir revisando y actualizando a travs del wiki www.cursocamtasia.pbworks.com y de la cuenta de Refshare http://www.refworks.com/refshare/?site=028851107234000000/RWWS4A1409210/CAMTASIA
57
You might also like
- CamtasiaDocument24 pagesCamtasiaAri DiazNo ratings yet
- Camtasia Studio Manual PDFDocument43 pagesCamtasia Studio Manual PDFCarlos TitoNo ratings yet
- Elaboración y edición de presentaciones con aplicaciones informáticas. ADGG0108From EverandElaboración y edición de presentaciones con aplicaciones informáticas. ADGG0108No ratings yet
- CamtasiaDocument14 pagesCamtasiajosnelliendoNo ratings yet
- Selección, instalación, configuración y administración de los servidores multimedia. IFCT0509From EverandSelección, instalación, configuración y administración de los servidores multimedia. IFCT0509Rating: 5 out of 5 stars5/5 (1)
- Introducción a Camtasia Studio: Un potente editor de videosDocument29 pagesIntroducción a Camtasia Studio: Un potente editor de videosJose David AbregoNo ratings yet
- Camtasia StudioDocument13 pagesCamtasia StudioRolandoFigueroaNo ratings yet
- Programación Java - Una Guía para Principiantes para Aprender Java Paso a PasoFrom EverandProgramación Java - Una Guía para Principiantes para Aprender Java Paso a PasoRating: 3 out of 5 stars3/5 (7)
- Qué Es Camtasia StudioDocument2 pagesQué Es Camtasia StudioelilaelfaNo ratings yet
- Guía Camtasia EstudioDocument12 pagesGuía Camtasia EstudioNel Gutiérrez Salas0% (1)
- Aprender Windows 7 multimedia y nuevas Ttecnologias con 100 ejercicios prácticosFrom EverandAprender Windows 7 multimedia y nuevas Ttecnologias con 100 ejercicios prácticosNo ratings yet
- Camtasia StudioDocument4 pagesCamtasia StudioRicardo AlbertoNo ratings yet
- Retoque Fotográfico: Los Programas Más Usados por ProfesionalesFrom EverandRetoque Fotográfico: Los Programas Más Usados por ProfesionalesRating: 3 out of 5 stars3/5 (3)
- Pontificia Universidad Catolica Del Ecuador Sede IbarraDocument3 pagesPontificia Universidad Catolica Del Ecuador Sede IbarraFelix Daniel Ibadango RuizNo ratings yet
- CAMTASIADocument3 pagesCAMTASIAFelix Daniel Ibadango RuizNo ratings yet
- Que Es CamtasiaDocument3 pagesQue Es Camtasiaanon_467328430No ratings yet
- Guia de Uso CamtasiaDocument42 pagesGuia de Uso CamtasialuismerazNo ratings yet
- Taller CamtasiaDocument2 pagesTaller Camtasiasan_dman17No ratings yet
- CAMTASIADocument1 pageCAMTASIAJuan Carlos McÖf̲̲̅̅ı̲̲̅̅c̲̲̅̅ı̲̲̅̅a̲̲̅̅l̲̲̅̅No ratings yet
- Tuto Camtasia Studio 7Document25 pagesTuto Camtasia Studio 7erikachelaxNo ratings yet
- CamtastiaDocument7 pagesCamtastiaJorge AlmanzaNo ratings yet
- Guía #13 Once-InformáticaDocument2 pagesGuía #13 Once-InformáticaOsMa BarrOvNo ratings yet
- Herramientas de ScreenCastDocument31 pagesHerramientas de ScreenCastcalex9308No ratings yet
- Camtasia StudioDocument3 pagesCamtasia StudioEsmeralda ArenasNo ratings yet
- Camtasia Studio 9Document3 pagesCamtasia Studio 9Black Root0% (1)
- Manual de Camtasia para VideosDocument12 pagesManual de Camtasia para VideosedwinjusefNo ratings yet
- Manual SplitcamDocument4 pagesManual SplitcamNarciso Antonio ValdezNo ratings yet
- Análisis Del Programa Camtasia StudioDocument5 pagesAnálisis Del Programa Camtasia StudiokarladanNo ratings yet
- Camtasia EstudioDocument8 pagesCamtasia EstudioRichard MHNo ratings yet
- Guía de Camtasia ENEM 2022Document6 pagesGuía de Camtasia ENEM 2022Natalia Cardona TovarNo ratings yet
- Software de VideoDocument5 pagesSoftware de VideoLaura RiveraNo ratings yet
- Taller CamtasiaDocument1 pageTaller CamtasiaIvonne Gomez FlorianNo ratings yet
- Capacidades creativas en edición y producción de video con CamtasiaDocument19 pagesCapacidades creativas en edición y producción de video con CamtasiaLenny ErguetaNo ratings yet
- E Manual de Usuario Plataforma ZOOM ESTUDIANTESDocument14 pagesE Manual de Usuario Plataforma ZOOM ESTUDIANTESErika OrtegaNo ratings yet
- Anexo Guia Videoclip 290601217 AA1EV04Document2 pagesAnexo Guia Videoclip 290601217 AA1EV04Yesenia PalominoNo ratings yet
- Camtasia StudioDocument1 pageCamtasia StudionatakamalNo ratings yet
- Introducción a la máquina virtual Cloudera - VIDEO 1Document3 pagesIntroducción a la máquina virtual Cloudera - VIDEO 1Sergio BoteroNo ratings yet
- Tutorial Ingreso A Adobe ConnectDocument11 pagesTutorial Ingreso A Adobe ConnectWilson Andrés Laguna GonzálezNo ratings yet
- Manual Herramienta de Microsoft TeamsDocument11 pagesManual Herramienta de Microsoft TeamsmikeNo ratings yet
- Manual Screencast Paso A PasoDocument4 pagesManual Screencast Paso A PasoAntonio NarajoNo ratings yet
- Instructivo Instalacion y Utilizacion de Sala VideoconferenciaDocument21 pagesInstructivo Instalacion y Utilizacion de Sala VideoconferenciaMatsNo ratings yet
- Manual Camtasia Studio 7Document23 pagesManual Camtasia Studio 7Carmen Elizabeth Rocha CrespoNo ratings yet
- Tuto Camtasia Studio 7Document26 pagesTuto Camtasia Studio 7Mauro Salguero GutiérrezNo ratings yet
- Manual de Camtasia Studio 6.0 - Sesión 1Document12 pagesManual de Camtasia Studio 6.0 - Sesión 1Leonardo Machuca LlanosNo ratings yet
- Manual Sobre Screencast o MaticDocument8 pagesManual Sobre Screencast o Maticapi-325067346No ratings yet
- Imovie - Guia Curso ImovieDocument11 pagesImovie - Guia Curso Imoviemartin11_91No ratings yet
- Guía #12 Once-InformáticaDocument2 pagesGuía #12 Once-InformáticaOsMa BarrOvNo ratings yet
- Actividad 1.1 Micro Leccion de AprendizajeDocument15 pagesActividad 1.1 Micro Leccion de AprendizajeEladio Martínez MarinNo ratings yet
- Camtasia StudioDocument2 pagesCamtasia StudioNey ArturoNo ratings yet
- Instructivo para Estudiantes WebEx Meeting - Canvas v5Document26 pagesInstructivo para Estudiantes WebEx Meeting - Canvas v5Javier BaronaNo ratings yet
- Manual Basico de Windows Movie MakerDocument25 pagesManual Basico de Windows Movie Makerlalunaesmilugar100% (7)
- Deber de Informática 2do QuimestresDocument11 pagesDeber de Informática 2do Quimestressallomari30No ratings yet
- Guia Zoom EstDocument14 pagesGuia Zoom EstAngelica maria Santacruz espinozaNo ratings yet
- CAMTASIADocument12 pagesCAMTASIAMario Nava DiazNo ratings yet
- Que Es Camtasia StudioDocument31 pagesQue Es Camtasia StudioWalter Moises De La RosaNo ratings yet
- Help de WebCam Logitech C510Document58 pagesHelp de WebCam Logitech C510rafagon99No ratings yet
- 2Document1 page2Brian MirandaNo ratings yet
- Formato Carta de RecomendacionDocument2 pagesFormato Carta de RecomendacionJose Antonio MocsaNo ratings yet
- Estilos de Apremd Rueda de Kolb 1226647118548639 9Document20 pagesEstilos de Apremd Rueda de Kolb 1226647118548639 9Javier Ruiz ThorrensNo ratings yet
- Ip PS3Document1 pageIp PS3Brian MirandaNo ratings yet
- Cómo Aprovechar El Tiempo - Edición Impresa - EL PAÍSDocument5 pagesCómo Aprovechar El Tiempo - Edición Impresa - EL PAÍSBrian MirandaNo ratings yet
- PoemasDocument7 pagesPoemasBrian MirandaNo ratings yet
- PlantillaIdentPerfiles FPIDocument23 pagesPlantillaIdentPerfiles FPIBrian MirandaNo ratings yet
- Ip PS3Document1 pageIp PS3Brian MirandaNo ratings yet
- Gestión Integral de Residuos SólidosDocument4 pagesGestión Integral de Residuos SólidosBrian MirandaNo ratings yet
- Dibujo - Técnicas - Cómo Dibujar Manga - Libro 1 - Personajes - 110 PagDocument110 pagesDibujo - Técnicas - Cómo Dibujar Manga - Libro 1 - Personajes - 110 PagPercy Castro V.93% (92)
- Poco Tiempo Por VivirDocument1 pagePoco Tiempo Por VivirBrian MirandaNo ratings yet
- El Rito de Los Corazones SangrandoDocument1 pageEl Rito de Los Corazones SangrandoBrian MirandaNo ratings yet
- Nombres BandaDocument3 pagesNombres BandaBrian MirandaNo ratings yet
- Evolucion de La Infraestructura TI PDFDocument9 pagesEvolucion de La Infraestructura TI PDFYeimy Ardila SantiagoNo ratings yet
- TSH0111NB-Netbook NB505-SP0111L PDFDocument3 pagesTSH0111NB-Netbook NB505-SP0111L PDFDAVID ZNo ratings yet
- Apaza Solon EnsamblajeDocument4 pagesApaza Solon EnsamblajeAracely PerezNo ratings yet
- La Primera Computadora de AppleDocument4 pagesLa Primera Computadora de AppleyunuhetNo ratings yet
- Cotizacion Materiales y Equipos Julio Ortiz 2018Document2 pagesCotizacion Materiales y Equipos Julio Ortiz 2018DREWNo ratings yet
- SENA Taller 1 Técnico en SistemasDocument4 pagesSENA Taller 1 Técnico en SistemasAndres Felipe Guzman CorralNo ratings yet
- Partes internas del PCDocument2 pagesPartes internas del PCFREDY LEMUS100% (1)
- CCTV DahuaDocument2 pagesCCTV DahuaHugo Aime CáceresNo ratings yet
- Actividad de Aprendizaje 1.2Document2 pagesActividad de Aprendizaje 1.2Manuel33% (3)
- CCNA 1 Capítulo 2 examenDocument4 pagesCCNA 1 Capítulo 2 examenjean.marquez2074No ratings yet
- Aruba AirwaveDocument6 pagesAruba AirwaveJuan Carlos CastilloNo ratings yet
- Normas y Estandares de La RedDocument7 pagesNormas y Estandares de La RedDavidEnriqueCuelloNo ratings yet
- Ejercicios de Repaso Excel Básico 01 JeffreyDocument858 pagesEjercicios de Repaso Excel Básico 01 JeffreyJeffry Diaz Alzate0% (1)
- Tócame FM37 con . Resume el documento al mencionar el modelo FM37 del manual del propietarioDocument49 pagesTócame FM37 con . Resume el documento al mencionar el modelo FM37 del manual del propietarioZadroSdsfghNjbvcNo ratings yet
- Manual TABLET Asus PDFDocument76 pagesManual TABLET Asus PDFJuan Carlos Viana ClavijoNo ratings yet
- Actividad 3 Quiz 1Document3 pagesActividad 3 Quiz 1Martha LozanoNo ratings yet
- Reparación de controlador de puerta en TVDocument2 pagesReparación de controlador de puerta en TVWilmer Maramara100% (1)
- Escáner Fujitsu FiDocument9 pagesEscáner Fujitsu FiEdwin MolinaNo ratings yet
- Tarea 11 COMUDocument13 pagesTarea 11 COMUdelgadito99 delgatoNo ratings yet
- Arquitectura Del ComputadorDocument11 pagesArquitectura Del ComputadorGrego RojasNo ratings yet
- Empresas EstebanDocument6 pagesEmpresas EstebanIncilab IngenieriaNo ratings yet
- VLANs PfSense y Switch CiscoDocument20 pagesVLANs PfSense y Switch CiscolupoxsonicNo ratings yet
- HP LaserJet Pro MFP M227fdn Especif Técnicas PDFDocument2 pagesHP LaserJet Pro MFP M227fdn Especif Técnicas PDFYosdany PerdigonNo ratings yet
- Cómo Desbloquear El Patrón de Acceso de Las Tablets Android Woo Comet y Prolink (Método Facil) - Manzana VirtualDocument12 pagesCómo Desbloquear El Patrón de Acceso de Las Tablets Android Woo Comet y Prolink (Método Facil) - Manzana VirtualABAJDONo ratings yet
- Estudio de Tecnologias y Aplicaciones para Implementar Iptv en Las Organizaciones de La Ciudad de PDFDocument266 pagesEstudio de Tecnologias y Aplicaciones para Implementar Iptv en Las Organizaciones de La Ciudad de PDFBrianNo ratings yet
- Manual Boss GT 1BDocument12 pagesManual Boss GT 1BJuan Carlos Moreno100% (1)
- Hardware ConceptoDocument6 pagesHardware ConceptoGuadalupe DominguezNo ratings yet
- Como Agregar Lyrics A Un Archivo FLAC Que Tiene TagDocument4 pagesComo Agregar Lyrics A Un Archivo FLAC Que Tiene TagAndres AestivaNo ratings yet
- Arqui ClasicaDocument14 pagesArqui ClasicaDiana Huarcaya QuispeNo ratings yet
- Guia CiscoDocument13 pagesGuia CiscoSnakealex MPNo ratings yet