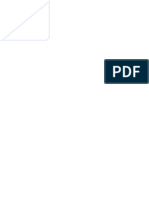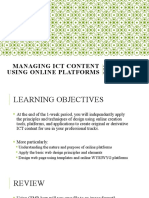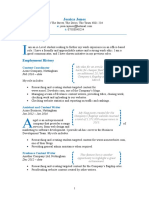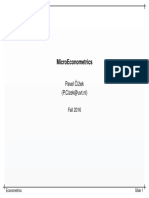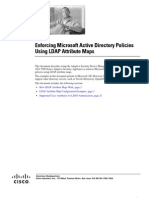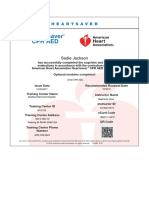Professional Documents
Culture Documents
Using The JISC Plagiarism Detection Software Within WebCT
Uploaded by
jeepers36547Original Description:
Original Title
Copyright
Available Formats
Share this document
Did you find this document useful?
Is this content inappropriate?
Report this DocumentCopyright:
Available Formats
Using The JISC Plagiarism Detection Software Within WebCT
Uploaded by
jeepers36547Copyright:
Available Formats
Using the JISC Plagiarism Detection Software within WebCT
Manual created by: Rich Cowley JISC All Rights Reserved.
Information Services The University of Nottingham September 2007
JISC Plagiarism Detection Software
Login to WebCT From on Campus type http://webct in your browser and press enter. From off Campus type http://webct.nottingham.ac.uk/webct and press enter Enter your username and password and press OK. From the main interface click on the name of your course
On the Build tab, expand the add content link and then select the TurnitinUK Assignment option.
From the expanded window click on Create TurnitinUK Assignment The Assignment Setup Wizard 1. 2. 3. 4. Enter a title Click on the Create TurnitinUK Assignment button Enter an Assignment Title Enter a point value if you use this function in WebCT currently. This is not mandatory and can be left blank.
The University of Nottingham September 2007
JISC All Rights Reserved.
Page 1 of 8
JISC Plagiarism Detection Software
5. Enter the start date of the assignment (students can start submitting assignments from this date) 6. Enter the due date (students cant submit assignments after this date if used in conjunction with point 11 below) 7. Post dates are used for presenting grades to students. 8. Leave the default of no to the question Would you like to select a rubric set? 9. Leave the default of yes to the question Generate Originality Reports for submissions? 10. Change the option of no to yes to the question Show advanced assignment options? (This will allow you to control how students submit their assignments further) From the drop down selection box, chose which option you would like to use for the question Generate Originality Reports for student submissions. The options are: immediately (first report is final) - Reports will be generated immediately for all submissions and students cannot resubmit their papers (default). immediately (can overwrite reports until due date) Reports for a student's initial submission will be generated immediately. Students can choose to resubmit their papers and receive Originality Reports as many times as they would like up until the assignment's due date. Please note that reports are generated immediately only for a student's first submission; reports for subsequent submissions are delayed 24 hours. on due date - Originality Reports will not be generated for submissions until the assignment's due date. Students can submit their papers as many times as they would like up until the assignment's due date. 11. 12. Leave the default of no to the question Allow submissions after the due date? if you want to block submissions after the date you set in point 6. Ensure Yes is selected for Allow other papers to be checked against submissions? This will mean that papers submitted will be checked against other students work for all Universitys that use the TurnitinUK system. Select which search targets to use (or not) to compare submissions against. The defaults are: the student paper database, current and archived internet, Gale InfoTrac OneFile (a comprehensive periodical resource that holds more than 39 million database records, 9,200 titles and backfile coverage
The University of Nottingham September 2007
13.
JISC All Rights Reserved.
Page 2 of 8
JISC Plagiarism Detection Software
14.
15. 16.
from 1980 from mainstream to specialized sources for virtually every popular, business and professional topic.) and Emerald Publishing (Emerald is a leading English language publisher of academic and professional literature in the fields of management, library services and engineering.) You can select to make these options the default for future assignments by answering yes to the question would you like to save these options as your defaults for future assignments? Click the submit button (towards the top of the page) to create the assignment. You will then be returned to your assignments page.
Click on the teach tab to preview what the assignment will look like for students.
Viewing Originality Reports once work has been submitted
1. To view an originality report click on a report icon 2. You will be presented with the students piece of work on the left hand side of the screen and any linked sources on the right hand side of the screen. 3. The source of the item can be displayed by clicking once on the marked up text on the left hand side of the screen 4. The source article will then be displayed on the right hand side of the screen for cross-referencing 5. You also have the option to exclude quoted text and exclude the bibliography. 6. Close the originality report by pressing the cross in the top right hand corner of the screen, to be returned to the assignment inbox.
JISC All Rights Reserved.
The University of Nottingham September 2007
Page 3 of 8
JISC Plagiarism Detection Software
The colour of the report icon indicates the overall similarity index of the paper, based on how much matching text we found. The possible similarity indices are:
blue (no matching text) green (1 word-24% matching text) yellow (25-49% matching text) orange (50-74% matching text) red (75-100% matching text)
These indices do not reflect TurnitinUKs assessment of whether a paper has or has not been plagiarized. Originality Reports are simply tools to help you find sources that contain text similar to submitted papers. The decision to deem any work plagiarized must be made carefully, and only after careful examination of both the submitted paper and the suspect sources.
JISC All Rights Reserved. The University of Nottingham September 2007
Page 4 of 8
JISC Plagiarism Detection Software
How Students Submit Assignments 1. 2. 3. 4. Login to WebCT Click on the Course title Click on the Assignment name Click the submit icon
5. Enter a name for your essay / assignment 6. Click the Browse button to search for the assignment you want to upload 7. Once you have found your file press the Open button on the File Upload dialog box to be returned to the submission screen 8. Click on the yes, submit button 9. You will then be presented with a TurnitinUK digital receipt. This receipt will also be emailed to the student. You may want to ask the student to write this on the front cover of the hard-copy version of their assignment? 10. Click on the Portfolio icon to be returned to the original screen as in point 4 above. 11. You have now completed the full process. N.B. TurnitinUK currently accepts the following file types: Word, Text, Postscript, PDF, HTML, and RTF. The file size can be up to 10MB in size.
JISC All Rights Reserved.
The University of Nottingham September 2007
Page 5 of 8
You might also like
- Shoe Dog: A Memoir by the Creator of NikeFrom EverandShoe Dog: A Memoir by the Creator of NikeRating: 4.5 out of 5 stars4.5/5 (537)
- Grit: The Power of Passion and PerseveranceFrom EverandGrit: The Power of Passion and PerseveranceRating: 4 out of 5 stars4/5 (587)
- Hidden Figures: The American Dream and the Untold Story of the Black Women Mathematicians Who Helped Win the Space RaceFrom EverandHidden Figures: The American Dream and the Untold Story of the Black Women Mathematicians Who Helped Win the Space RaceRating: 4 out of 5 stars4/5 (890)
- The Yellow House: A Memoir (2019 National Book Award Winner)From EverandThe Yellow House: A Memoir (2019 National Book Award Winner)Rating: 4 out of 5 stars4/5 (98)
- The Little Book of Hygge: Danish Secrets to Happy LivingFrom EverandThe Little Book of Hygge: Danish Secrets to Happy LivingRating: 3.5 out of 5 stars3.5/5 (399)
- On Fire: The (Burning) Case for a Green New DealFrom EverandOn Fire: The (Burning) Case for a Green New DealRating: 4 out of 5 stars4/5 (73)
- The Subtle Art of Not Giving a F*ck: A Counterintuitive Approach to Living a Good LifeFrom EverandThe Subtle Art of Not Giving a F*ck: A Counterintuitive Approach to Living a Good LifeRating: 4 out of 5 stars4/5 (5794)
- Never Split the Difference: Negotiating As If Your Life Depended On ItFrom EverandNever Split the Difference: Negotiating As If Your Life Depended On ItRating: 4.5 out of 5 stars4.5/5 (838)
- Elon Musk: Tesla, SpaceX, and the Quest for a Fantastic FutureFrom EverandElon Musk: Tesla, SpaceX, and the Quest for a Fantastic FutureRating: 4.5 out of 5 stars4.5/5 (474)
- A Heartbreaking Work Of Staggering Genius: A Memoir Based on a True StoryFrom EverandA Heartbreaking Work Of Staggering Genius: A Memoir Based on a True StoryRating: 3.5 out of 5 stars3.5/5 (231)
- The Emperor of All Maladies: A Biography of CancerFrom EverandThe Emperor of All Maladies: A Biography of CancerRating: 4.5 out of 5 stars4.5/5 (271)
- The Gifts of Imperfection: Let Go of Who You Think You're Supposed to Be and Embrace Who You AreFrom EverandThe Gifts of Imperfection: Let Go of Who You Think You're Supposed to Be and Embrace Who You AreRating: 4 out of 5 stars4/5 (1090)
- The World Is Flat 3.0: A Brief History of the Twenty-first CenturyFrom EverandThe World Is Flat 3.0: A Brief History of the Twenty-first CenturyRating: 3.5 out of 5 stars3.5/5 (2219)
- Team of Rivals: The Political Genius of Abraham LincolnFrom EverandTeam of Rivals: The Political Genius of Abraham LincolnRating: 4.5 out of 5 stars4.5/5 (234)
- The Hard Thing About Hard Things: Building a Business When There Are No Easy AnswersFrom EverandThe Hard Thing About Hard Things: Building a Business When There Are No Easy AnswersRating: 4.5 out of 5 stars4.5/5 (344)
- Devil in the Grove: Thurgood Marshall, the Groveland Boys, and the Dawn of a New AmericaFrom EverandDevil in the Grove: Thurgood Marshall, the Groveland Boys, and the Dawn of a New AmericaRating: 4.5 out of 5 stars4.5/5 (265)
- The Unwinding: An Inner History of the New AmericaFrom EverandThe Unwinding: An Inner History of the New AmericaRating: 4 out of 5 stars4/5 (45)
- The Sympathizer: A Novel (Pulitzer Prize for Fiction)From EverandThe Sympathizer: A Novel (Pulitzer Prize for Fiction)Rating: 4.5 out of 5 stars4.5/5 (119)
- Her Body and Other Parties: StoriesFrom EverandHer Body and Other Parties: StoriesRating: 4 out of 5 stars4/5 (821)
- Unit 4 - Cyber SecurityDocument14 pagesUnit 4 - Cyber SecurityPradmohan Singh TomarNo ratings yet
- Getting Started With CSPDocument2 pagesGetting Started With CSPravipati9No ratings yet
- BRM Report (182-11-5893)Document14 pagesBRM Report (182-11-5893)Fozle Rabby 182-11-5893No ratings yet
- Lesson 6.1 - Managing ICT Content Using Online PlatformsDocument9 pagesLesson 6.1 - Managing ICT Content Using Online PlatformsMATTHEW LOUIZ DAIRONo ratings yet
- Agency and Empowerment: A Proposal For Internationally Comparable IndicatorsDocument60 pagesAgency and Empowerment: A Proposal For Internationally Comparable IndicatorsClaudia LyNo ratings yet
- Rankine Cycle Excel TemplateDocument5 pagesRankine Cycle Excel Templatejaved_siddiqui12No ratings yet
- RTD Temperature Transmitter DatasheetDocument1 pageRTD Temperature Transmitter DatasheetMohan BabuNo ratings yet
- nnsd691s Panasonic Service ManualDocument9 pagesnnsd691s Panasonic Service Manualrafael rincon100% (1)
- Feature Boxes CV TemplateDocument3 pagesFeature Boxes CV TemplatezaidkhanNo ratings yet
- Top 5 sorting algorithms explained: Insertion, Selection, Bubble, Merge and Quick SortDocument2 pagesTop 5 sorting algorithms explained: Insertion, Selection, Bubble, Merge and Quick SortCristine Joy JemillaNo ratings yet
- OracleCloudEstimate EDIDocument1 pageOracleCloudEstimate EDIArsenij KroptyaNo ratings yet
- 20ESIT202 - Python ProgrammingDocument12 pages20ESIT202 - Python ProgrammingRashim RBNo ratings yet
- MicroeconometricsDocument228 pagesMicroeconometricsaleber1962No ratings yet
- Sandboxing Approach1Document27 pagesSandboxing Approach1Muqheed Shaik67% (3)
- Manage bank account statementDocument6 pagesManage bank account statementYATINDER DAHIYANo ratings yet
- Enforcing Microsoft Active Directory Policies Using LDAP Attribute MapsDocument34 pagesEnforcing Microsoft Active Directory Policies Using LDAP Attribute MapsKaddour El HallaouiNo ratings yet
- Information Gathering: Interactive Methods: Systems Analysis and Design, 7e Kendall & KendallDocument55 pagesInformation Gathering: Interactive Methods: Systems Analysis and Design, 7e Kendall & KendallAnonymous hzr2fbc1zMNo ratings yet
- ltr101 Breaking Into Infosec PDFDocument85 pagesltr101 Breaking Into Infosec PDFravanoidNo ratings yet
- CSP 11 Work Environments Study Questions Rev005Document6 pagesCSP 11 Work Environments Study Questions Rev005Shakeb RahmanNo ratings yet
- Types and Methods of Data TransmissionDocument5 pagesTypes and Methods of Data Transmission青木ケイNo ratings yet
- PCB Footprint Expert Output To XpeditionDocument11 pagesPCB Footprint Expert Output To XpeditionBenyamin Farzaneh AghajarieNo ratings yet
- WPSDocument468 pagesWPS0260480981No ratings yet
- 3gpp Specification NumberingDocument1 page3gpp Specification NumberingKrishna Prasad PheluNo ratings yet
- Manual Roland Xp-30Document212 pagesManual Roland Xp-30Jose Luis Rojas Flores100% (1)
- Heartsaver CPR AedDocument1 pageHeartsaver CPR Aedapi-465968781No ratings yet
- Zimbra Collaboration Product OverviewDocument4 pagesZimbra Collaboration Product OverviewStefanus E PrasstNo ratings yet
- Cucumber Gherkin LanguageDocument19 pagesCucumber Gherkin LanguageEddy PinzonNo ratings yet
- Types of LayoutDocument8 pagesTypes of LayoutWidya YuliartiNo ratings yet
- FPGA Xilin XcellDocument68 pagesFPGA Xilin XcellJustin JenningsNo ratings yet
- Data Sheet: FeaturesDocument16 pagesData Sheet: FeatureschristianNo ratings yet