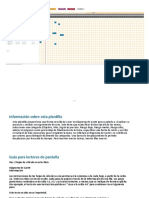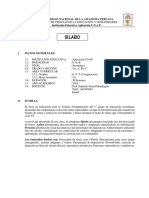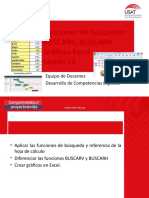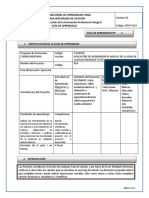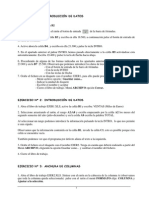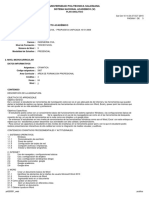Professional Documents
Culture Documents
Microsoft Excel
Uploaded by
Elias GutierrezCopyright
Available Formats
Share this document
Did you find this document useful?
Is this content inappropriate?
Report this DocumentCopyright:
Available Formats
Microsoft Excel
Uploaded by
Elias GutierrezCopyright:
Available Formats
Microsoft Excel.
INTRODUCCIN Una hoja de clculo la podramos definir como un gran casillero. Cada casilla est definida por unas coordenadas ( columna y fila ); por ejemplo, un nombre vlido para una casilla podra ser A1 ( columna A, fila 1 ).
La casilla que est remarcada con doble lnea es la activa. Con esta casilla podemos operar e introducir informacin. Hay tres tipos de datos que se pueden guardar en las casillas: Texto. Nmeros. Frmulas.
1. Metolodoga de una Hoja de Clculo La Hoja de Clculo es una herramienta muy potente para resolver de una manera fcil y eficaz los problemas ms complejos. El paso ms importante es disear correctamente en la Hoja de Clculo la resolucin del problema que queremos solucionar. Veamos un ejemplo: Antonio Antnez tiene 14 aos. Sus padres le dan cada semana la cantidad de 5.000 ptas. para sus gastos. Antonio tiene unos gastos fijos semanales y, adems, quiere ahorrar dinero para comprar un Mountain Bike. El modelo que le gusta vale 50.000 ptas. cunto tiempo necesitar para poderla conseguir?. El primer paso consiste en introducir los textos necesarios para saber qu son y dnde han de ir los nmeros que irn a continuacin. 1- El primer texto que deberamos aadir sera el encabezamiento de las columnas que nos servirn para introducir los datos de una forma ordenada y clara. 2- En la columna Ingreso introduciremos todas aquellas cantidades numricas que constituyen un ingreso en su presupuesto. En la columna gasto, las cantidades que son un gasto. 3- En la columna ahorro no pondremos nada ya que esta cantidad la calcularemos ms adelante mediante una frmula. 4- En la columna Precio M.B. debe ir el precio de la bicicleta y, por fin, en la columna Tiempo habr una frmula que calcular las semanas que necesitar Antonio para conseguir la Mountain Bike.
A continuacin introduciremos los nmeros que constituyen la informacin que tenemos respecto al problema que pretendemos solucionar En las columnas que hemos comentado anteriormente hay que introducir las cantidades correspondientes, es decir, los ingresos en la columna Ingresos junto a la descripcin; los gastos en su columna, junto con su descripcin. Tambin habr que poner el precio de la Mountain Bike
Por ltimo, hay que entrar las frmulas que harn que el ordenador transforme la informacin que le hemos dado en los resultados que deseamos.
Ahora ya tenemos la solucin al problema. 2. Ventajas de la hoja de clculo Hay una caracterstica de la Hoja de Clculo que la convierte en una herramienta de eleccin: la capacidad de recalcular los resultados. Qu pasara si Antonio decidiese no comprar Cmics durante el tiempo de ahorro?. Ve a la casilla donde se ha puesto la cantidad de gasto en Cmics y pon 0. Vers cmo se recalcula toda la operacin. Qu pasara si Antonio comprase una Mountain Bike ms barata(25.000 ptas?. Haz el cambio correspondiente al precio de la Mountain Bike y vers cmo se realiza la operacin de nuevo.
OPERACIONES BSICAS 1. Cmo copiar frmulas La Hoja de Clculo est dividida en muchas casillas: 16.384 filas por 206 columnas, es decir unos 3.375.104 casillas. Se pueden crear hojas de clculo muy extensas. Por este motivo, hay que buscar una forma de ahorrar trabajo a la hora de introducir datos en la hoja de clculo. Con la copia de frmulas podemos aprovechar el efecto de referencia relativa para hacer muchas frmulas sin tener que teclearlas. 1- Crea una hoja de clculo e introduce en la casilla A1, el ttulo de la hoja. En este caso la llamaremos Nmeros. 2- Daremos el valor inicial de clculo a la casilla A2, y escribiremos 1. 3- En la casilla de la derecha, es decir, en la casilla B2, introducimos una frmula que nos calcular el siguiente nmero impar. = A2 + 2 4- Seguidamente tendremos que copiar la frmula y lo haremos en tres operaciones: a) La casilla donde est la frmula que queremos copiar debe estar activa. b) Abrir el men Edicin de la Barra de mens y escoger la opcin "Copiar" c) Activar la casilla de destino (lugar en el que quiere copiar la frmula) y abriendo otra vez el men Edicin, hacer clic en la opcin "Pegar". .Este efecto se conoce como REFERENCIA RELATIVA. 1.1. Copia mltiple
Observa el grfico anterior. Si copiamos una frmula que hace referencia a una casilla ms arriba, la frmula que obtendremos har referencia a una casilla ms arriba, pero de la casilla en la cual nos encontremos. A continuacin veremos cmo se hace una copia mltiple, es decir, de una casilla original sacar muchas copias de una operacin. 1- En primer lugar coloca el puntero del ratn en la casilla activa (C2). Aprieta el botn izquierdo del ratn y, sin dejar ir el botn, lleva el puntero hasta la casilla H2.
2- Cuando dejes de presionar observars que acabas de seleccionar un grupo de casillas. Entonces lleva el puntero del ratn a la opcin Edicin de la barra de mens, abre el men y escoge la opcin Llenar a la derecha. Para llenar el resto de la pantalla: 1- En primer lugar, sitate con la casilla activa en la casilla A3 e introduce la siguiente frmula: = H2+2 2- Selecciona las casillas desde A3 hasta A17. Con el mismo procedimiento que antes, ve al men Edicin y escoge la opcin Llenar y Hacia abajo. 3- Con el mismo procedimiento, selecciona las casillas que van desde B2 hasta H17.
2. Bsquedas en una hoja de clculo Las bsquedas son una tarea fcil y le ahorran mucho trabajo. Veamos como funcionan. 1- Haz clic en la casilla A1. La pantalla est llena de nmeros, pero slo nos interesa encontrar el 235. Por tanto, tendremos que seguir los pasos siguientes: 2- Lleva el puntero del ratn a la barra de mens y escoge el men Edicin. Con el clic del ratn despliegue el men y pulsa Buscar. 3- Introduce 235. Haz clic en el botn "Buscar Siguiente". Automticamente la casilla donde estaba el nmero que buscbamos se ha vuelto activa.
3- Introduce 235. Haz clic en el botn "Buscar Siguiente". Automticamente la casilla donde estaba el nmero que buscbamos se ha vuelto activa. Nota: Las bsquedas en una hoja de clculo son alfanumricas, es decir, el ordenador siempre busca una cifra, no un nmero. Si por ejemplo pides que busque el nmero 3, la hoja de clculo le marcar todas las casillas donde encuentre un 3, aunque forme parte de un nmero ms grande.
3. Personalizar una hoja de clculo Introduce la siguiente hoja de clculo:
Esta hoja est incompleta, ya que faltan el total de ventas por trimestre y el total de ventas por delegacin. Vamos a ver qu pasos hay que seguir para completarla. 3.1. Fuente y Estilo Haz clic en el men "Formato - "Celda .Dentro de este men hacemos Clic en la solapa Fuente.
3.2. Nmero En esta opcin puedes escoger el aspecto que tendrn los valores numricos en la pantalla y en la impresora cuando lo imprimas.
3.3. Borde Con esta opcin puede "rodear" las casillas que usted quiera con diferentes tipos de lneas.
3.4. Tramas Con esta opcin puede sombrear las casillas con tramas o colores. Permite dar un ngulo de inclinacin al texto
3.5. Autoformato Como complemento de todas las opciones que hay para cambiar el aspecto de una hoja de clculo, existen una serie de formatos predefinidos que se pueden aplicar en las hojas de clculo.
UTILIZAR FUNCIONES Las funciones son unos clculos automticos incluidos en la Hoja de Clculo que pueden ser utilizados dentro de una frmula para hacer clculos ms complejos. Excel tiene 226 funciones (matemticas, financieras, estadsticas, cientficas, etc. ). Par representar una funcin la tenemos que escribir con un formato especfico: Las funciones cambian un poco segn la hoja de clculo que utilicemos; por tanto, no las enumeraremos todas. Para utilizar las funciones; Abre el men "Insertar" y escoge la opcin Insertar Funcin. Aparece una ventana como esta:
Despus de haber introducido la hoja anterior, intenta introducir otros productos. Hemos utilizado en esta hoja las siguientes funciones.
1. Cortar y pegar Nos interesa ver la evolucin de los gastos de 4 personas en alimentos bsicos. Por tanto, hemos seleccionado a Jorge Melndez, Fina Almeida, Alfonso Navarro y Juan Bermdez.
La columna correspondiente a los gastos de Juan Bermdez se encuentra desplazada hacia abajo. Para colocarla entre las columnas de Jorge Menndez y Fina Almeida tendremos que hacer dos operaciones: A) Insertar una columna en blanco entre la columna donde estn los gastos de Jorge Menndez y la columna de Fina Almeida.
1- Haz clic en el encabezamiento de la columna para seleccionarla 2- Abre el men "insertar" y haga clic en "columna" para insertar una columna en blanco. B) Seleccionar con el ratn toda la columna donde estn los datos de Juan Bermdez (el nombre incluido ), abrir el men Edicin y escoger la opcin Cortar. Los datos han ido a un lugar llamado Portapapeles y estn all esperando que los peguemos en otro sitio.. 1- Marca la casilla C1 con el ratn, abre el men Edicin y haga clic en la opcin Pegar.
2. Nombres de Casillas Cuando se trabaja con una hoja de clculo siempre nos referimos a las casillas por sus coordenada (fila y columna ). Nombres tpicos de casillas pueden ser: A1, B13, AJ67, BN256, etc. Se pueden cambiar estos nombre mediante la siguiente operacin 1- Marcar con el ratn la casilla a la que quiere poner un nombre 2- Abre el men Insertar y escoger la opcin Nombre y luego Definir. Aparece la siguiente ventana:
3. Rangos Un "rango" es un bloque de casillas con los nombres de las casillas de las esquinas superior izquierda e inferior derecha, separadas por dos puntos. Nombres de "rangos" podran ser: B2:B15, A2:B12, etc. Tambin puede asignar a un bloque de casillas un nombre de "rango" y hacer ms fcil el trabajo. 1-Selecciona con el ratn las casillas que contienen los gastos alimentarios de una de las personas que estamos estudiando. En realidad estamos marcando un "rango" de casillas
2- Abre el men Insertar; Nombre y la opcin Definir y pon el nombre que desees.
4. Ordenar Filas Para poder ordenar una lista de valores, es preciso seleccionar una columna que coja todas las filas que queramos ordenar. En el caso de nuestra hoja de clculo deberamos seleccionar todos los nombres de los alimentos. Una vez hecha la seleccin, hay que abrir el men Datos y escoger la opcin Ordenar. Debe aparecer esta ventana. Rellnala como lo desees.
GRFICOS A travs de un grfico podemos analizar la evolucin de un proceso de una forma ms clara. Es mucho ms sencillo ver la evolucin de ventas en el grfico que deducirla de las cifras numricas.
1- Elementos de un grfico
2. Creacin y mantenimiento de un grfico Un grfico siempre se crea a partir de una hoja de clculo. Veamos este ejemplo.
Antes de hacer el grfico tendremos que seleccionar la parte de la hoja de clculo que nos interesa y, por tanto, la que contiene la informacin que tendremos que utilizar. Por ejemplo, para ver un grfico que compare las cilindradas de los diferentes automviles los pasos a seguir son los siguientes: 1- Seleccionamos de la casilla A5 hasta la B11. 2- Elegimos la opcin del men " Insertar" y despus "Grfico". 3- Tambin podemos crear un grfico si damos al botn de la barra de herramientas. 4- Aparecer el Asistente para grficos. En esta primera pantalla elegimos el tipo de grfico, describimos alguno de ellos:
En esta primera pantalla elegimos el tipo de grfico, describimos alguno de ellos: GRFICO DE BARRAS Los grficos de barras representan cada serie de valores en barras verticales. GRAFICOS DE LNEAS Los grficos de lneas representan cada serie de valores de un grfico como marcadores o puntos conectados entre ellos por lneas, a fin de mostrar las tendencias. GRFICOS CIRCULARES Representan una serie de valores como sectores de un crculo para mostrar la relacin entre dos o ms valores. GRAFICOS XY . Representan cada serie de valores del grfico como marcadores trazados en relacin a los valores de categora correspondientes. Son ideales para representar funciones matemticas. GRFICOS DE REA. Los grficos de rea muestran la importancia relativa de los valores durante un perodo de tiempo.
Una vez elegido el grfico y terminado el asistente aparece en la hoja nuestro grfico la siguiente barra de herramientas, donde podemos hacer nuevas modificaciones:
Herramienta Cuadro de edicin de objetos del grfico Formato del rea del grfico Tipo de grfico Leyenda Tabla de datos Por filas Por columnas Texto en ngulo descendiente Texto en ngulo ascendente
Funcin
Selecciona objetos del grfico individuales Formatear el objeto del grfco seleccionado Proporciona una paleta con los tipos de grficos Activa o desactiva la visualizacin de leyendas Activa el enlace de los datos de origen con el grfico Muestra la serie de datos por filas Muestra la serie de datos por columnas Sita el eje del texto en ngulo hacia abajo Sita el eje del texto en ngulo hacia arriba
RESOLUCIN DE PROBLEMAS 1. Copiar frmulas Hay veces que puede no interesamos que se produzca una copia relativa. Por eso, existe una manera para fijar la copia de una frmula a una casilla y hacer que la frmula que copiamos no cambie nunca. Slo hay que introducir un smbolo "$" delante de la columna y otro smbolo "$" detrs de la fila. A esto se le llama referencia absoluta. 1- Queremos calcular los porcentajes correspondientes a las ventas de cada delegacin respecto del total de ventas que hay en la casilla F10. Los porcentajes los pondremos en la columna F. 2- Con esta frmula calculamos el porcentaje correspondiente a Madrid Centro.
3- Seleccionamos el "rango" de las casillas donde se tiene que hacer al copia y abrimos el men Edicin; opcin Rellenar y Hacia abajo.
Al introducir la misma frmula hay queponer el smbolo "$" delante de la columna y la fila. La frmula que debe introducir es: = F4*100/$F$10
CONECTIVIDAD CON OTRAS APLICACIONES Excel tiene varias utilidades potentes para importar y exportar datos. Pero para las tareas manuales cotidianas, el Portapapeles es una forma cmoda de introducir y sacar informacin de Excel. La mayora de los programas Windows son capaces de utilizar el Portapapeles, que puede emplearse para copiar tanto texto como grficos.
1. Copiar Texto
1. Inicia el Bloc de Notas e introduzca un poco de texto ( puede iniciarlo a travs del botn inicio de Windows ). 2. Selecciona el texto y despus Edicin / Copiar Active Excel, seleccione una celda de destino y despus el comando Edicin / Pegar El texto se sita en una o varias celdas. 2. Copiar Grficos
1. Utiliza un programa para crear el grfico que va a copiar. 2. Selecciona un grfico con el ratn, y despus seleccione el comando Edicin / Copiar para copiar un grfico al Portapapeles. 3. Abre Excel, selecciona la celda donde deseas colocar el grfico y seleccione Edicin / Pegar. El grfico se situar en la hoja como un objeto grfico, tal y como muestra la figura.
3. Copiar un objeto de Excel a Word
1. Introduce los datos que aparecen en la figura en una hoja de trabajo vaca de Excel.
2. Selecciona el rango de celdas que contienen los datos y despus active Edicin Copiar 3. Abre Word. Sita el cursor en el lugar en el que desee pegar el objeto. 4. Selecciona Edicin/Pegado especial. Aparecer el cuadro dilogo Pegado especial. 5. Selecciona Hoja de clculo Microsoft Excel Objeto de las lista y elija cmo desea pegar:
6. Haz clic sobre aceptar. El documento Word aparece en la figura.
4. Situar un objeto de Word a Excel Situar objetos en Excel implica conceptos y procedimientos idnticos que en los ejemplos anteriores. Como Word y Excel son productos Microsoft, incluso los cuadros de dilogo son similares. La figura muestra una hoja de trabajo de Excel con un objeto de Word incorporado.
EXCEL COMO UNA BASE DE DATOS 1. Configurar una base de datos Determinadas funciones de base de datos no requieren nombres de campo. Por ejemplo, es posible ordenar una base de datos que no tenga nombres de campos. Pero para utilizar todas las funciones de base de datos de Excel, se deben introducir nombres de campo. Los nombres de campo no se limitan a caracteres alfanumricos (pueden incluir espacios, guiones y otros caracteres especiales).Cada campo debe ser nico (dentro de la tabla de datos especial) . Para configurar una base de datos en Excel, basta con introducir nombres de campo y datos en una hoja de trabajo. 1.1. Ordenar la base de datos Nos permite organizar la base de datos de modo que se pueda acceder fcilmente a la informacin que ms se necesita..
1.1.1. Ordenar por un solo campo 1. Selecciona cualquier celda del rango de la base de datos. 2. Selecciona Datos\Ordenar. Aparece el cuadro de dilogo Ordenar (Vase la figura):
3. Elige el campo por el que desee ordenar la lista desplegable Ordenar por. 4. Utiliza los botones de opcin para especificar orden Ascendente (a,b,c; 1,2,3) o Descendente (z,y,x; 10,9,8). 5. Excel trata de determinar si la base de datos tiene una fila de encabezamiento (nombres de campo) y activa la opcin S o No en la zona Mi lista tiene fila de encabezamiento.
6. Haz clic en Aceptar para ordenar la lista.
1.1.2. Ordenar por varios campos
Ahora supongamos que deseas ordenar la base de datos de la figura primero por Categoras y despus por Ventas/1997 dentro de cada categora desde las ventas mximas a las mnimas: 1. Selecciona una celda de la base de datos, y despus elige Datos\Ordenar. 2. Selecciona el campo Categora de la lista desplegable Ordenar por; elige Orden Ascendente. 3. Selecciona Ventas/1997 como segundo campo de clasificacin de la lista desplegable Luego por y orden Descendente. 4. Haz clic en Aceptar. La base de datos se ordenar.
1.2. Ms datos sobre la ordenacin Las ordenaciones tienen lugar segn el valor de la celda, no segn el aspecto formateado que sta tenga. En principio, las ordenaciones no detectan las maysculas o minsculas, pero es posible especificar una ordenacin que s las detecte haciendo clic sobre el botn Opciones del cuadro de dilogo Ordenar y marcando la opcin Coincidir maysculas y minsculas. El valor lgico FALSO se sita delante de VERDADERO en orden ascendente. Todos los valores de error se consideran iguales. Las celdas vacas se ordenan las ltimas en ambos tipos de ordenaciones (ascendente y descendente). Evita tener texto y nmeros en el mismo campo (es generalmente una mala prctica, y en ocasiones da como resultado ordenaciones sin sentido). 2. Filtrar bases de datos
Algunas veces es til mostrar slo los registros de la base de datos que cumplen determinados criterios. Esto se lleva a cabo filtrando la base de datos. Por ejemplo, si dispones de una lista de correo de nombres y direcciones de clientes de todo el pas, y deseas enviar cartas slo a los clientes con direcciones en Barcelona, puedes filtrar los datos de modo que slo los registros con direcciones de Barcelona sean visibles y, despus, copiar los datos filtrando a otra hoja de trabajo, a un informe o a un programa de proceso de textos. Esta tarea se puede hacer con el autofiltro.
2.1. Filtrar una base de datos ultilizando autofiltros 1. Selecciona cualquier celda de la base de datos, elige despus Datos\Filtro\Autofiltro. Sobre los nombres de los campos se sitan controles desplegables, como puede verse en la figura.
2. Haz clic sobre uno de los controles desplegables para aplicar un filtro al campo. El contenido de una lista desplegable depende del contenido del campo. Por ejemplo, la lista desplegable Categora contendr cada dato nico incluido en el campo, adems de otras cinco opciones: (Todas), (Las 10 ms...), (Personalizar), (Vaciar), (No vacas). Selecciona una de las categoras (Finanzas) para ver slo los registros en los que la categora es igual a Finanzas. Cuando se aplica el filtro, el control desplegable cambia el color como indicador de que el filtro est haciendo su efecto (los nmeros de las filas cambian tambin de color). Selecciona Todas para desactivar un filtro aplicado sobre un determinado campo (recuerda que ests desactivando el filtro slo para un campo; los filtros de otros campos no se modifican). Selecciona Las 10 ms para ver el cuadro de dilogo Autofiltro de diez mejores. Este cuadro de dilogo permite cambiar el nmero de registros (por ejemplo, los 10 mximos o los 3 mnimos). Slo pueden filtrarse registros que contengan valores numricos. Selecciona Personalizar para establecer un autofiltro personalizado. Selecciona Vacas para ver slo las filas en las que el campo est vaco. SeleccionaNo vacas para ver slo las filas en las que el campo no est vaco. Nota. Es posible filtrar ms de un campo cada vez. En este ejemplo, si aade un filtro Regin igual a Sur adems de Categora igual a finanzas, vers todos los registros en los que la Categora es Finanzas y la Regin es Sur (un total de dos registros: 103 y 109).
2.2. Establecer autofiltros personalizados Los sencillos filtros tratados en el ejercicio anterior se basan en que un campo es igual a algo (por ejemplo, Categora es igual a Finanzas, Regin es igual a Sur). Los autofiltros personalizados permiten especificar relaciones distintas de igual a. Si eliges Personalizar en la lista desplegable del autofiltro, aparecer el cuadro de dilogo de la figura.
Las siguientes opciones estn disponibles en la zona Categora del cuadro de dilogo Autofiltro personalizado: La lista desplegable de la izquierda permite especificar el operador relacional. La lista desplegable de la derecha permite especificar el valor del campo; es posible seleccionar un elemento de la lista o escribir un valor (pueden incluirse caracteres comodn; utilza ? para caracteres individuales y * para una serie de caracteres). Las dos listas desplegables de abajo se utilizan para especificar un segundo criterio de comparacin opcional. Utiliza las opciones Y/O si deseas aplicar dos criterios de comparacin. Selecciona Y para ver las filas que cumplen ambos criterios, o bien selecciona O para ver las filas que cumplen cualquiera de los criterios.
OperadorOperdorOperador Igual a Noes igual a Mayor que Mayor o iagual que Menor que Menor o igual que Comienza por No comienza por Termina con No termina con Contiene No contiene
SimborlSmbolo = <> > >= < <= N/A N/A N/A N/A N/A N/A
2.3. Eliminar todos los filtros al mismo tiempo Si hay activados uno o varios filtros, utiliza el comando Datos\Filtro\Autofiltro para eliminarlos. Se retira la marca del comando, los controles desplegables desaparecen de la hoja de trabajo y todos los registros se muestran en su formato original. 2.4. Hallar los totales de los campos de una base de datos filtrada Si quieres ver los totales de columna de una base de datos filtrada, utiliza la funcin SUBTOTALES para calcular los totales. A diferencia de SUMA, la funcin SUBTOTALES no incluye filas filtradas (filas ocultas como consecuencia de la aplicacin de un filtro) en el clculo. El botn Autosuma, empleado en una celda por debajo de un campo de base de datos, situar una funcin SUBTOTALES en la celda en lugar de SUMA, pero slo si la base de datos est filtrada. 3. Utilizar el formulario de datos interno Normalmente las bases de datos se llenan y modifican tecleando directamente en una hoja de trabajo. Cuando necesites un modo ms estructurado de introducir datos, el formulario de datos interno de Excel puede ser til: Muestra un registro cada vez. Puede utilizarse para aadir registros nuevos y editar los ya existentes. Permite ver registros que coinciden con determinados criterios. Se utiliza slo con bases de datos internas (hoja de trabajo). Para ver un formulario de datos, selecciona una celda del interior de la base de datos, y despus Datos\Formulario. Los nombres de los campos de la base de datos se utilizan como ttulos dentro del formulario, como puede ver en la figura que se muestra a continuacin.
3.1. Aadir, editar y borrar registros utilizando el formulario de datos
Se puede utilizar el formulario de datos interno de Excel para aadir registros a la base de datos de una hoja de trabajo, editar un registro existente y borrar un registro: Para aadir un nuevo registro a una base de datos, muestra el formulario de datos y haz clic sobre Nuevo para vaciar el formulario (en la esquina superior derecha del cuadro de dilogo aparece
Nuevo registro). Rellena los valores de campos (utiliza la tecla Tab para moverte entre campos) y despus haz clic en Cerrar para salir del formulario de datos. Para editar un registro existente de la base de datos utiliza la barra de desplazamiento del formulario de datos para seleccionar el registro deseado y despus edita los valores del campo. Para borrar un registro de base de datos, utiliza la barra de desplazamiento o los botones Buscar anterior y Buscar siguiente para seleccionar el registro deseado, y despus haz clic sobre el botn Borrar. Aparecer un cuadro de dilogo, que le permitir confirmar la eliminacin del registro. 3.2. Mostrar registro que cumplan determinados criterios de bsqueda
Tambin puedes utilizar el formulario de datos para buscar registros que cumplan los criterios especificados: 1. Abre un formulario de datos para la base de datos. 2. haz clic sobre el botn Criterios (el formulario se vaciar y en la esquina superior derecha del cuadro de dilogo aparecer Criterios). 3. Introduce los criterios del cuadro de edicin situado al lado del campo o campos que desees filtrar. Introduce el valor que desees buscar como Norte. O bien preceda al valor con un operador relacional, como por ejemplo <> Norte. 4. Haz clic sobre el botn Buscar anterior o Buscar siguiente. Para eliminar los criterios, haz clic sobre Criterios y despus borra manualmente el criterio de los cuadros de texto correspondientes (o haz clic en Borrar).
3.3. Ms datos sobre los formularios
Estas son algunas cuestiones de inters que se deben recordar cuando se trabaje con formularios de datos: Los valores de campos calculados (celdas con frmulas) se muestran en el formularios, pero no pueden editarse. Las columnas ocultas no aparecen. Supon que la hoja de trabajo contiene una base de datos y que varias filas por debajo de la base de datos hay otra tabla de datos. A medida que se aaden registros nuevos a la base de datos, el formulario no sobreescribir los datos situados bajo la base de datos (no permitir que se aadan nuevos registros).
You might also like
- Curso Termodinamica QuimicaDocument105 pagesCurso Termodinamica Quimicapibe10JHOVANINo ratings yet
- Guia 2 ExcelDocument85 pagesGuia 2 ExcelJulio Cesar Argaez LenisNo ratings yet
- Diagrama de Gantt DiciembreDocument2 pagesDiagrama de Gantt DiciembreEdgar BamestelNo ratings yet
- 02 - Intermedio - Ejercicio 18 (Basesd)Document7 pages02 - Intermedio - Ejercicio 18 (Basesd)Sergio SanchezNo ratings yet
- Hojas de CalculosDocument26 pagesHojas de CalculosjuniorNo ratings yet
- Ejercicios Excel 1Document25 pagesEjercicios Excel 1Dilter Pereda GuzmánNo ratings yet
- Silabo 1° Grado - IEA UNAP - 2018Document10 pagesSilabo 1° Grado - IEA UNAP - 2018Leinoto Macedo CórdovaNo ratings yet
- Eisc I Competencias Digitales Semana 14Document64 pagesEisc I Competencias Digitales Semana 14TAPIA ALARCON RODRIGONo ratings yet
- ClassPad II Guia PDFDocument331 pagesClassPad II Guia PDFkarlo valzNo ratings yet
- Hipervínculos y Gráficos en WordDocument9 pagesHipervínculos y Gráficos en WordKiimPossibleNo ratings yet
- Manual Excel - Formulas PDFDocument55 pagesManual Excel - Formulas PDFYamile Saldivar salazarNo ratings yet
- Como Automatiza Una Hoja de Calculo de Microsoft Excel Desde Visual FoxprodocDocument24 pagesComo Automatiza Una Hoja de Calculo de Microsoft Excel Desde Visual FoxprodocDiego CanoNo ratings yet
- Talleres informática aplicada costosDocument34 pagesTalleres informática aplicada costosjohn fredy vargas roldanNo ratings yet
- Xlstat Analisis de SuperficieDocument9 pagesXlstat Analisis de SuperficieHipolitoCarbajal100% (1)
- Evaluación de Sexto Tercer ParcialDocument3 pagesEvaluación de Sexto Tercer Parcialmaritza vargasNo ratings yet
- Actividad t2 01 PresentacionDocument63 pagesActividad t2 01 PresentacionEunice AgudoNo ratings yet
- Herramientas Aplicadas A La Contabilidad 5Document34 pagesHerramientas Aplicadas A La Contabilidad 5ceci100% (1)
- Guia - de - Aprendizaje 2 Excel PDFDocument14 pagesGuia - de - Aprendizaje 2 Excel PDFValeria SalamancaNo ratings yet
- Guía de Comandos RápidosDocument7 pagesGuía de Comandos RápidosFreddy DíazNo ratings yet
- 1000pts ExcelDocument1 page1000pts ExcelErick GarcíaNo ratings yet
- Introduccion A EXCEL Formulas y FuncionesDocument62 pagesIntroduccion A EXCEL Formulas y FuncionesJORGE ALEX BURGA VÁSQUEZNo ratings yet
- Ejercicios Excel 1-10Document7 pagesEjercicios Excel 1-10Ana María Fernández CobiellesNo ratings yet
- Formulas y Operadores en Excel 2°Document4 pagesFormulas y Operadores en Excel 2°Candelaria GutiérrezNo ratings yet
- 01 Tablas Dinamicas IDiseo YSegmentacionDocument34 pages01 Tablas Dinamicas IDiseo YSegmentacionMarcela Alejandra Canales VerdejoNo ratings yet
- Excel Nivel 1Document91 pagesExcel Nivel 1Sergio Ramos GarduñoNo ratings yet
- Cartilla Excel AvanzadoDocument44 pagesCartilla Excel AvanzadoJorge KasstrovNo ratings yet
- Unidad 7 - Funciones de Búsqueda y Referencia EjerciciosDocument28 pagesUnidad 7 - Funciones de Búsqueda y Referencia Ejerciciosjuan davidNo ratings yet
- Teclas Rapidas ExcelDocument6 pagesTeclas Rapidas ExcelEnrique Ccarhuapoma ReyesNo ratings yet
- Componentes de La ComputadoraDocument8 pagesComponentes de La ComputadoraQarloOs ReeDNo ratings yet
- Plan Analítico de OfimáticaDocument5 pagesPlan Analítico de OfimáticaJAMU1994No ratings yet