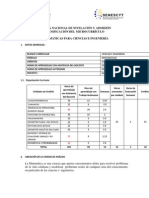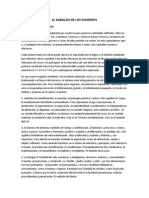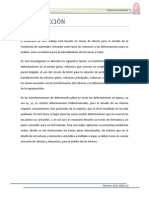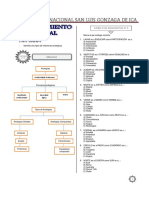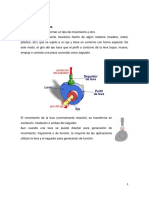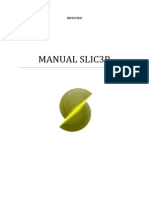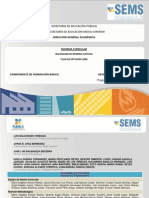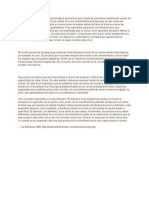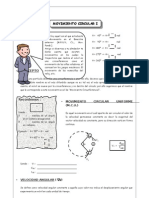Professional Documents
Culture Documents
Tutorial Acad 06 - Clip by Juanma Dominguez
Uploaded by
INGENIERO4950Original Description:
Copyright
Available Formats
Share this document
Did you find this document useful?
Is this content inappropriate?
Report this DocumentCopyright:
Available Formats
Tutorial Acad 06 - Clip by Juanma Dominguez
Uploaded by
INGENIERO4950Copyright:
Available Formats
CMO DIBUJAR UN CLIP CON AUTOCAD 06?
CMO DIBUJAR UN CLIP CON AUTOCAD 06?
CMO DIBUJAR UN CLIP SLIDO CON AUTOCAD 06?
Este es el tutorial para dibujar un clip Slido en 3D utilizando Autocad 06. Este ejercicio es muy sencillo y seguramente se puede realizar de varias maneras, simplemente expongo una de ellas, de modo que se utilizan varias herramientas, para ir cogiendo soltura con ellas y entender cul es su funcin. Al final del tutorial indico otra manera de realizar el clip mucho ms sencilla todava.
Para comenzar, necesitamos conocer las dimensiones que queremos que tenga el clip, anchura, altura y grosor; en este caso tenemos un clip de anchura 8 x 33 mm (anchura x altura) con un grosor de 1mm. Vamos a tratar de dibujar el eje del recorrido del clip. Comenzamos dibujando un rectngulo de 8 x 33 mm.
CMO DIBUJAR UN CLIP CON AUTOCAD 06?
Para dibujar el rectngulo, seleccionamos la herramienta rectngulo e indicamos las coordenadas de la esquina inferior izquierda y posteriormente la esquina superior derecha. Si la esquina inferior izquierda la hacemos en 0,0 (origen absoluto) la superior derecha la tendremos si simplemente tecleamos 8,33 Sin embargo, si la esquina inferior izquierda le hemos situado en un punto cualquiera de la pantalla, para ubicar la superior derecha se debe de teclear antes @ (lo que hace la @ es indicar al programa que el punto que viene a continuacin es relativo al ltimo punto introducido), por consiguiente teclearemos @8,33 y pulsamos intro. Ahora realizamos una equidistancia o desfase (segn la versin de autocad se llama de una manera u otra) introduciendo un valor de 0.5 de distancia de desfase, pulsamos intro para confirmar dicho valor, entonces nos pide que seleccionemos el objeto a desfasar, pinchamos sobre el rectngulo y entonces nos pide que indiquemos la direccin de desfase (hacia el interior del rectngulo o fuera de ste) por lo que pinchamos dentro del rectngulo indicando as la direccin del desfase. De esta manera tenemos el eje del clip en su parte ms externa.
Dibujamos una lnea recta horizontal en cualquier zona para despus copiarla desde el punto final de la izquierda a la esquina superior izquierda del rectngulo inicial y a la esquina inferior izquierda, tal y como se muestra a continuacin.
CMO DIBUJAR UN CLIP CON AUTOCAD 06?
Una vez tenemos estas lneas en el rectngulo, podemos borrar la original (Seleccionamos lnea y pulsamos tecla Supr). Perfectamente podamos haber creado la lnea original en una de las esquinas para despus haber copiado solo una vez a la esquina que faltaba y as ahorrar algn paso. Despus utilizamos la herramienta Desplazar . Pinchamos en ella y seleccionamos la lnea inferior, pulsamos intro y entonces nos pide el punto base de desplazamiento, pinchamos en cualquier zona de la pantalla, tecleamos: @0,7 y pulsamos intro de nuevo. Con esto desplazamos la lnea inferior 7 mm en el eje Y en sentido ascendente. Repetimos la misma operacin de desplazar pero con la lnea superior, y tecleando @0,-9 desplazando as 9 mm en eje Y en sentido descendente (smbolo negativo delante del 9). Estas dos lneas servirn para delimitar el recorrido del eje y para tenerlas como referencia.
CMO DIBUJAR UN CLIP CON AUTOCAD 06?
Nos falta dibujar el eje interno del clip. Tenemos que tener en cuenta que la seccin del clip va a ser una circunferencia de dimetro 1 mm La distancia entre ejes ser de 1,1 mm, Dejando as 0.1 mm de separacin entre secciones. Con estos datos, que no puse al comienzo pero que se supone que los conocemos desde un principio, seguimos con el dibujo, ahora haremos un rectngulo desfasado 1.1 mm respecto el rectngulo del eje del clip en su parte ms externa (el rectngulo que tenemos ms interno). Seguidamente borramos el rectngulo que hicimos al principio pues ya no nos es necesario, slo necesitamos los rectngulos que nos sirven para definir los ejes.
Ahora tenemos que dibujar un cculo que sea tangente a 3 puntos, para ello nos vamos al men Dibujo / Crculo y pinchamos en Tan,Tan,Tan. Nos pide entonces las aristas o lneas tangentes a la circunferencia que queremos hacer y el cursor se transforma en un circulo con una lnea tangente arriba, pues bien, seleccionamos la primera lnea segn el dibujo inferior, da igual que pinchemos un poco ms arriba que abajo, lo importante es la lnea, no el punto de la lnea.
CMO DIBUJAR UN CLIP CON AUTOCAD 06?
Seguidamente las otras dos lneas tangentes, y automticamente nos aparecer el crculo tangente a las tres lneas.
Hacemos la misma operacin en la parte inferior del clip.
CMO DIBUJAR UN CLIP CON AUTOCAD 06?
As nos queda el crculo en la parte inferior. Ahora solo nos falta otro que se realiza de igual modo tomando como referencia las lneas del rectngulo interior y la lnea de referencia de la parte inferior que dibujamos ya anteriormente.
As es como nos queda la figura.
CMO DIBUJAR UN CLIP CON AUTOCAD 06?
Es el momento de recortar los rectangulos y los crculos para darle ya forma de clip al dibujo. Esta operacin se puede hacer de dos maneras, una es seleccionando todos los elementos, y posteriormente pinchamos en aquellos que queremos recortar por la zona que queremos que desaparezca; la otra es seleccionando en primer lugar nicamente los elementos que nos van a servir como topes o, como el mismo programa dice, de aristas cortantes, y posteriormente seleccionamos la zona que queremos que sea cortada. Yo suelo utilizar la segunda opcin, pero cualquiera de las dos vale. El mejor ejemplo la prctica, as que vamos con ello. Vamos a recortar la parte del rectngulo exterior que est entre la lnea de referencia horizontal superior y el crculo superior, la esquina superior izquierda del rectngulo interior y la esquina superior derecha del rectngulo exterior. As vamos a ver el comienzo del clip, y la parte superior redonda. He marcado con una x azul ms o menos donde pincharemos para recortar esas zonas siguiendo los pasos que vienen a continuacin.
Pulsamos la herramienta recortar y seleccionamos las aristas cortantes que en este caso es la lnea horizontal de referencia y el crculo superior y pulsamos intro para confirmar que slo son esos dos elementos cortantes y entonces nos pide que designemos objeto a recortar, pero ojo, no se puede seleccionar el objeto en cualquier punto de ste mismo, sino cualquier punto que se encuentre en la parte que queremos quitar, como por ejemplo donde est la x azul en ambas esquinas superiores del rectngulo exterior. Una vez recortadas pulsamos intro para finalizar el recorte, quedndose la figura as.
CMO DIBUJAR UN CLIP CON AUTOCAD 06?
Volvemos a pulsar recortar, y volvemos a seleccionar la lnea roja de referencia y el crculo superior, pulsamos intro, y designamos el objeto a recortar que es la esquina marcada con x azul, la pinchamos y pulsamos intro para salir de la operacin.
Bien, ahora, otra vez pulsamos recortar, seleccionamos solamente la lnea de referencia, pulsamos intro y despus donde est marcada la x azul e intro para finalizar. De este modo realizamos el final del clip por la parte interior..
Tras recortar
Para finalizar el eje del clip de la parte superior, volvemos a pulsar recortar y seleccionamos las dos lneas tangentes al crculo superior, stas sern las que corten al crculo, pulsamos intro, y despus cualquier punto del crculo desde su eje horizontal hacia abajo, y pulsamos intro para finalizar. Y ya tenemos la parte de arriba !! Ya podemos borrar la lnea de referencia superior.
CMO DIBUJAR UN CLIP CON AUTOCAD 06?
Seguimos con la herramienta recortar, la pulsamos y ahora seleccionamos el crculo pequeo que nos va a servir para cortar lo que nos sobra del rectngulo interior, pulsamos intro, y despus pinchamos en un punto inferior del rectngulo interior para que desaparezca la parte que queda por debajo del crculo pequeo, y pulsamos intro para finalizar.
De nuevo pulsamos recortar, seleccionamos las lneas cortantes tangentes al crculo pequeo, pulsamos intro para confirmar y pinchamos en cualquier punto del crculo pequeo desde su eje horizontal hacia arriba, para recortar esa zona, y pulsamos intro para finalizar.
Repetimos estas dos ltimas operaciones de recorte para dejar igual el crculo que nos queda y el eje exterior del clip. Y eliminamos la lnea de referencia que nos queda.
CMO DIBUJAR UN CLIP CON AUTOCAD 06?
Muy bien, ya tenemos el eje de nuestro clip, ahora vamos a unirlo todo en una sla lnea conocida como polilnea. Para ello, escribimos EDITPOL en la lnea de comando.
Pulsamos intro, y nos dice que designemos polilnea, y nosotros designamos cualquier lnea o curva del clip, volvemos a pulsar intro y de todas las opciones que aparecen debemos de elegir Juntar, para esto, pulsamos la tecla J e intro.
Entonces seleccionamos todas las lneas y curvas del clip, en definitiva todo el dibujo y pulsamos intro, para finalizar la operacin de juntar y lo volvemos a pulsar para salir del comando de polilnea. Ahora para comprobar si est todo en una lnea podemos seleccionar el clip entero independientemente de cul sea el punto donde pinchamos del clip. Ahora vamos a cambiar de plano de trabajo con el SCP. Esto quizs suena raro, pero es sencillo tambin. Tenemos que dibujar un crculo de dimetro 1 mm en uno de los extremos y ste ha de ser perpendicular al plano en que estamos trabajando ahora mismo. Escribimos SCP en la lnea de comando, y pulsamos intro, nos dice que indiquemos una opcin, nosotros lo que queremos es girar el plano XY 90 , para ello tenemos que elegir un eje de giro, que en este caso ha de ser el eje X, pues cuando nos pide una opcin nosotros debemos escribir X.
CMO DIBUJAR UN CLIP CON AUTOCAD 06?
Y pulsamos intro. Ahora nos pide el ngulo de rotacin, por defecto viene 90, al tratarse del ngulo que necesitamos simplemente pulsamos intro para confirmar. SCP ante de cambiarlo 90 SCP girado el plano XY 90
Pinchamos ahora para ver un poco el 3D en el botn orbita 3D orbita hasta q tengamos una vista ms o menos as.
y giramos la
CMO DIBUJAR UN CLIP CON AUTOCAD 06?
Hacemos ahora un crculo, pinchamos en la herramienta crculo en el extremo del clip, en el punto final que ser el centro del crculo,
y lo realizamos
Una vez hagamos clic en ese punto, nos pide el radio del crculo, introducimos 0.5 ya que de dimetro ha de ser 1 mm.
Ahora vamos al men Dibujo, buscamos Slidos, y despus la herramienta Extrusion Seleccionamos el crculo como elemento a extruir y pulsamos intro, despus nos pide la altura de extrusin, pero nosotros queremos extruir a lo largo de un eje, por lo que tecleamos en la lnea de comando la letra E y pulsamos intro, y ahora seleccionamos el clip y pulsamos intro.
CMO DIBUJAR UN CLIP CON AUTOCAD 06?
Si lo queremos ver mejor, sombreamos con el botn Sombreado Gouraud
Si queremos cambiarle el color, tendremos que seleccionar el clip e irnos a los color por capa, y seleccionar otro distinto.
Si queremos cambiar de perspectiva, pinchamos en Orbita 3D y cuando nos aparezca la rbita, hacemos que salga el men contextual pulsando el boton derecho del ratn, y seleccionamos Proyeccin y por defecto estar en Paralelo, pues cambiamos a Perspectiva, y lo giramos a nuestro entojo hasta que se quede la vista que queramos. Hay que tener en cuenta que en el modo Perspectiva no se puede trabajar, para realizar cualquier modificacin o seguir con otro objeto tendramos que volver al modo Paralelo de la misma forma que cambiamos al modo Perspectiva.
CMO DIBUJAR UN CLIP CON AUTOCAD 06?
El resultado final.
CMO DIBUJAR UN CLIP CON AUTOCAD 06?
Cuando al comienzo de este tutorial deca que haba otro modo de dibujar el clip ms sencillo que con tanto rectngulo y dems, es sacando las medidas de los tramos rectos y los radios de las semicircunferencias y dibujar desde un principio el eje de extrusin del clip. A partir de ese momento, el resto de operaciones son las mismas. Quizs de esta forma es ms sencillo y tiene menos pasos, pero del modo que hice el tutorial, explico y practicamos otras herramientas que es bueno conocer bien si se quiere manejar Autocad con soltura. Hay muchas maneras de dibujar algo en Autocad, cada uno que escoja la que ms le interese por facilidad, por rapidez o por hbito. Este tutorial tiene carcter didctico y es gratuito. Queda totalmente prohibida su comercializacin y/o venta.
You might also like
- PES 1ESO GeometriaDocument3 pagesPES 1ESO GeometriaaliciadiazNo ratings yet
- Taller DiferencialesDocument6 pagesTaller DiferencialesAdriana Castañeda Rincon0% (1)
- GEOMETRÍADocument132 pagesGEOMETRÍAخوسي مانويل خاسسو0% (3)
- Apuntes Dasometrc3ada1Document33 pagesApuntes Dasometrc3ada1ByronNo ratings yet
- Syllabus de MatemáticasDocument14 pagesSyllabus de MatemáticasShairoMarcosSantanaCastroNo ratings yet
- El Kabalah de Los NumerosDocument28 pagesEl Kabalah de Los NumerosIván Roher50% (2)
- Morfología de Las CuencasDocument35 pagesMorfología de Las CuencasFelipe BarrenecheaNo ratings yet
- Fisica SerwayDocument6 pagesFisica SerwayAnnie MuñozNo ratings yet
- Calculos de Esfuerzos ConbinadosDocument76 pagesCalculos de Esfuerzos ConbinadosEberthsonNo ratings yet
- Unidad 01Document46 pagesUnidad 01Luis Solar VerasteguiNo ratings yet
- Flores Con CintaDocument16 pagesFlores Con CintaHeidy HernandezNo ratings yet
- Clasificación triángulos ángulos ladosDocument7 pagesClasificación triángulos ángulos ladosAnonymous iBlAUS8bNo ratings yet
- Prueba Figuras GeometricasDocument6 pagesPrueba Figuras Geometricassbritot100% (1)
- Trig 4to SecDocument17 pagesTrig 4to SecmalcommmNo ratings yet
- Circulo de Mohr para Esfuerzos en 2DDocument7 pagesCirculo de Mohr para Esfuerzos en 2DkarlaNo ratings yet
- Calculo Vectorial UAP SilaboDocument12 pagesCalculo Vectorial UAP Silabocharles hernanNo ratings yet
- Modo de Fallas de LevasDocument13 pagesModo de Fallas de LevasHéctor Ponce25% (4)
- Prueba Del Area y Volumen Del CilindroDocument5 pagesPrueba Del Area y Volumen Del CilindroNancy Reyes Vilugrón100% (2)
- Iii Bim - Geom - 2do Año - Guia Nº1 - Triangulos IxDocument5 pagesIii Bim - Geom - 2do Año - Guia Nº1 - Triangulos IxRomel Rodrimo RenoguezNo ratings yet
- NRV0221 PDFDocument49 pagesNRV0221 PDFLukas Eska E CNo ratings yet
- Manual Slic3r en Español PDFDocument27 pagesManual Slic3r en Español PDFOceano PacificoNo ratings yet
- Geometria y TrigonometriaDocument37 pagesGeometria y TrigonometriaXander CrossNo ratings yet
- Dibujo TecnicoDocument19 pagesDibujo Tecnicosantos100% (1)
- Construcciones GeométricasDocument44 pagesConstrucciones GeométricascpactaNo ratings yet
- Se Entiende Como Círculo A Aquella Figura Geométrica Que Consta de Una Forma Establecida A Partir de Una Línea Curva CerradaDocument1 pageSe Entiende Como Círculo A Aquella Figura Geométrica Que Consta de Una Forma Establecida A Partir de Una Línea Curva CerradainforNo ratings yet
- Actividad - No.2 DIBUJODocument5 pagesActividad - No.2 DIBUJOAndres GuerraNo ratings yet
- 4to. FIS - Guía #1 - Movimiento Circular IDocument5 pages4to. FIS - Guía #1 - Movimiento Circular IAngel Huaripata SanchezNo ratings yet
- GeometriaPrecalculo-02Capitulo 2aDocument67 pagesGeometriaPrecalculo-02Capitulo 2aluisus2013No ratings yet
- Deber de BaloncestoDocument9 pagesDeber de BaloncestoGalo MaldonadoNo ratings yet
- Trigonometria TallerDocument60 pagesTrigonometria Tallermario paivaNo ratings yet