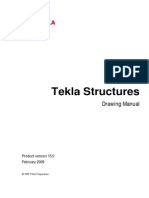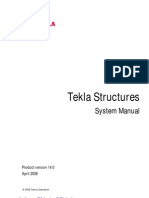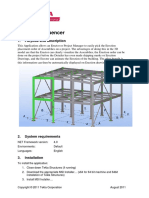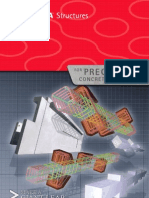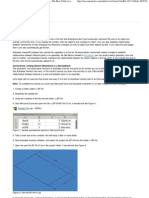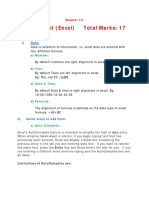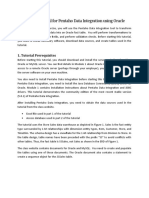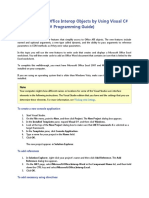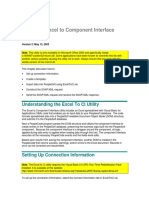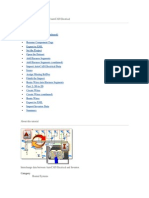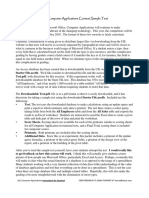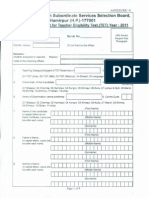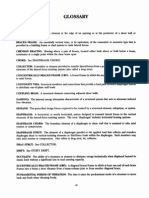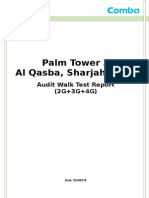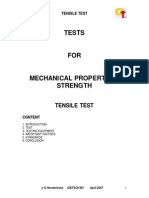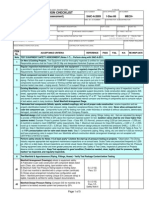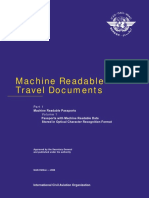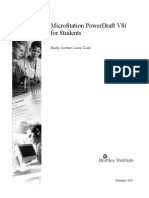Professional Documents
Culture Documents
Excel With Tekla Structures Custom Components
Uploaded by
Rahul RanautOriginal Description:
Copyright
Available Formats
Share this document
Did you find this document useful?
Is this content inappropriate?
Report this DocumentCopyright:
Available Formats
Excel With Tekla Structures Custom Components
Uploaded by
Rahul RanautCopyright:
Available Formats
1 (20) B&C Services / Tero Kautto 6.9.
2005
EXCEL SHEET DESIGN INCORPORATION WITH TEKLA STRUCTURES 1. Background
This document gives instructions how to link your own Excel sheet calculations to Tekla Structures. It is expected that you have Excel calculation sheet ready. 2. 2.1 Custom component Create custom component
Create a custom component in Tekla Structures (version 11.1 ->) which relates to similar situation as your Excel calculation sheet. In this example we will calculate in-situ beam to beam reinforcement. So first create custom component for this situation. Name the component according to the purpose, in this situation beamtobeam.
2.2
Edit custom component
Edit the custom component as you usually would. Add the magnetic user planes to workpoints of the reinforcements and bind the planes to part faces, so the reinforcement reacts to change of the profile size.
2 (20) B&C Services / Tero Kautto 6.9.2005
Next add a new parameter and name it "use_externaldesign", change the value type to Yes/No and define formula 1 (1=Yes 0=No).
Then add other parameters you need for this component and for the calculations. Name parameters according to their purpose and then link the parameters to necessary places in component browser. In this example: Reinforcing bar diameter Number of reinforcing bars Cover thickness on plane Cover thickness from plane Shear force
3 (20) B&C Services / Tero Kautto 6.9.2005
Shear force is only used for calculation, so it isn't linked component browser.
Save the component and test that it works as expected. 3. 3.1 Excel sheet Preparations
In order to test and see how the Excel sheet functions make the following changes to Excel.vb (C:\TeklaStructures\11.1\nt\bin\plugins)
Const DEBUG As Boolean = True'False Const SHOW_EXCEL As Boolean = True'False
3.2
Creation of Excel calculation sheet
Make a copy of component_template.xls (C:\TeklaStructures\11.1\environments\countryindependent\Exceldesign) to same folder. Rename the copy to "component_(your component name).xls", in this example: component_ beamtobeam.xls. (You can place Excel sheet under model folder as well. Create folder called Exceldesign for this purpose). Open your calculation sheet and component_*.xls sheet in Excel at the same time. Copy the calculation sheet to component Excel by right clicking on top of sheet name -> Move or Copy.
4 (20) B&C Services / Tero Kautto 6.9.2005
Select the component_*.xls (component_beamtobeam.xls) from the "To book:" drop down and check "create a copy". Click OK, this copies the calculation sheet to component Excel.
5 (20) B&C Services / Tero Kautto 6.9.2005
Close the old calculation sheet. Rename (right click -> rename) the copied sheet (sheet1) on component_*.xls (component_beamtobeam.xls) to calculation.
6 (20) B&C Services / Tero Kautto 3.3 Editing the component calculation sheet 6.9.2005
Quite often you might need (or want) the Excel calculation sheet to work differently with Tekla Structures as a stand alone Excel sheet. For instance in this case the original calculation defined on given values whether reinforcement ratio is under or above 1. When the calculations are connected to Tekla Structures it might be wise to edit the calculations so that it would then calculate the required reinforcement and pass the information back to component for execution. So I changed Excel sheet so that instead of calculation the ratio of given number of reinforcing bars, it now calculates the ratio of single rebar and if anchoring capacity isn't enough it adds another rebar and calculates ratio again and keeps on doing this until there is enough reinforcing bars to hold the shear force.
7 (20) B&C Services / Tero Kautto 3.4 Adding input and output fields 6.9.2005
Go to Inputs sheet and add the parameters which are required for the calculations from component. (parameter name and type, e.g. string, int etc)
Similar way, add the variables that you want to output back to component to Outputs sheet. In this example we only calculate number of required reinforcing bars, so only parameter outputted is number of reinforcing bars (parameter = Barnumber1)
Tip: You can check attribute names as well from component properties file (Save as on component dialog or open component.inp file with text editor). On system components "Save as" is the best way.
8 (20) B&C Services / Tero Kautto 3.5 6.9.2005
Linking input, output and component fields to calculations
When ever component is modified the calculation needs to be rerun. In order this to happen automatically, we need to link the input and necessary component fields to calculation sheet, and from calculation sheet to Output sheet, which then brings the new values to component and updates it. Example 1: Link the shear force value from Inputs page to calculation page. Click shear force value field on calculations page and make equal mark (=), then go to Inputs page and select Value field for shear force and click enter.
1. Create = to value field
2. Select shearforce field on Inputs page 3. Value linked to calculation page
Example 2: Link main beam width value from component page to calculations page. Same way as on example 1, create equal mark (=) to Width of main beam B value, go to component page and select the main part width field, click enter.
1. Create = to value field
9 (20) B&C Services / Tero Kautto 6.9.2005
2. Select Width of Primary profile field on Component page (the value from model is brought here when component is created/modified.
3. Value linked to calculation page
10 (20) B&C Services / Tero Kautto 6.9.2005
Example 3: In similar fashion you can link for instance Component ID from component page to Calculation page. Example 4: Link all the necessary fields from Inputs and Components pages to Calculation page. Example 5: Finally you need to link the calculation results to Output page.
1. Create = to value field
2. Select the final number of reinforcing bars field.
11 (20) B&C Services / Tero Kautto 6.9.2005
3. Value linked to Outputs page 3.6 Test Excel sheet
After linking all the necessary fields, test the functionality. Give or change values on Inputs page (and/or component page), and check that values are transferred correctly to calculations page and calculations are performed correctly. Check also that calculation results are transferred to Output page. Save and close Excel. 4. Test the incorporation of Excel sheet and Component
Fill in values to component dialog. Note that you have to leave the fields that are brought back from calculations to component empty, the default value is send to Excel.
12 (20) B&C Services / Tero Kautto 6.9.2005
Hit modify. Compiler service will start in separate dos window.
Normally Excel is used without showing it to user (behind the scenes), but now we have debug option on and after a few seconds Excel sheet will appear with input values from component dialog. After the values have been set a small dialog opens telling you that, Input values are set. Hit OK to continue
Next you will see all the values on component page update. You will get another small dialog telling you that component data has been set. Click OK to continue.
13 (20) B&C Services / Tero Kautto Next the Output values will been set. 6.9.2005
Click OK. Note: Excel can loop a few times, in case you are working with custom component.
After Excel has gone through the calculation the values are transferred to component and the component is updated.
Congratulations! You have created Excel calculation for custom component. Note: Because calculation requires as well some value for parameter, which are just defaults on dialog/input page, there must be default value calculation in Excel sheet. E.g. number of reinforcement bars can be calculated in Excel sheet as well. It is important that all these calculated values are passed back to component on output page. This ensures that parameters used on calculations are the same which appear on the model.
14 (20) B&C Services / Tero Kautto 6.9.2005
Tip: Error code: You can add as well parameter called Error to output page. With this parameter you can indicate to user if connection design did pass or fail. You can use values: 1=green component symbol, 2=yellow component symbol or 3=red component symbol. 5. Saving results and other editing
There are a lot of nice features you can add Excel sheet. As an example below are instructions how to create a function that saves the results either in htm or xls format. 5.1 Defining result file and path
Field "ModelDirectory" on Component page will be automatically updated depending on location of component. Lets add there definition for results folder. Let use model folder as bases for results folder. Create field for results folder as: =C9 & "\" & "ExcelDesignResults" (C9= definition for model folder)
To get the file path and id also to saved calculation page, define similar cell to that page also. =Component!F10 & "\" & ComponentID & ".htm" (F10 = earlier defined result folder)
15 (20) B&C Services / Tero Kautto 5.2 Recording and editing an Excel macro 6.9.2005
Next we will create Excel Macro that publishes document as htm format. Start Excel macro recording Tools > Macro -> Record New Macro...
Define Macro name Click OK to start recording, then: File -> Save as Web Page Click Publish Select Item on Calculation Sheet "All contents of Calculations" Change the file name to Publish the results in model folder e.g. ExcelDesignResults folder
Click Publish Stop recording
This records a macro, which always publishes calculation page. But this is still a "dumb" macro, which always uses the same file name and the same destination folder, so we need to edit the macro. Go to Tools -> Macro -> Macros Select SaveResults Click Edit opens the Visual Basic editor
16 (20) B&C Services / Tero Kautto 6.9.2005
Let's first add a script that automatically creates the results folder under model folder (if necessary).
' Save Results Sheet report_folder = Worksheets("component").Range("F10").Value Set fs = CreateObject("Scripting.FileSystemObject") new_folder = fs.FolderExists(report_folder) If new_folder = 0 Then fs.CreateFolder (report_folder) End If
Note that F10 should point to predefined cell on Component page that defines the results folder.
17 (20) B&C Services / Tero Kautto 6.9.2005
Next we will add a script which defines whether the file is saved in htm or xls format. If you select field F9 on component page, you will notice that field is also named SaveReport.
Add following script to Excel code so if the value on "SaveReport" cell is HTML then file is saved with component id number and htm extension.
If Names("SaveReport").RefersToRange.Value = "HTML" Then Sheets("Calculation").Select report_path = report_folder & "\" & Worksheets("component").Range("C2").Value & ".htm"
18 (20) B&C Services / Tero Kautto 6.9.2005
Since we have now added a few lines to code which tells where to save the results and the name of the file to be saved, we need to edit the original code little bit. Change code from:
With ActiveWorkbook.PublishObjects.Add(xlSourceSheet, _ "C:\TeklaStructuresModels111\Excel_test\ExcelDesignResults\Page.mht", _ "Calculation", "", xlHtmlStatic, "component_beamtobeam_10588", "") .Publish (True) .AutoRepublish = False End With ChDir "C:\TeklaStructuresModels111\Excel_test\ExcelDesignResults"
To:
With ActiveWorkbook.PublishObjects("component_beamtobeam_10588") .HtmlType = xlHtmlStatic .Filename = _ report_path .Publish (False) .AutoRepublish = False End With
So just copy/paste the "component_name_number" value from original code to new code (in this example: "component_beamtobeam_10588"). We still need to define the option to save the file in xls format. So add following script to Excel code if the value on "SaveReport" cell is WorkBook then file is saved with component id number and xls extension.
ElseIf Names("SaveReport").RefersToRange.Value = "WorkBook" Then 'Save Workbook ActiveWorkbook.SaveAs Filename:=report_folder & "\" & Worksheets("component").Range("C2").Value & ".xls" End If
19 (20) B&C Services / Tero Kautto Save changes and close debugger. Let's test the macro: Go to Tools -> Macro -> Macros Select SaveResults Run Check that macro created the wanted folder underneath model folder and creates htm file in that folder. 6.9.2005
To make the SaveResults macro run automatically each time component is modified we still need to add a call function for it. Go to Tools -> Macro -> Macros Select StartCalculation Click Edit
Add a call for SaveResults macro
Call SaveResults
Save changes and close debugger. Test component Delete the ExcelDesignResults folder from model folder Modify the component in Tekla Structures it should now automatically add the folder and the result file. Check also that content in htm file is correct.
20 (20) B&C Services / Tero Kautto 6.9.2005
6.
Finalizing the creation of the component
Change the Excel calculations to work behind the scenes again. Change the Excel.vb back to original state. (C:\TeklaStructures\11.1\nt\bin\plugins)
Const DEBUG As Boolean = False'True Const SHOW_EXCEL As Boolean = False'True
Test the component again calculation should work and results should be saved as before, but Excel calculation shouldn't pop up.
You might also like
- 7 - Introduce Tekla Open API PDFDocument34 pages7 - Introduce Tekla Open API PDFShawkat Ali100% (1)
- Tekla v15. Drawing PDFDocument436 pagesTekla v15. Drawing PDFJose García HerreroNo ratings yet
- Tekla - Steel Detailing - Basic Training DrawingDocument160 pagesTekla - Steel Detailing - Basic Training DrawingEileen Christopher100% (1)
- Commercial Building Tekla Sample2Document10 pagesCommercial Building Tekla Sample2sanjibkrjanaNo ratings yet
- Tekla Structures and Analysis Software IntegrationDocument6 pagesTekla Structures and Analysis Software IntegrationYoung JekalNo ratings yet
- Tekla Handbook LTDocument414 pagesTekla Handbook LTgonzalo1564100% (9)
- ExamplesDocument32 pagesExamplesCraciun Paul100% (1)
- Tekla Structure System - TutorialDocument500 pagesTekla Structure System - TutorialJohn Colocon100% (4)
- Tekla Erection SequencerDocument8 pagesTekla Erection SequencerNico InfanteNo ratings yet
- Manual Tekla 18Document143 pagesManual Tekla 18Caraiane Catalin100% (3)
- TeklaStructure 17.0 ModelingDocument188 pagesTeklaStructure 17.0 Modelingvegfo100% (1)
- Tekla Structures For BridgeDocument21 pagesTekla Structures For BridgeMarcin100% (1)
- Tekla - Precast ConcreteDocument6 pagesTekla - Precast ConcreteJason ChiangNo ratings yet
- Tekla StructuresDocument2 pagesTekla StructuresBolarinwa100% (3)
- Tekla - Advanced FunctionsDocument90 pagesTekla - Advanced Functionsphearomsl100% (4)
- Custom Component EditingDocument89 pagesCustom Component EditingAugustin LaiNo ratings yet
- Tekla Open API IntroductionDocument15 pagesTekla Open API IntroductionCraciun Paul100% (1)
- Tekla Structures Hints & Tips for Steel DetailingDocument51 pagesTekla Structures Hints & Tips for Steel Detailingarianaseri100% (2)
- TEKLA - Guide Line - UseDocument130 pagesTEKLA - Guide Line - UseAnand.5100% (3)
- Tekla - Full Detailing-Basic Training ModelingDocument1,362 pagesTekla - Full Detailing-Basic Training ModelingYoung Jekal94% (36)
- Foundation Design in ProtaStructure Webnar PDFDocument1 pageFoundation Design in ProtaStructure Webnar PDFCSEC Uganda Ltd.No ratings yet
- Tekla For Steel Detailing and FabricationDocument8 pagesTekla For Steel Detailing and Fabricationhoang cuongNo ratings yet
- Structural Analysis Systems: Software — Hardware Capability — Compatibility — ApplicationsFrom EverandStructural Analysis Systems: Software — Hardware Capability — Compatibility — ApplicationsNo ratings yet
- Design of Steel Structures: Materials, Connections, and ComponentsFrom EverandDesign of Steel Structures: Materials, Connections, and ComponentsNo ratings yet
- Structural Steel Design to Eurocode 3 and AISC SpecificationsFrom EverandStructural Steel Design to Eurocode 3 and AISC SpecificationsNo ratings yet
- Tutorial I4 IsightAbaqus Script ExcelDocument10 pagesTutorial I4 IsightAbaqus Script ExcelAna MartinezNo ratings yet
- Excel Incorporation With Tekla Structures ComponentsDocument27 pagesExcel Incorporation With Tekla Structures ComponentsMilan PetrovićNo ratings yet
- Autodesk Inventor - The Best Table in The HouseDocument4 pagesAutodesk Inventor - The Best Table in The HouseNdianabasi UdonkangNo ratings yet
- Microsoft Excel 102 07 19 05Document44 pagesMicrosoft Excel 102 07 19 05api-313998669No ratings yet
- Excel to PeopleSoft Data Import UtilityDocument14 pagesExcel to PeopleSoft Data Import UtilityVeer PolavarapuNo ratings yet
- Import Excel data into AutoCADDocument62 pagesImport Excel data into AutoCADAnonymous MeeBXp4fINo ratings yet
- Working With Offline SQL Server Data in ExcelDocument11 pagesWorking With Offline SQL Server Data in ExcelBachtiar YanuariNo ratings yet
- Defiitive Guide To Excel TrainingDocument936 pagesDefiitive Guide To Excel TrainingHector OliverNo ratings yet
- Excel Spreadsheet Formatting and FunctionsDocument35 pagesExcel Spreadsheet Formatting and Functionspooja guptaNo ratings yet
- Plant 3D 2016 Service Pack 1Document2 pagesPlant 3D 2016 Service Pack 1charlieNo ratings yet
- Guided Tutorial For Pentaho Data Integration Using OracleDocument41 pagesGuided Tutorial For Pentaho Data Integration Using OracleAsalia ZavalaNo ratings yet
- How To: Access Office Interop Objects by Using Visual C# 2010 Features (C# Programming Guide)Document9 pagesHow To: Access Office Interop Objects by Using Visual C# 2010 Features (C# Programming Guide)vuphanhuanNo ratings yet
- Eplan ManualDocument27 pagesEplan ManualChu Văn AnNo ratings yet
- APPnote 15Document2 pagesAPPnote 15jacerosiete2952No ratings yet
- Learn top Excel advanced features and functions in 30 stepsDocument17 pagesLearn top Excel advanced features and functions in 30 stepsAbhijeetNo ratings yet
- Template Builder For Word Tutorial - enDocument12 pagesTemplate Builder For Word Tutorial - enBhargav Reddy ReddivariNo ratings yet
- Export Data From Excel To Table Using Custom Web ADI IntegratorDocument18 pagesExport Data From Excel To Table Using Custom Web ADI IntegratorSurendra BabuNo ratings yet
- TITC Final Exam Study Questions IOU PsichologyDocument8 pagesTITC Final Exam Study Questions IOU PsichologyElwyn Rahmat HidayatNo ratings yet
- Creating Schedule From AutocadDocument9 pagesCreating Schedule From Autocadravi1214No ratings yet
- ExceltoCI XML PDFDocument14 pagesExceltoCI XML PDFkganeshkumaranNo ratings yet
- Interoperability Acad Electrical Inven TorDocument21 pagesInteroperability Acad Electrical Inven TorMichael PuentesNo ratings yet
- REScheck WS InstructionsDocument2 pagesREScheck WS InstructionsadwiedNo ratings yet
- Lab Modul 4-1Document51 pagesLab Modul 4-1WY UE AngNo ratings yet
- Excel Basic FormulasDocument97 pagesExcel Basic FormulasDeepanker AnandNo ratings yet
- Dynamics AX 2009 Reporting To EXCELDocument9 pagesDynamics AX 2009 Reporting To EXCELwonderful12No ratings yet
- Chapter 24 Homework SolutionsDocument18 pagesChapter 24 Homework Solutionslenovot61No ratings yet
- Computer Applications Sample TestDocument12 pagesComputer Applications Sample TestMohd Khairil Hilmi Halim100% (1)
- Excel Qi WeiDocument8 pagesExcel Qi WeiAndre PNo ratings yet
- Excel 2.0Document52 pagesExcel 2.0Anoosha AnwarNo ratings yet
- RN RN RN: Himac A PR Na H H.P.)Document4 pagesRN RN RN: Himac A PR Na H H.P.)Rahul RanautNo ratings yet
- Fabrication ManualDocument21 pagesFabrication ManualRahul RanautNo ratings yet
- Clerk Rec Detailed Advertisement 17jul10Document3 pagesClerk Rec Detailed Advertisement 17jul10Rahul RanautNo ratings yet
- Fema 172 06 GlossaryDocument2 pagesFema 172 06 GlossaryRahul RanautNo ratings yet
- Nov-23 Main Fcom QRH FCTM Changes A320Document17 pagesNov-23 Main Fcom QRH FCTM Changes A320Joe FalchettoNo ratings yet
- Usb Modem 2Document4 pagesUsb Modem 2emadNo ratings yet
- Prac Lesson Plan Primary MathematicsDocument9 pagesPrac Lesson Plan Primary Mathematicsapi-293527475No ratings yet
- BIT3251 BIT3251 BIT3251 BIT3251 應用指南 應用指南 應用指南 應用指南: Beyond Innovation TechnologyDocument10 pagesBIT3251 BIT3251 BIT3251 BIT3251 應用指南 應用指南 應用指南 應用指南: Beyond Innovation TechnologyHamza AbbasiNo ratings yet
- FrlsDocument25 pagesFrlssudeepjosephNo ratings yet
- Palm Tower 3 Coverage ReportDocument61 pagesPalm Tower 3 Coverage ReportHassan DaudNo ratings yet
- Synopsis Mobile Banking AdministrationDocument24 pagesSynopsis Mobile Banking AdministrationRaj BangaloreNo ratings yet
- Sda-02-Dd-02 - Pile & Pile Cap - Sheet-1 - R0Document1 pageSda-02-Dd-02 - Pile & Pile Cap - Sheet-1 - R0Himani PatelNo ratings yet
- Bugcrowd Vulnerability Rating Taxonomy 1.7Document13 pagesBugcrowd Vulnerability Rating Taxonomy 1.7junior108No ratings yet
- 1 s2.0 S0950061822007966 MainDocument20 pages1 s2.0 S0950061822007966 MainmohammadNo ratings yet
- Convert Tank to Wash Service Hazards ReviewDocument74 pagesConvert Tank to Wash Service Hazards ReviewMatthew Adeyinka0% (1)
- ICMT Valve With ICAD Motor Control Using A Pressure Input SignalDocument2 pagesICMT Valve With ICAD Motor Control Using A Pressure Input SignalvickersNo ratings yet
- B406-4 Rev. DDocument86 pagesB406-4 Rev. Danshit1No ratings yet
- AT-8600 Series Switch: Hardware ReferenceDocument30 pagesAT-8600 Series Switch: Hardware ReferenceSubbuNo ratings yet
- Lecture 4-Unit 1 Lesson 4Document23 pagesLecture 4-Unit 1 Lesson 4Jameel MalikNo ratings yet
- Unitrans ZXONM E300 (V3.17) Installation ManualDocument35 pagesUnitrans ZXONM E300 (V3.17) Installation ManualMohamed YagoubNo ratings yet
- Tensile TestDocument15 pagesTensile Testdwimukh360No ratings yet
- Ladybug5 DatasheetDocument2 pagesLadybug5 DatasheetEloy Ricardo Franco FigueiraNo ratings yet
- Cable Diagram: Technical Data SheetDocument1 pageCable Diagram: Technical Data SheetCharlie MendozaNo ratings yet
- Alley Alka-Seltzer Lab Report TemplateDocument3 pagesAlley Alka-Seltzer Lab Report TemplateAlley FitzgeraldNo ratings yet
- SAIC-A-2009 Rev 2Document5 pagesSAIC-A-2009 Rev 2ரமேஷ் பாலக்காடுNo ratings yet
- 9303 Part 1 Vol 1 PDFDocument99 pages9303 Part 1 Vol 1 PDFrexthrottleNo ratings yet
- Microstation GuideDocument158 pagesMicrostation GuideMishra KirtiwardhanNo ratings yet
- Explosion Proof Control Device SpecificationsDocument12 pagesExplosion Proof Control Device SpecificationsAnonymous IErc0FJNo ratings yet
- System Software Module 3Document109 pagesSystem Software Module 3arunlaldsNo ratings yet
- 16BBG - Sec17 - NPR NPRHD NQR NRR Diesel Cab Chassis Electrical Revision 3 100115 FinalDocument34 pages16BBG - Sec17 - NPR NPRHD NQR NRR Diesel Cab Chassis Electrical Revision 3 100115 FinalJou Power50% (2)
- Al Washali2016Document17 pagesAl Washali2016tomi wirawanNo ratings yet
- Byk - Garamite 1958 TDS (En) PDFDocument6 pagesByk - Garamite 1958 TDS (En) PDFsudhir5441No ratings yet
- Table of Specification (Automated) v1Document1 pageTable of Specification (Automated) v1Ar WinNo ratings yet
- Boeco Mantas de CalentamientoDocument2 pagesBoeco Mantas de CalentamientoJhon VallejoNo ratings yet