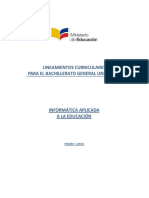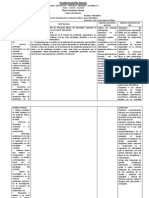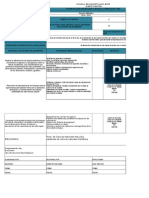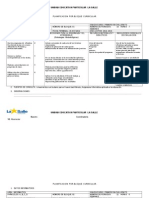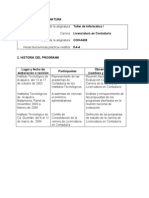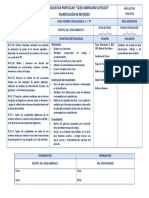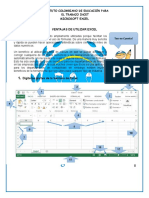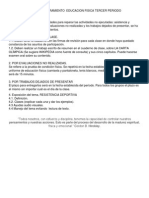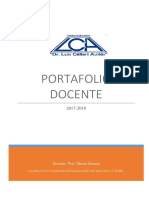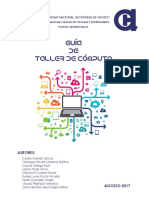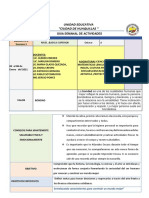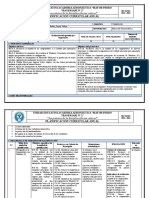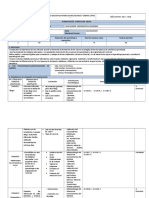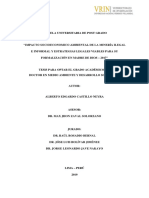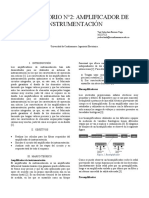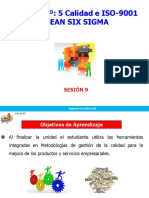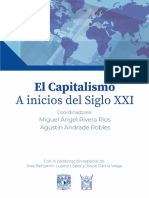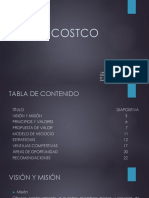Professional Documents
Culture Documents
m4 - Hojas de Calculo 1 Parte
Uploaded by
Rossybel RcdlCopyright
Available Formats
Share this document
Did you find this document useful?
Is this content inappropriate?
Report this DocumentCopyright:
Available Formats
m4 - Hojas de Calculo 1 Parte
Uploaded by
Rossybel RcdlCopyright:
Available Formats
MDULO 4 HOJAS DE CLCULO (1 PARTE)
4.1. USO DE LA APLICACIN
MDULO 4 HOJAS DE CLCULO
Microsoft Excel 2007
Qu se pretende en este mdulo?....
Comprender el concepto de hoja de clculo Habilidad en el uso de una aplicacin de hoja de clculo. Realizar tareas de formateo, modificacin y distribucin de hojas de clculo sencillas. Aplicar funciones y operaciones matemticas estndar. Creacin y edicin de grficos.
Durante este mdulo nos centraremos en la aplicacin Microsoft Excel de la suite Microsoft Office 2007, teniendo en cuenta que es la hoja de clculo ms distribuida en el mercado. Al igual que hicimos con el procesador de textos Word, le invitamos a que lo instale en su ordenador para seguir el mdulo realizando las prcticas y ejercicios que se le propondrn. Descargue una versin de demostracin 1 de Microsoft Excel desde la pgina de Microsoft. Si lo prefiere puede emplear otra hoja de clculo, puesto que la mayora de las funciones sern muy parecidas a las que le vamos a desarrollar en el mdulo 4. Recuerde que hay una opcin gratuita que podr encontrar en el paquete de OpenOffice 2; la hoja de clculo se llama Calc.
BLOQUES:
4.1. USO DE LA APLICACIN 4.1.1 Primeros pasos con los libros de hojas de clculo 4.2.2 Configuracin CELDAS 4.2.1 Insertar datos 4.2.2 Seleccionar celdas 4.2.3 Filas y columnas 4.2.4 Editar datos 4.2.5 Duplicar, mover y borrar 4.2.6 Buscar y reemplazar 4.2.7 Ordenar datos FRMULAS Y FUNCIONES 4.3.1 Frmulas aritmticas 4.3.2 Referencias a celdas
4.2.
4.3
1 2
Con esta versin no podr guardar ni imprimir. Descrguelo de http://office.microsoft.com/es-es/excel/ Descrguelo desde http://www.openoffice.pro/ 1
MDULO 4 HOJAS DE CLCULO (1 PARTE)
4.1. USO DE LA APLICACIN
4.3.3 Trabajar con funciones 4.3.4 Funciones lgicas 4.4 FORMATO 4.4.1 Nmeros y fechas 4.4.2 Contenidos 4.4.3 Efectos de alineacin y bordes GRFICOS 4.5.1 Utilizacin de grficos PREPARACIN DEL PROCESO DE SALIDA 4.6.1 Aspecto de la hoja de clculo 4.6.2 Preparacin 4.6.3 Impresin
4.5
4.6
REALICE PRCTICAS, TAMBIN CON EXCEL Al igual que hicimos en el mdulo anterior tambin podr practicar durante todo el mdulo 4 de hoja de clculo. Descargue los archivos que se le vayan indicando de la plataforma para poder seguir los ejemplos. Los resultados los podr guardar en la carpeta que cre en el tema anterior con el nombre de Curso TIC. Cuando acabe cada ejercicio no olvide guardar los cambios con un nuevo nombre para no modificar el archivo original (puede usar la opcin guardar como). Cada vez que aparezca este baco, ser el momento de practicar.
MDULO 4 HOJAS DE CLCULO (1 PARTE)
4.1. USO DE LA APLICACIN
4.1. USO DE LA APLICACIN
4.1.1 PRIMEROS PASOS CON LOS LIBROS DE HOJA DE CLCULO
Una de las ventajas de trabajar con programas de la suite Microsoft Office radica en que una vez que hemos aprendido a trabajar con uno de ellos, el resto ser bastante ms intuitivo. Los mens, las barras de herramientas, las opciones,, estn situadas en las mismas posiciones en todas las aplicaciones, por lo que no tendr que volver a aprender su uso si lo hizo anteriormente. Esto hace que las aplicaciones tengan una interfaz amigable. Para ejecutar la aplicacin tendr que buscar el icono que le indicamos:
Microsoft Office Excel 2007
Recuerde que puede no encontrarse en el escritorio y que tendr que buscarlo desde el men inicio de Windows.
Ms opciones Barra de herramientas Barra de ttulo Barra de men
Barra de frmulas Columnas
Barra de desplazamiento vertical
Hoja de clculo
Fila
Barra de estado
Una vez ejecutado el programa, a simple vista, el programa nos recuerda a la aplicacin del procesador de textos Word, aunque como apreciar existen algunas opciones que no estaban presentes en el procesador. A continuacin destacamos las opciones propias de la hoja de clculo.
3
MDULO 4 HOJAS DE CLCULO (1 PARTE)
4.1. USO DE LA APLICACIN
1. FILAS Y COLUMNAS: La primera diferencia que salta a la vista es la divisin del rea de trabajo. As como en Word encontrbamos una hoja blanca para poder teclear el texto que nos interesara, en la hoja de clculo, independientemente del programa que use, hallar una cuadrcula con filas referenciadas por nmeros y columnas identificadas por letras maysculas. Aunque no es del todo cierto, podr contar con infinitas filas y columnas en su hoja de clculo. 2. LIBROS Y HOJAS: La accin que ha realizado al abrir la hoja de clculo ha abierto un documento que se denomina libro de hoja de clculo. Cada libro consta de varias hojas, por defecto de tres hojas, aunque podr aadir las que desee. En cada una de ellas podr realizar los clculos que quiera independientemente. Dentro de una ventana de programa tambin puede tener abiertos varios libros de Excel. Le ensaaremos en breve cmo.
Libro 1
Libro 2
Ventana principal
Hojas del libro 2. Haciendo clic en estas pestaas podr acceder al contenido de cada hoja.
Lo habitual es trabajar con un solo libro maximizado en la ventana principal. Para desplazarse por las hojas de clculo de un libro use los botones de navegacin.
Barra de desplazamiento
Pestaa de nueva hoja de clculo
Hoja activa. La hoja activa aparece marcada en negrita.
Haga clic sobre la solapa correspondiente para ir a la hoja de clculo
MDULO 4 HOJAS DE CLCULO (1 PARTE)
4.1. USO DE LA APLICACIN
3. BARRA DE FRMULA: La barra de frmulas es propia de las hojas de clculo. Desde esta barra podr insertar una ecuacin matemtica que se aplicar sobre una celda o rango 3 de celdas. La barra de frmula se encuentra sobre la hoja de clculo bajo la barra de herramientas.
Barra de frmulas de la hoja de clculo
4. BARRAS DE HERRAMIENTAS: La principal diferencia de la hoja de clculo con otras aplicaciones son las barras de herramientas especficas. Use la barra de men para ver las distintas barras de herramientas de las que dispondr en esta aplicacin. Le destacamos tres,
BARRA DE HERRAMIENTAS DE INICIO Presenta las herramientas de formato del contenido de las celdas (fuente, prrafo, estilos, edicin) as como los estilos de las celdas, formato numrico, filtros,
BARRA DE HERRAMIENTAS INSERTAR Podr encontrar los elementos a insertar: imgenes, grficos, vnculos, texto.
BARRA DE HERRAMIENTAS DE FRMULAS Contiene todos los elementos para definir una frmula, condicin o elemento de programacin
Existen otras barras de herramientas que se irn tratando ms adelante.
3
Se emplea rango para designar un conjunto de celdas asociadas en una columna, fila o ambas. 5
MDULO 4 HOJAS DE CLCULO (1 PARTE)
4.1. USO DE LA APLICACIN
PERO PARA QU SIRVE UNA HOJA DE CLCULO La hoja de clculo es un programa que permite manipular datos numricos y alfanumricos dispuestos en forma de tablas constituidas por filas y columnas. Con la hoja de clculo podr realizar desde clculos sencillos hasta operaciones complejas. Adems los resultados podr representarlos en forma de grficos.
Con la hoja de clculo podr gestionar ventas, gastos, encuestas, inventarios,
ABRIR UN LIBRO NUEVO Cuando inicie Microsoft Excel, como le hemos explicado, se abrir directamente un libro con tres hojas. Si desea abrir un segundo libro deber recurrir al men ms opciones y seleccionar nuevo. Al igual que vimos en el mdulo anterior podr usar las plantillas con las que cuenta la hoja de clculo. Muchas de estas plantillas estn accesibles desde Internet por lo que el equipo deber estar conectado.
Presupuestos (personal, gastos, empresa, eventos,) Calendarios Informes de gastos (tarifas, tesorera, viajes, rentas,) Facturas (venta, servicios, IVA, impuestos,) Horarios (partes de trabajo, cuadrantes, empleados, semanales,) Inventarios Programaciones, listas, rdenes de compra,...
Seleccione la plantilla que ms se adapte a sus necesidades para comenzar a trabajar o bien cree su propio material.
6
MDULO 4 HOJAS DE CLCULO (1 PARTE)
4.1. USO DE LA APLICACIN
GUARDAR ARCHIVOS EN FORMATOS DIVERSOS Los archivos de Excel emplean el formato XLSX para los libros creados con la versin 2007 y el XLS para las versiones anteriores. Recuerde que existe compatibilidad de los antiguos archivos de Excel con esta nueva versin, pero no al revs. Usted no podr abrir los archivos XLSX con versiones anteriores a la 2007. Tngalo presente cuando guarde algn archivo. Para guardar el archivo de trabajo en su disco duro o bien en una unidad extrable acceda al men ms opciones y a la opcin guardar como.
Opciones para guardar un libro de hoja de clculo creado con el programa Microsoft Excel.
Tambin podr grabar un libro de hoja de clculo haciendo clic en el disquete que encontrar en la barra de ttulo de la ventana. GESTIONAR LAS HOJAS DE CLCULO Las hojas de clculo, representadas dentro del libro por las solapas que encontrar en la parte inferior de la hoja activa, pueden cambiarse de nombre, copiarse, pegarse e incluso podr crear nuevas hojas si lo necesita. Para ejecutar los cambios acceda al men contextual correspondiente al hacer clic con el botn derecho sobre una de las solapas.
Opciones de gestin de una hoja de clculo
MDULO 4 HOJAS DE CLCULO (1 PARTE)
4.1. USO DE LA APLICACIN
Desde este men podr insertar, eliminar, cambiar el nombre o mover la hoja de clculo. Una forma bastante simple de crear una nueva hoja de clculo consiste en hacer clic sobre la ltima pestaa. Esta pestaa permite adicionar al final una
Pestaa de nueva hoja, crea una solapa nueva
PREPARANDO LA PRIMERA PRCTICA Antes de comenzar a realizar prcticas, le pedimos que cambie el nombre de las hojas de clculo que tiene delante. Los nombres que necesitaremos sern prctica1, prctica2, prctica3 y resultado. Esta ltima hoja resultados tendr que crearla siguiendo lo que le hemos comentado en las lneas anteriores. Finalizada esta operacin, guarde el archivo en su carpeta con el nombre de libro de trabajo.xls.
4.1.2 CONFIGURACIN
A parte de las funciones propias de cualquier documento tambin podr modificar los aspectos propios de la hoja de clculo. UTILIZAR LAS OPCIONES DEL ZOOM Por defecto al cargar la hoja de clculo el zoom estar ajustado a un 100%, aunque usted en cualquier momento tendr la posibilidad de modificar esta opcin de dos maneras distintas: 1. DESDE LA BARRA DE HERRAMIENTAS VISTA: Acceda a dicha barra haciendo clic en la solapa vista. En el bloque de opciones zoom (1) encontrar tres botones que pueden servirle para modificar la presentacin de la pantalla, zoom, 100% y ampliar seleccin. Esta ltima opcin aumentar la regin de la pantalla que marque con el ratn.
3 1
Barra de herramientas de Vista
Desde esta misma barra de herramientas podr gestionar las ventanas de los distintos libros que tenga abiertos (2), as como la presentacin en la pantalla de la hoja de clculo (3).
MDULO 4 HOJAS DE CLCULO (1 PARTE)
4.1. USO DE LA APLICACIN
2. DESDE LA BARRA DE ZOOM: La barra de zoom se encuentra en la barra de tareas de la ventana. Es igual que la que estaba presente en Microsoft Word. Puede deslizar el indicador que inicialmente est en 100% a derecha o izquierda para reducir o aumentar el tamao de la presentacin de la hoja de clculo. Estas modificaciones slo afectan a la apariencia, no al resultado final que pueda imprimir.
Disminuir Aumentar
75%
160%
Elija un porcentaje con el que trabaje cmodamente sin forzar la vista.
MODIFICAR LA PRESENCIA DE LA HOJA Como le hemos comentado en la opcin del zoom, desde la propia barra de herramientas de vista cambiar la presencia de la hoja de clculo. Podr elegir entre dos opciones la opcin normal que muestra la hoja de clculo tal y como se la hemos ido enseando en los ejemplo anteriores y la opcin diseo de pgina que refleja la hoja tal y como saldr por la impresora. Puede alternar las dos vistas:
Diseo de pgina
Vista normal Bien desde la barra de herramientas haciendo clic en los botones correspondientes. O bien desde la pequea barra de herramientas hallar en la barra de tareas, presionando sobre cada una de las opciones.
MDULO 4 HOJAS DE CLCULO (1 PARTE)
4.1. USO DE LA APLICACIN
CONFIGURAR OTRAS OPCIONES Modifique otras preferencias desde el men de opciones de Excel que se encuentra en el men ms opciones
3 1
Desde las distintas ventanas a las que acceder desde las opciones ms frecuentes se le permitir cambiar multitud de parmetros para adaptar el uso de su programa a sus preferencias. Si no quiere cambiar nada, djelo todo como est, en caso contrario no olvide pulsar sobre aceptar para validar los cambios que haya realizado. Como ya le hemos dicho en reiteradas ocasiones, la interfaz amigable de Office hace que todos los programas tengan aspectos comunes y este es uno de ellos. Podr modificar algunas opciones como hizo en el procesador de textos.
MRELO TODO, PERO TOQUE SLO LO NECESARIO Aunque siempre es buena idea que se maneje slo por las opciones de los programas, sea prudente a la hora de aceptar cambios. No acepte aquello que no sabe para lo que sirve puesto que podra complicarse innecesariamente. Las opciones del programa es mejor buscarlas que cambiarlas porque s.
10
MDULO 4 HOJAS DE CLCULO (1 PARTE)
4.2. CELDAS
4.2. CELDAS
Las celdas son cada una de las casillas que se encuentran en la hoja de clculo que tiene abierta.
4.2.1 INSERTAR DATOS
Las celdas de la hoja de clculo estn diseadas para contener los datos de los usuarios. Para poder localizar los datos rpidamente estn clasificadas en filas (horizontales) y columnas (verticales) que a su vez cuentan con una notacin por nmeros y letras (como en el juego de los barcos). Site el ratn en la casilla C4. La casilla quedar resaltada con un recuadro negro alrededor, a la vez la columna C y la fila 5 quedan resaltadas. Adems la referencia C4 aparecer en el cuadro de nombres que aparece junto a la barra de frmula.
Cuadro de nombres
Una forma alternativa de seleccionar una celda consiste en introducir en el cuadro de nombres la referencia que le interese. Pruebe tecleando en el cuadro D10. Ver como se marca dicha celda. En las celdas se pueden introducir distintos tipos de contenido tanto texto, nmeros, importes o fechas. Adems el contenido de cada celda puede adoptar el formato que desee ya sea negrita, cursiva, subrayado, Vamos a comenzar a practicar, abra el archivo que cre anteriormente despus de modificar los nombres de las hojas de clculo. Seleccione la hoja de clculo prctica1.
11
MDULO 4 HOJAS DE CLCULO (1 PARTE)
4.2. CELDAS
USE EL TABULADOR Para pasar de una celda a otra que est situada a la derecha puede usar el ratn para recolocarse o bien presionar la tecla del tabulador. Cada pulsacin del tabulador se desplazar una columna a la derecha. Si se quiere desplazar a la izquierda mantenga presionada la tecla Mays y realice una pulsacin sobre el tabulador.
INTRODUZCA SUS PRIMERAS CIFRAS Abra el archivo libro de trabajo.xls y sitese en la hoja prctica1. A continuacin le pedimos que teclee el contenido que le indicamos en la imagen. Pruebe a introducir el ao de la fecha nicamente con dos dgitos, ver que el programa lo convierte al formato que puede apreciar en la imagen. Una vez finalizado gurdelo.
4.2.2 SELECCIONAR CELDAS
Ya le hemos indicado como seleccionar una celda, simplemente haga clic sobre la misma y listo. Pero qu pasa si queremos marcar un conjunto de celdas? SELECCIN DE CELDAS DISCONTINUAS Para marcar dos o ms celdas discontinuas tendr que mantener presionada la tecla CTRL mientras que hace clic en cada una de ellas. Realice esta operacin e intente seleccionar las celdas de la imagen (B5, C6, C7, D8).
Seleccin discontinua de celdas
12
MDULO 4 HOJAS DE CLCULO (1 PARTE)
4.2. CELDAS
Observe que las celdas quedan resaltadas en color gris y las columnas y las filas afectadas se resaltarn.
SELECCIN DE UN RANGO Un rango de celdas est formado por un conjunto de celdas adyacentes entre s. Tiene varias opciones para seleccionar un rango: 1. DESDE EL CUADRO DE TEXTO: Deber introducir la casilla superior izquierda, seguida de dos puntos y la casilla inferior derecha. Pruebe con el ejemplo tecleando B5:D9 y pulse la tecla intro para introducir el rango
1
B5:D9
Tecleando el rango en el cuadro de texto quedar marcado
2. CREE UN CUADRO DE SELECCIN CON EL RATN: Para marcar un rango haga clic en la celda superior izquierda y mueva el ratn sin soltar el botn izquierdo desplazndose por las celdas a seleccionar. Cuando finalice suelte el botn del ratn.
2
Seleccionando un rango con el ratn
3. COMO SELECCIN MLTIPLE: Marque la primera casilla de la seleccin (superior izquierda) y mantenga presionada la tecla mays mientras pulsa la de la esquina inferior derecha. Este mtodo de seleccin es vlido en la mayora de las aplicaciones de Microsoft.
13
MDULO 4 HOJAS DE CLCULO (1 PARTE)
4.2. CELDAS
SELECCIN DE RANGOS NO ADYACENTES Para marcar varios rangos que no son adyacentes, lo nico que tendr que hacer es ir marcando cada uno de ellos con el mtodo que prefiera y mantener presionada la tecla CTRL para que se acepte la inclusin de nuevos rangos. Seleccione los rangos: B5:B7, C6:D7, y la celda D1. Si ha hecho lo que le hemos indicado tendr algo semejante a la imagen inferior.
Seleccin de rangos no adyacentes con la tecla CTRL.
SELECCIN DE TODAS LAS CELDAS DE LA HOJA DE CLCULO Para seleccionar todas las celdas de la hoja de clculo tendr que hacer clic en la casilla de la esquina superior izquierda de la hoja de clculo, la que se encuentra entre las filas y las columnas.
Seleccin de todas las celdas
El mtodo abreviado para realizar la seleccin de todas las celdas es CTRL+E.
SELECCIN DE UNA FILA O FILAS Para seleccionar una fila simplemente haga clic sobre el nmero de la fila. Si desea una seleccin mltiple de varias filas adyacentes puede arrastrar el ratn hacia arriba o abajo sobre los nmeros de las filas. Si la seleccin no es continua, por ejemplo nmeros impares, deber hacer clic en cada una de la filas que desee manteniendo oprimida la tecla CTRL. Como puede ver la filosofa es la misma que en el caso de las selecciones de celdas.
SELECCIN DE UNA COLUMNA O COLUMNAS Este mismo procedimiento se puede aplicar para la seleccin de columnas individuales, adyacentes o no.
14
MDULO 4 HOJAS DE CLCULO (1 PARTE)
4.2. CELDAS
Para realizar una seleccin de filas (arriba) o columnas (derecha) debe arrastrar el ratn desde el origen hasta el final. Suelte cuando haya finalizado la seleccin.
4.2.3 FILAS Y COLUMNAS
INSERTAR FILAS Y COLUMNAS EN UNA HOJA DE CLCULO En algunas ocasiones se dar cuenta de que necesita insertar una columna entre dos que ya ha rellenado. El proceso de insercin de filas y columnas en la carece de complejidad. Para insertar una columna marque la columna derecha de la que quiera realizar la insercin. Desde el men contextual seleccione insertar, y comprobar que las columnas se desplazan en esa posicin dejando paso a una nueva columna. No debe preocuparse por las referencias de las columnas, estas se modificarn automticamente. Para insertar una fila haga lo mismo pero marcando la fila inferior a la posicin en la que quiera insertar una nueva fila. Al elegir insertar se aadir una fila nueva en la parte superior de la que tenga seleccionada.
UN MTODO ALTERNATIVO Una forma alternativa para insertar filas y columnas es hacer uso de los botones adecuados de la barra de herramientas, en el grupo celdas. Si no se maneja muy bien empleando el botn derecho del ratn, no lo dude, use este segundo mtodo frente al que le hemos comentado anteriormente.
ELIMINAR FILAS Y COLUMNAS DE UNA HOJA El proceso de eliminacin de una fila o columna es todava ms sencillo. Seleccione la fila o columna de la que quiera deshacerse marcando sobre el nmero o letra de su referencia y despus pulse el botn eliminar de la barra de herramientas o desde el men contextual seleccione eliminar. De esta forma har desaparecer las celdas que no le interesen.
15
MDULO 4 HOJAS DE CLCULO (1 PARTE)
4.2. CELDAS
MODIFICAR EL ANCHO DE COLUMNAS Y EL ALTO DE FILAS Una de las operaciones ms habituales que se realizan cuando creamos una hoja de clculo es la de modificar el tamao de las celdas, puesto que la mayora de las veces no coinciden con nuestras necesidades. Para modificar el tamao de filas o columnas podemos emplear dos procedimientos: 1. DESDE LA HOJA DE CLCULO: Para cambiar el ancho de una columna colquese en una celda de dicha columna. A continuacin haga clic con el ratn en la lnea de separacin entre la columna y su adyacente y sin soltar el ratn arrstrelo hacia la derecha para aumentar su tamao o a la izquierda para hacerla ms pequea. Suelte el ratn cuando termine.
Sitese entre las columnas y tire de la misma
Con las filas el procedimiento es el mismo, colquese entre dos filas y tire de ellas. Ver que a medida que desplaza el ratn tiene una indicacin del nmero de centmetros que mide la nueva fila o columna, as como el de pxeles.
El procedimiento es similar al de la columna
2. DESDE LA BARRA DE HERRAMIENTAS: Sitese en una celda. Busque el botn formato en la barra de herramientas y haga clic sobre l. Se desplegar un men que le ofrece la opcin de ajustar el alto de fila o el ancho de columna. Seleccione la opcin que le interese e introduzca en la ventana que se abrir la magnitud en centmetros 4 que quiere que tenga su fila o columna.
La opcin de unidades (centmetros, milmetros,..) puede definirse en opciones de Excel. 16
MDULO 4 HOJAS DE CLCULO (1 PARTE)
4.2. CELDAS
3 4
AMPLIEMOS NUESTRA TABLA Es el momento de poner en prctica lo que hemos comentado sobre la insercin de columnas y filas. Aplicando lo aprendido intente insertar una columna con el nombre del concepto entre la columna B y C, y entre la D y E de manera que le quede de la siguiente forma. Modifique el tamao de las columnas para que entre todo.
4.2.4 EDITAR DATOS
AADIR Y MODIFICAR CONTENIDOS EN LAS CELDAS En el ejemplo anterior no se preocupe demasiado sobe el formato que adoptan sus datos en la hoja de clculo, ya llegar el momento de modificarlo.
17
MDULO 4 HOJAS DE CLCULO (1 PARTE)
4.2. CELDAS
Ahora fjese, en la columna importe vamos a modificar las cantidades. Para cambiar el valor de una celda, slo tiene que marcar su contenido y volver a escribirlo o bien colocar el cursor en la celda en la celda y cambiar el contenido de la barra de frmula. Haga dos cosas, primero borre la columna A, y la fila 4, despus reintroduzca las cantidades de los importes tal y como estn en el ejemplo y por ltimo ajuste el tamao de la primera columna.
As debera quedar la hoja de clculo
AADIR COMENTARIOS EN CELDAS En algunas ocasiones necesitar dejar comentarios en cantidades o importes que posteriormente pueda leer a la hora de realizar clculos o evaluar los resultados. Para insertar un comentario coloque el ratn en la celda donde quiera realizar la insercin del comentario y desde el men contextual seleccione insertar comentario.
Aadiendo comentarios a las celdas
Automticamente se abrir un cuadro de texto con el nombre del usuario definido en el programa permitindole insertar el comentario. Escriba lo que desee. Para minimizar el comentario haga clic en cualquier celda de la hoja de clculo. La celda la indicar que tiene un comentario con un pequeo tringulo rojo () en la esquina superior derecha de la misma. La opcin de los comentarios es muy prctica para recordar cosas que debern tenerse en cuenta.
RELLENAR LAS CELDAS CREANDO UNA SERIE DE NMEROS Quiz lo que le vamos a ensear a hacer a continuacin sea una de las cosas ms prcticas que podr realizar con Excel. Siguiendo la filosofa de: que trabajen las
18
MDULO 4 HOJAS DE CLCULO (1 PARTE)
4.2. CELDAS
mquinas, imagine que tiene que escribir en una columna de la hoja de clculo una lista de 16 nmeros. El programa le permitir teclear los 16 nmeros en vertical uno tras otro. Pero hay una forma ms rpida de hacerlo. Para realizar este experimento seleccione la hoja que tiene en el libro denominada prctica2. Colquese en la celda A1 y escriba 1. Ahora en la A2 escriba el nmero 2. Acaba de iniciar una serie, por lgica ahora vendr el 3, luego el 4, No se moleste en escribirlos; seleccione las dos primeras celdas y arrastre del cuadrado negro que aparecer en la parte inferior derecha de la seleccin hasta la fila 16 (se lo indicamos en la imagen), suelte el ratn y ver como obtiene una lista con los 16 primeros nmeros.
Ahora en la celda B1 escriba 1, en la B2 introduzca 3, seleccione las dos celdas y repita el proceso anterior. Un ltimo ejemplo, repita el proceso introduciendo en C1 10, y en C2 10,5, seleccione y tire, examine los resultados. Con este mtodo podremos desarrollar todas las listas que necesitemos ahorrando bastante trabajo. Pero no slo podr crear listas de nmeros, tambin de das de la semana. Escriba en D1 Lunes, y en D2 Martes y repita el proceso anterior. Ver como obtiene una lista de los das de la semana
DESHACER Y REPETIR Le hemos comentado en multitud de ocasiones que en todo momento tendr disponibles las acciones deshacer y repetir que ya us en Word en el mdulo anterior. De esta forma no tema por los fallos que pueda cometer, todo puede arreglarse.
4.2.5 DUPLICAR, MOVER Y BORRAR
COPIAR LOS DATOS DE LA CELDA Volviendo a esa mxima sobre la filosofa de los productos de Microsoft Office podemos decirle que los comandos que aprendi en el mdulo anterior respecto a las acciones de cortar, copiar y pegar, siguen vigentes en Excel.
19
MDULO 4 HOJAS DE CLCULO (1 PARTE)
4.2. CELDAS
Podr seguir empleando los mismos mtodos abreviados de teclado si ya los conoce, o bien las funciones cortar, copiar y pegar, para reubicar datos. En la parte izquierda de la barra de men encontrar las opciones del portapapeles que le permitirn copiar, cortar y pegar.
Pegar (CTRL+V) Cortar (CTRL+X) Copiar (CTRL+C) Copiar formato
1. COPIAR DESDE LA MISMA HOJA: Para practicar estas funciones entendemos que est en la hoja denominada prctica1. Sitese en la celda B1 y haga clic sobre la opcin copiar o bien presione la combinacin de teclas CTRL+C. Percibir como la celda seleccionada queda remarcada por un borde diferente y discontinuo, este ser el indicativo de que el contenido ha sido copiado a la memoria del ordenador.
La casilla copiada queda marcada con lnea discontinua
Ahora site el cursor en la celda B10 que estar inicialmente vaca y pegue lo que ha copiado. El contenido aparecer en la celda destino.
2. COPIAR CON DESTINO UNA HOJA DIFERENTE: Podr copiar el contenido de una hoja en otra, ya sea una celda o conjunto de ellas. Para realizar la prueba vamos a llevarnos a la hoja denominada prctica3 el contenido ntegro de la prctica1. En primer lugar seleccione el rango A1:E9 como ya le hemos enseado.
Seleccin de rango de celdas para la copia
20
MDULO 4 HOJAS DE CLCULO (1 PARTE)
4.2. CELDAS
Ahora haga clic sobre el botn de copiar (o cortar si quiere eliminar los datos de origen), y entre en la prctica3 haciendo clic sobre la pestaa inferior correspondiente a dicha hoja de clculo. Una vez en la hoja destino, en nuestro caso la hoja prctica3, sitese en la celda A3 y haga clic sobre la opcin de pegar (o bien teclee CTRL+V). El resultado ser una rplica de la primera hoja de clculo en la segunda, con todos los datos.
3
Pasos para copiar una seleccin entre hojas
MOVER LOS DATOS DE UNA CELDA O CELDAS La copia realiza una rplica de los datos en otra ubicacin. Pero en ocasiones no ser necesario copiar datos sino moverlos para reubicarlos dentro de la misma hoja de clculo. Para realizar este proceso le proponemos lo siguiente. Fjese en las dos lneas vacas que tiene en tres el encabezado de la hoja y la lnea de ttulo de la hoja. Para dar una imagen ms preparada deberamos eliminar las filas 1 y 2 de la hoja aprovechando as el espacio. Una alternativa esto consistira en subir todos los datos dos filas. Vamos a realizarlo.
Arrastre la seleccin que ha realizado hacia la nueva ubicacin
21
MDULO 4 HOJAS DE CLCULO (1 PARTE)
4.2. CELDAS
Seleccione el rango A3:E9. Ahora acerque el ratn a la parte inferior de la seleccin, ver como se modifica el cursor apareciendo la nueva forma que representa el movimiento. Haga clic con el ratn y sin soltar arrastre el bloque que ha seleccionado dos filas hacia arriba. Advertir que puede mover el bloque entero. Cuando lo tenga resituado suelte el botn del ratn. Con este mtodo tan simple puede desplazar las seleccione que desee por toda la hoja de clculo.
UNA AYUDA MSAUTOCOMPLETAR La opcin autocompletar permite ahorrar tiempo y trabajo. La mejor forma de explicarle como funciona es probndola. Sitese en la celda B8 y comience a teclear Rotuladores rojos. Comprobar que en cuanto comience a escribir Excel le mostrar el texto que deseamos. Esta opcin examina las letras que ha introducido y busca una referencia que contenga dicho contenido. Siga tecleando hasta llegar a rojos, mientras que teclea avanzar por el texto. Al escribir rojos har desaparecer el texto azul.
Esta caracterstica de autocompletar est presente en muchos programas y es muy prctica, si hubiramos deseado teclear rotuladores azules con presionar la tecla intro la seleccin se hubiera realizado, sin necesidad de escribir nada ms que la primera letra.
BORRAR EL CONTENIDO DE UNA CELDA Para eliminar el contenido de una celda simplemente marque la celda y presione la tecla Supr en el teclado. Tambin podr situar el cursor dentro de la misma y borrar carcter a carcter su contenido. Este procedimiento tambin es vlido para borrar el contenido de una seleccin. Cuando copie el contenido de una celda y lo pegue en otra se borrar el contenido de la celda destino.
22
MDULO 4 HOJAS DE CLCULO (1 PARTE)
4.2. CELDAS
4.2.6 BUSCAR Y REEMPLAZAR
La opcin buscar y reemplazar que us en el mdulo anterior es la base de la que podr emplear en Excel. El fundamento es el mismo y su mecnica tambin. Haga clic sobre el botn de los prismticos que encontrar en la barra de herramientas dentro del grupo de herramientas modificar. En el siguiente men seleccione la opcin buscar e introduzca en el cuadro de bsqueda el texto o nmero que desea localizar dentro de la hoja de clculo activa. Ver que la celda que contiene el carcter o caracteres a buscar se ir remarcando a medida que pulsa buscar siguiente. En hojas de clculo sencillas no es muy habitual emplear esta opcin, pero sepa que la tiene a su disposicin. La opcin reemplazar funciona de la misma manera, con la posibilidad de sustituir el contenido de la celda por el que introduzca en el cuadro reemplazar.
4.2.5 ORDENAR DATOS
Esta opcin es bastante interesante, preste atencin porque la usar frecuentemente. Partamos del ejemplo de prctica1 que tenemos abierto. Si se fija ver que no hemos seguido ningn criterio para ordenar este pequeo albarn. Vamos a ordenar la hoja en funcin del nombre del concepto, y esa ordenacin ser alfabtica. Seleccione el rango B3:B7. A continuacin busque en la barra de herramientas un botn que tiene por ttulo ordenar y filtrar, haga clic sobre l.
Ordene los datos de sus columnas
Es muy importante que seleccione previamente el rango adecuado. Si hubiera marcado directamente la columna tambin ordenara el ttulo de la misma Nombre. En principio slo queremos que ordene los conceptos.
23
MDULO 4 HOJAS DE CLCULO (1 PARTE)
4.2. CELDAS
Seleccione la opcin ordenar de A a Z. En ese mismo instante aparecer la siguiente ventana de aviso:
Ventana de aviso antes de ordenar los datos
Esta ventana nos est indicando que los datos que intenta ordenar llevan asociados otros. Por ejemplo el concepto rotuladores azules lleva asociado un campo de registro, unidades, importe, ofrecindole la opcin de arrastrar en el cambio de posicin de los datos tambin aquellos que estn asociados. Cuando ordene datos, asegrese de marcar la opcin ampliar seleccin, porque en caso contrario slo ordenar los datos seleccionados sin contar con las correspondencias en otras columnas. Finalmente haga clic en ordenar.
Resultado ordenador alfabticamente segn el nombre con ampliacin de seleccin
Vea como han quedado ordenadas las dems columnas junto con la seleccionada. El orden que hemos aplicado es ascendente (de A a Z) pero podramos haberlo aplicado en sentido descendente (de Z a A). Este sistema de ordenacin puede realizarse tambin con nmeros.
DEVUELVA LA HOJA DE CLCULO A SU SITUACIN INICIAL Deje la hoja como estaba al principio, pero esta vez no emplee la opcin deshacer, simplemente seleccione los datos numricos de concepto y ordnelos ascendentemente como le hemos dicho, todo volver a estar ordenado como al principio.
Si realiza la seleccin de una columna numrica a la hora de ordenar los datos se le dar la opcin de ordenar de menor a mayor o de mayor a menor en vez de de la A a la Z y viceversa. Practique esta nueva herramienta que acabamos de descubrir ordenando segn distintos criterios con las listas de nmeros que tenemos guardadas en la hoja prctica2.
24
MDULO 4 HOJAS DE CLCULO (1 PARTE)
4.3. FRMULAS Y FUNCIONES
4.3. FRMULAS Y FUNCIONES
En este tema vamos a meternos en materia comprendiendo todo el potencial que nos ofrece nuestra hoja de clculo.
PREPARACIN DE LA PRCTICA Antes de empezar vamos a preparar nuestra hoja de clculo para realizar operaciones. Primero necesitamos crear una nueva columna a la derecha de importe que se llame totales. Despus aada 3 4 conceptos ms con datos inventados para poder trabajar cmodamente. Ms o menos el aspecto que debe tener su hoja ser el siguiente:
4.3.1 FRMULAS ARITMTICAS
Las hojas de clculo estn creadas precisamente para realizar operaciones matemticas con nmeros y eso es lo que le vamos a ensearle en este tema. CMO FUNCIONAN LAS OPERACIONES? Las operaciones aritmticas bsicas que realizaremos ms a menudo son la suma, resta, multiplicacin y en algunos casos divisin de datos. Las operaciones se realizan entre datos referenciados de la hoja y posteriormente se presenta el resultado de la operacin programada en otra celda.
PROGRAMANDO UNA OPERACIN Para que le sea ms sencillo vamos a comenzar. Sitese en la celda F3.Vamos a realizar una multiplicacin entre el nmero de unidades y el importe de cada unidad, esto es, entre la celda D3 y E3. El resultado lo presentaremos en la celda F3. Para escribir una operacin siempre deber situarse en la celda en la que va a expresar el resultado. Para indicarle a Excel que lo que va a teclear es una operacin y no un dato deber comenzar con el signo igual (=), despus site el ratn en la celda D3 y ver como se recuadra la celda con un color, fjese en la barra de frmula que tiene un poco ms arriba. Tanto en la barra como en la celda destino (F3) aparecer la referencia de la celda
25
MDULO 4 HOJAS DE CLCULO (1 PARTE)
4.3. FRMULAS Y FUNCIONES
que ha pinchado. Ahora introduzca el signo de multiplicacin 5 y pinche sobre la celda E1, volver a recuadrarse de otro color.
Excel emplea un cdigo de colores para hacerle ms sencillo la configuracin de operaciones
Por ltimo pulse la tecla intro para confirmar la operacin. La celda F3 contendr el resultado de la operacin y el cursor saltar a la celda inmediatamente inferior. Siga el mismo procedimiento para la casilla F4, pero esta vez marque las unidades y el importe correspondiente, nos referimos a las celdas D4 y E4 (no se olvide del signo igual antes de introducir la operacin).
DESDE LA BARRA DE FRMULA Todas las operaciones se pueden llevar a cabo desde la barra de frmulas. En la barra podr teclear la operacin directamente. Con el cursor en la celda de destino, haga clic en la barra de frmula y tecle la expresin, recuerde que deber comenzar con el signo igual. A continuacin deber teclear la referencia de la primera casilla, en nuestro caso D4 y despus introducir el signo de multiplicacin. Por ltimo teclee la referencia E4, y pulse intro. El resultado ser el mismo que si hubiera realizado la operacin como le indicamos en las lneas anteriores.
Imagine que a los resultados de su operacin hay que sumarles un nmero, cmo lo hacemos?. La respuesta es muy sencilla, introduciendo el nmero en cuestin en la frmula.
El signo de multiplicacin en informtica no es (x) sino el asterisco (*) 26
MDULO 4 HOJAS DE CLCULO (1 PARTE)
4.3. FRMULAS Y FUNCIONES
Haga clic en la casilla F3. Fjese en la barra de frmula, aparecer la operacin que ha sido programada para esa casilla. Si queremos sumarle por ejemplo 10, tendr que aadir a toda la expresin la suma. Tenga cuidado con la sintaxis, puesto que si lo teclea mal el resultado ser errneo. Escriba en la barra de frmula +10, al final de la expresin que aparece, y presione intro. El resultado que ahora le muestra la celda F3 contendr la suma en cuestin.
TRASLADAR UNA MISMA OPERACIN A OTRA FILAS De momento hemos realizado la operacin en la fila 3 y 4 pero todava nos quedan unas cuantas para completar el albarn. Para simplificar, y puesto que la operacin siempre en la misma copie la celda F4, seleccione el rango F5:F11 y pegue el contenido que ha copiado. Ver que aparecen cantidades distintas a las que copi. Se han pegado los resultados adecuados en cada casilla. La verdad es que usted no copi el resultado de la casilla F4, sino la operacin que se haba programado, y al pegarla, Excel asumi que las referencias a las celdas contenidas en la frmula deberan ajustarse a las nuevas filas. para no crear un duplicado de la celda que seleccion; por ello peg la operacin con las casillas correspondientes en cada fila.
Copiando una operacin a otras filas
Para comprobar lo que le decimos, haga clic por ejemplo en la casilla F8, si mira en la barra de frmula, comprobar que le indica =D8*E8 que es lo que usted hubiera tecleado en caso de introducirlo manualmente, la fila se modific automticamente. Excel ha realizado una copia relativa. Comentaremos esta cuestin con ms profundidad en el apartado siguiente.
MENSAJES DE ERROR Excel cuenta con un sistema de deteccin de errores bastante completo. Se le avisar cuando cometa alguno de los siguiente fallos (le aconsejamos que pruebe en una celda vaca cada una de las siguientes operaciones para que compruebe los resultados por si mismo). Cuando realice alguna operacin sin sentido, por ejemplo =F3+ o se le olvide el operador matemtico =F3F4
27
MDULO 4 HOJAS DE CLCULO (1 PARTE)
4.3. FRMULAS Y FUNCIONES
Cuando realice divisiones entre cero. =F3/0. Igual que en una calculadora, no est permitido realizar operaciones de divisin entre el cero.
Error producido al intentar dividir entre cero
Cuando use una funcin y se olvide de los argumentos6. En estos casos obtendr en la pantalla el mensaje #NOMBRE?, indicndole que algo falta en la funcin que ha introducido. Revise la sintaxis de dicha funcin y vuelva a teclearla.
4.3.2 REFERENCIAS A CELDAS
Como ya sabe todas las celdas estn referenciadas. Esto quiere decir que pueden ser localizadas dentro de la hoja que estemos empleando por una letra y un nmero, que corresponden con la letra de su columna y el nmero de su fila.
ABRA EL ARCHIVO PRCTICA CON REFERENCIAS.XLS Para explicarle cmo funcionan las referencias a celdas que puede emplear en la hoja de clculo necesitamos que se descargue de la plataforma el archivo prctica con referencias.xls. Con l trabajaremos es este punto.
La hoja de clculo de Excel, permite referirse a las celdas de las siguientes maneras:
Se explicar ms adelante el concepto de frmula 28
MDULO 4 HOJAS DE CLCULO (1 PARTE)
4.3. FRMULAS Y FUNCIONES
1. REFERENCIAS RELATIVAS: Modifican las frmulas con respecto a la posicin que ocupa la nueva celda cuando se copia. 2. REFERENCIAS ABSOLUTAS: Las referencias absolutas mantienen fija la referencia de la celda que se copio originalmente, de manera que se pegar all donde se indique. Para indicar en las frmulas las referencias absolutas se emplea el signo del dlar ($) delante de la letra que se refiere a la columna o del nmero que representa la fila. Un ejemplo con referencias absolutas sera: $B$7 3. REFERENCIAS MIXTAS: Las referencias mixtas fijan una coordenada como absoluta y otra como relativa. Por ejemplo si escribimos $B3 la columna B queda como absoluta, mientras que la fila 3 como relativa. Esto querra decir que si copiamos esta referencia, la columna no variara mientras que la fila s, sta ltima se ajustara a la nueva posicin.
ESTO ES MUY FARRAGOSO Entendemos que el tema de las referencias es bastante ms complejo que otros puntos que hemos tratado, pero no se desanime si no lo ha entendido muy bien, le vamos a proponer un ejemplo que le permitir entenderlo, siga atentamente los pasos que le indicamos a continuacin.
Para explicarle cmo funcionan las referencias vamos a realizar unos ejercicios muy simples. No intente buscarles aplicacin, de momento slo sirven para aprender lo bsico. EJEMPLO CON REFERENCIA RELATIVA Suponemos que tiene la hoja referencia.xls preparada. Fjese en las columnas. Nuestro objetivo es que la columna E contenga una lista de 9 nmeros como los de las dems, pero obtenidos con valores de las otras. Sitese en la celda E2 y en la barra de frmulas teclee =(C2+B2)*A2. Si ha introducido los parntesis correctamente tendr lo siguiente:
Hoja de clculo referencia.xls
Copie la frmula de E2 y seleccione el rango E3:E8. A continuacin pegue su contenido. Ver que como la referencia a las celdas que us inicialmente era relativa, al copiar la frmula en el resto celdas, estas se adaptaron a las filas siguientes. Esto quiere decir que en la fila 5, las referencias fueron C5, B5, A5 y no C2, B2 y A2. Lo comprobar si hace clic en E5.
29
MDULO 4 HOJAS DE CLCULO (1 PARTE)
4.3. FRMULAS Y FUNCIONES
=(C5+B5)*A5
EJEMPLO CON REFERENCIA ABSOLUTA Ahora site el cursor en la celda F2, vamos a probar una operacin con referencias absolutas. Escriba en la barra de frmula la operacin =($C$2+$B$2)*$A$2 de esta forma fija esas celdas (filas y columnas) para una posible copia. La operacin da tambin como resultado 134, pero realice el proceso de copia de nuevo (copiar la celda y pegarla en el resto de celdas en el rango F3:F8. Comprobar lo siguiente:
=($C$2+$B$2)*$A$2
El resultado es el mismo en todas las celdas porque cada referencia era absoluta. Siempre, independientemente de la fila en la que estemos se usarn los datos de C2, B2 y A2. Pinche en una de las celdas de la columna, por ejemplo la F3 y compruebe lo que le hemos dicho. Vamos a simplificar un poco la operacin. Borre el contenido de la columna F. Ahora en esta columna F queremos obtener la suma de la B y C, multiplicando el resultado por 3 (contenido en A4). Por tanto dejaremos la columna B y C como referencias relativas con objeto de que vayan variando al pegar las celdas, mientras que la referencia a A4 ser absoluta para que no se modifique.
=(C3+B3)*$A$4
30
MDULO 4 HOJAS DE CLCULO (1 PARTE)
4.3. FRMULAS Y FUNCIONES
Teclee en G2 la siguiente expresin: =(B2+C2)*$A$4. El resultado ser distinto al anterior y tambin distinto al de la columna E. Si hace clic en una de las celdas notar como las referencias relativas han cambiado segn la fila en la que estemos, mientras que A4 ha permanecido invariable durante toda la columna F.
EJEMPLO CON REFERENCIA MIXTA Por ltimo, probaremos a usar una referencia mixta. La referencia mixta permite mantener constante una fila o columna variando una columna o una fila. Esta vez ser sencillo el ejemplo, sitese en G2 y teclee la frmula =2*$B2, pulse intro. El resultado es 68. Copie la frmula y pguela en el resto de celdas preparadas de la columna G. Puesto que no hemos establecido la fila como referencia absoluta, el nmero de sta ir variando, mientras que la letra de la columna se mantendr constante. (Tambin se hubiera mantenido constante sin haberla fijado como una referencia absoluta puesto que no la hemos cambiado).
=2*$B4
Si no lo ve muy claro no dude en practicar con nuevos ejemplos hasta que haya comprendido el concepto de referencia absoluta, relativa y mixta.
4.3.3 TRABAJAR CON FUNCIONES
Las funciones son frmulas programadas por Excel que permiten realizar diversas operaciones comunes. Podr emplear estas funciones conjuntamente con las operaciones antes comentadas para crear sus propias frmulas. Excel dispone de cientos de funciones. No forma parte del curso describirle todas las funciones, pero si le destacaremos seis de entre las ms importantes, que seguramente sern las que emplee si tiene la necesidad de usar una hoja de clculo en el futuro.
SI DESEA MS INFORMACIN En algn momento podr necesitar ms informacin sobre las funciones, o encontrar alguna funcin que se adapte a las necesidades puntuales de su trabajo. Podr obtener toda la informacin que desee, as como una lista de funciones de Excel accediendo a la ayuda del programa. Para ello sitese en la hoja de clculo y pulse la tecla F1 del teclado. En la opcin de bsqueda introduzca funciones.
31
Pasos
MDULO 4 HOJAS DE CLCULO (1 PARTE)
4.3. FRMULAS Y FUNCIONES
Las funciones tienen una sintaxis determinada, deber ser muy cuidadoso en emplearla sin olvidarse de nada.
FUNCIN SUMA Sintaxis: SUMA (nmero1; nmero2;.) Donde nmero1, nmero2,.. son los argumentos que hacen referencia a los nmeros a sumar. Por lo general son las referencias de esos nmeros en la hoja de clculo. Utilidad: La funcin SUMA realiza dicha operacin aritmtica con todos los nmeros que se le indiquen. Si se dejan celdas vacas en medio de un rango stas no se consideran para realizar la operacin.
Para comprobar su aplicacin vuelva al archivo libro de trabajo.xls para que podamos seguir realizando modificaciones. Nuestro propsito es sumar la columna entera de totales dando un nico resultado en la celda F13 como total del material inventariado. Para realizar la operacin, coloque el curso en la celda de destino, F13 y teclee la frmula siguiente: =SUMA(F3:F11) de esta forma le indicar a Excel que realice la operacin desde la celda F3 a la F11. A medida que introduzca la frmula le aparecer una lista desplegable de funciones con la que cuenta Excel para ayudarle al introducir los datos.
Rango de celdas seleccionadas como argumento de la funcin SUMA
Expresin de la frmula.
Adems el rango de celdas que haya introducido en la frmula quedar remarcado en la hoja de clculo. Ahora complete la hoja introduciendo en la celda E13 la palabra TOTAL. Con esta funcin podr sumar valores tanto de filas, columnas o salteados. Por ejemplo, sitese de nuevo en la hoja esta vez sobre la celda C13, simplemente vamos a realizar un nuevo ejercicio.
32
MDULO 4 HOJAS DE CLCULO (1 PARTE)
4.3. FRMULAS Y FUNCIONES
Esta vez sumaremos valores de la hoja distintos, teclee: =SUMA y a continuacin vaya introduciendo las celdas D5, D9, E6, E10, F7 y F4. Todas las referencias que le hemos indicado debern ir dentro del parntesis de la funcin y adems separadas por un punto y coma. Vea cmo:
Fjese como cada una de las referencias que ha introducido corresponde con un nmero distinto que Excel le muestra con colores diversos. Si pulsa intro ver el resultado de su operacin. Ahora brrelo puesto que slo era un ejemplo.
FUNCIN PROMEDIO Sintaxis: PROMEDIO (nmero1; nmero2;.) Donde nmero1, nmero2,.. son los argumentos que hacen referencia a los nmeros con los que realizar la media Utilidad: Sirve para calcular la media aritmtica de un conjunto de nmeros, ya sean nmeros introducidos directamente o referencias a la hoja de clculo.
SE ATREVE A HACERLO USTED MISMO? Vamos a dejarle que se suelte un poco realizando usted mismo la operacin que le proponemos. Para ello acceda a la hoja de clculo prctica2 que se encuentra en el mismo libro de Excel con el que est trabajando. Queremos que calcule la media aritmtica de cada una de las 16 filas que tiene la hoja de clculo. El resultado lo mostraremos en la columna E. Recuerde que tendr que crear una frmula que introducir en E1 y posteriormente si emplea las referencias adecuadas la podr pegar en el resto. Intntelo, en la hoja siguiente le resolvemos el reto.
33
MDULO 4 HOJAS DE CLCULO (1 PARTE)
4.3. FRMULAS Y FUNCIONES
Como queremos presentar la solucin en la columna E situamos el cursor de Excel en E1 y all escribimos =PROMEDIO(A1:C1), empleamos este rango de celdas porque corresponde a la primera fila. Si presionamos intro, tendremos el resultado. Es 4, lgico puesto que la suma de las tres celdas es 12 que al dividirlo entre tres para calcular la media da el nmero cuatro. Ahora tendremos que rellenar el resto de celdas de la columna. Si quiero copiar la frmula que he creado deber pensar si las referencias que he usado, que son relativas, sern vlidas. La respuesta es que s. El rango A1:C1 se modificar a A2:C2 cuando la frmula est en la celda E2, a A3:C3 si estamos en E3, y as sucesivamente. Por tanto copiamos la frmula y la pegamos en el resto de celdas.
La presentacin numrica no es del todo uniforme, unos nmeros tienen un decimal y otros ocho, pero en principio ahora el formato no importa.
FUNCIN MIN Sintaxis: MIN (nmero1; nmero2;.) Donde nmero1, nmero2,.. son los argumentos que hacen referencia a los nmeros a comparar. Utilidad: Busca en una relacin de nmeros o rango determinado el valor ms pequeo.
Ya que tiene delante la hoja de clculo de la prctica2 usaremos esta funcin para buscar el valor mnimo de la columna A. Cmo podr comprobar a simple vista este valor es 1. Pero vamos a hacer que Excel lo encuentre. Sitese en A18 e introduzca la siguiente frmula: =MIN(A1:A16). Si pulsa la tecla intro, obtendr el dato que sabamos que iba a salir.
34
MDULO 4 HOJAS DE CLCULO (1 PARTE)
4.3. FRMULAS Y FUNCIONES
A la hora de buscar el dato mnimo de un rango de celdas, no importa que los nmeros estn repetidos. En nuestro caso podran existir dos celdas con el nmero 1 y Excel mostrar igualmente el valor que hemos obtenido en A18.
FUNCIN MAX Sintaxis: MAX (nmero1; nmero2;.) Donde nmero1, nmero2,.. son los argumentos que hacen referencia a los nmeros a comparar. Puede introducir como en los casos anteriores un rango. Utilidad: Busca en una relacin de nmeros o rango determinado el valor ms grande.
Es obvia la operacin que realiza esta funcin. Sitese en B18 e introduzca la frmula =MAX(B1:B16). El resultado que obtendr ser 16.
FUNCIN CONTAR Sintaxis: CONTAR (nmero1; nmero2;.) Donde nmero1, nmero2,.. son los argumentos que hacen referencia a los nmeros a contar. Utilidad: Cuenta los nmeros que se han introducido o que hay en el rango de celdas que se le haya establecido.
Le vamos a pedir que cuente cuantos nmeros hay en el rango A1:C16 podramos hacerlo multiplicando 3 columnas por 16 valores cada columna, un total de 48 nmeros. Pero para evitar hacer clculos, emplearemos la funcin contar. Introduzca en C18 la siguiente frmula: =CONTAR(A1:C16), qu resultado obtiene?. Como ve las funciones simplifican el trabajo de clculo. Podramos seguir describindole otras muchas funciones que reducen significativamente el trabajo de los usuarios de Excel. Le proponemos que si siente la necesidad de emplear la hoja de clculo en su trabajo diario investigue usted en la ayuda del programa para encontrar la solucin a cada uno de los problemas que se le presenten. Recuerde, como ya le hemos dicho en anteriores ocasiones, que la informtica se aprende con el uso no estudiando de un libro.
ULTIMAS RECOMENDACIONES DE LA SINTAXIS En los ejemplos que le hemos puesto puede que se haya percatado que hemos escrito los nombres de las funciones en maysculas. No es necesario que lo haga as, independientemente de cmo escriba la funcin sta ser vlida. Eso s, no use acentos en mnimo (MN) puesto que no realizar su cometido y le dar un error.
35
MDULO 4 HOJAS DE CLCULO (1 PARTE)
4.3. FRMULAS Y FUNCIONES
PRCTICA CON FUNCIONES Vuelve a ser momento de que practique. Esta vez le hemos preparado una prctica ms desarrollada. Para conseguirla tendr que acceder a la plataforma y descargarse el archivo practica con funciones.xls.
Una vez abierto encontrar un conjunto de nmeros a la izquierda de la pantalla, y unas casillas vacas a la derecha. Rellene las casillas con las funciones que le hemos enseado en las pginas anteriores. Si no se ve capaz de hacerlo, le sugerimos que repase los pasos que hemos ido dando con los ejercicios vistos. Tmese su tiempo. Le aconsejamos que no avance hasta que no tenga claro cmo usar las funciones de Excel. Si no se siente con ganas djelo y vuelva ms tarde.
4.3.4 FUNCIONES LGICAS
Las funciones lgicas son un tipo de funcin de Excel que devuelven distintos resultados en funcin del operador lgico que hayamos seleccionado. La funcin ms empleada es la SI. Esta funcin se puede decir que es una funcin condicional, si se cumple una condicin determinada se obtiene un valor y en caso contrario otro. Debido a la complejidad de estas funciones para un curso de este nivel, se lo vamos a explicar mediante un ejemplo sencillo. En la hoja de clculo libro de trabajo acceda a la hoja prctica3. Puesto que no hemos empleado antes esta hoja se encontrar vaca. Teclee la siguiente lista de nmeros en la columna A, 3,4,6,4,3,9,7,2. El objeto de la prctica consiste en que la celda de la columna C correspondiente muestre un texto como es menor que 5 es mayor que 5 si se cumple esa condicin, esto es, que el nmero de la columna A sea menor o mayor que cinco. Por tanto el resultado de la celda ser uno u otro en funcin del resultado de la comparacin del dato de la celda con el nmero cinco.
36
MDULO 4 HOJAS DE CLCULO (1 PARTE)
4.3. FRMULAS Y FUNCIONES
FUNCIN SI Sintaxis: SI (condicin;resultado en caso afirmativo;resultado en caso negativo) La condicin debe hacer uso de una expresin lgica del tipo A2>3 B4=4; los resultados podrn ser nmeros, referencias de celdas o simplemente texto, en este ltimo caso el texto deber presentarse entre comillas. Utilidad: Devuelve un valor u otro segn la condicin que se haya expresado en la funcin.
Para comenzar sitese en la celda C1 y escriba la frmula: =SI(A2>5; es mayor que 5;es menor que 5). Fjese que la condicin es que el valor de la celda A2 sea mayor que cinco. Si se cumple se devolver el texto es mayor que 5, en caso contrario es menor que cinco. Prubelo.
El resultado ha sido correcto. Ahora copie la frmula de C2 y pguela en toda la columna. No se preocupe por la referencias, son relativas y se modificarn solas para cada fila.
AYUDA INSTANTNEA Como ha comprobado al introducir una frmula en una celda Excel le va indicando qu valor tiene que introducir para cumplir con la sintaxis. Use dicha informacin.
37
MDULO 4 HOJAS DE CLCULO (1 PARTE)
4.3. FRMULAS Y FUNCIONES
PRCTICA DE NMINAS Estamos seguros que la prctica anterior le ha parecido interesante por ello hemos pensado una nueva prctica para que use casi todas las funciones que hemos aprendido. Esta vez emplearemos un caso ms prctico. Imagnese que usted es el administrador de una empresa denominada FARMAPLON S.A. y est preparando las nminas de sus empleados. Descargue de la plataforma el archivo de libro de Excel llamado prctica nminas.xls.
Le hemos creado unos empleados, con sus bases salariales, el tipo de retencin as como el ao en el que entraron en la empresa. La prctica consiste en calcular los datos que faltan que son: la antigedad en aos en la empresa, el complemento por antigedad (a razn de 12 por ao), y el sueldo. Tenga presente que: La antigedad en aos se calcula con la frmula =AO($C$2)AO(E5) por ejemplo para el primer trabajador. Fjese que la referencia a la fecha actual es absoluta. Esta frmula es la que tiene que introducir en F5 para despus pegarla en toda la columna. El complemento de antigedad es una frmula que tendr que crear teniendo en cuenta los aos trabajados por cada empleado. Recuerde que se paga 12 por ao trabajado. El sueldo se calcula teniendo en cuenta la base, sumndole el complemento de antigedad y restndole el tipo de retencin aplicado a esa cantidad.
Por ltimo queremos que nos calcule los totales a pagar en concepto de antigedad y el total que nos supone el sueldo de los empleados. Esta prctica es bastante ms compleja que las anteriores, as que no se agobie y dedquele tiempo, repase la teora, y los ejemplos anteriores. La clave del xito est en el tiempo que pueda dedicarle. Si finalizada la prctica quiere comprobar los resultados, puede hacerlo comparando sus resultados con los que le damos en la hoja de clculo nminas dentro del mismo libro soluciones a las prcticas.xlsx
38
You might also like
- Atajos de Teclado en WindowsDocument2 pagesAtajos de Teclado en WindowsAlfonso VarelaNo ratings yet
- Informática para BachilleratoDocument9 pagesInformática para BachilleratoCybertron PcNo ratings yet
- Microdiseño Herramientas Computacionales IDocument6 pagesMicrodiseño Herramientas Computacionales IdgueteNo ratings yet
- Planificación Anual Módulo Diseño y Realización de Servicios de Presentación en Entornos GráficosDocument6 pagesPlanificación Anual Módulo Diseño y Realización de Servicios de Presentación en Entornos GráficosCarlos Aguirre Zúñiga0% (1)
- Guia Excel 1Document15 pagesGuia Excel 1maria paulaNo ratings yet
- Formato Planificacion Bloque ExcelDocument34 pagesFormato Planificacion Bloque ExcelGeovanny Cortez SorianoNo ratings yet
- Plan de Bloques Informatica AplicadaDocument9 pagesPlan de Bloques Informatica AplicadabenasoftNo ratings yet
- Planificaciones Anual. Informatica Aplicada 2 BguDocument7 pagesPlanificaciones Anual. Informatica Aplicada 2 BguCarlos Rafael Castillo TapiaNo ratings yet
- Cronograma de Actividades FCTDocument7 pagesCronograma de Actividades FCTVamalucardNo ratings yet
- Taller de Informatica IDocument9 pagesTaller de Informatica IjabecedNo ratings yet
- Programación en lenguajes estructurados IIDocument8 pagesProgramación en lenguajes estructurados IIVictor Franklin Sanchez AlvaradoNo ratings yet
- Planificación anual EFDocument20 pagesPlanificación anual EFArte RecicladoNo ratings yet
- Taller Planificación Por CompetenciasDocument23 pagesTaller Planificación Por CompetenciasJeffryNo ratings yet
- PLANIFICACIONES (1RO Diagnostico)Document1 pagePLANIFICACIONES (1RO Diagnostico)Jorge Esteban Barbecho SarangoNo ratings yet
- El Profesor Como Gestor Del BuenDocument34 pagesEl Profesor Como Gestor Del BuenAnonymous TBUJZnNo ratings yet
- Evaluación de La Interfaz de Windows 10Document1 pageEvaluación de La Interfaz de Windows 10Carolina HernándezNo ratings yet
- Sesión #01 - El Rol Del Docente en CEDocument24 pagesSesión #01 - El Rol Del Docente en CEIsabel Maritza Sanchez MillianNo ratings yet
- Malla Curricular 2019 - 2020Document5 pagesMalla Curricular 2019 - 2020IngCeciliaSegarraNo ratings yet
- Taller de Excel UnoDocument6 pagesTaller de Excel Unooscar ceballesNo ratings yet
- Pca-Segundo-ComputaciónDocument5 pagesPca-Segundo-ComputaciónPameZuritaNo ratings yet
- 03 - Planificación Anual de 10moDocument12 pages03 - Planificación Anual de 10moJcarlos CMNo ratings yet
- Taller Uso Seguro de InternetDocument16 pagesTaller Uso Seguro de InternetDarwin Hernan Reinoso LeonNo ratings yet
- PCA - 1ro Bach - Emprendimiento y GestiónDocument7 pagesPCA - 1ro Bach - Emprendimiento y GestiónMerceds RivadeneiraNo ratings yet
- Bachillerato Técnico en Sistemas Informáticos y RedesDocument3 pagesBachillerato Técnico en Sistemas Informáticos y RedesLeonardo FloresNo ratings yet
- El Sistema Educativo Como Organización1Document28 pagesEl Sistema Educativo Como Organización1rafdiaz2No ratings yet
- PLAN de MEJORAMIENTO Educacion Fisica BachilleratoDocument1 pagePLAN de MEJORAMIENTO Educacion Fisica BachilleratoAngelica HernandezNo ratings yet
- Soporte TécnicoDocument2 pagesSoporte TécnicoGeoDanNo ratings yet
- PCA Matematicas 10mo 2017 - 2018Document25 pagesPCA Matematicas 10mo 2017 - 2018Mario Javier Figueroa Chavez100% (1)
- Practica InternetDocument6 pagesPractica InternetHeydi AguilarNo ratings yet
- Proyecto Interdisciplinario Bachillerato Primera FaseDocument23 pagesProyecto Interdisciplinario Bachillerato Primera FaseLuis Emilio Pin PonceNo ratings yet
- 3ero BTI - Planificación - Programación - 2022-2023Document4 pages3ero BTI - Planificación - Programación - 2022-2023Miguel Antonio Miranda ChonataNo ratings yet
- Plan Curricular Anual Programacion 1bguDocument10 pagesPlan Curricular Anual Programacion 1bguJamie WalkerNo ratings yet
- Informatica 3Document6 pagesInformatica 3JORGE ANDRADESNo ratings yet
- 4to EGB - PCA - ComputaciónDocument4 pages4to EGB - PCA - ComputaciónManuel CedeñoNo ratings yet
- Planificacion de La Unidad Didactica Modelo NoviembreDocument18 pagesPlanificacion de La Unidad Didactica Modelo NoviembreJaime CruzNo ratings yet
- Taller de Proyectos InterdisciplinariosDocument12 pagesTaller de Proyectos InterdisciplinariosdanielNo ratings yet
- PORTAFOLIO DOCENTE (Reparado)Document8 pagesPORTAFOLIO DOCENTE (Reparado)narcisa garcia cajapeNo ratings yet
- Metacognicion ParedesDocument1 pageMetacognicion ParedesMario ParedesNo ratings yet
- Guia de Taller de Cómputo 1 (2016)Document119 pagesGuia de Taller de Cómputo 1 (2016)Jacqueline MoralesNo ratings yet
- Distribucion de Proyecto n2 3ero BguDocument3 pagesDistribucion de Proyecto n2 3ero BguRichardConVeronicaPorSiempreNo ratings yet
- Taller Navegadores y Buscadores 2016Document25 pagesTaller Navegadores y Buscadores 2016Mari AnaNo ratings yet
- Planificacion Basica Superior Proyecto 5 Semana 3 GDocument17 pagesPlanificacion Basica Superior Proyecto 5 Semana 3 GLölâ AgüirrëNo ratings yet
- Pca TerceroDocument10 pagesPca TerceroStefania ChimbaNo ratings yet
- Ciudadano Digital Nivel1 Leccion3Document16 pagesCiudadano Digital Nivel1 Leccion3Eugenio0% (1)
- M2-PY04 Proyecto de Educacion Vial PDFDocument97 pagesM2-PY04 Proyecto de Educacion Vial PDFJose Castañeda FrancoNo ratings yet
- Plan Anual Uera BS Inglés 2020-21Document9 pagesPlan Anual Uera BS Inglés 2020-21PatrickXavierNo ratings yet
- Emprendimiento 2ro BGU UNIDAD 2Document5 pagesEmprendimiento 2ro BGU UNIDAD 2Byron Salinas100% (1)
- Test Procesador de TextoDocument2 pagesTest Procesador de TextoKarla Fernanda Rios BNo ratings yet
- Emprendimiento y Gestión - Tarea #2Document4 pagesEmprendimiento y Gestión - Tarea #2Neil KingNo ratings yet
- Primera evaluación parcial de InformáticaDocument9 pagesPrimera evaluación parcial de InformáticaAlbert Rodriguez CruzNo ratings yet
- P - Competencia-Programacion Ii 2018-2019Document34 pagesP - Competencia-Programacion Ii 2018-2019Victor Franklin Sanchez AlvaradoNo ratings yet
- Procesador de palabras WordDocument7 pagesProcesador de palabras WordGilda PaladinesNo ratings yet
- Planificación Microcurricular InformáticaDocument8 pagesPlanificación Microcurricular InformáticaVictor LliguipumaNo ratings yet
- Pca - Actual 2do Año Bgu y BinDocument5 pagesPca - Actual 2do Año Bgu y BinCristian CujiNo ratings yet
- Inestigacion Ciencia y Tecnologia - Destrezas Con Criterio de DesempeñoDocument8 pagesInestigacion Ciencia y Tecnologia - Destrezas Con Criterio de DesempeñoErick J. AriasNo ratings yet
- Instructivo Excel (Básico) v2Document22 pagesInstructivo Excel (Básico) v2Triviño RubenNo ratings yet
- Leccion 1 Introduccion A Ms Excel-1Document21 pagesLeccion 1 Introduccion A Ms Excel-1Julian Abaga NcogoNo ratings yet
- Excel para ImprimirDocument30 pagesExcel para ImprimirLeonardo FierroNo ratings yet
- Introduccion de Excel Nivel BasicoDocument47 pagesIntroduccion de Excel Nivel Basicosamuel paco guachallaNo ratings yet
- Excel BásicoDocument71 pagesExcel BásicoFranco Izander ZB100% (2)
- Linea de TiempoDocument1 pageLinea de TiempoCamilo GonzalezNo ratings yet
- Unfv Castillo Neyra Alberto Edgardo Doctorado 2019Document126 pagesUnfv Castillo Neyra Alberto Edgardo Doctorado 2019Thomas SilvaNo ratings yet
- Trabajo ProtecciónDocument23 pagesTrabajo ProteccióngabrielNo ratings yet
- App Nivel de BurbujaDocument17 pagesApp Nivel de BurbujaInformación Bilingüe El PradoNo ratings yet
- Sistema de aire comprimido industrialDocument12 pagesSistema de aire comprimido industrialDavid Leonardo Aquino VazquezNo ratings yet
- Informe Laboratorio2Document10 pagesInforme Laboratorio2Yair Sebastian Herrera VegaNo ratings yet
- Syllabus de Curso - Logística y Cadenas de SuministroDocument15 pagesSyllabus de Curso - Logística y Cadenas de SuministroJose Luis Cortes GuzmanNo ratings yet
- BrainstormingDocument5 pagesBrainstormingmapaletNo ratings yet
- Caso Práctico - Busexc - Aplicación de Amfe - LaqDocument7 pagesCaso Práctico - Busexc - Aplicación de Amfe - Laqluis alberto quispe vasquezNo ratings yet
- Transf Pasolac IDocument72 pagesTransf Pasolac Ianastasia347No ratings yet
- Curso Gestion Integral Activos FisicosDocument5 pagesCurso Gestion Integral Activos FisicosCientifico CientificoNo ratings yet
- Infografía de La Educación Actual en MéxicoDocument2 pagesInfografía de La Educación Actual en MéxicoMartha MendezNo ratings yet
- Impacto Tecnología EducaciónDocument2 pagesImpacto Tecnología EducaciónPercy Romero SamanNo ratings yet
- Clase No 3 2do Parcial Prog2 08092020Document11 pagesClase No 3 2do Parcial Prog2 08092020luisNo ratings yet
- Herramientas de Power PointDocument3 pagesHerramientas de Power PointManuel Isaac Parra ElkhouriNo ratings yet
- Nivel de ServicioDocument7 pagesNivel de ServicioGera Calero ValverdeNo ratings yet
- Procedimiento de Lectura de Medidores - v1Document10 pagesProcedimiento de Lectura de Medidores - v1JOSE PEDRO GUTIERREZNo ratings yet
- Matriz para El Desarrollo de Habilidades Del Siglo Xxi-VdrDocument6 pagesMatriz para El Desarrollo de Habilidades Del Siglo Xxi-VdrCarrie BairdNo ratings yet
- Tarjeta CNCDocument15 pagesTarjeta CNCEzequiel Otañes MendesNo ratings yet
- 1.1 Caracteristicas Del Desarrollo Del Producto IphoneDocument38 pages1.1 Caracteristicas Del Desarrollo Del Producto IphoneLety Cassáenz100% (1)
- Comercio ElectronicoDocument10 pagesComercio ElectronicoYahairaSossaANo ratings yet
- Escenario 4 - Elaborar E - Portafolio de La Práctica Pedagógica - Marlen ValenzuelaDocument28 pagesEscenario 4 - Elaborar E - Portafolio de La Práctica Pedagógica - Marlen ValenzuelaMarlen Valenzuela100% (1)
- UNIDAD 5 Calidad e ISO-9001 y LEAN SIX SIGMA SESION 9Document163 pagesUNIDAD 5 Calidad e ISO-9001 y LEAN SIX SIGMA SESION 9luis Almeyda HuarcayaNo ratings yet
- Capitulo 2 ResumenDocument9 pagesCapitulo 2 ResumenJOHAN ESTEBAN URBANO GOMEZNo ratings yet
- Herramientas para Las Pruebas de SoftwareDocument1 pageHerramientas para Las Pruebas de Softwaremanfred maidanaNo ratings yet
- Trabajo Final Integrador MantenimientoDocument56 pagesTrabajo Final Integrador MantenimientoJose Francisco Vera AndonayreNo ratings yet
- ElcapitalismoainiciosdelsigloXXI PDFDocument305 pagesElcapitalismoainiciosdelsigloXXI PDFDaniela EscobarNo ratings yet
- San Mateo ObraDocument11 pagesSan Mateo ObrasNo ratings yet
- AMEF 4ta EdicionDocument104 pagesAMEF 4ta EdicionAnonymous Se5IdneSpNo ratings yet
- Caso Costco EQ4Document23 pagesCaso Costco EQ4monini100% (1)