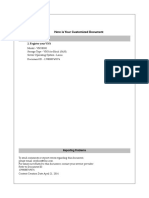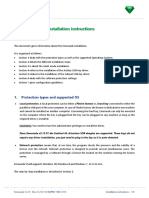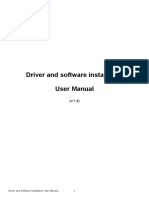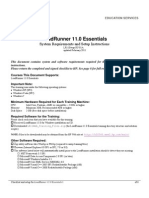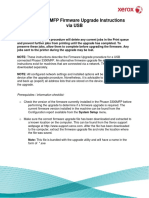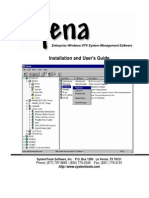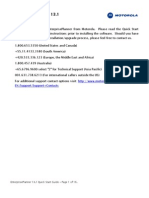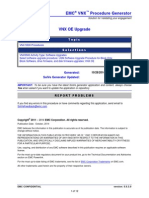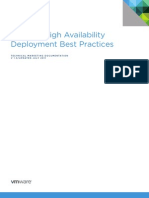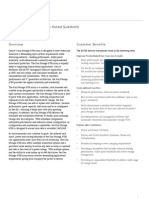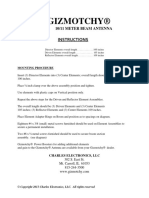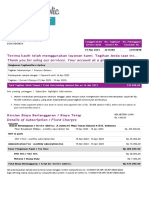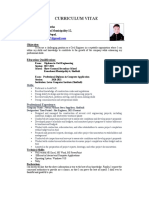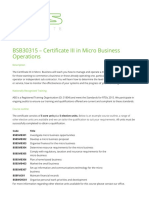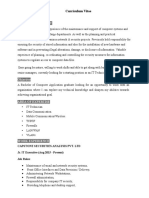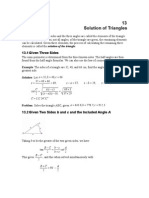Professional Documents
Culture Documents
Adding Software Enabler Bookmap
Uploaded by
Dong Duong PhuongOriginal Description:
Copyright
Available Formats
Share this document
Did you find this document useful?
Is this content inappropriate?
Report this DocumentCopyright:
Available Formats
Adding Software Enabler Bookmap
Uploaded by
Dong Duong PhuongCopyright:
Available Formats
Here is Your Customized Document
Your Configuration is: Install software enabler Model - VNX7500 Storage Type - Unified (NAS and SAN) Document ID -1319574332796
Reporting Problems To send comments or report errors regarding this document, please email: usercustomizeddocs@emc.com. For Issues not related to this document, contact your service provider. Refer to Document ID: 1319574332796 Content Creation Date Tue Oct 25 16:25:52 EDT 2011
EMC VNX Series Adding a Software Enabler
This document describes how to install a software enabler on your EMC VNX system using the Unisphere Service Manager (USM). Topics include:
Before you start........................................................................................................................................................3 Installing a software enabler..................................................................................................................................4 Verifying the VNX for Block software installation with Unisphere..............................................................10
Before you start
Before you start
To install a software enabler, you need:
A Windows host or Windows virtual machine that is:
Running a supported operating system versions. For supported versions, refer to the EMC Unisphere Server Manager Release Notes, which is available on the EMC Online Support website. Connected to the Internet if you need to install the USM, download software updates, or both. We recommend that you install the latest version of the USM. Running Java Runtime Environment (JRE). For supported JRE versions, refer to the EMC Unisphere Server Manager Release Notes.
An account on the EMC Online Support website.
Before you start
Installing a software enabler
Installing a software enabler
You use the Unisphere Service Manager's System Software wizards to install software enablers. If you are not running the latest version of USM, we recommend that you download and install the latest version.
CAUTION During the software installation procedure: The storage system must not have any faulted or transitioning components.
You can view the current state of storage-system components using Unisphere.
You must not power down or reboot the storage system, power down an SP, or remove any components. Doing so may put the storage system in a state from which it cannot be restarted. The VNX for File upgrade does not support a dual control station system. After the block software installation is complete on the secondary SP, that SP reboots. When the SP comes back up, the primary SP is updated and then reboots.
Installing system software
To install system software (a new operating environment version, software enablers, or language packs) using the USM's software wizards, follow the instructions in this section:
Use the Unisphere Server Utility to validate the environment of any servers connected to the storage system. Install the USM. Copy any enablers or language packs that you are installing to the software repository. Run the software wizards:
Download VNX software update Prepare for Installation wizard Install Software wizard
Adding a Sofware Enabler
Installing a software enabler
Validating the server environment and installing the Unisphere Service Manager (USM)
You must install the USM on a Windows host that is connected to the Internet and on the same network as the management ports on the system. 1. Use the Unisphere Server Utility to validate your server environment for High Availability before making any changes. 2. Install the USM on the Windows server or host from which you will install the system software. a. Accept the license agreement. The installation wizard verifies that the server is running the supported Java Runtime Environment (JRE) version.
If the server is running an earlier version of the JRE, select Yes when asked if you want to continue with the installation. The installation wizard prompts you to download and install the later version of the JRE from the Sun website.
If the server is running a later version of the JRE, the installation wizard asks if you want to continue with the installation. Select Yes to continue or No to cancel the installation.
Important: If you select Yes, the USM may not work properly with a later JRE version. If you select No, and manually remove the later version of the JRE, other applications that require this version may not work properly.
Copying enablers and/or Unisphere language packs into the storage-system software repository
Read this section if you have enablers or Unisphere language packs to install on the system. To copy enablers or language packs into the software repository: 1. For each enabler that you want to install on the system: a. Locate the enabler CD that shipped with your order, and insert it into the CD drive on the Windows server or host running the USM.
Validating the server environment and installing the Unisphere Service Manager (USM)
Installing a software enabler
Note: This Windows server or host must be on the same network as the system management ports.
b. Copy the enabler (.ena file) from each CD into the c:\emc\repository\Downloads\VNX folder on the Windows server or host on which you installed the USM.
Note: The USM installation process creates a c:\emc\repository\Downloads\VNX folder as the default repository for the USM's system software to use. If this folder does not exist, create it.
c. Remove the CD from the CD drive. 2. For each Unisphere language pack that you want to install, download the language pack from the "Software Downloads and Licensing" section of the EMC Online Support website into the c:\emc\repository\Downloads folder.
Downloading VNX software updates
The USM offers two options for downloading the latest VNX software to you system from the EMC Online Support website. If you are connected to a system, the VNX Download wizard determines the hardware model, file software version, and block software version of the selected system. The wizard then walks you through the steps to select the correct software updates and downloads them to a repository on a laptop or workstation. If your system is already running the latest software, the VNX Download wizard does not make a recommendation. You also have the option of downloading the appropriate file and block software manually without being connected to the system. This option is useful if you want to download the software and perform the installation at a later time. Block software uses a file extension of .pbu, while File software uses extensions of .tar and
.iso
EMC recommends you download block software to the following location: C:\EMC\repository\Downloads\VNX\date\xxxx.pbu where: date = the date in the format of year-month-day (2011-01-02) xxxx.pbu = block software bundle name (CX5-Bundle-05.31.000.4.012.pbu)
EMC recommends you download file software to the following location:
Adding a Sofware Enabler
Installing a software enabler
C:\EMC\repository\Downloads|VNX\date\xxxx.upg\7.0.11.1.upg\xxxx.tar and xxxx.iso where: date = the date in the format of year-month-day (2011-01-02) xxxx.pbu = version of the file download (7.011.1.tar)
Note: The name of the download directory must match the version of the release that you are downloading. For example, if the version that you are downloading is 7.0.11.1, the download directory must be named 7.0.11.1.upg.
To download VNX software updates: 1. After launching the USM, select Downloads > Download VNX Software Updates and choose:
This selection is available only if you have selected a VNX system if you are logged in
to a system and want to accept the default software selection, or
I will enter the storage system information if you want to manually select the system
software whether or not you are logged in to a system. Use the drop down list to make you software selection. 2. For the Storage System type select:
VNX or VNX for File to download updates for both file and block components, or VNX for Block to download updates for Block updates only. Note: Enablers and language packs reside on the Block side of your VNX system. Select the VNX for Block option to install these on your VNX or File system.
3. Follow the remaining steps in the wizard to complete the software download.
If you manually download the File software, verify the size and checksum of the .tar before continuing with the software upgrade.
Running the System Software wizards
1. Start the Unisphere Service Manager (USM) by doing either one of the following:
Click the Unisphere Service Manager icon on your desktop, or Select Start > All Programs or Start > Programs, then select EMC > Unisphere > Unisphere Service Manager > Unisphere Service Manager.
Running the System Software wizards
Installing a software enabler
2. Log in to your system.
Note: You must first download the software packages using the USM Downloads wizard. Then, use the Prepare for Installation and the Install Software wizards to complete the installation of the software packages.
3. From the System screen, select Software > System Software > Prepare for Installation. Prepare for Installation runs both the file and block Prepare for Installation steps. If you are logged into a block system or you have selected to update only the block OE on a file or unified system, then only the block Prepare for Installation step will run. If you are logged into a file or unified system and if you have selected to update only the file OE on a file or unified system, then only the file Prepare for Installation step will run. If you are logged into a file or unified system and if you have selected to update both file OE and block OE then both the file and block Prepare for Installation steps will run. 4. Once the Prepare for Installation wizard has run (if selected), select Software > System Software > Install Software to proceed with the install. 5. Follow the instructions to install the desired software packages.
Install VNX OE Install VNX OE for File Install VNX OE for Block and/or enablers
After a block upgrade is performed, the system reboots automatically. First, the secondary SP reboots. When the secondary SP comes back up, the primary SP is updated and then reboots. For a file upgrade, the Control Station may also reboot. If the USM logs out during a block upgrade, the upgrade continues. If this happens, log in to the USM and check the status of the upgrade by selecting Software > System Software. Under the Tools list, select Software Maintenance Status. You cannot start Unisphere on the storage system until the reboot is complete, which could take up to about 45 minutes for each SP. The reboot is complete when the SP status lights on each SP are in the on state steadily. Wait until both reboots are complete before continuing. A health check is performed after the file software is upgraded. The number and content of the post-upgrade health checks may differ from those performed before the upgrade. Review the results of the health check, and if any problems are detected, resolve them before using your system. 6. When the installation is complete, select Notify your service provider with updated storage system configuration information, and click Finish.
Adding a Sofware Enabler
Installing a software enabler
Note: If the newly-installed software requires a commit, the last step in the wizard provides the option to make the commit.
7. Close the USM.
Installing a software enabler
Verifying the VNX for Block software installation with Unisphere
Verifying the VNX for Block software installation with Unisphere
1. Start Unisphere for the system by entering the IP address of an SP in the system in a browser window. 2. Select All Systems > System List. 3. Right-click the system and select Properties. The Storage System Properties window appears. 4. Select the Software tab. 5. Verify that the list contains an entry for each software package that you installed and that each entry is listed as Active and does not require a commit. 6. If an entry for a software package that you installed requires a commit, select the entry and click Commit.
10
Adding a Sofware Enabler
Copyright 2010 - 2011 EMC Corporation. All rights reserved. Published June 2010 EMC believes the information in this publication is accurate as of its publication date. The information is subject to change without notice. THE INFORMATION IN THIS PUBLICATION IS PROVIDED "AS IS." EMC CORPORATION MAKES NO REPRESENTATIONS OR WARRANTIES OF ANY KIND WITH RESPECT TO THE INFORMATION IN THIS PUBLICATION, AND SPECIFICALLY DISCLAIMS IMPLIED WARRANTIES OF MERCHANTABILITY OR FITNESS FOR A PARTICULAR PURPOSE. Use, copying, and distribution of any EMC software described in this publication requires an applicable software license. For the most up-to-date regulatory document for your product line, go to the Technical Documentation and Advisories section on EMC Powerlink. For the most up-to-date listing of EMC product names, see EMC Corporation Trademarks on EMC.com. All other trademarks used herein are the property of their respective owners. Corporate Headquarters: Hopkinton, MA 01748-9103
Adding a Sofware Enabler
11
You might also like
- VNX DP Upgrading Disk FirmwareDocument5 pagesVNX DP Upgrading Disk Firmwarevijayen123No ratings yet
- Vnx-5300 DP Updating OeDocument10 pagesVnx-5300 DP Updating OedansaludNo ratings yet
- VNX DP Upgrading Disk FirmwareDocument6 pagesVNX DP Upgrading Disk FirmwarePrakash LakheraNo ratings yet
- Registering VNXDocument7 pagesRegistering VNXAshok VyasNo ratings yet
- VNX - VNX 5400 Procedures-Software UpgradesDocument14 pagesVNX - VNX 5400 Procedures-Software Upgradessbabups77No ratings yet
- Dyn Pub Doc 1361552946453Document8 pagesDyn Pub Doc 1361552946453cymryshenNo ratings yet
- Installation Guide: Emc SanDocument6 pagesInstallation Guide: Emc SanWoddan BaderNo ratings yet
- Release 4.2.1 Installation GuideDocument28 pagesRelease 4.2.1 Installation GuideIbrahim Ben AmeurNo ratings yet
- Install and Configure EMC SMI-S Provider and Solutions EnablerDocument9 pagesInstall and Configure EMC SMI-S Provider and Solutions EnablerallanonNo ratings yet
- HOW TO - Upgrade VNXe FirmwareDocument3 pagesHOW TO - Upgrade VNXe FirmwareVosak BoudaNo ratings yet
- VNX - VNX 5500 Procedures-Software UpgradesDocument15 pagesVNX - VNX 5500 Procedures-Software UpgradesLeonel Serra PiresNo ratings yet
- Installation GuideDocument24 pagesInstallation GuideFrank RmDett0% (1)
- PipelineStudio Installation GuideDocument27 pagesPipelineStudio Installation GuideRodrigo MadariagaNo ratings yet
- Sentinel Protection Installer Version 7.0.0 (Windows) ReadmeDocument6 pagesSentinel Protection Installer Version 7.0.0 (Windows) ReadmeJosé Antonio Retamal TosoNo ratings yet
- Emeraude InstallationDocument8 pagesEmeraude InstallationMuntadher MejthabNo ratings yet
- Suite 14-0 Quick Upgrade GuideDocument24 pagesSuite 14-0 Quick Upgrade GuideAli AbdelnebiNo ratings yet
- How To Install Software and DriversDocument7 pagesHow To Install Software and DriversMohamed Elfatih FaragNo ratings yet
- Lnvgy FW Uefi U8e122h-1.50 Anyos 32-64Document4 pagesLnvgy FW Uefi U8e122h-1.50 Anyos 32-64Jonathan SantosNo ratings yet
- How To Junos Pulse Secure Access Cluster Upgrade 1Document11 pagesHow To Junos Pulse Secure Access Cluster Upgrade 1Matthew Omogbai EhiwereNo ratings yet
- Before You Begin: Installation Location RequirementsDocument7 pagesBefore You Begin: Installation Location RequirementsNitesh KohliNo ratings yet
- Crucial Firmware Update All enDocument6 pagesCrucial Firmware Update All enAnubhab DuttaNo ratings yet
- Installation Guide For The Suite Installer (Customer Programming Software and Radio Management)Document7 pagesInstallation Guide For The Suite Installer (Customer Programming Software and Radio Management)Patricio Suarez GarciaNo ratings yet
- Juniper Networks - SRX Getting Started - Junos Software Installation - Upgrade - Knowledge BaseDocument3 pagesJuniper Networks - SRX Getting Started - Junos Software Installation - Upgrade - Knowledge Baseanter1974No ratings yet
- Como Atualizar o Firmware Do PVPlus Com Pen DriveDocument2 pagesComo Atualizar o Firmware Do PVPlus Com Pen DrivedilenetNo ratings yet
- Silent Install VMware ToolsDocument6 pagesSilent Install VMware ToolsCarlosNo ratings yet
- How To Install Software and DriversDocument6 pagesHow To Install Software and DriversRoger LakesNo ratings yet
- Installation Guide for DuctZone Air Zoning SoftwareDocument6 pagesInstallation Guide for DuctZone Air Zoning SoftwareEmilio CabreraNo ratings yet
- EMC Unity Family EMC Unity All Flash and EMC Unity Hybrid: Installation GuideDocument70 pagesEMC Unity Family EMC Unity All Flash and EMC Unity Hybrid: Installation GuideSuhas SalveNo ratings yet
- Pipenet InstallationDocument11 pagesPipenet InstallationMani Kumar0% (1)
- Atualizar o XigmaNASDocument2 pagesAtualizar o XigmaNASRonald Lima do NascimentoNo ratings yet
- Pipeline Studio Installation GuideDocument38 pagesPipeline Studio Installation GuideKishore SakhileNo ratings yet
- LR11Setup SU 01ADocument6 pagesLR11Setup SU 01AMax LeeNo ratings yet
- Chapter 4 - Virtualization Practicum - PDF Version 1Document26 pagesChapter 4 - Virtualization Practicum - PDF Version 1Muhammad Rɘʜʌŋ BakhshNo ratings yet
- Symantec Backup Exec 12.5 For Windows Servers Quick Installation GuideDocument14 pagesSymantec Backup Exec 12.5 For Windows Servers Quick Installation GuidejfbbuNo ratings yet
- Steps of Unix Os InstallationDocument3 pagesSteps of Unix Os Installationalok nayakNo ratings yet
- Unisphere Service Manager Requirements and Installation P/N 300-013-459 Rev 01Document5 pagesUnisphere Service Manager Requirements and Installation P/N 300-013-459 Rev 01Hernan RaviolNo ratings yet
- Phaser3300MFP Firmware Upgrade Instructions USBDocument2 pagesPhaser3300MFP Firmware Upgrade Instructions USBSohail SaminNo ratings yet
- Hyena Win Monitoring ToolDocument26 pagesHyena Win Monitoring ToolSathya MunukutlaNo ratings yet
- Elx DD Nic 5.00.31.01-6 Windows 32-64Document4 pagesElx DD Nic 5.00.31.01-6 Windows 32-64kosekjmNo ratings yet
- 3.1. Important Installation Information - Code Composer Studio 9.3.0 DocumentationDocument12 pages3.1. Important Installation Information - Code Composer Studio 9.3.0 DocumentationSunil Kumar Dadwal RuhelaNo ratings yet
- FilmGet FS v104Document2 pagesFilmGet FS v104Pavel BeyrNo ratings yet
- Extension Installation GuideDocument5 pagesExtension Installation Guideluca1114No ratings yet
- Installation Instructions Aix TL UpgradeDocument2 pagesInstallation Instructions Aix TL Upgradesunny09meNo ratings yet
- Oop Lab 1 Part 1Document8 pagesOop Lab 1 Part 1bhalwawhalesNo ratings yet
- StorageSecuritySoftwareManual ALLDocument257 pagesStorageSecuritySoftwareManual ALLsztarNo ratings yet
- Fundamentals of Loadrunner 9.0: System Requirements and Setup InstructionsDocument6 pagesFundamentals of Loadrunner 9.0: System Requirements and Setup InstructionsraviskskskNo ratings yet
- Tech Note 937 - Using WW Panel PC Installation WizardDocument6 pagesTech Note 937 - Using WW Panel PC Installation Wizardprofilemail8No ratings yet
- Extract Instr WiproDocument6 pagesExtract Instr WiproSultanat RukhsarNo ratings yet
- Motorola EnterprisePlanner v13.1 Quick Start GuideDocument16 pagesMotorola EnterprisePlanner v13.1 Quick Start GuideAdvantec SrlNo ratings yet
- Upgrade BlockDocument12 pagesUpgrade BlockAhmed HaggarNo ratings yet
- Software InstallationDocument22 pagesSoftware InstallationEmman LabarintoNo ratings yet
- Hspice INSTALL READMEDocument8 pagesHspice INSTALL READMEkona15No ratings yet
- HXR-NX5R System Software Update: Windows MacDocument22 pagesHXR-NX5R System Software Update: Windows MacottosusenoNo ratings yet
- Installation GuideDocument59 pagesInstallation Guidevasilis1234No ratings yet
- Lnvgy FW LXPM xwl116g-3.19 Anyos NoarchDocument4 pagesLnvgy FW LXPM xwl116g-3.19 Anyos NoarchJonathan SantosNo ratings yet
- Windows Operating System: Windows Operating System (OS) Installation, Basic Windows OS Operations, Disk Defragment, Disk Partitioning, Windows OS Upgrade, System Restore, and Disk FormattingFrom EverandWindows Operating System: Windows Operating System (OS) Installation, Basic Windows OS Operations, Disk Defragment, Disk Partitioning, Windows OS Upgrade, System Restore, and Disk FormattingNo ratings yet
- c22-599617-01 Vsphere SoviewDocument20 pagesc22-599617-01 Vsphere SoviewDong Duong PhuongNo ratings yet
- Virtualized Multiservice Data Center (VMDC) Data Center Interconnect (DCI) 1.0 Design GuideDocument78 pagesVirtualized Multiservice Data Center (VMDC) Data Center Interconnect (DCI) 1.0 Design GuideDong Duong PhuongNo ratings yet
- Vsphere Ha 5 Best Practices GuideDocument17 pagesVsphere Ha 5 Best Practices GuideDong Duong PhuongNo ratings yet
- DL980 G7Document4 pagesDL980 G7Dong Duong PhuongNo ratings yet
- Sun Storage 6780 External Faqs 165831Document3 pagesSun Storage 6780 External Faqs 165831Dong Duong PhuongNo ratings yet
- HP ServerDocument34 pagesHP ServerDong Duong PhuongNo ratings yet
- Cult of KUDocument31 pagesCult of KUEli GiudiceNo ratings yet
- Gizmotchy 3 Element Complete Assembly InstructionsDocument5 pagesGizmotchy 3 Element Complete Assembly InstructionsEuropaNo ratings yet
- School newspaper report teaches Present PerfectDocument2 pagesSchool newspaper report teaches Present PerfectMiro MiroNo ratings yet
- Working Capital Management (2015)Document62 pagesWorking Capital Management (2015)AJNo ratings yet
- Law of The Limiting FactorsDocument4 pagesLaw of The Limiting FactorsBiswajit DarbarNo ratings yet
- Material Safety Data Sheet: Development Associates, IncDocument3 pagesMaterial Safety Data Sheet: Development Associates, IncDedi MulyadiNo ratings yet
- Encrypt and decrypt a file using AESDocument5 pagesEncrypt and decrypt a file using AESShaunak bagadeNo ratings yet
- My RepublicDocument4 pagesMy Republicazlan battaNo ratings yet
- Bimbo Marketing ResearchDocument27 pagesBimbo Marketing Researcheman.konsouhNo ratings yet
- Curriculum Vitae: Name: Bhupal Shrestha Address: Kamalamai Municipality-12, Sindhuli, Nepal. Email: ObjectiveDocument1 pageCurriculum Vitae: Name: Bhupal Shrestha Address: Kamalamai Municipality-12, Sindhuli, Nepal. Email: Objectivebhupal shresthaNo ratings yet
- The Teacher and The LearnerDocument23 pagesThe Teacher and The LearnerUnique Alegarbes Labra-SajolNo ratings yet
- Mapúa Welding Shop PracticeDocument7 pagesMapúa Welding Shop PracticeJay EmNo ratings yet
- Female and Male Hacker Conferences Attendees: Their Autism-Spectrum Quotient (AQ) Scores and Self-Reported Adulthood ExperiencesDocument25 pagesFemale and Male Hacker Conferences Attendees: Their Autism-Spectrum Quotient (AQ) Scores and Self-Reported Adulthood Experiencesanon_9874302No ratings yet
- Newly Constructed Masculinity' in Mahesh Dattani's Dance Like A ManDocument4 pagesNewly Constructed Masculinity' in Mahesh Dattani's Dance Like A ManIJELS Research JournalNo ratings yet
- Manage a micro business with BSB30315Document3 pagesManage a micro business with BSB30315Theo A W JacksonNo ratings yet
- IT Technician CVDocument3 pagesIT Technician CVRavi KumarNo ratings yet
- Viscosity IA - CHEMDocument4 pagesViscosity IA - CHEMMatthew Cole50% (2)
- Vikash Kumar: 1. Aunico India May 2018Document4 pagesVikash Kumar: 1. Aunico India May 2018Rama Krishna PandaNo ratings yet
- Yayasan Pendidikan Ramadanthy Milad Anniversary SpeechDocument6 pagesYayasan Pendidikan Ramadanthy Milad Anniversary SpeechDina Meyraniza SariNo ratings yet
- Synetek Controls Inc.: Ds1-S: Installation InstructionsDocument2 pagesSynetek Controls Inc.: Ds1-S: Installation Instructionsdgd_electromecNo ratings yet
- Academic Language Use in Academic WritingDocument15 pagesAcademic Language Use in Academic WritingDir Kim FelicianoNo ratings yet
- G10 - Math - Q1 - Module 7 Grade 10Document12 pagesG10 - Math - Q1 - Module 7 Grade 10Shua HongNo ratings yet
- 05 Askeland ChapDocument10 pages05 Askeland ChapWeihanZhang100% (1)
- Thermal Physics KPN MurthyDocument151 pagesThermal Physics KPN MurthyRithish BarathNo ratings yet
- Math 7: "The Nearest Approximation To An Understanding of Life Is To Feel It and Realize It To The Fullest."Document16 pagesMath 7: "The Nearest Approximation To An Understanding of Life Is To Feel It and Realize It To The Fullest."benjamin ladesma0% (1)
- M13 - Solution of TrianglesDocument5 pagesM13 - Solution of Triangles9703693564No ratings yet
- Hope 03 21 22Document3 pagesHope 03 21 22Shaina AgravanteNo ratings yet
- Rigor Mortis and Lividity in Estimating Time of DeathDocument2 pagesRigor Mortis and Lividity in Estimating Time of DeathfunnyrokstarNo ratings yet
- Health Benefits of Kidney BeansDocument17 pagesHealth Benefits of Kidney BeansShyneAneeshNo ratings yet