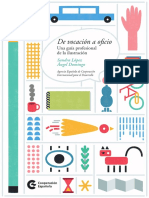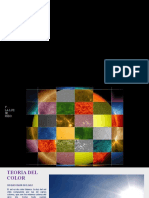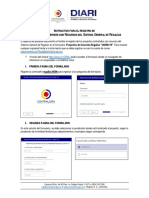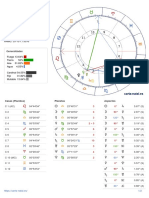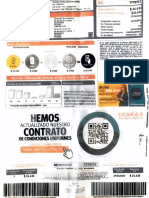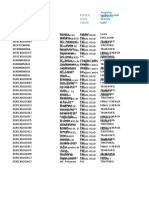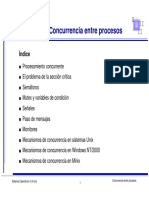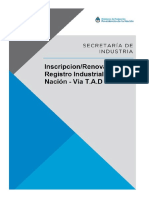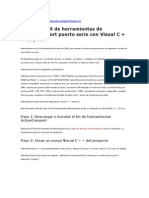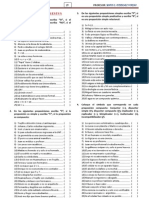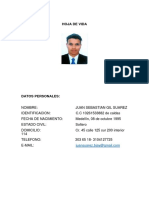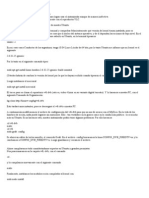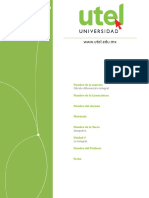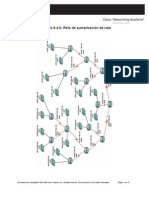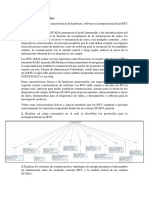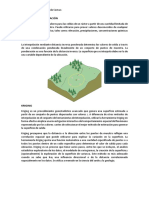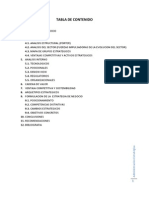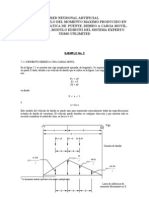Professional Documents
Culture Documents
Sesión 1
Uploaded by
marthaisabelroa2817Original Title
Copyright
Available Formats
Share this document
Did you find this document useful?
Is this content inappropriate?
Report this DocumentCopyright:
Available Formats
Sesión 1
Uploaded by
marthaisabelroa2817Copyright:
Available Formats
CURSO DE EXCEL AVANZADO EXCEL 2007 SESIN 1 1. Uso de formularios para llenado de tablas.
Un formulario de datos es un cuadro de dilogo que permite al usuario escribir o modificar con facilidad una fila entera de datos (un registro). Se debe insertar primero en la cinta de opciones el icono formulario. Para ello se pulsa el botn de office en la esquina superior izquierda, Opciones de Excel, Personalizar y se agrega el icono Formulario en la seccin de comandos de la cinta de opciones. Para abrir el formulario de datos, se deben posicionar en cualquier lugar de la tabla o en los ttulos para que est activa y pulsar el icono Formulario. Al crear el formulario se dispone de los siguientes botones: y y y y y y y Nuevo: Sirve para introducir un nuevo registro. Eliminar: Eliminar el registro que est activo. Restaurar: Deshace los cambios efectuados. Buscar anterior: Se desplaza al registro anterior. Buscar siguiente: Se desplaza al siguiente registro. Criterios: Sirve para aplicar un filtro de bsqueda. Cerrar: Cierra el formulario.
2. Ordenar A la hora de ordenar una tabla, Excel puede hacerlo de forma simple, es decir, ordenar por un nico campo u ordenar la lista por diferentes campos a la vez. Para hacer una ordenacin simple, por ejemplo ordenar la lista que estamos trabajando por el apellido, debemos posicionarnos en la columna del apellido, despus podemos acceder a la pestaa Datos y pulsar sobre Ordenar... y escoger el criterio de ordenacin o bien pulsar sobre uno de los botones de la seccin Ordenar y filtrar para que la ordenacin sea ascendente o descendente respectivamente. Para ordenar la lista por ms de un criterio de ordenacin, por ejemplo ordenar la lista por el apellido y despus por la edad, en la pestaa Datos, pulsamos sobre Ordenar... nos aparece el cuadro de dilogo Ordenar donde podemos seleccionar los campos por los que queremos ordenar (pulsando Agregar Nivel para aadir un campo), si ordenamos segn el valor de la celda, o por su color o icono (en Ordenar Segn), y el Criterio de ordenacin, donde elegimos si el orden es alfabtico (A a Z o Z a A) o sigue el orden de una Lista personalizada. Por ejemplo, si en la columna de la tabla se guardan los nombres de das de la semana o meses, la ordenacin alfabtica no sera correcta, y podemos escoger una lista donde se guarden los valores posibles, ordenados de la forma que creamos conveniente, y as el criterio de ordenacin seguir el mismo patrn. Seleccionando un nivel, y pulsando las flechas hacia arriba o hacia abajo, aumentamos o disminuimos la prioridad de ordenacin de este nivel. Los datos se ordenarn, primero, por el primer nivel de la lista, y sucesivamente por los dems niveles en orden descendente. 3. Filtros Filtrar una lista no es ni ms ni menos que, de todos los registros almacenados en la tabla, seleccionar aquellos que correspondan con algn criterio fijado por nosotros. Excel nos ofrece dos formas de filtrar una lista: Utilizando el Filtro (autofiltro) o utilizando filtros avanzados. y Utilizar el Filtro. Para utilizar el Filtro nos servimos de las listas desplegables asociadas a las cabeceras de campos (podemos mostrar u ocultar el autofiltro en la pestaa Datos marcando o desmarcando el botn Filtro). 1
Si pulsamos, por ejemplo, sobre la flecha del campo Apellido, nos aparece un men desplegable donde nos ofrece una serie de opciones para realizar el filtro. Por ejemplo, si slo marcamos Roa, Excel filtrar todos los registros que tengan Roa en el apellido y las dems filas 'desaparecern' de la lista. Otra opcin, es usar los Filtros de texto, donde se despliegan una serie de opciones: En cualquier opcin, accedemos a una ventana donde podemos elegir dos condiciones de filtro de texto, y exigir que se cumpla una condicin o las dos. Excel evaluar la condicin elegida con el texto que escribamos, y si se cumple, mostrar la fila. Usaremos el carcter ? para determinar que en esa posicin habr un carcter, sea cual sea, y el asterisco * para indicar que puede haber o no un grupo de caracteres. En el ejemplo de la imagen solo se mostrarn los registros cuyas edades se encuentran entre 30 y 50 aos.
4. Rellenar una serie de datos, nmeros, fechas u otros elementos de una serie Con el controlador de relleno puede llenar rpidamente las celdas de un rango con una serie de nmeros o fechas, o con una serie integrada para das, das de la semana, meses o aos. 1. Seleccione la primera celda del rango que desea rellenar. 2. Escriba el valor inicial de la serie. 3. Escriba un valor en la siguiente celda para establecer un modelo. Por ejemplo, si desea utilizar la serie 1, 2, 3, 4, 5,..., escriba 1 y 2 en las primeras dos celdas. Si desea usar la serie 2, 4, 6, 8,..., escriba 2 y 4. Si desea que la serie sea 2, 2, 2, 2,..., puede dejar en blanco la segunda celda. 4. Seleccione la celda o las celdas que contengan los valores iniciales. 5. Arrastre el controlador de relleno por el rango que desea rellenar.
Para rellenar en orden ascendente, arrastre hacia abajo o hacia la derecha. Para rellenar en orden descendente, arrastre hacia arriba o hacia la izquierda. Otros ejemplos de series que se puede rellenar. SELECCIN INICIAL SERIE EXTENDIDA 2
9:00 lun Lunes ene ene, abr Ene-99, Abr-99 15-ene, 15-abr 1999, 2000 1-ene, 1-mar texto1, textoA 1er perodo
10:00, 11:00, 12:00,... mar, mi, jue,... martes, mircoles, jueves,... feb, mar, abr,... jul, oct, ene,... jul-99, oct-99, ene-00,... 15-jul, 15-oct,... 2001, 2002, 2003,... 1-may, 1-jul, 1-sep,... texto2, textoA, texto3, textoA,... 2do perodo, 3er perodo,...
Producto 1 SUGERENCIAS
Producto 2, Producto 3,...
Tambin puede especificar el tipo de serie utilizando el botn secundario del mouse para arrastrar el controlador de relleno sobre el rango y despus hacer clic en el comando adecuado del men contextual.
5. Funcin Concatenar Suponga que desea crear una sola columna de nombre completo combinando dos columnas correspondientes a nombre y apellido. Para combinar ambos elementos, utilice la funcin CONCATENAR. La formula quedara de la siguiente manera: =CONCATENAR(A2, ,B2) Para reemplazar la frmula por los resultados, seleccione las celdas y, en la ficha Inicio, en el grupo Portapapeles, seleccione Copiar, haga clic en Pegar y, a continuacin, elija Pegar valores. Tambin puede obviar la funcin CONCATENAR, agregando simplemente el operador & , de la siguiente manera: =A2& &B2. 6. Transponer Si los datos estn en columnas o en filas, pero desea reorganizarlos en cambio en filas o columnas, puede transponer los datos rpidamente de una ubicacin a otra. Para hacer la operacin, seleccione los datos, haga clic en copiar; luego en la ficha Inicio, en el grupo Portapapeles, haga clic en la flecha situada debajo de Pegar y, a continuacin, haga clic en Transponer. 7. Funcin BuscarV Busca un valor especfico en la primera columna de una matriz de tabla y devuelve, en la misma fila, un valor de otra columna de dicha matriz de tabla. La sintaxis es: BUSCARV(valor_buscado;matriz_buscar_en;indicador_columnas;ordenado) Valor_buscado: Valor que se va a buscar en la primera columna de la matriz de tabla. Matriz_buscar_en: Dos o ms columnas de datos. Los valores de la primera columna de matriz_buscar_en son los valores que busca valor_buscado. Estos valores pueden ser texto, nmeros o valores lgicos. Las maysculas y minsculas del texto son equivalentes. Indicador_columnas: Nmero de columna de matriz_buscar_en desde la cual debe devolverse el valor coincidente. Si el argumento indicador_columnas es igual a 1, la funcin devuelve el valor de la primera columna del argumento matriz_buscar_en; si el argumento indicador_columnas es igual a 2, devuelve el valor de la segunda columna de matriz_buscar_en y as sucesivamente.
CURSO DE EXCEL AVANZADO EXCEL 2007 SESIN 2 1. Subtotales Se puede calcular subtotales y totales generales en una lista de una columna de forma automtica mediante el comando Subtotal. Al insertar Subtotales se obtienen: y Los Subtotales que se calculan con una funcin de resumen, por ejemplo, Suma o Promedio. y Totales generales se obtienen a partir de los datos de detalle y no de los valores de los subtotales. Por ejemplo, si se usa la funcin de resumen Promedio, la fila de total general mostrar el promedio de todas las filas de detalle de la lista, y no el promedio de los valores de las filas de subtotales. Si el libro se establece para calcular frmulas automticamente, el comando Subtotal vuelve a calcular los valores del subtotal y del total general a medida que modifica los datos. El comando Subtotal tambin esquematiza (esquema: datos de una hoja de clculo donde las filas o columnas de datos de detalle estn agrupadas de manera que pueda crear informes resumidos. El esquema puede resumir una hoja de clculo entera o una parte seleccionada de la misma.) la lista de modo que pueda mostrar u ocultar las filas de detalle de cada subtotal. Ejercicio. Copie los siguientes datos en una hoja de Excel Deportes Futbol Tenis Golf Golf Tenis Futbol Golf Ventas 4000 500 5000 2500 1500 9000 2000 y y y y y Primero ordene la tabla por Deportes En la misma ficha de Datos, haga clic en Subtotal Escoja para cada cambio en deportes, use la funcin suma y agregue el subtotal a Ventas. Si escoge el nivel 2 (esquema mostrado a la izquierda), puede observar los subtotales de ventas por deportes. El nivel 1, le muestra el total general y el nivel 3 le muestra todos los datos.
Vuelva al nivel 2. Si le damos copiar a los subtotales obtenidos, cuando peguemos los datos en otro lugar, nos mostrar la tabla completa. El truco para obtener nicamente los datos de los subtotales es el siguiente: Inserte el icono Seleccionar celdas visibles en la cinta de opciones. Selecciones los subtotales, haga clic en el icono Seleccionar celdas visibles , ubquese en un lugar diferente de la hoja de clculo (no lo haga en las mismas filas de los subtotales, pues cuando abra los subtotales, las filas copiadas no estarn de manera contigua, es preferible que lo haga debajo) y de Enter . Si no quiere ver la palabra Total , seleccione las filas, haga CTRL + L (buscar y reemplazar), escriba Total y un espacio, Aceptar y as solamente tiene los nombres de los deportes. 2. Tablas Dinmicas Una tabla dinmica consiste en el resumen de un conjunto de datos, atendiendo a varios criterios de agrupacin, representado como una tabla de doble entrada que nos facilita la interpretacin de dichos datos. Es dinmica porque nos permite ir obteniendo diferentes totales, filtrando datos, cambiando la presentacin de los datos, visualizando o no los datos origen, etc... Supongamos que tenemos una coleccin de datos de los artculos del almacn con el nmero de referencia y el mes de compra, adems sabemos la cantidad comprada y el valor unitario del mismo. Vamos a crear una tabla dinmica a partir de estos datos para poder examinar mejor las ventas de cada artculo en cada mes. Se pide calcular el valor total utilizando la frmula para multiplicar cantidad por valor unitario. Mes Febrero Abril Enero Marzo Referencia Cantidad Valor Unitario 1245 5 50 1265 6 12 1245 4 53 1269 2 45 4
Mes Abril Marzo Junio Enero Febrero Junio Mayo Mayo Abril
Referencia Cantidad Valor Unitario 1267 4 25 1265 6 35 1245 8 60 1235 12 25 1236 5 30 1278 6 35 1236 3 45 1258 4 40 1236 5 42
Vamos a crear una tabla dinmica a partir de estos datos para poder examinar mejor las ventas de cada artculo en cada mes. Para ello vamos a la pestaa Insertar y hacemos clic en Tabla dinmica (tambin podemos desplegar el men haciendo clic en la flecha al pie del botn para crear un grfico dinmico). Aparece el cuadro de dilogo de creacin de tablas dinmicas. Desde aqu podremos indicar el lugar donde se encuentran los datos que queremos analizar y el lugar donde queremos ubicarla. Indicamos que vamos a seleccionar los datos de un rango de celdas y que queremos ubicarla en una hoja de clculo nueva. Se pueden agregar los datos que nos interesen; por ejemplo, seleccionamos los campos a agregar al informe correspondiente a meses, cantidad y valor total. En la columna de rtulos de fila se puede hacer filtros, por ejemplo, filtremos nicamente los datos de los meses enero, febrero y marzo. Tambin podemos seleccionar ver la cantidad de artculos con referencia 1236 de abril.
CURSO DE EXCEL AVANZADO EXCEL 2007 SESIN 3 MS SOBRE TABLAS DINMICAS
You might also like
- GuiaProfesionalIlustracion Digital PDFDocument239 pagesGuiaProfesionalIlustracion Digital PDFmarthaisabelroa2817100% (5)
- Aprobación de proyectos de vivienda y transporte financiados con regalíasDocument6 pagesAprobación de proyectos de vivienda y transporte financiados con regalíasmarthaisabelroa2817No ratings yet
- Trabajo de Investigacion Teoria Del ColorDocument13 pagesTrabajo de Investigacion Teoria Del Colormarthaisabelroa2817No ratings yet
- Instructivo Formulario RegaliasDocument5 pagesInstructivo Formulario Regaliasmarthaisabelroa2817No ratings yet
- Certificado CAMARA DE COMERCIODocument9 pagesCertificado CAMARA DE COMERCIOmarthaisabelroa2817No ratings yet
- Project SummaryDocument34 pagesProject Summarymarthaisabelroa2817No ratings yet
- Borrador Liberacion Proyecto Bilinguismo - V1 - 11.05.2020 PDFDocument8 pagesBorrador Liberacion Proyecto Bilinguismo - V1 - 11.05.2020 PDFmarthaisabelroa2817No ratings yet
- Acuerdo 68Document6 pagesAcuerdo 68marthaisabelroa2817No ratings yet
- SAEBPIN2020000020015Document4 pagesSAEBPIN2020000020015marthaisabelroa2817No ratings yet
- Teoria Del Color.Document10 pagesTeoria Del Color.marthaisabelroa2817No ratings yet
- Acta 62Document17 pagesActa 62marthaisabelroa2817No ratings yet
- Ficha de Verificacion Automatica Ejecucion 1140392019000020089 PDFDocument2 pagesFicha de Verificacion Automatica Ejecucion 1140392019000020089 PDFmarthaisabelroa2817No ratings yet
- CN PDFDocument2 pagesCN PDFmarthaisabelroa2817No ratings yet
- Escaneo 12-05-2020 PDFDocument2 pagesEscaneo 12-05-2020 PDFmarthaisabelroa2817No ratings yet
- ReporteSUIFP 7170Document2 pagesReporteSUIFP 7170marthaisabelroa2817No ratings yet
- Acuerdo 68Document6 pagesAcuerdo 68marthaisabelroa2817No ratings yet
- Trabajo Diseño Bidimensional 1 Ejercicio Practico PDFDocument6 pagesTrabajo Diseño Bidimensional 1 Ejercicio Practico PDFmarthaisabelroa2817No ratings yet
- El BarrocoDocument7 pagesEl Barrocomarthaisabelroa2817No ratings yet
- Plan de Accion 2015 EPM Feb 13 CGMDocument209 pagesPlan de Accion 2015 EPM Feb 13 CGMmarthaisabelroa2817No ratings yet
- TDR Convocatoria 1Document8 pagesTDR Convocatoria 1marthaisabelroa2817No ratings yet
- Acuerdo 054 - OCAD Regional Caribe - V1Document4 pagesAcuerdo 054 - OCAD Regional Caribe - V1marthaisabelroa2817No ratings yet
- Acuerdo 052 - OCAD Regional Caribe - V1Document3 pagesAcuerdo 052 - OCAD Regional Caribe - V1marthaisabelroa2817No ratings yet
- Plan de AcciónDocument1 pagePlan de Acciónmarthaisabelroa2817No ratings yet
- Acuerdo 45 + 46 V2 (10.01.18) Publicación-162-163Document2 pagesAcuerdo 45 + 46 V2 (10.01.18) Publicación-162-163marthaisabelroa2817No ratings yet
- Documento Técnico Iniciativas Presupuesto 15 - 16Document9 pagesDocumento Técnico Iniciativas Presupuesto 15 - 16marthaisabelroa2817No ratings yet
- Mapa AmbulanciasDocument1 pageMapa Ambulanciasmarthaisabelroa2817No ratings yet
- Estado Fondos RendicionSGRDocument2 pagesEstado Fondos RendicionSGRmarthaisabelroa2817No ratings yet
- 7A.1. Ramsés I y Seti I, El Inicio de La Época RamésidaDocument14 pages7A.1. Ramsés I y Seti I, El Inicio de La Época Ramésidamarthaisabelroa2817No ratings yet
- Citas Lección 2BDocument2 pagesCitas Lección 2BrosetaNo ratings yet
- Asesoria Regalías - SENA - Guajira PDFDocument4 pagesAsesoria Regalías - SENA - Guajira PDFmarthaisabelroa2817No ratings yet
- 6555 - WeatherLink IPDocument4 pages6555 - WeatherLink IPWarner HerreraNo ratings yet
- Proyecto SocialDocument4 pagesProyecto SocialAnonymous ii6VIxNo ratings yet
- Tema3 Concurrencia Entre Procesos, Hilos, Etc - BuenoDocument156 pagesTema3 Concurrencia Entre Procesos, Hilos, Etc - BuenoCualQuieraNo ratings yet
- Registro IndustrialDocument8 pagesRegistro Industrialhurona555No ratings yet
- Transformada de Fourier en Procesamiento Digital de ImágenesDocument7 pagesTransformada de Fourier en Procesamiento Digital de ImágenesRonal David Daza DazaNo ratings yet
- Comunicarse con ActiveComport y Visual CDocument10 pagesComunicarse con ActiveComport y Visual CAlex Julian Dorado RodriguezNo ratings yet
- Introduccion 3306Document1 pageIntroduccion 3306jaidervaccaNo ratings yet
- Narez Lizbeth Act3Document16 pagesNarez Lizbeth Act3juan antonio ortizNo ratings yet
- Práctica de Proposiciones LógicasDocument5 pagesPráctica de Proposiciones LógicasrrenoguezNo ratings yet
- Formato Articulo IEEEDocument2 pagesFormato Articulo IEEEDaniel GarcíaNo ratings yet
- Almacén de DatosDocument8 pagesAlmacén de DatosAbrahan Suero HermozaNo ratings yet
- Auricular Abt 004 Ne ElbeDocument4 pagesAuricular Abt 004 Ne ElbeMario Berna BernaNo ratings yet
- Hoja de Vida Juan Sebastian Gil Suarez (1) .Docx PREBELDocument4 pagesHoja de Vida Juan Sebastian Gil Suarez (1) .Docx PREBELJulian SuárezNo ratings yet
- In ALU Diseñada 3648Document13 pagesIn ALU Diseñada 3648Diego MeraNo ratings yet
- EXAMEN DE CORRECCIÓN DE ERRORES Y ARQUITECTURA DE PROCESADORESDocument9 pagesEXAMEN DE CORRECCIÓN DE ERRORES Y ARQUITECTURA DE PROCESADORESBrian Meoño CalderónNo ratings yet
- Sesion Computacion PrimariaDocument2 pagesSesion Computacion Primariajcmaster3100% (1)
- Rcta 13 3Document137 pagesRcta 13 3Gilberto PerezNo ratings yet
- GPI Acta de Constitucion Del ProyectoDocument7 pagesGPI Acta de Constitucion Del ProyectoJuanFcoGonzalezNo ratings yet
- SATVD o Como Usar Un Dongle USB en LinuxDocument5 pagesSATVD o Como Usar Un Dongle USB en LinuxalejandrodzNo ratings yet
- Actividad5 - Cálculo Diferencial e IntegralDocument10 pagesActividad5 - Cálculo Diferencial e IntegralJesusJorgeRosas0% (9)
- Laboratorio 6.4.5Document10 pagesLaboratorio 6.4.5Chava GarciaNo ratings yet
- Fase 3 TelecontrolDocument4 pagesFase 3 TelecontrolElkin CastellanosNo ratings yet
- Análisis de InterpolaciónDocument5 pagesAnálisis de InterpolaciónSebastian Andres Miranda CuevasNo ratings yet
- Como Organizar Hilos - Momita's BlogDocument8 pagesComo Organizar Hilos - Momita's BlogDaniel AntuñaNo ratings yet
- Tabla Resumen de ProbabilidadDocument3 pagesTabla Resumen de ProbabilidadAna Quintero CrispinNo ratings yet
- DELL en CHINA ReplanteamientoDocument13 pagesDELL en CHINA ReplanteamientoGabriel Alejandro BetancourtNo ratings yet
- Joomla. Instalación y Primeros PasosDocument12 pagesJoomla. Instalación y Primeros PasosCarlos Rivas100% (1)
- Fase 2Document7 pagesFase 2Leydi Rocio CorreaNo ratings yet
- Ejemplo de Lineas de InfluenciaDocument6 pagesEjemplo de Lineas de InfluenciaciviljamesNo ratings yet
- Historia de La Matematica y Sus DerivadosDocument3 pagesHistoria de La Matematica y Sus DerivadosMartin AjpNo ratings yet