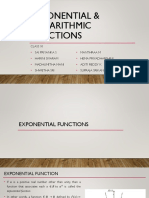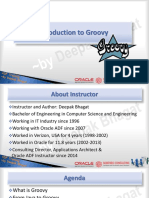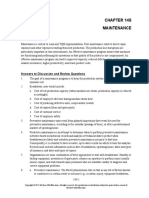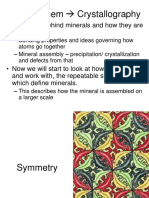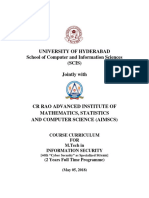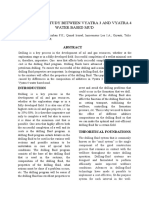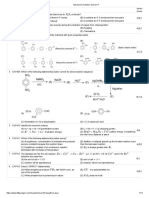Professional Documents
Culture Documents
How To Install SSL Certificate From A Trusted CA in InSync Server
Uploaded by
Vinay KapseOriginal Description:
Original Title
Copyright
Available Formats
Share this document
Did you find this document useful?
Is this content inappropriate?
Report this DocumentCopyright:
Available Formats
How To Install SSL Certificate From A Trusted CA in InSync Server
Uploaded by
Vinay KapseCopyright:
Available Formats
How to Install SSL certificate from a trusted CA in inSync server
How to Install SSL certificate from a trusted CA Secure Sockets Layer, SSL, is the standard security technology for creating an encrypted link between a server and a client. This link ensures that all data passed between the server and client remains private and integral. SSL is an industry standard and is used by millions of businesses in the protection of their online transactions with their customers. In order to be able to generate an SSL link, a server requires an SSL Certificate. When you choose to activate SSL on your server you will be prompted to complete a number of questions about the identity of your server (e.g. your websites URL) and your company (e.g. your company's name and location). Your server then creates two cryptographic keys - a Private Key and a Public Key. Your Private Key is so called for a reason - it must remain private and secure. The Public Key does not need to be secret and is placed into a Certificate Signing Request (CSR) - a data file also containing your details. You should then submit the CSR your certificate provider, the SSL Certification Authority, who will validate your details and issue an SSL Certificate containing your details and allowing you to use SSL. Your server will match your issued SSL Certificate to your Private Key. Your server will then be able to establish an encrypted link between the server and your client. Druva inSync uses 256 bit SSL v2 certificate in X.509 format for the web restore site and also to encrypt transmission between inSync server and client. This certificate is self generated and is not trusted by web browsers. So when a client browser (IE, Firefox etc..) connects to it you get a warning prompting you not to go to the site if you dont trust it. To remove this warning you have to provide a trusted certificate from any of the trusted certification authority. The default SSL certificate for Druva inSync is located at C:\inSyncServer4\inSyncServerSSL.key which can be replaced by a certificate that you can get from trusted certification authorities like Thawte,Verisign etc .
The procedure to install a trusted certificate in Druva inSync is as follows:-
Using OpenSSL to generate CSR and Private Key:
STEP 1 : The first part of enrolling for your SSL Certificate is to generate a Certificate Signing Request (CSR). A CSR is a file containing your certificate application information, including your Public Key. To do this you will require OpenSSL, to download latest version of openSSL for windows go to http://www.slproweb.com/download/Win32OpenSSL-1_0_0e.exe to download and install it. Please note that OpenSSL requires Visual C++ 2008 Redistributables which can be downloaded from the same website. STEP 2 :To generate a pair of private key and public Certificate Signing Request use the following command : Open command prompt and navigate to C:\OpenSSL-Win32\bin> and run the following command,
openssl req -out server.csr -new -newkey rsa:2048 -nodes -keyout myserver.key This creates two files in C:\OpenSSL-Win32\bin\ directory. The file myserver.key contains a private key; do not disclose this file to anyone. Carefully protect the private key. In particular, be sure to backup the private key, as there is no means to recover it should it be lost. The private key is used as input in the command to generate a Certificate Signing Request (CSR) file server.csr. STEP 3 :You will now be asked to enter details to be entered into your CSR What you are about to enter is what is called a Distinguished Name or a DN. For some fields there will be a default value, If you enter '.', the field will be left blank. Country Name (2 letter code) [AU]: GB State or Province Name (full name) [Some -State]: Yorks Locality Name (eg, city) []: York Organization Name (eg, company) [Internet Widgits Pty Ltd]: MyCompany Ltd Organizational Unit Name (eg, section) []: IT Common Name (eg, YOUR name) []: mysubdomain.mydomain.com Email Address []: Please enter the following 'extra' attributes to be sent with your certificate request A challenge password []: An optional company name []: Use the name of the web server as Common Name (CN). If the domain name is mydomain.com append the domain to the host-name (use the fully qualified domain name).The Common Name field should be the Fully Qualified Domain Name (FQDN) or the web address for which you plan to use your Certificate, e.g. the area of your site you wish clients to connect to using SSL. For example, an SSL Certificate issued for druva.com will not be valid for secure.druva.com. If the web address to be used for SSL is secure.druva.com, ensure that the common name submitted in the CSR is secure.druva.com. The fields email address, optional company name and challenge password can be left blank for a server certificate.
Using Microsoft IIS to generate CSR and Private Key:
STEP 1: Please follow the below mentioned Knowledge Base article for instruction on generating CSR and save it as server.csr, http://support.emerge.com.my/index.php?_m=knowledgebase&_a=viewarticle&kbarticleid=215&nav =0,27 STEP 2: Please follow the below mentioned Knowledge Base article for instruction on backing up the Private Key, http://support.emerge.com.my/index.php?_m=knowledgebase&_a=viewarticle&kbarticleid=217
STEP 3: The private key is backed up as a .pfx file which stands for Personal Information Exchange. To convert it to RSA Private Key Format supported by inSync please follow the below mentioned steps, Download and install latest version of OpenSSL for windows from http://www.slproweb.com/products/Win32OpenSSL.html. Please note that OpenSSL requires Visual C++ 2008 Redistributables which can be downloaded from the same website. Open command prompt and navigate to C:\OpenSSL-Win32\bin> and run the following command,
openssl pkcs12 -in filename.pfx -nocerts -out key.pem openssl rsa -in key.pem -out myserver.key
The private key will be saved as myserver.key. Carefully protect the private key in particular, be sure to backup the private key, as there is no means to recover it should it be lost.
Loading the SSL Certificate in inSync Server Web Restore Portal:
STEP 1: The CSR and Private Key are now created. Open the server.csr in a text editor and copy and paste the contents into the online enrolment form when requested. STEP 2: Once you get the signed certificate from your certifying authority follow below mentioned steps to restore the key and certificate in inSyncServerSSL.key file. Step 1: Stop Druva inSync Server and Druva inSync Control Panel service. Step 2: Back up your original inSyncServerSSL.key file. Step 3: Copy the contents of private key from C:\OpenSSL-Win32\bin\myserver.key to C:\inSyncServer4\inSyncServerSSL.key and append the contents of the certificate file to it as follows,
-----BEGIN RSA PRIVATE KEY----<Paste RSA Private Key here> -----END RSA PRIVATE KEY---------BEGIN CERTIFICATE----<Paste X.509 Server Certificate Here> -----END CERTIFICATE-----
Save the file and exit. STEP 3: For replacing the web restore IP address with FQDN follow the below mentioned instructions, 1. Open inSyncServer.cfg from "C:\inSyncServer4" and look for "WR_IP" 2. Enter the FQDN for ex: WR_IP = 'FQDN:443'. 3. Start Druva inSync Server and Druva inSync Control Panel service.
Using chained SSL certificate in inSync Server :
For enhanced security purposes, most end user certificates today are issued by intermediate certificate authorities. Installing an intermediate CA signed certificate on a inSync server usually requires installing a bundle of certificates. It should include the private key, server certificate and intermediate certificate if any. The certificate chain to be loaded in C:\inSyncServer4\inSyncServerSSL.key is as follows,
-----BEGIN RSA PRIVATE KEY----<Paste Server RSA Private Key here> -----END RSA PRIVATE KEY---------BEGIN CERTIFICATE----<Paste X.509 Server Certificate Here> -----END CERTIFICATE---------BEGIN CERTIFICATE----Paste X.509 Intermediate Certificate Here -----END CERTIFICATE-----
For inSync Server to recognize the certificate chain we have to change the default SSL v2 mode to support SSL v3. For enabling SSL V3 on the inSync server follow the below mentioned steps, 1. Open inSyncServer.cfg from "C:\inSyncServer4" and look for "ALLOW_SSLv2 " 2. Modify the ALLOW_SSLv2 = True parameter to ALLOW_SSLv2 = False 3. Start Druva inSync Server and Druva inSync Control Panel service. On client machine open web browser and connect to the server using web/App restore IP address https://inSync server FQDN:443 and check for valid SSL certificate.
You might also like
- A Heartbreaking Work Of Staggering Genius: A Memoir Based on a True StoryFrom EverandA Heartbreaking Work Of Staggering Genius: A Memoir Based on a True StoryRating: 3.5 out of 5 stars3.5/5 (231)
- The Sympathizer: A Novel (Pulitzer Prize for Fiction)From EverandThe Sympathizer: A Novel (Pulitzer Prize for Fiction)Rating: 4.5 out of 5 stars4.5/5 (119)
- Never Split the Difference: Negotiating As If Your Life Depended On ItFrom EverandNever Split the Difference: Negotiating As If Your Life Depended On ItRating: 4.5 out of 5 stars4.5/5 (838)
- Devil in the Grove: Thurgood Marshall, the Groveland Boys, and the Dawn of a New AmericaFrom EverandDevil in the Grove: Thurgood Marshall, the Groveland Boys, and the Dawn of a New AmericaRating: 4.5 out of 5 stars4.5/5 (265)
- The Little Book of Hygge: Danish Secrets to Happy LivingFrom EverandThe Little Book of Hygge: Danish Secrets to Happy LivingRating: 3.5 out of 5 stars3.5/5 (399)
- Grit: The Power of Passion and PerseveranceFrom EverandGrit: The Power of Passion and PerseveranceRating: 4 out of 5 stars4/5 (587)
- The World Is Flat 3.0: A Brief History of the Twenty-first CenturyFrom EverandThe World Is Flat 3.0: A Brief History of the Twenty-first CenturyRating: 3.5 out of 5 stars3.5/5 (2219)
- The Subtle Art of Not Giving a F*ck: A Counterintuitive Approach to Living a Good LifeFrom EverandThe Subtle Art of Not Giving a F*ck: A Counterintuitive Approach to Living a Good LifeRating: 4 out of 5 stars4/5 (5794)
- Team of Rivals: The Political Genius of Abraham LincolnFrom EverandTeam of Rivals: The Political Genius of Abraham LincolnRating: 4.5 out of 5 stars4.5/5 (234)
- Shoe Dog: A Memoir by the Creator of NikeFrom EverandShoe Dog: A Memoir by the Creator of NikeRating: 4.5 out of 5 stars4.5/5 (537)
- The Emperor of All Maladies: A Biography of CancerFrom EverandThe Emperor of All Maladies: A Biography of CancerRating: 4.5 out of 5 stars4.5/5 (271)
- The Gifts of Imperfection: Let Go of Who You Think You're Supposed to Be and Embrace Who You AreFrom EverandThe Gifts of Imperfection: Let Go of Who You Think You're Supposed to Be and Embrace Who You AreRating: 4 out of 5 stars4/5 (1090)
- Her Body and Other Parties: StoriesFrom EverandHer Body and Other Parties: StoriesRating: 4 out of 5 stars4/5 (821)
- The Hard Thing About Hard Things: Building a Business When There Are No Easy AnswersFrom EverandThe Hard Thing About Hard Things: Building a Business When There Are No Easy AnswersRating: 4.5 out of 5 stars4.5/5 (344)
- Hidden Figures: The American Dream and the Untold Story of the Black Women Mathematicians Who Helped Win the Space RaceFrom EverandHidden Figures: The American Dream and the Untold Story of the Black Women Mathematicians Who Helped Win the Space RaceRating: 4 out of 5 stars4/5 (890)
- Elon Musk: Tesla, SpaceX, and the Quest for a Fantastic FutureFrom EverandElon Musk: Tesla, SpaceX, and the Quest for a Fantastic FutureRating: 4.5 out of 5 stars4.5/5 (474)
- The Unwinding: An Inner History of the New AmericaFrom EverandThe Unwinding: An Inner History of the New AmericaRating: 4 out of 5 stars4/5 (45)
- The Yellow House: A Memoir (2019 National Book Award Winner)From EverandThe Yellow House: A Memoir (2019 National Book Award Winner)Rating: 4 out of 5 stars4/5 (98)
- On Fire: The (Burning) Case for a Green New DealFrom EverandOn Fire: The (Burning) Case for a Green New DealRating: 4 out of 5 stars4/5 (73)
- Exponential & Logarithmic FunctionsDocument13 pagesExponential & Logarithmic FunctionsRahul SankaranNo ratings yet
- Oracle Data Integration - An Overview With Emphasis in DW AppDocument34 pagesOracle Data Integration - An Overview With Emphasis in DW Appkinan_kazuki104No ratings yet
- Iso 10042Document5 pagesIso 10042Nur Diana100% (3)
- Wartsila CPP PaperDocument4 pagesWartsila CPP Papergatheringforgardner9550No ratings yet
- Introduction To Oracle GroovyDocument53 pagesIntroduction To Oracle GroovyDeepak BhagatNo ratings yet
- Java10 PDFDocument137 pagesJava10 PDFswarup sarkarNo ratings yet
- Bilstein SZ SL Sls 2010Document16 pagesBilstein SZ SL Sls 2010Wimin HungNo ratings yet
- ASTM D 1510 - 02 Carbon Black-Iodine Adsorption NumberDocument7 pagesASTM D 1510 - 02 Carbon Black-Iodine Adsorption Numberalin2005100% (1)
- BetaDocument16 pagesBetaAkshita Saxena100% (2)
- Network Layer: Computer Networking: A Top Down ApproachDocument83 pagesNetwork Layer: Computer Networking: A Top Down ApproachMuhammad Bin ShehzadNo ratings yet
- Superalloy Brochure PDFDocument16 pagesSuperalloy Brochure PDFDaren NeradNo ratings yet
- Steam Drive Correlation and Prediction PDFDocument10 pagesSteam Drive Correlation and Prediction PDFEmre CengizNo ratings yet
- IMChap 014 SDocument14 pagesIMChap 014 STroy WingerNo ratings yet
- Crystal Chem Crystallography: - Chemistry Behind Minerals and How They Are AssembledDocument33 pagesCrystal Chem Crystallography: - Chemistry Behind Minerals and How They Are AssembledArkodip MandalNo ratings yet
- Challenges of Merchandising in Pridebay Holdings: A Garments Buying HouseDocument35 pagesChallenges of Merchandising in Pridebay Holdings: A Garments Buying HouseAli AhmadNo ratings yet
- 98 99 Anti Lock BrakesDocument101 pages98 99 Anti Lock BrakestrialnaqueraNo ratings yet
- Python - How To Compute Jaccard Similarity From A Pandas Dataframe - Stack OverflowDocument4 pagesPython - How To Compute Jaccard Similarity From A Pandas Dataframe - Stack OverflowJession DiwanganNo ratings yet
- Baidu - LeetCodeDocument2 pagesBaidu - LeetCodeSivareddyNo ratings yet
- ENGG1330 2N Computer Programming I (20-21 Semester 2) Assignment 1Document5 pagesENGG1330 2N Computer Programming I (20-21 Semester 2) Assignment 1Fizza JafferyNo ratings yet
- 1/2" Cellflex Superflexible Foam-Dielectric Coaxial Cable: SCF12-50JDocument2 pages1/2" Cellflex Superflexible Foam-Dielectric Coaxial Cable: SCF12-50JpeguigonsoNo ratings yet
- Leveling Limits For Stationary Reciprocating Compressors: Engineering ReferenceDocument2 pagesLeveling Limits For Stationary Reciprocating Compressors: Engineering ReferencealtruismNo ratings yet
- MTech Information Security FINAL 10052018Document20 pagesMTech Information Security FINAL 10052018sirisha vNo ratings yet
- Comparative Study Between Vyatra 3 and Vyatra 4 WBMDocument9 pagesComparative Study Between Vyatra 3 and Vyatra 4 WBMFatih RakaNo ratings yet
- Answers To Chemistry Homework 5.1 From Particles To Solutions P. 178 # 8,9,10Document6 pagesAnswers To Chemistry Homework 5.1 From Particles To Solutions P. 178 # 8,9,10fantasy373No ratings yet
- Pragathi Full Test-6, Paper-2 (Qp+Key) - 18.07.22Document14 pagesPragathi Full Test-6, Paper-2 (Qp+Key) - 18.07.22Ganesan MuthukrishnanNo ratings yet
- Unit 10Document18 pagesUnit 10ChaithraMalluNo ratings yet
- Bottazzini RiemannDocument36 pagesBottazzini RiemanncedillaNo ratings yet
- Cantors Paradox PDFDocument16 pagesCantors Paradox PDFColectivo Utopía MoreliaNo ratings yet
- Ain 2016 Pilot Report m600Document4 pagesAin 2016 Pilot Report m600Antonio Cesar de Sa LeitaoNo ratings yet
- PEE3-M Lec 1Document19 pagesPEE3-M Lec 1Ena Leanica DelgadoNo ratings yet