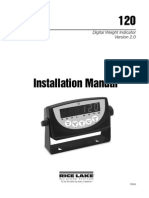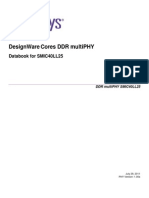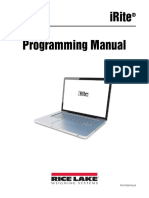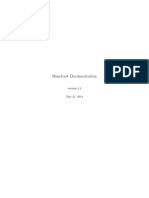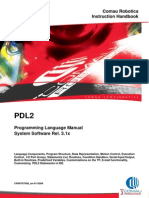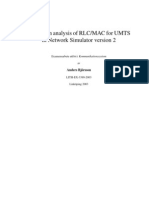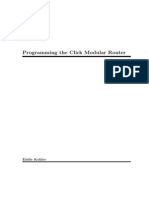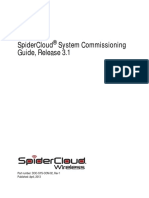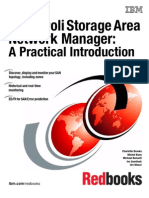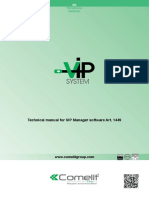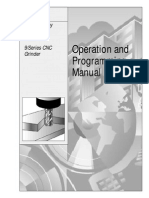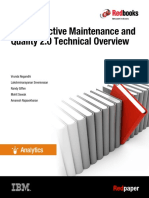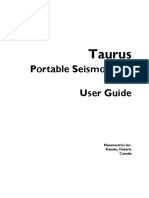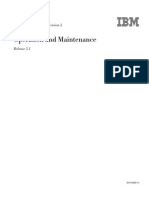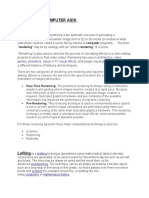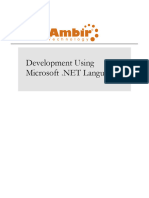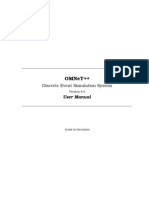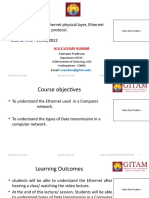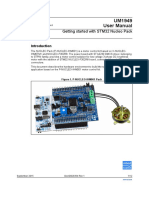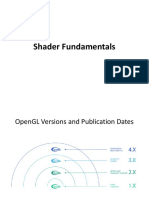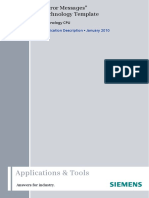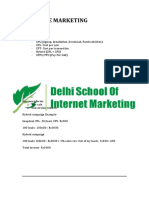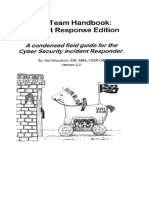Professional Documents
Culture Documents
NPO Manual
Uploaded by
gamashikOriginal Description:
Copyright
Available Formats
Share this document
Did you find this document useful?
Is this content inappropriate?
Report this DocumentCopyright:
Available Formats
NPO Manual
Uploaded by
gamashikCopyright:
Available Formats
Alcatel-Lucent
NPO User Guide
NPO Document User Guide Release B10, M2, UA5, UA6
3BK 21216 AAAA PCZZA Ed.26
BLANK PAGE BREAK
Status Short title
RELEASED NPO Document
All rights reserved. Passing on and copying of this document, use and communication of its contents not permitted without written authorization from Alcatel-Lucent.
2 / 664
3BK 21216 AAAA PCZZA Ed.26
Contents
Contents
Preface . . . . . . . . . . . . . . . . . . . . . . . . . . . . . . . . . . . . . . . . . . . . . . . . . . . . . . . . . . . . . . . . . . . . . . . . . . . . . . . . . . . . . . . . 13 1 Introduction . . . . . . . . . . . . . . . . . . . . . . . . . . . . . . . . . . . . . . . . . . . . . . . . . . . . . . . . . . . . . . . . . . . . . . . . . . . . . . . 1.1 Terminology . . . . . . . . . . . . . . . . . . . . . . . . . . . . . . . . . . . . . . . . . . . . . . . . . . . . . . . . . . . . . . . . . . . . . . . 1.2 NPO Overview . . . . . . . . . . . . . . . . . . . . . . . . . . . . . . . . . . . . . . . . . . . . . . . . . . . . . . . . . . . . . . . . . . . . 1.2.1 Presentation . . . . . . . . . . . . . . . . . . . . . . . . . . . . . . . . . . . . . . . . . . . . . . . . . . . . . . . . . . . 1.2.2 User Interface . . . . . . . . . . . . . . . . . . . . . . . . . . . . . . . . . . . . . . . . . . . . . . . . . . . . . . . . . . 1.3 NPO Functions . . . . . . . . . . . . . . . . . . . . . . . . . . . . . . . . . . . . . . . . . . . . . . . . . . . . . . . . . . . . . . . . . . . . 1.3.1 QoS Analysis . . . . . . . . . . . . . . . . . . . . . . . . . . . . . . . . . . . . . . . . . . . . . . . . . . . . . . . . . . 1.3.2 Reference Values . . . . . . . . . . . . . . . . . . . . . . . . . . . . . . . . . . . . . . . . . . . . . . . . . . . . . . 1.3.3 Rules and Diagnosis . . . . . . . . . . . . . . . . . . . . . . . . . . . . . . . . . . . . . . . . . . . . . . . . . . . . 1.3.4 Events . . . . . . . . . . . . . . . . . . . . . . . . . . . . . . . . . . . . . . . . . . . . . . . . . . . . . . . . . . . . . . . . . 1.3.5 Configuration Parameters . . . . . . . . . . . . . . . . . . . . . . . . . . . . . . . . . . . . . . . . . . . . . . . 1.3.6 Tuning . . . . . . . . . . . . . . . . . . . . . . . . . . . . . . . . . . . . . . . . . . . . . . . . . . . . . . . . . . . . . . . . . 1.3.7 Cartography . . . . . . . . . . . . . . . . . . . . . . . . . . . . . . . . . . . . . . . . . . . . . . . . . . . . . . . . . . . 1.3.8 Network Stability and Availability, Alarms . . . . . . . . . . . . . . . . . . . . . . . . . . . . . . . . . 1.3.9 Remote Inventory Data Management (RIDM) . . . . . . . . . . . . . . . . . . . . . . . . . . . . . 1.3.10 Customizing . . . . . . . . . . . . . . . . . . . . . . . . . . . . . . . . . . . . . . . . . . . . . . . . . . . . . . . . . . . 1.3.11 Advanced Optimization Features . . . . . . . . . . . . . . . . . . . . . . . . . . . . . . . . . . . . . . . . . Getting Started with Analysis Desktop . . . . . . . . . . . . . . . . . . . . . . . . . . . . . . . . . . . . . . . . . . . . . . . . . . . . . 2.1 Initialize Analysis Desktop . . . . . . . . . . . . . . . . . . . . . . . . . . . . . . . . . . . . . . . . . . . . . . . . . . . . . . . . . . 2.2 Exit Analysis Desktop . . . . . . . . . . . . . . . . . . . . . . . . . . . . . . . . . . . . . . . . . . . . . . . . . . . . . . . . . . . . . . 2.3 Title Bar . . . . . . . . . . . . . . . . . . . . . . . . . . . . . . . . . . . . . . . . . . . . . . . . . . . . . . . . . . . . . . . . . . . . . . . . . . 2.4 Standards / Modes / Topology Classifications / Function Classifications . . . . . . . . . . . . . . . . . 2.4.1 Organization . . . . . . . . . . . . . . . . . . . . . . . . . . . . . . . . . . . . . . . . . . . . . . . . . . . . . . . . . . . 2.4.2 Customizing . . . . . . . . . . . . . . . . . . . . . . . . . . . . . . . . . . . . . . . . . . . . . . . . . . . . . . . . . . . 2.5 Tooltips . . . . . . . . . . . . . . . . . . . . . . . . . . . . . . . . . . . . . . . . . . . . . . . . . . . . . . . . . . . . . . . . . . . . . . . . . . . 2.6 Display Values of Functions Browser . . . . . . . . . . . . . . . . . . . . . . . . . . . . . . . . . . . . . . . . . . . . . . . . 2.7 Create and Execute Reports . . . . . . . . . . . . . . . . . . . . . . . . . . . . . . . . . . . . . . . . . . . . . . . . . . . . . . . . 2.8 Diagnose QoS Problems . . . . . . . . . . . . . . . . . . . . . . . . . . . . . . . . . . . . . . . . . . . . . . . . . . . . . . . . . . . 2.9 Tuning . . . . . . . . . . . . . . . . . . . . . . . . . . . . . . . . . . . . . . . . . . . . . . . . . . . . . . . . . . . . . . . . . . . . . . . . . . . . 2.10 Cartography . . . . . . . . . . . . . . . . . . . . . . . . . . . . . . . . . . . . . . . . . . . . . . . . . . . . . . . . . . . . . . . . . . . . . . . 2.11 QoS Analysis Using THL . . . . . . . . . . . . . . . . . . . . . . . . . . . . . . . . . . . . . . . . . . . . . . . . . . . . . . . . . . . 2.12 Network Stability and Availability, Alarms . . . . . . . . . . . . . . . . . . . . . . . . . . . . . . . . . . . . . . . . . . . . . 2.13 Remote Inventory Data Management (RIDM) . . . . . . . . . . . . . . . . . . . . . . . . . . . . . . . . . . . . . . . . . 2.14 Access Online Help . . . . . . . . . . . . . . . . . . . . . . . . . . . . . . . . . . . . . . . . . . . . . . . . . . . . . . . . . . . . . . . . 2.15 Tip of the Day . . . . . . . . . . . . . . . . . . . . . . . . . . . . . . . . . . . . . . . . . . . . . . . . . . . . . . . . . . . . . . . . . . . . . 2.16 Licensing . . . . . . . . . . . . . . . . . . . . . . . . . . . . . . . . . . . . . . . . . . . . . . . . . . . . . . . . . . . . . . . . . . . . . . . . . 2.17 Notification Management . . . . . . . . . . . . . . . . . . . . . . . . . . . . . . . . . . . . . . . . . . . . . . . . . . . . . . . . . . . 2.18 Consolidation Follow Up . . . . . . . . . . . . . . . . . . . . . . . . . . . . . . . . . . . . . . . . . . . . . . . . . . . . . . . . . . . . 2.19 Select / Deselect All Items . . . . . . . . . . . . . . . . . . . . . . . . . . . . . . . . . . . . . . . . . . . . . . . . . . . . . . . . . . Common Tasks in Functional Windows . . . . . . . . . . . . . . . . . . . . . . . . . . . . . . . . . . . . . . . . . . . . . . . . . . . . 3.1 Drag and Drop Objects . . . . . . . . . . . . . . . . . . . . . . . . . . . . . . . . . . . . . . . . . . . . . . . . . . . . . . . . . . . . . 3.2 Propagate Network Objects or Object Zones Between Topology Classification or Zone Modes . . . . . . . . . . . . . . . . . . . . . . . . . . . . . . . . . . . . . . . . . . . . . . . . . . . . . . . . . . . . . . . . . . . . . . . . . . . . 3.3 Display and Edit Properties . . . . . . . . . . . . . . . . . . . . . . . . . . . . . . . . . . . . . . . . . . . . . . . . . . . . . . . . . 3.3.1 Display Properties . . . . . . . . . . . . . . . . . . . . . . . . . . . . . . . . . . . . . . . . . . . . . . . . . . . . . . 3.3.2 Edit Properties . . . . . . . . . . . . . . . . . . . . . . . . . . . . . . . . . . . . . . . . . . . . . . . . . . . . . . . . . 3.3.3 Copy URL . . . . . . . . . . . . . . . . . . . . . . . . . . . . . . . . . . . . . . . . . . . . . . . . . . . . . . . . . . . . . 3.4 Generic Editor . . . . . . . . . . . . . . . . . . . . . . . . . . . . . . . . . . . . . . . . . . . . . . . . . . . . . . . . . . . . . . . . . . . . . 3.4.1 Generic Editor Panels . . . . . . . . . . . . . . . . . . . . . . . . . . . . . . . . . . . . . . . . . . . . . . . . . . . 3.4.2 Generic Editor Buttons . . . . . . . . . . . . . . . . . . . . . . . . . . . . . . . . . . . . . . . . . . . . . . . . . . 3.5 Refreshing . . . . . . . . . . . . . . . . . . . . . . . . . . . . . . . . . . . . . . . . . . . . . . . . . . . . . . . . . . . . . . . . . . . . . . . . 3.6 Searching . . . . . . . . . . . . . . . . . . . . . . . . . . . . . . . . . . . . . . . . . . . . . . . . . . . . . . . . . . . . . . . . . . . . . . . . . 21 22 25 25 26 28 28 29 29 29 29 30 30 31 31 31 33 35 36 36 37 37 38 54 55 55 56 56 58 58 58 59 59 60 61 62 64 65 65 67 68 72 73 73 74 75 76 76 79 80 81
3BK 21216 AAAA PCZZA Ed.26
3 / 664
Contents
3.7
4 5
Execution Context . . . . . . . . . . . . . . . . . . . . . . . . . . . . . . . . . . . . . . . . . . . . . . . . . . . . . . . . . . . . . . . . . 3.7.1 Periodicity . . . . . . . . . . . . . . . . . . . . . . . . . . . . . . . . . . . . . . . . . . . . . . . . . . . . . . . . . . . . . 3.7.2 Execute Reports Options . . . . . . . . . . . . . . . . . . . . . . . . . . . . . . . . . . . . . . . . . . . . . . . . 3.7.3 Date and Hour . . . . . . . . . . . . . . . . . . . . . . . . . . . . . . . . . . . . . . . . . . . . . . . . . . . . . . . . . 3.7.4 Trend . . . . . . . . . . . . . . . . . . . . . . . . . . . . . . . . . . . . . . . . . . . . . . . . . . . . . . . . . . . . . . . . . . 3.7.5 QoS Requirement . . . . . . . . . . . . . . . . . . . . . . . . . . . . . . . . . . . . . . . . . . . . . . . . . . . . . . 3.7.6 Interpolation . . . . . . . . . . . . . . . . . . . . . . . . . . . . . . . . . . . . . . . . . . . . . . . . . . . . . . . . . . . 3.7.7 Sampling . . . . . . . . . . . . . . . . . . . . . . . . . . . . . . . . . . . . . . . . . . . . . . . . . . . . . . . . . . . . . . 3.7.8 Reliability . . . . . . . . . . . . . . . . . . . . . . . . . . . . . . . . . . . . . . . . . . . . . . . . . . . . . . . . . . . . . . 3.7.9 Forecast Values in Tuning Sessions . . . . . . . . . . . . . . . . . . . . . . . . . . . . . . . . . . . . . . 3.7.10 Filter Unavailable Objects . . . . . . . . . . . . . . . . . . . . . . . . . . . . . . . . . . . . . . . . . . . . . . . 3.7.11 Event Synthesis . . . . . . . . . . . . . . . . . . . . . . . . . . . . . . . . . . . . . . . . . . . . . . . . . . . . . . . . 3.7.12 Buttons . . . . . . . . . . . . . . . . . . . . . . . . . . . . . . . . . . . . . . . . . . . . . . . . . . . . . . . . . . . . . . . . Set QoS Requirement . . . . . . . . . . . . . . . . . . . . . . . . . . . . . . . . . . . . . . . . . . . . . . . . . . . . . . . . . . . . . . . . . . . . . .
83 83 84 84 86 87 87 88 88 88 88 90 90 91
Topology Objects . . . . . . . . . . . . . . . . . . . . . . . . . . . . . . . . . . . . . . . . . . . . . . . . . . . . . . . . . . . . . . . . . . . . . . . . . . 93 5.1 Presentation . . . . . . . . . . . . . . . . . . . . . . . . . . . . . . . . . . . . . . . . . . . . . . . . . . . . . . . . . . . . . . . . . . . . . . 94 5.2 Topology Objects Tabs . . . . . . . . . . . . . . . . . . . . . . . . . . . . . . . . . . . . . . . . . . . . . . . . . . . . . . . . . . . . . 95 5.3 Display Topology Object Properties . . . . . . . . . . . . . . . . . . . . . . . . . . . . . . . . . . . . . . . . . . . . . . . . . 104 5.4 Add Associated Network Objects . . . . . . . . . . . . . . . . . . . . . . . . . . . . . . . . . . . . . . . . . . . . . . . . . . . 111 5.5 Network Object Class . . . . . . . . . . . . . . . . . . . . . . . . . . . . . . . . . . . . . . . . . . . . . . . . . . . . . . . . . . . . . 112 5.5.1 Presentation . . . . . . . . . . . . . . . . . . . . . . . . . . . . . . . . . . . . . . . . . . . . . . . . . . . . . . . . . . 112 5.5.2 Network Object Class Editor . . . . . . . . . . . . . . . . . . . . . . . . . . . . . . . . . . . . . . . . . . . . 114 5.5.3 Assign Operational Network Object Class . . . . . . . . . . . . . . . . . . . . . . . . . . . . . . . . 116 Object Zone . . . . . . . . . . . . . . . . . . . . . . . . . . . . . . . . . . . . . . . . . . . . . . . . . . . . . . . . . . . . . . . . . . . . . . . . . . . . . . 119 6.1 Presentation . . . . . . . . . . . . . . . . . . . . . . . . . . . . . . . . . . . . . . . . . . . . . . . . . . . . . . . . . . . . . . . . . . . . . 120 6.1.1 Definitions . . . . . . . . . . . . . . . . . . . . . . . . . . . . . . . . . . . . . . . . . . . . . . . . . . . . . . . . . . . . 120 6.1.2 Filtering . . . . . . . . . . . . . . . . . . . . . . . . . . . . . . . . . . . . . . . . . . . . . . . . . . . . . . . . . . . . . . 121 6.1.3 QoS for Object Zone . . . . . . . . . . . . . . . . . . . . . . . . . . . . . . . . . . . . . . . . . . . . . . . . . . . 123 6.1.4 Compute Object Zone . . . . . . . . . . . . . . . . . . . . . . . . . . . . . . . . . . . . . . . . . . . . . . . . . 123 6.2 Display Object Zone Properties . . . . . . . . . . . . . . . . . . . . . . . . . . . . . . . . . . . . . . . . . . . . . . . . . . . . 124 6.3 Object Zone Editor . . . . . . . . . . . . . . . . . . . . . . . . . . . . . . . . . . . . . . . . . . . . . . . . . . . . . . . . . . . . . . . . 127 6.3.1 Open Object Zone Editor . . . . . . . . . . . . . . . . . . . . . . . . . . . . . . . . . . . . . . . . . . . . . . . 127 6.3.2 Object Zone Operations Toolbar . . . . . . . . . . . . . . . . . . . . . . . . . . . . . . . . . . . . . . . . 128 6.3.3 Create Object Zone . . . . . . . . . . . . . . . . . . . . . . . . . . . . . . . . . . . . . . . . . . . . . . . . . . . . 128 6.3.4 Create Object Zone by Copy . . . . . . . . . . . . . . . . . . . . . . . . . . . . . . . . . . . . . . . . . . . 134 6.3.5 Create Object Zone Interactively . . . . . . . . . . . . . . . . . . . . . . . . . . . . . . . . . . . . . . . . 134 6.3.6 Edit Object Zone . . . . . . . . . . . . . . . . . . . . . . . . . . . . . . . . . . . . . . . . . . . . . . . . . . . . . . 134 6.3.7 Delete Object Zone . . . . . . . . . . . . . . . . . . . . . . . . . . . . . . . . . . . . . . . . . . . . . . . . . . . . 134 Topology Classifications . . . . . . . . . . . . . . . . . . . . . . . . . . . . . . . . . . . . . . . . . . . . . . . . . . . . . . . . . . . . . . . . . . 137 7.1 Presentation . . . . . . . . . . . . . . . . . . . . . . . . . . . . . . . . . . . . . . . . . . . . . . . . . . . . . . . . . . . . . . . . . . . . . 138 7.2 Open Topology Classification Editor . . . . . . . . . . . . . . . . . . . . . . . . . . . . . . . . . . . . . . . . . . . . . . . . 138 7.3 Create Topology Classification . . . . . . . . . . . . . . . . . . . . . . . . . . . . . . . . . . . . . . . . . . . . . . . . . . . . . 139 7.4 Create Topology Classification by Copy . . . . . . . . . . . . . . . . . . . . . . . . . . . . . . . . . . . . . . . . . . . . . 141 7.5 Edit Topology Classification . . . . . . . . . . . . . . . . . . . . . . . . . . . . . . . . . . . . . . . . . . . . . . . . . . . . . . . . 142 7.6 Apply Filter on Topology Classification . . . . . . . . . . . . . . . . . . . . . . . . . . . . . . . . . . . . . . . . . . . . . . 143 7.7 Delete Topology Classification . . . . . . . . . . . . . . . . . . . . . . . . . . . . . . . . . . . . . . . . . . . . . . . . . . . . . 144 Function Classifications . . . . . . . . . . . . . . . . . . . . . . . . . . . . . . . . . . . . . . . . . . . . . . . . . . . . . . . . . . . . . . . . . . 145 8.1 Presentation . . . . . . . . . . . . . . . . . . . . . . . . . . . . . . . . . . . . . . . . . . . . . . . . . . . . . . . . . . . . . . . . . . . . . 146 8.2 Open Function Classification Editor . . . . . . . . . . . . . . . . . . . . . . . . . . . . . . . . . . . . . . . . . . . . . . . . 146 8.3 Create Function Classification . . . . . . . . . . . . . . . . . . . . . . . . . . . . . . . . . . . . . . . . . . . . . . . . . . . . . 147 8.4 Create Function Classification by Copy . . . . . . . . . . . . . . . . . . . . . . . . . . . . . . . . . . . . . . . . . . . . . 149 8.5 Edit Function Classification . . . . . . . . . . . . . . . . . . . . . . . . . . . . . . . . . . . . . . . . . . . . . . . . . . . . . . . . 150 8.6 Delete Function Classification . . . . . . . . . . . . . . . . . . . . . . . . . . . . . . . . . . . . . . . . . . . . . . . . . . . . . . 150 Working Zone . . . . . . . . . . . . . . . . . . . . . . . . . . . . . . . . . . . . . . . . . . . . . . . . . . . . . . . . . . . . . . . . . . . . . . . . . . . . 151
4 / 664
3BK 21216 AAAA PCZZA Ed.26
Contents
10
11
12
Presentation . . . . . . . . . . . . . . . . . . . . . . . . . . . . . . . . . . . . . . . . . . . . . . . . . . . . . . . . . . . . . . . . . . . . . Working Zone Editor . . . . . . . . . . . . . . . . . . . . . . . . . . . . . . . . . . . . . . . . . . . . . . . . . . . . . . . . . . . . . . 9.2.1 Open Working Zone Editor . . . . . . . . . . . . . . . . . . . . . . . . . . . . . . . . . . . . . . . . . . . . . 9.2.2 Working Zone Operations Toolbar . . . . . . . . . . . . . . . . . . . . . . . . . . . . . . . . . . . . . . . 9.2.3 Create Working Zone . . . . . . . . . . . . . . . . . . . . . . . . . . . . . . . . . . . . . . . . . . . . . . . . . . 9.2.4 Create Working Zone by Copy . . . . . . . . . . . . . . . . . . . . . . . . . . . . . . . . . . . . . . . . . . 9.2.5 Edit Working Zone . . . . . . . . . . . . . . . . . . . . . . . . . . . . . . . . . . . . . . . . . . . . . . . . . . . . . 9.2.6 Delete Working Zone . . . . . . . . . . . . . . . . . . . . . . . . . . . . . . . . . . . . . . . . . . . . . . . . . . 9.3 Create Sub Working Zone . . . . . . . . . . . . . . . . . . . . . . . . . . . . . . . . . . . . . . . . . . . . . . . . . . . . . . . . . 9.3.1 Create Sub Working Zone . . . . . . . . . . . . . . . . . . . . . . . . . . . . . . . . . . . . . . . . . . . . . . 9.3.2 Create Sub Working Zone from Object Zone . . . . . . . . . . . . . . . . . . . . . . . . . . . . . 9.3.3 Create Sub Working Zone from Topology Objects List . . . . . . . . . . . . . . . . . . . . . 9.3.4 Create and Open Sub Working Zone . . . . . . . . . . . . . . . . . . . . . . . . . . . . . . . . . . . . 9.3.5 Create Sub Working Zone by Copy . . . . . . . . . . . . . . . . . . . . . . . . . . . . . . . . . . . . . . 9.4 Change Current Working Zone . . . . . . . . . . . . . . . . . . . . . . . . . . . . . . . . . . . . . . . . . . . . . . . . . . . . . Counters and Indicators . . . . . . . . . . . . . . . . . . . . . . . . . . . . . . . . . . . . . . . . . . . . . . . . . . . . . . . . . . . . . . . . . . 10.1 Presentation . . . . . . . . . . . . . . . . . . . . . . . . . . . . . . . . . . . . . . . . . . . . . . . . . . . . . . . . . . . . . . . . . . . . . 10.1.1 Definition . . . . . . . . . . . . . . . . . . . . . . . . . . . . . . . . . . . . . . . . . . . . . . . . . . . . . . . . . . . . . 10.1.2 Basic/Calculated Indicators . . . . . . . . . . . . . . . . . . . . . . . . . . . . . . . . . . . . . . . . . . . . . 10.1.3 Scalar/Vector/Matrix/Axis Indicators . . . . . . . . . . . . . . . . . . . . . . . . . . . . . . . . . . . . . 10.1.4 Indicator Group . . . . . . . . . . . . . . . . . . . . . . . . . . . . . . . . . . . . . . . . . . . . . . . . . . . . . . . 10.1.5 Counter Attributes . . . . . . . . . . . . . . . . . . . . . . . . . . . . . . . . . . . . . . . . . . . . . . . . . . . . . 10.1.6 Indicator Attributes . . . . . . . . . . . . . . . . . . . . . . . . . . . . . . . . . . . . . . . . . . . . . . . . . . . . 10.1.7 Consolidation . . . . . . . . . . . . . . . . . . . . . . . . . . . . . . . . . . . . . . . . . . . . . . . . . . . . . . . . . 10.1.8 PM Data Purge . . . . . . . . . . . . . . . . . . . . . . . . . . . . . . . . . . . . . . . . . . . . . . . . . . . . . . . . 10.1.9 Reliability . . . . . . . . . . . . . . . . . . . . . . . . . . . . . . . . . . . . . . . . . . . . . . . . . . . . . . . . . . . . . 10.1.10 Threshold and Sampling . . . . . . . . . . . . . . . . . . . . . . . . . . . . . . . . . . . . . . . . . . . . . . . 10.1.11 Indicator Formula Operands . . . . . . . . . . . . . . . . . . . . . . . . . . . . . . . . . . . . . . . . . . . . 10.1.12 Propagate Counters and Indicators . . . . . . . . . . . . . . . . . . . . . . . . . . . . . . . . . . . . . 10.1.13 Indicators Restrictions After B9 NPA Data Import into NPO . . . . . . . . . . . . . . . . 10.2 Display Counters and Indicators . . . . . . . . . . . . . . . . . . . . . . . . . . . . . . . . . . . . . . . . . . . . . . . . . . . 10.3 Display Counter Properties . . . . . . . . . . . . . . . . . . . . . . . . . . . . . . . . . . . . . . . . . . . . . . . . . . . . . . . . 10.4 Display Type 110 Counters . . . . . . . . . . . . . . . . . . . . . . . . . . . . . . . . . . . . . . . . . . . . . . . . . . . . . . . . 10.5 Display Indicator Properties . . . . . . . . . . . . . . . . . . . . . . . . . . . . . . . . . . . . . . . . . . . . . . . . . . . . . . . . 10.6 Find Indicator from Counter . . . . . . . . . . . . . . . . . . . . . . . . . . . . . . . . . . . . . . . . . . . . . . . . . . . . . . . . 10.7 Indicator Template Editor . . . . . . . . . . . . . . . . . . . . . . . . . . . . . . . . . . . . . . . . . . . . . . . . . . . . . . . . . . 10.7.1 Open Indicator Editor . . . . . . . . . . . . . . . . . . . . . . . . . . . . . . . . . . . . . . . . . . . . . . . . . . 10.7.2 Create Indicator . . . . . . . . . . . . . . . . . . . . . . . . . . . . . . . . . . . . . . . . . . . . . . . . . . . . . . . 10.7.3 Create Customer Indicator by Copy . . . . . . . . . . . . . . . . . . . . . . . . . . . . . . . . . . . . . 10.7.4 Edit Customer Indicator . . . . . . . . . . . . . . . . . . . . . . . . . . . . . . . . . . . . . . . . . . . . . . . . 10.7.5 Edit Indicator Threshold / Sampling Values . . . . . . . . . . . . . . . . . . . . . . . . . . . . . . 10.7.6 Delete Indicator . . . . . . . . . . . . . . . . . . . . . . . . . . . . . . . . . . . . . . . . . . . . . . . . . . . . . . . Parameters . . . . . . . . . . . . . . . . . . . . . . . . . . . . . . . . . . . . . . . . . . . . . . . . . . . . . . . . . . . . . . . . . . . . . . . . . . . . . . . 11.1 Presentation . . . . . . . . . . . . . . . . . . . . . . . . . . . . . . . . . . . . . . . . . . . . . . . . . . . . . . . . . . . . . . . . . . . . . 11.2 Display Logical/Design Parameter Properties . . . . . . . . . . . . . . . . . . . . . . . . . . . . . . . . . . . . . . . . 11.3 Display Parameters . . . . . . . . . . . . . . . . . . . . . . . . . . . . . . . . . . . . . . . . . . . . . . . . . . . . . . . . . . . . . . . 11.4 Propagate Parameters . . . . . . . . . . . . . . . . . . . . . . . . . . . . . . . . . . . . . . . . . . . . . . . . . . . . . . . . . . . . 11.5 Manage Parameters . . . . . . . . . . . . . . . . . . . . . . . . . . . . . . . . . . . . . . . . . . . . . . . . . . . . . . . . . . . . . . 11.5.1 Import Parameters Dictionary . . . . . . . . . . . . . . . . . . . . . . . . . . . . . . . . . . . . . . . . . . . 11.5.2 Load Parameters Data . . . . . . . . . . . . . . . . . . . . . . . . . . . . . . . . . . . . . . . . . . . . . . . . . 11.5.3 Parameters Historical Data Purge . . . . . . . . . . . . . . . . . . . . . . . . . . . . . . . . . . . . . . . Reference Values . . . . . . . . . . . . . . . . . . . . . . . . . . . . . . . . . . . . . . . . . . . . . . . . . . . . . . . . . . . . . . . . . . . . . . . . . 12.1 Presentation . . . . . . . . . . . . . . . . . . . . . . . . . . . . . . . . . . . . . . . . . . . . . . . . . . . . . . . . . . . . . . . . . . . . . 12.1.1 Definition . . . . . . . . . . . . . . . . . . . . . . . . . . . . . . . . . . . . . . . . . . . . . . . . . . . . . . . . . . . . . 12.1.2 Characteristics . . . . . . . . . . . . . . . . . . . . . . . . . . . . . . . . . . . . . . . . . . . . . . . . . . . . . . . . 12.1.3 File Header . . . . . . . . . . . . . . . . . . . . . . . . . . . . . . . . . . . . . . . . . . . . . . . . . . . . . . . . . . .
9.1 9.2
152 154 154 154 155 158 159 159 160 160 160 161 161 162 162 163 164 164 166 168 169 170 176 186 192 193 194 195 205 206 206 206 211 213 218 218 218 221 227 227 227 228 229 230 232 235 236 236 236 236 236 239 240 240 240 241
3BK 21216 AAAA PCZZA Ed.26
5 / 664
Contents
13
14
15
16
17
12.1.4 Columns Header . . . . . . . . . . . . . . . . . . . . . . . . . . . . . . . . . . . . . . . . . . . . . . . . . . . . . . 12.1.5 Reference Values Data . . . . . . . . . . . . . . . . . . . . . . . . . . . . . . . . . . . . . . . . . . . . . . . . 12.1.6 Reference Values Evaluation . . . . . . . . . . . . . . . . . . . . . . . . . . . . . . . . . . . . . . . . . . . 12.1.7 Expression Grammar . . . . . . . . . . . . . . . . . . . . . . . . . . . . . . . . . . . . . . . . . . . . . . . . . . 12.1.8 Compare Different Values of Reference Values . . . . . . . . . . . . . . . . . . . . . . . . . . . 12.2 User Defined Reference Values . . . . . . . . . . . . . . . . . . . . . . . . . . . . . . . . . . . . . . . . . . . . . . . . . . . . Rules . . . . . . . . . . . . . . . . . . . . . . . . . . . . . . . . . . . . . . . . . . . . . . . . . . . . . . . . . . . . . . . . . . . . . . . . . . . . . . . . . . . . 13.1 Presentation . . . . . . . . . . . . . . . . . . . . . . . . . . . . . . . . . . . . . . . . . . . . . . . . . . . . . . . . . . . . . . . . . . . . . 13.1.1 Definition . . . . . . . . . . . . . . . . . . . . . . . . . . . . . . . . . . . . . . . . . . . . . . . . . . . . . . . . . . . . . 13.1.2 Classification . . . . . . . . . . . . . . . . . . . . . . . . . . . . . . . . . . . . . . . . . . . . . . . . . . . . . . . . . . 13.1.3 Characteristics . . . . . . . . . . . . . . . . . . . . . . . . . . . . . . . . . . . . . . . . . . . . . . . . . . . . . . . . 13.1.4 File Header . . . . . . . . . . . . . . . . . . . . . . . . . . . . . . . . . . . . . . . . . . . . . . . . . . . . . . . . . . . 13.1.5 Columns Header . . . . . . . . . . . . . . . . . . . . . . . . . . . . . . . . . . . . . . . . . . . . . . . . . . . . . . 13.1.6 Rules Data . . . . . . . . . . . . . . . . . . . . . . . . . . . . . . . . . . . . . . . . . . . . . . . . . . . . . . . . . . . . 13.1.7 Rules Evaluation . . . . . . . . . . . . . . . . . . . . . . . . . . . . . . . . . . . . . . . . . . . . . . . . . . . . . . 13.1.8 Highlighting . . . . . . . . . . . . . . . . . . . . . . . . . . . . . . . . . . . . . . . . . . . . . . . . . . . . . . . . . . . 13.1.9 Expression Grammar . . . . . . . . . . . . . . . . . . . . . . . . . . . . . . . . . . . . . . . . . . . . . . . . . . 13.2 Display Rules Properties . . . . . . . . . . . . . . . . . . . . . . . . . . . . . . . . . . . . . . . . . . . . . . . . . . . . . . . . . . 13.3 Execute Rules . . . . . . . . . . . . . . . . . . . . . . . . . . . . . . . . . . . . . . . . . . . . . . . . . . . . . . . . . . . . . . . . . . . . 13.4 User Defined Rules . . . . . . . . . . . . . . . . . . . . . . . . . . . . . . . . . . . . . . . . . . . . . . . . . . . . . . . . . . . . . . . Events . . . . . . . . . . . . . . . . . . . . . . . . . . . . . . . . . . . . . . . . . . . . . . . . . . . . . . . . . . . . . . . . . . . . . . . . . . . . . . . . . . . 14.1 Presentation . . . . . . . . . . . . . . . . . . . . . . . . . . . . . . . . . . . . . . . . . . . . . . . . . . . . . . . . . . . . . . . . . . . . . 14.2 Display Event Properties . . . . . . . . . . . . . . . . . . . . . . . . . . . . . . . . . . . . . . . . . . . . . . . . . . . . . . . . . . 14.3 Display Events . . . . . . . . . . . . . . . . . . . . . . . . . . . . . . . . . . . . . . . . . . . . . . . . . . . . . . . . . . . . . . . . . . . 14.3.1 Execute Events . . . . . . . . . . . . . . . . . . . . . . . . . . . . . . . . . . . . . . . . . . . . . . . . . . . . . . . 14.3.2 Open Events Details Window . . . . . . . . . . . . . . . . . . . . . . . . . . . . . . . . . . . . . . . . . . . 14.3.3 Tabular Mode for Executed Event . . . . . . . . . . . . . . . . . . . . . . . . . . . . . . . . . . . . . . . 14.3.4 Tabular Mode for Standard View . . . . . . . . . . . . . . . . . . . . . . . . . . . . . . . . . . . . . . . . 14.4 Display Event Synthesis . . . . . . . . . . . . . . . . . . . . . . . . . . . . . . . . . . . . . . . . . . . . . . . . . . . . . . . . . . . 14.4.1 Event Synthesis in Tabular Mode . . . . . . . . . . . . . . . . . . . . . . . . . . . . . . . . . . . . . . . . 14.4.2 Event Synthesis in Graphical Mode . . . . . . . . . . . . . . . . . . . . . . . . . . . . . . . . . . . . . Free Fields . . . . . . . . . . . . . . . . . . . . . . . . . . . . . . . . . . . . . . . . . . . . . . . . . . . . . . . . . . . . . . . . . . . . . . . . . . . . . . . 15.1 Presentation . . . . . . . . . . . . . . . . . . . . . . . . . . . . . . . . . . . . . . . . . . . . . . . . . . . . . . . . . . . . . . . . . . . . . 15.1.1 Definition . . . . . . . . . . . . . . . . . . . . . . . . . . . . . . . . . . . . . . . . . . . . . . . . . . . . . . . . . . . . . 15.1.2 Free Fields File Format . . . . . . . . . . . . . . . . . . . . . . . . . . . . . . . . . . . . . . . . . . . . . . . . 15.2 Display Free Field Properties . . . . . . . . . . . . . . . . . . . . . . . . . . . . . . . . . . . . . . . . . . . . . . . . . . . . . . 15.3 Free Fields Management . . . . . . . . . . . . . . . . . . . . . . . . . . . . . . . . . . . . . . . . . . . . . . . . . . . . . . . . . . 15.4 Execute Free Fields . . . . . . . . . . . . . . . . . . . . . . . . . . . . . . . . . . . . . . . . . . . . . . . . . . . . . . . . . . . . . . . User Notes . . . . . . . . . . . . . . . . . . . . . . . . . . . . . . . . . . . . . . . . . . . . . . . . . . . . . . . . . . . . . . . . . . . . . . . . . . . . . . . 16.1 Presentation . . . . . . . . . . . . . . . . . . . . . . . . . . . . . . . . . . . . . . . . . . . . . . . . . . . . . . . . . . . . . . . . . . . . . 16.2 User Notes Management . . . . . . . . . . . . . . . . . . . . . . . . . . . . . . . . . . . . . . . . . . . . . . . . . . . . . . . . . 16.2.1 Display User Note . . . . . . . . . . . . . . . . . . . . . . . . . . . . . . . . . . . . . . . . . . . . . . . . . . . . . 16.2.2 Create User Note . . . . . . . . . . . . . . . . . . . . . . . . . . . . . . . . . . . . . . . . . . . . . . . . . . . . . . 16.2.3 Edit User Note . . . . . . . . . . . . . . . . . . . . . . . . . . . . . . . . . . . . . . . . . . . . . . . . . . . . . . . . 16.2.4 Delete User Note . . . . . . . . . . . . . . . . . . . . . . . . . . . . . . . . . . . . . . . . . . . . . . . . . . . . . . Favorites . . . . . . . . . . . . . . . . . . . . . . . . . . . . . . . . . . . . . . . . . . . . . . . . . . . . . . . . . . . . . . . . . . . . . . . . . . . . . . . . . 17.1 Presentation . . . . . . . . . . . . . . . . . . . . . . . . . . . . . . . . . . . . . . . . . . . . . . . . . . . . . . . . . . . . . . . . . . . . . 17.2 Favorites Management . . . . . . . . . . . . . . . . . . . . . . . . . . . . . . . . . . . . . . . . . . . . . . . . . . . . . . . . . . . 17.2.1 Select Favorite Function . . . . . . . . . . . . . . . . . . . . . . . . . . . . . . . . . . . . . . . . . . . . . . . 17.2.2 Add a Function to Favorite Functions . . . . . . . . . . . . . . . . . . . . . . . . . . . . . . . . . . . . 17.2.3 Create Group to Add Favorites . . . . . . . . . . . . . . . . . . . . . . . . . . . . . . . . . . . . . . . . . 17.2.4 Rename Group of Favorites . . . . . . . . . . . . . . . . . . . . . . . . . . . . . . . . . . . . . . . . . . . . 17.2.5 Delete Favorite/Group of Favorites . . . . . . . . . . . . . . . . . . . . . . . . . . . . . . . . . . . . . . 17.2.6 Organize Favorites . . . . . . . . . . . . . . . . . . . . . . . . . . . . . . . . . . . . . . . . . . . . . . . . . . . . 17.2.7 Move Favorite/Group of Favorites to Folder . . . . . . . . . . . . . . . . . . . . . . . . . . . . . .
242 243 244 244 246 248 253 254 254 254 254 255 257 258 260 261 261 262 263 265 267 268 270 273 273 274 274 275 277 277 277 279 280 280 281 283 284 284 285 286 287 287 288 288 288 289 290 290 290 291 292 293 294 295 297
6 / 664
3BK 21216 AAAA PCZZA Ed.26
Contents
18
19
17.3 Import Favorites . . . . . . . . . . . . . . . . . . . . . . . . . . . . . . . . . . . . . . . . . . . . . . . . . . . . . . . . . . . . . . . . . . 17.4 Export Favorites . . . . . . . . . . . . . . . . . . . . . . . . . . . . . . . . . . . . . . . . . . . . . . . . . . . . . . . . . . . . . . . . . . Views . . . . . . . . . . . . . . . . . . . . . . . . . . . . . . . . . . . . . . . . . . . . . . . . . . . . . . . . . . . . . . . . . . . . . . . . . . . . . . . . . . . . 18.1 Presentation . . . . . . . . . . . . . . . . . . . . . . . . . . . . . . . . . . . . . . . . . . . . . . . . . . . . . . . . . . . . . . . . . . . . . 18.1.1 Definition . . . . . . . . . . . . . . . . . . . . . . . . . . . . . . . . . . . . . . . . . . . . . . . . . . . . . . . . . . . . . 18.1.2 Classification . . . . . . . . . . . . . . . . . . . . . . . . . . . . . . . . . . . . . . . . . . . . . . . . . . . . . . . . . . 18.1.3 Tabular and Graphical Modes . . . . . . . . . . . . . . . . . . . . . . . . . . . . . . . . . . . . . . . . . . . 18.1.4 Standard View Template . . . . . . . . . . . . . . . . . . . . . . . . . . . . . . . . . . . . . . . . . . . . . . . 18.1.5 Vector View Template . . . . . . . . . . . . . . . . . . . . . . . . . . . . . . . . . . . . . . . . . . . . . . . . . . 18.1.6 Matrix View Template . . . . . . . . . . . . . . . . . . . . . . . . . . . . . . . . . . . . . . . . . . . . . . . . . . 18.1.7 Equipment View Template . . . . . . . . . . . . . . . . . . . . . . . . . . . . . . . . . . . . . . . . . . . . . . 18.1.8 Extension and Restriction of Availability Domain . . . . . . . . . . . . . . . . . . . . . . . . . . 18.2 Display View Properties . . . . . . . . . . . . . . . . . . . . . . . . . . . . . . . . . . . . . . . . . . . . . . . . . . . . . . . . . . . 18.2.1 Display Standard View Properties . . . . . . . . . . . . . . . . . . . . . . . . . . . . . . . . . . . . . . . 18.2.2 Display Vector View Properties . . . . . . . . . . . . . . . . . . . . . . . . . . . . . . . . . . . . . . . . . 18.2.3 Display Matrix View Properties . . . . . . . . . . . . . . . . . . . . . . . . . . . . . . . . . . . . . . . . . 18.2.4 Display Equipment View Properties . . . . . . . . . . . . . . . . . . . . . . . . . . . . . . . . . . . . . 18.3 View Template Editor . . . . . . . . . . . . . . . . . . . . . . . . . . . . . . . . . . . . . . . . . . . . . . . . . . . . . . . . . . . . . . 18.3.1 Open View Template Editor . . . . . . . . . . . . . . . . . . . . . . . . . . . . . . . . . . . . . . . . . . . . . 18.3.2 Create View . . . . . . . . . . . . . . . . . . . . . . . . . . . . . . . . . . . . . . . . . . . . . . . . . . . . . . . . . . . 18.3.3 Create View by Copy . . . . . . . . . . . . . . . . . . . . . . . . . . . . . . . . . . . . . . . . . . . . . . . . . . 18.3.4 Edit View . . . . . . . . . . . . . . . . . . . . . . . . . . . . . . . . . . . . . . . . . . . . . . . . . . . . . . . . . . . . . 18.3.5 Delete View . . . . . . . . . . . . . . . . . . . . . . . . . . . . . . . . . . . . . . . . . . . . . . . . . . . . . . . . . . . 18.4 Execute View . . . . . . . . . . . . . . . . . . . . . . . . . . . . . . . . . . . . . . . . . . . . . . . . . . . . . . . . . . . . . . . . . . . . . 18.4.1 Execute View . . . . . . . . . . . . . . . . . . . . . . . . . . . . . . . . . . . . . . . . . . . . . . . . . . . . . . . . . 18.4.2 Examples of Executed Views . . . . . . . . . . . . . . . . . . . . . . . . . . . . . . . . . . . . . . . . . . . 18.4.3 Edit Executed View Interactively . . . . . . . . . . . . . . . . . . . . . . . . . . . . . . . . . . . . . . . . 18.4.4 Edit Executed View Using Dialog Box . . . . . . . . . . . . . . . . . . . . . . . . . . . . . . . . . . . 18.5 Using Executed View . . . . . . . . . . . . . . . . . . . . . . . . . . . . . . . . . . . . . . . . . . . . . . . . . . . . . . . . . . . . . . 18.5.1 Toolbar . . . . . . . . . . . . . . . . . . . . . . . . . . . . . . . . . . . . . . . . . . . . . . . . . . . . . . . . . . . . . . . 18.5.2 Highlight in View . . . . . . . . . . . . . . . . . . . . . . . . . . . . . . . . . . . . . . . . . . . . . . . . . . . . . . 18.5.3 Show Legend . . . . . . . . . . . . . . . . . . . . . . . . . . . . . . . . . . . . . . . . . . . . . . . . . . . . . . . . . 18.5.4 Sort . . . . . . . . . . . . . . . . . . . . . . . . . . . . . . . . . . . . . . . . . . . . . . . . . . . . . . . . . . . . . . . . . . 18.5.5 Filter in View . . . . . . . . . . . . . . . . . . . . . . . . . . . . . . . . . . . . . . . . . . . . . . . . . . . . . . . . . . 18.5.6 Hide/Unhide Rows/Columns/Repeated Values . . . . . . . . . . . . . . . . . . . . . . . . . . . 18.5.7 Change View Display Type . . . . . . . . . . . . . . . . . . . . . . . . . . . . . . . . . . . . . . . . . . . . . 18.5.8 Resize . . . . . . . . . . . . . . . . . . . . . . . . . . . . . . . . . . . . . . . . . . . . . . . . . . . . . . . . . . . . . . . . 18.5.9 Copy to System Clipboard . . . . . . . . . . . . . . . . . . . . . . . . . . . . . . . . . . . . . . . . . . . . . . 18.5.10 Copy Executed View . . . . . . . . . . . . . . . . . . . . . . . . . . . . . . . . . . . . . . . . . . . . . . . . . . . 18.5.11 Duplicate Executed View . . . . . . . . . . . . . . . . . . . . . . . . . . . . . . . . . . . . . . . . . . . . . . . 18.5.12 Rename Executed View . . . . . . . . . . . . . . . . . . . . . . . . . . . . . . . . . . . . . . . . . . . . . . . . 18.5.13 Save Executed View as Template . . . . . . . . . . . . . . . . . . . . . . . . . . . . . . . . . . . . . . . 18.5.14 Close Executed View(s) . . . . . . . . . . . . . . . . . . . . . . . . . . . . . . . . . . . . . . . . . . . . . . . . 18.5.15 Export Views . . . . . . . . . . . . . . . . . . . . . . . . . . . . . . . . . . . . . . . . . . . . . . . . . . . . . . . . . . Reports . . . . . . . . . . . . . . . . . . . . . . . . . . . . . . . . . . . . . . . . . . . . . . . . . . . . . . . . . . . . . . . . . . . . . . . . . . . . . . . . . . 19.1 Presentation . . . . . . . . . . . . . . . . . . . . . . . . . . . . . . . . . . . . . . . . . . . . . . . . . . . . . . . . . . . . . . . . . . . . . 19.1.1 Mono-Object Evolution Report . . . . . . . . . . . . . . . . . . . . . . . . . . . . . . . . . . . . . . . . . . 19.1.2 Multi-Object Evolution Report . . . . . . . . . . . . . . . . . . . . . . . . . . . . . . . . . . . . . . . . . . . 19.1.3 Multi-Object Comparison Report . . . . . . . . . . . . . . . . . . . . . . . . . . . . . . . . . . . . . . . . 19.1.4 Mono-Object Distribution Report . . . . . . . . . . . . . . . . . . . . . . . . . . . . . . . . . . . . . . . . 19.1.5 Warning Reports . . . . . . . . . . . . . . . . . . . . . . . . . . . . . . . . . . . . . . . . . . . . . . . . . . . . . . 19.1.6 Report Title/Subtitle Format . . . . . . . . . . . . . . . . . . . . . . . . . . . . . . . . . . . . . . . . . . . . 19.2 Report Template Editor . . . . . . . . . . . . . . . . . . . . . . . . . . . . . . . . . . . . . . . . . . . . . . . . . . . . . . . . . . . . 19.2.1 Open Report Template Editor . . . . . . . . . . . . . . . . . . . . . . . . . . . . . . . . . . . . . . . . . . . 19.2.2 Create Report . . . . . . . . . . . . . . . . . . . . . . . . . . . . . . . . . . . . . . . . . . . . . . . . . . . . . . . . . 19.2.3 Create Report by Copy . . . . . . . . . . . . . . . . . . . . . . . . . . . . . . . . . . . . . . . . . . . . . . . .
297 298 301 302 302 303 305 306 306 306 308 308 311 311 313 315 317 319 319 319 330 330 331 332 332 333 339 345 348 348 350 353 355 356 359 360 361 362 362 362 362 363 363 364 369 370 371 373 373 374 375 380 381 381 382 385
3BK 21216 AAAA PCZZA Ed.26
7 / 664
Contents
20
21
22
19.2.4 Edit Report . . . . . . . . . . . . . . . . . . . . . . . . . . . . . . . . . . . . . . . . . . . . . . . . . . . . . . . . . . . 19.2.5 Delete Report . . . . . . . . . . . . . . . . . . . . . . . . . . . . . . . . . . . . . . . . . . . . . . . . . . . . . . . . . 19.3 Execute Report . . . . . . . . . . . . . . . . . . . . . . . . . . . . . . . . . . . . . . . . . . . . . . . . . . . . . . . . . . . . . . . . . . . 19.3.1 Execute Report . . . . . . . . . . . . . . . . . . . . . . . . . . . . . . . . . . . . . . . . . . . . . . . . . . . . . . . 19.3.2 Edit Executed Report Interactively . . . . . . . . . . . . . . . . . . . . . . . . . . . . . . . . . . . . . . 19.3.3 Edit Executed Report Using Dialog Box . . . . . . . . . . . . . . . . . . . . . . . . . . . . . . . . . . 19.3.4 Schedule Reports . . . . . . . . . . . . . . . . . . . . . . . . . . . . . . . . . . . . . . . . . . . . . . . . . . . . . 19.3.5 Display Pending Executed Reports . . . . . . . . . . . . . . . . . . . . . . . . . . . . . . . . . . . . . . 19.3.6 Show Second Report Browser . . . . . . . . . . . . . . . . . . . . . . . . . . . . . . . . . . . . . . . . . . 19.4 Using Executed Report . . . . . . . . . . . . . . . . . . . . . . . . . . . . . . . . . . . . . . . . . . . . . . . . . . . . . . . . . . . . 19.4.1 Toolbar . . . . . . . . . . . . . . . . . . . . . . . . . . . . . . . . . . . . . . . . . . . . . . . . . . . . . . . . . . . . . . . 19.4.2 Synchronize Cursors in Report . . . . . . . . . . . . . . . . . . . . . . . . . . . . . . . . . . . . . . . . . 19.4.3 Synchronize Zooming in Report . . . . . . . . . . . . . . . . . . . . . . . . . . . . . . . . . . . . . . . . . 19.4.4 Filter in Report . . . . . . . . . . . . . . . . . . . . . . . . . . . . . . . . . . . . . . . . . . . . . . . . . . . . . . . . 19.4.5 Highlight in All Report Views . . . . . . . . . . . . . . . . . . . . . . . . . . . . . . . . . . . . . . . . . . . . 19.4.6 Display Grid in All Report Views . . . . . . . . . . . . . . . . . . . . . . . . . . . . . . . . . . . . . . . . 19.4.7 Edit View from Executed Report Template . . . . . . . . . . . . . . . . . . . . . . . . . . . . . . . 19.4.8 Duplicate Executed Report . . . . . . . . . . . . . . . . . . . . . . . . . . . . . . . . . . . . . . . . . . . . . 19.4.9 Rename Executed Report . . . . . . . . . . . . . . . . . . . . . . . . . . . . . . . . . . . . . . . . . . . . . . 19.4.10 Automatic Views and Legends Resizing in Report . . . . . . . . . . . . . . . . . . . . . . . . 19.4.11 Save Executed Report as Template . . . . . . . . . . . . . . . . . . . . . . . . . . . . . . . . . . . . . 19.4.12 Close Executed Report(s) . . . . . . . . . . . . . . . . . . . . . . . . . . . . . . . . . . . . . . . . . . . . . . 19.4.13 Export Reports . . . . . . . . . . . . . . . . . . . . . . . . . . . . . . . . . . . . . . . . . . . . . . . . . . . . . . . . 19.4.14 Export Views from Executed Report . . . . . . . . . . . . . . . . . . . . . . . . . . . . . . . . . . . . . Web Publishing . . . . . . . . . . . . . . . . . . . . . . . . . . . . . . . . . . . . . . . . . . . . . . . . . . . . . . . . . . . . . . . . . . . . . . . . . . . 20.1 Presentation . . . . . . . . . . . . . . . . . . . . . . . . . . . . . . . . . . . . . . . . . . . . . . . . . . . . . . . . . . . . . . . . . . . . . 20.2 Display Published Executed Views/Reports . . . . . . . . . . . . . . . . . . . . . . . . . . . . . . . . . . . . . . . . . 20.3 Re-execute Published Executed Views/Reports . . . . . . . . . . . . . . . . . . . . . . . . . . . . . . . . . . . . . . Diagnosis . . . . . . . . . . . . . . . . . . . . . . . . . . . . . . . . . . . . . . . . . . . . . . . . . . . . . . . . . . . . . . . . . . . . . . . . . . . . . . . . 21.1 Presentation . . . . . . . . . . . . . . . . . . . . . . . . . . . . . . . . . . . . . . . . . . . . . . . . . . . . . . . . . . . . . . . . . . . . . 21.2 Display Diagnosis Scenario Properties . . . . . . . . . . . . . . . . . . . . . . . . . . . . . . . . . . . . . . . . . . . . . . 21.3 Propagation . . . . . . . . . . . . . . . . . . . . . . . . . . . . . . . . . . . . . . . . . . . . . . . . . . . . . . . . . . . . . . . . . . . . . . 21.3.1 Propagate Diagnosis Scenario . . . . . . . . . . . . . . . . . . . . . . . . . . . . . . . . . . . . . . . . . . 21.3.2 Propagate Selection Between Synthetic and Detailed Report and Topology Classifications . . . . . . . . . . . . . . . . . . . . . . . . . . . . . . . . . . . . . . . . . . . . . . . . . . . . . . . . 21.4 Open Diagnosis Editor . . . . . . . . . . . . . . . . . . . . . . . . . . . . . . . . . . . . . . . . . . . . . . . . . . . . . . . . . . . . 21.5 Execute Diagnosis . . . . . . . . . . . . . . . . . . . . . . . . . . . . . . . . . . . . . . . . . . . . . . . . . . . . . . . . . . . . . . . . 21.5.1 Synthetic Mode . . . . . . . . . . . . . . . . . . . . . . . . . . . . . . . . . . . . . . . . . . . . . . . . . . . . . . . 21.5.2 Detailed Mode . . . . . . . . . . . . . . . . . . . . . . . . . . . . . . . . . . . . . . . . . . . . . . . . . . . . . . . . 21.6 Display Execution Logs . . . . . . . . . . . . . . . . . . . . . . . . . . . . . . . . . . . . . . . . . . . . . . . . . . . . . . . . . . . . 21.7 Edit Detailed Diagnosis . . . . . . . . . . . . . . . . . . . . . . . . . . . . . . . . . . . . . . . . . . . . . . . . . . . . . . . . . . . . 21.7.1 Procedure . . . . . . . . . . . . . . . . . . . . . . . . . . . . . . . . . . . . . . . . . . . . . . . . . . . . . . . . . . . . 21.7.2 Edit Diagnosis Execution Context . . . . . . . . . . . . . . . . . . . . . . . . . . . . . . . . . . . . . . . 21.7.3 Edit Diagnosis Spatial Scope . . . . . . . . . . . . . . . . . . . . . . . . . . . . . . . . . . . . . . . . . . . 21.8 Copy Diagnosis View to System Clipboard . . . . . . . . . . . . . . . . . . . . . . . . . . . . . . . . . . . . . . . . . . 21.9 Schedule Executed Diagnosis Reports . . . . . . . . . . . . . . . . . . . . . . . . . . . . . . . . . . . . . . . . . . . . . 21.10 Display Pending Executed Diagnoses . . . . . . . . . . . . . . . . . . . . . . . . . . . . . . . . . . . . . . . . . . . . . . . 21.11 Close Executed Detailed Diagnosis . . . . . . . . . . . . . . . . . . . . . . . . . . . . . . . . . . . . . . . . . . . . . . . . . 21.12 Export Diagnosis . . . . . . . . . . . . . . . . . . . . . . . . . . . . . . . . . . . . . . . . . . . . . . . . . . . . . . . . . . . . . . . . . Tuning . . . . . . . . . . . . . . . . . . . . . . . . . . . . . . . . . . . . . . . . . . . . . . . . . . . . . . . . . . . . . . . . . . . . . . . . . . . . . . . . . . . 22.1 Presentation . . . . . . . . . . . . . . . . . . . . . . . . . . . . . . . . . . . . . . . . . . . . . . . . . . . . . . . . . . . . . . . . . . . . . 22.1.1 Definitions . . . . . . . . . . . . . . . . . . . . . . . . . . . . . . . . . . . . . . . . . . . . . . . . . . . . . . . . . . . . 22.1.2 Purge Completed Tuning Job(s) . . . . . . . . . . . . . . . . . . . . . . . . . . . . . . . . . . . . . . . . 22.1.3 Tuning Session Life Cycle . . . . . . . . . . . . . . . . . . . . . . . . . . . . . . . . . . . . . . . . . . . . . . 22.2 Display Tuning Operation Properties . . . . . . . . . . . . . . . . . . . . . . . . . . . . . . . . . . . . . . . . . . . . . . . . 22.3 Tuning Session Manager . . . . . . . . . . . . . . . . . . . . . . . . . . . . . . . . . . . . . . . . . . . . . . . . . . . . . . . . . .
386 387 388 388 391 396 398 403 404 405 405 406 407 407 407 409 409 409 410 410 410 411 412 416 417 418 419 425 427 428 429 433 433 433 433 434 434 435 437 438 438 439 439 439 440 440 441 442 445 446 446 446 447 448 450
8 / 664
3BK 21216 AAAA PCZZA Ed.26
Contents
23
22.3.1 Open Tuning Sessions Window . . . . . . . . . . . . . . . . . . . . . . . . . . . . . . . . . . . . . . . . . 22.3.2 Display Tuning Session . . . . . . . . . . . . . . . . . . . . . . . . . . . . . . . . . . . . . . . . . . . . . . . . 22.3.3 Create Tuning Session . . . . . . . . . . . . . . . . . . . . . . . . . . . . . . . . . . . . . . . . . . . . . . . . . 22.3.4 Create Tuning Session by Copy . . . . . . . . . . . . . . . . . . . . . . . . . . . . . . . . . . . . . . . . . 22.3.5 Check Tuning Session . . . . . . . . . . . . . . . . . . . . . . . . . . . . . . . . . . . . . . . . . . . . . . . . . 22.3.6 Apply Tuning Session . . . . . . . . . . . . . . . . . . . . . . . . . . . . . . . . . . . . . . . . . . . . . . . . . . 22.3.7 Delete Tuning Session . . . . . . . . . . . . . . . . . . . . . . . . . . . . . . . . . . . . . . . . . . . . . . . . . 22.4 Tuning Jobs Management . . . . . . . . . . . . . . . . . . . . . . . . . . . . . . . . . . . . . . . . . . . . . . . . . . . . . . . . . 22.4.1 Open Tuning Jobs Window . . . . . . . . . . . . . . . . . . . . . . . . . . . . . . . . . . . . . . . . . . . . . 22.4.2 Change Classification in Tuning Jobs Tree . . . . . . . . . . . . . . . . . . . . . . . . . . . . . . . 22.4.3 Display Existing Tuning Jobs . . . . . . . . . . . . . . . . . . . . . . . . . . . . . . . . . . . . . . . . . . . 22.4.4 Display Tuning Job Follow Up . . . . . . . . . . . . . . . . . . . . . . . . . . . . . . . . . . . . . . . . . . . 22.4.5 Open Tuning Job(s) . . . . . . . . . . . . . . . . . . . . . . . . . . . . . . . . . . . . . . . . . . . . . . . . . . . . 22.5 Tuning Session Editing . . . . . . . . . . . . . . . . . . . . . . . . . . . . . . . . . . . . . . . . . . . . . . . . . . . . . . . . . . . . 22.5.1 Display Tuning Session Operation Tree . . . . . . . . . . . . . . . . . . . . . . . . . . . . . . . . . . 22.5.2 Display Tuning Synthesis . . . . . . . . . . . . . . . . . . . . . . . . . . . . . . . . . . . . . . . . . . . . . . . 22.5.3 Edit Tuning Session Properties . . . . . . . . . . . . . . . . . . . . . . . . . . . . . . . . . . . . . . . . . 22.5.4 Show/Hide Tuning Session Properties . . . . . . . . . . . . . . . . . . . . . . . . . . . . . . . . . . . 22.5.5 Save Tuning Session . . . . . . . . . . . . . . . . . . . . . . . . . . . . . . . . . . . . . . . . . . . . . . . . . . 22.5.6 Clear Tuning Session . . . . . . . . . . . . . . . . . . . . . . . . . . . . . . . . . . . . . . . . . . . . . . . . . . 22.5.7 Toggle Display Type . . . . . . . . . . . . . . . . . . . . . . . . . . . . . . . . . . . . . . . . . . . . . . . . . . . 22.5.8 Close Tuning Session . . . . . . . . . . . . . . . . . . . . . . . . . . . . . . . . . . . . . . . . . . . . . . . . . . 22.5.9 Create Parameter Tuning Operation(s) . . . . . . . . . . . . . . . . . . . . . . . . . . . . . . . . . . 22.5.10 Create Topology Relation Tuning Operation(s) . . . . . . . . . . . . . . . . . . . . . . . . . . . 22.5.11 Create Frequency Tuning Operation(s) . . . . . . . . . . . . . . . . . . . . . . . . . . . . . . . . . . 22.5.12 Create Advice Tuning Operation(s) . . . . . . . . . . . . . . . . . . . . . . . . . . . . . . . . . . . . . . 22.5.13 Edit Tuning Operation(s) . . . . . . . . . . . . . . . . . . . . . . . . . . . . . . . . . . . . . . . . . . . . . . . 22.5.14 Copy Tuning Operation(s) to System Clipboard . . . . . . . . . . . . . . . . . . . . . . . . . . . 22.5.15 Delete Tuning Operation(s) . . . . . . . . . . . . . . . . . . . . . . . . . . . . . . . . . . . . . . . . . . . . . 22.6 Propagate from Tuning Session . . . . . . . . . . . . . . . . . . . . . . . . . . . . . . . . . . . . . . . . . . . . . . . . . . . . 22.6.1 Propagate Tuning Session Content . . . . . . . . . . . . . . . . . . . . . . . . . . . . . . . . . . . . . 22.6.2 Propagate Tuned Parameters of Network Object(s) . . . . . . . . . . . . . . . . . . . . . . 22.6.3 Propagate Tuned Network Objects of Parameter(s) . . . . . . . . . . . . . . . . . . . . . . . 22.7 Manage Reference Object(s) for Tuning . . . . . . . . . . . . . . . . . . . . . . . . . . . . . . . . . . . . . . . . . . . . . 22.7.1 Declare Network Object(s) as Reference Object(s) for Tuning . . . . . . . . . . . . . 22.7.2 Undeclare Network Object(s) as Reference Object(s) for Tuning . . . . . . . . . . . 22.8 Manage Tuning Inhibition of Network Object(s) . . . . . . . . . . . . . . . . . . . . . . . . . . . . . . . . . . . . . . 22.8.1 Inhibit Tuning of Network Object(s) . . . . . . . . . . . . . . . . . . . . . . . . . . . . . . . . . . . . . . 22.8.2 Allow Tuning of Network Object(s) . . . . . . . . . . . . . . . . . . . . . . . . . . . . . . . . . . . . . . . Cartography . . . . . . . . . . . . . . . . . . . . . . . . . . . . . . . . . . . . . . . . . . . . . . . . . . . . . . . . . . . . . . . . . . . . . . . . . . . . . . 23.1 Presentation . . . . . . . . . . . . . . . . . . . . . . . . . . . . . . . . . . . . . . . . . . . . . . . . . . . . . . . . . . . . . . . . . . . . . 23.1.1 Overview . . . . . . . . . . . . . . . . . . . . . . . . . . . . . . . . . . . . . . . . . . . . . . . . . . . . . . . . . . . . . 23.1.2 Cartography Browser . . . . . . . . . . . . . . . . . . . . . . . . . . . . . . . . . . . . . . . . . . . . . . . . . . 23.1.3 Display Network Objects in Viewport . . . . . . . . . . . . . . . . . . . . . . . . . . . . . . . . . . . . 23.1.4 Density Level . . . . . . . . . . . . . . . . . . . . . . . . . . . . . . . . . . . . . . . . . . . . . . . . . . . . . . . . . 23.1.5 Graphic Modes . . . . . . . . . . . . . . . . . . . . . . . . . . . . . . . . . . . . . . . . . . . . . . . . . . . . . . . . 23.1.6 Compute Voronoi Maps . . . . . . . . . . . . . . . . . . . . . . . . . . . . . . . . . . . . . . . . . . . . . . . . 23.1.7 Common Cartography Usage . . . . . . . . . . . . . . . . . . . . . . . . . . . . . . . . . . . . . . . . . . . 23.2 Open Cartography . . . . . . . . . . . . . . . . . . . . . . . . . . . . . . . . . . . . . . . . . . . . . . . . . . . . . . . . . . . . . . . . 23.3 Layer Manager . . . . . . . . . . . . . . . . . . . . . . . . . . . . . . . . . . . . . . . . . . . . . . . . . . . . . . . . . . . . . . . . . . . 23.3.1 Display Layer/Layer List . . . . . . . . . . . . . . . . . . . . . . . . . . . . . . . . . . . . . . . . . . . . . . . 23.3.2 Show/Hide Layer . . . . . . . . . . . . . . . . . . . . . . . . . . . . . . . . . . . . . . . . . . . . . . . . . . . . . . 23.3.3 Display Layer Legend . . . . . . . . . . . . . . . . . . . . . . . . . . . . . . . . . . . . . . . . . . . . . . . . . . 23.3.4 Modify Display Properties of a Layer . . . . . . . . . . . . . . . . . . . . . . . . . . . . . . . . . . . . 23.3.5 Modify Order of a Layer . . . . . . . . . . . . . . . . . . . . . . . . . . . . . . . . . . . . . . . . . . . . . . . . 23.3.6 Add Layer in Layer Manager . . . . . . . . . . . . . . . . . . . . . . . . . . . . . . . . . . . . . . . . . . . . 23.3.7 Remove Layer from Layer Manager . . . . . . . . . . . . . . . . . . . . . . . . . . . . . . . . . . . . .
450 451 452 454 454 455 456 457 457 458 459 459 459 460 460 462 463 463 464 464 464 465 465 469 473 476 477 477 477 478 478 478 479 480 480 481 482 482 483 485 486 486 489 491 493 494 497 498 499 499 499 500 501 503 505 505 507
3BK 21216 AAAA PCZZA Ed.26
9 / 664
Contents
24
23.3.8 Export Displayed Layers/Viewport . . . . . . . . . . . . . . . . . . . . . . . . . . . . . . . . . . . . . . . 23.3.9 Google Earth Export . . . . . . . . . . . . . . . . . . . . . . . . . . . . . . . . . . . . . . . . . . . . . . . . . . . 23.4 Cartography Navigation . . . . . . . . . . . . . . . . . . . . . . . . . . . . . . . . . . . . . . . . . . . . . . . . . . . . . . . . . . . 23.4.1 Toolbar . . . . . . . . . . . . . . . . . . . . . . . . . . . . . . . . . . . . . . . . . . . . . . . . . . . . . . . . . . . . . . . 23.4.2 Single/Circular Selection . . . . . . . . . . . . . . . . . . . . . . . . . . . . . . . . . . . . . . . . . . . . . . . 23.4.3 Pan Rendering Viewport . . . . . . . . . . . . . . . . . . . . . . . . . . . . . . . . . . . . . . . . . . . . . . . 23.4.4 Zoom In/Out/Rectangular . . . . . . . . . . . . . . . . . . . . . . . . . . . . . . . . . . . . . . . . . . . . . . 23.4.5 Center Viewport . . . . . . . . . . . . . . . . . . . . . . . . . . . . . . . . . . . . . . . . . . . . . . . . . . . . . . . 23.4.6 Compute Distance Between Points/ Network Objects . . . . . . . . . . . . . . . . . . . . . 23.4.7 Navigate in Viewport Records . . . . . . . . . . . . . . . . . . . . . . . . . . . . . . . . . . . . . . . . . . 23.4.8 Save Viewport . . . . . . . . . . . . . . . . . . . . . . . . . . . . . . . . . . . . . . . . . . . . . . . . . . . . . . . . 23.4.9 Display Information Interactively . . . . . . . . . . . . . . . . . . . . . . . . . . . . . . . . . . . . . . . . 23.4.10 Minimap . . . . . . . . . . . . . . . . . . . . . . . . . . . . . . . . . . . . . . . . . . . . . . . . . . . . . . . . . . . . . 23.5 Network Objects . . . . . . . . . . . . . . . . . . . . . . . . . . . . . . . . . . . . . . . . . . . . . . . . . . . . . . . . . . . . . . . . . . 23.5.1 Select Network Objects . . . . . . . . . . . . . . . . . . . . . . . . . . . . . . . . . . . . . . . . . . . . . . . . 23.5.2 Display Network Objects Properties . . . . . . . . . . . . . . . . . . . . . . . . . . . . . . . . . . . . . 23.5.3 Add Network Objects in Viewport . . . . . . . . . . . . . . . . . . . . . . . . . . . . . . . . . . . . . . . 23.5.4 Remove Network Objects from Viewport . . . . . . . . . . . . . . . . . . . . . . . . . . . . . . . . 23.5.5 Propagate Network Objects Selection from Cartographic Viewer into Mode 23.5.6 Propagate Executed View to Highlight Network Objects in Cartography . . . . . 23.5.7 Highlight Network Objects . . . . . . . . . . . . . . . . . . . . . . . . . . . . . . . . . . . . . . . . . . . . . . 23.5.8 Filter Network Objects in a Layer . . . . . . . . . . . . . . . . . . . . . . . . . . . . . . . . . . . . . . . . 23.6 Thematic Layer Template (THL) . . . . . . . . . . . . . . . . . . . . . . . . . . . . . . . . . . . . . . . . . . . . . . . . . . . . 23.6.1 Presentation . . . . . . . . . . . . . . . . . . . . . . . . . . . . . . . . . . . . . . . . . . . . . . . . . . . . . . . . . . 23.6.2 Display THL Properties . . . . . . . . . . . . . . . . . . . . . . . . . . . . . . . . . . . . . . . . . . . . . . . . 23.6.3 Propagate THL to Function Tree . . . . . . . . . . . . . . . . . . . . . . . . . . . . . . . . . . . . . . . . 23.6.4 THL Editor . . . . . . . . . . . . . . . . . . . . . . . . . . . . . . . . . . . . . . . . . . . . . . . . . . . . . . . . . . . . 23.6.5 Execute THL . . . . . . . . . . . . . . . . . . . . . . . . . . . . . . . . . . . . . . . . . . . . . . . . . . . . . . . . . . 23.6.6 Display Thematics for Adjacencies . . . . . . . . . . . . . . . . . . . . . . . . . . . . . . . . . . . . . . 23.6.7 Frequency Reuse . . . . . . . . . . . . . . . . . . . . . . . . . . . . . . . . . . . . . . . . . . . . . . . . . . . . . 23.6.8 Show THL Legend . . . . . . . . . . . . . . . . . . . . . . . . . . . . . . . . . . . . . . . . . . . . . . . . . . . . . 23.6.9 Export THL . . . . . . . . . . . . . . . . . . . . . . . . . . . . . . . . . . . . . . . . . . . . . . . . . . . . . . . . . . . 23.7 Adjacencies . . . . . . . . . . . . . . . . . . . . . . . . . . . . . . . . . . . . . . . . . . . . . . . . . . . . . . . . . . . . . . . . . . . . . . 23.7.1 Presentation . . . . . . . . . . . . . . . . . . . . . . . . . . . . . . . . . . . . . . . . . . . . . . . . . . . . . . . . . . 23.7.2 Adjacency Representation . . . . . . . . . . . . . . . . . . . . . . . . . . . . . . . . . . . . . . . . . . . . . 23.7.3 Select Adjacencies . . . . . . . . . . . . . . . . . . . . . . . . . . . . . . . . . . . . . . . . . . . . . . . . . . . . 23.7.4 Display Adjacencies . . . . . . . . . . . . . . . . . . . . . . . . . . . . . . . . . . . . . . . . . . . . . . . . . . . 23.7.5 Display Adjacency Properties . . . . . . . . . . . . . . . . . . . . . . . . . . . . . . . . . . . . . . . . . . . 23.7.6 Open Packed Link Content . . . . . . . . . . . . . . . . . . . . . . . . . . . . . . . . . . . . . . . . . . . . . 23.7.7 Run Adjacency Analysis Wizard to Create/Delete Adjacencies . . . . . . . . . . . . . 23.7.8 Show Legend . . . . . . . . . . . . . . . . . . . . . . . . . . . . . . . . . . . . . . . . . . . . . . . . . . . . . . . . . Alerters . . . . . . . . . . . . . . . . . . . . . . . . . . . . . . . . . . . . . . . . . . . . . . . . . . . . . . . . . . . . . . . . . . . . . . . . . . . . . . . . . . 24.1 Presentation . . . . . . . . . . . . . . . . . . . . . . . . . . . . . . . . . . . . . . . . . . . . . . . . . . . . . . . . . . . . . . . . . . . . . 24.1.1 Definition . . . . . . . . . . . . . . . . . . . . . . . . . . . . . . . . . . . . . . . . . . . . . . . . . . . . . . . . . . . . . 24.1.2 Types, Severities and States . . . . . . . . . . . . . . . . . . . . . . . . . . . . . . . . . . . . . . . . . . . . 24.1.3 Attributes . . . . . . . . . . . . . . . . . . . . . . . . . . . . . . . . . . . . . . . . . . . . . . . . . . . . . . . . . . . . . 24.1.4 Examples of Alerter Validity Period . . . . . . . . . . . . . . . . . . . . . . . . . . . . . . . . . . . . . . 24.2 Alerter Editor . . . . . . . . . . . . . . . . . . . . . . . . . . . . . . . . . . . . . . . . . . . . . . . . . . . . . . . . . . . . . . . . . . . . . 24.2.1 Open Alerter Editor . . . . . . . . . . . . . . . . . . . . . . . . . . . . . . . . . . . . . . . . . . . . . . . . . . . . 24.2.2 Create Alerter . . . . . . . . . . . . . . . . . . . . . . . . . . . . . . . . . . . . . . . . . . . . . . . . . . . . . . . . . 24.2.3 Create Alerter by Copy . . . . . . . . . . . . . . . . . . . . . . . . . . . . . . . . . . . . . . . . . . . . . . . . . 24.2.4 Edit Alerter . . . . . . . . . . . . . . . . . . . . . . . . . . . . . . . . . . . . . . . . . . . . . . . . . . . . . . . . . . . 24.2.5 Delete Alerter . . . . . . . . . . . . . . . . . . . . . . . . . . . . . . . . . . . . . . . . . . . . . . . . . . . . . . . . . 24.3 Display Alerter List . . . . . . . . . . . . . . . . . . . . . . . . . . . . . . . . . . . . . . . . . . . . . . . . . . . . . . . . . . . . . . . . 24.3.1 Display Alerter List . . . . . . . . . . . . . . . . . . . . . . . . . . . . . . . . . . . . . . . . . . . . . . . . . . . . 24.3.2 Actions in "Alerter List" Window . . . . . . . . . . . . . . . . . . . . . . . . . . . . . . . . . . . . . . . . . 24.4 Display Alerts List . . . . . . . . . . . . . . . . . . . . . . . . . . . . . . . . . . . . . . . . . . . . . . . . . . . . . . . . . . . . . . . . .
508 510 515 515 515 516 516 519 520 521 522 522 522 524 524 524 525 528 529 529 530 532 536 536 536 537 538 549 552 552 554 555 556 556 558 562 562 562 564 565 569 571 572 572 572 574 577 581 581 582 587 587 587 588 588 589 590
10 / 664
3BK 21216 AAAA PCZZA Ed.26
Contents
25
26
27
28
Network Unavailability and Alarm Reporting Tool (NUART) . . . . . . . . . . . . . . . . . . . . . . . . . . . . . . . . . 25.1 Presentation . . . . . . . . . . . . . . . . . . . . . . . . . . . . . . . . . . . . . . . . . . . . . . . . . . . . . . . . . . . . . . . . . . . . . 25.2 Open NUART Web Interface . . . . . . . . . . . . . . . . . . . . . . . . . . . . . . . . . . . . . . . . . . . . . . . . . . . . . . . 25.3 Close NUART Web Interface . . . . . . . . . . . . . . . . . . . . . . . . . . . . . . . . . . . . . . . . . . . . . . . . . . . . . . . 25.4 Change Working Zone in NUART Page . . . . . . . . . . . . . . . . . . . . . . . . . . . . . . . . . . . . . . . . . . . . . 25.5 Display Basic Unavailability (BU) . . . . . . . . . . . . . . . . . . . . . . . . . . . . . . . . . . . . . . . . . . . . . . . . . . . 25.6 Display Suspect Origin of Basic Unavailability . . . . . . . . . . . . . . . . . . . . . . . . . . . . . . . . . . . . . . . 25.7 Display Alarms and Logs . . . . . . . . . . . . . . . . . . . . . . . . . . . . . . . . . . . . . . . . . . . . . . . . . . . . . . . . . . 25.8 Manage Filter for Alarms and Logs . . . . . . . . . . . . . . . . . . . . . . . . . . . . . . . . . . . . . . . . . . . . . . . . . 25.9 Define Sort Criteria for Alarms and Logs . . . . . . . . . . . . . . . . . . . . . . . . . . . . . . . . . . . . . . . . . . . . 25.10 LASER Reports . . . . . . . . . . . . . . . . . . . . . . . . . . . . . . . . . . . . . . . . . . . . . . . . . . . . . . . . . . . . . . . . . . 25.11 Delete Failed LASER File Procedure . . . . . . . . . . . . . . . . . . . . . . . . . . . . . . . . . . . . . . . . . . . . . . . Remote Inventory Data Management . . . . . . . . . . . . . . . . . . . . . . . . . . . . . . . . . . . . . . . . . . . . . . . . . . . . . . 26.1 Presentation . . . . . . . . . . . . . . . . . . . . . . . . . . . . . . . . . . . . . . . . . . . . . . . . . . . . . . . . . . . . . . . . . . . . . 26.1.1 Remote Hardware Inventory . . . . . . . . . . . . . . . . . . . . . . . . . . . . . . . . . . . . . . . . . . . . 26.1.2 Customer Acceptance List . . . . . . . . . . . . . . . . . . . . . . . . . . . . . . . . . . . . . . . . . . . . . 26.2 Start Remote Inventory Data Management . . . . . . . . . . . . . . . . . . . . . . . . . . . . . . . . . . . . . . . . . . 26.3 Change Working Zone in RIDM Page . . . . . . . . . . . . . . . . . . . . . . . . . . . . . . . . . . . . . . . . . . . . . . . 26.4 Display End of Warranty . . . . . . . . . . . . . . . . . . . . . . . . . . . . . . . . . . . . . . . . . . . . . . . . . . . . . . . . . . . 26.5 Search for Boards . . . . . . . . . . . . . . . . . . . . . . . . . . . . . . . . . . . . . . . . . . . . . . . . . . . . . . . . . . . . . . . . 26.6 Display Board Type Statistics . . . . . . . . . . . . . . . . . . . . . . . . . . . . . . . . . . . . . . . . . . . . . . . . . . . . . . 26.7 Display Board Historic . . . . . . . . . . . . . . . . . . . . . . . . . . . . . . . . . . . . . . . . . . . . . . . . . . . . . . . . . . . . . 26.8 Display Customer Acceptance List . . . . . . . . . . . . . . . . . . . . . . . . . . . . . . . . . . . . . . . . . . . . . . . . . 26.9 Display Boards Not in Customer Acceptance List . . . . . . . . . . . . . . . . . . . . . . . . . . . . . . . . . . . . 26.10 Manage Filter . . . . . . . . . . . . . . . . . . . . . . . . . . . . . . . . . . . . . . . . . . . . . . . . . . . . . . . . . . . . . . . . . . . . User Preferences . . . . . . . . . . . . . . . . . . . . . . . . . . . . . . . . . . . . . . . . . . . . . . . . . . . . . . . . . . . . . . . . . . . . . . . . . 27.1 Presentation . . . . . . . . . . . . . . . . . . . . . . . . . . . . . . . . . . . . . . . . . . . . . . . . . . . . . . . . . . . . . . . . . . . . . 27.2 Configure User Preferences . . . . . . . . . . . . . . . . . . . . . . . . . . . . . . . . . . . . . . . . . . . . . . . . . . . . . . . 27.2.1 General User Preferences . . . . . . . . . . . . . . . . . . . . . . . . . . . . . . . . . . . . . . . . . . . . . . 27.2.2 Views/Reports User Preferences . . . . . . . . . . . . . . . . . . . . . . . . . . . . . . . . . . . . . . . . 27.2.3 Cartography User Preferences . . . . . . . . . . . . . . . . . . . . . . . . . . . . . . . . . . . . . . . . . . 27.3 Layout User Preferences . . . . . . . . . . . . . . . . . . . . . . . . . . . . . . . . . . . . . . . . . . . . . . . . . . . . . . . . . . 27.4 Save User Preferences Implicitly . . . . . . . . . . . . . . . . . . . . . . . . . . . . . . . . . . . . . . . . . . . . . . . . . . . Icons . . . . . . . . . . . . . . . . . . . . . . . . . . . . . . . . . . . . . . . . . . . . . . . . . . . . . . . . . . . . . . . . . . . . . . . . . . . . . . . . . . . . . 28.1 Toolbar Icons . . . . . . . . . . . . . . . . . . . . . . . . . . . . . . . . . . . . . . . . . . . . . . . . . . . . . . . . . . . . . . . . . . . . . 28.2 Topology Icons . . . . . . . . . . . . . . . . . . . . . . . . . . . . . . . . . . . . . . . . . . . . . . . . . . . . . . . . . . . . . . . . . . . 28.3 Functions Icons . . . . . . . . . . . . . . . . . . . . . . . . . . . . . . . . . . . . . . . . . . . . . . . . . . . . . . . . . . . . . . . . . . .
593 594 597 599 599 600 603 605 607 609 611 613 615 616 616 617 618 620 621 623 625 627 630 632 634 637 638 638 639 641 644 645 645 647 648 650 660
3BK 21216 AAAA PCZZA Ed.26
11 / 664
Contents
12 / 664
3BK 21216 AAAA PCZZA Ed.26
Preface
Preface
Purpose
This guide describes how to use the Network Performance Optimizer (NPO) in order to view and manage counter and indicator values for various network objects, and to know how to monitor and optimize the radio network. Procedures for the administration of NPO are described in NPO Administration Guide. Procedures for the administration of MUSE are described in 9953 MP / NPO Platform Administration Guide. Alcatel-Lucent 9953 MS-OMC PORTAL will be later referred as 9953 MP. NPO generic name refers to 9159 NPO, 9359 NPO, and 9759 NPO.
Whats New
In Edition 26
The following sections are updated:
Display Basic Unavailability (BU) (Section 25.5) Presentation (Section 23.6.1) Definition (Section 18.1.1).
In Edition 25
The following sections are updated: Presentation (Section 7.1) Propagate Diagnosis Scenario (Section 21.3.1).
In Edition 24
The following sections are updated: Initialize Analysis Desktop (Section 2.1) Create Tuning Session (Section 22.3.3) Create Tuning Session by Copy (Section 22.3.4) Definition (Section 18.1.1)
3BK 21216 AAAA PCZZA Ed.26
13 / 664
Preface
Presentation (Section 19.1) Display Customer Acceptance List (Section 26.8)
In Edition 23
Schedule Reports (Section 19.3.4) is updated.
In Edition 22
The following sections are updated: Aggregation (Section 10.1.7.2) Roll Up / Drill Down Temporally (Section 18.4.3.4) Initialize Analysis Desktop (Section 2.1) Create Tuning Session (Section 22.3.3) Create Tuning Session by Copy (Section 22.3.4) Presentation (Section 5.1).
In Edition 21
New section is added: Close NUART Web Interface (Section 25.3). The Detailed Mode (Section 21.5.2) is updated with a relevat snapshot. The sections: Open NUART Web Interface (Section 25.2) and Start Remote Inventory Data Management (Section 26.2) are updated with a notice in the step 2.
In Edition 20
The following sections are updated: Display Pending Executed Reports (Section 19.3.5) Display Pending Executed Diagnoses (Section 21.10) LASER Reports (Section 25.10) Edit Detailed Diagnosis (Section 21.7) A new section is added: Create and Open Sub Working Zone (Section 9.3.4). Update the sections with information about the W-CDMA.
In Edition 19
Working Zone - Presentation is updated with the new classification of working zones: Standard Working Zone <=2000 cells, and Large Working Zone >2000 cells. A notice is added in Calculated Indicators (Section 10.1.2.2). A notice is added in Reliability (Section 10.1.9).
In Edition 18
A new section is added: Compare Different Values of Reference Values (Section 12.1.8).
In Edition 17
14 / 664
3BK 21216 AAAA PCZZA Ed.26
Preface
Section Working Zone - Presentation is updated. "Alcatel-Lucent 9953 MP MS-OMC PORTAL name is changed to Alcatel-Lucent 9953 MS-OMC PORTAL.
In Edition 16
The following sections are updated: PM Data Purge (Section 10.1.8) Export Views (Section 18.5.15) Export Reports (Section 19.4.13) The document administrative part is updated.
In Edition 15
The following sections are updated: Network Unavailability and Alarm Reporting Tool (NUART) (Section 25) Remote Inventory Data Management (Section 26).
In Edition 14
Display Adjacency Properties (Section 23.7.5) is updated.
In Edition 13
The following sections are updated: Customizing (Section 1.3.10) Date and Hour (Section 3.7.3) with Default Dates Automatic Views and Legends Resizing in Report (Section 19.4.10) Views/Reports User Preferences (Section 27.2.2), for Text synthetic output.
In Edition 12
The following sections are updated: Create Object Zone (Section 6.3.3) Create Object Zone by Copy (Section 6.3.4) Edit Object Zone (Section 6.3.6). Create Working Zone (Section 9.2.3). Restrictions are added in Create Frequency Tuning Operation(s) (Section 22.5.11). A restriction is removed from Initialize Analysis Desktop (Section 2.1) for the case when NPOe Analysis Desktop remains blocked at 75%.
In Edition 11
New chapters are added: Execute Reports Options (Section 3.7.2) Web Publishing (Section 20) LASER Reports (Section 25.10). New section is added: Show Second Report Browser (Section 19.3.6).
3BK 21216 AAAA PCZZA Ed.26
15 / 664
Preface
The following chapters are updated: Date and Hour (Section 3.7.3) Buttons (Section 3.7.12) Schedule Reports (Section 19.3.4) Schedule Executed Diagnosis Reports (Section 21.9) Topology Icons (Section 28.2) is updated with Unknown frequency band and Unknown cell type icons explanation. New chapter is added: Google Earth Export (Section 23.3.9). Export Displayed Layers/Viewport (Section 23.3.8) is updated. The following sections are updated: View Toolbar (Section 18.5.1) Create Standard View (Section 18.3.2.1) Execute View (Section 18.4.1) Filter on Period (Section 18.5.5.4) Execute Report (Section 19.3.1). Tuning Session Manager (Section 22.3) Export Displayed Layers/Viewport (Section 23.3.8) A notice is added in Create Customer Indicator by Copy (Section 10.7.3) Section Create Topology Object Tuning Operation(s) is removed, as it was only developed for internal tests. New sections are added: Examples of Executed Views (Section 18.4.2) Create Object Zone Interactively (Section 6.3.5) Find Indicator from Counter (Section 10.6) Display Thematics for Adjacencies (Section 23.6.6) The following sections are updated: Add Views to Report (Section 19.3.2.3) Paste View into Report (Section 19.3.2.4) Remove Views from Report (Section 19.3.2.6) Execute Report (Section 19.3.1) Executed Diagnosis in Detailed Mode (Section 21.5.2) Display Tuning Session (Section 22.3.2) Open Cartography (Section 23.2) Edit Title (Section 19.3.2.1) for an Executed Report Searching (Section 3.6) Indicator Formula Operands (Section 10.1.11)
16 / 664
3BK 21216 AAAA PCZZA Ed.26
Preface
A note on setting the security level in Excel for the export procedure is added in the following sections: Export Views (Section 18.5.15) Export Reports (Section 19.4.13) The restriction regarding basic indicators with one step interpolation is removed from Create Indicator (Section 10.7.2). The following sections are updated with a note that From and To Date fields represent the start time of the last value to be displayed: Date and Hour (Section 3.7.3) Display Basic Unavailability (BU) (Section 25.5), step 2 Display Alarms and Logs (Section 25.7), step 2 Display End of Warranty (Section 26.4), step 3 Display Board Historic (Section 26.7), step 3. Chapter Export Interfaces is moved to document NPO Export Interfaces. A notice on a limitation when exporting in Excel is added in the following sections: Export Views (Section 18.5.15) Export Reports (Section 19.4.13) Export Diagnosis (Section 21.12) Execute Data Query Execute Report Request Snaptshots are updated. A note is addded to pay attention to the number of selected network objects when navigating to NUART, as there is a limitation in the URL to 2,048 characters. The URL is updated in Execute Report Request. A notice is added in Views (Section 18) and Reports (Section 19) that Mono-Object Distribution Views/Reports are not available in WiMAX. Types, Severities and States (Section 24.1.2) is updated Examples of Alerter Validity Period (Section 24.1.4) is added. New sections are added: Remote Inventory Data Management (RIDM) (Section 1.3.9) Remote Inventory Data Management (RIDM) (Section 2.13) Presentation (Section 26.1) of Remote Inventory Data Management Extension and Restriction of Availability Domain (Section 18.1.8). New sections are added: Network Stability and Availability, Alarms (Section 1.3.8). Network Stability and Availability, Alarms (Section 2.12) Consolidation Follow Up (Section 2.18)
3BK 21216 AAAA PCZZA Ed.26
17 / 664
Preface
Alerters (Section 24) Remote Inventory Data Management (Section 26) Licensing (Section 2.16) is updated. The following sections are updated: Cartography (Section 1.3.7) Highlight Network Objects (Section 23.5.7) Graphic Modes (Section 23.1.5) Presentation (Section 23.6.1) Configure User Preferences (Section 27.2) The following sections are added: Tip of the Day (Section 2.15) Network Unavailability and Alarm Reporting Tool (NUART) (Section 25) Restrictions are removed from the following chapters: Create Indicator (Section 10.7.2), regarding computed vector indicators involving "MIDDLE" functions Aggregation (Section 10.1.7.2), regarding DAV3 and DAV5 aggregation Calculated Indicators (Section 10.1.2.2), regarding DAV indicators creation Views Sort (Section 18.5.4).
In Edition 05
The following sections are updated: Topology Objects Tabs (Section 5.2) Display Topology Object Properties (Section 5.3) Open Object Zone Editor (Section 6.3.1) Open Working Zone Editor (Section 9.2.1). New icons are added in Topology Icons (Section 28.2). Restrictions are added in the following sections: Create Indicator (Section 10.7.2), regarding computed vector indicators involving "MIDDLE" functions Create Indicator (Section 10.7.2), regarding the creation of basic indicators with one step interpolation Calculated Indicators (Section 10.1.2.2), regarding the customer DAV indicators creation Aggregation (Section 10.1.7.2), regarding DAV3 and DAV5 aggregation malfunction Sort (Section 18.5.4) Views. A new chapter is added: Indicators Restrictions After B9 NPA Data Import into NPO (Section 10.1.13).
In Edition 04
18 / 664
3BK 21216 AAAA PCZZA Ed.26
Preface
The following new sections are added: Display Type 110 Counters (Section 10.4) Execute Dynamic Excel Page A restriction is added in Initialize Analysis Desktop (Section 2.1) for the case when NPOe Analysis Desktop remains blocked at 75%. Overall document review.
In Edition 03
New section is added: Compute Voronoi Maps (Section 23.1.6). Show/Hide Layer (Section 23.3.2) is updated.
In Edition 02
Adjacencies (Section 23.7) is updated. Minor updates in: User Notes (Section 16) Reports (Section 19).
In Edition 10
Thematic Layer Template (THL) (Section 23.6) is updated. A notice is added in Indicator Formula Operands (Section 10.1.11) that braces are not supported for indicator boolean expressions.
In Edition 01
First official release of document.
Audience Assumed Knowledge
This document is intended for engineers responsible for the day-to-day optimization of the network. You must have a basic understanding of the Alcatel-Lucent operations and maintenance concepts for the BSS and RNS.
3BK 21216 AAAA PCZZA Ed.26
19 / 664
Preface
20 / 664
3BK 21216 AAAA PCZZA Ed.26
1 Introduction
1 Introduction
This section provides an overview of NPO functions and features, and introduces current terminology.
3BK 21216 AAAA PCZZA Ed.26
21 / 664
1 Introduction
1.1 Terminology
This document uses the following terms: Network Object Topology Tree Function A Network Object is the generic term used to refer to individual topology objects such as a cell, an RNC, BSS, BSC, BTS, adjacency or TRX. A topology tree is a tree displaying network objects. A function is the generic term used to refer to individual objects of a data group or analysis service class. So, depending on the considered domain, a function is a counter, an indicator, a design / logical parameter, an event, a rule, a synthetic diagnosis, a view template or a report template. A function tree is a tree in a mode displaying counters, indicators, parameters, events, rules, synthetic diagnosis, view templates or report templates. A Mode is characterized by: an Object Type, a list of available topology classifications for the objects of that type, and a list of available data/functions applicable to these objects. Typical modes for 2G are: BSC, Cell, Adjacency, TRX, Traffic Zone. Typical modes for 3G are: RNC, Cell, Adjacency. Depending on the selected mode, the user has a specific list of available topology classifications and functions. All available modes are grouped in the Mode Manager. Design Parameters Logical Parameters QoS Counter QoS Indicator Parameters that define the radio network architecture in term of coverage and mobility capability. Parameters that permit the telecom behavior optimization. They are also called telecom algorithm parameters. QoS Counters are used as building blocks in the formation of QoS Indicators. An Optimization Application view used to track the quality of service in a radio network. It is computed from Performance Measurements / Counters values, other indicators, or any other available network parameters values (e.g.: radio parameters). Reference Values Rules Excel files that express the default value that a parameter for a given network object should have. Excel files that express the dependency between two or more parameters of a given object, and are stored in the Oracle database. Events are historicized network configuration data keeping track of logical/design parameter modifications and/or topology modifications. In a topology or function classification, a filter is a set of criteria that can be applied on top of the classification. It allows hiding of objects that do not match the filtering criteria in the classification. In a view, whether on its own or in a report, filtering allows hiding of tabular data based on user defined criteria.
Function Tree
Mode
Events
Filter
22 / 664
3BK 21216 AAAA PCZZA Ed.26
1 Introduction
Classification
A Classification defines how a set of objects are classified using some criteria.The result of a classification applied to a set of objects is a tree structure in which the objects are the leaves, and the classification criteria are the nodes. A Classification can be applied to Network Objects (Topology Classification), Object Zones (Zone Classification), and Functions (Function Classification). Typical Classifications are: flat classification (All classification), OMC classification (OMC/BSC/cell), by LAC, by frequency
Working Zone
A Working Zone is a set of criteria applied on the entire network to compute the sub-network that is displayed in the Analysis Desktop. The Global Working Zone is defined with no criteria and allows visualizing the entire network. This subset of cells can be: Global: All the objects in the database are accessible. User-defined: Using the Working Zone Manager, you define the cells that are accessible within a particular Working Zone. You can open only one Working Zone at a time on your workstation.
Object Zone
An Object Zone refers to the logical topology objects that allow the manipulation of a set of network objects as a single topology object. The Global Object Zone is defined with no criteria and allows visualization of the entire Working Zone.
View
A view displays the results coming from counters, indicators or parameters, in a tabular or graphical way. A view contains the network objects, functions, and Execution Context (period, interval, sampling, interpolation, reliability options).
View Template
A view template is a formal description of a graphical representation of QoS indicator or parameter values, depending on the type of view template. The view template is used when building a view. As a report template is composed of view templates, a report is composed of views.
Report
A report displays the results coming from indicators or parameters in view templates, in a tabular or graphical way. A report contains the network objects, views, comment zones, and an Execution Context. A report is also known as an executed report and is displayed in the report viewer.
Report Template
A report template describes a sequence of graphical representations of QoS indicator or parameter values. A report template is mainly composed of one or more view templates and comment zones. The report template is used when building a report. A report template is composed of view templates, as a report is composed of views.
3BK 21216 AAAA PCZZA Ed.26
23 / 664
1 Introduction
Execution Context
The Execution Context contains what is needed to obtain the indicator or counter values on a set of network objects, for example: periodicity (raw, hour, day, week, busy hours), time interval, sampling, interpolation, reliability options. When referring to the Execution Context, the spatial scope itself (set of network objects) is not included. The Execution Context is used when creating views and reports.
Comment Zone
A comment zone is an area of text that may be entered in a report template and is therefore displayed in an executed report. Comment zones are not mandatory. They may be interleaved with the view templates in the report template.
Availability Domain
This defines the availability of counters, indicators, parameters, view templates, and report templates both spatially and temporally. The availability domain of a view template is the intersection of indicators or parameters availability domain used in the view template. The view templates that are displayed in the mode RNC, for example, mean that the RNC is in the availability domain for the view template. The availability domain of a report template is the intersection of the contained view templates availability domain used in the report template. The report templates that are displayed in the mode RNC, for example, mean that the RNC is in the availability domain for the report template.
Tuning
Tuning is a preparation mode consisting of a significant set of modifications needed to correct misbehaviors of the network or to enhance its quality of service. A Tuning Session contains Tuning Operations such as parameter modifications or topology changes. A Tuning Session can be applied whenever necessary. All Tuning Operations are then be forwarded to the concerned OMC-Rs. All these operations have to be considered as recommendations sent to the OMC-R operator(s).
Diagnosis Scenario
Diagnosis scenarios provide information on the possible causes of a QoS problem and suggest ways to solve it. The result of the diagnosis appears in the executed view or as an HTML file. The following modes are defined: Detailed mode - when executed in detailed mode, the diagnosis scenario report contains a precise reporting execution description for each node of the scenario Synthetic mode - when executed in Synthetic mode, the diagnosis report contains a synthetic status associated with a description string for the whole scenario. The execution process is stopped at the first for the first error encountered Tuning mode - the diagnosis can be triggered for checking the Tunning Session.
Alerter
Based on the reported Performance Measurement data, alerters are defined to detect QoS problems and generate QoS alarms in the OMC-R. Collection of hardware and firmware information of the network elements, coming from the associated OMC-Rs.
Hardware Inventory
24 / 664
3BK 21216 AAAA PCZZA Ed.26
1 Introduction
1.2 NPO Overview
1.2.1 Presentation
NPO offers a full range of multi-standard QoS Monitoring and radio network optimization facilities: Powerful Graphical User Interface supporting all efficient use of the NPO functions QoS analysis QoS decrease cause diagnosis Radio resource configuration tuning Cartographic telecom management Manage hardware inventory Customizing. It includes the multi-standard version of the previous products deployed in Alcatel-Lucent networks: RNO, NPA, and LASER.
NPO supports GSM, W-CDMA and WiMAX Radio Access Networks. This product includes a powerful Oracle database containing performance measurements and calculated indicators. Based on them, the detection of QoS degradation is done much faster, NPO also proposing the appropriate correction tasks and an improved logical configuration for the radio network, even in multi-standard environments.
Performance measurements ensure: Efficient planning and optimization of the network Efficient optimization of the network Usage statistics Detailed investigation of a past problem Real-time analysis.
3BK 21216 AAAA PCZZA Ed.26
25 / 664
1 Introduction
NPO is delivered by Alcatel-Lucent as part of different products: 9953 MP and also other OMC-Rs. Depending on the bought product and commercial option, not all modes and technologies may be available. For example, M1 9953 MP supports only GSM and W-CDMA; while OMC WiMAX W2 supports only NPO.
1.2.2 User Interface
Just as for its ancestor - the A9156 RNO, the user interface is a main asset of NPO. The user interface is intuitive, allowing the optimizer to interact with the tool in a friendly way, being provided with all needed information, commands, processing results. The NPO user interface uses the latest graphical methods to provide a clear representation of any kind of data. So-called gadgets are used to present objects (e.g. GSM or W-CDMA cells, QoS indicators, logical parameters, etc.) and sort data by different criteria. Gadgets are grouped into tabs according to their use (e.g. selection of cells and parameters, or display of QoS indicators). Data is displayed in tables or charts, and some facilities allow the user to quickly reorganize the user-interface look. The next figure shows the main MMI window: the analysis desktop.
Figure 1: QoS Analysis Desktop View The user interface is based on an object-oriented design, all actions being accessible through contextual menus. Depending on the selected object(s), only the relevant commands are provided. Most operations can be done through the drag-and-drop mechanism or with the help of menu bars and toolbars. The main NPO user interface (analysis desktop) is composed of five areas: Standards and Modes Browser Standards define the technologies available on NPO (GSM, W-CDMA, WiMAX).
26 / 664
3BK 21216 AAAA PCZZA Ed.26
1 Introduction
Each standard tab has a set of modes. According to the selected mode, the list of displayed counters / indicators / parameters / reports / views is not the same. It is filtered according to their availability domain. Topology Classification Browser Radio resources (cells), as well as physical resources (BTS, NodeB, BSC, RNC) are displayed in tree gadgets and can be selected from there. Different tree gadgets are used to display the network resources by different classification criteria. The classification can be done for example by LAC, hardware topology, cell type, routing area (for GPRS). Function Classification Browser Functions belonging to a selected network resource from the topology browser are also displayed inside tree gadgets and can be selected from there. This area allows the operator to select: QoS indicators, QoS counters, logical / design parameters, or views / reports (grouped into families). View Browser The view browser is the target place for drag and drop of one or more network resources and one or more functions. It contains views that are used to display values of logical / design parameters, indicators, and counters. The displayed data in the view can be exported to Excel for further analysis. Two mode forms are proposed: tabular and graphical. Report Browser The report browser is the target place for drag and drop of one or more network resources and one or more views. A report is composed of several views, each displaying a set of defined indicators or parameters for a user defined report period. Data displayed in the report can be exported to Excel for further analysis. Tuning Browser The tuning components offer services to create, edit, and apply tuning sessions on tunable systems (OMC-Rs). A Tuning Session (TS) is a set of changes (object/parameters/adjacencies/frequency creation, update or deletion), it can be created, updated and applied. Detailed Diagnosis Report Browser The detailed diagnosis report browser gives information on the possible cause of a detected QoS problem, and offers hyperlinks to view the Python node code. Cartography Browser The geographical representation capability is a complement to the tree gadgets representation. GSM cells, W-CDMA cells, BTSs, NodeBs, BSCs, RNCs, MSCs, OMC-Rs or adjacencies are displayed with geographical maps in the background. Thus the location of the network elements, the sectoring, the type and the status of cells can be seen at a glance. This geographical representation offers zooming facilities and searching facilities (by dragging & dropping objects from tree gadgets representations).
3BK 21216 AAAA PCZZA Ed.26
27 / 664
1 Introduction
1.3 NPO Functions
The NPO enables you to optimize: QoS analysis Reference values Rules and diagnosis Events Configuration parameters Tuning Cartographic display Network stability and availability, alarms Customizing.
1.3.1 QoS Analysis
The NPO collects periodical measurements of the radio traffic, radio resource usage, and handover behavior from the network elements through the declared OMC-Rs. These measurements serve the quality of service monitoring at the NPO, and back-office activities such as network optimization and network planning. The permanent network-wide QoS monitoring relies on the regular collection of the same performance counters on all managed Network Elements. Raw measurements are stored in the NPO database. Based on raw measurements, indicators are calculated and stored for up to two years. These indicators are consolidated in daily, weekly, and monthly values, and can be additionally consolidated on a group of Network Elements. The indicators correspond to high level information which can be directly managed by the operator and are defined by Alcatel-Lucent. The user can select and launch any predefined or user-defined QoS report. the NPO provides a powerful dynamic graphical user interface that eases QoS report analysis. For specific needs where the provided standard indicators are not appropriate, the operator can define via an Indicator Manager its own indicators called Customer Indicators. The NPO operator can display the results in the form of reports containing both tables and graphs (several indicators graphically displayed simultaneously). The customer can also customize reports, for an easier adaptation to operator needs. Special functions allow identification of the worst or best cells related to a QoS indicator, to get reports on the QoS evolution, and to compare the service quality of different cells. Comparing QoS indicator values with predefined thresholds, the NPO ensures rapid verification of the quality of service in each single cell.
28 / 664
3BK 21216 AAAA PCZZA Ed.26
1 Introduction
1.3.2 Reference Values
The feature described in this section is not yet available for W-CDMA. Reference values are recommended values of parameters. They allow a quick audit of the network and allow the operator to detect which objects are not following recommendations for parameter values. The reference values for a parameter depend on different criteria, such as cell type, cell class, frequency, BTS type, etc. NPO is delivered with a default set of reference values, which can be customized to fit the operators needs.
1.3.3 Rules and Diagnosis
The feature described in this section is not yet available for W-CDMA. NPO is used to investigate and diagnose QoS problems. Depending on the raised problem, it proposes some corrective actions and/or extra investigations. In order to benefit directly from any optimizers field experience, NPO allows integrating new diagnosis scenarios. Thus the network optimizer can rely on the diagnosis rules supplied by Alcatel-Lucent, but also on the ones derived from their own optimization experience. Whenever a QoS indicator reaches its alert threshold, NPO offers the diagnosis feature to the optimizer, in order to find out the possible cause of the QoS degradation.
1.3.4 Events
Events show when key information of a parameter (identifier, BSC, frequency), or topology (eg. Move BTS) is changed, based on the QoS evolution of the network. NPO is delivered with a default set of events.
Note:
For W-CDMA, only the following events are available: cell, adjacency, network element creation/deletion.
1.3.5 Configuration Parameters
The configuration function is used to verify the operational logical parameter settings. This is done by comparing the operational values with the reference values. Additionally, the operational cell design is verified by comparison with the planned design. In order to follow the evolution of the logical parameter settings, the imported operational values are stored in the NPO database. Appropriate reports can be requested at any time.
3BK 21216 AAAA PCZZA Ed.26
29 / 664
1 Introduction
1.3.6 Tuning
The feature described in this section is not yet available for W-CDMA. After a network optimization session is completed, a radio parameter tuning is performed using NPO. This is done in order to correct the network misbehavior and uses functions of monitoring, checking, and diagnosis. The NPO user can prepare radio resource configuration modifications, frequency changes and neighborhood modification and apply them through the managed OMC-Rs.
1.3.7 Cartography
Using the cartography module, the location of the network elements, the sectoring, the type and the status of cells can be seen at a glance. Cells, adjacencies, BTSs and BSCs can be displayed with geographical maps in the background, coming from RNP. The integrated cartography editor offers zooming, highlighting, searching, exporting facilities. Contextual menus on cells allow a quick identification of interfered cells, serving-cell area, neighborhood, etc. Finally, it is possible to choose any group of cells in the geographical re-presentation and make them selected in the different tree gadgets. NPO geographical representation supports standard vector formats.
30 / 664
3BK 21216 AAAA PCZZA Ed.26
1 Introduction
1.3.8 Network Stability and Availability, Alarms
The feature described in this section is not planned for W-CDMA. NUART (Network Unavailability and Alarm Reporting Tool) gives you the possibility to analyze and report system quality degradation, detect the impact on stability and unavailability, highlight faulty equipment, extract unavailability related to managed objects for a specified time period, filter and sort statistics. Based on the reported PM data, alerters detect QoS problems and generate QoS alarms.
1.3.9 Remote Inventory Data Management (RIDM)
The feature described in this section is not planned for W-CDMA. NPO can manage the hardware inventory for Network Elements from the OMC-Rs that send data automatically. You can remotely read information about the needed equipment. NPO offers support for statistics, search, comparison with the list of allowed items called CAL (Customer Acceptance List).
1.3.10 Customizing
In order to allow immediate use of the NPO, all adaptable values are set with default values provided by Alcatel-Lucent at delivery. The customizing is performed by the operator, as specific access rights are required. The following values can be customized: User defined QoS indicators NPO users can create their own indicators when needed. QoS indicator thresholds The user can define three alert thresholds corresponding to three QoS requirement levels, for each QoS indicator. Views A view is an arrangement of consistent graphs and tables for a set of QoS indicators, parameters, and other functions. Four types of views are defined: standard, vector, and matrix and equipment. Apart from the specific case of Equipment, views can also be grouped into four types of evolution and comparison: Mono-Object Evolution View Multi-Object Evolution View Multi-Object Comparison View Mono-Object Distribution View. Reports A report is composed of one or several views, and enables the user to display results coming from QoS indicators, parameters, and other functions in view templates. NPO provides the five types of reports:
3BK 21216 AAAA PCZZA Ed.26
31 / 664
1 Introduction
Mono-Object Evolution Report Multi-Object Evolution Report Multi-Object Comparison Report Mono-Object Distribution Report. Warning Report. Working zones A Working Zone defines an area on which an optimizer performs his network optimization activities (network resource filter). Object zones An object zone is a user-defined filter that works on the current Working Zone. Topology classifications The topology classification defines how network objects are classified in a tree structure, depending on the selected mode. It isdependant on used technology. Function classifications The function classification defines how functions are classified in a tree structure. It is not dependant on the used technology. Free field definitions Free fields are attributes than can be defined on any topology objects (such as cells, BSCs, RNCs). Sorting and filtering capabilities can then be used to take advantage of the information provided by these fields. Parameter reference values The feature described in this section is not yet available for W-CDMA. The reference value of a logical parameter is the one recommended by the optimization expert. Parameter checking rules The feature described in this section is not yet available for W-CDMA. A parameter checking rule expresses the functional dependency between a set of parameters of objects like cell, BSS or adjacent cells. Diagnosis scenarios A diagnosis scenario is an analysis tree that contains ways to investigate a quality of service problem using the data available in NPO. Scenarios can be system or user defined. Alerters Alerters are defined to detect QoS problems and generate QoS alarms in the OMC-R, on the basis of reported Performance Measurement data, then automatically loaded inside the NPO. They are calculated from indicators.
32 / 664
3BK 21216 AAAA PCZZA Ed.26
1 Introduction
1.3.11 Advanced Optimization Features
1.3.11.1 Working Zones
Working zones are used to facilitate the work on a specific set of network objects and functions. They are sub-network definitions, the operator being able to work only in some Working Zones. When the user starts the Analysis Desktop, they select the preffered Working Zone to work with and they will only see the objects from this Working Zone. Working Zones are managed through SEC (Profiles/users relations), and can be created public or private. To define a Working Zone, a set of criteria on base objects (for example cells) is provided other accessible objects are deduced from this basic set of objects. The Global Working Zone is a Working Zone with no filter that contains all objects.
1.3.11.2 Radio Measurement Statistics
Even if the Radio Measurement Statistics (RMS) feature is a GSM-specific feature, NPO offers some services based on it because it is of prime importance for GSM operators and the aim of NPO is to offer all the means to optimize radio network whatever the used technology. Using this feature, the operator is able to: Detect interfered frequencies Assess the quality of cell coverage Assess the traffic distribution in the cell using statistics on reported neighbor cells Evaluate the voice quality in the cell. To Import RMS Template Values (GSM specific), refer to NPO Administration Guide.
1.3.11.3 QoS and Resource Unavailability Correlation
This section is not applicable for W-CDMA. When a cell has a bad QoS (congestion for example), it is important for the optimizer to know if this bad QoS is due to a pure radio problem, or to a hardware failure or maintenance action that led to the unavailability of the corresponding equipment. For example, if a cell with 4 TRX had 2 of the 4 TREs out of service during the day, there is a strong probability that there would have been some congestion during this period. LASER calculates unavailability indicators based on information collected from the managed OMC-Rs, which are then imported in NPO. Each indicator reflects the availability percentage of the corresponding resource (cell or TRX, for example). The operator can display these indicators or use them as an optional filter for warning reports (for example, to display the 20 worst cells of the Working Zone, in terms of congestion, and having an unavailability less than 5% during the day).
3BK 21216 AAAA PCZZA Ed.26
33 / 664
1 Introduction
1.3.11.4 User Defined Indicators
The NPO provides a rich set of default QoS indicators that allow the optimizer to carefully follow the networks quality of service and take corrective actions in case they are not optimal. At the same time, it also allows operators to define their own QoS indicator formulas, using a graphical editor. Once the indicators are created, they are available for all QoS related functions, such as QoS reports. Alcatel-Lucent delivers its own set of indicators (system indicators), but the operator can create its own (customer indicators). The threshold of system indicators can be updated by the optimizer.
1.3.11.5 User Defined Rules
NPO interface allows changing the rules applicable and checked on parameters. Rules are the dependencies between two or more parameters of a given network object (for example, a timer must be higher than another). The format of the rules file is Microsoft EXCEL. Default rules are provided with the system, but they can also be changed to better suit the customer needs. The maximum value of rules provided within the NPO application (per RNS/BSS release) is 200. The operator can create up to 50 rules.
1.3.11.6 User Defined Diagnosis
NPO investigates the causes of QoS weaknesses for particular QoS indicators and complex rules, using predefined diagnosis scenarios. It then suggests corrective actions and/or further investigation. System diagnosis scenarios are provided by the NPO, but optimizers can create their own diagnosis scenarios, using the Eclipse editor. The procedure is explained in the NPO Diagnosis Development Guide.
1.3.11.7 User Defined Thematic Layers
Thematic layer is a feature that allows the user to visualize QoS information on the geographical representation. Its purpose is to color parts of the geographical representation, according to user requests on the QoS indicators, parameter values, analysis results, etc. NPO provides a thematic layer editor where each operator is free to enter his own requests and the associated colors depending on the results. The product is delivered with some default layers like traffic distribution or frequency reusing. The results are mapped on cell contours (when analysis is done on cells) to provide a good representation, even at low zoom level.
1.3.11.8 User Defined Topology Objects
Besides the imported topology objects, the customer can create their own. The procedure is defined in NPO Administration Guide, chapter Customer Topology Objects Management.
34 / 664
3BK 21216 AAAA PCZZA Ed.26
2 Getting Started with Analysis Desktop
2 Getting Started with Analysis Desktop
This section describes how to initialize and perform simple tasks using the Analysis Desktop main window.
3BK 21216 AAAA PCZZA Ed.26
35 / 664
2 Getting Started with Analysis Desktop
2.1 Initialize Analysis Desktop
To initialize the Analysis Desktop main window, refer to NPO Getting Started. If Analysis Desktop... Is started for the first time Then... 1. The Select Working Zone window opens. 2. Select the appropriate Working Zone, Global or user defined, then click on [ Open ]. The default standard, mode, topology classification and function classification are displayed for the selected Working Zone. The topology and function trees are created, but only the first level trees are displayed. The QoS requirement is set as that of the Working Zone. 1. The following question appears: Last Working Zone was <working_zone_type>, would you like to
open it?
Is not started for the first time
If you click on: [ Yes ], the last selected Working Zone is initialized. The last accessed standard, mode, topology classification and function classification are loaded for the selected Working Zone, with everything that the user had accessed the last time. However, only the first level function and topology trees are displayed. [ No ], the Select Working Zone window opens. 2. Select the appropriate Working Zone, then click on [ Open ]. The default standard, mode, topology classification and function classification are displayed for the selected Working Zone. The topology and function trees are created, but only the first level trees are displayed. The QoS requirement is set as that of the Working Zone.
2.2 Exit Analysis Desktop
To exit the Analysis Desktop main window: 1. Select Analysis Desktop -> Exit or click on the icon from the toolar.
2. If the user preferences are set with Prompt to confirm on exit option, the following confirmation appears:
Do you want to exit Analysis Desktop?
Click on [ OK ].
36 / 664
3BK 21216 AAAA PCZZA Ed.26
2 Getting Started with Analysis Desktop
2.3 Title Bar
The title bar is the strip at the top of Analysis Desktop window. It contains the current working zone and QoS Requirement. On the left, the icon and company name are displayed. On the right, several icons allow to minimize, maximize or close the application.
2.4 Standards / Modes / Topology Classifications / Function Classifications
This section describes the main window for the Analysis Desktop. If the user has logged in for the first time, the first level tree is expanded. The standard browser comprises: Mode Browser Topology Classification Browser Network Objects Function Classification Browser Functions Executed View Browser Executed Views Executed Report Browser Executed Reports Executed Cartography Browser Cartography Information, containing three main regions: toolbar, view port, and minimap Tuning Browser Tuning Sessions Diagnosis Browser Detailed Diagnosis Scenario Execution.
3BK 21216 AAAA PCZZA Ed.26
37 / 664
2 Getting Started with Analysis Desktop
2.4.1 Organization
The following figure shows how Analisys Desktop is organized in browsers and tabs:
38 / 664
3BK 21216 AAAA PCZZA Ed.26
2 Getting Started with Analysis Desktop
2.4.1.1 Standards and Modes Browser
The standards define the available technologies: GSM, W-CDMA, WiMAX. When one standard is selected, the tab is highlighted. This is called the active standard. Arrow buttons are available for accessing all standards if they are not visible due to the width of the standard browser. Each standard tab has a set of modes. When one mode is selected, it is highlighted. This is called the active mode According to the selected mode, the list of displayed counters / indicators / parameters / reports / views is not the same. It is filtered according to their availability domain.
3BK 21216 AAAA PCZZA Ed.26
39 / 664
2 Getting Started with Analysis Desktop
Organize Modes
1. Right click on a mode and select Organize Modes... The Organize Modes window opens, displaying the available modes.
2. Only the modes which you want to display must be selected. To hide a mode, unselect it. 3. To reorganize it, select it and click on: [ Move Up ], to move it one position higher [ Move Down ], to move it one position lower [ Show ], to display it [ Hide ], to hide it. The Unselected Mode and its Topology Classifications and functions will also be hidden confirmation message appears. Click on [ Yes ]. 4. Click on [ OK ]. The following message appears: Are you sure you want to see the changes in the modes? Click on [ Yes ].
40 / 664
3BK 21216 AAAA PCZZA Ed.26
2 Getting Started with Analysis Desktop
Hide Mode
1. Right click on a mode and select Hide Mode The following message appears:
2. Click on [ Yes ]. The selected mode and its corresponding topology classification and data trees are hidden.
Refresh Mode
1. Right click on a mode and select Refresh Mode. 2. The selected mode is refreshed.
3BK 21216 AAAA PCZZA Ed.26
41 / 664
2 Getting Started with Analysis Desktop
2.4.1.2 Topology Classification Browser
The topology browser comprises: Topology Classification Tabs These are the set of tabs for topology mode classification. If all tabs cannot be displayed due to the width of the Topology Browser, arrow buttons appear allowing the user to scroll among all the existing tabs. Topology Status Bar The topology status bar displays the number of selected objects and the total number of objects. It is dynamically refreshed when the selection changes. Topology Tree The Topology Tree displays the network objects as a tree, for the selected mode and topology classification. The All classification is applicable for all modes.
42 / 664
3BK 21216 AAAA PCZZA Ed.26
2 Getting Started with Analysis Desktop
3BK 21216 AAAA PCZZA Ed.26
43 / 664
2 Getting Started with Analysis Desktop
Organize Topology Classification Trees
1. Right click on a function tree and select Organize Trees... The Organize Topology Classification window opens, displaying the available classifications.
2. Only the classifications which you want to display must be selected. To hide a classification, unselect it. 3. To reorganize it, select it and click on: [ Move Up ], to move it one position higher [ Move Down ], to move it one position lower [ Show ], to display it [ Hide ], to hide it. The Unselected Topology Classifications will be hidden confirmation message appears. Click on [ Yes ]. 4. Click on [ OK ]. The following message appears: Are you sure you want to see the changes in the topology classifications? Click on [ Yes ].
44 / 664
3BK 21216 AAAA PCZZA Ed.26
2 Getting Started with Analysis Desktop
Hide Topology Classification
1. Right click on a classification and select Hide Tree The following message appears:
2. Click on [ Yes ]. The selected topology classification is hidden.
Refresh Tree Apply Filter on Topology Classification
1. Right click on a classification and select Refresh Tree. 2. The selected topology classification is refreshed. 1. Right-click on a topology classification and select Select Filter. A window with the list of existing filters is displayed, but without the current active filter. The first item is labeled No Filter and is used to remove any filter on the classification.
2. Select the appropriate pre-defined filter. The topology tree is refreshed according to the filtered classification. For more information, refer to Topology Classifications (Section 7).
3BK 21216 AAAA PCZZA Ed.26
45 / 664
2 Getting Started with Analysis Desktop
2.4.1.3 Function Classification Browser
The function browser comprises: Function Tabs The function tabs include the set of tabs for the selected mode. If all tabs cannot be displayed due to the width of the Function Browser, arrow buttons appear allowing the user to scroll among all the existing tabs. Function Status Bar The function status bar displays the number of selected functions and the total number of functions. It is dynamically refreshed when the selection changes.
46 / 664
3BK 21216 AAAA PCZZA Ed.26
2 Getting Started with Analysis Desktop
Functions Tree
3BK 21216 AAAA PCZZA Ed.26
47 / 664
2 Getting Started with Analysis Desktop
48 / 664
3BK 21216 AAAA PCZZA Ed.26
2 Getting Started with Analysis Desktop
The function tree displays the following list of functions per selected mode and function: Counters Only the scalar counters are displayed in the functions tree. However, when creating indicators, all types of counters, i.e. Scalar, Matrix, Vector and Axis are displayed in the tree. Counters are classified as Family / Sub-Family, with up to four levels of sub-families. Design Design parameters can have four sub-levels in the family hierarchy (i.e. family and sub-family). Indicators Only presentation indicators are displayed in the indicator tree. Axis indicators are displayed in the indicator tree only when creating indicators and view templates. Indicators can be displayed in two different classifications: Indicator Type / Family / Sub-Family Classification In this classification, the indicator type can be Scalar / Vector / Matrix. Four levels of family / sub-family classification are supported. Family / Sub-Family Classification No indicator type is present for the indicator. Four levels of family / sub-family classification are supported. It is possible to sort indicators per indicator type. Logical Logical parameters can have four sub-levels in the family hierarchy (i.e. family and sub-family). Report Report Templates can be displayed in three different classifications: Report Template Type / Family / Sub-Family Classification In this classification, the Report Template Type can be Mono-Object Evolution, Multi-Object Evolution etc. The family / sub-family classification can be up to four levels. Family / Sub-Family Classification No report template type is mentioned for the report. Four levels of family / sub-family classification are supported. Report Type Classification In this classification, the Report Template Type can be Mono-Object Evolution, Multi-Object Evolution etc. View View Templates can be displayed in two different classifications: View Template Type / Family / Sub-Family Classification In this classification, the View Template Type can be Scalar / Vector / Matrix / Equipment. Four levels of family / sub-family classification are supported. Family / Sub-Family Classification No view template type is mentioned for the view. Four levels of family / sub-family classification are supported.
3BK 21216 AAAA PCZZA Ed.26
49 / 664
2 Getting Started with Analysis Desktop
Free Fields Free Fields are displayed in alphabetic order and no user-defined classification can be created for them. No icon is associated to the free field. Diagnosis Scenarios Diagnoses are displayed classified by their family and sub-families properties. One Diagnosis can be associated to more than one family/sub-family and thus be displayed more than once. Rules Rules are displayed classified by their family and sub-families properties. One Rule can be associated to more than one family/sub-family and thus be displayed more than once. Thematics THL are displayed classified by their family and sub-families properties. One THL can be associated to more than one family/sub-family and thus be displayed more than once. Tuning Tuning classification contains Tuning Operations. Most of the Tuning Operations are leaves and can be dragged and dropped in a Tuning Session. Tuning Operations are sorted by alphabetical order and Parameters are displayed classified by their family and sub-families properties under a Standard node. Only Parameters for which the Visible property is set to True and that are tagged as being Tunable are displayed. Events. Events are displayed classified by standard.
50 / 664
3BK 21216 AAAA PCZZA Ed.26
2 Getting Started with Analysis Desktop
Organize Function Trees
1. Right click on a function tree and select Organize Trees... The Organize Data Trees window opens, displaying the available function trees.
2. Only the function trees which you want to display must be selected. To hide a function, unselect it. 3. To reorganize it, select it and click on: [ Move Up ], to move it one position higher [ Move Down ], to move it one position lower [ Show ], to display it [ Hide ], to hide it.
3BK 21216 AAAA PCZZA Ed.26
51 / 664
2 Getting Started with Analysis Desktop
The Unselected Data Trees will be hidden confirmation message appears. Click on [ Yes ]. 4. Click on [ OK ]. The following message appears: Are you sure you want to see the changes in the data trees? Click on [ Yes ].
Hide Tree
1. Right click on a function tree and select Hide The following message appears:
2. Click on [ Yes ]. The selected function tree is hidden.
Refresh Tree Select a Function Classification
1. Right click on a function tree and select Refresh Tree. 2. The function tree is refreshed. 1. Right click on a function tree and select Classification
design / logical parameters, and counters: Family / Sub-Family for indicators and views: 2. Select as appropriate: Family / Sub-Family, for design / logical parameters, counters, indicators, views, reports, tuning, events, free fields Type, for reports, diagnosis scenarios, rules Type / Family / Sub-Family, for indicators, views, reports <Customer Defined>, for all functions, if customer function classifications are created (see Create Function Classification (Section 8.3)). The function tree is classified based on the chosen option. For more information, refer to Function Classifications (Section 8).
52 / 664
3BK 21216 AAAA PCZZA Ed.26
2 Getting Started with Analysis Desktop
2.4.1.4 Executed View Browser
The executed view browser can contain: One or more network objects One or more counters / indicators / view templates / parameters (design or logical) / rules / events / free fields / diagnosis.
2.4.1.5 Executed Report Browser
The executed report browser can contain: One or more network objects One or more view templates / report templates.
2.4.1.6 Cartography Browser
The cartography browser contains: A viewport with the geographical representation of the evaluated zone containing several network objects The Layer Manager with a list of layers and sub-layers.
2.4.1.7 Detailed Diagnosis Report Browser
The Detailed Diagnosis Report Browser contains test nodes grouped in trees, giving information on the possible cause of a detected QoS problem, and offering hyperlinks to see the Python node code.
2.4.1.8 Tuning Browser
The tuning browser can contain: One or more tuning sessions One or more tuning jobs Synthesis table.
3BK 21216 AAAA PCZZA Ed.26
53 / 664
2 Getting Started with Analysis Desktop
2.4.2 Customizing
2.4.2.1 User Preferences
The behavior of Analysis Desktop can be customized to fit user preferences. Refer to Configure User Preferences (Section 27.2). The window location, splitter position and window size are stored as implicit user preferences.
2.4.2.2 Resizing
A horizontal splitter separates the Mode Browser and Executed View Browser; and a vertical splitter separates the Mode Browser and Executed Report Browser. The browsers can be resized and the splitters act as partitions (See Layout User Preferences (Section 27.3)).
2.4.2.3 Visibility Management
If a Sub-Family is not defined, then the function object is displayed under the Family. If a Family is not defined, then the function object is invisible and can only be seen by the Administrator at the root level. Visibility management for objects in the modes and functions browser takes into consideration the following factors: When an object has no family, it is only visible to the Administrator When an object has a family, it is visible only if the Visible flag is set to true When an operator removes the family associated with an object, the Visible flag is automatically set to false and cannot be changed until a new family is reentered When an operator associates a family with an object, the Visible flag is automatically set to true but can then be changed before being saved For System objects, only the Administrator can change the Visible property.
Reorganization
1. Select from the menu bar Edit -> Organize -> Standards... / Modes... / Topology..., as appropriate. The Organize Standards / Modes / Topology window opens. 2. Select the technology whose standard / mode / topology you want to modify. 3. Click on [ Move Up ] to move it one position higher. Click on [ Move Down ] to move it one position lower. Click on [ Show ] to show it. Click on [ Hide ] to hide it.
54 / 664
3BK 21216 AAAA PCZZA Ed.26
2 Getting Started with Analysis Desktop
2.5 Tooltips
To enhance the information on an item, NPO provides tool tips by hovering the cursor over the item, without clicking it. A small box appears with supplementary information regarding the item being hovered over. Tooltips are available for all NEs, functions, views/reports, user notes, cursors in graphics, etc.
Figure 2: Examples of Tooltips
2.6 Display Values of Functions Browser
To display the values of indicators / counters / parameters / views / reports: 1. You can either use the drag and drop facility, or the menu toolbar. Select one or more network objects / indicators / counters / parameters / views / reports, then: Drag and drop them in the Executed View / Report browser, OR Select from the menu toolbar, as appropriate: View -> Display QoS... for indicators / counters / parameters / views Report -> Display QoS... for reports. OR Press: Ctrl+Q, for indicators / counters / parameters / views Ctrl+Shift+Q, for reports. 2. The Execution Context window opens. Set the appropriate values for periodicity, interval date and time, interpolation, sampling, reliability, tuning session for forecast value, and filter for warning reports. 3. Click on [ OK ]. The values appear in the Executed View browser.
To view: The View templates, select the appropriate view, then:
3BK 21216 AAAA PCZZA Ed.26
55 / 664
2 Getting Started with Analysis Desktop
Right click and select View Template, OR Select Data-> View Template from the toolbar. The View Template Editor window opens, displaying the properties of the selected view template. The Report templates, select the appropriate report, then: Right click and select Report Template, OR Select Data-> Report Template from the toolbar. The Report Template Editor window opens, displaying the properties of the selected report template. The Indicators, select the appropriate indicator, then: Right click and select Indicator..., OR Select Data-> Indicators... from the toolbar, OR Press Ctrl+N. The Indicator Editor window opens, displaying the properties of the selected indicator.
2.7 Create and Execute Reports
Reports are created to display QoS reports based on users own selections. A report is composed of graphs and tables, each displaying a set of defined QoS functions for a selected set of network resources and the defined report period (See Create Report (Section 19.2.2)). For an easier adaptation to operator needs, the operator can customize QoS reports. (See Edit Report (Section 19.2.4)) NPO provides five types of QoS reports: mono-object evolution report, multi-object evolution report, multi-object comparison report, multi-object distribution report, and warning reports. The user may choose to: Execute Report (Section 19.3), or Schedule Reports (Section 19.3.4) After their execution, the reports are made available in a repository.
2.8 Diagnose QoS Problems
In case a QoS weaknesses is detected in NPO, the diagnosis function is used to find its root cause and propose corrective actions and/or further investigation. NPO has its own system diagnosis scenarios, but the operator can create their own to better suit their needs. For this, Open Diagnosis Editor (Section 21.4), then refer to the Create Scenario procedure explained in NPO Diagnosis Development Guide. To trigger an investigation of the identified QoS problems, execute a view in: Synthetic Mode (Section 21.5.1), for a short presentation of where the problem is
56 / 664
3BK 21216 AAAA PCZZA Ed.26
2 Getting Started with Analysis Desktop
Detailed Mode (Section 21.5.2), to see the detailed report of the investigation.
3BK 21216 AAAA PCZZA Ed.26
57 / 664
2 Getting Started with Analysis Desktop
2.9 Tuning
NPO uses the results from the optimized reports to tune the radio configuration. You can then define and propose network modifications to the OMC-R operator, such as: Create Parameter Tuning Operation(s) (Section 22.5.9) Create Topology Relation Tuning Operation(s) (Section 22.5.10) Create Frequency Tuning Operation(s) (Section 22.5.11) Create Advice Tuning Operation(s) (Section 22.5.12) The tuning session is then applied (see Apply Tuning Session (Section 22.3.6)). NPO generates tuning files, which can be viewed and exported to the OMC-R.
2.10 Cartography
NPO offers a geographical representation capability for its network objects. Before being able to visualize the layers, the administrator has to import raster and vector file - these procedures are explained in the NPO Administration Guide, chapters Import Vector File and Import Raster File. The operator may then: Add Layer in Layer Manager Add Network Objects in Viewport Perform the needed operations with the displayed result: Pan Rendering Viewport Zoom In/Out/Rectangular Single/Circular Selection Highlight Network Objects Compute Distance Between Points/ Network Objects, etc. Propagate Network Objects Selection from Cartographic Viewer into Mode Propagate Executed View to Highlight Network Objects in Cartography Export Displayed Layers/Viewport (Section 23.3.8)
2.11 QoS Analysis Using THL
The values of logical/design parameters, QoS indicators, diagnosis, rules, geographic (ex: distance from the POI) and customer data (free fields) can be displayed graphically using Thematic Layers. Thematic Layers are used to display a visual analysis of one property for a group of network objects in the map window. NPO offers a default Thematic Layer when installed, but you can create, modify and delete your own. See Thematic Layer Template (THL) (Section 23.6).
58 / 664
3BK 21216 AAAA PCZZA Ed.26
2 Getting Started with Analysis Desktop
2.12 Network Stability and Availability, Alarms
The feature described in this section is not planned for W-CDMA. Based on the OMC-R imported data, NUART (Network Unavailability and Alarm Reporting Tool) monitors the system stability and availability, gathered under the generic terminology of system quality. The procedure to import LASER dictionaries is described in NPO Administradtion Guide, sectionImport Laser Dictionary. To load NUART data on demand, refer to NPO Administradtion Guide, sectionLoad Laser Data. NUART user application enables you to display various reports: Display Basic Unavailability (BU) (Section 25.5) Display Suspect Origin of Basic Unavailability (Section 25.6) Display Alarms and Logs (Section 25.7). You can also update these reports by: Manage Filter for Alarms and Logs (Section 25.8) Define Sort Criteria for Alarms and Logs (Section 25.9). Based on the reported PM data, alerters detect QoS problems and generate QoS alarms. You can perform the following operations using alerters: Create, Edit, and Delete Alerter Display Alerter List (Section 24.3) Display Alerts List (Section 24.4).
2.13 Remote Inventory Data Management (RIDM)
The feature described in this section is not planned for W-CDMA. The HW inventory data of the entire network is necessary to prepare interventions on sites. You can remotely read information about the needed equipment. Examples of information that you can read include: OMC-R hostname Equipment first commissioning date Exact location of the board (its rack number, shelf number and slot number) Serial number of the board and its part number Date of end of warranty for a piece of equipment.
3BK 21216 AAAA PCZZA Ed.26
59 / 664
2 Getting Started with Analysis Desktop
Customer Acceptance List (CAL) files are used to compare the equipments which should be in the customer field with what is actually present there. The automatic collection of hardware inventory is available for 9100 BTS, 9130 BSC Evolution, all types of MFS, and for TC supervised from OMC-R. All these equipments provide inventory data for all the active boards, for racks and some support equipments: fans, power supplies. Elements like cables, plugs are not part of the inventory. Hardware inventory data can be imported automatically, or on-demand. For this, refer to NPO Administration Guide, section Load Inventory. Refer to Remote Inventory Data Management (Section 26) for information on how to view NE boards, end of warranty, boards in CAL or not in CAL.
2.14 Access Online Help
To consult the documentation associated to: all NPO functions, select from the toolbar: Help -> Analysis Desktop help..., or press F1 the major panels of the Analysis Desktop, click on [ Help ] in the concerned opened window. The online help documentation appears. The information is shown in HTML format, including hyperlinks to allow easy browsing between related domains. If the Online help browser is already open, its content is updated with the newly requested documentation. The operator can use the back / next navigation facilities to navigate through the history of the displayed help pages. Back is allowed only when at least two different pages have been displayed. Next is allowed only after at least one Back has been triggered.
Figure 3: Online Help for Pending Executed Reports
60 / 664
3BK 21216 AAAA PCZZA Ed.26
2 Getting Started with Analysis Desktop
2.15 Tip of the Day
At the Analysis Desktop initialization, a"Tip of the day" window appears, listing a tip which is chosen randomly among the list of available tips. The "Tip of the day" window can also be invoked by selecting Help -> Tip of the Day from the menu bar.
Click on: [ Next Tip ] to display the next available tip [ Previous Tip ] to display the previously displayed tip. If you want to disable the display of tips at Analysis Desktop startup, unselect the [ Show Tips on Startup ] checkbox. The default option is as set in the Display tips on startup user preference.
3BK 21216 AAAA PCZZA Ed.26
61 / 664
2 Getting Started with Analysis Desktop
2.16 Licensing
The following table gives the list of licensed features available with NPO. License Name MUSE_AD_MAX_INSTANCES_LICENSE Description Gives the maximum number of authorized of AD instances running at the same time. Default value = 5. MUSE_QOS_<TECHNO>_LICENSE Needed for the administrator to declare a QoS data source for the given technologies (GSM, W-CDMA,). Needed for the administrator to declare a Param data source for the given technologies (GSM, W-CDMA,). Needed to declare a Planned data source for a given technology (GSM, W-CDMA, ). Needed for the history of parameters to be kept. Limits the history of the QoS Data to one week. Needed to import or export the rules where the supplier is customer. Needed to create / update / delete indicator threshold, create / edit an indicator, create a customer indicator by copy, delete customer indicator, create / edit / save temporary indicator or edit thresholds / sampling value of temporary indicator. Needed to create report templates by the operator or administrator. Makes all Object Zone modes available. The special mode Network is not displayed. If the license is not available: All items in popup menus, menu bar related to Object Zones are grayed All items in dialog windows (such as the Working Zone editor) related to Object Zones are grayed The special mode Network is displayed. MUSE_REPORT_LICENSE MUSE_SCHEDULING_LICENSE Needed to execute reports. Needed to schedule reports.
MUSE_PARAM_<TECHNO>_LICENSE
MUSE_PLANNED_<TECHNO>_LICENSE
MUSE_PARAM_HISTORY_LICENSE MUSE_QOS_HISTORY_LICENSE MUSE_CUSTOMER_RULES_LICENSE
MUSE_QOS_INDICATOR_CREATION _LICENSE
MUSE_REPORT_TEMPLATE_CREATION _LICENSE MUSE_OBJECT_ZONE_LICENSE
62 / 664
3BK 21216 AAAA PCZZA Ed.26
2 Getting Started with Analysis Desktop
License Name MUSE_WORKING_ZONE_LICENSE
Description Makes Working Zone Editor available. If the license is not available: All items in menu bar and popup menu are hidden and not just grayed It is not possible to change the current Working Zone When launching the Analysis Desktop, no Working Zone list is displayed and the GLOBAL Working Zone is automatically loaded.
MUSE_TUNING_LICENSE MUSE_DIAGNOSIS_LICENSE MUSE_MAX_CELL MUSE_CARTOGRAPHY_LICENSE
Allows tuning operations. Allows diagnosis operations. Maximum number of cells. Makes the whole cartography viewer available from the NPO client. The cartography servers are started. The administration functions (imports) are available. Needed to import/edit/export RMS template and GPRS Threshold values. Note: This is not applicable for W-CDMA.
MUSE_RMS_GPRS_TUNING_LICENSE
MUSE_REMOTE_INVENTORY_LICENSE
Makes the Inventory features available. The import inventory data and the Web Inventory Management tool are available. Needed to declare a LASER data source for the given technology. Note: This is not planned for W-CDMA.
MUSE_LASER_<TECHNO>_LICENSE
MUSE_ALERTER_LICENSE
Makes Alerter related features available (Alerter Editor, Alerter List, Alerts List). Maximum number of customer indicators.
MUSE_MAX_CUSTOMER_INDICATOR
To view the installed licenses, refer to the NPO Administration Guide and see Display Licenses. To install a new license, refer to the 9953 MP/NPO Platform Administration Guide and see Activate New License.
3BK 21216 AAAA PCZZA Ed.26
63 / 664
2 Getting Started with Analysis Desktop
2.17 Notification Management
As soon as an object is created / deleted / modified in NPO, you are informed of this through a notification window. As NPO is not connected in real time to the OMC-Rs, the newly created object in the OMC-R does not cause an immediate notification. This is only done at the next refresh (at most one night). To manually launch notifications, perform the following: 1. Perform one of the following options: Click on icon from the toolbar, OR
Select Window -> Notification Management... from the toolbar, OR Press Ctrl+W. The Notification Window opens, listing all the unaknowledged messages.
2. Select the notification messages you want to acknowledge, then click on [ Acknowledge ]. The selected notification messages are removed from the window. 3. Click on [ Close ]. 4. Refresh the Analysis Desktop.
64 / 664
3BK 21216 AAAA PCZZA Ed.26
2 Getting Started with Analysis Desktop
2.18 Consolidation Follow Up
To view the Consolidation Follow Up: 1. Click in the Analysis Desktop menu bar on The "NPO Administration" window opens. .
2. Enter the appropriate username and password. The "NPO Data Management - Consolidation Follow up" window opens, displaying the consolidation activity status. Each row displays the status of the consolidation for a day (five recoverable days appear by default).The columns contain the following information: Date of the consolidation Status: OK when the consolidation was successful, Not performed, Failed, or Ongoing Last Performed Step: RR/HR Transfer, Normalization, etc. This information appears only if the Status of that consolidation is Failed or Ongoing. Recovered data: Yes or No Yes means that since the consolidation, new data is loaded (is present in RR tables) and so a recovery consolidation can be launched in order to take it into account. No means that no data has been loaded since the consolidation. An action hyperlink: Recover/Consolidate. There is no action hyperlink if the status is OK or NotPerformed and the Recovered Data is No, or if there is at least one Ongoing consolidation for another displayed day. 3. To refresh data, click on [ Refresh ]. 4. To exit the Consolidation Follow Up page, click on [ Cancel ]. To recover or consolidate data, refer to section Launch Consolidation Follow-Up from NPO Administration Guide.
2.19 Select / Deselect All Items
To select all necessary items: Click in the window where the needed items must be selected Select Edit -> Select All from the toolbar menu, OR Press Ctrl+A. To deselect all selected items, select Edit -> Deselect All from the toolbar menu.
3BK 21216 AAAA PCZZA Ed.26
65 / 664
2 Getting Started with Analysis Desktop
66 / 664
3BK 21216 AAAA PCZZA Ed.26
3 Common Tasks in Functional Windows
3 Common Tasks in Functional Windows
This section describes the common tasks in the functional windows.
3BK 21216 AAAA PCZZA Ed.26
67 / 664
3 Common Tasks in Functional Windows
3.1 Drag and Drop Objects
Many operations inside the Analysis Desktop can be done using drag and drop. This facility can be used for single or multiple objects. The following table describes the objects which can be dragged and dropped in the different views. Viewer Name Executed View Browser Parameter Allowed Draggable Objects Name Executed View Browser None. Allowed Droppable Objects
One or more Network Objects One or more counter(s) / indicator(s) / parameter(s) / view template(s) / events / rules / diagnosis / free fields. The user can drop a non-double selection, for example network objects without functions. Counters, parameters, indicators and / or view templates cannot be mixed in a the same selection.
Executed Report Browser
Executed Report Browser
None.
One or more Network Objects One or more view / report templates / diagnosis. The user cannot drop a non-double selection, for example, network objects without functions.
68 / 664
3BK 21216 AAAA PCZZA Ed.26
3 Common Tasks in Functional Windows
Viewer Name View Template Editor
Parameter Allowed Draggable Objects Name View Template Tree Indicators None.
Allowed Droppable Objects
None.
Indicators The user can drag one or several indicators at a time and drop them in the Properties panel.
None.
Counters
Counters The user can drag one or more counters at a time.
None.
Design Design Parameters Parameters The user can drag one or several design parameters at a time and drop them in the Properties panel. Logical Logical Parameters Parameters The user can drag one or several logical parameters at a time and drop them in the Properties panel. Tabular Properties Panel Primary Graphics Panel Indicators / Counters / Logical and Design Parameters
None.
None.
Indicators / Counters / Logical and Design Parameters.
None.
Indicators / Counters / Logical and Design Parameters.
Secondary None. Graphics Panel Standard Tabular View View Templates Indicators / Parameters / Counters / Rules / Events in the tabular view.
Indicators / counters / Logical and Design Parameters.
QoS Indicator / QoS Counters / QoS Parameters. One or more QoS Indicators / Counters / Parameters that are not already in the tabular view. QoS Indicator / Parameter / Counter contained in the tabular view. QoS Indicator/Parameter/Counter contained in tabular view
Primary Graphic
View Indicators / Parameters / Counters in the tabular view.
Secondary View Indicators / Parameters / Graphic Counters in the tabular view.
3BK 21216 AAAA PCZZA Ed.26
69 / 664
3 Common Tasks in Functional Windows
Viewer Name
Parameter Allowed Draggable Objects Name Vector Indicators in the tabular view.
Allowed Droppable Objects
Vector Tabular View View Templates Primary Graphic
QoS Vector Indicators, One or more QoS Vector Indicators that are not already in the tabular view. QoS Vector Indicators contained in the tabular view. QoS Vector Indicator contained in the tabular view. QoS Matrix Indicators. One or more QoS Matrix Indicators that are not already in the tabular view. QoS Matrix Indicator contained in tabular view
View Vector Indicators in the tabular view
Secondary View Vector Indicators in the Graphic tabular view Matrix Tabular View View Templates Axis Indicator Equipment View Templates View Tabular Properties View Panel Matrix Indicators in the tabular view.
Matrix Indicators in the tabular view. -
Indicators / Parameters / Counters in the tabular view.
QoS Indicator / QoS Counters / QoS Parameters. One or more QoS Indicators / Counters / Parameters that are not already in the tabular view. QoS Indicator / Parameter / Counter contained in the tabular view.
Primary Graphic View
Indicators / Parameters / Counters in the tabular view.
Secondary Indicators / Parameters / Graphic Counters in the tabular view. View Report Template Editor View Template Tree View Template The user can drag one or several view templates at a time. None.
QoS Indicator / Parameter / Counter contained in the tabular view.
None.
Report View and Properties Comment Panel Zone list Executed Report Tuning Function Tree Spatial Scope
View Template One or several view templates that are not already in the view template list.
None.
Network objects that are the same type as those in the current spatial scope. None.
Tuning operations or tunable parameters can be dragged.
70 / 664
3BK 21216 AAAA PCZZA Ed.26
3 Common Tasks in Functional Windows
Viewer Name
Parameter Allowed Draggable Objects Name All the Topology objects in the tree can be dragged. User can drag one or more objects at a time. None.
Allowed Droppable Objects
Topology Classification Tree
None.
Tuning Session Viewer Operations Tree
Topology objects / Tuning operations / Tunable parameters. User can drag one or more topology objects/tunable parameters at a time. But only one tuning operation can be dragged at a time.
Note:
To change the drag & drop modifier to add / remove, refer to "Configure User Preferences", step (2).
3BK 21216 AAAA PCZZA Ed.26
71 / 664
3 Common Tasks in Functional Windows
3.2 Propagate Network Objects or Object Zones Between Topology Classification or Zone Modes
This section describes how to propagate a selection of network objects or object zones between topology classifications and zone modes. The following propagations are possible: Network objects to topology classification or zone modes Object zones to network objects Network objects to object zones. Propagate the required network object or object zone: 1. Click on the network object or object zone you want to propagate. If it is a leaf node, the object is selected. If it is a non-leaf node, all objects under that node are selected. It is possible to perform multiple selections and de-selections. 2. Drag the selected network object / object zone and drop it to a different zone mode or topology classification. During the dragging process, if the mode or classification are incompatible with the selected network object / object zone, the mouse pointer changes to . Continue the dragging process to an appropriate mode / classification,
where the mouse pointer is
3. Depending on how the parameter Display time before a tab is raised and made active is set as a user preference, the target mode or target classification, with the highlighted propagated network object or object zone: Is automatically displayed, OR You have to switch to the target mode / classification to view it. The view is auto-scrolled until the first selected object is visible.
Note:
If a filter is applied on the target classification, some dropped objects may not be visible. In this case, a message appears and you must either choose to remove the current filter (i.e. switch to No Filter), or to drop it.
72 / 664
3BK 21216 AAAA PCZZA Ed.26
3 Common Tasks in Functional Windows
3.3 Display and Edit Properties
3.3.1 Display Properties
To display the properties: Right click on the network object / counter / indicator / design parameter / logical parameter / report / view, then select Properties... from the popup menu, OR Double click on the item whose properties you want to view, OR To view the properties of an item in the topology classification: Select the item, then: Select Topology -> Properties... from the toolbar, OR Press Alt+Enter. OR To view the properties of a counter / indicator / design parameter / logical parameter / report / view: Select the item, then: Select Data -> Properties... from the toolbar, OR Press Ctrl+P. The Properties window for the selected object opens. Hyperlinks are included to allow easy browsing of related properties. Clicking on one of these hyperlinks refreshes the current Properties window or opens a new one, depending on the Default behavior for hyperlinks user preference. When a non-leaf object is selected, the properties of this object are displayed. If the non-leaf object has no associated properties, then the Properties window displays only the name of the object. If the operator selects another object in a function tree when the property window is still open, the window is refreshed and displays the properties of the newly selected object. Note that the newly selected object can be of a different type compared to the previous one (i.e. select a counter, open the Properties window by selecting an indicator, and the Indicator properties in the previously opened Properties window should appear).
Note:
Only one Properties window can be opened at a time. To keep a copy of the Properties window and display several on screen at the same time, use the Snapshot feature. For this, click on .
3BK 21216 AAAA PCZZA Ed.26
73 / 664
3 Common Tasks in Functional Windows
3.3.1.1 Actions Available in Properties Window
The following actions are available in the "Properties" window: To edit the properties, refer to Edit Properties (Section 3.3.2) To view the previous object in the same category, click on . To view the next object in the same category, click on To view the previous page in the same category, click on . To view the next page in the same category, click on To copy the URL of a properties page refer to Copy URL (Section 3.3.3) To close the window, click on [ Close ] . . .
3.3.1.2 Detailed Information
Refer to the following sections for detailed information related to specific item properties: Display Topology Object Properties (Section 5.3) Display Object Zone Properties (Section 6.2) Display Counter Properties (Section 10.3) Display Indicator Properties (Section 10.5) Display Logical/Design Parameter Properties (Section 11.2) Display Rules Properties (Section 13.2) Display Event Properties (Section 14.2) Display Free Field Properties (Section 15.2) Display Standard View Properties (Section 18.2.1) Display Vector View Properties (Section 18.2.2) Display Matrix View Properties (Section 18.2.3) Display Equipment View Properties (Section 18.2.4) Display Diagnosis Scenario Properties (Section 21.2) Display Tuning Operation Properties (Section 22.2) Display Network Objects Properties (Section 23.5.2) Display THL Properties (Section 23.6.2) .
3.3.2 Edit Properties
Change the display properties: 1. In the Properties window, click on [ Edit ]. The specific template opens.
74 / 664
3BK 21216 AAAA PCZZA Ed.26
3 Common Tasks in Functional Windows
2. Click on
. to save the
Perform the appropriate changes, then click on changes. Click on [ Close ] to close the template.
3. To view the results of the edit, reselect the object, right click and select Properties.
3.3.3 Copy URL
This task is used to visualize and print an objects properties page from outside Analysis Desktop, using a web browser. To copy the URL of a properties page: 1. Right click in the "Properties" window. The [ Copy URL ] pop-up appears. 2. Click on [ Copy URL ]. The HTTP URL of the properties page is copied to the System Clipboard and it can be pasted in any web-browser (IE, Firefox).
3BK 21216 AAAA PCZZA Ed.26
75 / 664
3 Common Tasks in Functional Windows
3.4 Generic Editor
When creating or editing an indicator / view / report /cartography / topology classification / object zone / working zone, an editor with a generic format is used. The window is resizable, by dragging the edges and corners.
Figure 4: Example of View Template Editor
Note:
In case a FAD is not allocated to an item, it is grayed.
3.4.1 Generic Editor Panels
3.4.1.1 Object Selection Tree
The left panel displays all the objects, irrespective of the mode, sorted as in the Function Browser. The following functions can be performed within the object selection tree: Copy Refer as appropriate to: Create Customer Indicator by Copy (Section 10.7.3) Create Object Zone by Copy (Section 6.3.4) Create Topology Classification by Copy (Section 7.4) Create Function Classification by Copy (Section 8.4). Create Working Zone by Copy (Section 9.2.4). Create Sub Working Zone by Copy (Section 9.3.5).
76 / 664
3BK 21216 AAAA PCZZA Ed.26
3 Common Tasks in Functional Windows
Create View by Copy (Section 18.3.3) Create Report by Copy (Section 19.2.3) Create Tuning Session by Copy (Section 22.3.4). Edit Refer as appropriate to: Edit Network Object Class (Section 5.5.2.3) Edit Object Zone (Section 6.3.6) Edit Topology Classification (Section 7.5) Edit Function Classification (Section 8.5) Edit Working Zone (Section 9.2.5) Edit Customer Indicator (Section 10.7.4) Edit Indicator Threshold / Sampling Values (Section 10.7.5) Edit View (Section 18.3.4) Edit Report (Section 19.2.4) Delete Refer as appropriate to: Delete Network Object Class (Section 5.5.2.4) Delete Object Zone (Section 6.3.7) Delete Topology Classification (Section 7.7) Delete Function Classification (Section 8.6) Delete Working Zone (Section 9.2.6) Delete Indicator (Section 10.7.6) Delete View (Section 18.3.5) Delete Report (Section 19.2.5) Refresh Right click on an item and select [ Refresh ]. The entire tree is refreshed. When selecting an item on the left panel, its properties are displayed in the middle pannel. If there is an on-going creation or edition, the items on the left panel are greyed.
3BK 21216 AAAA PCZZA Ed.26
77 / 664
3 Common Tasks in Functional Windows
3.4.1.2 Properties Panel
The middle panel is the working area for the object editor. This is where the displaying, creation and updates are actually done. Specificities for each kind of object are described in dedicated sections. For creation, refer as appropriate to: Create Network Object Class (Section 5.5.2.2) Create Object Zone (Section 6.3.3) Create Topology Classification (Section 7.3) Create Function Classification (Section 8.3) Create Working Zone (Section 9.2.3) Create Sub Working Zone (Section 9.3) Create Indicator (Section 10.7.2) Create View (Section 18.3.2) Create Report (Section 19.2.2) For updates, refer as appropriate to: Edit Network Object Class (Section 5.5.2.3) Edit Object Zone (Section 6.3.6) Edit Topology Classification (Section 7.5) Edit Function Classification (Section 8.5) Edit Working Zone (Section 9.2.5) Edit Customer Indicator (Section 10.7.4) Edit Indicator Threshold / Sampling Values (Section 10.7.5) Edit View (Section 18.3.4) Edit Report (Section 19.2.4) Functions from the right frame can be dropped in the properties panel.
78 / 664
3BK 21216 AAAA PCZZA Ed.26
3 Common Tasks in Functional Windows
3.4.1.3 Sub-Object Selection Tree
The right panel contains a set of function trees to fill the object editor fields. Sub-objects can be dragged and dropped in the properties panel. The sub-object selection list is filtered according to the objects that can be used in the object editor. For example, if a Mono Object distribution report is being created, then only vector and matrix view templates are displayed in the sub object selection list. The following functions can be performed within the sub-object selection tree: Drag items to the middle working area View Properties Right click on an item and select [ Properties ]. The Properties window for the selected object opens. Refresh Right click on an item and select [ Refresh ]. The entire tree is refreshed.
3.4.1.4 Splitters
The left splitter is used to adjust the object selection tree size. The right splitter is used to adjust the sub-object selection tree size.
3.4.2 Generic Editor Buttons
Button Description Creates a new template. The user becomes the owner of the new template. Copies selected item to a new one. The user becomes the owner of the new template. The template properties window is filled with the pre-defined values. Launches the editor mode. Deletes the on-going operation. Applies the on-going operation. Cancels the on-going operation.
3BK 21216 AAAA PCZZA Ed.26
79 / 664
3 Common Tasks in Functional Windows
Button
Description Closes the window. If the user performed changes which have not been applied, and they chose to close the window, then the Editor prompts a save option. Opens on-line help in a separate widow. See Access Online Help (Section 2.14) for more details.
Depending on the allowed operations, the buttons on the toolbar are activated or grayed dynamically.
3.5 Refreshing
To refresh: All the functions of the Analysis Desktop, select from the toolbar Edit -> Refresh -> All, or press the [ F5 ] key All topology and function trees of the selected mode, select from the toolbar Edit -> Refresh -> Active Mode Only the selected topology/function tree: Select from the toolbar Topology -> Refresh Active Tree, OR Select from the toolbar Data -> Refresh Active Tree, OR Right click in the topology/function tree and select Refresh Tree.
80 / 664
3BK 21216 AAAA PCZZA Ed.26
3 Common Tasks in Functional Windows
3.6 Searching
The searching facility is available in all windows of the Analysis Desktop (Topology/Function/Tuning Operations Trees, Object Editors, etc). 1. To display the search window: Select from the toolbar menu Edit -> Find..., or In the appropriate operation tree, right click and select Find..., or Press Ctrl+F. The search window is displayed. The first time you open the window all its fields are unchecked by default, then the last used values are automatically filled in. 2. Type the name of the object you want to search. If necessary, select one of the following options: Match case If Match case is not checked, then the search ignores case differences (eXaMple = example). Find whole words only If Find whole words only is checked, then partial match is not considered a search result (e.g. searching for cell does not find cell_12). Use wildcards If Use wildcards is checked, then * is interpreted as wildcard for any number of unknown characters. If it is not checked, * is interpreted as standard characters, allowing their usage in names of searches. Search order Down - the search is made then from the first selected object to the end of the tree Up - the search is made from the first selected object to the beginning of the tree All - the search is made from the beginning till the end of the tree. If Include User Notes is checked, then the content of the user notes is also searched while exploring the tree. Creation or Modification date of the user notes, as well as Owner of it is also checked when the search is triggered.
3BK 21216 AAAA PCZZA Ed.26
81 / 664
3 Common Tasks in Functional Windows
3. Click on [ Find Next ]. If any matching object is found, it is selected and the tree is automatically scrolled to make it visible (nodes can be expanded if they were not previously). Note that the search is only performed in the active classification, and that no special search limited to a sub-tree or to a sub-selection is needed.
82 / 664
3BK 21216 AAAA PCZZA Ed.26
3 Common Tasks in Functional Windows
3.7 Execution Context
When executing a view/report/diagnosis/rules/events/free fields/THL, the execution context information must be filled in.
The window is composed of two tabs: General Options.
3.7.1 Periodicity
To define the granularity of the executed view/report/function, the periodicity must be set. Periodicity choices are dynamic and depend on the intersection of availability domain of the objects (Counters / Indicators / Parameters) to be displayed. Depending on the selected view/report/function(s), indicator(s) or counter(s) or parameter(s), some periodicity units are grayed and are not available for selection. The periodicity options are: Hour, Day, Week, Month, 1/4 Hour, 1/2 Hour, Raw (available for counters only), Busy Hour choices, Trend choices (hours of day, hours of week, days of week, and days of month). This list may vary. For diagnosis, periodicity Less than Hour and Raw are not allowed. For equipment view, the available periodicities are H/D/W/M only. Periodicity is not needed in case of a parameter with no historical value requested, or in case of an Equipment View of Alarm (only H/D/W/M are accessible in this case).
3BK 21216 AAAA PCZZA Ed.26
83 / 664
3 Common Tasks in Functional Windows
3.7.2 Execute Reports Options
In the case of reports execution, two extra options are present in the "General" tab of the "Execution Context" window:
Immediate Execution Use this option to execute the report immediately. n this case, fill in the appropriate Date and Hour, and all necessary fields from "Options" tab. To Be Scheduled Use this option to postpone the report execution to a later time. A new panel with three tabs appears (Date, General, Repeat), as presented in the figure below.
Refer to Schedule Reports (Section 19.3.4) for detailed information on how to use this options.
3.7.3 Date and Hour
The following times must be set for the execution: Starting Date (From) - Date and time for start of view/report/function execution. Any date prior to 2000 is invalid. Ending Date (To) - Date and time for end of view/report/function execution, or for a single date time when multiple network objects and functions are selected.
Note:
From and To Date fields represent the start time of the last value to be displayed. For example, to visualize an hourly report with the following set times: From: 09:00 - To: 17:00, the hourly report displays values for the 09:00 - 18:00 interval. The dates chosen cannot be higher than the current day. If the ending date extends past the current day, then the ending date is decreased to the beginning of the period. The hour cannot be higher than the current hour -1 (except if the chosen hour equal to 0 oclock). If the user enters an hour higher or equal to the current hour, the hour is automatically set to the current hour - 1, if the hour is not equal to 0.
84 / 664
3BK 21216 AAAA PCZZA Ed.26
3 Common Tasks in Functional Windows
Dates are automatically normalized when selecting the [ OK ] button according to the periodicity, as follows: 1/4 Hour: the minutes are decreased to the last 1/4 hour interval (00, 15, 30, or 45) 1/2 Hour: the minutes are decreased to the last 1/2 hour interval (00 or 30) Hour: the minutes are decreased to 00 Week: the date is decreased (if necessary) to match a first day of week Month: the day of the month is forced to 1. Based on the periodicity selection, the date is displayed in the following format: 1/4 Hour: <date> <HH>:<MM> 1/2 Hour: <date> <HH>:<MM> Hour: <date> <HH>:<MM> Day: <date> Week: <date> Month: <date>. The default values for starting and ending dates are: To set the default start and end date and time values, click on [ Default Dates ]. Depending on the periodicity, the following values are automatically filled: Periodicity 5 Minutes Default Starting Date Today 00:00 Default Ending Date The first minute of the last completed 5 minutes before current time (now) The first minute of the last completed quarter before current time (now) The first minute of the last completed half-hour before current time (now) The first minute of the last completed hour before current time (now) Yesterday 1st day of the previous week
1/4 Hour
Today 00:00
1/2 Hour
Today 00:00
Hour
Today 00:00
Day Week
Yesterday 1st day of the previous week 1st day of the previous month Today - 7days
Month
1st day of previous month
Trend on hours of day Trend on hours of week
Yesterday
Today - 14days
Yesterday
3BK 21216 AAAA PCZZA Ed.26
85 / 664
3 Common Tasks in Functional Windows
Periodicity Trend on days of week Trend on days of month
Default Starting Date Today - 28days
Default Ending Date Yesterday
Today - 84days
Yesterday
3.7.4 Trend
The following checks are done if a trend is selected: For the trend on hours of day, the period must cover at least 1 day (24 hours) For the trend on hours of week, the period must cover at least 1 week For the trend on days of week, the period must cover at least 1 week For the trend on days of month, the period must cover at least 1 month. Trend on hours of day and trend on hours of week are available if Hour period is also available. Trend on days of week and trend on days of month are available if Day period is also available. The following table presents information on the trend calculation: Periodicity Trend on hours of day Calculation There are 24 columns from 00h, 01h, 02h, 23h. The value at hour n is the average for all selected day at hour n. For example, value at 1AM is the average of the value at Monday 1AM, Tuesday 1AM Trend on hours of week There are 7 * 24 columns. The first column is the first day of the week (according to the system preferences) followed by and then followed by HHh. For example, if Monday is the first day of the week, then the columns start and end as: The value at hour n for day d is the average.for all selected week at hour n and day d
86 / 664
3BK 21216 AAAA PCZZA Ed.26
3 Common Tasks in Functional Windows
Periodicity Trend on days of week
Calculation The days of the week are displayed in 7 columns The first column is the first day of the week as defined in the system preferences. For example, if the first day of the week is Monday, then the columns
are: The value at day d is the average of the value at day d for all selected week. For example, value at Monday is the average of the value of Monday the 1st week and Monday the 2nd week. Trend on days of month The days of the month are displayed as DD. For example if the month of September is used, then the days are: 01, 02, 03, , 30. If, for example, the months of Sept Dec are used, then the days are: 01, 02, , 30, 31. The value of the n day, is the average of the value of the indicator at day n for any selected month. Table 1: Trend Calculation The trend calculation is not applied directly on the indicator formula, but on the stored indicators (basic indicators) belonging to the formula. For example an indicator I = A / B, where A and B are stored indicator, then a trend calculation on the indicator I become trend(I) = avg(A) / Avg(B).
3.7.5 QoS Requirement
The values of QoS Requirement are: Low, Medium, High, as previously set as user preference. This changes which values are highlighted in the view from the Legend, based on the threshold values per QoS requirement set in the indicator definition.
3.7.6 Interpolation
Interpolation is used to automatically complete the missing values in the data warehouse. You can either use the default interpolation on the QoS data, or select from the displayed list the first and second interpolation methods: None - only the existing values are used (no interpolation) Linear - the missing values are replaced by a linear interpolation between the previous known value and the next known value. The linear interpolation can be specific if the values before or after are not known. Only OK value - when a display period is not fully available, a NULL value is provided for that displayed period Extend - only the existing values are used and they are extended to the wanted displayed period
3BK 21216 AAAA PCZZA Ed.26
87 / 664
3 Common Tasks in Functional Windows
Zero - all the missing periods are set to the zero value Padding - all the missing periods are set to a padding value. This is zero by defaut, but can be configurable through the Padding parameter. Interpolation is only needed if there are indicators in the view and Allow Dynamic Interpolation user preference is true.
3.7.7 Sampling
When Sampling is set, if the value of the sampling indicator is smaller than the sampling value defined in the indicator, the values are displayed in gray. In the other cases, values are displayed in their normal style.
3.7.8 Reliability
When Reliability is set, if the value of the reliability indicator is wrong (not green), the values are displayed in italic. In the other cases, values are displayed in their normal style.
Note:
The chosen values are stored as implicit user preferences. When the same screen is reopened, these values are displayed as default one.
3.7.9 Forecast Values in Tuning Sessions
The feature described in this section is not yet available for W-CDMA. To select tuning sessions/jobs for forecast values: 1. Click on [ Tuning Sessions... ]. The list of all owned tuning sessions and all tuning jobs are displayed. The limit for the number of tuning sessions and jobs that can be selected to be displayed is 20 by default. 2. Select one or more tuning sessions/jobs from which the corresponding forecast values would be displayed in the view. The tuning sessions/jobs that are opened in the current Analysis Desktop and are modified without being saved are marked with an * after their name. This value is mandatory if forecast is chosen to be displayed for parameters in the view template or in the user preferences. This value is not needed if forecast was not chosen or if there is no parameter in the view.
3.7.10 Filter Unavailable Objects
The user can choose to filter warning reports, based on the values of availability indicator, comparison operator, and threshold value of the network object type on which this warning report is being executed. This field is only used if Execution Context is subject for a warning report. If the execution does not imply a warning report and QoS Availability Indicators, then the list is grayed. If Filter Unavailable Objects is checked, then the following parameters must also be set:
88 / 664
3BK 21216 AAAA PCZZA Ed.26
3 Common Tasks in Functional Windows
QoS Availability Indicator Comparison Operator Threshold Value.
Figure 5: Filter Options Panel inside Execution Context Window To define the family of the indicators defined in the list, update the qosUnAvailabilityFamily parameter from the following file:
/alcatel/muse/technologies/GSM/QoS/metadata/MaatQueryMetadata.xml
3.7.10.1 QoS Availability Indicator
QoS Availability Indicators are used to filter objects based on the Comparison Operator and the Threshold Value. Select one value from the list that displays the Long Names (Reference Names) of the indicators which are part of the System Parameter Filtering Unavailable Objects family, defined in system user preferences for the network object on which the warning report is being executed. The implicit user preference keeps the last value used for this network object type. To display it, click on .
If no value was defined in the system user preference, or the family does not exist, then no indicators are shown and the filtering option is grayed.
3.7.10.2 Comparison Operator
The following values are used as comparison operators: >, <, =, <>, <=, >=. Select from the list the appropriate one.
3.7.10.3 Threshold Value
Type a real number for the Threshold Value.
3BK 21216 AAAA PCZZA Ed.26
89 / 664
3 Common Tasks in Functional Windows
3.7.11 Event Synthesis
The feature described in this section is not yet available for W-CDMA. Select Display Event Synthesis, to display the Event Synthesis in both tabular and graphical modes for the given network object. This parameter is used in case of a Mono-Object evolution view with day periodicity that contains only standard indicators and/or parameters. Click on [ Show Event Synthesis options ] to view the list of available events. Select from the Event Synthesis Options list, the event type that composes the event synthesis. It is mandatory to select one type in case Display Event Synthesis is set to Yes.
Figure 6: Event Synthesis
3.7.12 Buttons
To execute views/reports/functions, click on [ Execute ] To execute and publish views/reports/functions, click on [ Execute and Publish ] Refer to Web Publishing (Section 20) for more information. To cancel the on-going execution, click on [ Cancel ] To open on-line help, click on [ Help ]. Refer to Access Online Help (Section 2.14) for more information.
90 / 664
3BK 21216 AAAA PCZZA Ed.26
4 Set QoS Requirement
4 Set QoS Requirement
This section describes the behavior for setting the QoS requirement. To set the QoS requirement levels: 1. In the menu bar, select Analysis Desktop -> Set QoS Requirement... 2. Select the appropriate QoS Requirement Level (Low, Medium or High), according to the desired sensitivity of the threshold (see Threshold and Sampling (Section 10.1.10)).
3. Click on [ OK ]. The QoS Requirement Level window closes. The newly set QoS requirement becomes the default one in the Execution Context used when executing views and reports.
3BK 21216 AAAA PCZZA Ed.26
91 / 664
4 Set QoS Requirement
92 / 664
3BK 21216 AAAA PCZZA Ed.26
5 Topology Objects
5 Topology Objects
This section describes the common tasks when dealing with topology objects.
3BK 21216 AAAA PCZZA Ed.26
93 / 664
5 Topology Objects
5.1 Presentation
The objects found in the Topology window represent objects in your network. They appear in different relational lists represented by tabs and sub-tabs. These objects are discovered by NPO through files retrieved from the declared data sources (e.g.: parameter files, PM files). At this moment, they are considered as operational objects. When a network object disappears from the network, the OMC is no more reporting data on it. NPO will detect it but will however keep it in its database as so-called soft-deleted object (marked with the red cross icon ). They can be filtered from different menu and are excluded from aggregations. To use network objects, drag and drop them together with their appropriate parameters and functions in the other functional windows.
94 / 664
3BK 21216 AAAA PCZZA Ed.26
5 Topology Objects
To create/load/delete customer topology objects, refer to NPO Administration Guide, chapter Customer Topology Objects Management. Free Fields are attributes that can be declared on any topology object present in the NPO database. Refer to NPO Administration Guide, chapter Import Free Fields. For a network element you can assign a different network object class. Refer to Create Network Object Class (Section 5.5.2.2). To create sub-working zones from the selected topology objects, refer to Create Sub Working Zone from Topology Objects List (Section 9.3.3) The list of topology objects icons is presented in Topology Icons (Section 28.2).
5.2 Topology Objects Tabs
Below are details of the GSM object class tabs and their corresponding sub-tabs. Cells The Cells sub-tabs are: All BSS Release BTS_D Cell Class Cell Freq. Band Cell Type GPU LAC OMC (represents an OMC-R) RA BSS The BSS sub-tabs are: All BSS Release MFS OMC (represents an OMC-R) Adjacencies The Adjacencies sub-tabs are: All BSS Release Band -> Band Cell Class Cell Type To External
3BK 21216 AAAA PCZZA Ed.26
95 / 664
5 Topology Objects
LAC LAC -> LAC OMC (represents an OMC-R) RA Type -> Type Adjacencies 2G to 3G The Adjacencies 2G to 3G sub-tabs are: All BSS Release Band -> Band Cell Class Cell Type To External LAC LAC -> LAC OMC (represents an OMC-R) RA Type -> Type Traffic Zones The Traffic Zones sub-tabs are: All Traffic Zones BSS Release Cell Class Cell Freq. Band Cell Type GPU LAC OMC (represents an OMC-R) RA. TRX The TRX sub-tabs are: All TRX BSS Release Cell Class Cell Type LAC OMC (represents an OMC-R) RA.
96 / 664
3BK 21216 AAAA PCZZA Ed.26
5 Topology Objects
TRX TS The TRX TS sub-tabs are: All TRX BSS Release Cell Class Cell Type LAC OMC (represents an OMC-R) RA. BTS The BTS sub-tabs are: All BSS Release GPU MFS OMC (represents an OMC-R) X25 The X25 sub-tabs are: All BSS Release MFS OMC (represents an OMC-R) BTS_BSC_LAPD The BTS_BSC_LAPD sub-tabs are: All BSS Release MFS OMC (represents an OMC-R) BTS_MFS_LAPD The BTS_MFS_LAPD sub-tabs are: All BSS Release MFS OMC (represents an OMC-R) N7SL The N7SL sub-tabs are: All
3BK 21216 AAAA PCZZA Ed.26
97 / 664
5 Topology Objects
BSS Release MFS OMC (represents an OMC-R) N7LS The N7SL sub-tabs are: All BSS Release MFS OMC (represents an OMC-R) AIC The AIC sub-tabs are: All BSS Release MFS OMC (represents an OMC-R) GPU The GPU sub-tabs are: All BSS Release MFS OMC (represents an OMC-R) PVC The PVC sub-tabs are: All MFS OMC (represents an OMC-R) Bearer Channel The Bearer Channel sub-tabs are: All MFS OMC (represents an OMC-R) Cell Zones The only Cell Zones sub-tab is: SubObjectZones. TRX Zones The only TRX Zones sub-tab is: SubObjectZones. Generic Zones The Generic Zones sub-tabs are:
98 / 664
3BK 21216 AAAA PCZZA Ed.26
5 Topology Objects
SubObjectZones Family/Sub Family. GSM 2G External Cells The only GSM 2G External Cells sub-tab is: All. GSM 3G External Cells The only GSM 3G External Cells sub-tab is: All. Below are details of the W-CDMA object class tabs and their corresponding sub-tabs. Object Zone Object Zone sub-tabs are: Family/SubFamily SubObjectZones RNC The only RNC sub-tab is: All. TMU TMU sub-tabs are: All Topology IuR IuR sub-tabs are: All Source_RNC Target_RNC IuB IuB sub-tabs are: All Topology Cell 3G Cell 3G sub-tabs are: All Topology LAC_RAC DlFreq Cell Zone Cell Zone sub-tabs are: Family/SubFamily SubObjectZones
3BK 21216 AAAA PCZZA Ed.26
99 / 664
5 Topology Objects
3G ADJ 3G ADJ sub-tabs are: All Cell_Source Cell_Target frequencyClassification LAC_RACClassification PLMNClassification 2G ADJ 2G ADJ sub-tabs are: All Cell_Source 3G Ext Cell The only 3G Ext Cell sub-tab is: All. 2G Ext Cell The only 2G Ext Cell sub-tab is: All. NodeB NodeB sub-tabs are: All Topology HSDPA HSDPA sub-tabs are: All Topology Cell Group Cell Group sub-tabs are: All Topology Board Board sub-tabs are: All Topology PC PC sub-tabs are: All Topology
100 / 664
3BK 21216 AAAA PCZZA Ed.26
5 Topology Objects
DDMPA DDMPA sub-tabs are: All Topology PA PA sub-tabs are: All Topology PCM PCM sub-tabs are: All Topology IMA Group IMA Group sub-tabs are: All Topology NodeB Vcc NodeB Vcc sub-tabs are: All Topology Aal1 Aal1 sub-tabs are: All Topology Aal12 Aal2 sub-tabs are: All Topology Aal5 Aal5 sub-tabs are: All Topology IP Itf IP Itf sub-tabs are: All Topology
3BK 21216 AAAA PCZZA Ed.26
101 / 664
5 Topology Objects
ATM Node The only ATM Node sub-tab is: All. ATM Port ATM Port sub-tabs are: All Topology Vpc Vpc sub-tabs are: All Topology Vcc Vcc sub-tabs are: All Topology LP LP sub-tabs are: All Topology AP AP sub-tabs are: All Topology NodeB NodeB sub-tabs are: All Topology CCP CCP sub-tabs are: All Topology ITFB ITFB sub-tabs are: All Topology Control Port Control Port sub-tabs are:
102 / 664
3BK 21216 AAAA PCZZA Ed.26
5 Topology Objects
All Topology Sector Sector sub-tabs are: All Topology UserDataPort UserDataPort sub-tabs are: All Topology
3BK 21216 AAAA PCZZA Ed.26
103 / 664
5 Topology Objects
5.3 Display Topology Object Properties
See Display and Edit Properties (Section 3.3).
Figure 7: Example of BSC Properties Parameter Name Object ID Description Mandatory Read-Only
The Muse ID of the object or the ID of the relation For relations, MUSE ID is the concatenation of the MUSE ID of the source and the MUSE ID of the target.
Yes
Yes
Object Type
The type of the displayed object or relation (2G Cell, RNC, Network for example) The External ID Label of the object or relation
Yes
Yes
External ID Description External ID
Yes
Yes
External ID value of the object or relation
Yes
Yes
104 / 664
3BK 21216 AAAA PCZZA Ed.26
5 Topology Objects
Parameter Name Parent ID
Description
Mandatory Read-Only
A link to the parent object. The link opens the parent properties window. Type and friendly name of the parent object. Friendly name of the object or relation. Date and time at which the object has been created in MUSE A list of links that displays available children types. Each link opens the properties page of the selected child. A list of links that displays available Outgoing relation types. The link displays a page that shows the list of related objects. A list of links that displays available Incoming relation types. The link displays a page that shows the list of related objects.
Yes
Yes
Parent Type Friendly Name Discovery Date Children Types
Yes Yes Yes No
Yes Yes Yes Yes
Outgoing Relation Types Incoming Relation Types
No
Yes
No
Yes
3BK 21216 AAAA PCZZA Ed.26
105 / 664
5 Topology Objects
Figure 8: Example of Cell 2G Properties
106 / 664
3BK 21216 AAAA PCZZA Ed.26
5 Topology Objects
Additional parameters are added for the cells properties pages, as presented in the tables below: Parameter Name Frequencies & TRX mapping Description Link to Frequency and TRX mapping for the selected cell. This lists all the TRX under the cell with their corresponding frequency values. MandatoryRead-Only Yes, if Cell2G has TRX Yes
With Hopping Configuration Number Of TRX (Operational) Number Of TRX(Planned) Number Of TCH Number Of SDCCH Value obtained from the radio parameter Number_Of_TRX. Yes Yes
Value obtained from the radio parameter Number_Of_TRX from RNP. Value obtained from the radio parameter Number_Of_TCH. Value obtained from the radio parameter Number_Of_SDCCH. Value obtained from the radio parameter Combined_BCCH. For each time slot n, n = from 0 to 7. Value of the radio parameter TRX.channelConfTSn
Yes
Yes
Yes Yes
Yes Yes
Combined BCCH Configuration
Yes Yes
Yes Yes
Frequency
Frequency for TRX #n is computed as Frequencies[TRX.frequencyIndex_n] It can contain multiple values that are displayed comma separated.
Yes
Yes
FHS Id
For each time slot n, n = from 0 to 7. Value of the radio parameter TRX.fhsTSn_
Yes
Yes
HSN
For each time slot n, n = from 0 to 7. Value of the radio parameter computed for FHS object given by TRX.fhsTSn_, get FHS.HSN_
Yes
Yes
MAIO
For each time slot n, n = from 0 to 7. Value of the radio parameter TRX.maioTSn
Yes
Yes
Without Hopping Configuration Number Of TRX (Operational) Number Of TRX(Planned) Number Of TCH Number Of SDCCH Value obtained from the radio parameter Number_Of_TRX. Yes Yes
Value obtained from the radio parameter Number_Of_TRX from RNP Value obtained from the radio parameter Number_Of_TCH Value obtained from the radio parameter Number_Of_SDCCH
Yes
Yes
Yes Yes
Yes Yes
3BK 21216 AAAA PCZZA Ed.26
107 / 664
5 Topology Objects
Parameter Name Combined BCCH Configuration
Description Value obtained from the radio parameter Combined_BCCH For each time slot n, n = from 0 to 7. Value of the radio parameter TRX.channelConfTSn
MandatoryRead-Only Yes Yes Yes Yes
Frequency
Computed: get Frequencies[ TRX.frequencyIndex_n]
Yes
Yes
Table 2: Cell2G Object Properties Frequencies & TRX Mapping
Parameter Name Neighborhood
Description Link to display the neighboring cells of the selected Cell2G object. Operational name of the neighboring cell Planned name of the neighboring cell Operational serving = O, if the cell from the current row is operational serving for the current cell; nothing otherwise. Planned serving = P, if the cell from the current row is planned serving for the current cell; nothing otherwise. Operational target = O, if the cell from the current row is operational target for the current cell; nothing otherwise Planned target = P, if the cell from the current row is planned target for the current cell; nothing otherwise.
Mandatory Read-Only Yes Yes
Operational Name Planned Name Operational Serving
Yes Yes Yes
Yes Yes Yes
Planned Serving
Yes
Yes
Operational Target
Yes
Yes
Planned Target
Yes
Yes
Table 3: Cell2G Object Properties Neighborhood
Parameter Name OMC External View
Description Link to display how the selected Cell2G is seen by the OMC-Rs where it is declared as "external cell". Displayed parameters contain values that come from these OMC-Rs on this external cell.
MandatoryRead-Only Yes Yes
OMC -R
OMC-R where the selected cell is seen as external Value of the radio parameter LAC Value of the radio parameter OMCExternalCell . BCCHFrequency_ Value of the radio parameter OMCExternalCell .BCC_ Value of the radio parameter OMCExternalCell .NCC_ Value of the radio parameter
Yes
Yes
LAC BCCH BCC NCC
Yes Yes Yes Yes
Yes Yes Yes Yes
108 / 664
3BK 21216 AAAA PCZZA Ed.26
5 Topology Objects
Parameter Name Cell Type Frequency Range Cell_Reselect_Offset
Description CELLTYPE Value of the radio parameter OMCExternalCell .frequencyRange_ Value of the radio parameter CELL_RESELECT _OFFSET Value of the radio parameter EN_BI_BAND_MS(n) Value of the radio parameter EN_OUTGOING_ GPRS_REDIR Value of the radio parameter EN_SOLSA Value of the radio parameter FREELEVEL_DR Value of the radio parameter GPRS_HCS_THR Value of the radio parameter GPRS_MS_ TXPWR_MAX_ CCH_1800 Value of the radio parameter GPRS_MS_ TXPWR_MAX_ CCH_900 Value of the radio parameter GPRS_PENALTY_ TIME(n)
MandatoryRead-Only Yes Yes Yes Yes Yes Yes
EN_BI_BAND_MS EN_OUTGOING_ GPRS_REDIR EN_SOLSA FREELEVEL_DR GPRS_HCS_THR GPRS_MS_TXPWR_ MAX_CCH_1800 GPRS_MS_TXPWR_ MAX_CCH_900 GPRS_PENALTY_ TIME (n)
Yes Yes
Yes Yes
Yes Yes Yes Yes
Yes Yes Yes Yes
Yes
Yes
Yes
Yes
GPRS_PRIORITY_CLASS Value of the radio parameter GPRS_PRIORITY_ CLASS GPRS_RESELECTTION_ Value of the Radio parameter GPRS_RESELECTION_ OFFSET (n) OFFSET(n) GPRS_RXLEV_ ACESS_MIN GPRS_TEMPORARY_ OFFSET (n) L_RXL_DR MS_TXPWR_ MAX_1800 MS_TXPWR_ MAX_900 MS_TXPWR_MAX_ CCH_1800 MS_TXPWR_MAX_ CCH_900 NC_REPORTING_ PERIOD_T Value of the radio parameter GPRS_RXLEV_ ACCESS_MIN Value of the radio parameter GPRS_TEMPORARY_ OFFSET(n) Value of the radio parameter L_RXLEV_NCELL_ DR Value of the radio parameter MS_TXPWR_ MAX_1800
Yes Yes
Yes Yes
Yes
Yes
Yes
Yes
Yes Yes
Yes Yes
Value of the radio parameter MS_TXPWR_ MAX_900 Value of the radio parameter MS_TXPWR_ MAX_CCH_1800 Value of the radio parameter MS_TXPWR_ MAX_CCH_900 Value of the radio parameter NC_REPORTING_ PERIOD_T
Yes Yes
Yes Yes
Yes
Yes
Yes
Yes
3BK 21216 AAAA PCZZA Ed.26
109 / 664
5 Topology Objects
Parameter Name NETWORK_CONTROL_ ORDER PENALTY_TIME
Description Value of the radio parameter NETWORK_ CONTROL_ORDER Value of the radio parameter PENALTY_TIME
MandatoryRead-Only Yes Yes
Yes Yes Yes
Yes Yes Yes
RX_LEV_ ACCESS_MIN Value of the radio parameter RX_LEV_ ACCESS_MIN RX_LEV_MIN Value of the radio parameter RX_LEV_MIN
Table 4: Cell2G Object Properties OMC External View
Note:
The list of OMC External View Parameters can be configured and is obtained from the file file ExternalOmcCell.csv
Figure 9: Example of Network Properties
110 / 664
3BK 21216 AAAA PCZZA Ed.26
5 Topology Objects
5.4 Add Associated Network Objects
Associated network objects like reverse adjacencies and neighboring cells can be added to the topology. 1. While being in the Adjacency mode, select the necessary adjacencies, right click and select Add Reverse Adjacencies, or select from the menu bar Topology -> Add Reverse Adjacencies. The resulting reverse adjacencies are added to the selection (soft-deleted adjacencies must not be considered when retrieving the list of adjacencies). The tree can be expanded, but it is not scrolled. 2. While being in the Cell mode, select the necessary cells, then right click and select as appropriate: Add Target Cells, or select from the menu bar Topology -> Add Target Cells. The target cells of the previously selected cells are added to the selection. Add Serving Cells, or select from the menu bar Topology -> Add Serving Cells. The serving cells of the previously selected cells are added to the selection. Add Neighboring Cells, or select from the menu bar Topology -> Add Neighboring Cells. Both target and serving cells of the previously selected cells are added to the selection. The resulting cells are added to the selection, the tree can be expanded, but it is not scrolled.
3BK 21216 AAAA PCZZA Ed.26
111 / 664
5 Topology Objects
5.5 Network Object Class
For B10 GSM, only Cell Class is available.
5.5.1 Presentation
5.5.1.1 Definition
Cell Class is a parameter that describes the geographic environment and predicted traffic of cells. A cell class is associated to each cell through the RNP interface. It is used by NPO as: Filtering criteria for logical parameter reference values and rules Optimization method of the network. A new tab is added in the Topology Classification panel: Cell Class.
112 / 664
3BK 21216 AAAA PCZZA Ed.26
5 Topology Objects
5.5.1.2 Classification
NPO manages two different cell classes: Planned Cell Class - this value comes from RNP Operational Cell Class - this value is either chosen in NPO or comes from the OMC-R (when Cell Class is supported in the OMC-R, i.e in W-CDMA). Besides the two values (planned and operational), NPO manages an additional flag allowing to remember if the Operational Cell Class has been set to the Planned value or not. Alcatel-Lucent provides the following predefined and non-modifiable set of cell classes, known as system cell classes: Rural Suburban Urban Dense urban Indoor. System cell classes cannot be viewed, modified, or deleted using the Network Object Class Editor. In order to fit with their own optimisation methods, the optimizer may define additional customer cell classes.
3BK 21216 AAAA PCZZA Ed.26
113 / 664
5 Topology Objects
5.5.2 Network Object Class Editor
5.5.2.1 Open Network Object Class Editor
To open Network Object Class Editor, select a network object and perform one of the following actions: From the Menu Bar, select Topology -> Network Object Class..., OR Right click and select Network Object Class..., OR Press Ctrl+L. The Network Object Class Editor opens.
The Network Object Class Tree contains the customer defined network object classes, classified on their system network object classes. The Network Object Class Properties Panel is used to display and edit the properties of the selected network object class.
114 / 664
3BK 21216 AAAA PCZZA Ed.26
5 Topology Objects
5.5.2.2 Create Network Object Class
To create a Network Object Class: 1. Select the appropriate network object and Open Network Object Class Editor. 2. Click on 3. Fill in the following fields: Field Name Name Description Name of the network object class. Default value: <NetworkObject_Class>_<owner>_n where<owner> is the owner of the network object class, and n is an incremental number to define a unique name. Description Mode Operator description for network objects class. List of applicable modes. Typical modes for 2G are: BSC, Cell, Adjacency, TRX, Traffic Zone. Typical modes for 3G are: RNC, Cell, Adjacency. System Class List of System defined network object classes for the object type for whom customer network object class is being created. By default, this is set to the first value in the list.
4. Click on . Click on [ Yes ] at the confirmation message: Are you sure you want to create Network Object Class <NetworkObjectClassName>? When maximum number of network object classes are reached the operator is notified about it. The maximum number is a configurable value for each object type and by default it is set to 64.
5.5.2.3 Edit Network Object Class
To edit a Network Object Class: 1. Select the appropriate network object and Open Network Object Class Editor. .. 2. Click on The Network Object Class Properties Panel is displayed in editable mode. The network object class name is grayed and non-editable. 3. Edit the needed values as appropriate. 4. Click on . The updates are performed.
3BK 21216 AAAA PCZZA Ed.26
115 / 664
5 Topology Objects
5.5.2.4 Delete Network Object Class
1. Select the appropriate network object and Open Network Object Class Editor. 2. Click on .
3. Click on [ Yes ] at the confirmation message: Are you sure you want to delete Network Object Class <NetworkObjectClassName>? The selected network object class is deleted. If the deleted network object class was used in a Rule, Diagnosis, Working Zone, THL, or any Reference Value definition, or was associated to a network object, then the deletion is rejected and an error message is shown.
Note:
Multiple network object classes can be selected for removal.
5.5.3 Assign Operational Network Object Class
Note:
The MUSE_NPO_ASSIGN_CELL_CLASS FAD must be installed for the Class Assignment option to be enabled. To Assign Operational Network Object Class: 1. Select the appropriate cell(s), then: Right click and select Network Object Class Assignment, OR Select Topology -> Network Object Class Assignment from the menu bar. A list of the current system and customer Network Object Class is displayed in alphabetical order. If the selected network object(s) is a planned object(s) (coming from RNP), then the list contains an additional option: [planned]. If multiple network objects are selected and they are all currently assigned the same network object class, this appears as checked in the list. The same holds true for a single network object. If multiple network objects are selected and they have different network object classes, no network object class appears as checked. In case of [planned] network object class, this does not appear as checked in the sub-list, but its planned value does (e.g INDOOR).
2. Select the appropriate network object class to assign. Click on [ Yes ] at the confirmation message: Are you
sure you want to change the Network Object Class to <New_Network_Object_Class>?
116 / 664
3BK 21216 AAAA PCZZA Ed.26
5 Topology Objects
The new network object class is assigned. At the next preview of the sub-menu of network object classes, it will appear as checked.
Note:
If [planned] network object class is selected for a certain cell, with the INDOOR value for example, AND An RNP project is imported that has for the same cell a different cell class, URBAN for example then the cell is allocated with the newly imported network object class, URBAN for this example.
Note:
If a system or customer network object class is selected for a certain cell, with the INDOOR value for example, AND An RNP project is imported that has for the same cell a different cell class, URBAN for example then the cell is allocated with the initial network object class, INDOOR for this example.
3BK 21216 AAAA PCZZA Ed.26
117 / 664
5 Topology Objects
118 / 664
3BK 21216 AAAA PCZZA Ed.26
6 Object Zone
6 Object Zone
This section describes how to manipulate objects as a group with objects zones.
3BK 21216 AAAA PCZZA Ed.26
119 / 664
6 Object Zone
6.1 Presentation
Note:
The MUSE_OBJECT_ZONE_LICENSE must be installed for the Object Zone Editor to be displayed.
6.1.1 Definitions
An object zone describes a set of network objects of the same type, filtered by a set of filters. The operator can define, for example, an Object Zone containing all cells having a call-drop of 3% or more. The filters are dynamically applied to the current Working Zone, in order to obtain the list of objects contained in the zone. This list of objects is therefore dynamic and depends on the opened Working Zone. The operation to apply filters defined in an object zone to the current Working Zone is called computation of the object zone. Object Zones can be computed only when needed (i.e. when used), on user demand, or during Analysis Desktop initialization (auto-compute property). When an object zone is computed (whatever the reason for this computation), its name is updated to display the number of objects contained in the zone (in parenthesis after the object zone name). An object type is associated with object zones to indicate which type of objects is the result of its computation. For example, an object zone containing cells is called a Cell Zone. A 2G Cell Zone is an ObjectZone(2G Cell). If an object zone contains as a filter another object zone, it is called a sub-object zone. Whenever the parent object zone criteria are changed, the changes are also inherited by the sub-object zone (i.e. criteria are not copied in the sub-object zone, but a reference to the parent object zone is kept). If an object zone contains as a filter criteria a Working Zone, it does not become a sub-object zone and the Working Zone criteria is not copied (a reference to the Working Zone is kept). An object zone can be manipulated as a standard network object. It can be used, for example, as the topology dimension of an execute view or execute report operation.
Depending on the installed technology plug, some modes can be Zone Modes containing only Object Zones of a certain type (in GSM, for example, Cell Zone, Traffic Zone and TRX Zone are dedicated modes). A generic Object Zone mode can also be used and, in that case, it can contain Object Zones of different types.
120 / 664
3BK 21216 AAAA PCZZA Ed.26
6 Object Zone
For the Traffic Zone mode, NPO generates one Object Zone (of TRX type) for each Traffic Zone of each cell. The Traffic Zone mode displays these zones as described below:
Example:
6.1.2 Filtering
A list of pre-defined topology filters is associated to each mode. All filters of a mode can be applied on any Topology Classification of the concerned mode. Filters can be used to restrict the list of displayed objects using additional criteria such as only GPRS, only B9 for example. The operator can apply a filter on any available Topology Classification of the mode. The criteria defined in the filter are then applied to the chosen classification and this one is updated displaying only the filtered objects. If a filtered non-leaf object has no child, it is also hidden. The No Filter option can be used to remove any filter applied to a classification. Applying a filter on a Topology Classification doesnt change the other Topology Classifications. Whenever some objects are dropped on a filtered classification, if some of the dropped objects are not visible due to the applied filter, then the user is informed and proposed to remove the filter or to ignore the non visible objects.
3BK 21216 AAAA PCZZA Ed.26
121 / 664
6 Object Zone
The following criteria may be used to filter a set of objects: QoS criteria, to filter for example objects with a bad Call Drop or a low Call Success Parameter (Logical and Design) criteria, to filter for example objects of a particular frequency band or class Topological criteria, to filter for example cells of a particular BSS Explicit designation, to focus for example on specific cells of high interest Free field criteria, to filter for example cells according to free fields. For each type of criteria defined above, a Reference Period and a Reference Date must be chosen to define how to apply the criteria. The following comparison operators may be used as filtering criteria: > >= < <= = != contains doesnt contain like (foe is like f* but not like f*e*o) MUSE specific comparison operators such as IsGreen() User-defined comparison operators Criteria can also be combined in a filter using the following operators: AND OR Not Parenthesis Mathematical operations can be included in the filtering formula: + * / % (Modulo) Example: to filter cells for which: I:(Call_Drop_Radio / Call_Drop_BSS > 2).
122 / 664
3BK 21216 AAAA PCZZA Ed.26
6 Object Zone
When defining a filter for objects of type A, it is possible to use criteria of objects of type B if there is a topological relation between A and B. It is then possible to filter all cells of a particular BSC or all cells having a particular type of Traffic Zone. When using descending topology links, the result can be more than one (i.e. one object has only one father but can have many children). In this case, a particular topology operator must be used: at_least_one_child or all_children. Examples: Cell filter to have only cells with a call_drop (fictional indicator name) higher than 3%: I:(Call_Drop > 3), where I stands for Indicator. Cell filter to have only cells of BSC1: filter on BSC and then: T:(OFN = BSC1), where T stands for topology attributes. Cell filter to have only cells having only GSM 1800 Traffic Zones: Filter on Traffic Zone with "All Children" selected and then P:(InternalCell.frequencyRange__TZ = GSM1800), where P stands for Parameter. Define a filter criteria using contains and doesnt contain operators:
P:(azimuthAntennaAngle>5) AND P:(cellClass CONTAINS *{*URBAN*}*) P:(azimuthAntennaAngle>5) AND P:(cellClass DOES_NOT_CONTAIN *{*URBAN*}*)
6.1.3 QoS for Object Zone
The object zone may be dragged & dropped on the viewer, in this case the object zone behaves as a single object. Spatial aggregation is used to calculate the indicator value over the object zone (refer to Aggregation (Section 10.1.7.2)).
6.1.4 Compute Object Zone
To trigger the computation of an Object Zone select an object zone in the object zone tree, then: Right click and select Compute Object Zone, OR Select from the menu Topology -> Compute Object Zone. Analysis Desktop computes the object zone and the object zone tree is updated to indicate the number of objects contained in the zone in parenthesis after its name.
Note:
Object zones that are auto computed can be re-computed in the same manner as described above. Computation of an object zone also takes into consideration the soft deleted network objects.
3BK 21216 AAAA PCZZA Ed.26
123 / 664
6 Object Zone
6.2 Display Object Zone Properties
See Display and Edit Properties (Section 3.3).
Parameter Name Name Owner Created Modified System
Description
Mandatory Read-Only
Name of the Object Zone Creator of the Object Zone Date when the object zone was created Date when the object zone was last updated Yes, if the object zone is a System Object Zone No, otherwise.
Yes Yes Yes Yes Yes
Yes Yes Yes Yes Yes
Access rights
Public or Private
Yes
Yes
124 / 664
3BK 21216 AAAA PCZZA Ed.26
6 Object Zone
Parameter Name Visible
Description
Mandatory Read-Only
Yes, if this object zone is visible to operators. No, if this object zone is not visible to operators other than the Administrator.
Yes
Yes
Auto-Compute
Yes if the Object Zone must be automatically computed when a user session is opened Operator description for the object zone Type of objects contained in the Object Zone. Table of associated family and sub families of the counter. Family - The family to which this object zone belongs. Sub-Family Depth 1 - The sub-family to which this object zone belongs Sub-Family Depth 2 - The sub-sub-family to which this object zone belongs Sub-Family Depth 3 - The sub-sub-sub-family to which this object zone belongs Sub-Family Depth 4 - The sub-sub-sub-sub-family to which this object zone belongs
Yes
Yes
Description Object Type Families
Yes Yes Yes for Family No for sub-families
Yes Yes Yes
Object Zone Filter Tree
A TAB spaced tree that describes the filter that is applied to create the object Zone. Each node of the tree contains the filter details i.e. for Filters the Filter Name, Formula, Reference Period, Absolute Flag and Reference Date. For Working Zones and Object Zones the node contains the zone names. Each node may contain topology or function objects, such objects are shown as hyperlinks so that clicking on the link the user can see the objects details.
Yes
Yes
The following properties apply for the Object Properties window: Parameter Name Dialog Box Description Mandatory Read-Only
<Object name> Properties a title specifying the object for which the properties are displayed Buttons appearing in upper-right-hand corner of title bar
Yes
N/A
Title Bar Buttons Resizable Properties Panel
Yes
N/A
Able to resize the dialog box Properties panel where the properties are displayed
Yes Yes
N/A Yes
3BK 21216 AAAA PCZZA Ed.26
125 / 664
6 Object Zone
Parameter Name Previous Page Next Page
Description
Mandatory Read-Only
Displays the previously displayed objects Properties. Displays the previously displayed objects Properties displayed before pressing Back button Launches a snap shot window which is exact copy of the properties window with out any buttons Displays the properties of the previous object to the current selected object in tree. A tool tip is displayed when mouse is over this icon. Displays the properties of the Next object to the current selected object in tree. A tool tip is displayed when mouse is over this icon. Closes the properties window
Yes Yes
Yes Yes
Snapshot
Yes
Yes
Previous Object
Yes
Yes
Next Object
Yes
Yes
Close (default selected button) Edit
Yes
Yes
Opens the object editor for the object.
Yes
No
The following Object Properties Window Characteristics apply: Parameter Name Always on top Modal Multi instance Description The window is always on Top and cannot be minimized. The modal windows block the other GUI components until the window is closed. Multiple instances of same window can be opened.
126 / 664
3BK 21216 AAAA PCZZA Ed.26
6 Object Zone
6.3 Object Zone Editor
6.3.1 Open Object Zone Editor
Open the Object Zone Editor: In the Alcatel-Lucent Analysis Desktop window, click on the icon, OR
In the Analysis Desktop main window, select Topology -> Object Zone..., OR Press Ctrl+B. The Object Zone Editor window opens.
3BK 21216 AAAA PCZZA Ed.26
127 / 664
6 Object Zone
6.3.2 Object Zone Operations Toolbar
The following toolbar icons are available for the object zone operations:
The following table gives a brief description of the object zone operations toolbar icons: Icon Description Add Union Add Intersection Add Exclusion Remove Operation Clear Criteria
Status
6.3.3 Create Object Zone
When creating Object Zones, use only operational values for parameters. To create an Object Zone: 1. In the Object Zone Editor window, click on .
The Object Zone Editor appears with default values and editable fields. 2. Fill in the appropriate fields, as described in the following table. Field Name Name Description Name of the Object Zone to be created. Default Value ObjectZone_<owner>_n where<owner> is the owner of the object zone, and n is incremented to find a unique name (n can be 1, 2, 3...) Owner User who is creating the Object Zone. This field is read-only. The username you logged in the application
128 / 664
3BK 21216 AAAA PCZZA Ed.26
6 Object Zone
Field Name Created
Description Date when the Object Zone was created. This field is read-only.
Default Value
Modified
Date when the Object Zone was last modified, in case of an Object Zone update. This field is read-only.
Access Rights Object Type
Access rights for Public or Private.
Private
Type of objects contained in the Object Zone. A list of types is possible.
First object type of the current technology True
Visible
Yes, if this Object Zone is visible to operators. No, if this Object Zone is not visible to operators other than the Administrator.
Auto-Compute True if the Object Zone must automatically be computed when a user session is opened. False, otherwise. System True if the object zone is a System Object Zone thus it cannot be modified or deleted except for certain fields (Family, Subfamilies) only by the Administrator. False, otherwise. Description Text box to be filled in with operator description for the current object zone. The family to which this object zone belongs. The sub-family to which this object zone belongs.
False
Family Sub-Family Depth Sub-SubFamily Depth Sub-SubSub-Family Depth
The sub-sub-family to which this object zone belongs.
The sub-sub-sub-family to which this object zone belongs.
Sub-SubThe sub-sub-sub-sub-family to which this object zone belongs. Sub-Sub-Family Depth Object Zone Filter Tree Tree composed of FilterTreeNodes describing the filter formula.
3BK 21216 AAAA PCZZA Ed.26
129 / 664
6 Object Zone
3. In the Families panel, type the family to which this object zone belongs. In the Sub-Family Depth, type the sub-family to which this object zone belongs. 4. In the Object Zone Filter Tree, the following options apply: Filter The trees available under the Filter tab are: QoS indicator Design Parameter (design primitives included) Logical Parameter Topology Parameter Free Field Parameter. Object Zone The trees available under the Object Zones tab are the Object Zones. Working Zone The trees available under the Working Zones tab are the Working Zones. Check the appropriate option between Filter, Object Zone, or Working Zone.
Depending on your choice, add by a drag & drop operation from the right panel: The appropriate filtering criteria - for Filter (Refer to Filtering Object Zone (in section ).) A referenced Object Zone - for Object Zone A referenced Working Zone - for Working Zone. The following operations apply: union, intersection, exclusion To delete an operation, select it and click on . .
To delete a criteria for Filter, click on . The allowed operators are: >, <, >=, <=, =, !=, contains, doesnt contain, like. Operands can also contain mathematical operations (+, -, *, /, numeric constants). Unitary NPO Specific Operators such as IsGreen can also be used. The status of the object zone criteria is shown in the Icon Color Green Criteria icon.
All the nodes are checked and are valid.
Orange One or more nodes is not checked. Red One or more nodes has the Criteria is not valid status.
130 / 664
3BK 21216 AAAA PCZZA Ed.26
6 Object Zone
Filtering Object Zone
Parameter Name Topology Object to Filter
For Filter, the following parameters apply: Default Value Type of the Object Zone
Description By default, the Filter is applied on the objects of the type of the Object Zone. Filters are used to change the objects on which the filter are applied. It is possible to apply the filter on upper or lower topology levels compared to the Object Zones type. When referring to lower topology level, the user must precise if the filter is considered as true if all_children fulfill the condition or if at_least_one child fulfills it.
Topology Reference Period
Period that is used when taking into account a Topology criteria while computing the filter (can be Daily, Weekly or Monthly). Date that is used when taking into account a Topology criteria while computing the object zone. The available values depend on the chosen Topology Reference Period. If the Topology Reference Period is Daily, Reference Date can be: yesterday an explicit date (yesterday or earlier only) a relative date (today x, x being more than 1). If Topology Reference Period is Weekly, Reference Date can be: last week an explicit week (last week or earlier only) a relative week (current week x, x being more than 1). If Topology Reference Period is Monthly, Reference Date can be: last month an explicit month (last month or earlier only) a relative month (current month x, x being more than 1).
Daily
Topology Reference Date
Yesterday if Reference Period is Daily Last Week if Reference Period is Weekly Last Month if Reference Period is Monthly.
QoS Reference Period
Period that is used when taking into account a QoS criteria while computing the filter (can be Daily, Weekly or Monthly).
Daily
3BK 21216 AAAA PCZZA Ed.26
131 / 664
6 Object Zone
Parameter Name QoS Reference Date
Description Date that is used when taking into account a QoS criteria while computing the object zone. The available values depend on the chosen QoS Reference Period. If QoS Reference Period is Daily, Reference Date can be: yesterday an explicit date (yesterday or earlier only) a relative date (today x, x being more than 1). If QoS Reference Period is Weekly, Reference Date can be: last week an explicit week (last week or earlier only) a relative week (current week x, x being more than 1). If QoS Reference Period is Monthly, Reference Date can be: last month an explicit month (last month or earlier only) a relative month (current month x, x being more than 1).
Default Value Yesterday if Reference Period is Daily Last Week if Reference Period is Weekly Last Month if Reference Period is Monthly.
Parameter Reference Period
Period that is used when taking into account a Parameter criteria while computing the filter (can be Daily, Weekly or Monthly).
Daily
132 / 664
3BK 21216 AAAA PCZZA Ed.26
6 Object Zone
Parameter Name Parameter Reference Date
Description Date that is used when taking into account a Parameter criteria while computing the object zone. The available values depend on the chosen Parameter Reference Period. If Parameter Reference Period is Daily, Reference Date can be: yesterday an explicit date (yesterday or earlier only) a relative date (today x, x being more than 1) If Parameter Reference Period is Weekly, Reference Date can be: last week an explicit week (last week or earlier only) a relative week (current week x, x being more than 1). If Parameter Reference Period is Monthly, Reference Date can be: last month an explicit month (last month or earlier only) a relative month (current month x, x being more than 1).
Default Value Yesterday if Reference Period is Daily Last Week if Reference Period is Weekly Last Month if Reference Period is Monthly.
Filter Formula
The filter formula can contain binary operators (And, Or), unitary operators (Not), parenthesis to define the order in which formula should be evaluated, and Criteria.
For more information refer to to Filtering (Section 6.1.2). 5. Click on .
6. The following confirmation popup window appears:
Are you sure you want to create object zone <object_zone_name>?.
Click on [ Yes ]. The Object Zone is created and the tree in the Object Zone mode is refreshed.
3BK 21216 AAAA PCZZA Ed.26
133 / 664
6 Object Zone
6.3.4 Create Object Zone by Copy
To copy an object zone: 1. In the Object Zone Editor, click on . The Properties panel appears with the default name and properties of the selected object zone. The value of the Access Rights field is Private by default, regardless of the value from the coppied object zone. 2. Perform all the necessary updates. For the name of the copied object zone, use the following format: <oldname_Copy_n>. Only operational values of parameters must be used inside object zones. 3. Click on [ Apply ]. 4. In the confirmation window, click on [ OK ].
6.3.5 Create Object Zone Interactively
To create an object zone interactively: 1. Select the appropriate cells from the Topology Browser, right click and select Create Object Zone.... The Enter Object Zone Name window opens.
2. Type the appropriate name for the object zone, then click on [ OK ]. The new object zone is created.
6.3.6 Edit Object Zone
To edit an object zone: 1. In the Object Zone Editor, click on The Object Properties panel appears. .
2. Edit the appropriate values. The Name field is restricted. Only operational values of parameters must be used inside object zones. 3. Click on [ Apply ]. 4. In the confirmation window, click on [ OK ].
6.3.7 Delete Object Zone
To delete an object zone: 1. In the Object Zone Editor, select the Object Zone(s) to be deleted.
134 / 664
3BK 21216 AAAA PCZZA Ed.26
6 Object Zone
2. Click on
3. In the deletion confirmation window, click on [ OK ].
3BK 21216 AAAA PCZZA Ed.26
135 / 664
6 Object Zone
136 / 664
3BK 21216 AAAA PCZZA Ed.26
7 Topology Classifications
7 Topology Classifications
This section describes how to manipulate Network Objects within Topology Classifications.
3BK 21216 AAAA PCZZA Ed.26
137 / 664
7 Topology Classifications
7.1 Presentation
The Topology Classification defines how Network Objects are classified in a tree structure, depending on the selected mode. Topology Classifications are specific to the used technology. Topology Classifications can be: System, as defined by Alcatel-Lucent Customer, when defined by the user (see Create Topology Classification (Section 7.3) or Create Topology Classification by Copy (Section 7.4)). In the Topology Classification, the operator can update the: User label of some network objects (mainly 2G Cell and 3G Cell objects) A network object label is defined as being the concatenation of a set of attributes. Some of these attributes are defined (by the Administrator) for all users of MUSE; others are defined on a per-operator basis using user preferences. The choice of which user label to display in the Analysis Desktop (between the Operational cell name retrieved from the OMC-R and the planned cell name retrieved from RNP) must be made by each operator. Icons associated to network objects (mainly 2G Cell and 3G Cell objects) The list of icons to be displayed can be chosen for each object based on a list of attributes; for example, for 2G Cells, dedicated icons can show Vendor or Frequency Band. If parameters are not loaded for all topology objects there can be different number of objects in topology classifications for a certain mode. Also, if one of the OMCs is undeclared, the same situation may appear (the objects of that OMC will no longer be displayed in the OMC classification for example). The correct number of objects is displayed in the All classification of any mode. See also: Organize Topology Classification Trees (in section 2.4.1.2) Hide Topology Classification (in section 2.4.1.2) Refresh Tree (in section 2.4.1.2) Apply Filter on Topology Classification (in section 2.4.1.2)
7.2 Open Topology Classification Editor
Open a topology classification editor: In the Alcatel-Lucent Analysis Desktop window, click on Topology -> Topology Classification..., OR Press Ctrl+T The Topology Classification Editor window opens.
138 / 664
3BK 21216 AAAA PCZZA Ed.26
7 Topology Classifications
7.3 Create Topology Classification
To create a topology classification specifying how network objects are displayed in a topology tree: 1. In the Topology Classification Editor window, click on The Topology Classification Editor window opens. 2. Fill in the appropriate fields, as described in the following table. Field Name Name Description Default Value .
Name of the topology classification to be created.
Topology_<owner>_n where<owner> is the owner of the topology classification.
Owner
User who is creating the topology classification. This field is read-only.
The username you logged in the application.
Created
Date of topology classification creation. This field is read-only.
Modified
Date of topology classification last update. This field is read-only.
Access Rights
Access rights for Public or Private If the new topology classification is set to Public, the other users are notified of its availability as soon as it is created. Mode for the newly created topology classification.
Private.
Mode
The active Mode object type when the Topology Classification Editor was started.
System
True, if this topology classification is a System one - thus it cannot be modified or deleted except certain fields (Visible) only by the Administrator. Grayed, otherwise.
Description Text box to be filled in with operator description for the current topology classification.
3. In the Classification Definition panel, define the the list of classification criteria which give the levels to be displayed in the classification. For this, drag the needed object attributes and topology objects from the right panel, and drop them to the topology classification tree. The drop is based on: relations and attributes of objects relations of parent-child.
3BK 21216 AAAA PCZZA Ed.26
139 / 664
7 Topology Classifications
Dropping them on a node makes them parent of that node. If a drop is not allowed, the cursor shows that . Validation occurs when dragging, therefore the example tree is immediately updated. The maximum number of allowed levels in a topology classification is set by default to six.When defining the levels of the desired classifications, the following rules must be respected: The first level cannot be changed. It is always the Working Zone All intermediate levels can be Topology Objects or Object Attributes Leaves are always the Object Type of the mode for which the topology classification is defined Topology Objects or Object Attributes cannot be used twice in the same Topology Classification (i.e. not possible to define RNC->Cell->RNC). The resulted tree has collapsible and expandable nodes containing example data. To remove a selected node, click on . As for all classifications, non-leaves levels are displayed using a or not . (configurable) icon indicating if the branch is opened Also, for the dragged objects, the associated icons are displayed: Topology, Fields. 4. Click on Logical, . Design, Topology Parameters, Free
5. The following confirmation popup window appears:
Are you sure you want to create topology classification <topology_classification_name>?.
Click on [ Yes ]. The new topology classification is created and displayed in the mode. No filter is associated to this new classification. If the topology classification is public, other users are notified and they have to manually refresh the tree.
Note:
The new topology classifications can be saved as an implicit User Preference for the Mode, as well as the new current active topology classification.
140 / 664
3BK 21216 AAAA PCZZA Ed.26
7 Topology Classifications
7.4 Create Topology Classification by Copy
To create a topology classification by copy: 1. In the Topology Classification Editor window, select from the left frame the topology classification to copy, then click on .
2. The new topology classification is created with a default name: <oldname>_Copy_n, where n is an incremental number to define a unique name. Access rights are reset to the default values, but you can change them as needed. You can also modify the topology classification properties if needed. The user becomes the owner of the topology classification. 3. Edit the appropriate fields, then click on .
4. The following confirmation popup window appears:
Are you sure you want to create topology classification <topology_classification_name>?.
Click on [ Yes ]. The new topology classification is created and displayed in the mode. No filter is associated to this new classification. If the topology classification is public, other users are notified and they have to manually refresh the tree.
Note:
The new topology classification can be saved as an implicit User Preference for the Mode, as well as the new current active topology classification.
3BK 21216 AAAA PCZZA Ed.26
141 / 664
7 Topology Classifications
7.5 Edit Topology Classification
To edit a topology classification: 1. Open the topology classification you want to modify. 2. In the Topology Classification Editor window, click on . The Topology Classification Properties Panel interface is displayed with the current attribute values. 3. Edit the appropriate editable fields. Only the owner of the topology classification or the Administrator can update its values. The operator is not allowed to modify the owner of the topology classification. If the owner of the topology classification is not the one viewing it, the [ Edit ] button is grayed. . 4. To save the changes, click on The topology classification is updated. If it is not hidden, the associated topology tree is refreshed with its previous associated filter, if any. Click on [ Close ] to close the Topology Classification Editor window.
142 / 664
3BK 21216 AAAA PCZZA Ed.26
7 Topology Classifications
7.6 Apply Filter on Topology Classification
The operator can choose one of the available filters associated to a mode and apply it on a topology classification of the concerned mode. 1. Select a topology classification, right-click and choose Select Filter. A window with the list of existing filters is displayed, but without the current active filter. The first item is labeled No Filter and is used to remove any filter on the classification.
2. Select the appropriate pre-defined filter. The topology tree is refreshed according to the filtered classification.
3BK 21216 AAAA PCZZA Ed.26
143 / 664
7 Topology Classifications
7.7 Delete Topology Classification
To delete a topology classification, select it, then: From the "Topology Classification Editor" window, click on Select Edit -> Delete from the toolbar, OR Press [ Delete ] button from the keyboard. The following question appears: Are you sure you want to delete topology classification <topology_classification_name>? If only one topology classification is selected to be deleted, click on [ Yes ] If multiple topology classifications are selected to be deleted, click on [ Yes to All ]. The topology classification/s is / are deleted from the mode. If the deleted topology classification is public, other users are notified about the deletion and they must manually refresh their mode. , OR
144 / 664
3BK 21216 AAAA PCZZA Ed.26
8 Function Classifications
8 Function Classifications
This section describes how to manipulate functions within the Function Classifications.
3BK 21216 AAAA PCZZA Ed.26
145 / 664
8 Function Classifications
8.1 Presentation
The Function Classification defines how functions are classified in a tree structure. It is not dependant on the used technology. Function Classifications can be: System, as defined by Alcatel-Lucent Customer, when defined by the user (see Create Function Classification (Section 8.3) or Create Function Classification by Copy (Section 8.4)). In Analysis Desktop, the Function Classification Trees display only: public and owned private objects visible objects The Administrator can see though all private objects. They can also visualize the non-visible objects, but using a particular graphical style and only in the Object Editors trees (not in Analysis Desktop main function trees). Organize Function Trees (in section 2.4.1.3) Hide Tree (in section 2.4.1.3) Refresh Tree (in section 2.4.1.3) Select a Function Classification (in section 2.4.1.3)
8.2 Open Function Classification Editor
To open a function classification editor: In the Alcatel-Lucent Analysis Desktop window, click on Data -> Function Classification..., OR Right click on a function tab and select Function Classification..., OR Press Ctrl+U The Function Classification Editor window opens.
146 / 664
3BK 21216 AAAA PCZZA Ed.26
8 Function Classifications
8.3 Create Function Classification
To create a function classification specifying how network objects are displayed in a function tree: 1. In the Function Classification Editor window, click on 2. Fill in the appropriate fields, as described in the following table. Field Name Name Description Default Value .
Name of the function classification to be created.
Function_<owner>_n where<owner> is the owner of the function classification.
Owner
User who is creating the function classification. This field is read-only.
The username you logged in the application.
Created
Date of function classification creation. This field is read-only.
Modified
Date of function classification last update. This field is read-only.
Access Rights
Access rights for Public or Private If the new function classification is set to Public, the other users are notified of its availability as soon as it is created. Mode for the newly created function classification.
Private.
Mode
The active Mode object type when the Function Classification Editor was started. Current active function type on function browser.
Function Type
Drop down list containing all available function types (i.e. all available for selected standard including the non-visible ones) except Tuning, Event, Free Fields.The leaf node for the function classification are of this type. Checked, if this function classification is visible to operators. Unchecked, if this function classification is not visible to operators other than the Administrator.
Visible
Checked.
System
True, if this function classification is a System one - thus it cannot be modified or deleted except certain fields (Visible) only by the Administrator. Grayed, otherwise.
Description Text box to be filled in with operator description for the current function classification.
3BK 21216 AAAA PCZZA Ed.26
147 / 664
8 Function Classifications
3. In the Classification Definition panel, define the the list of classification criteria which give the levels to be displayed in the classification. For this, drag the needed functions from the right panel, and drop them to the function classification tree. Function attributes cannot be used twice in the same function classification.
Note:
If the Family attribute is chosen to classify the functions, then it must be at the lowest level of the classification definition. Family attribute cannot be dropped between other function attributes. In case a function classification tree contains the Family attribute, the function classification editor displays all the levels of family and sub-family. The following function types cannot be created or modified in the function classification editor: Tuning, Event, Free Fields. Dropping them on a node makes them parent of that node. If a drop is not allowed, the cursor shows that . Validation occurs when dragging
, therefore the example tree is immediately updated. The maximum number of allowed levels in a function classification is set by default to six. The resulted tree has collapsible and expandable nodes containing example data. . To remove a selected node, click on As for all classifications, non-leaves levels are displayed using a or not . (configurable) icon indicating if the branch is opened The Example Tree in the right frame of the Classification Definition panel, shows a replica of the classification levels that are being defined. The tree is updated every time the classification level tree is updated. 4. Click on .
5. The following confirmation popup window appears:
Are you sure you want to create function classification <function_classification_name>?.
Click on [ Yes ]. The new function classification is created and displayed in the Function Classification Tabs. No filter is associated to this new classification. If the function classification is public, other users are notified and they have to manually refresh the tree.
Note:
The new function classifications can be saved as an implicit User Preference for the Mode, as well as the new current active function classification.
148 / 664
3BK 21216 AAAA PCZZA Ed.26
8 Function Classifications
8.4 Create Function Classification by Copy
To create a function classification by copy: 1. In the Function Classification Editor window, select from the left frame the function classification to copy, then click on .
2. The new function classification is created with a default name: <oldname>_Copy_n, where n is an incremental number to define a unique name. Access rights are reset to the default values, but you can change them as needed. You can also modify the function classification properties if needed. The user becomes the owner of the function classification. 3. Edit the appropriate fields, then click on .
4. The following confirmation popup window appears:
Are you sure you want to create function classification <function_classification_name>?.
Click on [ Yes ]. The new function classification is created. No filter is associated to this new classification. If the function classification is public, other users are notified and they have to manually refresh the tree.
Note:
The new function classification can be saved as an implicit User Preference for the Mode, as well as the new current active function classification.
3BK 21216 AAAA PCZZA Ed.26
149 / 664
8 Function Classifications
8.5 Edit Function Classification
To edit a function classification: 1. Open the function classification you want to modify. . 2. In the Function Classification Editor window, click on The Function Classification Properties Panel interface is displayed with the current attribute values. 3. Edit the appropriate editable fields. Only the owner of the function classification or the Administrator can update its values. The operator is not allowed to modify the owner of the function classification. If the owner of the function classification is not the one viewing it, the [ Edit ] button is grayed. . 4. To save the changes, click on The function classification is updated. If it is not hidden, the associated function tree is refreshed with its previous associated filter, if any. Click on [ Close ] to close the Function Classification Editor window.
8.6 Delete Function Classification
To delete a function classification, select it, then: From the "Function Classification Editor" window, click on Select Edit -> Delete from the toolbar, OR Press [ Delete ] button from the keyboard. The following question appears: Are you sure you want to delete function classification <function_classification_name>? If only one function classification is selected to be deleted, click on [ Yes ] If multiple function classifications are selected to be deleted, click on [ Yes to All ]. The function classification/s is / are deleted from the mode. If the deleted function classification is public, other users are notified about the deletion and they must manually refresh their mode. , OR
150 / 664
3BK 21216 AAAA PCZZA Ed.26
9 Working Zone
9 Working Zone
This section describes how to manage the Working Zone editor. It describes how to create, create by copy, edit and delete a Working Zone.
3BK 21216 AAAA PCZZA Ed.26
151 / 664
9 Working Zone
9.1 Presentation
Note:
The MUSE_WORKING_ZONE license must be installed for the Working Zone Editor to be displayed. The Working Zone Manager allows the optimizer to define a specific subset of cells in the network as a personal working zone. It is also defined by a set of filters dynamically applied to the database whenever needed (when opening the Working Zone). Therefore, the set of network elements retrieved through the filters may vary as the operational network changes in the database. To compute a Working Zone, the list of objects contained in the zone for each standard is computed and the results are merged into one single zone. If a Working Zone contains as a filter another Working Zone, it is called a Sub Working Zone. Such Working Zones inherit the filters of their parent and whenever the parent Working Zone criteria are changed, the Sub Working Zone criteria are also updated (when opened). The Working Zone is also used to manage secured access to some parts of the network. When defining a Working Zone, the administrator can restrict its access to a limited set of operators. Only the administrator can create public Working Zones. An OAD identifier is automatically associated with each public Working Zone and can be used in SECUSM to grant access to the Working Zones to different users. The Global Working Zone is a system Working Zone that contains the entire network. It cannot be deleted but, using SECUSM, particular access rights can be defined on it. Regular operators can only restrict a Working Zone they can access. They cannot create Working Zones that are not Sub Working Zones. These Sub Working Zones have the same security access as their reference Working Zone (the one from which they have been created), sharing the same OAD identifier. Sub Working Zones created by users can only be private. Depending on the pre-defined number of cells, Working Zones are classified in two categories: Standard Working Zones - containing less than 2000 cells and all modes Large Working Zones - containing more than 2000 cells. In this case, not all modes are available (Adjacency Mode for example). If you want that "Adjacency Mode" to be available, you must set the WorkingZonesAllowed parameter for ADJ to true, from the following file:
/alcatel/muse/technologies/GSM/QoS/metadata/MaatQueryMetadata.xml
If you want to change the limit of 2000 cells for Standard Working Zones, you must modify the MAX_CORE_OBJECT_COUNT parameter from the following file:
/alcatel/muse/MUSE_MAAT/topology/rsc/com/alcatel/muse/maat/ topology/config/maatTopo.cfg
This change requires a stop/start NPO from Process Monitoring page in order to be taken into account in NPO, refer to NPO/9953 MS SUP Platform Administration Guide.
152 / 664
3BK 21216 AAAA PCZZA Ed.26
9 Working Zone
Changing these parameters is not under Alcatel-Lucent responsibility. Putting higher values then the values tested in Alcatel-Lucent labs may cause higher response time or even request that do not answer.
Each technology can specify what are the modes available for Standard or Large Working Zones. To update the number of cells that can be monitored in a working zone, refer to section Modify Working Zone Dimension from NPO Administration Guide.
3BK 21216 AAAA PCZZA Ed.26
153 / 664
9 Working Zone
9.2 Working Zone Editor
9.2.1 Open Working Zone Editor
Open working zone: In the Analysis Desktop main window, click on Topology -> Working Zone... OR Press Ctrl+Z. The Working Zone Editor window opens.
9.2.2 Working Zone Operations Toolbar
The following toolbar icons are available for the working zone operations:
The following table gives a brief description of the working zone operations toolbar icons: Icon Description Add Union Add Intersection Add Exclusion Remove Operation Clear Criteria
Status
154 / 664
3BK 21216 AAAA PCZZA Ed.26
9 Working Zone
9.2.3 Create Working Zone
To create a Working Zone: 1. Open Working Zone Editor (Section 9.2.1). 2. In the Working Zone Editor window, click on .
The Working Zone Editor appears with default values and editable fields. 3. Fill in the appropriate fields, as described in the following table. Field Name Name Description Default Value
Name of the Working Zone to be created.
WorkingZone_<owner>_n where<owner> is the owner of the working zone, and n is an incremented number to find a unique name (n can be 1, 2, 3...).
Owner
User who is creating the Working Zone. This field is read-only.
The username you logged in the application.
Created
Date when the working zone was created. This field is read-only.
Modified
Date when the working zone was last modified, in case of a working zone update. This field is read-only.
Access Rights
Access rights can be: Public, when the action is done by admin or user with administration rights Private, when the action is done by normal user.
Public for admin user Private for non-admin user. Medium.
QoS QoS Requirement associated to the working zone. requirement Possible values: Low, Medium, High. Secured OAD Possible values: Yes or No Label used in SEC to give users access to this working zone. This field is only used if the working zone is secured, and it is automatically filled in.
Name of the Working Zone. Name of the source Working Zone in case of Sub Working Zone True.
Visible
Yes, if this working zone is visible to operators. No, if this working zone is not visible to operators other than the Administrator.
3BK 21216 AAAA PCZZA Ed.26
155 / 664
9 Working Zone
Field Name Parent Working Zone
Description
Default Value
Left empty in case of Working Zone. Name of Parent Working Zone in case of Sub Working Zone.
Description Text box to be filled in with operator description for the current working zone.
4. If the Secured option was given to the working zone, the Users panel becomes available. To give access to one or several users to the created working zone, select them from the Users without access list and click on them in the Users with access list. 5. In the Manage Layer panel: To add new Background/CCA layers, click on [ Add ]. Select the appropriate imported layer, choose the background or the CCA type, then click on [ OK ] If no layer is loaded, a default tree structure with four nodes (with out the root node) are displayed in the layer manager. If no layers are associated with the working zone and no layers are saved in the user preferences, a default world map is loaded. To remove an existing Background/CCA layer from the Layer List, select it and click on [ Remove ] To order an existing layer up or down in the Layer List, click on [ Move Up ] or [ Move Down ] respectively. The Layers in the top of the list are rendered on the top in the cartography viewport. The order of layer in the layer manager must always be as below : Thematic Layer Network Objects CCA Backgrounds The created Layer List is the list of layers to download at the start of the application. 6. In the Working Zone Filter Tree, the following options apply: Filter The trees available under the Filter tab are: Design Parameter Logical Parameter Free Field Parameter Topology Parameter Operators. . This includes
156 / 664
3BK 21216 AAAA PCZZA Ed.26
9 Working Zone
Working Zone The trees available under the Working Zones tab are the Working Zones. Check the appropriate option between Filter or Working Zone.
Depending on your choice, add by a drag & drop operation from the right panel: the appropriate filtering criteria - for Filter (Refer to Filtering (Section 6.1.2) and toFiltering Object Zone (in section ).) a referenced Working Zone - for Working Zone. The following operations apply: union, intersection, exclusion To delete an operation, select it and click on . .
To delete a criteria for Filter, click on . The allowed operators are: >, <, >=, <=, =, !=, contains, doesnt contain, like. Operands can also contain mathematical operations (+, -, *, /, numeric constants). Unitary NPO Specific Operators such as IsGreen can also be used. The status of the object zone criteria is shown in the Icon Color Green Criteria icon.
All the nodes are checked and are valid.
Orange One or more nodes is not checked. Red One or more nodes has the Criteria is not valid status.
7. Click on
3BK 21216 AAAA PCZZA Ed.26
157 / 664
9 Working Zone
8. The following confirmation popup window appears:
Are you sure you want to create working zone <working_zone_name>?.
Click on [ Yes ]. The Working Zone is created and SEC is updated according to the operators allowed to open this new Working Zone.
9.2.4 Create Working Zone by Copy
To copy a Working Zone: 1. Open Working Zone Editor (Section 9.2.1). 2. Select a working zone which you want to copy, then click on . The Working Zone Properties panel appears with the default name and the editable properties panel. 3. Type a name and title. The format for the name is <old name>_Copy_n, where n is incremented to find a unique name (n can be 1, 2, 3...). . While copying the properties, the Operator list is added to the Properties panel, in the case of a Working Zone. . 4. Click on The new working zone is created.
158 / 664
3BK 21216 AAAA PCZZA Ed.26
9 Working Zone
9.2.5 Edit Working Zone
To edit a Working Zone: 1. Open Working Zone Editor (Section 9.2.1). 2. Select the working zone you want to update, then click on . The Working Zone Properties panel appears. All fields except for the name can be edited. 3. Edit the required fields with the appropriate values. Two restrictions apply: A Sub Working Zone cannot be changed into a Working Zone The Operator List is not available during the edit operation. 4. Click on .
9.2.6 Delete Working Zone
To delete a Working Zone: 1. Open Working Zone Editor (Section 9.2.1). 2. Select the Working Zone to be deleted and click on 3. Click on [ OK ] to confirm the deletion. .
3BK 21216 AAAA PCZZA Ed.26
159 / 664
9 Working Zone
9.3 Create Sub Working Zone
9.3.1 Create Sub Working Zone
To create a Sub Working Zone, use the procedure described for Create Working Zone (Section 9.2.3), but in the Parent Working Zone add from the drop down list a reference to the Parent Working Zone.
When computing the Sub Working Zone, the resulting filter to be used is: Filter of Parent Working Zone INTERSECTION Filter of Working Zone.
9.3.2 Create Sub Working Zone from Object Zone
Note:
The Create Sub Working Zone from Object Zone is only available for Core-Object Zones. (i.e. Cell3G Zone for W-CDMA, Cell2G Zone for GSM). To create a Sub Working Zone from the Object Zone: 1. Select an Object Zone in the Topology Browser. 2. Right click on it and select Create Sub Working Zone... The "Enter Working Zone Name" window appears.
3. Type a name for the Sub Working Zone, and click on [ OK ]. A new Sub Working Zone is created with the following default properties: The Parent Working Zone is the current open Working Zone Access is set to Private Filtering criteria, except for the non-applicable criteria, is copied from the selected Object Zone. If the Object Zone contains even one QoS criteria, a warning appears indicating that it is not possible to create a Sub Working Zone from that Object Zone.
160 / 664
3BK 21216 AAAA PCZZA Ed.26
9 Working Zone
9.3.3 Create Sub Working Zone from Topology Objects List
To create a Sub Working Zone from the Topology Objects list: 1. Select a list of Topology Objects in the Topology Browser. 2. Right click on the list and select Create Sub Working Zone... The "Enter Working Zone Name" window appears. 3. Type a name for the Sub Working Zone, and click on [ OK ]. A new Sub Working Zone is created with the following default properties: The Parent Working Zone is the current open Working Zone Access is set to Private Filtering criteria is defined using the object list source of the operation. If the Object Zone contains even one QoS criteria, a warning appears indicating that it is not possible to create a Sub Working Zone from that Object Zone.
9.3.4 Create and Open Sub Working Zone
To create and open a Sub Working Zone from the Topology Objects list or from the Object Zone: 1. Selects one or more Topology Objects or an Object Zone in the Topology Browser. 2. Right click on the list and select Create and Open Sub Working Zone... The "Create and Open Sub Working Zone" window appears with a message indicating that the newly created working zone will be opened after creation and the change cannot be canceled.
3. Type a name for the Sub Working Zone, and click on [ OK ]. A new Sub Working Zone is created with the following default properties: The Parent Working Zone is the current open Working Zone Access is set to Private Filtering criteria is defined using the object list source of the operation or is copied from the selected Object Zone, except for the non-applicable criteria. If the Object Zone contains even one QoS criteria, a warning appears indicating that it is not possible to create a Sub Working Zone from that Object Zone. Once the Working Zone is created, it is automatically opened.
3BK 21216 AAAA PCZZA Ed.26
161 / 664
9 Working Zone
9.3.5 Create Sub Working Zone by Copy
To copy a Sub Working Zone: 1. Select a sub working zone which you want to copy, then click on . The Working Zone Properties panel appears with the default name and the editable properties panel. 2. Type a name and a title. The format for the name is <old name>_Copy_n, where n is incremented to find a unique name (n can be 1, 2, 3...). . While copying the properties, the Operator list is added to the Properties panel, in the case of a Sub Working Zone. . 3. Click on The sub working zone is created at the same level as the copied sub working zone, and inheriting the filters of its parent.
9.4 Change Current Working Zone
Change the current Working Zone: 1. Select Analysis Desktop -> Change Working Zone... The Select Working Zone window appears. 2. Select the appropriate working zone, then click on [ Open ]. The selected working zone is displayed.
162 / 664
3BK 21216 AAAA PCZZA Ed.26
10 Counters and Indicators
10 Counters and Indicators
This section describes how to manage counters and indicators.
3BK 21216 AAAA PCZZA Ed.26
163 / 664
10 Counters and Indicators
10.1 Presentation
Note:
The MUSE_QOS_<TECHNO>_LICENSE license must be installed, so that the administrator can declare QoS data sources for a given technology (GSM, W-CDMA,). The MUSE_QOS_INDICATOR_CREATION_LICENSE license must be installed to be able to create indicators. If the MUSE_QOS_HISTORY_LICENSE license is not instaled, then the history of the QoS Data is limited to one week.
10.1.1 Definition
Counters are retrieved from the NPO and used as building blocks in the formation of indicators. An Indicator is an Optimization Application view of a network property. The indicator is computed from performance measurements, counters values, other indicators, or any other available network parameter values, such as radio parameters. An indicator is defined on Availability Domains that consist of sets of Network Objects and period types. An indicator value can be calculated for the specified Network Objects and for the possible period types only. An indicator has no meaning for Network Objects and / or period types that are not specified in its Availability Domain. An indicator is consolidated. Consolidation consists of normalization, and optionally, of aggregation (spatial or temporal). An indicator can be stored. For stored indicators, the storage duration can be configured. Indicator Type Basic Indicator Description Indicator calculated directly from the counters, or from the counters and the parameters, using a formula dependent on the release. Indicator calculated on basic or other calculated indicators, or on parameters, using a formula independent of the equipment release with the same topology level (network object type) and periodicity. A basic or calculated indicator, with a telecom definition; i.e. related to a precise telecom procedure (call drop). Represents a value that can be displayed on the analysis desktop. Several presentation indicators can be associated to a single telecom indicator. In this case, several entries are present in the functions list of the Analysis Desktop. This is typically the case when several temporal aggregations are defined. A presentation indicator based on telecom indicators. Its value is computed at higher temporal level: day, week, month.
Calculated Indicator
Telecom Indicator
Presentation Indicator
Temporal Aggregation Indicator Visible Indicator Reference Indicator
A presentation indicator that has the visible flag set to true. Presentation indicator used to calculate the busy hour.
164 / 664
3BK 21216 AAAA PCZZA Ed.26
10 Counters and Indicators
Indicator Type Customer Indicator System Indicator Temporary Indicator
Description Indicator (basic or calculated) created by the customer. Indicator (basic or calculated) delivered by Alcatel-Lucent. Customer calculated indicator whose lifetime is limited to the operator session (it is deleted when exiting the Analysis Desktop). When created, it can only be added interactively to view template, and cannot be saved to a view template.
Reliability Indicator Topology Indicator
Indicator that provides information about loss of QoS data. Indicator that presents the number of topology objects from a given type per day.
3BK 21216 AAAA PCZZA Ed.26
165 / 664
10 Counters and Indicators
10.1.2 Basic/Calculated Indicators
Note:
The system proposes by default a calculated indicator, and the operator must explicitly override the default to create a basic indicator.
10.1.2.1 Basic Indicators
A basic indicator is an indicator calculated directly from the counters or from the counters and the parameters, using a formula dependent on the release. The following indicators can be basic: Basic indicator alone Stored aggregation of a temporal aggregation indicator. When creating / editing a basic indicator, the system shows the list of available counters / parameters and available functions. Once a counter has been selected: Only counters of same release, PM type, source and reporting elements are available Only parameters and counters of the same release and with the same source element are available. The availability domain for the basic indicator, if the indicator has a non-empty aggregation function, is based on: Counters only, as it is extended to a high level in the hierarchy (temporal and spatial). It is done for all possible levels; it is not possible to select several levels only. Counters and parameters, as it is extended to a high level only in the temporal hierarchy. Basic indicators are always stored, but only a limited number of basic indicators is supported. For stored indicators, the storage duration can be configured.
166 / 664
3BK 21216 AAAA PCZZA Ed.26
10 Counters and Indicators
10.1.2.2 Calculated Indicators
A calculated indicator is an indicator calculated on basic or other calculated indicators, or on parameters, using a formula independent of the equipment release with the same topology level (network object type) and periodicity. Calculated indicators can be: Classical (without any particular aggregation) With stored temporal aggregation function With multiple spatial levels, also called complex indicator level 1, or change topology level This is a calculated indicator using a formula that mixes indicators at different topology levels, such as TRX, CELL, BSC, Network. Example: if an indicator formula is CALL_DROP_DIST_SUP = CALL_DROP / sup(CALL_DROP), then to calculate this indicator at TRX level, the system does: CALL_DROP_DIST_SUPTRX = CALL_DROPTRX / CALL_DROPCELL Two functions may used: ObjSup(Ind) - takes the value of the indicator Ind at the spatial level n+1 ObjSupSel(Ind, ObjType) - takes the value of the indicator Ind at the spatial level defined by the ObjectType. With spatial aggregation function, also called complex indicator level 2. This is a calculated indicator with an aggregation function used over a zone, such as Cell Zone, TRX Zone, etc. Example: RTCH_TRAFFIC_OFFER_TOTAL = ErlangB(channelcell) A classical calculated indicator would be: RTCH_TRAFFIC_OFFER_TOTAL = ErlangB( channelcell)
Example
An indicator defined as Call_drop = Call_success / Call_Attempt is calculated differently if it is classical, or if it has a stored temporal aggregation: For classical calculated indicator: Call_drophourly = Call_successhourly / Call_Attempthourly Call_dropdaily = Call_successdaily / Call_Attemptdaily Call_dropweekly = Call_successweekly / Call_Attemptweekly Call_dropmonthly = Call_successmonthly / Call_Attemptmonthly. For indicator with stored temporal aggregation, MAX for example: Call_drophourly = Call_successhourly / Call_Attempthourly Call_dropdaily = MAXall hours(Call_successhourly / Call_Attempthourly) Call_dropweekly = MAXall days of the week(Call_successdaily / Call_Attemptdaily) Call_dropmonthly = MAXall days of the month(Call_successdaily / Call_Attemptdaily). See also Aggregation (Section 10.1.7.2). Calculated indicators are not stored in the database unless they have an associated stored temporal aggregation.
3BK 21216 AAAA PCZZA Ed.26
167 / 664
10 Counters and Indicators
The availability domain for the calculated indicator, is based on: Indicators, as it is the intersection of the availability domain of all the referenced basic indicators, of the sampling indicator and the reliability indicator Parameters, as it is the intersection of the availability domain of all referenced basic indicators and the availability domain of the parameter. The availability domain of a parameter is the object on which the parameter is based, extended to a high level in the temporal hierarchy. The rule used to compute a parameter during a period is to return the last value of the period (even if the value of the parameter has been modified during the required period).
Figure 10: Example of Availability Domain When using advanced operators such as OBJSUP, OBJINF in the formula of complex indicators, the Availability Domain must be manually determined (manually uncheck the non supported periodicities). Example: For a complex indicator defined as Call_drop / ObjSup(Call_drop), the "CZ" and "Network" should not be part of the availability domain.
10.1.3 Scalar/Vector/Matrix/Axis Indicators
The following indicator types are available: Scalar, corresponding to all mono-valued (non vector or matrix) indicators Vector, corresponding to an indicator defined in one dimension with an associated axis indicator. It can be manipulated through the Analysis Desktop or through dedicated QoS reports (distribution report) Matrix, corresponding to an indicator defined in two dimensions, and each dimension is associated with an axis indicator. It can be manipulated through the Analysis Desktop or through dedicated QoS reports (distribution report) In GSM, vector and matrix indicators are used to display RMS (Radio Measurement Statistics). Axis, associated with vector and matrix indicators. They cannot be manipulated directly by the Analysis Desktop. They are manipulated by the indicator manager. The properties of an axis indicator can be displayed by navigation through the properties of a vector indicator or a matrix indicator.
168 / 664
3BK 21216 AAAA PCZZA Ed.26
10 Counters and Indicators
10.1.4 Indicator Group
The indicator group has only one source. A source is a unique combination of PM type, that collects network elements and source network elements for a dedicated release. Each indicator group is stored in a different table in the database. In the data warehouse, each indicator group corresponds to a different table. All the indicators of the same group have the same spatial aggregation path. For example, for a group it is possible to have: for B9: Source = PMType 110, BSC, CELL2G for B10: Source = PMType 200, BSC, TRX.
3BK 21216 AAAA PCZZA Ed.26
169 / 664
10 Counters and Indicators
10.1.5 Counter Attributes
The following tables describe the content of a counter dictionary.
10.1.5.1 Header
Content Mandatory Display Only Y Y Y Y Y Comments
Name Version Date Author Description
Y Y N N N
Dictionary name Version Publishing date Publishing responsible name (team or person) Free comment (changes log or comments)
10.1.5.2 Domains
Content Mandatory Display Only Y Comments
Name
Name For each domain, list of the sub-domains1 (optional)
Name
Sub-domain name For each sub-domain1, list of the sub-domains2 (optional)
Name
Sub-domain name For each sub-domain2, list of the sub-domains3 (optional)
Name
Sub-domain name For each sub-domain3, list of the sub-domains4 (optional)
170 / 664
3BK 21216 AAAA PCZZA Ed.26
10 Counters and Indicators
10.1.5.3 Releases
Content Mandatory Display Only N N N Y Y Comments
Technology Supplier Name Version Description
Y Y Y Y N
Standard name (GSM, W-CDMA - ASCII) Supplier name (ASCII) Release name (ASCII) Release version (ASCII) Free comment
3BK 21216 AAAA PCZZA Ed.26
171 / 664
10 Counters and Indicators
10.1.5.4 Counters
Content Mandatory Display Only N N Y Y Comments
Reference Long name Description Source network object Collecting network object PM type
Y Y N Y
Unique counter reference (ASCII) Unique long counter name (mnemonic) Counter description Type of object (RNC, NB, BS) supporting the counter (ASCII) Type of object (RNC, NB, BS) reporting the counter (ASCII) If that information is not provided, it is set with the same value that Collecting network object. In GSM case, a particular data type (110, 180) is provided. (ASCII) Unit of the counter (%, db) Number of significant digit. The % may be concatenated to the precision using the - as separator, and in this case the value of indicator has to be also * 100 for display. Default permanent reporting period Method used to compute the counter (asynchronous cumulative, synchronous cumulative, sampling) Sampling period in case of sampling algorithm type . Previously called Sampling period. Value of the sampling period when the algorithm type is sampling Value of the factor when a factor is applied at loading time. Counter value = PM value * factor (by default none). Normalization method (Sum, Average, Max, Min). Interpolation Method Y N Default interpolation method (No, Zero, linear) Refer to a (sub-)domain defined in Domains Definition section
Unit Precision
Y Y
Y Y
Default RP Algorithm type
N N
Y Y
Algorithm info
Sampling Period
LoadMap Formula
Consolidation Method
Domain name
172 / 664
3BK 21216 AAAA PCZZA Ed.26
10 Counters and Indicators
10.1.5.5 Structure Type: Scalar
Content Mandatory Display Only N Comments
Value Type
Counter type (Boolean, Integer, float)
10.1.5.6 Structure Type: Vector
The feature described in this section is not planned for W-CDMA.
Content
Mandatory
Display Only N N N
Comments
Value Type Size Axis counter
Y Y N
Counter type (Integer, float) Max vector size (<= 50) Associated axis counter reference name
10.1.5.7 Structure Type: Matrix
The feature described in this section is not planned for W-CDMA.
Content
Mandatory
Display Only N N N N N
Comments
ValueType XSize YSize XAxis counter YAxis counter
Y Y Y N N
Counter type (Integer, float) Max X matrix size (<= 50) Max Y matrix size (<= 25) Associated axis counter reference name Associated axis counter reference name
3BK 21216 AAAA PCZZA Ed.26
173 / 664
10 Counters and Indicators
10.1.5.8 Structure Type: Axis
The feature described in this section is not planned for W-CDMA.
Content
Mandatory
Display Only N N
Comments
ValueType SizeMax
Y Y
Counter type (Integer, float) Max length (<= 50)
Choice between Dependent Columns or the three other fields Dependent Columns N N Indicates whether the columns displayed in the HMI must be attached or not. Inform the HMI whether the first column includes the first value of the axis indicator or not Inform the HMI whether the last column includes the last value of the axis indicator or not Inform the HMI whether the last value of the previous column is included or not.
FirstColumn BoundaryIncluded LastColumn BoundaryIncluded PreviousColumn BoundaryIncluded
174 / 664
3BK 21216 AAAA PCZZA Ed.26
10 Counters and Indicators
10.1.5.9 Telecom Families
Content Mandatory Display Only Y Y Comments
Name Order
Y Y
Family name Number to order the families between themselves
List of telecom sub-Family1 Definition (optional). Name Order N N Y Y Sub-family name Ordering number
List of telecom sub-Family2 Definition (optional). Name Order N N Y Y Sub-family name Ordering number
List of telecom sub-Family3 Definition (optional). Name Order N N Y Y Sub-family name Ordering number
List of telecom sub-Family4 Definition (optional). Name Order N N Y Y Sub-family name Ordering number
List of the counters, the same counter may be present in several (sub-) families. Counter name Y Y Counter reference name (counter belonging to the (sub-) family)
3BK 21216 AAAA PCZZA Ed.26
175 / 664
10 Counters and Indicators
10.1.6 Indicator Attributes
The following tables describe the content of an indicator dictionary.
10.1.6.1 Header
Content Mandatory Display only Y N Y Y Y Comments
Name Type Version Date Author
Y Y Y N N
Dictionary name System or Customer dictionary Version Publishing date Publishing responsible name (team or person) Free comment (changes log or comments)
Description
10.1.6.2 Release
Content Mandatory Display only N N N Y Y Comments
Technology Supplier Name Version Description
Y Y Y Y N
Standard name (GSM, W-CDMA - ASCII) Supplier name (ASCII) Release name (ASCII) Release version (ASCII) Free comment
176 / 664
3BK 21216 AAAA PCZZA Ed.26
10 Counters and Indicators
10.1.6.3 Indicator Group
Content Mandatory Display only N Comments
Name
Name of the indicator group (QoS, HO, HOO) (ASCII) Describes the spatial aggregation path for the indicator group.
Spatial Aggregation Path
Optional choice between nHourlyLevel and DailyLevel or nothing. nHourlyLevel DailyLevel N N N N Value in minutes of the collecting period. Flag indicating if the indicator of the group are available on all temporal level (dailyLevel = false) or only on daily to monthly temporal level (dailyLevel = true). The default is dailyLevel = false.
3BK 21216 AAAA PCZZA Ed.26
177 / 664
10 Counters and Indicators
10.1.6.4 Telecom Indicators
Section Content Mandatory Display only N Comments
Telecom Indicator Definition
Long name
Unique telecom indicator long name (ASCII) Unique telecom indicator reference (ASCII) Indicator description Unit of the indicator (%, db) This flag indicates whether the quality is better when the indicator value is higher or the opposite (quality is better when the value is lower). Indicator type (Integer, float, boolean) Indicator type (Integer, float, boolean) Max vector size (<= 50) Associated axis indicator long name Indicator type (Integer, float, boolean) Max X matrix size (<= 50) Max Y matrix size (<= 25) Associated axis indicator long name Associated axis indicator long name
Reference
Description Unit Upper is fault
N Y Y
Y Y N
Structure Type: Scalar Structure Type: Vector
ValueType
ValueType
Size Axis indicator Structure Type: Matrix ValueType
Y Y Y
N N N
XSize YSize XAxis indicator YAxis indicator
Y Y Y Y
N N N N
178 / 664
3BK 21216 AAAA PCZZA Ed.26
10 Counters and Indicators
Section
Content
Mandatory
Display only N
Comments
Structure Type: Axis
ValueType
Indicator type (Integer, float, boolean) Max length (<= 50 When set that attribute means that the axis value corresponds to a particular object and that this value must be replaced at display level by the object label (for example: frequency or neighbor). MEASURED (default), INFINITY, NONE or value MEASURED (default), INFINITY, NONE or value
SizeMax Display
Y N
N Y
FirstValue
LastValue
Choice between Dependent columns or the three other fields Dependent Columns Y N Indicates whether the columns displayed in the HMI must be attached or not. Inform the HMI whether the first column includes the first value of the axis indicator or not. Not present if FirstValue is INFINITY or NONE. Inform the HMI whether the last column includes the last value of the axis indicator or not. Not present if LastValue is INFINITY or NONE. Inform the HMI whether the last value of the previous column is included or not.
FirstColumn BoundaryIncluded
LastColumn BoundaryIncluded
PreviousColumn BoundaryIncluded
3BK 21216 AAAA PCZZA Ed.26
179 / 664
10 Counters and Indicators
Section
Content
Mandatory
Display only N
Comments
Basic indicator
First Interpolation Method First Method Parameter
Interpolation method (No, Zero, linear) Mandatory in case of Padding interpolation function as first interpolation method. Provide the padding value for the first interpolation method. Second interpolation method (No, Zero, linear). Mandatory in case of Padding interpolation function as second interpolation method. Provide the padding value for the second interpolation method. Consolidation method (Sum, Count, Average, Min, Max). Note that in case of average counter, it may be necessary to provide also a counter representing the weighting factor to perform indicator consolidations. Boolean (if false then only the default interpolation method can be used) Refer to an indicator group defined in the section indicator groups Method used to perform the spatial aggregation. Note that in case of average counter, it may be necessary to provide also a counter representing the weighting factor to perform indicator consolidations.
Second interpolation Method Second Method Parameter
Consolidation Method
Interpol change Allowed
Group
Spatial Aggregation
180 / 664
3BK 21216 AAAA PCZZA Ed.26
10 Counters and Indicators
Section
Content
Mandatory
Display only N
Comments
CounterFormula
Technology
Standard name (GSM, W-CDMA - ASCII) Supplier name (ASCII) Release name (ASCII) Method to be used to perform spatial aggregation to n+1 level at loading time (possible values: sum, avg, count, min, max and none (default)). Reference counter reference name based formula Telecom indicator long name based formula.
Supplier Release Spatial Aggregation on Loading
Y Y N
N N N
Counters Formula
Calculated indicator
Formula
3BK 21216 AAAA PCZZA Ed.26
181 / 664
10 Counters and Indicators
10.1.6.5 Presentation Indicator
Content Mandatory Display only Y Comments
Availability domain
Telecom indicator availability domain. It is the list of object types (RNC, NB, BS) at each temporal level where the indicator is available. Unit of the indicator (%, db) Number of significant digit. The % may be concatenated to the precision using the - as separator, and in this case the value of indicator has to be also * 100 for display. Sampling indicator long name Threshold values for that telecom indicator for each sensitivity (Low, Medium, High) Sampling values for that telecom indicator for each sensitivity (Low, Medium, High) Reliability indicator long name Indicate the access right of the indicator (PUBLIC or PRIVATE). Boolean: TRUE if the indicator is visible in the Analysis Desktop. Default value: TRUE. Note that if the indicator is present in none of the defined families, this flag is forced to FALSE (at the import time) whatever the dictionary value (a warning is logged in that case to point out the potential inconsistency).
Unit Precision
Y Y
Y Y
Sampling Indicator Threshold Values
N N
N N
Sampling Values
Reliability indicator AccessRight
N N
N N
isVisible
182 / 664
3BK 21216 AAAA PCZZA Ed.26
10 Counters and Indicators
10.1.6.6 Temporal Aggregation
Content Mandatory Display only Y Comments
Long name
Unique indicator long name (ASCII). Empty if it is the same as the telecom indicator one. Reference extension of the temporal aggregation. This extension has to be merged with the reference of the telecom indicator (ASCII). Description of the temporal aggregation. This description replaces the description of the telecom indicator. Telecom indicator availability domain. It is the list of object types (RNC, NB, BS) at each temporal level where the indicator is available. Unit of the indicator (%, db) Number of significant digit. The % may be concatenated to the precision using the - as separator, and in this case the value of indicator has to be also * 100 for display. Sampling indicator long name Threshold values for that telecom indicator for each sensitivity (Low, Medium, High) Sampling values for that telecom indicator for each sensitivity (Low, Medium, High) Reliability indicator long name Indicate the access right of the indicator (PUBLIC or PRIVATE). Boolean: TRUE if the indicator is visible in the Analysis Desktop. Default value: TRUE. Note that if the indicator is present in none of the defined families, this flag is forced to FALSE (at the import time) whatever the dictionary value (a warning is logged in that case to point out the potential inconsistency).
Reference Extension
Description Extension
Availability domain
Unit Precision
Y Y
Y Y
Sampling Indicator Threshold Values
N N
N N
Sampling Values
Reliability indicator AccessRight
N N
N N
isVisible
3BK 21216 AAAA PCZZA Ed.26
183 / 664
10 Counters and Indicators
Content
Mandatory
Display only Y
Comments
Stored Temporal aggregation Temporal method Aggregation Relevant hour
Function used to perform temporal aggregation (from Normalized table to Daily, or weekly or Monthly). All hours or working hours. By default the value is All hours. Allow computing consolidation only for relevant hours. Refer to an indicator group defined in the section indicator groups. Long name of the indicator used as reference indicator to compute the busy hour. This field may be empty (ASCII). Formula (of telecom indicators basic, calculated, temporal aggregation long names) used to compute the temporal aggregation of a calculated indicator.
Group
Busy hour indicator
Calculated Formula Temporal Aggregation
184 / 664
3BK 21216 AAAA PCZZA Ed.26
10 Counters and Indicators
10.1.6.7 Telecom Family
Content Mandatory Display only Y Y Comments
Name Order
Y Y
Family name Number to order the families between themselves
List of telecom sub-Family1 Definition (optional). Name Order N N Y Y Sub-family name Ordering number
List of telecom sub-Family2 Definition (optional). Name Order N N Y Y Sub-family name Ordering number
List of telecom sub-Family3 Definition (optional). Name Order N N Y Y Sub-family name Ordering number
List of telecom sub-Family4 Definition (optional). Name Order N N Y Y Sub-family name Ordering number
List of the indicators, the same indicator may be present in several (sub-) families. Indicator name Y Y Indicator long name (indicator belonging to the (sub-) family)
3BK 21216 AAAA PCZZA Ed.26
185 / 664
10 Counters and Indicators
10.1.7 Consolidation
Indicator consolidation is used to normalize and optionally to aggregate QoS data inside the data warehouse. Aggregation and normalization apply only on indicators. It is possible to calculate multiple temporal aggregation from the same indicator at a raw level. The scheduler launches the consolidation scripts every night. If the previous day consolidation is not finished, the system waits for the completion of the ongoing loading of files, before launching the consolidation for the current day. If any files are missing (not in exchange directory), the consolidation starts anyway. The administrator can manually launch the consolidation if they find out that there is recovered data that has not been consolidated. The consolidation scripts include: Data normalization: normalized indicator tables are computed using the default normalization methods Data aggregation: aggregated tables are computed using normalized indicators and aggregation methods. The obtained indicator data is aggregated spatially (static aggregation) and then temporally (daily, weekly, and monthly aggregations). Daily aggregation is always performed; weekly and monthly are only performed on the first day of the week or of the month. To view the Consolidation Follow Up, refer to Consolidation Follow Up (Section 2.18).
10.1.7.1 Normalization
Normalization consists of adapting basic indicator values to display purpose, for indicator formula calculation, or for aggregation. It comprises the following process: Interpolation, to automatically complete the missing values. Six customizable interpolation methods are supported: None - only the existing values are used (no interpolation) Only OK value - when a display period is not fully available, a NULL value is provided for that displayed period Extend - only the existing values are used and they are extended to the wanted displayed period Zero - all the missing periods are set to the zero value Linear - the missing values are replaced by a linear interpolation between the previous known value and the next known value. The linear interpolation can be specific if the values before or after are not known. Padding - all the missing periods are set to a padding value. This is zero by defaut, but can be configurable through the Padding parameter.
186 / 664
3BK 21216 AAAA PCZZA Ed.26
10 Counters and Indicators
Period alignment (time shift), to set the same measurement period for all measurement data involved in the aggregation or formula calculation (for example 4H, 1H, 15mn). Synchronization of measurement data, to set the same beginning / end dates for aggregation or formula calculation. The following figures present various combinations of cumulative counters.
3BK 21216 AAAA PCZZA Ed.26
187 / 664
10 Counters and Indicators
10.1.7.2 Aggregation
Indicators can be aggregated whenever requested. There are two types of aggregation: Temporal Aggregation, containing summarizing data of one network element into one value that defines the parent in the period hierarchy. Example: aggregation of raw data to daily data. When the indicator is defined, it is possible to have several aggregation functions; in this case there are several linked indicators. Two types of temporal aggregation can be defined: Stored Aggregation Calculated Aggregation Calculated temporal aggregation can be used to avoid having too much stored temporal aggregation when it is possible to calculate it using other indicators. Possible temporal aggregations are: SUM, MIN, MAX, BH, 3DAV, ...
Note:
For Temporal Aggregation execution at hourly level the result is the value of the telecom indicator at hourly level. Spatial Aggregation, containing the summarizing data of several network elements into one value that defines the parent in the network hierarchy. Example: aggregation of cell data to BSC data. The spatial aggregation is always done on the normalized data, before the temporal aggregation. Possible spatial aggregations are: MIN, MAX, SUM, AVG, ...
188 / 664
3BK 21216 AAAA PCZZA Ed.26
10 Counters and Indicators
Example of Aggregation
Consider that RTCH_CONG indicator has two aggregation functions: TOT and MAX. MAX aggregation automatically produces an indicator called RTCH_CONG_MAX. RTCH_CONG_MAX has the same counter formula as RTCH_CONG. It is computed each night based on RTCH_CONG as the raw level, and not during PM loading. RTCH_CONG_MAX is potentially available at hourly level. In case the administrator removes this level from its availability domain, the following are produced: A telecom indicator, called RTCH_CONG A temporal aggregation, called RTCH_CONG A temporal aggregation, called RTCH_CONG_MAX. When browsing the functions in the Analysis Desktop, you can see both temporal aggregations: RTCH_CONG and RTCH_CONG_MAX, as they are considered presentation indicators. When displaying the indicator documentation, there is a main entry for the telecom indicator RTCH_CONG and two sub entries for the two temporal aggregations.
10.1.7.3 Busy Hour
Using the hourly consolidated data: Busy hour position is used to retrieve the per-day position (the hour of the day) when a reference indicator reaches its maximum value (00:00 00:59 = 0, 01:00 01:59 = 1). Busy hour is used to return the value of an indicator, at the busy hour of a reference indicator (usually not the same). This is not correlated to the maximum value of that indicator. The example below tries to get the call drop rate when the call number is maximum, and: Reference indicator is call number Indicator is call drop rate.
3BK 21216 AAAA PCZZA Ed.26
189 / 664
10 Counters and Indicators
Depending on the value of the reference indicator upper_is_fault flag, it may be needed to search for the minimum value instead of the maximum. Upper_is_fault = true => BH_max Upper_is_fault = false => BH_min. In the "Execution Context" window, by putting the mouse over the Busy Hour periodicity, a tooltip details the indicator name set as the busy hour indicator (see the example below).
Busy hour can either be computed dynamically by the system (when the busy hour option is checked in execution context), it can also be computed during consolidation and stored. When computing a busy hour on an object zone, the reference indicator is first calculated on the object zone, the maximum value is taken, and then the indicator is computed as the busy hour value. Example: Cell1 traffic: Cell2 traffic: 16H => 10, 17H => 8, 18H=>0 16H => 0, 17H => 8, 18H=>10
Related to this example, in case of: Busy Hour/Object Zone execute view: If you calculate indicator call_drop at the busy hour of this object zone, the maximum traffic of Cell1+Cell2 is at 17H, so the result will be call_drop( 17H,cell1)+call_drop(17H,cell2) Busy Hour stored aggregation the busy hour is calculated for each cells and stored. For Cell1, the system store call_drop(16H), for cell2 it store call_drop(18H), this would correspond to an indicator call_drop_bh. It is also possible to calculate object zone on call_drop_bh.
10.1.7.4 Daily Average Value
The objective of Daily Average Value computation is to get an average busy hour value for a given period (several days). The algorithm is called nDAV, n being the number of reference days for the average computation. In NPO, nDAV is usually computed for a week or a month using the following criteria: A number of reference days is selected (for instance n=3 or n=5). The per day busy hour value is computed and the n days where the reference indicator reaches its maximum values are selected. The indicator value is the average of the indicator for those n busy hours.
3DAV Example
190 / 664
3BK 21216 AAAA PCZZA Ed.26
10 Counters and Indicators
3BK 21216 AAAA PCZZA Ed.26
191 / 664
10 Counters and Indicators
10.1.8 PM Data Purge
As soon as the consolidation is completed, the data whose storage duration has expired is purged / removed from NPO data warehouse. This is done for performance and storage space reasons, and depends on the configured storage durations. The minimum purge granularity is the day. The following table provides an illustration of the default size of each partition and their storage duration: Table Type Raw Normalized Daily Weekly Monthly Storage Duration 30 days 30 days From 3 to 14 months From 3 to 36 months From 3 to 36 months
See NPO Administration Guide to Configure Indicator Storage Duration, Configure Parameter Storage Duration, or to Configure Laser Data Storage Duration.
192 / 664
3BK 21216 AAAA PCZZA Ed.26
10 Counters and Indicators
10.1.9 Reliability
The value of the reliability indicator informs the operator about loss of QoS data. The reliability indicators detect: Lost objects - If any object is lost, the number of the observed objects is lower than the number of the expected objects Lost periods - If any period is lost, the observed time is lower than the expected time. Indicators are always displayed, even if some data may be missing. The reliability indicates if this displayed value is reliable (TRUE) or not (FALSE). Therefore, the displayed value for an indicator can be: Correct, whereby the reliability is TRUE Partially correct (on a limited domain), whereby the reliability is FALSE Wrong, whereby the reliability is FALSE. The reliability indicator is associated to one or several indicators, through the Reliability Indicator field (See Create Indicator (Section 10.7.2)). The QoS loss of data may occur on: Current Network exploitation operations (reset) Some software problems or operator commands such as board reset may reset the counter values on one or several boards. In this case, the equipment cannot provide the counter values associated with these boards for the entire PM period. The concerned counters are put to NULL. When a problem occurs on some equipment (for example, on the MFS) and all the counters are NULL, then a specific flag is set to active in the PM file to indicate that there are no available counters in the PM file. QoS files transfer problems. Due to different problems (BSC/MFS or OMC-R failure), some PM files can be lost. Also, PM files that arrive too late to be processed by the different aggregation scripts performed once a night, are considered as lost. The reliability indicator is not developed for the adjacency object The Alcatel-Lucent reliability indicator is not developed for QoS indicators based on RIM-NACC counters (RIM-NACC = RAN Information Management - Network Assisted Cell Change) The displayed value for an indicator can be good and reliability false when an object is added, removed or migrated.
3BK 21216 AAAA PCZZA Ed.26
193 / 664
10 Counters and Indicators
10.1.10 Threshold and Sampling
When creating an indicator, you can associate thresholds and sampling to it. Thresholds are used for highlighting QoS values. This is done using colors in a view or report, in order to quickly see which values are critical, major, etc. (see Highlight in View (Section 18.5.2)). The indicators for which thresholds are defined are also used when creating warning reports. In this way, the report results may be filtered according to the set thresholds (see Warning Reports (Section 19.1.5)). Three alert thresholds corresponding to three QoS requirement levels can be defined for each QoS indicator: red, orange, and yellow, each having three definable sensitivities. See Set QoS Requirement (Section 4) to change the requirement level. If the value of the reference indicator upper_is_fault is: true, min color is green, and max color is red false, min color is red and max color is green.
Figure 11: Threshold and Sampling for Call_Drop_Rate Indicator
Figure 12: Threshold and Sampling for Call_Success_Rate Indicator If the sampling indicator is below the sampling value, then the threshold is not taken into consideration. For example, for call_drop_rate: the red threshold is 4% for the high sensitivity the sampling indicator is RTCH_success_end the sampling value is 100.
194 / 664
3BK 21216 AAAA PCZZA Ed.26
10 Counters and Indicators
If the value of RTCH_success_end is less than 100, the threshold is never computed. Therefore, the goal of the sampling is to avoid triggering the threshold when there are too few calls to have any meaningful statistics. The following icons are attached to the indicators having or not threshold: Indicators with thresholds: Indicators without thresholds: .
The threshold and sampling of an indicator are customizable, in order to adapt their values to the operators expertise. See Edit Indicator Threshold / Sampling Values (Section 10.7.5)
10.1.11 Indicator Formula Operands
The following formula operands are allowed: Basic Operators: +, -, *, / Cross Type Operators: ++, , **, // Mathematical Functions: EXP, EXP10, LN, LOG, SQR, SQRT, INT, ROUND, ABS, COS, SIN, TAN, FACT, MOD Short name EXP Name Scenarios
Natural exponent
If x = 1 EXP(1) = 2.7183 This function is valid for all real numbers.
EXP10
Decimal exponent
If x = -3 EXP10(-3) = 0.001 This function is valid for all real numbers.
LN
Natural logarithm
If x = 1, Ln(1) = 0 If x = 3, Ln(3) = 1.097 This function is not valid for x = 0 .
LOG
Decimal logarithm
If x = 2, LOG(2) = 0.3010 If x =10 , LOG(10) = 1 This function is not valid for x = 0 .
SQR
Square
If x = 5.5, SQR(5.5) = 30.25 If x =10 , SQR(x)= 100 This function is valid only if x > 0 .
SQRT
Positive square root
If x =225, SQRT(225) = 15 If x =60.84, SQRT(60.84)= 7.8 This function is valid only if x > 0 .
3BK 21216 AAAA PCZZA Ed.26
195 / 664
10 Counters and Indicators
Short name INT
Name
Scenarios
Integer Value
If x =4.57, INT(4.57) = 4 If x =4.89, INT(4.89) = 4 This function is valid only if x > 0 .
ROUND
Round Integer Value
If x =4.57, ROUND(4.57) = 4 If x =4.89, ROUND(4.89) = 5 This function is valid only if x > 0 .
ABS
Absolute Value
If x = -14.5, ABS( -14.5) = 14.5 If x =45.1, ABS(45.1) = 45 This function is valid for all real numbers.
COS
Cosine
If x =13.5, COS(45) = 0.5949 If x =0, COS(0) = 1 This function is valid for all real numbers.
SIN
Sine
If x =25, SIN(25) = -0.1323 If x =0, SIN(0) = 0 This function is valid for all real numbers.
TAN
Tangential
If x =0.7853, TAN(0.7853) = 1 If x =0, TAN(0) = 0 This function is valid for all real numbers.
FACT
Factorial
If x =8, FACT(8) = 40320 This function is valid only if x > 0 .
MOD
Modulo
If x =7, n = 2 MOD(7,2) = 1 If x =8.3, n = 3.4 MOD(8.3,3.4) = 1.5 This function is valid only if x,n > 0 .
196 / 664
3BK 21216 AAAA PCZZA Ed.26
10 Counters and Indicators
Logical Functions: ISNULL, ISDIV0, NOT, AND, OR, =, >, <, >=, <=, <>, LIKE, TO_BOOLEAN Short name AND Name Scenarios
Standard logical AND
If X -> 5 , Y-> 5 X AND Y ->TRUE. This function is only valid for same data types.
OR
Standard logical OR
If X-> 1 , Y->0 X OR Y -> TRUE. If X-> 0 , Y->0 X OR Y -> FALSE. This function is only valid for same data types.
NOT =
Standard logical NOT =
If X-> 0, NOT X ->TRUE This assigns the values to variables, X= 5 This function assigns value for variables with constants and variables.
<>
<>
If X-> JDK , Y->JAVA X <> Y -> FALSE. This function is only valid for same data types.
<
<
If X-> 5 , Y-> 7 X <> Y -> TRUE. This function is only valid for same data types.
>
>
If X-> 9 , Y-> 7 X > Y -> TRUE. This function is only valid for same data types
<=
<=
If X-> 5 , Y-> 7 X <= Y -> TRUE. This function is only valid for same data types
>=
>=
If X-> 3 , Y-> 7 X >= Y -> FALSE. This function is only valid for same data types
LIKE
Like test
If X-> Solaris , M-> Sol X LIKE M% -> TRUE. Allows to perform a search based on a pattern, rather than specifying exactly what is desired or spell out a range. This function is only valid for same data types. The used wildcard is %.
IF
If condition
If t-> TRUE IF (t, v1, v2) returns v1 If t-> FALSE IF (t, v1, v2) returns v2
IsNUL
Test NULL value
If X-> 0 IsNUL X -> TRUE This function is valid for Boolean Arguments.
IsDiv0
Test the dived by zero
If X-> division by zero result IsDiv0 X -> TRUE This function is only valid for real numbers.
3BK 21216 AAAA PCZZA Ed.26
197 / 664
10 Counters and Indicators
Specific Functions: NZ, NV, TDIV0, TDIV, IF, TIME_MEASURED Short name NZ Name Null to Zero Scenarios If x -> scalar value(other than indicator) NZ ( x ) fails. If x -> indicator (of null value) NZ ( x ) returns zero. NV Null to Value If x-> indicator (of null value),v->specific value NV ( x, v ) returns v. If x-> indicator (not null value),v->specific value NV ( x, v ) returns x. TDIV Divided with a test on Denominator If d= 0, TDIV ( x, d, v ) returns v If d<> 0, TDIV ( x, d, v ) returns x/d
Statistical Functions: OFFERED, OFFERED_ERLANGC, OFFERED_POISSON, OFFERED_REQUIRED, OFFERED_REQ_ERLANGC, OFFERED_REQ_POISSON, GOS, GOS_ERLANGC, GOS_POISSON OFFERED functions indicate the offered traffic according to the Erlang B law. The used argument is the number of channels, GoS. To Scalar Functions: V_INDEX, V_MAXIMUM, V_MINIMUM, V_TOTAL, V_AVERAGE, V_MAX_INDEX, M_MAXIMUM, M_MINIMUM, M_TOTAL, M_AVERAGE To Vector Functions: VECTOR, ARRAY, REVERSE, MAXIMUM_COL, MINIMUM_COL, TOTAL_COL, AVERAGE _COL, MAXIMUM_ROW, MINIMUM_ROW, TOTAL_ROW,AVERAGE_ROW, CUMUL, CUMUL_REVERSE, SUMPRODUCT_COL, SUMPRODUCT_ROW, INTERVAL, MIDDLE, MIDDLE_POS, MIDDLE_LEV, V_ROUND, V_IF, M_ROW_INDEX, SUMPRODUCT_COLN, SUMPRODUCT_ROWN
198 / 664
3BK 21216 AAAA PCZZA Ed.26
10 Counters and Indicators
To Matrix Functions: MATRIX, MATRIX_COL, MATRIX_ROW, ARRAY_COL, ARRAY_ROW, V_PRODUCT, M_PRODUCT, CUMUL_COLS, CUMUL_ROWS, CUMUL_REVERSE_COLS, CUMUL_REVERSE_ROWS, REVERSE_COL, REVERSE_ROW, TRANSPOSE, M_ROUND, M_IF Short name + * / Name + * / Type Vector, Matrix Scenarios If Vector-> V ,Matrix ->M V * NULL = NULL V + NULL = NULL V - NULL = NULL V/V=V M * NULL = NULL M + NULL = NULL M - NULL = NULL M/M=M Note: The mathematical operation on matrix are possible on matrices of the same dimension. When the mathematical operation is applied on matrices of different dimensions, then the output is NULL. AND OR NOT AND OR NOT Vector, Matrix If Vector-> V, Matrix ->M, Boolean->b V AND NULL = NULL V AND b = V M AND NULL = NULL M AND b = M IF If Vector, Matrix If Vector-> V1,V2 ,Matrix ->M1,M2 , Boolean->b IF (b,V1,V2) returns V1 if b=true else V2. IF (b,M1,M2) returns M1 if b=true else M2. Vector Create a vector from a scalar Create a vector from a scalar list Create a matrix from a scalar Create a matrix from a vector Create a matrix from a vector Vector If Vector-> V, Scalar ->b, Length of vector -> n Vector(b,n) -> V If Array-> A ,Scalar ->b,No. of elements-> n Array (b,n) -> A S->Scalar, m,n ->Matrix dimension Matrix(S,m,n)->M Vector, Matrix If Vector-> V ,n ->Matrix dimension Matrix_Col(V,n)->M Vector, Matrix If Vector-> V ,n ->Matrix dimension Matrix_Row(V,n)->M
Array
Vector
Matrix
Matrix
Matrix_Col
Matrix_Row
3BK 21216 AAAA PCZZA Ed.26
199 / 664
10 Counters and Indicators
Short name Array_Col
Name Create a matrix from a vector list Create a matrix from a vector list Returns the scalar corresponding to the index Returns the maximum value of the vector or the matrix Returns the minimum value of the vector or the matrix Returns the sum of all value of the vector or the matrix Returns the average of all values of the vector or the matrix Returns the index of the maximum value Returns the maximum row value in a column vector Returns the maximum column value in a row vector Returns the minimum row value in a column vector
Type Vector, Matrix
Scenarios If No. of Vector-> Vs Array_Col(Vs)->M
Array_Row
Vector, Matrix
If No. of Vector-> Vs Array_Row(Vs)->M
V_Index
Vector
If Vector-> V, S->Scalar,I->index V_Index(V,i)->S
Maximum
Vector, Matrix
Maximum(V) -> S Maximum(M) -> S
Minimum
Vector, Matrix
Minimum(V) -> S Minimum(M) -> S
Total
Vector, Matrix
Total(V) -> S Total(M) -> S
Average
Vector, Matrix
Average(V) -> S Average(M) -> S
V_Max_Index
Vector
V_Max_Index(v) -> i
Maximum_Col
Vector, Matrix
Maximum_Col(M) -> V
Maximum_Row
Vector, Matrix
Maximum_Row(M) -> V
Minimum_Col
Vector, Matrix
Minimum_Col(M) -> V
200 / 664
3BK 21216 AAAA PCZZA Ed.26
10 Counters and Indicators
Short name Minimum_Row
Name Returns the minimum column value in a row vector Returns the sum row value in a column vector Returns the sum column value in a row vector Returns the average row value in a column vector Returns the average column value in a row vector Returns the vector product Returns the matrix product Cumul the values in the vector (increase) Cumul the row values in the matrix (increase) Cumul the column values in the matrix (increase) Cumul the values in the vector (decrease)
Type Vector, Matrix
Scenarios Minimum_Row(M) -> V
Total_Col
Vector, Matrix
Total_Col(M) -> V
Total_Row
Vector, Matrix
Total_Row(M) -> V
Average_Col
Vector, Matrix
Average_Col(M) -> V
Average_Row
Vector, Matrix
Average_Row(M) -> V
V_Product
Vector, Matrix
V_Product(M) -> V
M_Product
Vector, Matrix
M_Product(M) -> V
Cumul
Vector
Cumul(V) -> V
Cumul_Cols
Matrix
Cumul_Cols(M) -> M
Cumul_Rows
Matrix
Cumul_Rows(M) -> M
Cumul_Reverse
Matrix
Cumul_Reverse(V) -> V
Cumul_Reverse_Cols Cumul the row values in the matrix (decrease)
Matrix
Cumul_Reverse_Cols(M) -> M
3BK 21216 AAAA PCZZA Ed.26
201 / 664
10 Counters and Indicators
Short name
Name
Type Matrix
Scenarios Cumul_Reverse_Rows(M) -> M
Cumul_Reverse_Rows Cumul the column values in the matrix (decrease) SumProduct_Col Sum of the product of a matrix with a row (column in result) Sum of product of matrix row (column in result) Sum of the product of a matrix with a column (row in result)
Vector, Matrix
SumProduct_Col(M,V) -> V
SumProduct_Row
Vector, Matrix
SumProduct_Row(M,V) -> V
SumProduct_ColN
Vector, Matrix
SumProduct_ColN(M) -> V
SumProduct_RowN Sum of product of matrix column (row in result) Interval Returns the interval between two continues values Returns the middle of two continues values Returns the positive middle of two continues values Returns the level middle of two continues values Returns the round of value in vector or matrix
Vector, Matrix
SumProduct_RowN(M) -> V
Vector
Interval(V) -> V
Middle
Vector
Middle(V) -> V
Middle_POS
Vector
Middle_POS(V) -> V
Middle_LEV
Vector
Middle_LEV(V) -> V
Round
Vector, Matrix
Round(V) -> V Round(M) -> M Round_Sup (V) -> V Round_Sup (M) -> M
Round_Sup
Returns the Vector, Matrix superior round of value in vector or matrix
202 / 664
3BK 21216 AAAA PCZZA Ed.26
10 Counters and Indicators
Short name Round_Inf
Name
Type
Scenarios Round_Inf(V) -> V Round_Inf (M) -> M
Returns the Vector, Matrix inferior round of value in vector or matrix Returns the reverse vector Returns the reverse row matrix Returns the reverse column matrix Returns the transpose matrix Vector
Reverse
Reverse(V) -> V
Reverse_Col
Matrix
Reverse_Col(M) -> M
Reverse_Row
Matrix
Reverse_Row(M) -> M
Transpose
Matrix
Transpose(M) -> M
Topology Functions: SUM, COUNT, AVG, MAX, MIN. Short name COUNT SUM Name Count Sum Scenarios COUNT() returns number of normalized values If a,b,c -> normalized values SUM(a,b,c) returns the sum AVG Average If a,b,c -> normalized values AVG(a,b,c) returns the average value MAX Maximum If a,b,c -> normalized values MAX(a,b,c) returns the maximum value MIN Minimum If a,b,c -> normalized values MIN(a,b,c) returns the minimum value
Topology counting indicators Those indicators are composed of a single function call, any of the three functions below can be used: OBJECT_COUNT(<object_type>) CHILDREN_COUNT(<children_type>) CHILDREN_COUNT() The indicators defined using the OBJECT_COUNT function are by default available on every object type and daily levels because OBJECT_COUNT simply returns the number of objects for a given type at a given date.
3BK 21216 AAAA PCZZA Ed.26
203 / 664
10 Counters and Indicators
The indicators defined using the CHILDREN_COUNT functions are available only on every object type and daily levels because they return the number of children for a given object on a given date. Their spatial aggregation method is SUM, interpolation method is PREVIOUS. Log counting indicators A single function call is used: LOG_COUNT(<filtering expression>). The indicators defined using the LOG_COUNT function are available on every object type and daily levels because LOG_COUNT simply returns the number of logs matching a filter on a given date. Their spatial aggregation method is SUM, interpolation method is PADDING(0). Alarm counting indicators A single function call is used: ALARM_COUNT(<filtering expression>). The indicators - defined using the ALARM_COUNT function - are available on every object type and daily levels because ALARM_COUNT simply returns the number of alarms matching a filter on a given date. Such an indicator returns information about the number of active alarms for each period inside a time interval. The filtering expression allows filtering on: The oject type The event type The severity The probable cause The specific problem And the friendly name. Their spatial aggregation method is SUM, interpolation method is PADDING(0). Alarm outage indicator Similar to alarm counting indicators but it sums the alarm outage time (clear time event time) instead of simply counting alarms. Alarm Cut-off indicators. Braces ({, }) are not supported for boolean expressions.
204 / 664
3BK 21216 AAAA PCZZA Ed.26
10 Counters and Indicators
10.1.12 Propagate Counters and Indicators
You can propagate: Counters to Indicators This retrieves all indicators using, directly or indirectly, the selected counters in their formula. Indicators to: Counter This retrieves all used counters, directly or indirectly, in the selected indicators formula. View Template This retrieves all view templates using the selected indicators in their tabular list. Diagnosis This retrieves all diagnosis for which the indicator is their trigger. THL This retrieves all Thematic Layers Templates referencing the selected indicators. Use the following procedure to propagate the selected item to the corresponding function tree: 1. Click on the item you want to propagate. If it is a leaf node, it is selected. If it is a non-leaf node, all items under that node are selected. It is possible to perform multiple selections and de-selections. 2. Drag the selected item and drop it to needed function tab. The mouse
pointer changes to
3. Depending on how the parameter Display time before a tab is raised and made active is set as a user preference, the target counter tree: Is automatically displayed, OR You have to switch to the target counter tree to view it. The view is auto-scrolled until the first selected object is visible.
3BK 21216 AAAA PCZZA Ed.26
205 / 664
10 Counters and Indicators
10.1.13 Indicators Restrictions After B9 NPA Data Import into NPO
This section is not applicable for W-CDMA. The following restrictions are applicable for indicators migrated from NPA to NPO: Reliability indicators In both NPA and NPO the reliability indicators follow the group structure of the stored indicators groups. When groups change (split/join), the old reliability indicators are no longer relevant. The group structure is very different in NPO compared to NPA, this is why the reliability indicators are ignored during data import. So for the historical data, the reliability indicators do not hold any values in NPO. Therefore you should not check the reliability when displaying the historical data - all this data appears as unreliable. B8 specific indicators NPA B9 tables contain several columns for B8 specific indicators. When NPA data is imported to NPO the whole network is swapped to B9, however there may still be some historical B8 values visible in NPA. As NPO supports B9/B10 GSM releases, the B8 specific indicators are not present in NPO, so the historical B8 data is not imported in NPO. NPA B9 MR1 specific indicators, removed in B9 MR4 As NPO dictionaries are aligned with B9 MR4, migration from NPA B9 MR1 is possible but with some restrictions. The indicators present in MR1only and removed in MR4 are not imported in NPO. Provisioned or unused indicators Several provisioned stored indicators present in the NPA database are not migrated to NPO.
10.2 Display Counters and Indicators
To display the values of the counters and indicators, select them and the appropriate network object(s) and execute them in a view. Refer to Execute View (Section 18.4.1). Indicators are classified as Basic/Calculated Indicators and Scalar/Vector/Matrix/Axis Indicators.
10.3 Display Counter Properties
See Display and Edit Properties (Section 3.3).
206 / 664
3BK 21216 AAAA PCZZA Ed.26
10 Counters and Indicators
3BK 21216 AAAA PCZZA Ed.26
207 / 664
10 Counters and Indicators
Parameter Name Counter_Ref Long Name Description Source Network Object Supported Release Information
Description
Mandatory Read-Only
Unique reference of the counter Long Name of the counter Description of the counter Source network object associated with the counter.
Yes Yes Yes Yes
Yes Yes Yes Yes
Supported Release Technology - The release technology of the counter Supported Release Supplier - The release supplier of the counter Supported Release Name - The release name of the counter Supported Release Version - The supported release version Supported Release Description - The supported release description.
Yes
Yes
Source Network Object Collection Network Object PM Type Value Type Unit Precision Default RP Algorithm Type
Source network object associated with the counter.
Yes
Yes
Type of network object reporting the counter
Yes
Yes
Data Type (type 110, 180) must match with indicator PM Type Type of counter (integer, float) Unit of the counter (%, db) Precision of the value at the display. Must be power of 10 Default permanent reporting period Algorithm type describes the method used to compute the counter (asynchronous cumulative, synchronous cumulative, sampling) Value of the sampling period when the algorithm type is sampling CounterValue = PM value * constant This field describes the value of the constant (by default the constant is 1) Type of normalization (Sum, Average, Max, Min)
Yes Yes Yes Yes Yes Yes
Yes Yes Yes Yes Yes Yes
Sampling Period Load map formula
Yes
Yes
Yes
Yes
Consolidation method Interpolation method
Yes
Yes
Default type of interpolation (No, Zero, linear)
Yes
Yes
208 / 664
3BK 21216 AAAA PCZZA Ed.26
10 Counters and Indicators
Parameter Name Domain Name Associated Families
Description
Mandatory Read-Only
Domain name of the counter Table of associated family and sub families of the counter. Family - The family to which this counter belongs. Sub-Family Depth 1 - The sub-family to which this counter belongs Sub-Family Depth 2 - The sub-sub-family to which this counter belongs Sub-Family Depth 3 - The sub-sub-sub-family to which this counter belongs Sub-Family Depth 4 - The sub-sub-sub-sub-family to which this counter belongs.
Yes No
Yes Yes
Dictionary Information
Dictionary Name - Name of the counter dictionary Dictionary Version - Version of the counter dictionary Dictionary Date - Publishing Date of the counter dictionary Dictionary Auth - Author of the counter dictionary Dictionary Desc - Description of the counter dictionary.
Yes
Yes
For vector counters, the following additional parameters apply: Parameter Name Size Axis Counter Description Mandatory Read-Only
Max size of the vector. The axis counter reference name.
Yes Yes
Yes Yes
For matrix counters, the following additional parameters apply: Parameter Name Size (X) Size (Y) X Axis Counter Y Axis Counter Description Mandatory Read-Only
Max size of the X for the matrix. Max size of the Y for the matrix. The X axis counter reference name The Y axis counter reference name
Yes Yes Yes Yes
Yes Yes Yes Yes
For axis counters, the following additional parameters apply:
3BK 21216 AAAA PCZZA Ed.26
209 / 664
10 Counters and Indicators
Parameter Name Size Dependant Columns First Column Boundary Included Last Column Boundary Included Previous Column Boundary Included
Description
Mandatory Read-Only
Max size of the axis Indicates whether the column displayed in HMI must be attached or not. Inform the HMI whether the first column includes the first value of the axis indicator or not.
No No
Yes Yes
No
Yes
Inform the HMI whether the last column includes the last value of the axis indicator or not.
No
Yes
Inform the HMI whether the last value of the previous column is included or not.
No
Yes
210 / 664
3BK 21216 AAAA PCZZA Ed.26
10 Counters and Indicators
10.4 Display Type 110 Counters
This section is not applicable for W-CDMA. Select the appropriate cell and select Display type 110 counters.... The Properties page of the PM 110 type counters related to the selected cell is displayed.
Parameter Name Mode Name Cell Id
Description
Mandatory
Read-only
Name of the Mode
Yes
Yes
The id of the cell provided in the URL (<MCC>-<MNC>-<LAC>-<CI>) Label of the cell Start time of the PM counter
Yes
Yes
Cell Label Start Time
Yes Yes
Yes Yes
3BK 21216 AAAA PCZZA Ed.26
211 / 664
10 Counters and Indicators
Parameter Name End Time Execution Table
Description
Mandatory
Read-only
End time of the PM counter This table contains the execution results for an execute view of all the counters related to the selected cell and its corresponding mode network objects for which the execution is carried out. The following parameters compose the Execution Table: Counter Name - Name of the Counters for the Selected network object Long Name - Long name of the counter Network object - The network objects of the selected mode related to the selected cell.
Yes
Yes
212 / 664
3BK 21216 AAAA PCZZA Ed.26
10 Counters and Indicators
10.5 Display Indicator Properties
See Display and Edit Properties (Section 3.3).
3BK 21216 AAAA PCZZA Ed.26
213 / 664
10 Counters and Indicators
Parameter Name Name Indicator_Ref or Reference Name Description Owner Unit Precision
Description
Mandatory Read-Only
Name of the indicator Unique reference of the indicator
Yes Yes
Yes Yes
Description of the indicator Operator who created the indicator Unit of the indicator Precision of the value. Must be a power of 10.
Yes Yes Yes Yes
Yes Yes Yes Yes
214 / 664
3BK 21216 AAAA PCZZA Ed.26
10 Counters and Indicators
Parameter Name Reliability Indicator Families
Description
Mandatory Read-Only
Name of the indicator used as reliability indicator Sampling Indicator Name of the indicator used as sampling indicator Table of associated family and sub families of the indicator. Family - The family to which this counter belongs. Sub-Family Depth 1 - The sub-family to which this counter belongs Sub-Family Depth 2 - The sub-sub-family to which this counter belongs Sub-Family Depth 3 - The sub-sub-sub-family to which this counter belongs Sub-Family Depth 4 - The sub-sub-sub-sub-family to which this counter belongs.
Yes
Yes
No
Yes
Availability Domain Threshold and severity Graph Upper is fault Value Type Spatial Aggregation Dictionary Information
Availability Domain of the indicator, It is the list of object type at each temporal level where the indicator is available. A graphic representing the threshold and severity
Yes
Yes
Yes
Yes
Flag for quality of indicator Indicator type (integer, float, Boolean) Operation used to perform the spatial aggregation Temporary Whether the indicator is a temporary indicator or not. Dictionary Name - Name of the indicator dictionary Dictionary Version - Version of the indicator dictionary Dictionary Date - Publishing Date of the indicator dictionary Dictionary Auth - Author of the indicator dictionary Dictionary Desc. - Description of the indicator dictionary
Yes Yes Yes
Yes Yes Yes
Yes
Yes
Indicator Formula Supported Release Information
Formula to calculate the indicator.
Yes
Yes
Supported Release Technology - The release technology of the indicator Supported Release Supplier - The release supplier of the indicator Supported Release Name - The release name of the indicator Supported Release Version - The supported release version Supported Release Description - The supported release description.
Yes
Yes
3BK 21216 AAAA PCZZA Ed.26
215 / 664
10 Counters and Indicators
For basic indicators, the following additional parameters apply: Parameter Name Consolidation Method Supports Dynamic Interpolation Interpolation Method Pad Value Description Mandatory Read-Only
Consolidation method (sum, Count, Average, Min, Max)
Yes
Yes
A flag specifying if interpolation change is allowed or not.
Yes
Yes
Type of interpolation
Yes
Yes
Value if interpolation method is Padding. Second Interpolation Method Type of interpolation Pad Value Value if interpolation method is Padding. Group Name Name of the indicator group Type of interpolation
No
Yes
Second Interpolation Method Pad Value Group Name Supported Release Information (Multiple information in case of Basic Indicators)
No
Yes
Value if interpolation method is Padding. Name of the indicator group Supported Release Technology - The release technology of the indicator Supported Release Supplier - The release supplier of the indicator Supported Release Name - The release name of the indicator Supported Release Version - The supported release version Supported Release Description -The supported release description
No Yes Yes
Yes Yes Yes
Aggregate on Loading
Method to be used to perform spatial aggregation to n+1 level at loading time (possible values: sum, avg, count, min, max and none (default)). When loading time aggregation is used for an indicator, that indicator is placed in a derived indicator group (same name + _sal. Formula of the counter
No
Yes
Formula
Yes
Yes
For stored temporal aggregations, the following parameters apply:
216 / 664
3BK 21216 AAAA PCZZA Ed.26
10 Counters and Indicators
Parameter Name Reference Extension
Description
Mandatory Read-Only
Reference extension of the temporal aggregation. This extension has to be merged with the reference of the telecom indicator Group to which the indicator belongs Function used to perform temporal aggregation (from Normalized table to Daily, or weekly or Monthly, busy hour).
Yes
Yes
Group Temporal Aggregation Method Relevant Hour
Yes Yes
Yes Yes
All hours or working hours. By default the value is All hours. Allow computing consolidation only for relevant hours. Long name of the indicator used as reference indicator to compute the busy hour.
Yes
Yes
Busy Hour Indicator
No
Yes
For calculated temporal aggregations, the following parameters apply: Parameter Name Formula Description Mandatory Read-Only
Formula (of telecom indicators basic, calculated, temporal aggregation long names) used to compute the temporal aggregation of a calculated indicator.
Yes
Yes
For axis indicators, the following additional parameters apply: Parameter Name Size Bound Min Bound Max Display Description Mandatory Read-Only
Maximum size Minimum bound Maximum bound Whether the axis indicator is to be displayed as label as it is
Yes Yes Yes Yes
Yes Yes Yes Yes
For vector indicators, the following additional parameters apply: Parameter Name Size Axis X Description Mandatory Read-Only
Maximum size Axis Indicator for X Axis
Yes Yes
Yes Yes
3BK 21216 AAAA PCZZA Ed.26
217 / 664
10 Counters and Indicators
For matrix indicators, the following additional parameters apply: Parameter Name Size (x * y) Axis X Axis Y Description Mandatory Read-Only
Maximum x and y axis size Axis Indicator for X Axis Axis Indicator for Y Axis
Yes Yes Yes
Yes Yes Yes
10.6 Find Indicator from Counter
Indicator trees can be searched for the indicator referencing a specified counter. 1. In the indicator tree, right click and select Find Indicator from Counter. The "Search Indicator by Counter Name" window opens.
2. Type the full reference name of the counter by which the indicator tree is searched, then click on [ Search ]. If any node is already selected in the indicator tree, the first indicator after the selected node which uses the counter whose reference name is specified is selected in the tree. If any node is not already selected in the indicator tree, the first indicator referencing the counter whose reference name is specified is selected in the tree.
10.7 Indicator Template Editor
10.7.1 Open Indicator Editor
Open the Indicator Editor: In the Alcatel-Lucent Analysis Desktop window, click on the icon, OR
In the Alcatel-Lucent Analysis Desktop window, in the right frame, in the Indicator tab, right click on any displayed indicator and select Indicator, OR
218 / 664
3BK 21216 AAAA PCZZA Ed.26
10 Counters and Indicators
In the Analysis Desktop main window, click on Data -> Indicators..., OR Press Ctrl+N.
3BK 21216 AAAA PCZZA Ed.26
219 / 664
10 Counters and Indicators
The Indicator Editor window opens.
220 / 664
3BK 21216 AAAA PCZZA Ed.26
10 Counters and Indicators
10.7.2 Create Indicator
Alcatel-Lucent recommendation is to create only calculated indicators. The system proposes by default a calculated indicator, and the operator must explicitly override the default to create a basic indicator. Create an Indicator: . 1. In the Indicator Editor window, click on The Indicator Type window opens.On the right panel, the system shows: Available indicators sorted by structure type and then by family, both visible and non-visible can be selected Available parameters sorted by family / sub-family Available functions. 2. Select the appropriate Indicator Type (Scalar, Vector, Matrix, Axis), then click on [ OK ] OR double click on the appropriate Indicator Type. The property editor appears with default values and editable fields. 3. Fill in the appropriate fields, as described in the following table. Field Name Reference Description Default Value
Reference of the indicator to be created. For Presentation Indicator, it is the reference of the telecom indicator For Temporal Aggregation, it is Indicator.Reference + TemporalAggregation.ReferenceExtension
Name Dictionary
Name of the indicator to be created. Dictionary name where the indicator is created. The dictionary is identified by the name and the owner. System and customer dictionary may share the same name. This field is read-only.
Owner
User who is creating the indicator. This field is read-only
The username you logged in the application.
Description Text box to be filled in with operator description for the current indicator.
3BK 21216 AAAA PCZZA Ed.26
221 / 664
10 Counters and Indicators
Field Name Value Type
Description
Default Value
Indicator value type: Float - corresponding to 32 bit floating point number Integer - the maximum number of digit is 12 Boolean - only for display, not calculation. The conversion is done in the following way: From Float to Integer: round to the nearest value From Float to Boolean: 0 is converted to FALSE, and everything else is converted to TRUE.
Float
Access Rights Unit
Access rights for Public or Private
Private.
Indicator value measurement unit. Select from the drop down list the appropriate unit, based on the units of the already present indicators. The administrator can also create their own units. The indicator is multiplied by 100 if % unit is used.
Next you have to choose to create a Calculated Indicator, or Basic (Stored) Indicator. 4. For Calculated Indicator, perform the following steps: Click on the [ Calculated ] radio button In the Formula field, type the formula you want to use. For this drag from the right panel the appropriate indicators and the necessary operators / functions (refer to Indicator Formula Operands (Section 10.1.11)), and drop them in the Formula field.
Click on [ Check Formula ] to verify the typed formula. If it is incorrect, an error message appears indicating the cause of the error: syntax error, unknown formula and/or indicators. Correct it until it is valid. To make this calculated indicator a temporary one, select Temporary Indicator. Temporary Indicators can only be private. They have a life-duration limited to the current user session, and are automatically deleted when the Analysis Desktop is stopped.
222 / 664
3BK 21216 AAAA PCZZA Ed.26
10 Counters and Indicators
5. For Basic (Stored) Indicator, perform the following steps: Click on the [ Basic (Stored) ] radio button The system checks if the maximum number of customer stored indicators has been reached. If yes, the operation is rejected; if no, you can continue. Add the first and second interpolation methods. If Padding is selected, add the padding number in the Pad Value field Choose to have or not dynamic interpolation, using the Support Dynamic Interpolation button Unselecting Support Dynamic Interpolation annuls the interpolation method(s). Add the appropriate Consolidation Method, by choosing one of the following: Sum, Count, Average, Maximum, Minimum Add the appropriate Spatial Aggregation, by choosing one of the following:: Sum, Count, Average, Maximum, Minimum, None Add an indicator group. You can either: Select a predefined compatible group (with the same PM type, source, and collecting network element) from the drop down list group, or Create your own group: Click on [ Add Group ]. The "Add Group" window opens. Type the appropriate indicator group name. Select the Spatial Aggregation Path from the drop down list. Click on [ OK ] to associate the spatial aggregation path with the newly created indicator group. At least one and a maximum of five Indicator Formulas must be added. Choose the Technology, Supplier, Release, Spatial Aggregation, then add the indicator formula in the Formula field. See Basic Indicators (Section 10.1.2.1) for the allowed elements in formula. To check the validity of a basic indicator formula, select the formula row, right click on it and select [ Check Formula ]. If it is incorrect, an error message appears indicating the cause of the error: syntax error, unknown formula and/or indicators. Correct it until it is valid. Basic Indicators can have multiple formulae associated per technology. Depending on the number of available technologies, formulas can be added. Right click on the Formula field and select [ Add ]. This adds a row at the end of the table for indicator formula. To remove a row in the Formula field, right click on it and select [ Remove ]
3BK 21216 AAAA PCZZA Ed.26
223 / 664
10 Counters and Indicators
6. If needed, add a Temporal Aggregation by clicking on [ New Temporal Aggregation ] (this step can be done several times, and it is the default choice for a basic indicator). Type the Reference Extension and Name of the temporal aggregation. The Name field may be left empty; in this case the temporal aggregation is displayed with the same name as the indicator. Type the Description Extension. Choose the unit, and the precision to which the indicator be rounded up. When available, the unit and the precision of the indicator are proposed as default value. The unit needs to be entered by the operator only when different from telecom indicator. Choose whether you want Percentage display or not. Choose whether the Temporal Aggregation is Visible or not. Select between Stored and Calculated temporal aggregation. The default choice is stored. For stored temporal aggregation, the system checks whether the maximum number of customer stored indicators has been reached (for stored aggregation only). If yes, the operation is rejected; if no, perform the following: Choose a temporal aggregation function. If the chosen temporal aggregation is BusyHour, add also the BusyHour Indicator. Choose the relevant hours for the aggregation: all hours or just working hours. If needed, add a reliability indicator. Add an indicator group. You can either : select a predefined compatible group (with the same PM type, and collecting network element) from the drop down list group, or create your own group: Click on [ Add Group ]. The "Add Group" window opens. Type the appropriate indicator group name. Select the Spatial Aggregation Path from the drop down list. Click on [ OK ] to associate the spatial aggregation path with the newly created indicator group. For calculated temporal aggregation, perform the following:
224 / 664
3BK 21216 AAAA PCZZA Ed.26
10 Counters and Indicators
Add a formula that calculates the indicator. The same possibilities exist as for the formula of calculated indicator. If needed, add a reliability indicator. The system computes the availability domain. If necessary, unselect some parts of it, but make sure it is not empty. 7. If needed, add an associated presentation indicator (it is possible to perform this step only once, this is the default choice for a calculated indicator).Presentation is: in the case of basic indicators - set as unchecked and one stored temporal indicator is added in the case of calculated indicators - added with no temporal indicators. Perform the following: Choose the unit, and the precision to which the indicator be rounded up. Choose whether you want Percentage display or not. Choose whether the presentation indicator is Visible or not. Add a reliability indicator. The system computes and displays the availability domain. If necessary, unselect some part of it, but make sure it is not empty. 8. If needed, add the appropriate Families. An indicator can belong to a family and sub-family hierarchy. Up to four depths of sub family are currently supported. An indicator can belong to more than one family and it is also possible that the indicator does not belong to any family. Such indicators are visible only to the administrator. Select or type a family and subsequently the sub families of the family are listed. The same behavior is followed for all four levels of sub families. To add a new family, right click on an existing family, and select [ Add Family ]. A new row is created and you can select from the list, or type the appropriate new family. To remove an existing family, right click on an existing family, and select [ Remove Family ]. The row is deleted from the Families table. 9. If needed, add Threshold and Sampling. The following configurations are possible: Both threshold and sampling are available Either threshold or sampling is available Neither threshold nor sampling is available.
3BK 21216 AAAA PCZZA Ed.26
225 / 664
10 Counters and Indicators
When thresholds are enabled: The thresholds / sampling table is displayed with thresholds columns, and you can enter the values for each severity The threshold graph is displayed as per Severity vs Value field When changing the severity value, its associated image (Severity Graph and Threshold Graph) is also be changed.
When sampling is enabled: The thresholds / sampling table is displayed with the sampling column and you can enter the values for each severity The Sampling Indicator field is displayed and you can add the sampling indicator for sampling. Indicators can be dragged and dropped into the Sampling Indicator field.
10. Click on to save changes. The Analysis Desktop verifies all mandatory parameters, checks the formula syntax, and checks that the availability domain is not empty. When all verified data is correct, a confirmation message asks whether the indicator is to be saved or not. Click on [ OK ]. The indicator is created.
226 / 664
3BK 21216 AAAA PCZZA Ed.26
10 Counters and Indicators
10.7.3 Create Customer Indicator by Copy
Indicators that are referencing at least one "hidden" indicator (no presentation/no temporal aggregation) cannot be coppied. Laser indicators cannot be created by copy. To create a Customer Indicator: 1. In the Indicator Editor window, select the indicator from which you want to create a copy. . 2. Click on The Indicator Properties panel appears with a default name and editable properties panel. The name of the copied indicator respects the format <oldname>_copy_n, where n is a number. 3. Update all needed editable fields. 4. Click on to save the changes.
10.7.4 Edit Customer Indicator
To edit a Customer Indicator: 1. In the Indicator Editor window, select the indicator to modify. . 2. Click on The Indicator Properties panel appears with editable fields except for the name. 3. Modify the fields as required.If you want to update the Availability Domain: Click first on [ Check Formula ]. This recomputes the Availability Domain and sets its default values. Update the appropriate values by unselecting the unnecessary parts. 4. Click on to save changes.
10.7.5 Edit Indicator Threshold / Sampling Values
The threshold / sampling values can be modified for system and customer indicators of scalar type. To edit an Indicator Threshold / Sampling Value: 1. In the Indicator Editor window, select the indicator to modify. 2. Click on . The current threshold and sampling values along with other indicator properties are displayed in the Threshold & Sampling panel. 3. Modify as needed the sensitivity of the threshold / sampling values. to save changes. 4. Click on The modified indicator threshold / sampling value parameters are updated.
3BK 21216 AAAA PCZZA Ed.26
227 / 664
10 Counters and Indicators
The modified threshold / sampling values are stored in the customer indicator dictionary.
10.7.6 Delete Indicator
To delete an indicator, select the indicator, then: In the "Indicator Editor" window, click on Select Edit -> Delete from the toolbar, OR Press [ Delete ] button from the keyboard. Click on [ OK ] to confirm the deletion. The confirmation of deletion checks that the indicator is not referenced by another indicator, such as in the formula of another indicator, or as a Sampling, Reliability, Axis, or Busy Hour Indicator for another indicator, or is a part of an existing view template. The indicator is deleted. , OR
228 / 664
3BK 21216 AAAA PCZZA Ed.26
11 Parameters
11 Parameters
This section describes how to manage radio parameters.
3BK 21216 AAAA PCZZA Ed.26
229 / 664
11 Parameters
11.1 Presentation
Note:
The MUSE_PARAM_<TECHNO>_LICENSE license must be installed so that the administrator can create parameters for a given technology (GSM, W-CDMA,). If the MUSE_PARAM_HISTORY_LICENSE license is not instaled, then the history of the parameters is not kept. Radio parameters are used for: Tuning, i.e. changing parameters, for that NPO allows to: Display parameters Compare parameters between cells Show the history, in particular to correlate it with Qos variation. compare it with planned value compare it with referenced value tuning. QoS interpretation and reporting Parameters are taken into account when comparing cells, object zones, and classifications between themselves. Radio parameters are used for QoS interpretation and reporting. Parameters are taken into account when comparing cells, object zones, and classifications between themselves. Parameters are also taken into account (for example the number of TRX) when computing some indicators. Two types of parameters are defined: Design parameters, that define the radio network architecture in term of coverage and mobility capability Design parameters can have the following values: An operational value that is in use in the network. The value is retrieved from the OMC-R A planned value. Design parameters can have four sub-levels in the family hierarchy. Logical parameters, also called telecom algorithm parameters, used to optimize the telecom behaviour. Logical parameter can have the following values: An operational value that is in use in the network. The value is retrieved from the OMC-R A historical value that results from the value of the operational parameter in the past A forecast value that results from a tuning session and is used to change values in the network A reference value which is the default value of a parameter for a given network object. This value depends on the network object configuration,
230 / 664
3BK 21216 AAAA PCZZA Ed.26
11 Parameters
i.e. values of other parameters (for example, for GSM cells, on the cell type and cell class: urban, rural, number of TRX) A planed value coming from the planning tool. Logical parameters can have four sub-levels in the family hierarchy.
3BK 21216 AAAA PCZZA Ed.26
231 / 664
11 Parameters
11.2 Display Logical/Design Parameter Properties
See Display and Edit Properties (Section 3.3).
Figure 13: Example of Logical Parameters Properties
232 / 664
3BK 21216 AAAA PCZZA Ed.26
11 Parameters
Figure 14: Example of Design Parameters Properties The properties Of Design and Logical Parameters are:
3BK 21216 AAAA PCZZA Ed.26
233 / 664
11 Parameters
Parameter Name Name Reference Name Formula Type
Description
Mandatory Read-Only
Name of the parameter Unique reference of the parameter
Yes Yes
Yes Yes
Parameter formulae Type of the Parameter Can be: True/ Computed/ Free Field.
No Yes
Yes Yes
Description Default Value Min Max Unit Availability Domain Step Planned Cell Zone criteria Outaged Visible Technology Specific Attributes Supported Release Information
Description of the parameter Default Value of the Parameter Minimum value of the parameter Maximum value of the parameter Unit of the parameter Availability Domain of the parameter, It is the list of object type at each temporal level where the parameter is available. Step of the parameter. Parameter is planned or not. criteria for Cell Zone
Yes No No No Yes Yes
Yes Yes Yes Yes Yes Yes
No No No
Yes Yes Yes
Parameter is outaged or not. Parameter is visible or not. Set of name value pairs for a parameter of a technology.
No No No
Yes Yes Yes
Supported Release Technology - The release technology of the parameter Supported Release Supplier - The release supplier of the parameter Supported Release Name - The release name of the parameter Supported Release Version - The supported release version Supported Release Description - The supported release description
Yes
Yes
234 / 664
3BK 21216 AAAA PCZZA Ed.26
11 Parameters
Parameter Name Dictionary Information
Description
Mandatory Read-Only
Dictionary Name - Name of the parameter dictionary Dictionary Version - Version of the parameter dictionary Dictionary Date - Publishing Date of the parameter dictionary Dictionary Auth - Author of the parameter dictionary Dictionary Desc - Description of the parameter dictionary
Yes
Yes
Families
Table of associated family and sub families of the indicator. Family - The family to which this parameter belongs. Sub-Family Depth 1 - The sub-family to which this parameter belongs Sub-Family Depth 2 - The sub-sub-family to which this parameter belongs Sub-Family Depth 3 - The sub-sub-sub-family to which this parameter belongs Sub-Family Depth 4 - The sub-sub-sub-sub-family to which this parameter belongs
No
Yes
11.3 Display Parameters
To display the values of the parameters, select them and the appropriate network object(s) and execute them in a view. Refer to Execute View (Section 18.4.1). You can customize the way parameters are displayed, by changing the user preferences. Refer to Configure User Preferences (Section 27.2).
3BK 21216 AAAA PCZZA Ed.26
235 / 664
11 Parameters
11.4 Propagate Parameters
You can propagate both design and logical parameters to: View Template This retrieves all View Templates referencing the selected parameters in their tabular list. Rules This retrieves all Rules using the selected parameters in their definition. THL This retrieves all Thematic Layer Templates referencing the selected parameters. Use the following procedure to propagate the selected parameter: 1. Click on the item you want to propagate. If it is a leaf node, it is selected. If it is a non-leaf node, all items under that node are selected. It is possible to perform multiple selections and de-selections. 2. Drag the selected parameter and drop it to needed function tab. The mouse
pointer changes to
3. Depending on how the parameter Display time before a tab is raised and made active is set as a user preference, the target counter tree: Is automatically displayed, OR You have to switch to the target counter tree to view it. The view is auto-scrolled until the first selected object is visible.
11.5 Manage Parameters
11.5.1 Import Parameters Dictionary
Parameter dictionaries describe all the supported parameters for the managed network objects. They are specific for each managed technology and release. For the procedure to import parameter dictionaries into the NPO data warehouse, refer to NPO Administration Guide, Import Dictionary.
11.5.2 Load Parameters Data
The parameters data of the whole network is loaded each night, or each time the administrator wants to take into account a new configuration of the network. See NPO Administration Guide, Load Radio Parameters.
11.5.3 Parameters Historical Data Purge
For performance and storage space reasons, a regular data purge of the oldest historical values is performed. The purge process is launched every night after the daily import of operational values. It deletes every history records that contain a date older of a specified number of days than the current date.
236 / 664
3BK 21216 AAAA PCZZA Ed.26
11 Parameters
See PM Data Purge (Section 10.1.8) .
3BK 21216 AAAA PCZZA Ed.26
237 / 664
11 Parameters
238 / 664
3BK 21216 AAAA PCZZA Ed.26
12 Reference Values
12 Reference Values
This section describes the use of reference values.
3BK 21216 AAAA PCZZA Ed.26
239 / 664
12 Reference Values
12.1 Presentation
Note:
The MUSE_PARAM_HISTORY_LICENSE license must be installed, so that the history of parameters is kept.
12.1.1 Definition
Reference values are Excel files that express the default value that a parameter for a given network object should have. These values depend on the network object configuration, i.e. values of other parameters (for example, for GSM cells, on the cell type and cell class: urban, rural, number of TRX). Alcatel-Lucent publishes reference values for the parameters of its equipment. Some operators directly use Alcatel-Lucent reference values, others change them to better suit their needs.
Note:
For W-CDMA, the customer can create some, but no reference values from Alcatel-Lucent.
12.1.2 Characteristics
A parameter dictionary can contain only one reference values Excel files. The file is mono-release, unlike rules files that are multi-releases. The xls reference values file can contain several sheets: each sheet contains reference values for one type of object or relation. Each sheet contains: A list of a parameters for a given object type For one type of objects, several sheets can be created and parameters can be grouped as wished by the operator, but one sheet contains only reference values for one object type. Each parameter can have a ParamVersionInfo for a given release and a given object type. The Parameter Version Info describes the parameter and the object on which the parameter is applied. A list of criteria that defines the conditions when the reference value apply The reference values themselves. On the fields, some parameters may be changed for local optimization (tuning). That is why the reference value is composed of: A minimum value - the tuning should not go below this value A maximum value - the tuning should not go above this value A reference value - this should be the value used when the cell was created.
Note:
The layout used by Excel (font, bold, italic, cell colors, cell border, comments) has no impact on NPO.
240 / 664
3BK 21216 AAAA PCZZA Ed.26
12 Reference Values
12.1.3 File Header
Each sheet of the xls reference values contains a header in the following form: 1 2 3 4 n <Parameter name 1> <Parameter name 2> <Comment> <Parameter name 3> Start <Parameter value 3> <Parameter value 1> <Parameter value 2>
The header is contained in the first two columns (A and B). For each line, the header contains either: a parameter name in column A and the parameter value in column B, or a comment, that can be any string from column A, that is not a known parameter. Parameter names are case insensitive. If a parameter name is present several times, only the first occurrence is taken into account. Comments are ignored. The header stops when column A contains the keyword "start" (case insensitive).
Figure 15: Example of Reference Values Header Some parameters are only meaningfull on the first sheet; others are defined on each sheet. Name Dictionary Description Dictionary name or technology standard as defined in the Parameters dictionary. Authors name Mandatory Scope Yes Apply to the file. Present only in first sheet. No Apply to the file. Present only in first sheet.
Author
3BK 21216 AAAA PCZZA Ed.26
241 / 664
12 Reference Values
Name Date
Description Document date
Mandatory Scope No Apply to the file. Present only in first sheet.
Supplier
Supplier type: Standard Alcatel-Lucent Customer. The same supplier can be used in several sheets.
Yes
Apply to the sheet.
Type
Type of the network object the rule is applied on, as defined in the topology metadata. (e.g. CELL2G). The same type can be used in several sheets.
Yes
Apply to the sheet.
Table 5: Description of Parameters from the Reference Values Header
12.1.4 Columns Header
Below the rule file header, the first two lines contain the columns header. In the two lines of the columns header, column A contains the header for the column containing parameter names (e.g. the label Parameters). Columns B, C and D contain the header for the default values columns (e.g. label Default on the first line and labels min ref and max on the second line). Theses headers are only for presentation purposes. Starting at column E, cells are grouped three by three: for minimum, reference and maximum value. For each group, the first line contains a criteria expression, that must match the grammar described in Expression Grammar (Section 12.1.7). The second line is only for presentation purpose (labels min ref and max).
Figure 16: Example of Columns Header for Reference Values File
242 / 664
3BK 21216 AAAA PCZZA Ed.26
12 Reference Values
12.1.5 Reference Values Data
After the columns header, the next lines contain the reference values data, one set of reference values for a given parameter per line. Columns A, B, C and D define the following: Column A B C D Description The parameter name (e.g. A_LEV_HO). Default minimum value (only numerical values). Default Reference value. Default maximum value (only numerical values). Mandatory Yes No No No
All next columns are grouped three by three, and contain the following: Column E Description Mandatory
Minimum Reference value for the corresponding No criteria (only numerical values). Reference value for the corresponding criteria. Maximum Reference value for the corresponding criteria (only numerical values). No No
F G
The following rules apply: If a minimum value is given then a maximum value must be given (and vice-versa) If minimum and maximum values are given, the reference value must be given If the reference value is given but the minimum and maximum are empty it means that, if the criteria matches, the parameter has no minimum and maximum values. If the three are empty it means that, even if the criteria matches, it is not taken into account and the next criteria (on the left) is checked. The default reference values (minimum, maximum or the three) can be empty, in this case, nothing is returned.
Figure 17: Example of Reference Values Data
3BK 21216 AAAA PCZZA Ed.26
243 / 664
12 Reference Values
12.1.6 Reference Values Evaluation
The evaluation of criteria starts with the rightmost one first, and then criteria is evaluated from right to left until one is matched. If none matches, the default values are used. The criteria in the xls file is evaluated starting with the Reference value (min, max and reference value). A next Reference value is linked to it, it contains the criteria to evaluate if the first one is false and the associated minimum, maximum and reference values. The default Reference value is the last one (not linked to a next Reference value) if the criteria expression is empty; otherwise it means that the parameter has not default values.
12.1.7 Expression Grammar
The following grammar is used to check reference values and rules expressions: Tokens Whitespace Number Identifier RelationSel <<[ \t\n\r]+>> %ignore% <<[0-9]+>> <<[a-zA-Z][a-zA-Z0-9$#_]*>> <<[SsTt]:>> S for Source, T for Target TopoSel Dot Comma Left Parenthesis <<[a-zA-Z][a-zA-Z0-9$#_]*:>> "." "," "(" Attention: Round brackets are only supported for numerical expressions. Right Parenthesis ")" Attention: Round brackets are only supported for numerical expressions. Colon ":"
Square brackets are not supported.
Basic operators Plus Minus "+" "-"
244 / 664
3BK 21216 AAAA PCZZA Ed.26
12 Reference Values
Multiply Divide
"*" "/"
Boolean/logical functions NOT AND "NOT" "AND" AND is evaluated before OR condition. OR "OR"
Do not use any kind of brackets (round or square) for the logical evaluation.
Expresion functions EQ NE LT LE GE GT LIKE BETWEEN "=" "<>" "<" "<=" ">=" ">" "LIKE" "BETWEEN"
Productions BooleanExpr BooleanExprRest BooleanTerm [NOT] BooleanTerm [BooleanExprRest] ; AND BooleanExpr | OR BooleanExpr ; "[" BooleanExpr "]" | Expression RelationalOperator Expression | BETWEEN Expression AND Expression | StringComparator PTEXT; EQ | NE | LT | LE | GE | GT ; LIKE | EQ; Term [ExpressionRest] ;
RelationalOperator StringComparator Expression
3BK 21216 AAAA PCZZA Ed.26
245 / 664
12 Reference Values
ExpressionRest Term TermRest Factor Atom Parameter Numerical
"+" Expression | "-" Expression ; Factor [TermRest] ; "*" Term | "/" Term ; Atom | "(" Expression ")"; Numerical | Parameter ; [TOPOSEL|RELATIONSEL]IDENTIFIER; ["-"]NUMBER["."NUMBER] ;
Examples: (((IFBAND1+1)*2)-2)/(IFBAND2-IFBAND2+2) = IFBAND1 (IFBAND1*2)/2 = IFBAND1 AND IFBAND1 <> IFBAND2
12.1.8 Compare Different Values of Reference Values
You can troubleshoot for parameter related problems by comparing their current Operational values against their Reference values to see which values have been changed from the default values.
Note:
For W-CDMA, it is possible only one reference value per parameter. 1. Select the appropriate network elements (e.g.: BSCells) and Design parameters, then: Drag and drop them in the Tabular / Graphical Viewer, OR Select from the menu bar View -> Execute View..., OR Press Ctrl+Q. The Execution Context window appears. 2. Enter the appropriate information, as presented in Execution Context (Section 3.7), selecting Hour periodicity, the appropriate Date and Time. 3. Click on [ Execute ] to execute the view. The values related to the dropped objects are displayed in the Executed Tabular / Graphical Viewer. 4. Choose from the combo box the appropriate values to display (e.g. Date, or Operational Value). 5. Show Legend (Section 18.5.3). 6. In the "Legend" window, Parameter Comparison frame, choose to compare the appropriate Source and Target values (e.g.: All values to Reference, or values before and after a migration or upgrade).
246 / 664
3BK 21216 AAAA PCZZA Ed.26
12 Reference Values
7. Rotate / Inverse Axis of Graphical View (Section 18.4.3.8) to be able to filter by parameters. Parameter names are now positioned in the rows of the table, while the netwok elements (cells) are in the columns. 8. In the "Legend" window, choose to hide the OK values by selecting the Hide checkbox for green color. The remaining values are those for which at least one cell the value is not equal to the default value.
3BK 21216 AAAA PCZZA Ed.26
247 / 664
12 Reference Values
12.2 User Defined Reference Values
To create a new reference values file, you have to export an existing file, edit it as appropriate, then import it in NPO. The import / export / delete of reference values is described in NPO Administration Guide, the following chapters: Import Reference Values Export Reference Values Delete Reference Values .
248 / 664
3BK 21216 AAAA PCZZA Ed.26
12 Reference Values
Figure 18: Example of Reference Values File
3BK 21216 AAAA PCZZA Ed.26
249 / 664
12 Reference Values
Figure 19: Example of Reference Values File
250 / 664
3BK 21216 AAAA PCZZA Ed.26
12 Reference Values
Figure 20: Example of Reference Values File
3BK 21216 AAAA PCZZA Ed.26
251 / 664
12 Reference Values
252 / 664
3BK 21216 AAAA PCZZA Ed.26
13 Rules
13 Rules
This section describes the use of rules.
3BK 21216 AAAA PCZZA Ed.26
253 / 664
13 Rules
13.1 Presentation
Note:
The MUSE_CUSTOMER_RULES_LICENSE license must be installed, so that the rules where the supplier is customer can be imported and exported.
13.1.1 Definition
Rules are Excel files that express the dependency between two or more parameters of a given object, and are stored in the Oracle database. To indicate when a rule is applicable, conditions and expressions on other parameters are defined inside it.
13.1.2 Classification
Depending on their supplier, three types of rules are defined: Standard rules are provided by Alcatel-Lucent, and are related to the standard itself, regardless of the firm producing the equipment (e.g. GSM rules as defined by the standard) Alcatel-Lucent rules are provided by Alcatel-Lucent, and are related to Alcatel-Lucent equipments Customer rules are rules defined by the operator (Import/export of customer rules are subject to the MUSE_CUSTOMER_RULES_LICENSE). Depending on their type, rules can be: System rules are the expression of a dependency between object parameters, as they appear in standardization documents Expert rules are rules that results from experience.
13.1.3 Characteristics
A parameter dictionary can contain several rule Excel files, but a file contains rules for only one dictionary. The xls rule file can contain several sheets: each sheet contains rules for a given dictionary, a given supplier, and a given object type. A rule file can be: multi-type, one type per sheet, but types can also be split into several files multi-supplier (e.g. one sheet for Standard rules and one sheet for Alcatel-Lucent rules), but rules from different supplier types can also be split into several files multi-release (unlike reference values files that are mono-release). The name of a rule file is unique for a dictionary and object type. Rules can be checked: on objects in the Analysis Desktop when applying a Tuning Session.
254 / 664
3BK 21216 AAAA PCZZA Ed.26
13 Rules
13.1.4 File Header
Each sheet of the xls rule contains a header in the following form: 1 2 3 4 n <Parameter name 1> <Parameter name 2> <Comment> <Parameter name 3> Start <Parameter value 3> <Parameter value 1> <Parameter value 2>
The header is contained in the first two columns (A and B). For each line, the header contains either: a parameter name in column A and the parameter value in column B, or a comment, that can be any string from column A, that is not a known parameter. Parameter names are case insensitive. If a parameter name is present several times, only the first occurrence is taken into account. Comments are ignored. The header stops when column A contains the keyword "start" (case insensitive).
Figure 21: Example of Rule Header Some parameters are only meaningfull on the first sheet; others are defined on each sheet. Name Description Dictionary Dictionary name or technology standard as defined in the Parameters dictionary. Author Authors name Mandatory Scope Yes Apply to the file. Present only in first sheet. No Apply to the file. Present only in first sheet.
3BK 21216 AAAA PCZZA Ed.26
255 / 664
13 Rules
Name Description Date Document date
Mandatory Scope No Apply to the file. Present only in first sheet.
SupplierSupplier type: Standard Alcatel-Lucent Customer. The same supplier can be used in several sheets. Type Type of the network object the rule is applied on, as defined in the topology metadata. (e.g. CELL2G). The same type can be used in several sheets.
Yes
Apply to the sheet.
Yes
Apply to the sheet.
Table 6: Description of Parameters from the Rules Header
256 / 664
3BK 21216 AAAA PCZZA Ed.26
13 Rules
13.1.5 Columns Header
Below the rule file header, the first two lines contain the columns header. The first eight columns (from A to H) contain the names of the rule attributes. The names contained in the header cells are not important themselves, it is only the order of the columns that counts. The rules attributes are defined in the following order: Name, Rule Type, Severity, Visible, Function, Rule Expression, Description, and Rule Condition.
The next columns (starting with column I) define additional conditional parameters for rules. The first line contains a variable set of merged cells. Each set has a variable number of merged cells. It contains an object parameter name, e.g. CELL_CLASS. The number of sets itself is not limited. On the second line, for each set of merged cells, i.e. for each object parameter, each individual cell contains a parameter value, e.g. URBAN, SUBURBAN, etc. Each column represents a specific condition on an object parameter value, of the form <parameter name>=<parameter value>, e.g CELL_TYPE=CONCENTRIC .
Figure 22: Example of Columns Header for Rules File
3BK 21216 AAAA PCZZA Ed.26
257 / 664
13 Rules
13.1.6 Rules Data
After the columns header, the next lines contain the rule data, one rule per line. The first eight columns (from A to H) contain the following rule attributes: Description The name of the rule. It must be unique among all rules. The type of the rule (e.g. System or Expert), it can actually be any free text. The rule severity. A value among (case insensitive): ERROR WARNING The visibility: if any text is present, (e.g. X) it means true. No (default is false) No No Mandatory Yes
Yes
The function, i.e. the family and subfamilies in the form: The number of sub families can be from zero to four. The family itself is optional. The description of the rule.
<family>/<subfamily1><subfamily2><subfamily3><subfamily4>.
No
The rule expression. It must validate the grammar given in Annex. Yes The rule condition that defines when the rule applies. It must validate the grammar given in Annex. No
Figure 23: Example of First Columns of Rules Data The next columns (starting with column I) define additional conditional parameters for rules. Depending on the Columns Header, each cell corresponds to a specific condition on a parameter value (e.g. CELL_CLASS = CONCENTRIC). If the cell contains any text (e.g. X) it means that the condition must be applied for the rule.
258 / 664
3BK 21216 AAAA PCZZA Ed.26
13 Rules
Figure 24: Example of Last Columns of Rules Data For each rule, a cross in a cell means that the conditional parameter must have the corresponding value to make the rule applicable. If some cells are checked for several values of the same parameter (e.g. RELEASE = B9 is checked and RELEASE = B10 is also checked) the rule applies if the conditional parameter have one of the checked values (i.e. if RELEASE = B9 is checked and RELEASE = B10 is also checked, the rule is applicable for objects where RELEASE = B9 OR RELEASE = B10). If a condition (and specific conditional parameters) is false for an object, it means that the rule cannot be applied on that object, and the rule result is N/A (and not true or false, whatever the rule expression value for that object). Rule expressions and conditions are formulas containing references to parameters of the network object. It can also contain selectors to use parameters of a child or a parent object, or to use parameters of the source or target objects in the case of relations (adjacencies). Example: BSC:Release = XYZ S:CELL_CLASS = URBAN (S for Source) T:CELL_CLASS = URBAN (T for Target) In the same way, Hard-coded conditional parameters (e.g. CELL_CLASS, RELEASE) must match the parameter expressions defined in the grammar. They may also use selectors like S:CELL_CLASS, i.e. the parameter CELL_CLASS of the source cell.
3BK 21216 AAAA PCZZA Ed.26
259 / 664
13 Rules
13.1.7 Rules Evaluation
When executing a view that contains rules, the parameter values from the rules conditions and expressions are evaluated with operational, historical, planned, or forecast values depending on the view execution context. The execution context is set in the same way as for views containing parameters. The temporal part of the availability domain (list of periodicity) is fixed and is common to all rules; it is configurable in a configuration file. The spatial part of the availability domain of a rule is the associated object type of the rule (e.g. CELL2G). The availability domain of a rule is not computed from availability domain of parameters used in the rule. This means that if the user chooses an execution context that is not valid for one of the parameters, the result of the Rule is N/A (see below). When checking a tuning session, the parameter values from the rules conditions and expressions are evaluated with operational or forecast values, depending on the given tuning session.
In both cases, the evaluation of the rule may involve getting parameter values of other related objects (operational or forecast when checking a tuning session, operational or historical when executing a rules view, in the same execution context). The criteria in the xls file is evaluated from right to left. A rule cannot be checked on an object (the rule result is N/A) if: The rule condition (and specific conditional parameters) is false for that object At least one parameter used in the rule expression has no value for that object in the given execution context. The rule condition or rule expression cannot be evaluated (e.g. division by zero or comparison between numeric and non-numeric values). In this case, a warning must be logged. Depending on the Severity value, the following icons are defined: Icon Description The rule expression is true on that object.
The rule expression is false on that object, and the rule type is Warning. The rule expression is false on that object, and the rule type is Error.
260 / 664
3BK 21216 AAAA PCZZA Ed.26
13 Rules
13.1.8 Highlighting
The operator can highlight the view based on rules results. This case is an extension of the case Highlight in View (Section 18.5.2). Criteria Rule result is N/A Rule result is true Rule result is false and the rule is of type Warning Rule result is false and the rule is of type Error Color Black Green Orange Red
13.1.9 Expression Grammar
The same grammar expressions are used for rules as for reference values. Refer to Expression Grammar (Section 12.1.7).
3BK 21216 AAAA PCZZA Ed.26
261 / 664
13 Rules
13.2 Display Rules Properties
See Display and Edit Properties (Section 3.3).
Parameter Name Name Rule Type Severity Visible Description
Description
Mandatory Read-Only
Name of the Rule Rule Type (Expert/System) Severity (Error/Warning) Visibility (Yes/No) Description of rhe rule
Yes Yes Yes No Yes
Yes Yes Yes Yes Yes
262 / 664
3BK 21216 AAAA PCZZA Ed.26
13 Rules
Parameter Name Supplier Type Comments Dictionary Information
Description
Mandatory Read-Only
Standard/Alcatel-Lucent/Customer Object type (e.g. Cell2G) Free comment Name of the file it has been imported from Author Date of creation
Yes Yes Yes Yes
Yes Yes Yes Yes
Families Rules Condition
Associated family and sub-families of the rule. Rule Expression Rule Condition (Boolean expression, it includes also the specific conditional parameters hard coded in the imported file, like CELL_CLASS=URBAN)
No Yes No
Yes Yes Yes
13.3 Execute Rules
The execution and representation of views containing rules is done in the same way as for the views containing parameters, except that rules cannot be added to a graphic. Rules can be mixed with other data in views. Execute a rule: 1. Select the network object(s), and the rules or view(s) containing the rule(s), then drag and drop them in the Tabular / Graphical Viewer. 2. The Execution Context window appears. Enter the appropriate information, as presented in Execution Context (Section 3.7).
Note:
Note that rules can be applied only on operational values. 3. Click on [ Execute ] to execute the view. Rules are evaluated (see Rules Evaluation (Section 13.1.7)). The evaluation of the rules may involve getting parameters values of other related objects (with the same execution context). The executed view with rules is displayed depending on the selected number of network objects and rules, in a new tab of the tabular view.
3BK 21216 AAAA PCZZA Ed.26
263 / 664
13 Rules
Figure 25: Executed Rules
264 / 664
3BK 21216 AAAA PCZZA Ed.26
13 Rules
13.4 User Defined Rules
To create a new rule, you have to export an existing rule, edit it as appropriate, then import it in NPO. The import / export / delete of rules is described in NPO Administration Guide, the following chapters: Import Rules Export Rules Delete Rules .
Figure 26: Example of Rules File
3BK 21216 AAAA PCZZA Ed.26
265 / 664
13 Rules
266 / 664
3BK 21216 AAAA PCZZA Ed.26
14 Events
14 Events
This section describes the use of events.
3BK 21216 AAAA PCZZA Ed.26
267 / 664
14 Events
14.1 Presentation
Events are correlated to the QoS evolution of the network and show when key information of a cell is changed. Events are defined per technology (GSM, W-CDMA, ). The events definitions contain a unique name, an availability domain, and a family. The family attribute represents the method that is used to compute the event. Two families are defined: parameter (modification of current or planned parameter, e.g identifier, BSC, frequency) and topology (object creation/deletion, e.g Move BTS). Internal events are defined on historicized network configuration data, such as logical/design parameter modifications and/or topology modifications to detect significant changes. Events may be displayed: On a synthetic view like a dashboard where each event is represented by a graphical symbol In reports or in a dedicated tabular view.
Note:
Only the following events are available for W-CDMA:cell, adjacency, network element creation/deletion. Only Events for which the Visible property is set to True are displayed for any user. Non-Visible events are displayed only for the Administrator. A predefined set of events per technology is defined by Alcatel-Lucent. These are called system events and cannot be updated or deleted by the user.
268 / 664
3BK 21216 AAAA PCZZA Ed.26
14 Events
Icon Type Nature of event Type of event
Icon
Description System Adjacency changes Adjacency Parameter Changes BCCH/BSIC Changes Cell Capacity Changes Cell Type Changes Frequency Changes Logical Parameter Changes Planned Logical Parameter Changes Release Changes Topology Changes Cell Creation Cell Deletion ALL_EVENTS
Events are displayed classified by technology. Example:
3BK 21216 AAAA PCZZA Ed.26
269 / 664
14 Events
14.2 Display Event Properties
The feature described in this section is not planned for W-CDMA. See Display and Edit Properties (Section 3.3).
270 / 664
3BK 21216 AAAA PCZZA Ed.26
14 Events
Parameter Description Name Name Event Type Topology Map Name of the Event Event Type Values: Topology/Parameter Map of topology Values: Current/Planned
Mandatory Read-Only
Yes Yes
Yes Yes
Yes
Yes
3BK 21216 AAAA PCZZA Ed.26
271 / 664
14 Events
Parameter Description Name Dictionary Technology Information Version Date Author Description Event Event Type Information Event Parameter Release Display Difference Technology for the event. Values: GSM/W-CDMA etc. Version of the technology. Date the event dictionary was loaded. Author of the event dictionary. Details about event dictionary. Operation on the network object for which the event is fired. Name of the event parameter. Release of the event parameter. Display difference for the event. Values: NONE/NEW/REMOVED/ NEW_AND_REMOVED Availability Domain Availability domain for the event, it is by default daily for all events.
Mandatory Read-Only
Yes
Yes
Yes No Yes No Yes
Yes Yes Yes Yes Yes
Yes Yes Yes
Yes Yes Yes
No
Yes
272 / 664
3BK 21216 AAAA PCZZA Ed.26
14 Events
14.3 Display Events
The feature described in this section is not planned for W-CDMA. Events are displayed in executed views, tabular mode only. Graphical mode is not supported for executed views that contain only events. An executed event in tabilar mode displays a synthesis of all occurrences of events for one or several objects, and one or several days. The resulting executed view contains a list of icons for each result cell. When there is no data available for a table cell in such a view, nothing is displayed in that cell. The execution and representation of views containing events is done in the same way as for the views containing parameters, except that events cannot be added to a graphic. Events can be mixed with other data in views.
14.3.1 Execute Events
To execute an event: 1. Select the network object(s), and the event(s) or view(s) containing the event(s), then drag and drop them in the Executed View Browser. 2. The Execution Context window appears. Enter the appropriate information, as presented in Execution Context (Section 3.7).
Note:
For a multi-object comparison view, only Day periodicity is available. 3. Click on [ Execute ] to execute the view. The executed view with event(s) is displayed depending on the selected number of network objects and event(s), in a new tab of the tabular view. The Cells display a synthesis of all event occurrences where each event type is represented by an icon. If no event occurs for any of the selected objects on a given date, then nothing is displayed.
Figure 27: Executed Events
3BK 21216 AAAA PCZZA Ed.26
273 / 664
14 Events
14.3.2 Open Events Details Window
To open the details window for an event: 1. Select the event in the executed view. 2. Select from the menu: View -> Event Details, OR Right click and select Event Details. The parameter name, previous value, new value, event name are displayed.
Figure 28: Events Details Window
14.3.3 Tabular Mode for Executed Event
Select the appropriate network objects and ALL_EVENTS The matrix representation of the view is: The rows represent the network objects The event cells contain an icon representing the event if one or more occurrences of the event exist; they are empty otherwise. The Cells display a synthesis of all event occurrences where each event type is represented by an icon.
274 / 664
3BK 21216 AAAA PCZZA Ed.26
14 Events
The columns define the dates.
Note:
For a multi-object comparison view, in the execution context window, the evolution must be chosen for only one date.
Figure 29: All Events Executed View
14.3.4 Tabular Mode for Standard View
14.3.4.1 Multi-Object Comparison - a Set of Indicators/Parameters/Events and a Set of Network Objects
The matrix representation of the view is: The rows represent the network objects The event cells contain an icon representing the event if one or more occurrences of the event exist; they are empty otherwise. The columns define indicators/parameters/events.
Note:
For a multi-object comparison view, in the execution context window, the evolution must be chosen for only one date.
Figure 30: Multi-Object Comparison View
14.3.4.2 Mono-Object Evolution - one network object and a set of indicators/parameters/events
The matrix representation of the view is: The rows represent indicators/parameters/events
3BK 21216 AAAA PCZZA Ed.26
275 / 664
14 Events
The event cells contain an icon representing the event if one or more occurrences of the event exist, they are empty otherwise The columns define dates.
Note:
For a mono-object comparison view, in the execution context window, the evolution must be chosen between two selected dates.
Figure 31: Mono-Object Evolution View
14.3.4.3 Multi-Object Evolution one event
The matrix representation of the view is: The rows represent the network objects The columns define dates.
Note:
For a multi-object evolution view, in the execution context window, the evolution must be chosen between two selected dates.
Figure 32: Multi-Object Evolution View
276 / 664
3BK 21216 AAAA PCZZA Ed.26
14 Events
14.4 Display Event Synthesis
The feature described in this section is not planned for W-CDMA. In a Mono-Object Evolution View with Day periodicity that contains only standard indicators and/or parameters, the user can trigger the display of an event synthesis for the given network object. The Event Synthesis can be triggered in both tabular and graphical mode.
14.4.1 Event Synthesis in Tabular Mode
1. Open Executed View (Section 18.4.4.1) 2. Click on the Execution Context tab. 3. In the "Execution Context" window, click on the Options tab. 4. In the "Options" panel, select the Display Event Synthesis checkbox. 5. Click on [ Update View ].An additional row is added at the bottom of the tabular view. The cells of this row contain an x if an event occurrence exists for the given day and the given network object. You can then view details about it by double clicking on x. This is applicable for any type of event that applies for the selected type of object. If there is no event occurrence, the cell is empty.
Figure 33: Event Synthesis in Tabular Mode of Mono-Object Evolution View
14.4.2 Event Synthesis in Graphical Mode
1. Open Executed View (Section 18.4.4.1) 2. Click on the Execution Context tab. 3. In the "Execution Context" window, click on the Options tab. 4. In the "Options" panel, select the Display Event Synthesis checkbox. 5. Click on [ Update View ]. The event synthesis is displayed below the regular graph in the form of a bar divided in cells. This is also called one-line-event. Each cell represents a day and is aligned on the day boundaries of the X-axis of the graph above it. If an event occurred on the given day, the cell is colored in blue. Otherwise, the cell is not colored.
3BK 21216 AAAA PCZZA Ed.26
277 / 664
14 Events
Figure 34: Event Synthesis in Graphical Mode of Mono-Object Evolution View
278 / 664
3BK 21216 AAAA PCZZA Ed.26
15 Free Fields
15 Free Fields
This section presents an overview of free fields.
3BK 21216 AAAA PCZZA Ed.26
279 / 664
15 Free Fields
15.1 Presentation
15.1.1 Definition
For each customer object type, a set of additional free fields can be defined. Then, an object can be associated to a set of free fields values. Free fields can be generalized for all network objects, but are basically used with the cells. They can be displayed as design parameters, used in criteria for working zone, object zone and in classification. Free Fields are displayed in alphabetic order and no user-defined classification can be created for them.
Figure 35: Example of Free Fields Function Tab
280 / 664
3BK 21216 AAAA PCZZA Ed.26
15 Free Fields
15.1.2 Free Fields File Format
The free fields file can be either a comma-separated, or a semicolon-separated values file. The format is composed of three parts: Header Label Value.
15.1.2.1 Free Fields File Header
The header part is the first line of the file. For the specific case of GSM Cells, the header is composed as below: FREE FIELD;<optional comment> For generic cases, the header is composed as below: FREE FIELD;<optional comment>;<TYPE> where <TYPE> is the type of objects contained in the file. Example: FREE FIELD;CELL3G
15.1.2.2 Free Fields File Label
For the specific case of GSM Cells: The second line defines the used external IDs and the names of free fields. There are two ways of identifying cells with two different configurations of external IDs: MCC/MNC/CI configuration In CI configuration, the label part is composed of keyword CELL_MCC, CELL_MNC, CELL_ID followed by free fields name, separated by semicolons: CELL_MCC;CELL_MNC;CELL_ID;<name1>;<name2>; etc Example: CELL_MCC;CELL_MNC;CELL_ID;Address; ZIP_Code MCC/MNC/LAC/CI configuration In LACCI configuration, the label part is composed of keyword CELL_MCC, CELL_MNC, LAC_ID, CELL_ID followed by free fields name, separated by semicolons: CELL_MCC;CELL_MNC;LAC_ID;CELL_ID;<name1>;<name2>; etc Example: CELL_MCC;CELL_MNC;LAC_ID;CELL_ID;Address;ZIP_Code The external IDs of GSM cells is constructed from this information. For generic cases, the header is composed as below: The second line is composed of keyword OEXID followed by the names of free fields, separated by semicolons. The label part is composed of the name of the type, followed by free fields name, separated by semicolons: OEXID;<name1>;<name2>; etc Example: OEXID;Address;ZIP_Code
3BK 21216 AAAA PCZZA Ed.26
281 / 664
15 Free Fields
15.1.2.3 Free Fields File Value
The other lines of the free fields file form the value part. Each line describes the values of free fields for one cell. For the specific case of GSM Cells: The line is introduced by the cell identifiers followed by values of free fields, separated by semicolons: <MCC>;<MNC>;[<LAC_ID>];<CI>;<val1>;<val2>; etc LAC_ID is contained depending if it is present or not in the label part. Note that the number of values must be equal to the number of labels declared in label part. Empty lines are skipped with no warning. The last line is read even if it does not end with a carriage return. Example: 2;3;12450;4 Main Street;92000 5;3;13200;3 Downtown blvd;06000 For generic cases: The line is introduced by the object external identifier followed by values of free fields, separated by semicolons: <OEXID>;<val1>;<val2>; etc Note that the number of values must be equal to the number of labels declared in label part. Empty lines are skipped with no warning. The last line is read even if it does not end with a carriage return. Example: 000001/000005;4 Main Street;92000 000001/000006;3 Downtown blvd;06000
282 / 664
3BK 21216 AAAA PCZZA Ed.26
15 Free Fields
15.2 Display Free Field Properties
See Display and Edit Properties (Section 3.3).
Parameter Description Name Name Name of the free field.
Mandatory Read-Only
Yes Yes
Yes Yes
DescriptionDescription of Cell.
3BK 21216 AAAA PCZZA Ed.26
283 / 664
15 Free Fields
15.3 Free Fields Management
The management of free fields is described in NPO Administration Guide, as follows: The import of free fields via GUI in section Import Free Fields The load of free fields via command line in section Load Free Fields The delete of free fields via command line in section Delete Free Fields.
15.4 Execute Free Fields
To execute free fields: 1. Select the appropriate cell(s) and the free field(s), then drag and drop them in the Executed View Browser. 2. The Execution Context window appears. Enter the appropriate information, as presented in Execution Context (Section 3.7). 3. Click on [ Execute ] to execute the view. The executed view with free field(s) is displayed depending on the selected number of network objects and free field(s), in a new tab of the tabular view.
284 / 664
3BK 21216 AAAA PCZZA Ed.26
16 User Notes
16 User Notes
This section describes how to use user notes.
3BK 21216 AAAA PCZZA Ed.26
285 / 664
16 User Notes
16.1 Presentation
User Notes are user defined comments associated to topology objects (network objects or object zones) and functions. User Notes are visible to all users and are clearly visible in topology or function trees, a yellow icon being attached to them .
Only one (or none) user note can be associated per object. All users can see the user notes, but only those having the corresponding FAD can modify or delete them.
286 / 664
3BK 21216 AAAA PCZZA Ed.26
16 User Notes
16.2 User Notes Management
16.2.1 Display User Note
If a topology object/function has a user note already assigned to it then the user note icon is shown in the network object or function tree, marked with a yellow icon. To display an existing user note attached to a cell, pass the mouse over the user note icon a tool-tip. corresponding to the object. The comment is displayed as
Figure 36: User Note is Present
3BK 21216 AAAA PCZZA Ed.26
287 / 664
16 User Notes
16.2.2 Create User Note
To create a user note: 1. Right click on the appropriate topology object (network object or object zone) or function, and select User Note -> Add.... You can also select Topology/Data -> User Note -> Add... from the menu bar. The "User Note" window opens. The Owner and Date of Last Update properties are automatically added by NPO in the User Note. 2. Type the comment (as free text) and click on [ OK ].
Note:
The cell user note message is limited at 4096 characters. The textarea is scrollable in case the contents of the user note are large. A notification of user note addition is sent to all connected users.
16.2.3 Edit User Note
To edit a user note: 1. Right click on the appropriate topology object (network object or object zone) or function that has a user note attached, and select User Note -> Edit.. The "Edit User Note" window opens with the previous user note content selected. 2. Type the appropriate comment, then click on [ OK ]. The comment is refreshed.
16.2.4 Delete User Note
To delete a user note: 1. Right click on the appropriate network object or function, and select User Note -> Remove. 2. Click on [ Yes ] at the deletion confirmation message: Do you want to
remove the selected user note(s)?
The user note is removed and a notification of user note deletion is sent to all connected users.
Note:
Multiple user notes can be selected for removal.
288 / 664
3BK 21216 AAAA PCZZA Ed.26
17 Favorites
17 Favorites
This section describes how to use favorites.
3BK 21216 AAAA PCZZA Ed.26
289 / 664
17 Favorites
17.1 Presentation
For a friendlier and quicker navigation to the user preferred functions, they can be added to favorite list of functions. Thus, when a function is defined as being a favorite function, it can be quickly retrieved from the popup menu, instead of having to search for it in the function tree. Groups and sub-groups of favorites can be defined for a better customizing. There is one list of groups/sub-groups/favorite functions per Function Type per Mode (i.e. Favorite Indicators for Cell 3G, Favorite Indicators for RNC, Favorites Logical Parameter for Cell 3G, etc). The favorites definition - including groups and sub-groups, is dedicated to one user (not shared between users). The list of groups and sub-groups is unique for each mode and function type. The same Favorite function can be added to different groups and sub-groups.
17.2 Favorites Management
17.2.1 Select Favorite Function
To select a favorite function: 1. Right click on the function tree. A pop-up menu containing the Favorites option is displayed. 2. Navigate through the Favorites pop-ups list of favorites, and select the desired favorite function to display.
When a favorite function is selected any prior selections on the function tree are maintained only if Add favorite to current selection is set as true in User Preferences. Otherwise the selections are lost and the tree is scrolled down to the selected favorite function. Whole Group selection contains all the favorites under the group.
290 / 664
3BK 21216 AAAA PCZZA Ed.26
17 Favorites
17.2.2 Add a Function to Favorite Functions
To add a function to Favorite Functions: 1. Select the needed function(s) from the function browser. 2. Perform one of the following operations: Select from the menu bar: Data -> Favorites -> Add to..., OR Right click and select Favorites -> Add to.... The "Add to Favorites" window is displayed. In case several functions are selected, the first selected function is displayed in the Favorite name field. By placing the mouse over the Favorite name field, the names of the functions are displayed in a tool tip.
3. Classify the favorite function(s) in the appropriate hierarchy.You can: Select one of the existing groups or sub-groups displayed in the Favorites hierarchy field, OR Define and organize your own groups and sub-groups containing the function(s). Refer to Create Group to Add Favorites (Section 17.2.3) and Organize Favorites (Section 17.2.6). 4. Click on [ OK ]. The function(s) is(are) added as favorite function(s), in the selected group or sub-group of favorites.
3BK 21216 AAAA PCZZA Ed.26
291 / 664
17 Favorites
17.2.3 Create Group to Add Favorites
To create a group/sub-group of favorites: 1. In the "Add to Favorites" or "Organize Favorites" window, select a group under which you want the new group/sub-group to be created. By default the root node (i.e. Favorites) is selected. 2. Click on [ Create Group ]. The "Create New Group" window is displayed. In the case of sub-groups, this window only opens if the sub-group is within the maximum number of permitted sub-groups. Up to four levels of sub-groups can be created (4 is a configurable value).
3. In the Group name field, type the name of the group/sub-group to be created. The group name must be unique, and the sub-group name must be unique within the group. 4. Click on [ OK ]. The Favorites tree is updated and the new group/sub-group is selected.
292 / 664
3BK 21216 AAAA PCZZA Ed.26
17 Favorites
17.2.4 Rename Group of Favorites
To rename a group/sub-group of favorites: 1. In the "Add to Favorites" or "Organize Favorites" window, select a group to rename, then: Click on [ Rename ], OR Right click and select Rename, OR Press F2.
2. The current name of the group is highlighted and becomes editable. Type the new name of the group. Press [ Enter ] or click outside the name tag. If unique, the new name is saved.
3BK 21216 AAAA PCZZA Ed.26
293 / 664
17 Favorites
17.2.5 Delete Favorite/Group of Favorites
To delete a favorite/group/sub-group of favorites: 1. In the "Add to Favorites" or "Organize Favorites" window, select a favorite/group to delete, then click on [ Delete ]. 2. Click on [ Yes ] at the confirmation message:
The favorite/group/sub-group of favorites is deleted. In case of a group removal, all the favorite functions it contained are also deleted. The favorites tree is refreshed.
294 / 664
3BK 21216 AAAA PCZZA Ed.26
17 Favorites
17.2.6 Organize Favorites
To organize favorites: 1. Select the needed function(s) from the function browser. 2. Perform one of the following operations: Select from the menu bar: Data -> Favorites -> Oganize..., OR Right click and select Favorites -> Oganize.... The "Oganize Favorites" window is displayed. The displayed favorites are those of the current mode and Function Type (active function tree).
3BK 21216 AAAA PCZZA Ed.26
295 / 664
17 Favorites
The Mode field displays the mode for which the organize favorites is opened. On mode navigation, the first function tab of the mode is activated. You can change the mode by selecting a different mode from the list. Only modes of the active standard and only the visible modes are displayed. The Function Tabs contains all the functions of the selected mode. Only the visible tabs on the function browser are displayed. By changing the function tab, the favorites of that function are loaded and the function tab from which organize favorites is called is displayed. The Favorites Hierarchy tree displays favorites organized by group and sub-group. The tree is scrollable vertically and horizontally. 3. The following actions are available from this window: Create Group to Add Favorites Rename Group of Favorites Delete Favorite/Group of Favorites Move Favorite/Group of Favorites to Folder Import Favorites Export Favorites
296 / 664
3BK 21216 AAAA PCZZA Ed.26
17 Favorites
17.2.7 Move Favorite/Group of Favorites to Folder
To move favorites/group of favorites from one folder to another: 1. In the "Organize Favorites" window, select the favorite/group to move. 2. Drag and drop it to the appropriate group. During the dragging process, if the favorite/group to move is incompatible . This may happen with the target group, the mouse pointer changes to in case of a parent folder being dropped in a child folder, or if the source and destination folders are the same. Continue the dragging process to an appropriate group, where the mouse
pointer is . The favorite/group is moved.
17.3 Import Favorites
Favorites can also be added in NPO by importing them from an xml file. The exported file to be imported has no associated owner, so any user can import favorites exported by another user. If the active mode and the mode in the imported file are not the same, then the import is only possible for the functions whose availability domain contains the active modes object type. Favorites defined for a Non Zone mode can be imported also for the corresponding Zone mode (i.e. Favorite Indicators defined on 3G Cell can be imported in 3G Cell Zone mode). Favorites defined for a Zone mode can be imported also for the corresponding Non Zone mode (i.e. Favorite Indicators defined on 3G Cell Zone can be imported in 3G Cell mode). When importing favorites, the existing favorites are merged with the imported ones. To import favorites from an xml file: 1. In the "Organize Favorites" window, click on [ Import ]. The "Import Favorites" window opens.
3BK 21216 AAAA PCZZA Ed.26
297 / 664
17 Favorites
2. Browse for the favorites xml file to import, then click on [ Import ]. The file is imported.
17.4 Export Favorites
The exported favorite must contain the mode and function type for which the xml is exported. To export favorites to an xml file: 1. In the "Organize Favorites" window, select a favorite, then click on [ Export ]. The "Export Favorites" window opens.
298 / 664
3BK 21216 AAAA PCZZA Ed.26
17 Favorites
2. Browse for a location to export the selected favorite, then click on [ Export ]. The favorite is exported in xml format. Its corresponding mode and function types are also saved in the xml file.
3BK 21216 AAAA PCZZA Ed.26
299 / 664
17 Favorites
300 / 664
3BK 21216 AAAA PCZZA Ed.26
18 Views
18 Views
This section describes the management of view templates. It describes how to create, edit, display, and delete a view template.
3BK 21216 AAAA PCZZA Ed.26
301 / 664
18 Views
18.1 Presentation
18.1.1 Definition
View enables to display results coming from any analysis service (e.g. functions) in a tabular way or graphical way. A view contains the network objects, functions, and execution context (period, interval, sampling, interpolation, reliability options). The limit for the number of functions inside a view is 500. A view template defines a set of indicators / parameters. A view can be created: By selecting network objects and view templates, then executing them on an Execution Context (period, interval, sampling, interpolation, reliability), OR Interactively, by selecting network objects and indicators/counters/parameters/events/rules/synthetic diagnosis, then dragging and dropping them into a viewer browser. Only the Equipment view cannot be created interactively. The default limit for the maximum objects in a view in the view browser is 5000. A view is also known as an Executed View and appears in the View Viewer. The default limit for the maximum number of views in the report browser is 20. If you want to change the following limits: the limit of 5000 objects, you must modify the following parameters: analysis.desktop.objects.views.limit parameter from the following file:
/alcatel/muse/MUSEADWEBSTART/webapps/AD/rsc/com/alcatel/ muse/usm/config/ad_param.cfg
MAXSIZE parameter from the following file:
/alcatel/muse/MUSE_MAAT/qos/rsc/com/alcatel/muse/maat/ qos/QoSResource.cfg
the limit of 20 views in the view browser, you must modify the following parameters: analysis.desktop.views.inside.report.limit parameter from the following file: /alcatel/muse/MUSEADWEBSTART/webapps/AD/rsc/com/alcatel/
muse/usm/config/ad_param.cfg
MAX_TABLE_GRAPH_TABS parameter from the following file:
/alcatel/muse/MUSEADWEBSTART/webapps/AD/rsc/com/alcatel/ muse/usm/config/ad_param.cfg
MAX_VIEW_TEMPLATE_SIZE parameter from the following file:
/alcatel/muse/MUSEADWEBSTART/webapps/AD/rsc/com/alcatel/ muse/usm/config/ad_param.cfg
the limit of 500 functions inside a view, you must modify the following parameters:
302 / 664
3BK 21216 AAAA PCZZA Ed.26
18 Views
analysis.desktop.functions.inside.view.limit parameter from the following file: /alcatel/muse/MUSEADWEBSTART/webapps/AD/rsc/com/alcatel/
muse/usm/config/ad_param.cfg
MAX_GRAPH_DATA_LIMIT parameter from the following file:
/alcatel/muse/MUSEADWEBSTART/webapps/AD/rsc/com/alcatel/ muse/usm/config/ad_param.cfg
In order for the updates to be taken into account in Analysis Desktop, the Analysis Desktop must be closed, then re-opened. Changing these parameters is not under Alcatel-Lucent responsibility. Putting higher values then the values tested in Alcatel-Lucent labs may cause higher response time or even request that do not answer.
18.1.2 Classification
The views can be displayed in one of the following modes: Tabular mode - displays the exact values of analysis services outputs in a table Graphical mode - displays analysis outputs with curves and histograms. Four types of views are defined: standard, vector, and matrix and equipment. Apart from the specific case of Equipment, views can also be grouped into four types of evolution and comparison: Mono-Object Evolution View Multi-Object Evolution View Multi-Object Comparison View Mono-Object Distribution View. Mono-Object Distribution Views are not available in WiMAX. In the following table, the Number of Objects refers to the number of network objects used when creating the executed view. The Period Covered refers to the date(s) entered in the execution context when creating the executed view.
3BK 21216 AAAA PCZZA Ed.26
303 / 664
18 Views
Type
Number Period of Covered Objects One An interval
View Constraints
Mono-Object Evolution View
Multiple standard indicators, counters, parameters, events, rules, synthetic diagnosis The matrix representation of the view is: The rows represent the parameters The columns define Planned, Reference, historical evolution, Operational, and forecast values according to what the user chose to display in the view template or user preferences.
Multi-Object Evolution View
Many
An interval
One standard indicator, counter, parameter, rule, event, synthetic diagnosis The matrix representation of the view is: The rows represent the network objects The columns define Planned, Reference, historical evolution, Operational, and forecast values according to what the user chose to display in the view template or user preferences.
Multi-Object Comparison View
Many
One date
Multiple standard indicators, counters, parameters, events, rules, synthetic diagnosis The view has three dimensions. The kind of values displayed in the view is chosen through a selection in a dropdown list attached to the left-top square of the view (Planned, Min Reference, Reference, Max Reference, Chosen Date (Historical, i.e. 2 January 2006), Operational). The matrix representation of the view is: The rows represent the network objects, The columns define parameters.
Mono-object Distribution View
One
One date
Vector and/or matrix indicators The vector view is like the standard indicator view except that a dimension is lost; the x-axis contains the values of the x-axis indicator. The view can only be executed on one date and network object. The vector view contains matrix indicator values for both axis x and axis y indicators.
Table 7: View Types
304 / 664
3BK 21216 AAAA PCZZA Ed.26
18 Views
18.1.3 Tabular and Graphical Modes
Two types of modes are defined for the views: Table mode, with all attached indicators or parameters The table mode displays values of analysis services outputs. Optional rows and columns (such as Total, Weight and Order) may be displayed in tabular views (depending on the choices made at view template definition time). Graphic mode, if the graphic representation is defined in the view template. The graphical mode is defined from a subset of indicators or parameters defined in the tabular mode. The graphic mode displays analysis outputs with curves, histograms with scales and legend. Only one mode is displayed at a time for each view. Indicators or Parameters may have different graphical properties (legend) according to the mode used.
Figure 37: Differences of View Template Indicator Properties Depending on Mode Find below an example of the differences between table and graphic modes for a view template:
3BK 21216 AAAA PCZZA Ed.26
305 / 664
18 Views
Graphical and Tabular View Title Format
The following title format is automatically filled in at view execution: <Title as defined in view template> <Equipment (N=Top N Value) Equipment View Class: Equipment View Type if Equipment view> <- Alarm Sub-Type if Equipment view of alarm> <object type> <:object tree label if single object>-<Trend from if Trend> <from date and time depending on periodicity> <to to date and time depending on periodicity> <(periodicity if one of specified cases)> (<Working Zone: Working Zone Name QoS Requirement>) < (Interpolation) if not default> <(Sampling) if true> <(Reliability) if true> <(Type of Result) if Equipment view> <(Time Range Type) if Equipment view> The used font style is bold, and the font size is Default Size.
18.1.4 Standard View Template
Standard view templates contain standard indicators and/or parameters. The graphics for the standard view templates are 2D. See also Display Standard View Properties (Section 18.2.1).
18.1.5 Vector View Template
The feature described in this section is not planned for W-CDMA. Vector view templates contain vector indicators all of which have the same axis indicator. The graphics for the vector view templates are 2D. See also Display Vector View Properties (Section 18.2.2).
18.1.6 Matrix View Template
The feature described in this section is not planned for W-CDMA. Matrix view templates contain one matrix indicator which has two axis indicators. The graphics for the matrix view template are 3D. See also Display Matrix View Properties (Section 18.2.3).
18.1.6.1 Matrix Distribution Images
The following matrix distribution images are available:
Figure 38: Matrix View Templates With Grid Without Independent Columns
306 / 664
3BK 21216 AAAA PCZZA Ed.26
18 Views
Figure 39: Matrix View Templates Without Grid With Independent Columns
Figure 40: Matrix View Templates Without Grid Without Independent Columns
Figure 41: Matrix View Templates With Grid Without Independent Columns
Figure 42: Matrix View Templates With Grid With Independent Columns
18.1.6.2 Interval Values
The interval values entered by the user are rounded according to the nbAfterPoint attribute of the matrix indicator. This rounded value is the one used and displayed for the interval bound, and not the input value. Per default, min and max values are set to 0. If min or max changes, the corresponding value is changed in the distribution scale, without changing colors, and other interval values are updated according to the interval distribution function. The update of min / max values is done: in the distribution scale when modifying their values in static sections in static sections when changing theirs values in the distribution scale. In static distributed QoS views, interval values are written in black in the view legend. Switching from Dynamic distribution mode to Static distribution mode and vice versa does not change the number of steps or the colors of the distribution scale. If the user changes the mode from custom distribution to linear / exponential / logarithmic mode, a confirmation message appears to prevent the lost of previous interval values If the user changes any distribution value, the interval distribution becomes the custom mode.
3BK 21216 AAAA PCZZA Ed.26
307 / 664
18 Views
18.1.7 Equipment View Template
The feature described in this section is not planned for W-CDMA. Equipment view templates contain the top N of alarms, logs or basic unavailability. The top N is generated according to a defined attribute of items. For instance, the top 1counts the highest number of items with the same value for this attribute. The graphics for the equipment view templates are 2D. See also Display Equipment View Properties (Section 18.2.4).
18.1.8 Extension and Restriction of Availability Domain
The feature described in this section is not planned for W-CDMA. The availablity domain can be managed by extending it or restricting it in views and reports, for the following cases: Create / Create By Copy View Template Edit View Template Edit View Template From Executed View by Dialog Box Execute View(s) Create / Create By Copy Report Template Edit Report Template Edit Report Template From Executed Report by Dialog Box Executed View Modification in Report by Dialog Box Execute Report(s).
Click on the appropriate checkbox to extend/restrict the availability domain. For a warning report, if the filtering/sorting indicator is not available, the availability domain cannot be extended. If you try to add a function to a view, or interactively a view to a report, whose availability domain is restricted, then the drop cursor indicates that the operation is not allowed. If the final availability domain was restricted to no longer be available on an object and period, for example BSC as object and Day as periodicity, then this view/report cannot be executed on BSC with Day periodicity.
308 / 664
3BK 21216 AAAA PCZZA Ed.26
18 Views
By default all domains are restricted for a new equipment view.
3BK 21216 AAAA PCZZA Ed.26
309 / 664
18 Views
The following table gives the description of visibility of the Availability Domain: Icon Object Light Blue background with black x. Light Blue background with no x. Light Blue background with blue x. Light Orange background with black x. Blue x with no background color. Light Orange background with no x. White background with light gray x. Light Gray background with no x. No background color and no x. Visibility Description Original availability domain (AND) where the user can make restrictions. The user can make extensions (OR).
User made extensions.
User made restrictions.
Inactive Extensions.
Inactive Restrictions.
User removed Inactive Extensions.
User removed Inactive Restrictions.
User cannot extend or restrict.
310 / 664
3BK 21216 AAAA PCZZA Ed.26
18 Views
18.2 Display View Properties
18.2.1 Display Standard View Properties
See Display and Edit Properties (Section 3.3). The figure below is an example of the properties window of a standard view. For the explanation of parameters, refer to Create View (Section 18.3.2).
3BK 21216 AAAA PCZZA Ed.26
311 / 664
18 Views
Figure 43: Example of Standard View Properties Window
312 / 664
3BK 21216 AAAA PCZZA Ed.26
18 Views
18.2.2 Display Vector View Properties
The feature described in this section is not planned for W-CDMA. See Display and Edit Properties (Section 3.3). The figure below is an example of the properties window of a vector view. For the explanation of parameters, refer to Create View (Section 18.3.2).
3BK 21216 AAAA PCZZA Ed.26
313 / 664
18 Views
Figure 44: Example of View View Properties Window
314 / 664
3BK 21216 AAAA PCZZA Ed.26
18 Views
18.2.3 Display Matrix View Properties
The feature described in this section is not planned for W-CDMA. See Display and Edit Properties (Section 3.3). The figure below is an example of the properties window of a matrix view. For the explanation of parameters, refer to Create View (Section 18.3.2).
3BK 21216 AAAA PCZZA Ed.26
315 / 664
18 Views
Figure 45: Example of Matrix View Properties Window
316 / 664
3BK 21216 AAAA PCZZA Ed.26
18 Views
18.2.4 Display Equipment View Properties
The feature described in this section is not planned for W-CDMA. See Display and Edit Properties (Section 3.3). The figure below is an example of the properties window of an equipment view. For the explanation of parameters, refer to Create View (Section 18.3.2).
3BK 21216 AAAA PCZZA Ed.26
317 / 664
18 Views
Figure 46: Example of Equipment View Properties Window
318 / 664
3BK 21216 AAAA PCZZA Ed.26
18 Views
18.3 View Template Editor
18.3.1 Open View Template Editor
In the Alcatel-Lucent Analysis Desktop window: Click on the icon, OR
In the right frame, in the View tab, right click on any displayed report and select View Template, OR In the Analisys Desktop window, click on Data -> View Templates..., OR Press Ctrl+E. The "View Template Editor" window opens.
18.3.2 Create View
To create the view: . 1. In the View Template Editor window, click on The View Template Type window opens, listing four view template types: Standard Vector Matrix Equipment. 2. Select the appropriate view template type and click on [ OK ] OR double click on the appropriate view template type. The View Template Editor appears with default values and editable fields. 3. Fill in the appropriate fields, as described in the following table. Field Name Name Description Default Value
Name of the view template to be created.
ViewTemplate_<owner>_n where<owner> is the owner of the view template.
Owner
User who is creating the view template. This field is read-only
The username you logged in the application.
Created
Date when the view template was created. This field is read-only.
Modified
Date when the view template was last modified, in case of a view template update. This field is read-only.
3BK 21216 AAAA PCZZA Ed.26
319 / 664
18 Views
Field Name System
Description
Default Value
True, if this view template is a System view template - thus it cannot be modified or deleted except certain fields (Visible) only by the Administrator. Grayed, otherwise.
Availability Domain
Availability Domain is the view template availability both spatial and temporal. It is derived from availability domain of the indicators used in the view template. It is created dynamically.
Access Rights Title Families
Access rights for Public or Private
Private.
Title of the view template. A table containing the families and sub families to which the view template can belong. There can be a maximum of four sub-levels for each family. To add a new family, right click in the Families panel and select Add Family. The pre-defined family values are: Connection, DashBoard, DHT, GPRS, GSM, Handover, LCS, QoS, RAB, Radio Measurement, RMS, SMS, Traffic, Select an existing User Family, or edit your own Family. In the next column, type the appropriate sub-family. To remove an existing family, right click in the Families panel and select Remove Family. All its corresponding sub-families are automatically deleted. Note: If no family is added, then the view is not visible in the function tree.
Same as Name.
Description Text box to be filled in with operator description for the current view template. Preferred Display Type Visible The display type to view the results: tabular, graphical, or as user preference. Graphical or Tabular, according to users preference settings. Checked
Checked: if you want the view template to be visible in the View Template Tree. Unchecked: if you want the view template to be invisible in the View Template Tree, except for the Administrator.
Filtering Indicator for Warning
The indicator to be used for filtering when executing this view in a warning report. This is one of the indicators from the tabular view indicators that has a threshold defined.
320 / 664
3BK 21216 AAAA PCZZA Ed.26
18 Views
Field Name Sorting Indicator for Warning Sorting Direction
Description
Default Value
The indicator used for sorting when executing this view in a warning report. Grayed when there is no Filtering Indicator for warning. Indicates if the sorting indicator for warning is sorted in ascending or descending order, taking into account the gravity sense (UpperIsFault). Grayed when there is no sorting indicator for warning. Descending
Optional Rows
This panel is only avaliable for standard and equipment view templates. Optional rows may be displayed in tabular views. Their values can be: Order, to display an addition row giving the order number of every data column Total, to display an addition row giving the total number of every data column Weight, to display an addition row giving the weight in percentage of every data column.
Optional Columns
This panel is only avaliable for standard and equipment view templates. Optional columns may be displayed in tabular views. Their values can be: Order, to display an addition column giving the order number of every data row Total, to display an addition column giving the total number of every data row Weight, to display an addition column giving the weight in percentage of every data row.
4. Depending on the type of view to create, perform: Create Standard View (Section 18.3.2.1) Create Vector View (Section 18.3.2.2) Create Matrix View (Section 18.3.2.3) Create Equipment View (Section 18.3.2.4). 5. Click on .
6. The following confirmation popup window appears:
Are you sure you want to create view template <view_template_name>?.
3BK 21216 AAAA PCZZA Ed.26
321 / 664
18 Views
Click on [ Yes ].
18.3.2.1 Create Standard View
For standard views, perform the following: 1. Drag and drop as appropriate, the following objects from the right frame in the Tabular View: Indicators The indicators are filtered when creating a view template depending on their type: For a standard view template, axis, vector and matrix indicators are not allowed For a vector view template, only vector indicators are allowed For a matrix view template, only matrix indicators are allowed. Regardless of the type of view template, temporary indicators can only be added when editing a view interactively. Counters Counters can only be added when editing a view interactively. They cannot be mixed with any other type of object. Design Parameters Logical Parameters Rules Events Free Fields Synthetic Diagnosis. The availability domain is updated automatically depending on the availability domain of the indicators, counters and parameters. 2. In the Primary Graphic, in the Tabular View, drag and drop the required objects. Select the appropriate graphic Type. For the Min and Max Y-Axis, leave Computed, or type the required values. The Primary Graphic is not mandatory. If used, the axis for this graph appears on the left side. The indicators / parameters chosen for this view are a subset of those in the tabular view, without overlapping those in the secondary view, and all having the same units. Parameters can only be added to the graphic depending on their type. Only number types can be added. Parameters with multiple values cannot be added. 3. In the Secondary Graphic, Tabular View, drag and drop the needed objects, other than the ones used for Primary Graphic. Select the appropriate graphic Type. For the Min and Max Y-Axis, leave Computed, or type the needed values. The Secondary Graphic is not mandatory though. If used, the axis for this graph is displayed on the right side. The indicators / parameters chosen for this view are a subset of those in the tabular view, without overlapping those in the primary view, and all having the same units.
322 / 664
3BK 21216 AAAA PCZZA Ed.26
18 Views
Parameters can only be added to the graphic depending on their type. Only number types can be added. Parameters with multiple values cannot be added. 4. Drag and drop in the Filtering Indicator for warning the indicator to be used for filtering when executing this view in a warning report. This is one of the indicators from the Tabular view indicators that has a threshold defined ( or icons associated). 5. Drag and drop in the Sorting Indicator for warning the indicator to be used for sorting when executing this view in a warning report. This is one of the indicators from the Tabular view indicators. 6. Choose from the Sorting Direction the sorting indicator for warning (ascending or descending order). This takes into account the gravity sense (UpperIsFault). 7. In the Parameter Attributes field, select the type of values you want to display for all the parameters in the view template (tabular and graphical modes): Display Choice Choose the type of values for parameters to display for all the parameters in the view template for tabular and graphical modes. These override the choices in the user preferences. At least one type has to be chosen if parameters are included in the view. The following values are available: Operational - to display operational values Planned - to display planned values Min Reference - to display min reference values Reference - to display reference values Max Reference - to display max reference values Forecast - to display forecast values of the tuning sessions that will be selected in the Execution Context Historical - to display historical values. Value Change If Value Change option is checked, the source and target options are not valid. Source This parameter is used as the default comparison type for highlighting in the view. Target This parameter is used as the default comparison type for highlighting in the view.
3BK 21216 AAAA PCZZA Ed.26
323 / 664
18 Views
Figure 47: Example of Standard View Template, with CHO_AMR_rate Filtering Indicator for Warning and CHO_AMR Sorting Indicator for Warning
324 / 664
3BK 21216 AAAA PCZZA Ed.26
18 Views
18.3.2.2 Create Vector View
The feature described in this section is not planned for W-CDMA. For vector views, perform the following: 1. Perform steps (1) to (3) from Create Standard View (Section 18.3.2.1). 2. Drag and drop in the Axis Indicator, the appropriate indicator. There is just one axis indicator for a vector view template.Set the needed values for: Axis Indicator Name - the axis indicator name of the vector indicators in the tabular section. All vector indicators must have the same axis indicator. Legend - the legend for the axis indicator Units - the units for the axis indicator Reverse - True or False. If True, then Reverse the display of the Axis Indicator.
Figure 48: Example of Vector View Template
3BK 21216 AAAA PCZZA Ed.26
325 / 664
18 Views
18.3.2.3 Create Matrix View
The feature described in this section is not planned for W-CDMA. For matrix views, perform the following: 1. Drag and drop in the Matrix Indicator the appropriate indicator. There is only one Matrix indicator per view. This automatically adds its two axis indicators. For the X and Y-Axis Indicators of the Matrix Indicator, set as appropriate the: Axis Indicator - the axis indicator name as specified on the added matrix indicator Legend - the legend for each of the axis indicators Units - the units for each of the axis indicators Reverse - True or False. If True, then Reverse the display of the Axis Indicator. 2. In the Distribution Scale, add the following: Inclusion scale Color - color for Interval User can change the color or can choose to automatically color all Intervals. Min - minimum value for the range of this interval step The first Min value may be none to correspond to negative infinity. Max - maximum value for the range of this interval step The last Max value may be none to correspond to positive infinity. Min Inclusion - included or not The inclusion of the Min value must be specified, for example, [2, 4] or ]2, 4] showing that 2 is included in the first case and not included in the second case. Max Inclusion - included or not. The inclusion of the Max value must be specified, for example, [2, 4] or [2, 4[ showing that 4 is included in the first case and not included in the second case. 3. For the Boundary Parameters, choose either Dynamic or Static. If Static is chosen, you may set Min and Max values. By default Min and Max are set to 0. If you modify the Min value, then the Min of the first Interval Step is set to this value and vice versa. If you modify the Max value, then the Max of the last Interval Step is set to this value and vice versa. 4. For Interval Distribution, set the following: Interval Distribution: Linear, Logarithmic, Exponential or Custom Custom is only possible with Static Bound Determination. Number of Intervals - the number of Interval steps needs to be listed and be editable.
326 / 664
3BK 21216 AAAA PCZZA Ed.26
18 Views
If the number of Steps is modified in the table, this number must be updated and vice versa. Show Grid - Yes or No. When set to Yes, draws a grid. Otherwise it does not.
Figure 49: Example of Matrix View Template
18.3.2.4 Create Equipment View
The feature described in this section is not planned for W-CDMA. For equipment views, perform the following: 1. Optionally, in the Alarm Filters panel, add the appropriate: Attribute, selecting it from the available drop-down list Operator, selecting it from the available drop-down list Value, by double clicking in the Value row and typing the needed criterion value for the selected alarm. 2. In the Graphics panel, select the appropriate graphic Type. The possible values are: Bar Chart and Continuous Line. For the Min and Max Y-Axis, leave Computed, or type the required values.
3BK 21216 AAAA PCZZA Ed.26
327 / 664
18 Views
3. For Equipment View Type, select the appropriate type of equipment view template from the following value: Alarm, Log, Basic Unavailability. 4. In the Time Range Type field, select the target time range type for Top N computation. The possible values are: It must be taken among: Unavailability Relevant Hours, Unavailability Non Relevant Hours, 24 Hours. 5. Choose the appropriate Preferred Date Display Type.The possible values are: Visible, for an Equipment view with the details made visible for all the dates in the chosen period The intermediary totals for every date of the period is displayed. Hidden, for an Equipment view with the details made hidden for all the dates in the chosen period. Only the global Top N result for the considered period is displayed. 6. In the Type of Result field, select the type of information on which the Top N computation is based. The possible values are: Number of Occurences, Time. 7. Select the appropriate Alarm Criterion from the avaliable drop-down list. 8. Select the Top N Value representing the number of items to be displayed in the Equipment view. 9. Select the appropriate value for Among Network Object: Yes, to get a Top N where the classification computation is based on the pairs (Network Object instance, Top N item) In this case, the corresponding object instance label is used as a prefix for every row header label (which basically corresponds to a top N item instance) of the resulting view. No, otherwise (global Top N item classification, whatever the related network object instance). Example: Object/Alarm C1 C2 C3 Total Alarm 1 1 3 7 11 Alarm 2 9 11 35 55 Alarm 3 8 12 4 24
Considering the above input data, the result is: If Among Network Object = No 55 and 24 are respectively the Top 1 and Top 2 values Alarm 2 and Alarm 3 are respectively the Top 1 and Top 2 alarm item instances.
328 / 664
3BK 21216 AAAA PCZZA Ed.26
18 Views
If Among Network Object = Yes 35 and 12 are respectively the Top 1 and Top 2 values C3-Alarm 2 and C2-Alarm 3 are respectively the Top 1 and Top 2 alarm item instances. 10. To have an additional graphic view, select the Graphic Mode checkbox. If you only need a tabular view, unselect it.
Figure 50: Example of Equipment View Template
3BK 21216 AAAA PCZZA Ed.26
329 / 664
18 Views
18.3.3 Create View by Copy
To create a view by copy: 1. In the View Template Editor window, select the view to copy, then click on .
2. The user can choose to either copy by duplicating only the view template (thus linking to the existing view templates) or by also duplicating the related view templates. The new view template is created with a default name: <oldname>_Copy_n, where n is an incremental number to define a unique name. The view template properties window is filled with the existing values, except for the name and owner. Access rights are reset to the default values, but you can change them as needed. The user becomes the owner of the view template. . 3. Edit the appropriate fields, then click on The new view is created and the function tree is refreshed. If the view is public, other users are notified and they have to manually refresh the tree.
18.3.4 Edit View
The operator can edit the existing view by adding / removing one / more objects (indicators, counters, design / logical parameters, rules, events, free fields, synthetic diagnosis), or by changing the existing view data. A view cannot be edited if the modification impacts its current use. To edit a view: 1. Open the view you want to modify. . 2. In the View Template Editor window, click on The property editor displays the View Template Properties Panel interface. The current attribute values of the selected view are displayed. 3. Edit the appropriate editable fields. Only the owner of the view or the Administrator can update its values. The name of the view can also be updated. The operator is not allowed to modify the view template owner. If the owner of the view is not the one viewing it, the [ Edit ] button is grayed. 4. To add new objects, drag them from the right frame in the Tabular View panel. 5. To set existing object(s) in the graphical representation, select it (them) in the Tabular View and drag and drop them to the Primary/Secondary Graphic panels. . 6. To save the changes, click on Click on [ OK ] in the confirmation window, then click on [ Close ] to close the View Template Editor window. 7. To remove a view template or a comment zone, select it / them, right click and select Remove.
330 / 664
3BK 21216 AAAA PCZZA Ed.26
18 Views
8. To reorder the view templates or comment zones in the report: Use the Up / Down arrows, or Right click and select as appropriate: Move to first position Move to last position Move up Move down. 9. To save the changes, click on [ OK ]. If the edited view is public then other users are notified that the view template is modified.
18.3.5 Delete View
A view cannot be deleted if it is part of a report. To delete a view, select the view, then: From the "View Template Editor" window, click on Select Edit -> Delete from the toolbar, OR Press [ Delete ] button from the keyboard. The following question appears: Are you sure you want to delete view template <view_name>? If only one view is selected to be deleted, click on [ Yes ]. If multiple views are selected to be deleted, click on [ Yes to All ]. The view/s is/are deleted from the operator function tree. If the deleted view template is public, other users are notified about the deletion and they must manually refresh their function tree. , OR
3BK 21216 AAAA PCZZA Ed.26
331 / 664
18 Views
18.4 Execute View
18.4.1 Execute View
The values of Network Objects / Indicators / Counters / Parameters / Rules / Events / Free Fields / Diagnosis / THL Templates can be viewed by executing them in views. The procedure to execute... Counters / indicators / parameters / view templates Rules Events Free Fields Diagnosis scenario THL template is described... below.
in Execute Rules (Section 13.3) in Execute Events (Section 14.3.1) in Execute Free Fields (Section 15.4) in Execute Diagnosis (Section 21.5) in Execute THL (Section 23.6.5).
To execute a view: 1. Select the network elements and the counters / indicators / parameters/ view templates, then: Drag and drop them in the Tabular / Graphical Viewer, OR Select from the menu bar View -> Execute View..., OR Press Ctrl+Q.
Note:
The QoS Counters / Diagnosis cannot be mixed with any other type of objects that can be put in a view template. Vector and Matrix View Templates cannot contain anything else than Vector and Matrix Indicators. The values related to the dropped objects are displayed in the Tabular / Graphical Viewer. 2. The Execution Context window appears. Enter the appropriate information, as presented in Execution Context (Section 3.7). 3. Click on [ Execute ] to execute the view. When executing a view with indicators, if Nerr value is displayed for a cell, this indicates a numeric error due to a miscalculation of an indicator (for exemple when dividing by zero). If an entire view is empty, then a message is written in place of the view area explaining that there is no data available for the view: No data is available for the request. Depending on the selected number of network objects and indicators or counters, you can have many types of executed views - refer to Examples of Executed Views (Section 18.4.2). 4. To schedule the view, refer to Schedule Reports (Section 19.3.4).
332 / 664
3BK 21216 AAAA PCZZA Ed.26
18 Views
18.4.2 Examples of Executed Views
The feature described in this section is not planned for W-CDMA.
18.4.2.1 Examples of Executed Views in Tabular Mode
Find below some examples of the possible resulting tables for the executed view in tabular mode.
Figure 51: Mono-Object Evolution View with Counters
Figure 52: Multi-Object Comparison with Indicators
Figure 53: Multi-Object Comparison View with Parameters
Figure 54: Multi-Object Evolution with Multiple Network Objects, Multiple Counters and One Date
Figure 55: Multi-Counters One Object Evolution with Raw Counters
3BK 21216 AAAA PCZZA Ed.26
333 / 664
18 Views
Figure 56: Indicator View - Multiple Network Objects - One Indicator - Several Dates
Figure 57: Indicator View - One Network Object - Multiple Indicators - Several Dates
Figure 58: Indicator View - Multiple Network Objects - Multiple Indicators - One Date
Figure 59: Vector View
Figure 60: Matrix View
Figure 61: Equipment View with Preferred Date Display Type=Hidden and Among Network Objects No with N=4 and Top N Item = Alarm Event Type
334 / 664
3BK 21216 AAAA PCZZA Ed.26
18 Views
Figure 62: Equipment View with Preferred Date Display Type=Visible and Among Network Objects No with N=4 and Top N Item = Alarm-Perceived Severity
18.4.2.2 Examples of Executed Views in Graphical Mode
Find below some examples of the possible resulting tables for the executed view in graphical mode.
Figure 63: Mono-Object Evolution View
Figure 64: Multi-Object Evolution View
3BK 21216 AAAA PCZZA Ed.26
335 / 664
18 Views
Figure 65: Multi-Object Comparison View with Indicators
Figure 66: Vector View
Figure 67: Matrix View with Static bound Out-of Range Values In the above figure min and max values in the legend panel with black color font indicate that Bound Distribution type is Static in the executed view. Also user can select individual colored cell that will be highlighted with invert color rectangle in the colored cell and the value of the cell is displayed in the Last Selected Value.
336 / 664
3BK 21216 AAAA PCZZA Ed.26
18 Views
Figure 68: Equipment View with Hidden Dates Example (N=4, Top N Item=Alarm-Event Type, Among Network Objects=No)
Figure 69: Equipment View with Visible Dates Example (N=4, Top N Item=Alarm Perceived Severity, Among Network Objects=No) Raw Counters Graphical Display The user is allowed to display the graphical view for counters in raw periodicity of a maximum of 7 days. The graphical view divides all the data by the smallest raw periodicity time (or the smallest difference between starting RP times) so that the data can be equally compared. The following example shows how to divide the data using raw periodicity:
Figure 70: Equipment View with Visible Dates Example (N=4, Top N Item=Alarm Perceived Severity, Among Network Objects=No)
3BK 21216 AAAA PCZZA Ed.26
337 / 664
18 Views
Find below the data that is used to create the graphial mode. The values are adjusted to the smallest raw periodicity. For example, in the table above the smallest raw periodicity is 15 min. So the value 100 of Cell A for the first counter RTCH_request (GTCAHRQN) is divided such that its raw periodicity is 15 min thus 100/4 = 25. Likewise, RTCH_request (GTCAHRQN) for Cell B is divided by 2 to go from an raw periodicity of 30 min to an RP of 15 min.
Figure 71: Equipment View with Visible Dates Example (N=4, Top N Item=Alarm Perceived Severity, Among Network Objects=No) The graphs for raw counters are as follows:
Figure 72: Raw Graphical Display for One Counter / Multi-Object Evolution
Figure 73: Raw Graphical Display for Multi-Counter / One Object Evolution The counters are displayed showing their adjusted raw periodicity value, but the duration of a value is displayed as in the original data.
338 / 664
3BK 21216 AAAA PCZZA Ed.26
18 Views
18.4.3 Edit Executed View Interactively
The user can change the display properties that appear in the executed view interactively. The update appears directly on the displayed executed view.
18.4.3.1 Edit Title
The title in the tabular and graphical view can be edited by double-clicking on it. This becomes editable and you can change only the real title part (as in the view template) and not the additional information (Ie. execution context information). Press [ Enter ] or change the focus so that the new value is accepted. If you press [ Esc ], the old value is displayed and the title field is grayed. The following figure shows the behavior of editing a title in the executed view.
18.4.3.2 Add Network Objects / Indicators / Counters / Parameters / Rules / Events / Free Fields / Diagnoses
Select the network objects / indicators / counters / parameters / rules / events / free fields / Diagnoses you want to add, then drag & drop them in the tabular / graphical viewer using Ctrl-Drag&Drop (depending on the user preferences). Depending on the user preferences, the selected items are added to the executed view, or a new view is created. The same Execution Context is used for the new items. If indicators / counters / parameters are added to a graphic view, they are added to the primary or secondary one (and tabular) depending on their units. If their units are not those in the graphics, they are just added to the tabular. If a vector indicator is added to a vector view template, it is added as the last indicator. If a matrix indicator is added to a matrix view, the current matrix indicator is replaced by the new one since there is only one matrix indicator per view. The corresponding X and Y axis indicators are then updated based on the new matrix indicator.
18.4.3.3 Remove Network Objects / Indicators / Counters / Parameters / Rules / Events / Free Fields / Diagnoses
Select from the topology tree the network objects / indicators / counters / parameters / rules / events / free fields / Diagnoses you want to remove, then press Ctrl-Shift Drag&Drop (depending on the user preferences). Depending on the user preferences, the selected items are removed from the current view or in a new view. The same Execution Context is used for the remaining items.
3BK 21216 AAAA PCZZA Ed.26
339 / 664
18 Views
18.4.3.4 Roll Up / Drill Down Temporally
This sub use case allows the operator to Roll-up / Drill-down temporally in the executed view. As a prerequisite, the executed view must already exist in the tabular / graphical viewer. To Roll Up, select View -> Temporal Scope -> Roll Up from the toolbar, or click on the icon from the view toolbar
To Drill Down, select View -> Temporal Scope -> Drill Down from the toolbar, or click on the icon from the view toolbar.
The interval on the view changes depending on the temporal availability. Depending on the user preferences, the data is updated either in the executed view or in a new view. Below day periodicities such as: 4Hr, 1/2Hr,1/4Hr, RAW, etc. are treated as Hourly. If the user rolls up from one of these periodicities, it is the same as rolling up from Hour. Drilling down from Day always goes to Hour, if it is available, and not to one of the other below day periodicities. If any filter is active on the current view, the Roll-Up or Drill-Down is always performed on the actual data (invisible data is also taken into account, filtering is ignored).
Example: Cells are displayed on a Day basis and the current availability domain of the executed view is: Hour Network RNC Cell Adjacency X X X X X Day Week Month X
If the user Rolls-Up from Day, the new period will be Month and not Week, because Cells are not available on Week but are on Month. The user cannot Drill-Down because Cells are not available on Hour.
Note:
For Temporal Drill Down from daily value for stored/calculated temporal aggregation indicator (e.g. BH, MAX, MIN, AVG), the NPO will display the value of the telecom indicator at hourly level.
340 / 664
3BK 21216 AAAA PCZZA Ed.26
18 Views
18.4.3.5 Roll Up / Drill Down Spatially
This sub use case allows the operator to interactively Roll-up / Drill-down spatially in an executed view, and add or remove network objects. For this, the executed view must already exist in the tabular / graphical viewer. To Roll Up, select View -> Spatial Scope -> Roll Up from the toolbar, or click on the icon from the view toolbar
To Drill Down, select View -> Spatial Scope -> Drill Down from the toolbar, or click on the icon from the view toolbar.
The network objects in the view change depending on the spatial availability. The interval on the view changes depending on the spatial availability. The data is updated in the executed view. The Execution Context remains the same. When rolling-up or drilling-down to a relation, the relations that have the current network object as the source are used; i.e. if the current object is Cell1 and the user drills-down to Adjacency, then all the Adjacencies that have Cell1 as the source are displayed in the resulting view. When triggering a Drill-Down for a mono-object evolution or a mono-object distribution view, then N views are generated as when executing them. If any filter is active on the current view, the Roll-Up or Drill-Down is always performed on the actual data (invisible data is also taken into account, filtering is ignored. Example: Cells are displayed on a Week basis and the current availability domain of the executed view is: Hour Network RNC Cell Adjacency X X X X X Day Week X X Month
If the user Rolls-Up from Cell, the new network object will be Network and not RNC, because there is no RNC on Week but Network is available on Week periodicity. If the user Drills-Down from Cell, the new network objects will be all the outgoing Adjacencies for all the Cells because Adjacencies are available on Week periodicity.
3BK 21216 AAAA PCZZA Ed.26
341 / 664
18 Views
18.4.3.6 Cursor Facilities in Graphical View
To use the cursor facilities, select the cursor icon from the tool bar select View -> Cursor Mode from the toolbar. To display the values on the axis, move the cursor over the view area. A vertical bar is always shown in the graphical display. By moving it, the mouse cursor changes. The values for the cursor area are shown at the current cursor location, like on a tool tip. These values are also displayed in the legend. To show grid lines: , or
Click on the
icon from the view toolbar, then select Display Grid Lines, , OR
and click again on
Select View -> Cursor Mode Choices -> Display Grid Lines from the toolbar. To show the values at cursor:
Click on the
icon from the view toolbar, then select Display Value at , OR
Cursor, and click again on
Select View -> Cursor Mode Choices -> Display Value at Cursor from the toolbar.
In case of reports, the vertical bars on executed views are synchronized. Synchronizing the vertical bars causes the views to scroll when necessary of the value in one view is not visible in another view.
342 / 664
3BK 21216 AAAA PCZZA Ed.26
18 Views
18.4.3.7 Zoom in Graphical View
To zoom in: Click on the icon from the view toolbar, OR
Select View -> Zoom In (+) from the toolbar, OR Press Ctrl+I. This magnifies the view on the graph. To zoom out: Click on the icon from the view toolbar, OR
Select View -> Zoom Out (-) from the toolbar, OR Press Ctrl+O. This reduces the size of the graph in the view. The zoom is centered on where the user clicks. For example, if the entire graph displays data from 0H to 24H, and the current visible area is only from 8H to 12H, if the user clicks on: on 10H, the view displays data from 9H to 11H on 10H, the view displays data from 6H to 14 H. To reset to the original size: Right click in the view and select Reset Graphic, OR Select View -> Reset Graphic from the toolbar.
18.4.3.8 Rotate / Inverse Axis of Graphical View
To rotate / inverse the view axis: Click on the icon from the view toolbar, OR
Select View -> Inverse axis from the toolbar. In a graphical view, the axis are inversed. In a tabular view, the rows are inversed with the columns. For example, if the indicators are on the horizontal axis and the cells are on the vertical axis, when the user chooses to inverse the axis, the indicators are displayed on the vertical axis and the cells are displayed on the horizontal axis.
3BK 21216 AAAA PCZZA Ed.26
343 / 664
18 Views
18.4.3.9 Propagate Selection to Network Object / Function Trees in View
To propagate network objects / functions from the view to the respective tree: 1. Perform one of the following options:
Click on
icon from the view toolbar, OR
Right click in the view and select Propagate, OR Select View -> Propagate Selection from the menu toolbar. 2. Select as appropriate: Propagate All Propagate All Network Objects Propagate All Data Propagation Selected Network Objects, for tabular view only Propagate Selected Data, for tabular view only.
344 / 664
3BK 21216 AAAA PCZZA Ed.26
18 Views
18.4.4 Edit Executed View Using Dialog Box
18.4.4.1 Open Executed View
To open executed view: Right click in the executed view from the executed view area, and select Executed View..., OR Double click on one of the values from the executed view, OR Select View -> Executed View... from the toolbar. The "Executed View Properties" window is displayed.
The opened view contains three menu tabs: View Template Properties, Execution Context, and Spatial Scope. See the chapters below (18.4.4.2 18.4.4.4) for information on how to edit them.
3BK 21216 AAAA PCZZA Ed.26
345 / 664
18 Views
The following table presents the buttons displayed in the Executed View Properties window. Button Name [ Edit View Template ] Used to... Launch the view template editor. You can change the view template properties. Refer to Edit View (Section 18.3.4). After applying the changes in the view template editor, the view is refreshed. [ Update View ] [ Create View ] [ Close ] Update the performed changes to the current view. Create a new view with the performed changes. Close the view.
18.4.4.2 Edit View Template Properties
1. Select the View Template Properties tab. The View Template Properties panel is displayed. 2. Click on [ Edit View Template ]. The View Template Editor window opens. Change as appropriate the view template properties. Refer to Edit View (Section 18.3.4). 3. You can: Apply the changes made on the current view, by clicking on [ Update View ], or Create a new view with the performed changes, by clicking on [ Create View ]. The executed view is refreshed.
18.4.4.3 Edit View Execution Context
1. Select the Execution Context tab. The Execution Context panel is displayed. 2. Update as appropriate the displayed fields. Refer to Execute View, Execution Context (Section 3.7). 3. You can: Apply the changes made on the current view, by clicking on [ Update View ], or Create a new view with the performed changes, by clicking on [ Create View ]. The tabular / graphical viewer displays the values with the new data.
346 / 664
3BK 21216 AAAA PCZZA Ed.26
18 Views
18.4.4.4 Edit View Spatial Scope
1. Select the Spatial Scope tab. The Spatial Scope panel is displayed, with the list of included network objects. 2. To add network objects from the spatial scope, select them and drop them to the view panel. To remove network objects from the spatial scope, right click on them and select Delete. The modification of the network objects affects the availability domain. If the availability domain is empty, an error message is displayed. 3. You can: Apply the changes made on the current view, by clicking on [ Update View ], or Create a new view with the performed changes, by clicking on [ Create View ]. The tabular / graphical viewer displays the values with the new data.
3BK 21216 AAAA PCZZA Ed.26
347 / 664
18 Views
18.5 Using Executed View
18.5.1 Toolbar
The following toolbar icons are available for the executed view:
The following table gives a brief description of the executed view toolbar icons: Icon Description Change View Display Type (Section 18.5.7)
Propagate Selection to Network Object / Function Trees in View (Section 18.4.3.9)
Save Executed View as Template (Section 18.5.13)
Export Views (Section 18.5.15)
Roll Up Spatially
Drill Down Spatially
Roll Up Temporally
348 / 664
3BK 21216 AAAA PCZZA Ed.26
18 Views
Icon
Description Drill Down Temporally Show Legend (Section 18.5.3)
Highlight in View (Section 18.5.2)
Rotate / Inverse Axis of Graphical View (Section 18.4.3.8)
Remove Filter(s) (Section 18.5.5.2)
Filter Repeated Value(s) - Filter not yet applied Filter Repeated Value(s) - Filter already applied Show Filter List - Filter not yet applied Show Filter List - Filter already applied
In case the executed view window is too small, up & down arraws are displayed to navigate among the executed view related icons - as seen in the figure below.
3BK 21216 AAAA PCZZA Ed.26
349 / 664
18 Views
18.5.2 Highlight in View
Highlighting is applicable on all functions except for counters and events. To trigger the highlighting: Click on icon from the view toolbar, OR
Select an item in the executed view, right click and select Select -> No Threshold / Correct / Minor / Major / Critical / Sampling, OR Select from the toolbar View -> Highlighting (On/Off). The QoS indicator values are colored according to their thresholds, to show the most significant information. The following table presents highlighting criteria and description. Function Indicators Indicators Indicators Parameters Criteria Reliability Sampling No threshold Impossible to test parameter values Color Italic Grey Black Black Description Reliability test is wrong. The associated sampling value is too low for a value test. The indicator does not have a threshold. Impossible to test because: Reference cannot be compared with Reference, for example There are inexistent values, for example the comparison is done with Planned values, but the parameter has no planned values. Rules Rule result is N/A Unknown result Correct Black Rule result is N/A
Synthetic Diagnosis Indicators
Black
Diagnosis result is unknown
Green
QoS is less (or greater) than the yellow threshold (depending on UpperIsFault) The parameter values are equal. Diagnosis result is nopbfound
Parameters Synthetic Diagnosis Rules Indicators
Equal values Result nopbfound True Minor threshold values
Green Green
Green Yellow
Rule result is true. QoS is between the yellow and orange threshold
350 / 664
3BK 21216 AAAA PCZZA Ed.26
18 Views
Function Comparison with Reference Parameters
Criteria Parameter values in reference bounds Parameter values in <target> list.
Color Yellow
Description The parameter values are in the reference bounds.
Comparison with Operational, Forecast, or Planned Parameters Indicatos Parameters
Yellow
The parameter values are in the <target> list when the parameter contains a list.
Major Value Change
Orange Orange
QoS is between the orange and red threshold Value changes between current date and previous date, or between operational value and last date (i.e. the last before operational value). Rule result is false and the rule is of type Warning
Rules
False, warning rule Critical
Orange
Indicators
Red
QoS is greater (or less) than the red threshold (depending on UpperIsFault) The parameter values are out of reference bounds.
Comparison with Reference Parameters
Parameter values out of reference bounds Parameter values not equal
Red
Comparison against Operational, Forecast, or Planned Parameters Synthetic Diagnosis Rules
Red
The parameter values are not e
Result pbfound False, Error in rule.
Red
Diagnosis result is pbfound
Red
Rule result is false and the rule is of type Error.
Table 8: Example of Highlighting Colors (UpperIsFault = true for Indicators) The following criteria must be considered for highlighting: When Sampling is set and the value of the sampling indicator is smaller than the sampling value defined in the indicator; or when Reliability is not set, or set but not wrong, then the values are displayed in gray If there is no value for the reliability indicator, or there is no reliability indicator, then it is as if reliability was not chosen If any filter is active on the tabular view inducing invisible rows or columns, the highlighting synthesis is computed only on visible values basis
3BK 21216 AAAA PCZZA Ed.26
351 / 664
18 Views
The Standard View optional rows and columns (Total, Weight, Order) cannot be highlighted The synthesis and operations on the synthesis can be performed on the rows, columns or both If any filter is active on the tabular view inclucing invisible rows or columns, the highlighting synthesis is computed only on the visible values.
352 / 664
3BK 21216 AAAA PCZZA Ed.26
18 Views
18.5.3 Show Legend
To show the legend for a view: Click on the icon from the view toolbar, OR
Right click in the view, then select Show Legend... Select View -> Legend... from the toolbar. The Legend window appears, displaying the list of colors and their meaning. This window is not modal and only one instance is opened.
3BK 21216 AAAA PCZZA Ed.26
353 / 664
18 Views
Parameter Hide
Description Hide/unhide rows in the tabular view, based on the selected criteria. There is one checkbox per highlight criteria/color. The user can hide more than one color type.
Select
When Select is chosen, then those rows/columns with the synthesis color in the header are selected in the tabular view. There is a checkbox per highlight criteria/color. The user can select more than one color type.
Criteria Color Value Change Source Target
Short description of the criteria for coloring the table cells. Color (or font style) associated with the criteria of highlighting. Select/deselect the Value Change option.
Choose the default comparison type for highlighting in the view. Choose the default comparison type for highlighting in the view.
To set a color for the rows / columns in the view, select their header, then in the Legend window, click on the Select button corresponding to the needed color. In the user preferences, the default value for Select is the column. Therefore, when pressing Select in the Legend window, all the chosen columns (and only columns), header included, are selected. The selection from Legend changes automatically when you have items in the view highlighted, and then you select the critical values. See the example in the following snapshots:
Figure 74: Selected values highlightled in view
354 / 664
3BK 21216 AAAA PCZZA Ed.26
18 Views
Figure 75: Highlightling changes when critical values are selected in Legend
18.5.4 Sort
The sorting feature is implemented very similar to the sorting implemented in Windows Explorer. To change the sorting direction inside the executed view: Double click on a row / column header. The sorted row / column is indicated with: an up arrow - when sorted in ascending order (Example: ) a down arrow - when sorted in desscending order (Example: , ). If you double click on another column, then that column is sorted ascendingly. OR Click on the row / column header, then right click and select Sort -> Ascending / Descending as appropriate OR Select View -> Sort -> Row / Column -> Ascending / Descending as appropriate, from the toolbar. If a row / column is no longer sorted, the arrow is removed. ,
3BK 21216 AAAA PCZZA Ed.26
355 / 664
18 Views
18.5.5 Filter in View
The operator can choose what information to be or not to be displayed using filters. Filtering does not impact though the graphical executed view.
18.5.5.1 Add Filter
To add a filter in the tabular view: 1. Select the row / column header, then: Right click and select Filter, OR Select as appropriate View -> Filter -> Filter Row / Filter Column from the toolbar. The Custom AutoFilter window opens. 2. Set the appropriate filtering criteria.The following criteria is used for filtering: Equals = Does not equal != Is greater than > Is greater than or equal to >= Is less than < Is less than or equal to <= Begins with Does not begin with Ends with Does not end with Contains Does not contain The * wildcard character is supported.Filtering can be done depending on: Highlighting: based on the highlighted indicator values Selected rows or columns: by filtering a date, a network object, or an analysis function.
356 / 664
3BK 21216 AAAA PCZZA Ed.26
18 Views
The filter is applied only to unhidden rows/columns. A row that is hidden on or prior to applying the filter criterial remains hidden when the filter is applied / removed. The filtered row or column header is shown in italics. When a filtering criteria is applied on a column and the operator tries to apply filtering on another column then the intersection of filtered values are displayed. 3. Click on [ OK ]
18.5.5.2 Remove Filter(s)
To remove: One filter, right click on the filtered column and select Clear Filter All filters: Select the Clear All Filters, OR Click on icon from the view toolbar, OR
Select View -> Clear Filters from the toolbar.
18.5.5.3 Filter List
To show all the applied filters in the executed view: Right click in the executed view and select Filter List..., OR Select View -> Filter List... from the toolbar, OR Click as appropriate on or from the view toolbar.
The "Filter List" window appears, displaying the list of applied filters (different from Repeated Values Filter) associated to the current tabular view.
1. Click on: [ Remove ], to remove the selected applied filter(s) [ Remove All ], to remove all applied filter(s) [ Deactivate All ], to activate/deactivate all applied filter(s).
3BK 21216 AAAA PCZZA Ed.26
357 / 664
18 Views
When the filter list is globally deactivated, all the filtering actions which can be accessed from the menus, toolbar and pop-up menus are still accessible. If a new filter is applied by the user, depending on the User Preference Automatic Filter List Reactivation, the following actions are applied. If Automatic Filter List Reactivation user preference is set to YES, the global filter list is automatically reactivated before taking into account the new filter. If Automatic Filter List Reactivation user preference is set to NO, a warning message is displayed. Click on [ OK ] to reactivate the global filter list, before taking into account the new filter. 2. Click on [ OK ].
18.5.5.4 Filter on Period Note:
Filtering on Periods can be applied only in case of evolution views/reports and on date columns only. To filter (hide) periods: 1. In the executed view, select the items below: one or several days of the week, and/or one or several hours of the day, and/or one or several date and time periods (depending on the periodicity), and/or one or several particular dates and/or times (depending on the periodicity) 2. Select from the menu toolbar View -> Period Filter..., or right click and select Period Filter.... The "Filtering on Period" window appears.
358 / 664
3BK 21216 AAAA PCZZA Ed.26
18 Views
The conditions applied for filtering depend on the periodicity. The period granularity can only be greater or equal to the current periodicity, as follows: For Hourly periodicity, all options are available For Daily periodicity, "Hours of Day" is disabled For Weekly and Monthly periodicity, "Hours of Day" and "Days of Week" are disabled. 3. To hide: A single date: check the Date radio button, then select the appropriate start date and end date Multiple dates: check the Date radio button, then specify the needed range of dates A range of dates and times: check the Date and Time radio button, then specify the needed range of dates and times One or more Days of Week: select the checkbox corresponding to Days of Week, then select the appropriate days One or more hours of the day: select the checkbox corresponding to Hours of Day, then select the appropriate hours. Make the appropriate selection, then click on [ Add ]. 4. Click on [ OK ].
18.5.6 Hide/Unhide Rows/Columns/Repeated Values
Hide/Unhide Rows
1. Select the row header. 2. Perform as appropriate:
3BK 21216 AAAA PCZZA Ed.26
359 / 664
18 Views
Right click and select Hide -> Hide Row, OR select View -> Hide -> Hide Row Right click and select Unhide -> Unhide all Rows, OR select View -> Unhide -> Unhide All Rows
Hide/Unhide Columns
1. Select the calumn header. 2. Perform as appropriate: Right click and select Hide -> Hide Column, OR select View -> Hide -> Hide Column Right click and select Unhide -> Unhide all Columns, OR select View -> Unhide -> Unhide All Columns.
Hide Repeated Values
A date row or column can be hidden only if it contains exactly the same values as the previous one (except for the column header). The repeated values filter has priority over the other filter types. 1. Select the date rows or columns for the repeated values displayed for a set of dates. 2. Perform one of the following actions: Right click and select Hide -> Hide Repeated Values, OR Select View -> Hide -> Hide Repeated Values, OR Click on icon from the view toolbar.
When this filter is being applied, the current view filter list state is checked. If the filter list is not empty and is activated, then a warning message is displayed as shown in the following figure. Click on [ OK ].
When a Non Repeated values filter is being applied, no check is performed on the rest of the filter(s) applied.
Unhide Repeated Values
1. Perform one of the following actions: Right click and select Unhide -> Unhide Repeated Values, OR Select View -> Unhide -> Unhide Repeated Values, OR Click on icon from the view toolbar.
2. The repeated values are shown.
18.5.7 Change View Display Type
To change the display type of view:
360 / 664
3BK 21216 AAAA PCZZA Ed.26
18 Views
Select the toggle button
from the view toolbar, OR
Select from the toolbar View -> Toggle Display Type (Tabular/Graphical), then select Tabular or Graphical, as appropriate. The mode changes from tabular to graphical and vice-versa.
18.5.8 Resize
To resize a row / column, select the line separating the row / column, then drag and drop the line to the appropriate size. This only changes the selected row / column, and not all rows / columns. Double clicking when in between the two columns resizes the left column based on the size of the data included within the column. Double clicking when in between two rows resizes the top row based on the size of the data included within the rows.
3BK 21216 AAAA PCZZA Ed.26
361 / 664
18 Views
18.5.9 Copy to System Clipboard
1. An executed view must exist in the tabular/graphical viewer or in the report viewer. Copy the needed data from the table and/or graphical viewer. Selection of only several rows and columns is possible. The data is copied into system clipboard in the following formats: unformatted text, HTML, Picture (Enhanced Metafile), and internal view template format. 2. If necessary, paste it into a report or another application like Excel.
18.5.10 Copy Executed View
To copy an executed view: Right click on the executed view, and select Copy, OR Select View -> Copy from the toolbar, OR Press Ctrl+Shift+C. A new copy of the executed view is created. The default name of the new view is <old name>_copy_n, where n is an incremental value to give uniqueness. If the number of views in the view browser has reached the maximum limit, then a new copy cannot be created and the user is warned.
18.5.11 Duplicate Executed View
To duplicate an executed view: Right click on the view name tab, and select Duplicate, OR Right click in the view (can also be inside an executed report), and select Duplicate, OR Select View -> Duplicate from the from the toolbar. A new executed view is created with: a default name: <oldname>_Copy_n, where n is an incremental number to define a unique name the values of the duplicated executed view.
18.5.12 Rename Executed View
To rename an executed view: 1. Perform one of the following options: Right click on the view name tab, and select Rename, OR Right click in the view (can also be inside an executed report), and select Rename, OR Select View -> Rename from the toolbar. The Rename View window opens.
362 / 664
3BK 21216 AAAA PCZZA Ed.26
18 Views
2. Type the new name of the view, then click on [ OK ]. The executed view is saved taking into account the new name.
18.5.13 Save Executed View as Template
If the exeuted view is modified and not saved, it is marked with * as needing to be saved. 1. Perform one of the following options: Right click on the executed view and select Save as Template..., OR Select View -> Save as Template... from the toolbar, OR Click on icon from the view toolbar, OR
Press Ctrl+S. The Save View Template window opens.
2. Type the view template name, then click on [ OK ]. The executed view is saved as template.
18.5.14 Close Executed View(s)
To close an executed view: Right click on the view name tab, and select Close, OR Right click on the view, and select Close, OR Select View -> Close from the toolbar. To close all executed views: Right click on a view name tab, and select Close All, OR Select View -> Close All from the toolbar.
3BK 21216 AAAA PCZZA Ed.26
363 / 664
18 Views
18.5.15 Export Views
There is a limitation when exporting views in Excel to worksheets containing a maximum of 65,536 rows and 256 columns. In case of a worksheet containing more than 256 columns, a workaround is to use the Transpose function from Excel in the view from Analysis Desktop, which will return a horizontal range of cells, then export it using Export -> Display option. To export a graphical view in Excel, the Excel security level must be set to "low" or "medium". For example, in Excel 2002/2003, set the following: Select from the menu bar: Tools -> Macro -> Security... The "Security" window opens. In the Security Level tab, check Medium or Low, then click on [ OK ]. To export views: 1. One or several files can be exported. To export one view: Select the view, then select from the toolbar View -> Export -> Full, OR select an element in the view, right click and select Export -> Full The original full view is exported. Select the view, then select from the toolbar View -> Export -> Display, OR select an element in the view, right click and select Export -> Display The current displayed view (ie. with filter applied on executed view) is exported. If the view is already in the Executed View browser, an alternative is to click on the icon. This triggers an original full view export (Full Export and not Export Display). To export several views, click on the icon, OR choose View -> Export All... from the toolbar. This triggers an original full view export (Full Export and not Export Display). The Export View window opens.
364 / 664
3BK 21216 AAAA PCZZA Ed.26
18 Views
2. Browse for the location where you want to save the view, give the appropriate File Name, then select the appropriate export format: xls, csv, xml, html, pdf. Click on [ Save ]. 3. The following message appears:
Export is Successfull. Do you want to open the exported file?
Click on [ Yes ] if you want to open the exported file. The file opens in a new window. Click on [ No ] if you do not want to open the exported view. The view is exported to the selected format, keeping the same look as in the tabular / graphical modes. For the tabular mode, the rows and columns are in the same positions. Highlighting is displayed and the same colors are used. The information about the spatial scope, Execution Context, and view template parameters is also displayed. For the graphical mode, the X-axis and Y-axis have the same data. The same colors are used. The legend is displayed. Information about the spatial scope, Execution Context, view template parameters is also displayed. The view toolbar is not included in the export.
3BK 21216 AAAA PCZZA Ed.26
365 / 664
18 Views
Examples of Exported View
Exported View in Excel Format:
Exported View in xml Format:
Exported View in csv Format:
366 / 664
3BK 21216 AAAA PCZZA Ed.26
18 Views
3BK 21216 AAAA PCZZA Ed.26
367 / 664
18 Views
368 / 664
3BK 21216 AAAA PCZZA Ed.26
19 Reports
19 Reports
This section describes how to manage reports. It describes how to create, edit, display, delete and execute reports.
3BK 21216 AAAA PCZZA Ed.26
369 / 664
19 Reports
19.1 Presentation
Note:
The MUSE_REPORT_TEMPLATE_CREATION_LICENSE license must be installed for the reports creation. The MUSE_REPORT_LICENSE license must be installed to execute reports. A report template is composed of a set of view templates. A Report, which is composed of Views, enables the user to display results coming from Indicators / Parameters in View Templates. A Report enables the user to display results coming from Indicators or Parameters in View Templates in a tabular way or graphical way. A Report contains the network objects, view templates and comment zones, and an Execution Context (period, interval, sampling, interpolation, reliability options). As a report template is composed of view templates, a report is composed of views. A report is also known as an Executed Report and is displayed in the Report Viewer. A report template is a formal description of a sequence of graphical representations of QoS indicator or parameter values. A report template is then used to build from its definition and for one or several objects (according to the type of report template) a report that displays indicator or parameter values for the considered date(s). A report template is mainly composed of one or more view templates and comment zones. The user may customize the report (e.g. define a title, view templates, specify the legend, etc.). The user can save the report as a report template so that the same template can be used to display any other report generated dynamically from the output of analysis services. The report template type is required during the creation of the report template and cannot be changed afterwards. Depending on the type of the QoS report template, different information is requested to define the report template. Two types of reports distinguish: Observation Reports There are four types of observation report types: Mono-Object Evolution Report Multi-Object Evolution Report Multi-Object Comparison Report Mono-Object Distribution Report. Mono-Object Distribution Reports are not available in WiMAX. The following table presents the types of observation reports. Number of Objects refers to the number of network objects used when creating the executed report. You can select a maximum number of 250 objects. The Covered Period refers to the date(s) entered in the Execution Context when creating the executed report. Report Type Mono-Object Evolution Number of Objects One Covered Period An interval View Constraints None
370 / 664
3BK 21216 AAAA PCZZA Ed.26
19 Reports
Report Type Multi-Object Evolution
Number of Objects Many
Covered Period An interval
View Constraints Only one standard indicator or parameter per view None Vector and/or matrix views
Multi-Object Comparison Mono-Object Distribution
Many One
One date One date
Warning Reports. For both observation and warning reports, you can select a maximum number of 250 objects. If you want to change the limit of 250 objects, you must modify the analysis.desktop.objects.reports.limit parameter from the following file:
/alcatel/muse/MUSEADWEBSTART/webapps/AD/rsc/com/alcatel/ muse/usm/config/ad_param.cfg
If you want to change the limit of 20 reports executed in the reports browser, you must modify the following parameters: analysis.desktop.views.inside.report.limit parameter from the following file: /alcatel/muse/MUSEADWEBSTART/webapps/AD/rsc/com/alcatel/
muse/usm/config/ad_param.cfg
MAX_REPORTS_TAB parameter from the following file:
/alcatel/muse/MUSEADWEBSTART/webapps/AD/rsc/com/alcatel/ muse/usm/config/ad_param.cfg
MAX_EXECUTED_REPORTS parameter from the following file: /alcatel/muse/MUSE_MAAT/reports/rsc/com/alcatel/
muse/maat/reports/ReportsResourceFile.cfg
In order for the updates to be taken into account in Analysis Desktop, the Analysis Desktop must be closed, then re-opened. Changing these parameters is not under Alcatel-Lucent responsibility. Putting higher values then the values tested in Alcatel-Lucent labs may cause higher response time or even request that do not answer.
19.1.1 Mono-Object Evolution Report
A mono-object evolution report enables the user to display the evolution of standard indicators or parameters for the selected object between two dates. The results are displayed in views in 2D graphs. A trend evolution can be requested on this type of report. One network object is selected, and an interval of time is specified. The result is the following:
3BK 21216 AAAA PCZZA Ed.26
371 / 664
19 Reports
Figure 76: Mono-object Evolution Table
Figure 77: Example of Mono-object Evolution Table
372 / 664
3BK 21216 AAAA PCZZA Ed.26
19 Reports
19.1.2 Multi-Object Evolution Report
A multi-object evolution report enables the user to display the evolution of standard indicators or parameters for the selected objects between two dates. The results are displayed in views in 2D graphs (only one standard indicator or parameter per view). A trend evolution can be requested on this type of report. A color and a pattern are automatically set to each network object of the whole report (the color and pattern set of standard indicator or parameter is ignored since there is only one standard indicator or parameter per view). All network objects are displayed in the same order in all views. Many network objects are selected, and an interval of time is specified. The result is the following:
Figure 78: Multi-object Evolution Table made with an Object List
Figure 79: Example of Multi-object Evolution Table Made with an Object List
19.1.3 Multi-Object Comparison Report
A multi-object comparison report enables to compare several standard indicators or parameters for several objects at a given date. The results are displayed in views in 2D graphs. Many network objects are selected, and one date is specified. The result is the following:
Figure 80: Multi-object Comparison Table
Figure 81: Example of Multi-object Comparison Table
3BK 21216 AAAA PCZZA Ed.26
373 / 664
19 Reports
19.1.4 Mono-Object Distribution Report
The feature described in this section is not planned for W-CDMA. A mono-object distribution report enables to display specific vector and/or matrix indicators and associated axis indicators for one object and a given date. The results are displayed in specific views, in 2D or 3D graphs depending on the chosen indicator (vector or matrix).
Figure 82: Mono-Object Distribution Table Vector View
Figure 83: Mono-Object Distribution Table Matrix View
374 / 664
3BK 21216 AAAA PCZZA Ed.26
19 Reports
19.1.5 Warning Reports
A warning report is a specific report composed of many views in which each view is filtered according to its filtering indicator and sorted according to its sorting indicator. Therefore, the objects may be different from one view to another. The filtering mode is defined at a report level: it is a property of the warning template report. A warning report can contain only views with a filtering indicator. You can set the warning parameters to filter the cells according to different criteria. The criteria may be selected individually or combined: Best / Worst Best indicates the Good objects, and Worst indicates the Bad objects. Best is greater if UpperIsFault = false on the filtering indicator. Worst is greater if UpperIsFault = true on the filtering indicator. Top N Top N Variation Value The selection is made by keeping the Top N Best or Top N Worst Values. The selection is made by keeping the Top N Best or Top N Worst Values of the Absolute or Relative Variation based on the Reference Period. The selection is made by comparing the values of the filtering indicator with its associated thresholds, depending on the color choice. The thresholds are those defined on the filtering indicator. Filtering on Variation Value The selection is made by comparing the computed variation to the chosen variation. The computed variation is the difference between the value of the filtering indicators warning date and the value of the reference period for absolute variation. For relative variation the absolute variation is divided by the value on the warning date.
Filtering on Color Value
When computing a QoS warning report, two fields Before and After are used to retrieve the evolution of the filtering indicator for the returned objects around the report date. Before and After are given in number of periods with respect to the periodicity chosen when computing the report. This is extra information added to the tabular view and does not affect the filtering of data chosen for the warning report or the graphical view.
3BK 21216 AAAA PCZZA Ed.26
375 / 664
19 Reports
19.1.5.1 Example
The following example presents the input for threshold and top combinations:
376 / 664
3BK 21216 AAAA PCZZA Ed.26
19 Reports
The following tables present the threshold output after applying the filtering criteria to the example above:
Figure 84: Warning Reports: Best Value Filtering on Color
Figure 85: Warning Reports: Worst Value Filtering on Color
Figure 86: Value Filtering on Variation Value
3BK 21216 AAAA PCZZA Ed.26
377 / 664
19 Reports
19.1.5.2 Specific Icons for Warning Report
The following table contains the icons for all the warning report possibilities:
378 / 664
3BK 21216 AAAA PCZZA Ed.26
19 Reports
19.1.5.3 Warning Table
The warning table is made out of: The left part - containing the values of standard indicators for the report date The right part - containing the evolution of the filtering indicator for the period around the report date, according to the number of periods before and after the report date specified in the Execution Context. The values of the filtering indicator in the left and right part are colored according to the thresholds defined on the standard indicator. Note that for a Top N objects report, it is possible that all values are black. If variation is selected, the last column of the left part contains the variation value. The column is named Relative Variation or Absolute Variation (depending on the report template definition). For a relative variation, the value is displayed in percentage and the unit is % For an absolute variation, the unit of the filtering indicator is the unit of the variation column. If Sampling checks are selected, only the left part is colored according to the rules defined in Highlight in View (Section 18.5.2).
19.1.5.4 Warning Graphic
Variation, Before, and After on the Reference Period are not displayed on the graphic view. Warning for Area Threshold The following formula must be verified to consider an object in warning: IwarningDate >= value
Figure 87: Warning Table for Area Threshold The following example presents a warning table for area threshold for selected objects with a Call drop rate > 4% and where RTCH attempts > 1000.
Figure 88: Example of Warning Table for Area Threshold
3BK 21216 AAAA PCZZA Ed.26
379 / 664
19 Reports
Warning for Area Variation The following formulas must be verified to consider an object in alarm: For of absolute variation: IwarningDate - IreferenceDate >= value For of relative variation: (IwarningDate - IreferenceDate) / IreferenceDate >= value
Figure 89: Warning Table for Area Variation The following example presents a warning table for area variation for selected objects with relative variation of the Call drop rate > 4% between J and J-1 and where RTCH attempts > 1000.
Figure 90: Example of Warning Table for Area Variation
19.1.6 Report Title/Subtitle Format
The following title format is automatically filled in at report execution: <report type>-<title as defined in report template> For the report title, the used font style is bold, and the font size is Default Size + 2. The report subtitle format is: <Trend from if Trend> <from date and time depending on periodicity> <to to date and time depending on periodicity> For the report subtitle, the used font style is normal, and the font size is Default Size.
380 / 664
3BK 21216 AAAA PCZZA Ed.26
19 Reports
19.2 Report Template Editor
19.2.1 Open Report Template Editor
To open the report template editor: In the Alcatel-Lucent Analysis Desktop window, click on the icon, OR
In the Alcatel-Lucent Analysis Desktop window, the right frame, Report tab, right click on any displayed report and select Report Template, OR
Figure 91: Open Report Template Editor In the Analysis Desktop main window, click on Data -> Report Templates..., OR. Press Ctrl+R. The Report Template Editor window opens.
3BK 21216 AAAA PCZZA Ed.26
381 / 664
19 Reports
19.2.2 Create Report
To create a report: 1. In the Report Template Editor window, click on . The Report Types window appears, listing five report types: Multi-Object Evolution Mono-Object Evolution Multi-Object Comparison Mono-Object Distribution Warning. 2. Select the appropriate report type and click on [ OK ] OR double click on the appropriate report type. The report template editor appears with default values and editable fields. 3. Fill in the appropriate fields. Field Name Name Description Default Value
Name of the Report template to be created.
ReportTemplate_<owner>_n where<owner> is the owner of the report.
Short Name Title Owner
Short name of the report.
Same as Name.
Title of the report. User who is creating the Report Template.
Same as Name. The username you logged in the application. Checked.
Visible
Checked: if you want this report template to be visible in the Report Tree. Unchecked: if you want this report template not to be visible in the Report Tree, except for the Administrator.
Access Rights
Access rights for Public or Private
Private.
Description Text box to be filled in with operator description for the current report template. System True, if this report template is a System view template - thus it cannot be modified or deleted except certain fields (Visible) only by the Administrator. Grayed, otherwise.
382 / 664
3BK 21216 AAAA PCZZA Ed.26
19 Reports
Field Name Families
Description
Default Value
A table containing the families and sub families to which the view template can belong. There can be a maximum of four sub-levels for each family. To add a new family, right click in the Families panel and select Add Family. The pre-defined family values are: Mono-Object Distribution Report, Mono-Object Evolution Report, Multi-Object Comparison Report, Multi-Object Evolution Report, Warning Report, but you can edit your own Family. Select an existing User Family, or edit your own Family. Depending on the chosen family, the list of sub-family options is changed. Select or type the appropriate one. To remove an existing family, right click in the Families panel and select Remove Family. All its corresponding sub-families are automatically deleted. Note: If no family is added, then the report is not visible in the function tree.
User defined according to users preference settings.
View Templates
Use to add and visualize templates and comments on the current report. To add a view template, drag the required view template from the right frame to the View Templates and Comment Zones panel.
Comment Zones
This area is an optional feature of the report template, used to add and visualize comments on the current report. To add a comment, in the View Templates and Comment Zones panel, right click and select Add Comment Zone. In the Add Comment Zone box, add your comment, then click on [ OK ].
Availability Domain
The spatial (Network, Cell2G, Cell3G, RNC, CellZone, BSC) and temporal (hourly, daily, weekly, monthly) availability domain according to the type of objects and the period. The availability domain of a warning report template is computed as the set intersection of availability domains of all referenced view templates.
3BK 21216 AAAA PCZZA Ed.26
383 / 664
19 Reports
When creating a Warning report, you must take into account the following parameters: Parameters Specific to Warning Report Warning Report Type Description Default Value
The type of warning report to be defined: Top N Top N Variation Color Filtering Variation Filtering.
Top N
Best / Worst
Best meaning the Good objects and Worst meaning the Bad objects. Best is greater if UpperIsFault = false on the filtering indicator. Worst is greater if UpperIsFault = true on the filtering indicator.
Worst
Top Objects
Number of Top Objects. 0 means to use all the objects. The selection is made either by keeping the: Top N Best or Top N Worst Values, or Top N Best or Top N Worst Values of the Absolute or Relative Variation based on the Reference Period.
Variation
Absolute or Relative. If the variation is used with Top, then the selection is made by keeping the Top N Best or Top N Worst Values of the Absolute or Relative Variation based on the Reference Period. If the filtering uses the Variation Value, the selection is made by comparing the computed variation to the chosen variation. The computed variation is the difference between the filtering indicators warning date value and the Reference Periods value for absolute variation. For relative variation, the absolute variation is divided by the value on the warning date.
Unused
Variation Value Value Filtering on Color Reference Period
Variation value.
The selection is made by comparing the Filtering Indicators values with its Red Only associated thresholds depending on the color choice. The number of periods (determined by the periodicity when executing the report) before the report date is used as reference date. Its value is used when computing the relative and absolute variation, and varies between 1 and 31 included. 1
384 / 664
3BK 21216 AAAA PCZZA Ed.26
19 Reports
Parameters Specific to Warning Report Before
Description
Default Value
Number of periods before the warning date. This is only for the tabular display and does not affect the filtering or graphic display. Number of periods after the warning date. This is only for the tabular display and does not affect the filtering or graphic display.
After
4. Click on
5. Click on [ OK ] in the confirmation window.
19.2.3 Create Report by Copy
To create a report by copy: 1. In the Report Template Editor window, select the report template to be copied, then click on .
2. The user can choose either to copy by duplicating only the report template (thus linking to the existing view templates) or to copy by also duplicating related view templates. The new report template is created with a default name: <oldname>_Copy_n, where n is an incremental number to define a unique name. The report template properties window is filled with the existing values, except for the name and owner. Access rights are reset to the default values, but you can change them as needed. The user becomes the owner of the report template. . 3. Edit the appropriate fields, then click on The new report template is created and the report template tree is refreshed.
3BK 21216 AAAA PCZZA Ed.26
385 / 664
19 Reports
19.2.4 Edit Report
The user can edit an existing report by changing the existing report template data, or by adding/removing one/more view templates and/or comment zones. To edit a report: 1. Open the report you want to modify. 2. In the Report Template Editor window, click on . The property editor displays the Report Template Properties Panel interface. The current attribute values of the selected report template are displayed. 3. Edit the appropriate editable fields. Only the owner of the report can update its values. The name of the report can also be updated. If the owner of the report is not the one viewing it, the [ Edit ] button is grayed. 4. To add a view, drag the required view from the right frame to the View Templates and Comment Zones panel. 5. To set existing object(s) in the graphical representation, select it (them) in the Tabular View and drag and drop them to the Primary/Secondary Graphic panels. 6. To edit a view in the comment zone, right click on it, and select Edit View Template. The View Template Editor window opens. Click on .
. Edit the appropriate fields, then click on Click on [ OK ] at the confirmation window, then click on [ Close ] to close the View Template Editor window. 7. To add a comment, in the View Templates and Comment Zones panel, right click and select Add Comment Zone. In the Add Comment Zone box, add your comment, then click on [ OK ]. 8. To remove a view or a comment zone, select it / them, right click and select Remove. 9. To reorder the views or comment zones in the report: Use the Up / Down arrows, or Right click and select as appropriate. Select: Move to first position Move to last position Move up Move down. 10. To save the changes, click on [ OK ].
386 / 664
3BK 21216 AAAA PCZZA Ed.26
19 Reports
19.2.5 Delete Report
Note:
A report cannot be deleted if it is scheduled. To delete a report, select the report, then: From the "Report Template Editor" window, click on Select Edit -> Delete from the toolbar, OR Press [ Delete ] button from the keyboard. The following question appears: Are you sure you want to delete report template <report_name>? If only one report is selected to delete, click on [ Yes ]. If multiple reports are selected to delete, click on [ Yes to All ]. The report/s is/are deleted from the operator function tree. , OR
3BK 21216 AAAA PCZZA Ed.26
387 / 664
19 Reports
19.3 Execute Report
19.3.1 Execute Report
1. Select the network element(s) and report template(s) of the same type, then: Drag and drop them in the report viewer, OR Select Report -> Execute Report..., OR Press Ctrl+Shift+R. The same can be done for network element(s) and: View templates from the Functions Browser Indicators from the Functions Browser. In this case, the result is a report with one view per indicator. For example, if 10 cells and 4 indicators are selected and dropped in the executed report, 4 views are created in the executed report. 2. The Execution Context window appears. Enter the appropriate information, as presented in Execution Context (Section 3.7). 3. Click on [ Execute ] to execute the report. When executing a report containing a view with indicators, if Nerr value is displayed for a cell, this indicates a numeric error due to a miscalculation of an indicator (for exemple when dividing by zero). If an entire view is empty, then a message is written in place of the report area explaining that there is no data available for the report: No data is available for the request. The display of "No data is available for the request" can be avoided in the case of a warning report definition when the operator has defined the Warning with the default value, by replacing the Top Objects default value 0, for example with the value 10: Warning Report Type: Top N Worst Top Objects: 0 -> change it here with value 10 Variation Value: 0.0 Value Filtering on Color: Red Only Reference Period: 1 Before: 4 After: 0 Depending on the number of network objects selected, the number and the type of report templates, see the possibilities below:
388 / 664
3BK 21216 AAAA PCZZA Ed.26
19 Reports
Figure 92: Number of Reports Generated Based on Report Type, Number of Network Objects, and Number of Report Templates Selected The report viewer displays the executed report to the operator, containing the following: The QoS Requirement used when executing the report The Working Zone used to execute the report The sub-title for mono-object evolution or mono-object distribution report: the identifier of the selected object as displayed in tree gadget followed by the begin date and the end date. The sub-title for multi-objects comparison and warning report: the object type of the requested objects followed by the requested date. Moreover if one trend is selected for the report (only for object evolution report), the type of the trend is displayed after the period. The format of the date depends on the selected period (taking into account user preferences): For 1/4 Hour period, the date is displayed as: DD/MM/YYYY HH:MM For 1/2 Hour period, the date is displayed as: DD/MM/YYYY HH:MM For hour period, the date is displayed as: DD/MM/YYYY HH For Day period, the date is displayed as: DD/MM/YYYY For Week period, the date is displayed as: YYYY-Week NN where NN is the week number (01 to 53) For Month period, the date is displayed as: NameOfTheMonth YYYY
To enlarge the executed report to window size, double click on its title tab, or click on the arraw from the splitter.
3BK 21216 AAAA PCZZA Ed.26
389 / 664
19 Reports
4. To schedule the report, refer to Schedule Reports (Section 19.3.4).
Note:
You can execute again a report template that has already been executed. Each time a report is scheduled, a job is created. In order to manage jobs, there are operations which can be performed from the Analysis Desktop, from the Administration menu, or from both (see the following table). Refer also to NPO Administration Guide, section Manage Job Results. Job Type Create job View job result Delete job result Note: Automatically done after the job is viewed. Delete job ADMIN Analysis Desktop
390 / 664
3BK 21216 AAAA PCZZA Ed.26
19 Reports
19.3.2 Edit Executed Report Interactively
The user can change the display properties that appear in the executed report interactively. The update appears directly on the displayed executed report.
19.3.2.1 Edit Title
The title of the executed report is the short name of the report template name. Only in the case of an executed report from a view, the title is of the following format: Report_<n>, where n is an incremental number, to define a unique name. To edit the title of an executed report: 1. Right click on the title and select Rename, OR Select the title tab, then select from the menu bar Report -> Rename. The "Report View" window appears.
2. Type the appropriate title of the executed report, then click on [ OK ]. The executed report title is updated.
19.3.2.2 Add Network Objects to Report
Select the network objects you want to add, then drag & drop them in the report viewer using Ctrl-Drag&Drop (depending on the user preferences). Depending on the user preferences, the selected network objects are added to the executed report, or a new report is created. The same Execution Context is used for the new items. The new report is displayed.
19.3.2.3 Add Views to Report
To add one or several new view(s) to the executed report: 1. Select the appropriate view template(s) from the View Template Tree. 2. Ctrl + drag & drop them into the executed report. Depending on the value set in the Drag & Drop modifier to add field from Views/Reports User Preferences, the key used for the adding procedure may differ from Ctrl. During this operation the cursor changes to if the view is compatible with the executed report. The selected objects are added to the executed report, or a new report is created if the Open results in new report on editing field is checked in the Views/Reports User Preferences. The availability domain of the report is checked. The view templates are executed and the resulting executing views are added to the end of the report.
3BK 21216 AAAA PCZZA Ed.26
391 / 664
19 Reports
19.3.2.4 Paste View into Report
Copy the view from the clipboard and paste it into the report viewer using Ctrl + V buttons. The pasted view is executed. Depending on the user preferences, the resulting executed view is added at the end of the report, or as a new report. You can also copy and paste an unsaved view into the report. If the view type is not valid for the executed report, an error message is displayed.
19.3.2.5 Remove Network Objects from Report
Select the network objects you want to remove, then press Ctrl-Shift Drag&Drop (depending on the user preferences). Depending on the user preferences, the selected items are removed from the current executed report or in a new report. The same Execution Context is used for the remaining items.
19.3.2.6 Remove Views from Report
Select the views you want to remove, then press Ctrl+Shift+Drag&Drop. Depending on the value set in the Drag & Drop modifier to remove field from Views/Reports User Preferences, the key used for the removing procedure may differ from Ctrl+Shift. Depending on the Views/Reports User Preferences, the selected views are removed from the current executed report or in a new report. The same Execution Context is used for the remaining items.
392 / 664
3BK 21216 AAAA PCZZA Ed.26
19 Reports
19.3.2.7 Roll Up / Drill Down Temporally
This sub use case allows the operator to Roll-up / Drill-down temporally in the executed report. As a prerequisite, the executed report must already exist in the tabular / graphical report. To Roll Up, select Report -> Temporal Scope -> Roll Up, or click on the icon from the report toolbar To Drill Down, select Report -> Temporal Scope -> Drill Down, or click on the icon from the report toolbar. The interval on the report changes depending on the temporal availability. Depending on the user preferences, the data is updated either in the executed report or in a new report. Below day periodicities such as: 4Hr, 1/2Hr,1/4Hr, RAW, etc. are treated as Hourly. If the user rolls up from one of these periodicities, it is the same as rolling up from Hour. Drilling down from Day always goes to Hour, if it is available, and not to one of the other below day periodicities. Example: Cells are displayed on a Day basis and the current availability domain of the executed report is: Hour Network RNC Cell Adjacency X X X X X Day Week Month X
If the user Rolls-Up from Day, the new period will be Month and not Week, because Cells are not available on Week but are on Month. The user cannot Drill-Down because Cells are not available on Hour.
3BK 21216 AAAA PCZZA Ed.26
393 / 664
19 Reports
19.3.2.8 Roll Up / Drill Down Spatially
This sub use case allows the operator to interactively Roll-up / Drill-down spatially in an executed report, and add or remove network objects. For this, the executed report must already exist in the tabular / graphical report. To Roll Up, select Report -> Spatial Scope -> Roll Up, or click on the icon from the report toolbar To Drill Down, select Report -> Spatial Scope -> Drill Down, or click on the icon from the report toolbar. The network objects in the report change depending on the spatial availability. The interval on the report changes depending on the spatial availability. The data is updated in the executed report. The Execution Context remains the same. When rolling-up or drilling-down to a relation, the relations that have the current network object as the source are used; i.e. if the current object is Cell1 and the user drills-down to Adjacency, then all the Adjacencies have Cell1 as the source are displayed in the resulting view. When triggering a Drill-Down for a mono-object evolution or a mono-object distribution report, then N reports are generated as when executing them. In the case of a warning report with Filtering Unavailable Objects option and consistent criteria, the QoS Availability Indicator must be available in the target availability domain when rolling-up or drilling-down. Example: Cells are displayed on a Week basis and the current availability domain of the executed report is: Hour Network RNC Cell Adjacency X X X X X Day Week X X Month
If the user Rolls-Up from Cell, the new network object will be Network and not RNC, because there is no RNC on Week but Network is available on Week periodicity. If the user Drills-Down from Cell, the new network objects will be all the outgoing Adjacencies for all the Cells because Adjacencies are available on Week periodicity.
394 / 664
3BK 21216 AAAA PCZZA Ed.26
19 Reports
19.3.2.9 Propagate Report Contents to Network Object / Function Trees
A view topology / function selection from report can be propagated to network objects / view template trees. To propagate network objects / view templates from report to the respective tree:
Click on
icon from the report toolbar, then select as appropriate:
Propagate All Propagate All Network Objects Propagate All Data OR Select Report -> Propagate Selection from the toolbar, then select as appropriate:: All All Network Objects All Data The network objects / view templates are selected in their respective trees depending on the options.
19.3.2.10 Propagate View Selection to Network Object / Function Trees from Executed Report
To propagate a view selection from an executed report:
1. From the view inside an executed report, click on icon from the view toolbar, OR right click in the view and select Propagate. 2. Select as appropriate: Propagate All Propagate All Network Objects Propagate All Data Propagation Selected Network Objects, for tabular view only Propagate Selected Data, for tabular view only.
3BK 21216 AAAA PCZZA Ed.26
395 / 664
19 Reports
19.3.3 Edit Executed Report Using Dialog Box
19.3.3.1 Open Executed Report
To open an executed report: Right click on the title of the executed report, and select Executed Report..., OR Select View -> Executed Report... from the toolbar. The Executed Report Properties window is displayed.
The opened window contains three menu tabs: Report Template Properties, Execution Context, and Spatial Scope. See the chapters below (19.3.3.2 19.3.3.4) for information on how to edit them.
396 / 664
3BK 21216 AAAA PCZZA Ed.26
19 Reports
The following table presents the buttons displayed in the Executed Report Properties window. Button Name [ Edit Report Template ] Used to... Launch the report template editor. You can change the report template properties. Refer to Edit Report (Section 19.2.4). After applying the changes in the report template editor, the report is refreshed. [ Update Report ] [ Create Report ] [ Close ] Update the performed changes to the current report. Create a new report with the performed changes. Close the report.
19.3.3.2 Edit Report Template Properties
1. Select the Report Template Properties tab. The Report Template Properties panel is displayed. 2. Click on [ Edit Report Template ]. The Report Template Editor window opens. Change as appropriate the report template properties. Refer to Edit Report (Section 19.2.4). 3. You can: Apply the changes made on the current report, by clicking on [ Update Report ], or Create a new report with the performed changes, by clicking on [ Create Report ]. The executed report is refreshed.
19.3.3.3 Edit Report Execution Context
1. Select the Execution Context tab. The Execution Context panel is displayed. 2. Update as appropriate the displayed fields. Refer to Execute Report, step (2). 3. You can: Apply the changes made on the current report, by clicking on [ Update Report ], or Create a new report with the performed changes, by clicking on [ Create Report ]. The report viewer displays the resulting executed report.
3BK 21216 AAAA PCZZA Ed.26
397 / 664
19 Reports
19.3.3.4 Edit Report Spatial Scope
1. Select the Spatial Scope tab. The Spatial Scope panel is displayed, with the list of included network objects. 2. To add network objects from the spatial scope, select them and drop them to the report panel. To remove network objects from the spatial scope, right click on them and select Delete. The modification of the network objects affects the availability domain. If the availability domain is empty, an error message is displayed. 3. You can: Apply the changes made on the current report, by clicking on [ Update Report ], or Create a new report with the performed changes, by clicking on [ Create Report ]. The report viewer displays the values with the new data.
19.3.4 Schedule Reports
Note:
The MUSE_SCHEDULING_LICENSE license must be installed for the scheduling of reports. The user can schedule the execution of reports on a daily, weekly or monthly basis. To schedule reports: 1. In the Execution Context window, click on [ To Be Scheduled ] radio button. A new panel with three tabs (Date, General, Repeat) appears, with input to create a schedule for the report execution. 2. In the Date tab, fill in the appropriate fields as presented in the table below. Parameter Name Completion Date Description The date at which the scheduled report is executed, i.e. the report result becomes available at the morning of this date. The default date is the next day from the current date. If the report repeats, then this is the first schedule date. The date can be selected either by using the select bar, or by clicking on choosing it from the displayed calendar. The supported date format is mm/dd/yyy. From Start date of the observation period for execution, expressed relatively to the Completion Date in a number of days/weeks/months (according to the selected periodicity). Date from which the scheduled execution starts. The default value is 1 day/week/month before the Completion Date. At Start time of the observation period for execution. and
398 / 664
3BK 21216 AAAA PCZZA Ed.26
19 Reports
Parameter Name To
Description End date of the observation period for execution, expressed relatively to the Completion Date in a number of days/weeks/months (according to the selected periodicity). The default value is 1 day/week/month before the Completion Date.
At
End time of the observation period for execution. The supported time format is hh (00 to 23) mm (00 to 59).
3. In the General tab, fill in the appropriate fields. Parameter Name Job Title Description Defines the name of the job. This can be different from the report name. Default values: <Report short name>, if one report is selected MultipleReport, if there are several reports selected <Report short name>_Repeat or MultipleReport_Repeat, if one or several report(s) is/are selected and repeat option other than None is selected.
3BK 21216 AAAA PCZZA Ed.26
399 / 664
19 Reports
Parameter Name Owner
Description Defines the owner of the job. This parameter is read-only.
Working Zone
Defines the current Working Zone being used by the current user. This parameter is read-only.
Output Format
Defines the output format for the scheduled report. Possible values: Analysis Desktop (displayed in Report Viewer), XLS, XML, CSV, HTML, PDF. For Detailed Diagnosis execution only HTML format is available.
4. To schedule the report on an entire working zone, select [ Entire Working Zone ]. This may be particularly useful when executing a warning report. If the report is executed on the entire working zone, then the spatial scope contains all the network objects in the working zone of the same type as the executed report. For example, if the report was executed on Cell 3Gs in Working Zone A, then the spatial scope of the executed report are all the Cell 3Gs that were in Working Zone A at the time when the report was executed. 5. In the Repeat tab, set the appropriate frequency for the scheduled report repetition. By default, the repeat option is None, so the report is only scheduled once. Option Name None Parameter Name Description
No report repetition is scheduled. If the repeat option is None, then all the other fields for the rest of frequency radio buttons are not visible.
400 / 664
3BK 21216 AAAA PCZZA Ed.26
19 Reports
Option Name Day
Parameter Name
Description
Every
Specifies the recurrence interval in days. Default value: 1 Day.
End On
Specifies the final date of the repeating report. Default value: the next possible date after the scheduled date. If changing the End on date, ensure that it is not less than the scheduled start date.
Week
Every
Specifies the recurrence interval in weeks. Default value: 1 Week.
End On
Specifies the final date of the repeating report. Default value: the next possible date after the scheduled date. If changing the End on date, ensure that it is not less than the scheduled start date.
Repeat On
Click on the preferred day(s) of the week when you want the report to be repeated. Specifies the recurrence interval in months. Default value: 1 Month.
Month
Every
End On
Specifies the final date of the repeating report. Default value: the next possible date after the scheduled date. If changing the End on date, ensure that it is not less than the scheduled start date.
By
Select one of the two possible values: Day, to set a repeating weekday, such as the last Friday of each month Date, to set a repeating date in the month, such as the 15th.
3BK 21216 AAAA PCZZA Ed.26
401 / 664
19 Reports
6. Click on [ Execute ]. The scheduled reports are executed during the night, after the loading of consolidation. To view or delete scheduled reports, reffer to Manage Scheduled Jobs.
402 / 664
3BK 21216 AAAA PCZZA Ed.26
19 Reports
19.3.5 Display Pending Executed Reports
After a report is scheduled, it can be visualized in two ways: From the Analysis Desktop: Select Jobs -> Display Pending Executed Reports... from the menu bar, OR Click on the Press Ctrl+G. The Pending Executed Reports window opens, displaying the list of executed reports. icon, OR
3BK 21216 AAAA PCZZA Ed.26
403 / 664
19 Reports
To view one or several pending executed reports, select them by checking the checkbox , then click on [ OK ]. All the reports are opened one by one in a sequential order. If the report output is not Analysis Desktop, then the user is first prompted to save the report and then to open it to view it.
Once a report has been saved or viewed in the Analysis Desktop, then it is marked as viewed and it no longer appears in the list of pending executed reports. If the current Working Zone is not the Working Zone in which the report was scheduled, then when displaying the executed report, any objects not belonging to the current Working Zone are shown as unknown. From the NPO, as described in the NPO Administration Guide, in Download Job Results.
19.3.6 Show Second Report Browser
To create a second Report Browser, in order to better visualize/compare executed reports, select from the Analysis Desktop menu bar: Report -> Show Second Report Browser. A second Report Browser appears to the right of the already existing one. Reports can be executed in this browser by draging and dropping the appropriate network element(s) and report template(s) in this second report broswer.
404 / 664
3BK 21216 AAAA PCZZA Ed.26
19 Reports
19.4 Using Executed Report
19.4.1 Toolbar
The following toolbar icons are available for the executed report:
The following table gives a brief description of the executed report toolbar icons: Icon Description Save Executed Report as Template (Section 19.4.11)
Synchronize Zooming in Report (Section 19.4.3)
Synchronize Cursors in Report (Section 19.4.2)
Display Grid in All Report Views (Section 19.4.6) Highlight in All Report Views (Section 19.4.5)
Export Reports (Section 19.4.13)
Roll Up Spatially
Drill Down Spatially
3BK 21216 AAAA PCZZA Ed.26
405 / 664
19 Reports
Icon Description Roll Up Temporally Drill Down Temporally
Propagate Report Contents to Network Object / Function Trees (Section 19.3.2.9)
In case the executed report window is too small, up & down arraws are displayed to navigate among the executed report related icons - as seen in the figure below.
19.4.2 Synchronize Cursors in Report
The vertical and / or horizontal cursor in a report can be synchronized. When synchronized, the bar cursors of all graphs belonging to the same report are linked, and they move in unison. The scroll bar is also linked. Synchronization is only available when at least two views have the same scale. To activate cursors synchronization, click on the toolbar. Synchronization Description Choice None When moving the view cursor either horizontally or vertically, the view cursor does not move in the other views in the report. icon from the report
406 / 664
3BK 21216 AAAA PCZZA Ed.26
19 Reports
Synchronization Description Choice Horizontal When moving the cursor horizontally, the vertical cursor on the view is synchronized with the vertical black bar cursor on the other views. When moving the cursor vertically, the horizontal cursor on the view is synchronized with the horizontal black bar cursor on the other views.
Vertical
The cursors are synchronized according to the users choice.
19.4.3 Synchronize Zooming in Report
The zoom fields in all the graphs belonging to the same report can be synchronized. When zooming is synchronized, the scroll bar is also linked and you can toggle it on and off. Zooming synchronization is only available when at least two views have the same scale. To activate the zoom synchronization: 1. Click on the icon from the report toolbar.
2. Zoom in one of the views that shares the same scale as another one. The current view and the other views sharing the same scale are zoomed.
19.4.4 Filter in Report
This sub use case allows the operator to choose what to be displayed and what not to be displayed through filters. Filtering allows showing/hiding of: Network Objects for a Multi-Object report Functions, for example hide one indicator Periods, for example filter Mondays data between 10/10/2006 to 11/10/2006, Filter 00h. This is available only on Mono/Multi Object Evolution reports. This filtering applies to all the views in the report. All types of filters which can be applied to views in the Viewer Browser can be applied to views inside a report. To check Filters which can be applied to Views refer to Filter in View (Section 18.5.5). The filtering can be toggled on and off.
19.4.5 Highlight in All Report Views
Highlighting can be turned on or off in all the views of an executed report at once. To trigger the highlighting:
3BK 21216 AAAA PCZZA Ed.26
407 / 664
19 Reports
Select View -> Highlighting (On/Off) Click on the icon from the report toolbar.
The highlighting turns on. Selecting the option again turns the highlighting off.
408 / 664
3BK 21216 AAAA PCZZA Ed.26
19 Reports
19.4.6 Display Grid in All Report Views
The grid display can be toggled on or off in all the views of the report at once. To activate the grid display, click on the icon from the report toolbar.
Grids are displayed in the views of the report.
19.4.7 Edit View from Executed Report Template
A view can be modified within an executed report. Note that an exception applies: you cannot modify the spatial scope or Execution Context of an individual view, since these apply to the entire report. 1. Select the report template that contains one or several views you want to update. 2. Right click on the appropriate view and select Executed View... The Executed View Properties window is displayed. 3. Perform as needed: Edit View Template Properties (Section 18.4.4.2) Edit View Execution Context (Section 18.4.4.3) Edit View Spatial Scope (Section 18.4.4.4). If the view template is modified and not saved, then the executed report is marked as needing to be saved. If the view template is modified and saved with the same name, then the report is not marked as needing to be saved. If the view template is modified and saved with a new name, then the report is marked as needing to be saved.
19.4.8 Duplicate Executed Report
To duplicate an executed report: Right click on the report name tab, and select Duplicate, OR Select Report -> Duplicate from the toolbar. A new executed report is created with: A default name: <oldname>_Copy_n, where n is an incremental number to define a unique name The values of the duplicated executed report. The new report template contains copies of each view within the report template. For example, if you have Report A containing View B and View C, when you duplicate the report, the result is Copy Report A containing Copy View B and Copy View C. This is useful in the case when you are not the owner of a report and its corresponding view templates.
3BK 21216 AAAA PCZZA Ed.26
409 / 664
19 Reports
19.4.9 Rename Executed Report
To rename an executed report: 1. Right click on the report name tab, and select Rename, or select Report -> Rename from the toolbar. The Report View window opens.
2. Type the new name of the report, then click on [ OK ]. The executed report is saved taking into account the new name.
19.4.10 Automatic Views and Legends Resizing in Report
You can choose to automatically resize all views and legends of a report (using the report tool bar or if the Default resize of views inside report user preference has been selected for report execution). The height of every view inside the report is adjusted such that for the views displayed in Tabular mode, the height of the view should be adjusted such that all lines are visible and not more. This means that each view can have a different height depending on its content (i.e. a view displaying 10 indicators is bigger than a view displaying 3 indicators). If a view has been rotated, the height must take care of the real dimension displayed vertically. Views displayed in graphical mode are displayed using a default height. So if they have been resized earlier, they are resized back to the default height. Every graphical view legend width is adjusted such that for views displayed in Graphical mode, the automatic resize updates the legend width up to the maximum requested width to make the complete legend visible (i.e. the maximum width among all views must be applied to all views). In other words, legend of all views must have the same width, this width being the maximum of all legend widths.
19.4.11 Save Executed Report as Template
If the exeuted report is modified and not saved, it is marked with * as needing to be saved. 1. Perform one of the following options: Right click on the executed report and select Save as Template..., OR Select Report -> Save as Template... from the toolbar, OR Click on icon from the report toolbar, OR
Press Ctrl+Shift+S. The Save Report Template window opens.
410 / 664
3BK 21216 AAAA PCZZA Ed.26
19 Reports
2. Type the report template name, then click on [ OK ]. The executed report is saved as template.
19.4.12 Close Executed Report(s)
To close an executed report: Right click on the report name tab, and select Close, OR Select Report -> Close. To close all executed reports Right click on a report name tab, and select Close All, OR Select Report -> Close All.
3BK 21216 AAAA PCZZA Ed.26
411 / 664
19 Reports
19.4.13 Export Reports
There is a limitation when exporting reports in Excel to worksheets containing a maximum of 65,536 rows and 256 columns. In case of a worksheet containing more than 256 columns, a workaround is to use the Transpose function from Excel in the report from Analysis Desktop, which will return a horizontal range of cells, then export it using Export -> Display option. To export a report containing graphs in Excel, the Excel security level must be set to "low" or "medium". For example, in Excel 2002/2003, set the following: Select from the menu bar: Tools -> Macro -> Security... The "Security" window opens. In the Security Level tab, check Medium or Low, then click on [ OK ]. To export reports: 1. The user can export one or several files. To export one report: Select the report, then select from the toolbar Report -> Export -> Full, OR select an element in the report, right click and select Export -> Full The original full report is exported. OR Select the report, then select from the toolbar Report -> Export -> Display, OR select an element in the report, right click and select Export -> Display The currently displayed report (ie. with filter applied on executed report) is exported. If the report is already in the Executed Report browser, an alternative is to click on the icon from the Executed Report browser. This triggers an original full report export (Full Export and not Export Display). To export several reports, click on the icon, OR choose Report -> Export All... from the toolbar. This triggers an original full report export (Full Export and not Export Display). The Export Report window opens. 2. Browse for the location where you want to save the report, give the appropriate File name, then select the appropriate export format: xls, csv, xml, html, pdf. Click on [ Save ]. 3. The following message appears:
Export is Successfull. Do you want to open the exported file?
Click on [ Yes ] if you want to open the exported file. The file opens in a new window.
412 / 664
3BK 21216 AAAA PCZZA Ed.26
19 Reports
Click on [ No ] if you do not want to open the exported file. The report is exported to selected format, keeping the same look as in the executed report. The information about the spatial scope, Execution Context, and report template parameters is also displayed. The comment zones are exported as displayed. The reports and comment zones are exported in the same order as displayed in the executed report. The report toolbar is not exported.
3BK 21216 AAAA PCZZA Ed.26
413 / 664
19 Reports
Examples of Exported Report
Exported Report in Excel Format:
Exported Report in xml Format:
Exported Report in csv Format:
414 / 664
3BK 21216 AAAA PCZZA Ed.26
19 Reports
Exported Report in pdf Format:
3BK 21216 AAAA PCZZA Ed.26
415 / 664
19 Reports
19.4.14 Export Views from Executed Report
A view can be exported from an executed report. From the view inside an executed report, perform the steps described in Export Views (Section 18.5.15).
416 / 664
3BK 21216 AAAA PCZZA Ed.26
20 Web Publishing
20 Web Publishing
This section describes how to publish executed views/reports on a web page.
3BK 21216 AAAA PCZZA Ed.26
417 / 664
20 Web Publishing
20.1 Presentation
The Web Publishing feature is not available for B10 GSM. It is only used for NPO W-CDMA UA6. This feature enables the light client to display computed views and reports in a web browser, accessible from any PC with a web browser, without having to install the Analysis Desktop. Each published view/report is stored in a web file repository in its existing XML format. The following assumplitions apply: Web publishing is applicable to views/reports/reports scheduling For W-CDMA, no nodes are selected in the view/report tree The date format of the executed view/report may not be the same in Analysis Desktop and the published view/report Views executed with temporary indicators can be published In this case, if the view/report is published after one of the temporary indicators has been deleted, an appropriate error message is displayed to the user. Views that do not request any execution context when executed cannot be published The views and reports can be re-executed with the modification of the temporal or spatial scope The temporal scope is limited to the start and end date. The spatial scope is limited to a subset of the existing spatial scope. If a view/report is executed with the publishing option selected, and in Analysis Desktop, inside the executed view/report another operation like spatial/temporal execution is performed, the view/report is no longer published. The publish option is implicitly unchecked from the executed view properties. If you want to publish the view/report again, edit the executed view properties and select the web publish option from it. The same procedure is used to interactively add objects to an executed view or to re-execute a view. If you execute a mono-object evolution report in Analysis Desktop with m network objects (m >1, e.g. m=4), the request consists of m objects. The response is shown in Analysis Desktop in four tabs for this case. In such a scenario, if the you selected the "web publish" option and later request for the published reports from the browser, four reports will be listed for publishing.
418 / 664
3BK 21216 AAAA PCZZA Ed.26
20 Web Publishing
20.2 Display Published Executed Views/Reports
By performing an [ Execute and Publish ] from the "Execution Context" window, the executed view/report is exported in html. To access it, type in an internet browser the following address: http://<IP>:8190/maat/report/npowebviewer The list of published executed views/reports for the current user appears in the left Available Reports/Views frame, as a tree structure.
The user login name is displayed, along with the dates of the executed views/reports. To view the executed views/reports for a displayed date, click on the left arrow to expand it. The name of the view/report is displayed in the left tree in the following format: <view/report_name>_<published_date>_<published_time>. The tree nodes are sorted based on the <published_date>, <published_time>, and <view/report_name>. To reload the page, click on icon in the Available Reports/Views.
To display an executed view/report, click on its name in the Available Reports/Views tree. The corresponding view/report is displayed in the right frame.
3BK 21216 AAAA PCZZA Ed.26
419 / 664
20 Web Publishing
The tabular and graphical modes can be displayed, by choosing the corresponding tab. If a view/report doesnt have graphical data, then only Tabular is shown. No user actions are allowed on graphical chart. The highlighting is kept for the table data as in Analysis Desktop. If the selected executed views type is Multi Object Comparison for parameters then, instead of a single tabbed pane to display the executed view, continuous tabbed panes are displayed for each display choice in the execution context.
Figure 93: Tabular Data of the Executed View
420 / 664
3BK 21216 AAAA PCZZA Ed.26
20 Web Publishing
Figure 94: Graphical Data of the Executed View
3BK 21216 AAAA PCZZA Ed.26
421 / 664
20 Web Publishing
Figure 95: Tabular Data of the Executed Report
422 / 664
3BK 21216 AAAA PCZZA Ed.26
20 Web Publishing
Figure 96: Graphical Data of the Executed Report
3BK 21216 AAAA PCZZA Ed.26
423 / 664
20 Web Publishing
Figure 97: Multi Object Comparison Executed View for Parameters
424 / 664
3BK 21216 AAAA PCZZA Ed.26
20 Web Publishing
20.3 Re-execute Published Executed Views/Reports
To re-execute the selected view/report: 1. Display the appropriate published executed views/reports. 2. In the right frame, click on the [ Update ] button. The "Re-Execution Context Page" appears.
Figure 98: Multi Object Comparison Executed View for Parameters 3. In the Spatial Scope panel, select the network objects you want to use for the view/report re-execution. By default, the list of all the network objects previously used for the view/report execution context are displayed in their friendly name. To select all network objects, click on [ Select All ]. To deselect all network objects, click on [ Deselect All ]. 4. In the Temporal Scope panel, set the Start Date of the execution context. The date can be set either by typing it in the mm/dd/yyyy format, or by and choosing it from the displayed calendar. clicking on Select the appropriate execution start hour and minute from the drop-down list. 5. In the Temporal Scope panel, set the End Date of the execution context. The date can be set either by typing it in the mm/dd/yyyy format, or by clicking on and choosing it from the displayed calendar. Select the appropriate execution end hour and minute from the drop-down list.
3BK 21216 AAAA PCZZA Ed.26
425 / 664
20 Web Publishing
6. Click on [ OK ] to submit the re-execution content. The re-executed view/report with the set user preferences and the Available Reports/Views tree are refreshed.
Note:
When a view/report has been published then later deleted, the re-execution of such a view/report results in an exception.
426 / 664
3BK 21216 AAAA PCZZA Ed.26
21 Diagnosis
21 Diagnosis
This section describes how to perform diagnosis of QoS problems.
3BK 21216 AAAA PCZZA Ed.26
427 / 664
21 Diagnosis
21.1 Presentation
In case of one of the following situations, the operator may want to trigger diagnosis reports: A QoS indicator crossed a threshold A QoS indicator is suspected to be faulty, even if no threshold was crossed (it is even possible that no threshold is associated to the indicator) An alarm was received. To retrieve the cause for an identified QoS problem, or to check the logical configuration of any topology objects, particularly cells and adjacencies, diagnosis reports are executed. The diagnosis execution results can be viewd as: A synthetic summary, provided in the Views Browser The synthetic report of the standard diagnosis is displayed in icon format ( , , ).
A node per node detailed report, displayed on demand in the Reports Browser. Detailed diagnosis reports consist of test nodes grouped in a tree, based on causality links. A detailed diagnosis tree is not limited in size. The trees start with an observed QoS problem, an alarm or nothing is specified, and go from node to node to the possible reasons until a root problem cause is found. See also Execute Diagnosis (Section 21.5).
There are system available dignosis scenarios, but the user can also create their own. This is done through the Diagnosis Editor, which is based on the Eclipse platform concepts. The Eclipse framework is structured around the concept of plug-ins, and uses PyDev Node Code Editor. Diagnosis scenarios consist of test nodes grouped in a tree based on causality links. A link is oriented from a consequence node to a causal node. A consequence node can have several causal nodes. The execution of a diagnosis scenario is the process of executing its causual nodes applied on an execution context. For detailed information on Diagnosis Editor, Scenario Creation, Node Code Update, Introduction in Python, refer to NPO Diagnosis Development Guide.
428 / 664
3BK 21216 AAAA PCZZA Ed.26
21 Diagnosis
21.2 Display Diagnosis Scenario Properties
See Display and Edit Properties (Section 3.3). You can also view the "Diagnosis Scenario Properties" window by clicking in the Detailed Mode Diagnosis on the See node code hyperlink.
3BK 21216 AAAA PCZZA Ed.26
429 / 664
21 Diagnosis
Parameter Name Name Description Owner System Access Rights
Description
Mandatory Read-Only
Name of the Diagnosis Scenario Description of the scenario Displays the name of the owner for the scenario True if this scenario is a System Scenario Access rights for Public or Private
Yes No Yes Yes Yes
Yes Yes Yes Yes Yes
430 / 664
3BK 21216 AAAA PCZZA Ed.26
21 Diagnosis
Parameter Name Visible
Description
Mandatory Read-Only
Yes, if this scenario is visible in the Analysis Desktop. No, if this scenario is not visible in AD.
No
Yes
Validated
Flag indicating if the user has considered that this scenario is correct and executable Scenario type (Diagnosis or Complex rule)
No
Yes
Type Severity
Yes
Yes Yes
Error or Warning Flag, used to discriminate complex rules (Tuning Yes checks) Name Version System Name of the scenario dictionary Version of the dictionary. Whether it is a system or customer dictionary. Date the scenario dictionary was loaded. Author of the scenario dictionary. Details about scenario dictionary. No Yes Yes
Dictionary Information
Yes Yes Yes
Date Author Description Families
Yes Yes Yes Yes
Yes Yes Yes Yes
Table of associated family and sub families of the scenario. Family - The family to which this scenario belongs. Sub-Family Depth 1 - The sub-family to which this scenario belongs Sub-Family Depth 2 - The sub-sub-family to which this scenario belongs Sub-Family Depth 3 - The sub-sub-sub-family to which this scenario belongs Sub-Family Depth 4 - The sub-sub-sub-sub-family to which this scenario belongs.
Availability Domain Scenario Triggers Node Tree
Availability Domain of the indicator, It is the list of object type at each temporal level where the indicator is available. Yes Indicators and parameters associated with the scenario.
No
Yes
Yes
Yes
A tree displaying all the nodes associated with the scenario. In case of an external scenario node then the scenario name.node name is given.
Yes
Yes
3BK 21216 AAAA PCZZA Ed.26
431 / 664
21 Diagnosis
Parameter Name Node Information
Description
Mandatory Read-Only
Node Name Node Description Node (x,y) Node Links
Name of the Node Description of the Node The X and Y positions of the node Link Rank Link Cut-Off Iteration Variable Iteration List Target Node
Yes Yes Yes No
Yes Yes Yes Yes
Node Code
Node diagnosis code.
No
Yes
432 / 664
3BK 21216 AAAA PCZZA Ed.26
21 Diagnosis
21.3 Propagation
21.3.1 Propagate Diagnosis Scenario
Propagate the selected diagnosis scenario to indicator function tree: 1. Click on the diagnosis scenario you want to propagate. If it is a leaf node, it is selected. If it is a non-leaf node, all items under that node are selected. It is possible to perform multiple selections and de-selections. 2. Drag the selected diagnosis scenario and drop it to an indicator function tab.
The mouse pointer changes to . If you drag it to an incompatible function tab, the mouse pointer changes to . 3. Depending on how the parameter Display time before a tab is raised and made active is set as a user preference, the target counter tree: Is automatically displayed, OR You have to switch to the target counter tree to view it. The view is auto-scrolled until the first selected object is visible.
21.3.2 Propagate Selection Between Synthetic and Detailed Report and Topology Classifications
Refer to Propagate Selection to Network Object / Function Trees in View (Section 18.4.3.9). The detailed generated report has hyperlinks in the network objects of the execution context.
21.4 Open Diagnosis Editor
To open the diagnosis editor, in the Alcatel-Lucent Analysis Desktop window, click on the icon.
The "Alcatel-Lucent Diagnosis Editor" window opens. See also Start Diagnosis Editor from the NPO Diagnosis Development Guide.
3BK 21216 AAAA PCZZA Ed.26
433 / 664
21 Diagnosis
21.5 Execute Diagnosis
21.5.1 Synthetic Mode
To create an executed diagnosis in synthetic mode: 1. Select the appropriate topology objects and diagnosis scenario(s), then: Drag and drop them into the Executed View Browser, OR Select Diagnosis -> Execute Diagnosis from the menu bar. 2. The Execution Context window appears. Enter the appropriate information, as presented in Execution Context (Section 3.7). 3. Click on [ Execute ] to execute the diagnosis. The diagnoses associated with the selected reference indicator are displayed in tabular view only. The default naming format for executed diagnosis in tab is the same as for views (refer to Graphical and Tabular View Title Format (in section 18.1.3)). The executed diagnosis cannot be saved as template.
Figure 99: Example of View Tabular Mode - Multi-Object Comparison Containing Diagnosis Depending on the Severity value, the following icons are defined: Icon Description Correct indicator value, no problem found.
Unkown.
Incorrect indicator value, problem found. Diagnosis must be triggered.
434 / 664
3BK 21216 AAAA PCZZA Ed.26
21 Diagnosis
21.5.2 Detailed Mode
The execution of diagnosis in detailed mode can be done in two ways: By drag&drop operation into Report Browser: Select the appropriate topology objects and diagnosis scenario(s), then drag and drop the objects into the Report Browser. The Execution Context window appears. Enter the appropriate information, as presented in Execution Context (Section 3.7). Click on [ Execute ] to execute the diagnosis in detailed mode. If the availability domain is not empty, the diagnosis is executed in the Report Browser with the number of tabs equal to the number of network object multiplied by the number of scenarios. OR From an executed synthetic diagnosis view having a standard indicator with the cell value in red color: Select the red data. Right click and select Trigger Diagnosis in Detailed Mode from the pop-up menu, select View -> Trigger Diagnosis in Detailed Mode from the menu bar. The diagnosis is executed from synthetic mode in the detailed mode. The detailed generated report is an html page that contains hyperlinks to the network objects of the execution context. The hyperlinks propagate to the modes and functions. The title of the detailed diagnosis report is the short name of the diagnosis scenario name. The following details are presented: Name of the executed diagnosis Description and context of the triggering elements: The target network object The target date The target period type. The execution results of the nodes Each node is detailed in a table containing the following information: Name of the node State of the execution The nodes are colored depending on their status: test failed = red, test passed = green, unkown = orange. For each identified cause, the observations and the conclusion are detailed. Context (iteration list values) If an iteration variable is used, the local context contains the identifier of the iterated object. This object identifier and its type permit to generate a hyperlink that propagates to the mode tree. Description of the node
3BK 21216 AAAA PCZZA Ed.26
435 / 664
21 Diagnosis
Report of the execution The conclusion contains: The node report of the root cause node (Report true, Report false and Report unknown) The action associated to the root cause node. Python code of the node (HTML link using external web interface).
Figure 100: Example of Detailed Diagnosis View To enlarge the executed detailed diagnosis view to window size, double click on its title tab, or click on the arraw from the splitter.
436 / 664
3BK 21216 AAAA PCZZA Ed.26
21 Diagnosis
21.6 Display Execution Logs
Select Diagnosis -> Display Execution Logs... from the menu bar. The "Diagnosis Execution Logs" window appears, displaying the diagnosis execution logs with their size and last modified date.
3BK 21216 AAAA PCZZA Ed.26
437 / 664
21 Diagnosis
21.7 Edit Detailed Diagnosis
21.7.1 Procedure
1. Select a detailed diagnosis report. 2. Select from the menu bar: Diagnosis -> Executed Diagnosis The execution context dialog with Spatial scope for the selected diagnosis report is displayed.
The opened window contains two menu tabs: Execution Context, and Spatial Scope. See the chapters below (21.7.2 - 21.7.3) for information on how to edit them.
438 / 664
3BK 21216 AAAA PCZZA Ed.26
21 Diagnosis
21.7.2 Edit Diagnosis Execution Context
1. Select the Execution Context tab. The Execution Context panel is displayed. 2. Update as appropriate the displayed fields. Refer to Execute View, Execution Context (Section 3.7). 3. You can: Apply the changes made on the current view, by clicking on [ Update Diagnosis View ], or Create a new view with the performed changes, by clicking on [ Create Diagnosis View ]. The tabular/graphical viewer displays the values with the new data.
21.7.3 Edit Diagnosis Spatial Scope
1. Select the Spatial Scope tab. The Spatial Scope panel is displayed, with the list of included network objects. 2. To add network objects from the spatial scope, select them and drop them to the view panel. To remove network objects from the spatial scope, right click on them and select Delete. The modification of the network objects affects the availability domain. If the availability domain is empty, an error message is displayed. 3. You can: Apply the changes made on the current view, by clicking on [ Update Diagnosis View ], or Create a new view with the performed changes, by clicking on [ Create Diagnosis View ]. The tabular/graphical viewer displays the values with the new data.
21.8 Copy Diagnosis View to System Clipboard
This operation allows the user to select and copy the data from a diagnosis executed view in the tabular/graphical viewer, and then to paste it in another application like Excel. Refer to Copy to System Clipboard (Section 18.5.9).
3BK 21216 AAAA PCZZA Ed.26
439 / 664
21 Diagnosis
21.9 Schedule Executed Diagnosis Reports
The procedure to schedule executed diagnosis reports is the same as the scheduling of executed reports - see Schedule Reports (Section 19.3.4), except for the following points: Job Title default values are: ScheduleDiagnosis, if one diagnosis scenario is selected ScheduleMultipleDiagnosis, if there are several diagnosis scenarios selected ScheduleDiagnosis_Repeat or ScheduleMultipleDiagnosis_Repeat, if one or several diagnosis scenario(s) is/are selected and repeat option other than None is selected. Output Format options: only HTML.
21.10 Display Pending Executed Diagnoses
After a diagnosis report is executed, it can be visualized in two ways: From the Analysis Desktop: Select Jobs -> Display Pending Executed Diagnoses... from the menu bar, OR Click on the icon.
The "Pending Executed Diagnoses" window opens, displaying the list of executed Diagnosis reports.
To view one or several pending executed diagnosis reports, select them by checking the checkbox , then click on [ OK ].
440 / 664
3BK 21216 AAAA PCZZA Ed.26
21 Diagnosis
All the diagnosis reports are opened one by one in a sequential order. If the diagnosis report output is not Analysis Desktop, but HTML, then the user is first prompted to save the executed diagnosis report and then to open it to view it. Once a diagnosis report has been saved or viewed in the Analysis Desktop, then it is marked as viewed and it no longer appears in the list of pending executed diagnosis reports. If the current Working Zone is not the Working Zone in which the diagnosis report was scheduled, then when displaying the executed diagnosis report, any objects not belonging to the current Working Zone are shown as unknown. From the NPO, as described in the NPO Administration Guide, in Download Job Results.
21.11 Close Executed Detailed Diagnosis
To close an executed diagnosis report in detailed mode: Right click on the diagnosis name tab, and select Close, OR Select Diagnosis -> Close. To close all executed diagnosis report in detailed mode: Right click on a diagnosis name tab, and select Close All, OR Select Diagnosis -> Close All. Click on [ Yes ] at the confirmation message.
3BK 21216 AAAA PCZZA Ed.26
441 / 664
21 Diagnosis
21.12 Export Diagnosis
Diagnosis reports can be exported in html format, in order to be used with an external application such as Microsoft Word, Microsoft Excel, HTML browser, e-mail. There is a limitation when exporting diagnosis reports in Excel to worksheets containing a maximum of 65,536 rows and 256 columns. To export executed diagnosis reports: 1. The user can export one or several files. To export one executed diagnosis report, select the report and select Diagnosis -> Export... from the toolbar. To export several reports, click on the Export All... from the toolbar. The "Export Diagnosis" window opens. 2. Browse for the location where you want to save the html file, then give the appropriate File name. Click on [ Save ]. 3. The following message appears:
Export is Successfull. Do you want to open the exported file?
icon, OR select Diagnosis ->
Click on [ Yes ] if you want to open the exported file. The file opens in a new window. Click on [ No ] if you do not want to open the exported file. The diagnosis report is exported to html format, keeping the same look as the executed diagnosis. The diagnosis toolbar is not exported.
442 / 664
3BK 21216 AAAA PCZZA Ed.26
21 Diagnosis
Example of Exported Diagnosis Report
3BK 21216 AAAA PCZZA Ed.26
443 / 664
21 Diagnosis
444 / 664
3BK 21216 AAAA PCZZA Ed.26
22 Tuning
22 Tuning
This section describes how to perform tuning for the radio configuration.
3BK 21216 AAAA PCZZA Ed.26
445 / 664
22 Tuning
22.1 Presentation
The feature described in this section is not yet available for W-CDMA.
Note:
The MUSE_TUNING_LICENSE license must be installed, so that the Tuning menu is displayed in Analysis Desktop. The user must also have any one of the following FADs to see the Tuning menu item: MUSE_NPO_TUNING_PREPARATION or MUSE_NPO_ADMINISTRATE_TUNING_SESSIONS.
22.1.1 Definitions
After a network optimization session is completed, its results (monitoring QoS indicators, checking rules on the parameters, executing diagnosis) are used to tune the radio configuration, in order to correct the network misbehavior. The optimizer can define radio resource configuration modifications, frequency changes, neighborhood modifications, add adjacencies, change logical/design parameter values in a tuning session, which is then applied on the OMC-R. NPO allows you to copy the parameters from a cell into another cells using the reference cell. Also you are allowed to set a cell as non-tunable cell once this cell is well tuned. A Tuning Session can be considered as a template. It contains tuning operations and can be applied to create a tuning job. The limit for the number of objects for tuning session is 6000. A Tuning Job is a particular tuning session that has been applied at a given date. It contains a copy of the tuning session used to create it. It is parsed by MAAT Tuning to be split into different tuning tasks (one per impacted OMC-R). Many tuning jobs can be created from a tuning session (one job per application of the tuning session). A Tuning Task contains all tuning operations that are impacting one particular OMC-R.
22.1.2 Purge Completed Tuning Job(s)
Each night, NPO checks if there is any Tuning Job that is: Completed / failed / partially failed in the last 15 days (pre-defined delay with configurable value) Applied but not yet completed / failed / partially failed for more then 15 days (pre-defined delay with configurable value). These old not completed Tuning Jobs are then purged (deleted) from the database. A notification is sent to all users when a job is purged. If the tuning session of a job is opened and then this job is purged, an error message is displayed and the Tuning Session Viewer tab (of the Jobs Tuning Session) is closed.
446 / 664
3BK 21216 AAAA PCZZA Ed.26
22 Tuning
22.1.3 Tuning Session Life Cycle
The common usage of tuning is: Create a Tuning Session Fill the Tuning Session with: Parameter Tuning Operations Topology Object Tuning Operations Topology Relation Tuning Operations Frequency Tuning Operations Advice Tuning Operations. Check the consistency of all the operations Apply the Tuning Session A new tuning job is instantiated, and can be applied or scheduled. After the tuning job is completed / failed / partially failed, it is purged. On tuning job execution, tuning tasks are instantiated and transferred to the OMC-R. The tuning tasks are applied, and a notification / result polling is sent to all NPO clients. After the tuning tasks are completed / failed, they are purged. Follow the application of the Tuning Session on the concerned OMC-R. The advanced usage of tuning is: Select the appropriate network objects and define them as being Reference Objects. These objects can now be used as templates when tuning other network objects. Select the appropriate network objects and inhibit all tuning operations for them. These objects can no longer be tuned. The available operations depend on ownership and/or status of the tuning sessions: If a tuning session is scheduled or applied but not yet completed / failed / partially failed, then it can only be copied If a tuning session is not owned by the operator (and the operator is not Administrator), then it can only be copied or opened in read only mode If a tuning session is owned by the operator (or the operator is the Administrator) and is created, or completed / failed / partially failed, then it can be opened, copied, deleted It is always possible to create a new tuning session Deleting a working zone results in the automatic re-parenting of the tuning sessions.
3BK 21216 AAAA PCZZA Ed.26
447 / 664
22 Tuning
22.2 Display Tuning Operation Properties
See Display and Edit Properties (Section 3.3). The Tuning Session and Tuning Job Properties windows are identical for the same tuning session, only their title is different.
Parameter Name Name Temporary
Description
Mandatory Read-Only
Name of the Tuning Session Flag indicating if the Tuning Session is a temporary copy or not. This field is not visible for the user.
Yes Yes
No N/A
Source Tuning Session ID
Reference to the non temporary tuning session from which a temporary tuning session has been created. This field is not visible for the user.
Yes
N/A
Owner
Owner of the Tuning Session
Yes
Yes
448 / 664
3BK 21216 AAAA PCZZA Ed.26
22 Tuning
Parameter Name Working Zone
Description
Mandatory Read-Only
Working Zone to which the Tuning Session is linked (i.e. Working Zone in which the Tuning Session has been created). Description associated to the Tuning Session Date when the tuning operations contained in a Tuning Session should be applied on the network
Yes
Yes
Purpose Recommended date of application Creation Date Last Update Last Apply Overview
No No
No No
Date when the Tuning Session was created Date when the Tuning Session was updated Date when the Tuning Session was applied for execution Gives an overview of the Tuning Session content. This overview indicates: Number of modified object(s) of each object type (nothing is displayed if no object of a particular type has been tuned) Number of created object(s) of each object type (nothing is displayed if no object of a particular type has been created) Number of deleted object(s) of each object type (nothing is displayed if no object of a particular type has been deleted) Number of each specific Tuning Operation (such as Frequency Tuning or GPRS Distribution tuning).
Yes Yes No Yes
Yes Y es Yes Yes
3BK 21216 AAAA PCZZA Ed.26
449 / 664
22 Tuning
22.3 Tuning Session Manager
22.3.1 Open Tuning Sessions Window
To open Tuning Sessions window: In the Analisys Desktop window, select from the menubar Tuning -> Tuning Session..., OR Press Ctrl+H. The "Tuning Sessions" window appears.
Tuning sessions are classified by working zone and are displayed in a tree format. If the current opened working zone is the Global Working Zone, than all tuning sessions are displayed. In other words, a tuning session is linked to two working zones: the one from which it has been created, and the Global Working Zone. Temporary Tuning Sessions are not displayed. The tuning sessions are classified by working zone and are displayed in a tree format. Button Name New Open Description Creates a new tuning session. Opens the description of a tuning session in the tuning session viewer. This includes the properties and tree view of operations. Opens a copy of the selected tuning session in the tuning session viewer. Deletes the current selected tuning session(s). Closes the "Tuning Sessions" window. This is the default button. Invoke the on-line help for the current window. See Access Online Help (Section 2.14).
Copy Delete Close Help
450 / 664
3BK 21216 AAAA PCZZA Ed.26
22 Tuning
22.3.2 Display Tuning Session
Display the existing tuning sessions linked to the current Working Zone: 1. Open Tuning Sessions Window 2. Select the appropriate tuning session(s), and double click on it or click on [ Open ]. The selected tuning session is displayed in the right frame. 3. Click on [ Close ] to close the "Tuning Sessions" window.
More than one Tuning Session can be selected at a time to open. In this case, each of the selected Tuning Sessions is opened in a different tab. The maximum number of tabs is 20. The list of tuning operations contained in the tuning session, as well as the properties of the tuning session are displayed. Properties of the opened Tuning Session can now be edited (see Edit Tuning Session Properties (Section 22.5.3)) and Tuning Operations can be added, deleted, or modified (see Tuning Session Editing (Section 22.5)). To enlarge the tuning session to window size, double click on its title tab, or click on the arraw from the splitter.
3BK 21216 AAAA PCZZA Ed.26
451 / 664
22 Tuning
22.3.3 Create Tuning Session
Create tuning session: 1. Start the Analysis Desktop, refer to NPO Getting Started. 2. Open Tuning Sessions Window 3. Click on [ New ]. A new tab is created with the template of the new tuning session, displaying the default values of the tuning session properties. The name of the tab is the default name associated to the new Tuning Session. 4. Click on [ Close ] to close the "Tuning Sessions" window. 5. The table below presents the properties of the tuning session. To modify them, refer to Edit Tuning Session Properties (Section 22.5.3). Parameter Name Tuning Session Name Description Name of the Tuning Session. Default Value Tuning_Session_ <owner>_<number> where<owner> is the owner of the tuning session. Creation Date Date when the Tuning Session was created. This field is read-only. It is automatically filled in when the tuning session is saved. Last Update Date when the Tuning Session was updated. This field is read-only. It is automatically filled in when the tuning session is saved. Current date, for new tuning sessions. Last update date, for modified tuning sessions. Next day. Current date.
Recommended date of application
Indicates the date when the tuning operations contained in a Tuning Session should be applied on the network. Owner of the Tuning Session. This field is read-only.
Owner
The username you logged in the application. Current Working Zone.
Working Zone
Working Zone to which the Tuning Session is linked (i.e. Working Zone in which the Tuning Session has been created). Date when the Tuning Session was applied for execution. This field is read-only.
Last Apply Date
Empty for new tuning sessions. Last appling date, for applied tuning sessions.
452 / 664
3BK 21216 AAAA PCZZA Ed.26
22 Tuning
Parameter Name Overview
Description Gives an overview of the Tuning Session content. It indicates: Number of modified object(s) of each object type (nothing is displayed if no object of a particular type has been tuned) Number of created object(s) of each object type (nothing is displayed if no object of a particular type has been created) Number of deleted object(s) of each object type (nothing is displayed if no object of a particular type has been deleted) Number of each specific Tuning Operation (such as Frequency Tuning or GPRS Distribution tuning). This field is read-only. It is automatically filled in when the tuning session is saved.
Default Value
Purpose
Description associated to the Tuning Session.
6. Perform as necessary the following steps: Create Parameter Tuning Operation(s) Create Topology Relation Tuning Operation(s) Create Frequency Tuning Operation(s) Create Advice Tuning Operation(s) 7. Save Tuning Session
3BK 21216 AAAA PCZZA Ed.26
453 / 664
22 Tuning
22.3.4 Create Tuning Session by Copy
Copy existing tuning session: 1. Start the Analysis Desktop, refer to NPO Getting Started. 2. Open Tuning Sessions Window 3. Select the appropriate tuning session, and click on [ Copy ]. The new tuning session is created with a default name: <oldname>_Copy_n, where n is an incremental number to define a unique name. Creation Date is set to the current date, Last update and Last Apply Date are left empty. All tuning operations contained in the source tuning session are also duplicated in this new tuning session The user becomes the owner of the tuning session. 4. Click on [ Close ] to close the "Tuning Sessions" window. 5. Edit the appropriate properties (refer to Edit Tuning Session Properties (Section 22.5.3)), add/modify/delete the needed tuning operations (refer to Tuning Session Editing (Section 22.5)). 6. Save Tuning Session. The new tuning session is created.
22.3.5 Check Tuning Session
This task allows the operator to check the consistency of a Tuning Session. Checking a Tuning Session can be done: From the Tuning Jobs window Select the appropriate Tuning Session, then: Click on , OR
Right click and select Check. Click on [ Yes ] at the confirmation message. From the opened Tuning Session Click on , OR
Select from the menu bar Tuning -> Tuning Session-> Check. The following checks are performed: All tuned objects must be operational objects (except for created objects) All tuned relations must be between operational objects No tuned object or relation is inhibited for tuning Tuned parameter values are contained in the range defined in the Parameter Dictionary (min/max) Tuned parameter values have a correct value (correct type, correct value [step/enumeration])
454 / 664
3BK 21216 AAAA PCZZA Ed.26
22 Tuning
All mandatory rules involving at least one tuned parameter are executed and reported All optional rules involving at least one tuned parameter are executed and reported Tuned parameter values have a consistent value compared to Reference values (min/max of the Reference value) and/or are set to the Reference Value itself. All checks are performed using forecast values defined in the current Tuning Session when available. If no forecast value is available then the operational value must be used. If the tuning session is correct, the following message is displayed: No
errors/warnings found in Tuning Session.
If one or several of the first six checks mentioned above fail, they are considered as errors and are displayed. If any of the last two checks mentioned above fail, they are considered as warnings and are displayed. Refer to NPO Diagnosis Development Guide for more explanations about complex checks.
22.3.6 Apply Tuning Session
1. Applying a Tuning Session can be done: From the Tuning Jobs window Select the appropriate Tuning Session, then: Click on , OR
Right click and select Apply. Click on [ Yes ] at the confirmation message. From the opened Tuning Session Click on , OR
Select from the menu bar Tuning -> Tuning Session-> Apply. 2. Click on [ Yes ] at the confirmation message. The Tuning Job Created: <Tuning_Job_name> message appears. The tuning job name must be unique (Tuning Session name + scheduled date + applier of Tuning Session + unique ID) 3. Click on [ OK ]. 4. Save Tuning Session. The field Last Apply of the Tuning Session is updated with current date. Forecast parameters/topology associated to the job are created. A notification is then sent to other users indicating that a new job has been created.
3BK 21216 AAAA PCZZA Ed.26
455 / 664
22 Tuning
The tuning session job is split into tuning session tasks (one task per impacted OMC-R). Each task contains the following information for a dedicated OMC-R: Creation/deletion of forecast objects Creation of relations: Creation of external cells on the OMC-R when necessary, i.e. in case of relation between OMC-Rs Creation of relations: Relation inside an OMC-R: Only one tuning session task is created for the dedicated OMC-R Relation between OMC-Rs, with both OMC-Rs managed by NPO: two tuning session tasks are created Relation between OMC-Rs, with one OMC-R not managed by NPO: one tuning session task is created. Deletion of relations Update of parameters.
Note:
The same tuning session can be updated and applied several times. For each application, a different tuning job is instantiated.
22.3.7 Delete Tuning Session
Delete tuning session: 1. Open Tuning Sessions Window 2. Select the tuning session(s) you want to remove, then click on [ Delete ].The following confirmation message appears: Are you sure you want to delete Tuning Session <tuning_session_name>? If only one tuning session is selected to be deleted, click on [ Yes ] If multiple tuning sessions are selected to be deleted, click on [ Yes to All ]. If the tuning session(s) is/are opened, the following message appears: Tuning Session <tuning_session_name> is already open. Are you sure you want to delete it?, click on [ Yes ]. The selected tuning session(s) is/are deleted and the Tuning Sessions Window is refreshed. The existing tuning jobs that have been created from that tuning session are not deleted. 3. Click on [ Close ] to close the "Tuning Sessions" window.
456 / 664
3BK 21216 AAAA PCZZA Ed.26
22 Tuning
22.4 Tuning Jobs Management
22.4.1 Open Tuning Jobs Window
To open existing Tuning Job(s) in order to check their content, perform one of the following actions: Select from the menu bar Tuning -> Tuning Jobs..., OR Press Ctrl+J. The "Tuning Jobs" window is displayed.
Two lists are displayed: The first list shows all existing Tuning Sessions owned by the user. It displays the following information grouped by Working Zone: Working Zone - the working zone associated to the Tuning Session Not editable: , or editable:
Tuning Session Name - name of the tuning session Owner - owner of the tuning session. The available operations are: Apply Tuning Session (Section 22.3.6) Check Tuning Session (Section 22.3.5). The second list displays all Tuning Jobs grouped by the status of jobs. The user can change the classification type as Applier of the Tuning Session or Working Zone. The last classification is stored as preference. The following information is displayed: Status - the status of the job
3BK 21216 AAAA PCZZA Ed.26
457 / 664
22 Tuning
Tuning Job Status Applied Created Partially Failed Failed Completed OK
Icon Color Yellow Blue Orange Red Green
Modified Tuning Session - highlights Tuning Jobs for which their Tuning Session has been modified since the job was created Tuning Session Status Modified since job creation Not Modified since job creation Icon
Orange Flag
Green Flag
Tuning Job Name - the name of the tuning job Owner - the owner of the tuning job. The available operations are: Display Tuning Job Follow Up (Section 22.4.4) Open Tuning Job(s) (Section 22.4.5).
22.4.2 Change Classification in Tuning Jobs Tree
The current classification is disabled. To change the classification in the Tuning Jobs Tree, right click on the tuning job and select as appropriate: Classify by Applier of Tuning Session Classify by Status Classify by Working Zone The tuning job tree is updated with the selected classification.
458 / 664
3BK 21216 AAAA PCZZA Ed.26
22 Tuning
22.4.3 Display Existing Tuning Jobs
Display the existing tuning jobs: 1. Open Tuning Jobs Window. 2. Select the appropriate tuning job(s), then: Click on , OR
Right click and select Open Tuning Job. The selected tuning job(s) is displayed in the right frame, in read only mode. In case multiple tuning jobs are selected, each one is opened in one tab. The maximum number of tabs is 20.
22.4.4 Display Tuning Job Follow Up
To display Tuning Job Follow Up, select the tuning job and: Click on , OR
Right click and select View Followup
The result of the tuning job is displayed based on the execution in the OMC-Rs.
22.4.5 Open Tuning Job(s)
To open existing Tuning Job(s) in order to check their content: Right click and select Open Tuning Job Click on .
The properties of the selected Tuning Job are opened in the Tuning Session Viewer in read only mode. For each selected Tuning Job(s), the corresponding Tuning Session is opened in a different tab.
3BK 21216 AAAA PCZZA Ed.26
459 / 664
22 Tuning
22.5 Tuning Session Editing
22.5.1 Display Tuning Session Operation Tree
The operator can visualize the tuning session in tree format, grouped by object type or by parameters. The following example shows a tuning session grouped by object type.
Figure 101: Tuning Session Grouped by Object Type Relation Object Name Parameter <serving object> <relation direction ->, <-, or <->> <target object> (New or Deleted) <Object name as displayed in Modes & Functions Tree> <if New, (New)> <parameter name as displayed in Modes & Functions Tree> = <old value> -> <new value> [[Planned, Reference <reference object label>, Historical <date> or Reference Value] If the old value is equal to the new value, the entire tree label is in italics.
460 / 664
3BK 21216 AAAA PCZZA Ed.26
22 Tuning
The following example shows a tuning session grouped by parameters.
Figure 102: Tuning Session Grouped by Parameters Relation Parameter Object Name <serving object> <relation direction ->, <-, or <->> <target object> (New or Deleted) <Parameter name as displayed in Modes & Functions Tree> <Object name as displayed in Modes & Functions Tree> <if New, (New)> = <old value> -> <new value> [[Planned, Reference <reference object label>, Historical <date> or Reference Value] If the old value is equal to the new value, the entire tree label is in italics.
The last used display type (grouping by parameter, or grouping by object type) is saved as an implicit user preferences.
3BK 21216 AAAA PCZZA Ed.26
461 / 664
22 Tuning
22.5.2 Display Tuning Synthesis
This task allows the user to display a synthesis of tuning operations of a particular type of tuning. Select one or several tuning operations, then: Right click and select Show Synthesis, OR Select from the menu toolbar Tuning -> Tuning Operations -> Show Synthesis. The context of the tuning operation is displayed: one tab per Parameter or Network Object. In each tab, a table displays one line per Network Object or Parameter. Each line displays: Network Object or Parameter label - the label of the Network Object (as in Topology trees) or Parameter Min reference value - the min value as defined in Reference values configuration Max reference value - the max value as defined in Reference values configuration Reference value - the reference value as defined in Reference values configuration Operational value - the operational value Planned value - the planned value if available, N/A if not available Forecast value - the chosen forecast value if it has already been chosen, empty if not. The synthesis is displayed in one of the following two modes: by Parameter / Object
by Object / Parameter.
To edit the displayed tuning synthesis, refer to Edit Tuning Operation(s) (Section 22.5.13)
462 / 664
3BK 21216 AAAA PCZZA Ed.26
22 Tuning
22.5.3 Edit Tuning Session Properties
If any modification is made on an opened tuning session, it is tagged as modified, and the * character is added to the name of the tuning session tab. Edit existing tuning session: 1. Right click in the properties part of the of the tuning session, and click on [ Edit ], OR Select Tuning -> Tuning Session -> Edit Properties from the toolbar.
2. The "Tuning Session Properties" window opens. Edit as needed one of the following fields: Tuning Session Name Recommended date of application Purpose. For details on their description, refer to step (5) of Create Tuning Session (Section 22.3.3). 3. Click on [ Apply ]. 4. Save Tuning Session. The updated properties of the tuning session are saved.
Note:
The same tuning session can be updated several times.
22.5.4 Show/Hide Tuning Session Properties
To show tuning session properties, click on To hide tuning session properties, click on . .
3BK 21216 AAAA PCZZA Ed.26
463 / 664
22 Tuning
22.5.5 Save Tuning Session
Only a tuning session not opened in read-only mode can be saved. The saving can only be done by the owner or administrator of that tuning session. To save a tuning session: Click on , OR
Select from the menu bar Tuning -> Tuning Session -> Save, OR Press Ctrl+Shift+A. Click on [ Yes ] at the confirmation message: Are you sure you want to save Tuning Session <tuning_session_name>? The tuning session is saved and forecast parameters/topology associated to the tuning session are created.
22.5.6 Clear Tuning Session
Clearing the content of a tuning session removes all tuning operations already included in that Tuning Session.This operation is only possible on tuning sessions not opened in read-only mode. To clear a tuning session: Right click in the content of the tuning session, and select Clear, OR Select from the menu bar Tuning -> Tuning Session -> Clear. Click on [ Yes ] at the confirmation message: Are you sure you want to clear Tuning Session <tuning_session_name>?. All tuning operations that are part of the tuning session are removed and the tuning session is now empty.
22.5.7 Toggle Display Type
To switch the display type in a tuning session: Right click on the tuning session name tab, and select Toggle Display, OR Select from the menu toolbar: Tuning -> Tuning Operations -> Toggle Display. To switch the display type in a synthesis table: Right click on the tuning session name tab, and select Toggle Display, OR Select from the menu toolbar: Tuning -> Tuning Operations -> Toggle Synthesis Table. The content of the tuning session / synthesis table changes to a different classification. The default is based on objects and can be changed to parameters classification.
464 / 664
3BK 21216 AAAA PCZZA Ed.26
22 Tuning
22.5.8 Close Tuning Session
To close one opened tuning session: Right click on the tuning session name tab, and select Close, OR Select Tuning -> Tuning Session -> Close from the toolbar. To close all opened tuning sessions: Right click on a tuning session name tab, and select Close All, OR Select Tuning -> Tuning Session -> Close All from the toolbar. If the closed tuning session contains not-saved modifications (tab name contains *), then the user is prompted and can either Save Tuning Sessionbefore closing it, or confirm closure and lose pending modifications. If the closed Tuning Session was a temporary Tuning Session then the temporary Tuning Session is deleted.
22.5.9 Create Parameter Tuning Operation(s)
This task allows the user to tune Parameter(s) (Logical or Design) of Network Object(s) and to store these settings in a Tuning Session.
Note:
Only parameters for which the Visible property is set to True and that are tagged as being Tunable are displayed. To add parameter information to a Tuning Session: 1. Select the appropriate: Network objects from the topology browser, and Logical or Design Parameters from the Functions window, Tuning tab. 2. Drag and drop the selections to the opened tuning session. The "Parameter Tuning" window appears.
Figure 103: Tuning Session Window - Parameter Tuning
3BK 21216 AAAA PCZZA Ed.26
465 / 664
22 Tuning
The Parameter Tuning Table displays the tuning values of the cells being tuned. The tuning values include Ref. Min, Ref. Value, Ref. Max, Operational, Planned, and Forecast values. An arrow icon indicates which line is currently being processed. The Parameter Tuning Values are: Reference value - the tuned parameter is set with the reference value Reference value may not be available for all types of network objects. When Reference Value is selected, the parameter is tuned using the Reference Value corresponding to the other parameter values of the processed network object. The Forecast parameter values retrieved from the current Tuning Session must be used when available. If no forecast value is available, then the Operational value must be used. If the parameter tuning operation is applied on more than one object and one parameter, there could then be different values for each combination (network object / parameter). Planned value - the tuned parameter is set with the planned value Planned value may not be available for all types of network objects, nor for all network objects of a given type (for example, there is no planned BSC and some operational Cell2G may not be planned). When Planned value is selected, the parameter is tuned using the value coming from the last imported planning project. If the parameter tuning operation is applied on more than one object and one parameter, there could then be different values for each combination (network object / parameter). User Defined value - the user must enter the value manually When User Defined is selected, the parameter is tuned using the value entered by the operator. If the parameter tuning operation is applied on more than one network object, all these objects are tuned with the same value (the one entered by the operator). Historical value - the tuned parameter is set with the value of the parameter for the current object at the selected date When Historical value is selected, the parameter is tuned using the value of the tuned object at the date selected by the operator. If the parameter tuning operation is applied on more than one network object and one parameter, there could then be different values for each combination (network object / parameter). Reference object - the tuned parameter is set with the value of the parameter for the selected reference object. When a Reference Object is selected, the parameter is tuned using the value of the parameter from the Reference Object. If the parameter tuning operation is applied on more than one network object, all these objects are tuned with the same value (the one coming from the Reference Object).
Note:
The window location, splitter position and window size are stored as implicit user preferences. The parameters are displayed with OMC name or RNP name or NPO name as per user preference. 3. Select the appropriate Parameter Tuning Value for the selected network object. Refer to step (2).
466 / 664
3BK 21216 AAAA PCZZA Ed.26
22 Tuning
If User Defined is chosen, the forecast value can be modified. In the other cases, the forecast value is just displayed without any possibility of changing it. To preview the value, click on [ Preview ]. 4. Click as appropriate on: Button Name [ Apply to Current Object ] Result Description The selected value (see step (3)) is set in the Forecast column only for the current network object. The selection cursor is updated to point to the next network object. If the tuned network object was the last one in the table, then the next tab (i.e. next parameter) is automatically selected, and the first network object of that new table is also selected. If it was the last network object and there is no other parameter to tune, then the window is closed. [ Apply to All Objects for Current Parameter ] [ Apply to All Objects for All Parameters ] The selected value (see step (3)) is set for all network object(s). The next tab (i.e. next parameter) with the first network object in the table is selected. If it was the last parameter, then the window is closed. The chosen value (see step (3)) is set for all network object(s) and all parameter(s). The window is closed.
5. A new window is opened and you must select the checks to be performed on the network objects.Select one of the following options: Mandatory Checks - All mandatory checks linked to the tuned parameter(s) are performed. This includes mandatory rules referencing tuned parameter(s), check of system min/max bounds and check of the allowed steps when applicable Optional Checks - All optional checks linked to the tuned parameter(s) are performed. This includes optional rules referencing tuned parameter(s) and check of reference min/max bounds All Checks - Both mandatory and optional checks are performed No Checks - No checks other than the system min/max are performed. 6. Click on [ OK ]. The selected checks (as described in step (5)) are triggered, the progress bar is displayed. If at least one of the checks fails, then a window is opened displaying all the errors and all the warnings returned by the checks. The selected checks are applied only to the concerned operations (current object + current parameter, or all objects + current parameters, or all objects + all parameters) and not on the whole tuning session. The window is closed and the Tuning Session Viewer is refreshed, displaying all new created operations. If the labels of the objects appear in italic, it means that the new value set for tuning is the same as the initial value.
3BK 21216 AAAA PCZZA Ed.26
467 / 664
22 Tuning
7. Save Tuning Session.
468 / 664
3BK 21216 AAAA PCZZA Ed.26
22 Tuning
22.5.10 Create Topology Relation Tuning Operation(s)
This section is not applicable for W-CDMA. To add topology relation information to a Tuning Session: 1. Select: The appropriate network object(s) from the topology browser, and The Topology Relation Tuning Operation: Adjacencies Tuning from the Functions window, Tuning tab. 2. Drag and drop the selections to the opened tuning session. The "Relation Tuning" window appears.
Figure 104: Tuning Session Window - Relation Tuning
3BK 21216 AAAA PCZZA Ed.26
469 / 664
22 Tuning
Figure 105: Tuning Session Window - Relation Tuning - New Object The Direction Setting Panel permits to define the type of relation that is created. It can be: Incoming Outgoing Bi-directional .
The Operational Relations Panel displays the list of existing relation(s) of the currently processed network object. The Added Relations Panel displays the list of new relation(s) to be created for the currently processed network object. The Removed Relations Panel displays the list of relation(s) to be removed for the currently processed network object. The Preview of Changes Panel displays how the result is after the changes are applied.
Note:
The window location, size and the splitters position are stored as implicit user preferences. 3. Edit the appropriate information for the relation tuning. The following Operations for Relations are available:
Operation Type Add Relation
Description 1. Select the appropriate Direction Setting. 2. Select the needed network objects from the right panel, then drag and drop them to the Added Relations Panel. If the relation does not already exist, it is added according to the set direction.
470 / 664
3BK 21216 AAAA PCZZA Ed.26
22 Tuning
Operation Type Remove Relation
Description To remove: An operational relation: right click on it and select Remove. The operational relation is added to the list of removed relations. A relation from the Added / Removed Relations Panel: right click on it and select Remove. The relation is removed from the list.
Change Relation
To change the direction for operational, added or removed relations, right click on the relation and select: Change to <-, to change the direction to Incoming Change to ->, to change the direction to Outgoing Change to <- ->, to change the direction to Bidirectional.
Related Object tabs
There can be more than one tab if the tuned relations can link objects of different types or has to be managed as a single relation type. For adjacencies (for example), there must be one tab for 2G Cells and another one for 3G Cells as user can create adjacencies between both technologies. A particular (optional) tab contains objects that can be linked using the tuned relation and that can be unknown for NPO. These are called External NPO Objects (External NPO Cell means a cell not managed by any of the integrated OMCs). Note that, in that particular External tab, there must be a way to create a new External NPO Object (even if, most of the time, these external objects are imported using the Customer Topology interface).
To create a new object for a relation tuning Select the appropriate Direction Setting. Select as appropriate New ECell2G, or New ECell3G. Fill in the available fields with the cells properties.
3BK 21216 AAAA PCZZA Ed.26
471 / 664
22 Tuning
Click on [ Create ]. The "Parameter Tuning" window opens on the new sub-object(s). Edit the parameters tuning information - refer to Create Parameter Tuning Operation(s) (Section 22.5.9), steps (3) to (6). The "Parameter Tuning" window closes, and the "Relation Tuning" window comes on top. The new object is added in the Added Relations Panel.
3. If several network objects were selected to be tuned, click on [ Next Object ]. Set the appropriate relations for each network object. Refer to step (3). When you are in the last object, the label [ Next Object ] is changed to [ Apply ]. 4. Click on [ Apply ]. If relations are created (and not just removed), when the "Relation Tuning" window closes, the "Parameter Tuning" window is opened on the new sub-object(s), so that the operator can tune the parameters. Edit the parameters tuning information - refer to Create Parameter Tuning Operation(s) (Section 22.5.9), steps (3) to (6). The changes are applied and the window is closed. 5. Save Tuning Session.
472 / 664
3BK 21216 AAAA PCZZA Ed.26
22 Tuning
22.5.11 Create Frequency Tuning Operation(s)
This section is not applicable for W-CDMA.
RESTRICTION
3BKA17FBR197501 Do not use the same frequency for different TRX of the same cell. 3BKA17FBR197758 Do not set the BCCH frequency on two ARFCN of the same cell. To add frequency information to a Tuning Session: 1. Select: The appropriate cell(s) from the topology browser, and Frequency Tuning from the Functions window, Tuning tab. 2. Drag and drop the selections to the opened tuning session. The "Frequency Tuning" window appears.
RESTRICTION
Figure 106: Tuning Session Window - Frequency Tuning The BSIC field displays the list of current forecast BSIC of the cell, or the operational value if the BSIC has not been changed. This list proposes the possible values that can be used.It is obtained using the following formula: BSIC = BCC + 8 x NCC , where: BCC varies from 0 to 7 NCC can take all the values indicated by the NCC_Permitted parameter.
3BK 21216 AAAA PCZZA Ed.26
473 / 664
22 Tuning
The following cell types that display different frequency tuning details are available: Cell Type Cell There is only one set of values, labeled Normal Cell split . There are two sets of values, Main and Secondary , corresponding respectively to main and secondary BTS sectors. There are two sets of values, Inner and Outer , each relating to one of the zones covered by the cell Concentric cell split . Description
Concentric cell
There are four sets of values, each relating to the sectors and zones covered by the cell.
The "Frequency Tuning" window contains one tab per traffic zone of the processed cell. Each tab contains: A Cell Allocation Panel This contains the list of frequencies used by the cell. Note that for multi-band cell objects, Cell Allocation can be different in traffic zone tabs. A Frequency Configuration Panel, that can be: TRX Configuration - when no TRX uses FHS (i.e. Hopping Group) The values of the TRX mode are: Preference Mark, Planned, Operational, and Forecast. FHS Configuration - when all TRX use FHS The values of the FHS mode are: Planned, Operational, and Forecast. RH/NH Configuration - when some TRX use FHS and others dont. If the selected type is TRX, the values are as for the TRX mode, but you can only tune the BCCH frequency on the non hopping TRX. If the selected type is FHS, the values are as for the FHS mode, but you can only tune the frequencies on the hopping TRX. The user can change from TRX to FHS, or from FHS to TRX (when this is available).
For TRX/FHS mode: When a value is not available for a configuration, a N/A value is displayed
474 / 664
3BK 21216 AAAA PCZZA Ed.26
22 Tuning
When a value is not defined, for instance if there are more planned TRX than operational TRX, a N/D value is displayed Only the Forecast value column is editable The forecast value is the operational value by default if there is no current forecast value. A cell which displays the BCCH value is highlighted using blue color background. For RH/NH mode, depending on the type selected in the combo box, the cells are displayed.
Note:
The window location and size are stored as implicit user preferences. 3. Edit the new forecast values.This can be done as follows: Manually Forecast frequencies can be entered manually and, in that case, the Cell Allocation list is updated accordingly (adding the new entered value if needed, removing the old value if not used anywhere else). Whenever there is an N/D in forecast (respectively operational) and not in operational (respectively forecast) columns, then only the Restore operation is allowed to fix the inconsistency. Using drag and drop Forecast frequencies can be dragged and dropped in order to switch them between two TRX. This is applicable only in case of TRX configuration mode. Setting planned values. Forecast frequencies can be set to planned frequencies if available with the help of the popup menu in the Tuning Table. Restrictions: It is not possible to copy planned values into forecast values in the following cases: When one of the planned values is either N/A or N/D When the number of planned TRX is different from number of forecast TRX When there is an N/D value in the Forecast value. To set the forecast values back to the operational values, click on [ Restore ]. 4. If several cells were selected to be tuned, click on [ Next Object ]. The details of frequency tuning for the next cell are displayed. Update the forecast values as appropriate. Refer to step (3). 5. Click on [ Apply ]. Click on [ Yes ] at the confirmation message. The window is closed and the Tuning Session Viewer is refreshed, displaying all new created operations. 6. Save Tuning Session.
3BK 21216 AAAA PCZZA Ed.26
475 / 664
22 Tuning
22.5.12 Create Advice Tuning Operation(s)
This section is not applicable for W-CDMA. Advices may be added to network object(s) in a tuning task, to send a message to the OMC-R user. They are only available in the tuning session. A network object may have several advices. To add advice information to a Tuning Session: 1. Select: The appropriate network objects from the topology browser, and Advice Tuning from the Functions window, Tuning tab. 2. Drag and drop the selections to the opened tuning session. The "Create Advice" window appears.
Figure 107: Tuning Session Window - Advice Tuning
Note:
The window location and size are stored as implicit user preferences. 3. Type the appropriate advice for the selected cell. Click on [ Apply to Current Object ], to save the current advice and step to the next available network object tab. When the user is in the last object, the label [ Apply to Current Object ] is changed to [ Apply ]. Click on [ Apply ] to save the changes and close the window. Click on [ Apply to All Objects ], to save the current advice to all the remaining objects and close the window. The window is closed and the Tuning Session Viewer is refreshed, displaying all new created operations. 4. Save Tuning Session.
476 / 664
3BK 21216 AAAA PCZZA Ed.26
22 Tuning
22.5.13 Edit Tuning Operation(s)
Tuning operations can be updated. 1. Select the appropriate tuning operation(s), then: Right click and select Edit, OR Select from the menu bar Tuning -> Tuning Operation-> Edit. 2. The same window that was used to create the selected tuning operation(s) is displayed. Perform the needed updates. Refer as appropriate to: Create Parameter Tuning Operation(s), steps (3) to (6) Create Topology Relation Tuning Operation(s), steps (3) to (4) Create Frequency Tuning Operation(s), steps (3) to (5) Create Advice Tuning Operation(s), step (3). The changes are updated in the tuning session. 3. Save Tuning Session.
22.5.14 Copy Tuning Operation(s) to System Clipboard
Tuning operations from a tuning session can be copied and pasted in another tuning session or in other applications such as Word or Excel. Select the appropriate tuning operation(s), then: Right click and select Copy, OR Select from the menu bar Tuning -> Tuning Operation-> Copy, OR Press Ctrl+Shift+H. The data corresponding to the selected tuning operation(s) is copied into system clipboard in the following format: internal Tuning Operation format - for pasting into another tuning session unformatted text - for pasting into .doc or .xls format.
Note:
The data displayed in the synthesis tables can also be copied.
22.5.15 Delete Tuning Operation(s)
Tuning operation(s) can be deleted from a tuning session. 1. Select the appropriate tuning operation(s), then: Right click and select Delete, OR Select from the menu bar Tuning -> Tuning Operation-> Delete, OR Press Ctrl+Shift+D. 2. Click on [ Yes ] at the confirmation message: Are you sure you want to delete <tuning_operation_name>? The tuning operation(s) is deleted from the tuning session.
3BK 21216 AAAA PCZZA Ed.26
477 / 664
22 Tuning
22.6 Propagate from Tuning Session
22.6.1 Propagate Tuning Session Content
The content of a tuning session (tuned network objects and tuned parameters) can be propagated to network objects / function tree. To propagate the tuning session content: 1. Select the tuned network objects / tuned parameters you want to propagate. If it is a leaf node, it is selected. If it is a non-leaf node, all items under that node are selected. It is possible to perform multiple selections and de-selections. 2. Perform one of the following actions: Click on the icon from the tuning session toolbar, then select Propagate Tuning Session, OR Select from the menu toolbar: Tuning -> Propagate -> Tuning Session. The network objects and/or parameters are selected in the appropriate trees/modes/standards. The selection is also made in non-active modes. So, if you switch to another mode containing tuned network objects (for example), they are displayed as selected. If there is an active filter on any active topology or function classification and some of the propagated network object(s) / function(s) are not visible due to this filter, you are informed and can choose to automatically remove the current filter (i.e. switch to No Filter), or to propagate anyway. If any propagated network object(s) and/or parameter(s) is not found, no error message is displayed.
22.6.2 Propagate Tuned Parameters of Network Object(s)
The tuned logical/design parameters of a tuning session can be propagated to the corresponding logical/design function trees. To propagate the parameters of a tuning session: 1. Click on the parameter(s) from the tuning session. 2. Perform one of the following actions:: Click on the icon from the tuning session toolbar, then select Propagate Tuned Parameters, OR Select from the menu toolbar Tuning -> Propagate -> Parameters The tuned logical/design parameters contained in the tuning session are selected in their respective trees/modes/standards. The selection is also made in non-active modes. So, if you switch to another mode containing tuned parameters, they are displayed as selected. If there is an active filter on any active function classification and some of the propagated parameter(s) are not visible due to this filter, you are informed and can choose to automatically remove the current filter (i.e. switch to No Filter), or to propagate anyway. If any propagated parameter(s) is not found, no error message is displayed.
478 / 664
3BK 21216 AAAA PCZZA Ed.26
22 Tuning
22.6.3 Propagate Tuned Network Objects of Parameter(s)
The tuned network object(s) of a tuning session can be propagated to the corresponding topology trees. To propagate the network object(s) of a tuning session: 1. Click on the tuned network objects you want to propagate. 2. Perform one of the following actions:: Click on the icon from the tuning session toolbar, then select Propagate Tuned Network Objects, OR Select from the menu toolbar Tuning -> Propagate -> Tunable Objects. The network objects are selected in the appropriate trees/modes/standards. The selection is also made in non-active modes. So, if you switch to another mode containing tuned network objects, they are displayed as selected. If there is an active filter on any active topology or function classification and some of the propagated network object(s) are not visible due to this filter, you are informed and can choose to automatically remove the current filter (i.e. switch to No Filter), or to propagate anyway. If any propagated network object(s) is not found, no error message is displayed.
3BK 21216 AAAA PCZZA Ed.26
479 / 664
22 Tuning
22.7 Manage Reference Object(s) for Tuning
Note:
The MUSE_TUNING_LICENSE license and MUSE_NPO_ADMINISTRATE_REFERENCE_OBJECT FAD must be installed to manage reference objects for tuning.
22.7.1 Declare Network Object(s) as Reference Object(s) for Tuning
Network object(s) can be declared as reference object(s). When tuning some parameters, the values to be used can be retrieved from any existing reference object (i.e. reference object can be used as a template). The values retrieved from the reference object are the operational values. To declare netwok object(s) as reference object(s): 1. Select the appropriate network object(s), then: Right click and select Set Reference Object..., OR Select Topology -> Set Reference Object... from the menu toolbar. The "Declare/Undeclare Reference Object" window appears.
2. Select Declare Reference Object. 3. If needed, edit the reason of the operation in the Reason panel. If several network object(s) are selected, the same comment can be applied to all selected objects, or you can enter a different message for each of them. By default, the same message is applied to all selected netwok objects. 4. Click on [ OK ]. Click on [ Yes ] at the Are you sure to save the changes? question. The network object is set as reference object and highlighted in blue color. The parameter is tuned using the value of the parameter from the reference object. If the parameter tuning operation is applied on more than one network object, all these objects are tuned with the same value (the one coming from the reference object). A notification is sent to all clients about the new status of the concerned network object(s).
480 / 664
3BK 21216 AAAA PCZZA Ed.26
22 Tuning
22.7.2 Undeclare Network Object(s) as Reference Object(s) for Tuning
Network object(s) can be undeclared as no longer being reference object(s). To undeclare netwok object(s) as reference object(s): 1. Right click on the network object and select Set Reference Object. The "Declare/Undeclare Reference Object" window appears. 2. Unselect Declare Reference Object. 3. If needed, edit the reason of the operation in the Reason panel. 4. Click on [ OK ]. Click on [ Yes ] at the Are you sure to save the changes? question. The selected network object(s) are no longer defined as reference object(s) and their label(s) appear in standard format. A notification is sent to all clients about the new status of the concerned network object(s).
3BK 21216 AAAA PCZZA Ed.26
481 / 664
22 Tuning
22.8 Manage Tuning Inhibition of Network Object(s)
Note:
The MUSE_TUNING_LICENSE license and MUSE_NPO_ADMINISTRATE_TUNABLE_OBJECT FAD must be installed to manage tunable objects.
22.8.1 Inhibit Tuning of Network Object(s)
By default, all network objects are admitted for tuning, but the tuning operation can be forbiden on some network objects. To inhibit tuning of netwok object(s): 1. Select the appropriate network object, then: Right click and select Set Tunable Object..., OR Select Topology -> Set Tunable Object... from the menu toolbar. The "Allow/Inhibit Tuning" window appears.
2. Unselect Allow Tuning. 3. If needed, edit the reason of the operation in the Reason panel. If several network object(s) are selected, the same comment can be applied to all selected objects, or you can enter a different message for each of them. By default, the same message is applied to all selected netwok objects. 4. Click on [ OK ]. The selected network object(s) are no longer accepted for tuning, and their label(s) appear in italic format. A notification is sent to all clients about the new status of the concerned network object(s).
482 / 664
3BK 21216 AAAA PCZZA Ed.26
22 Tuning
22.8.2 Allow Tuning of Network Object(s)
In case some network objects were declared as non-tunable, the tuning operation can be allowed. To allow tuning of netwok object(s): 1. Right click on the network object and select Set Tunable Object. The "Allow/Inhibit Tuning" window appears. 2. Select Allow Tuning. 3. The Reason panel displays the comment associated to the network object when it was disabled for tuning. If needed, update it. If several network objects are selected, the window displays the comment associated to the first selected network object. 4. Click on [ OK ]. Click on [ Yes ] at the Are you sure to save the changes? question. The network object(s) is now defined as tunable and its label appears in standard format. A notification is sent to all clients about the new status of the concerned network object(s).
3BK 21216 AAAA PCZZA Ed.26
483 / 664
22 Tuning
484 / 664
3BK 21216 AAAA PCZZA Ed.26
23 Cartography
23 Cartography
This section describes the management of network objects and layers in a geographical representation.
3BK 21216 AAAA PCZZA Ed.26
485 / 664
23 Cartography
23.1 Presentation
23.1.1 Overview
Note:
The MUSE_CARTOGRAPHY_LICENSE license must be installed for the cartography viewer to be available. The cartography module offers the user the following possibilities: Correlate the design view and the operational view Access the topology of operational elements Focus on faulty objects Highlight network objects Perform adjacency analysis and tuning Manage background maps, as well as strongest server maps Manage multiple map layers Network objects filtering Customizable rendering properties: overlaid raster and vector maps Levels of details based on network object density, controlable by the operator. View multi-technology objects for the same map. The following table gives the definitions of the main cartography terms: Term Raster Definition A bitmap image consisting of a matrix of pixels. The accepted formats for raster files are: .jpg. .jpeg, .bmp, .tif, .tiff, .png. A file that contains objects and shapes using mathematical coordinate systems and formulas. The accepted formats for vector files are: mif/mid. Used to display a set of raster and vector maps in the background, while all the other layers are put in front of this one by default. This is mainly the place where satellite/aerial maps, roads, rivers, elevation maps are displayed. NPO imports all the available background maps for: Vectors, in MIF format (MapInfo Interchange File Format) and in the long/lat geographical WGS84 co-ordinate system This procedure is explained in NPO Administration Guide, chapter Import Vector File. Rasters, in BMP, JPG, JPEG, TIF, TIFF, PNG format and in the long/lat geographical WGS84 co-ordinate system using .txt georeference files (two georeference points needed). This procedure is explained in NPO Administration Guide, chapter Import Raster File. Example: map of a country, RNP imported files like power map.
Vector
Background Maps
486 / 664
3BK 21216 AAAA PCZZA Ed.26
23 Cartography
Term CCA (Cell Coverage Area)
Definition It is a data file containing polygons (layers of geo-referenced vectors) representing surfaces associated with a network object reference, coming from RNP files that are processed at the import. Each polygon of the files is referenced with a network Object ID. CCA Layers contain a list of polygons with rendering properties (line colour, fill colour/pattern, transparency coefficient). The Cell Coverage Area files can be of two types: MIF/MID files (containing polygons data), or Computed Voronoi. CCA layers show Voronoi cells, best server files coming from RNP, or any kind of polygon linked with a topology object reference. CCA objects are not movable and zoomable. The user can define which CCA is associated to the cell, by configuring the cartography configuration file. If only one CCA is available, the Cartography module makes this choice automatically. When at least two CCA are available, you should define which CCA is used for this association. All CCA can be simultaneously displayed.
Network Objects
The network objects from the topology classification (cell, BTS, Node B) that are dropped into the cartography viewport. This layer is further sub layered based on the object type (e.g. Cell3G, RNC). All the Cell3G objects are grouped into the Cell3G sub layer. Network Objects are not displayed in this sub layer. Relations Layer, another sub-layer, constitutes the adjacencies present in the viewport. Its sub layers are grouped based on the technology.
Icon Main Object Type Voronoi
A bitmap image used to render a network object in the cartography. The network object type that is the focus of a technology. Example: CELL3G for W-CDMA , CELL2G for GSM. Voronoi maps are computed polygons per object, that represent a zone where a function is maximized for the object. A Voronoi map displays the Voronoi contours of an area covered by a cell. Each of these areas is called a Best Server. If you want to use a Voronoi map for Adjacency Analysis, you must load it before you carry out the analysis. The used algorithm for Voronoi computing is the distance, and this function is tuned by the network object parameters.
3BK 21216 AAAA PCZZA Ed.26
487 / 664
23 Cartography
Term Best Server
Definition The Best Server is a computed raster or vector file coming from RNP software. The Best Server computes polygons for cells showing the geographic zone that is the best telecom service. Several polygons can be set for a network object. The Best server file comes in a MAP info of MIF/MID format describing the polygon list, the rendering attributes, and additional information on each polygon (Network object reference). A thematic layer displays graphically the value of parameters. It contains sub-layers by sorting criteria, containing all selected objects that match the criteria. An executed thematic layer is a set of network objects sorted by criteria in sub layers and displayed in various shapes and colours (user defined rendering). Thematics are computed using thematic layers template and a set of network objects for a consolidated period. Example: a selection of cells drawn in colour depending on the call drop.
Thematic Layer
488 / 664
3BK 21216 AAAA PCZZA Ed.26
23 Cartography
23.1.2 Cartography Browser
The Cartography browser is displayed as a tab in the Report browser. There can be multiple report tabs and multiple tuning tabs, but there is only one tab for cartography. The Cartography browser consists of five regions: Cartography Toolbar Cartography Viewport The rendering Viewport is the main window of the cartography module; it is a drawing area showing the visible layers at their right position in the current world coordinates system. Here background maps, CCA polygons, network objects, and thematic objects are displayed. This area can be zoomed and panned. Minimap The mininmap defines the overview of the actual viewport. At any point in time the entire map is visible in the mini map with a small rectangle. Layer Manager The layer manager contains a list of layers and sub-layers that are arranged in the hierarchical tree structure. A layer is a graphical component containing the description of the graphical content and not the graphical content itself. The layers can be moved up and down in the hierarchy, depending on the type of the layers. The sub-layer within the main layer can be moved up and down, except for the relation type and thematic layers. The root nodes and the leaf nodes, as well as their corresponding icons are defined in the configuration file. Information Bar The information bar shows the latitude and longitude of the cursor position in the map. It also contains a scale displaying the information regarding the distance of the line when the user is in compute distance mode. The number displayed in the scale changes dynamically when the viewport is zoomed or unzoomed.
The user can choose to hide both the layer manager and the minimap; in this case most of the screen space is filled with the cartography viewport. The Density Level is recalculated and the objects are adjusted according to the new density factor.
3BK 21216 AAAA PCZZA Ed.26
489 / 664
23 Cartography
Figure 108: Cartography Browser
490 / 664
3BK 21216 AAAA PCZZA Ed.26
23 Cartography
23.1.3 Display Network Objects in Viewport
For W-CDMA only 3G cells are available (RNC and NodeB are planned later). A site is a logical object, where one or more network objects are located. All the objects that have the same geographical position (latitude/ longitude) are usually grouped together as a site. The site is usually represented as a filled circle. It has the same latitude/longitude as that of the objects it contains. The site name is a parameter: of the Cell, for W-CDMA retrieved from the RNP cell id, for GSM. When no names are available, the site name is the latitude/longitude information. A sector is a line joining the site to the network objects. A line is displayed using the cartography configuration file attributes (thickness, color, length). The sector usually gives the information about the Azimuth of the cell. The Azimuth is the angle of the antenna of the cells in the network. Its value is taken from the OMC-R or RNP. The following figure presents the site elements as displayed in the viewport.
Cells are considered as the main object types in the viewport. They are always displayed as hexagons. To differentiate cells of different standards, a small hexagon containing the technology letter (G for GSM, U for W-CDMA, W for WiMAX) is displayed on the lower right corner of the hexagon, as shown in the figure below.
3BK 21216 AAAA PCZZA Ed.26
491 / 664
23 Cartography
You can use the user preferences to show the standards or not:
The figure below shows the layout of a cell along with its rendering attributes: ObjectType giving the shape Technology represented by a symbol Two parameters: cellClass - background cellType - sub icon.
Size of the sector line: the azimuth line has a fixed graphical size, but when it is zoomed, so when the Density Levelis increased, the line is also thickened. This allows showing expanded views of collapsed cells.
492 / 664
3BK 21216 AAAA PCZZA Ed.26
23 Cartography
23.1.4 Density Level
The viewport can contain thousands of objects, making the rendering of all objects along with all their properties practically impossible. This is why the density level notion is introduced. The density level is the level of details to which the network objects are displayed in the viewport. The table below explains the density level depending on the number of objects in the viewport. Density Number of Level Network Objects in Viewport 1 2 3 >2000 [501;2000] [101-500] Rendering Main Object Type Site Other Nodes Children None None None Other Nodes Parents Point Icon Icon
None None None
None Point Point Azimuth
[51-100]
Collapsed Icons size(1/2) Collapsed Icons size(1) Expanded Icons size(1) sub-Icon labels Full Expanded Icons size(1) sub-Icon labels
Point Azimuths Point Azimuths Point Azimuths Point Azimuths
None
Icon
[26-50]
Icon size(1/2)
Icon Size(1)
[11-25]
Icon size(1)
Icon Size(1)
[1-10]
Icon size(1)
Icon Size(1)
1/2 1
: half the original size : full size
To set the density level of the network objects, choose the appropriate value from the Density Level drop down list in the Cartography toolbar: . To lock it to the chosen value, select the Density Lock checkbox.
3BK 21216 AAAA PCZZA Ed.26
493 / 664
23 Cartography
23.1.5 Graphic Modes
Depending on the Density Level of the viewport, two modes of graphic display are automatically selected for the main object type: collapsed and full-expanded mode. Collapsed Mode Since the viewport may contain thousands of objects, some of them which are of similar type or located in the same site can be grouped together. In this case they are also called co-localized cells or collapsed cells. Three cells of different standards (GSM, W-CDMA, WiMAX) can be co-localized. The maximum number of cells co-localization for a given azimuth (or a sector) is: 2G: two co-localized cells 3G: four co-localized cells. An example of graphical representation of the collapsed cells is given below.
Figure 109: Example of Collapsed Cells The meaning of the graphical object presented above is: The double hexagon indicates that there are multiple cells situated at the same location (co-localized) U-3 means that there are three W-CDMA cells grouped together G-2 means that there are two GSM cells grouped together W-1 means that there is one WiMAX cell in the collapsed cell.
494 / 664
3BK 21216 AAAA PCZZA Ed.26
23 Cartography
Figure 110: Collapsed Cells with Highlight Selection The meaning of the above graphical object is: The double hexagon indicates that there are multiple cells situated at the same location U-3 means that there are 3 W-CDMA cells grouped together G-2 means that there are 2 GSM cells grouped together W-1 means that there is 1 WiMAX cell in the collapsed cell.
3BK 21216 AAAA PCZZA Ed.26
495 / 664
23 Cartography
Full-expanded Mode The full expanded co-localized cells are rendered on the border of the circle representing the sector, by technology, with a larger space between co-localized objects. This allows rendering of adjacencies between co-localized objects. The sub-icon and background pattern drawing rule is defined in the configuration file.
Figure 111: Full-expanded Cells
Figure 112: Full-expanded Cells with Highlight Selection
496 / 664
3BK 21216 AAAA PCZZA Ed.26
23 Cartography
23.1.6 Compute Voronoi Maps
Voronoi Maps are used: at the CCA files import. for THL template shapes. Every night, the Voronoi cells computing is triggered. CCAs are thus automatically created. For each target Voronoi layer, a Voronoi polygon is computed and stored in the database as a couple (MuseId, polygon data and rendering). Voronoi computation is based on cell localization. The following process is used: 1. The list of cells is retrieved using the filter defined in the Voronoi layer. 2. The barycenter of all the cells is calculated. A UTM (Universal Transverse Mercator) projection centered on this point is then created. 3. If several cells are co-located, the same polygon is assigned. A list of sites is then built. A site is identified by a number (from 0 to the number of cells) and has a position. 4. Voronoi diagram computation is performed. The goal of the Voronoi algorithm is to divide the plane in polygons (there is one polygon per cell) so that each point inside a polygon is closer to the attached cell than to any other cell. 5. A post processing is made in order to find all the segments of a cell and to order them so that the last point of a segment is equal to the first point of the next segment. The polygon sizes are though adjusted to telecom constraints (umbrella, micro, macro cells..). 6. Best Server contour is created. The polygons are adjusted to represent more accurately a best server contour. To do that the edges of the polygons are moved to the nearest circle defining the maximum distance for a cell. 7. Cell coverage limitation takes place. The cell coverage is limited to a maximum distance. In the cartography configuration file, in each Voronoi layer definition, the radius of the circle is associated to the values of a single criterion. For example in GSM standard, the cell type of the GSM cell determines the circle size. To check the Voronoi Maps computation, view the traces in the following file: /alcatel/muse/data/trace/MUSE_VORONOI_JOB_MUSE_0.traces. To view the Voronoi maps inside the Cartography viewport, refer to Show/Hide Layer (Section 23.3.2).
3BK 21216 AAAA PCZZA Ed.26
497 / 664
23 Cartography
23.1.7 Common Cartography Usage
The basic common usage of cartography module in NPO is:
Administrator Tasks
1. Import rasters, vectors and THL Template files in the database via web administration tools. 2. Import RNP planned data files in the Muse database.
Operator Tasks
3. Start the Analysis Desktop, choose a working zone, and open the Cartography browser. 4. Add new graphical layers from the database to display in the cartography viewer. 5. Add a set of Network Objects to display, by dragging and dropping them from the topology classification into the cartography viewport. 6. Select a set of Network Objects and a thematic layer template in the function browser. Drag and drop this double selection into the cartography viewer and enter additional execution context such as: periodicity, start and end time. The Analysis Desktop retrieves data from MUSE and generates the result (called an Executed thematic layer). The Analysis Desktop renders the executed thematic View as a new layer with sub layers for each sorting criterion. 7. Perform the needed operations with the displayed result: selecting, panning, zooming, centering, computing distances, display properties, hiding layers, modifying rendering properties. 8. Edit the executed thematic layer properties in order, for example, to define how to display these network objects or change the execution context. 9. If needed, save the modified executed thematic layer as a thematic layer template in order to be able to execute it again later without redefining all graphical properties. 10. Select a cell and display incoming and outgoing adjacencies. 11. Launch a wizard to manage the cells adjacencies and choose to add or remove adjacencies based on the geographical criterion. 12. Use the Highlight facility to find the set of network objects. 13. Propagate this subset of network objects to the topology manager. 14. Export the graphical results into several raster or vector formats.
498 / 664
3BK 21216 AAAA PCZZA Ed.26
23 Cartography
23.2 Open Cartography
To open the cartography browser: Select from the menu bar: Cartography -> Launch Cartography, OR Click on from the menubar.
A set of predefined layers is displayed in the cartographic viewer corresponding to the current working zone if no layers were loaded in the previous session of this working zone. The last saved layer display configuration is retrieved from the user preferences if the working zone has not changed. Layers are downloaded and displayed. To enlarge the cartography window to window size, double click on its title tab, or click on the arraw from the splitter.
23.3 Layer Manager
23.3.1 Display Layer/Layer List
During the Cartography start up, the Cartography module fetches the layers associated with the working zone and depending on the user rights. The layers must be first imported by the administrator (see NPO Administration Guide, chapters Import Vector File and Import Raster File). A layer represents a set of sub layers, which are grouped in categories. Basically, layers and sub layers offer the same features. A sub-layer can be a raster or a group of vector objects. The layers and sub-layers are displayed in the layer manager. The user has no direct access to do this operation, this is only part of the Cartography module startup. For example: if the user starts the Cartography module for the first time, since the user does not have any last user layers in the working zone, the default layers associated with the working zone are loaded. Supposing that the user adds or removes the layer from the layer manager and closes the Cartography module. When they reopen the cartography module, the layers that were last saved in the user preferences are fetched and loaded. But when restarting the AD, if the user changes the working zone, the last saved layers in the user preferences are ignored and the layers associated with the new working zone are loaded.
3BK 21216 AAAA PCZZA Ed.26
499 / 664
23 Cartography
23.3.2 Show/Hide Layer
For the defined layers, the layer manager tree disposes of a V checkbox, representing the visibility option. To show a layer in the viewport, select its corresponding Visible checkbox. To hide a layer from the viewport, unselect its corresponding Visible checkbox. The following figures present the Voronoi maps display in case of CCA Layer GSM900_Macro set and unset to Visible.
Figure 113: CCA Layer GSM900_Macro Not Visible
500 / 664
3BK 21216 AAAA PCZZA Ed.26
23 Cartography
Figure 114: CCA Layer GSM900_Macro Visible A table with all the objects in the Cartography Layers and the availability of their visiblity checkboxes is presented in Filter Network Objects in a Layer (Section 23.5.8).
23.3.3 Display Layer Legend
Select a cartography layer and: Right click and select from the pop menu Show Legend..., OR Select from the menu bar Cartography -> Show Legend... The legend window is displayed. The following information is displayed: Background Layer - the MID information for vectors and rasters CCA Layer - the MID information Network Object Layer - the list of possible representations of the Object Type extracted from cartography configuration file Thematic Layer - Thematic layer legend Relations Layer - the state of the adjacencies.
3BK 21216 AAAA PCZZA Ed.26
501 / 664
23 Cartography
Figure 115: Background Layer Legend Dialog
Figure 116: Network Object Layer Legend Dialog
502 / 664
3BK 21216 AAAA PCZZA Ed.26
23 Cartography
23.3.4 Modify Display Properties of a Layer
This case allows the operator to modify a background layer appearance by changing its contrast, brightness and transparency. 1. Select a cartography layer and: Right click and select from the pop menu Modify Layer Properties..., OR Select from the menu bar: Cartography -> Modify Layer Properties... The "Display Properties" window appears. If multiple layers of same layer type are selected, the "Display Properties" window is opened for the most top selected layer.
Figure 117: Display Properties of Background Layer
Figure 118: Display Properties of THL Layer If all layers have the same value, then all their labels are displayed in black. If the layers have different values for an attribute, then the label for that attribute is displayed in blue color, to indicate that the values are not same for all the selected layers. 2. Set the appropriate parameters.
3BK 21216 AAAA PCZZA Ed.26
503 / 664
23 Cartography
Parameter Name Contrast Brightness Transparency
Description
Default Value
Contrast of the layer Brightness of the layer Transparency level of the layer
0.5 0.6 0.5 for raster files 1 for others
Note:
The Contrast and Brightness can only be applied to raster files. For all other types of layers, it is greyed. 3. Click on [ OK ]. All the modifications done for the layer are saved as the implicit user preference.
504 / 664
3BK 21216 AAAA PCZZA Ed.26
23 Cartography
23.3.5 Modify Order of a Layer
To modify the order of a layer in the same group, drag and drop it the wanted position.
to
The order of sub layers belonging to the thematic layers cannot be changed. All the modifications done for the layer order are saved as implicit user preference.
23.3.6 Add Layer in Layer Manager
Add Layer in the CCA & Background Layer
1. Select a cartography layer and: Right click and select from the pop menu Add Layer..., OR Select from the menu bar: Cartography -> Add Layer... The "Add Layer to Layer Manager" window appears, showing the list of imported CCA files (including computed Voronoi) and background maps. 2. Select the appropriate imported layer, choose the background or the CCA type, then click on [ OK ]. The layer is downloaded in the cartography and is added in the layer manager tree, at the top of the layer type sub tree.
Add Layer in the Network Object Layer
1.
Drag and drop the appropriate Network objects from the Modes and Functions tree in the layer manager. A new layer is created for each newly dropped object type. For example when dropping Cell3G objects, if Cell3G sub layer is not present in the network object layer, then a new sub layer is created for Cell3G and the objects are added in the Cell3G layer.
2. Drag and drop the appropriate adjacencies from the Modes and Functions tree in the layer manager. The adjacencies and their corresponding network objects are added to the viewport. To view the adjacencies in the viewport, right click on a network object and choose to Display Adjacencies, or choose to Run Adjacency Analysis Wizard to Create/Delete Adjacencies. 3. The network objects are not visible in the layer manager, but the cell objects are rendered in the viewport. Whenever a new sub layer is added in the Network object layer, the parameters (only those that have enumerations) for the object type is fetched and displayed as the children of the sub layer node in the tree. For each parameter, all the enumeration values are added in the tree as sub node of the parameters. All these have checkboxes in the tree table, so you can shown/hide them in the viewport. Refer to Filter Network Objects in a Layer (Section 23.5.8).
3BK 21216 AAAA PCZZA Ed.26
505 / 664
23 Cartography
Add Layer in the Thematic Layer
Thematic layer can be added in the layer manager by executing thematic templates. 1. Drag and drop the appropriate network objects and a thematic template in the Layer Manager. 2. If a layer is not already there for the thematic template, a new layer is created in the layer manager and Network objects are sorted in the thematic layer based on the criterion defined in the THL template.
Figure 119: Example of Add Layer in Layer Manager Window
506 / 664
3BK 21216 AAAA PCZZA Ed.26
23 Cartography
23.3.7 Remove Layer from Layer Manager
1. Select the cartography layer(s) you want to remove, and: Right click and select from the pop menu Remove Layer..., OR Select from the menu bar: Cartography -> Remove Layer...
Note:
If you select a node in the tree that cannot be removed, then the menu items are disabled. The following must be taken into account: In the thematic layer, you can select only the thematic template node to remove the layer. You cannot remove the main thematic layer node, criterions or the steps in the criterion. In network object layer, you can select only the sub-layers like Cell3G, RNC for example, for removing from layer manager. You cannot remove the main network object layer and the main relations layer, under the Network Object layer node. You can only select the immediate sub-layer of the Relations layer, Adjacencies for example for that layer. In CCA layer, you can select only the leaf nodes for removing. User cannot remove the main CCA layer node. In background layer, you can select only the leaf nodes for removing. User cannot remove the main background layer node. 2. Click on [ Yes ] at the confirmation message: Are you sure you want to remove the following layer(s)? <list of layer(s)> The selected layer(s) is removed from the layer manager tree and the memory is freed. The layer is also removed from the Cartography viewport. The layer is not removed though from the database. The new layer list is stored in the implicit user preference so that when Cartography module is restarted only the new list is reloaded.
3BK 21216 AAAA PCZZA Ed.26
507 / 664
23 Cartography
23.3.8 Export Displayed Layers/Viewport
1. Select the appropriate cartography layer(s) and: Right click and select Export..., OR Select from the menu bar: Cartography -> Export... The "Export" window appears.
2. Select the appropriate export format, then click on [ OK ]. The following table presents the available export formats for different types of cartography files: Layer Type Raster layer Export Description This layer can be exported only as PNG format. This layer can be exported as full layer and viewport. The export can be done as a viewport only in the case when all the layers in layer manager are selected. Vector layer This layer can be exported in: MID/MIF format, as a full layer only PNG format, as a viewport only. When it is exported as PNG only, all the other layers in the Layer Manager that are seen in the viewport are considered as part of the PNG file.
508 / 664
3BK 21216 AAAA PCZZA Ed.26
23 Cartography
Layer Type Network object layer
Export Description This layer can be exported as PNG and KMZ formats using Viewport and All Network Objects and Thematic export. When it is exported in: PNG format, all the layers that are seen in the current viewport are also exported KMZ format, all the network objects, their corresponding THL objects, sites and sectors present in the viewport are also exported.
Thematic layer
This layer can be exported as PNG and KMZ formats using Viewport and All Network Objects and Thematic export. When it is exported as: PNG format, all the layers that are seen in the current viewport are also exported KMZ format, all the network objects, their corresponding THL objects, sites and sectors present in the viewport are also exported.
Export possibilities: Layer type Full Layer Export Viewport Export All Network Objects and Thematic Export MID/MIF PNG KMZ MID/MIF
PNG
KMZ
MID/MIF PNG (*) No Yes No No Yes Yes Yes Yes
KMZ
Raster Vector Network Objects Executed THL
(*)
Yes No No No
No No No No
No No Yes Yes
No No No No
No No No No
No No Yes Yes
No No No No
: Since PNG export is an image grab of the cartography viewport, when one layer is captured as PNG, all other layers that are visible in the viewport are also captured. So a PNG viewport export on one layer cannot be done. It is always on multiple layers.
3. In the "Save" window, choose the location where you want to save the exported file, then click on [ Save ]. The following message appears: Export is Successful. Do you want to open the exported file? Depending on your preferance, select as appropriate [ Yes ] or [ No ].
3BK 21216 AAAA PCZZA Ed.26
509 / 664
23 Cartography
23.3.9 Google Earth Export
23.3.9.1 Presentation
The cartography information can be exported in order to be displayed in Google Earth through the KML interface. The KML (Keyhole Markup Language) is an XML grammar and file format for modeling and storing geographic features such as points, lines, images and polygons for display in Google Earth. For the Google Earth export cartography module, KMZ files (zipped KML files) are used. The KMZ files (.kmz extension is used) contain the KML exported cartography file and an /images directory containing a list of rasters for each exported sector. The supported version of XML schema for creating KMZ format file is KML 2.1. Google Earth KML 2.1 permits to: Specify icons and labels to identify locations on the earth Create different camera positions Use image overlays attached to the ground or screen Define styles to specify feature appearance Write HTML descriptions of features, including hyperlinks and images Use folders for hierarchical grouping of features Set level of details for each placemark. For more information, refer to the following links: http://earth.google.com http://earth.google.com/downloads.html http://earth.google.com/kml/kml_tut.html http://earth.google.com/kml/kml_tags_21.html
23.3.9.2 Export Cartography in KMZ Format
1. Export Displayed Layers/Viewport (Section 23.3.8) in KMZ format. 2. Double click on the saved KMZ file. Google Earth opens zooming to the region where the network objects and associated thematics of the KMZ file are.The following are exported in Google Earth: The site - exported as an icon at the correct geographical position with with the latitude-longitude coordinates The sectors - exported with the correct Azimuth angle display A line is displayed using the cartography configuration file attributes (thickness, color, length). The length is static, being configurable only in the cartography configuration file. A multiplier factor is used with the configuration file sector length. The main object type of the technology is exported as rasters (one raster per sector) The Azimuth is used as name of the cell group.
510 / 664
3BK 21216 AAAA PCZZA Ed.26
23 Cartography
The raster is generated per sector and put in the images repository of the export. Depending on the level of detail defined in the KMZ file, two levels of details are rasterized: The expanded mode The collapsed mode. The cell background is also exported. Only the visible objects are exported, filtered objects are ignored. Transparency/contrast/brightness is ignored for Network Objects. Special thematic rendering modes (mobile, standard deviation and voronoi) are not exported.
Note:
Adjacencies are not exported. If all the objects in the cell group are not visible (because the checkboxes of filtering or main layer visibility feature are on), their corresponding site, sector and thematics are not exported.
Figure 120: Example of Site Exported in Google Earth at Level of Detail Expanded
3BK 21216 AAAA PCZZA Ed.26
511 / 664
23 Cartography
Figure 121: Example of Site Exported in Google Earth at Level of Detail Collapsed
Figure 122: Example of Site Exported in Google Earth at Level of Detail Where Cells Are Not Shown The left panel - "Places", presents the exported KMZ file, with associated Azimuths.
512 / 664
3BK 21216 AAAA PCZZA Ed.26
23 Cartography
Figure 123: Google Earth Places Window To view information concerning the main object type: Click on the appropriate Azimuth hyperlink from the "Places" left panel, OR Click on the appropriate cell from the exported site window. A tool tip window opens, displaying information about: The sector azimuth value The site it belongs to The list of cells friendly names for each technology, with the corresponding thematics criteria values.
3BK 21216 AAAA PCZZA Ed.26
513 / 664
23 Cartography
Figure 124: Sector Tool Tip
514 / 664
3BK 21216 AAAA PCZZA Ed.26
23 Cartography
23.4 Cartography Navigation
23.4.1 Toolbar
The following toolbar icons are available for the cartography operations:
23.4.2 Single/Circular Selection
Single selection: To select an object, click on , then select the appropriate object. If you click on a collapsed object, all the objects inside the collapsed graphic objects are selected. To deselect the object or append to the current selection, press the [ Ctrl ] key. The selection list is updated. , then draw a circle in the To use the circular selection mode, click on viewport. All the objects in the drawn circle are selected. The objects in the viewport are selected only if their selectability field in the layer manager is enabled (Refer to Filter Network Objects in a Layer (Section 23.5.8)). When there is a high density of objects, some of the objects are not displayed, or they are shown as points, in which case no selection is shown. The selection color of the network objects can be configured in the user preference. Refer to User Preferences (Section 27).
3BK 21216 AAAA PCZZA Ed.26
515 / 664
23 Cartography
23.4.3 Pan Rendering Viewport
The panning operation describes how you can move up, down, left, or right in the current viewport. 1. Select from the menu bar Cartography -> Panning..., or click on .
2. In the minimap, click and hold the left mouse button, then drag to the wanted direction. Both the minimap and viewport are moved.
23.4.4 Zoom In/Out/Rectangular
To zoom in in a viewport: Select from the menu bar Cartography -> Zoom Plus..., OR Right click in the viewport and select Cartography -> Zoom Plus..., OR Click on , OR
Press [ Ctrl ] key and move the wheel of the mouse down. To zoom out in a viewport: Select from the menu bar Cartography -> Zoom Minus..., OR Right click in the viewport and select Cartography -> Zoom Minus..., OR Click on , OR
Press [ Ctrl ] key and move the wheel of the mouse up. The zooming procentage is set in the User Preferences window. icon, then holding the To zoom in rectangular mode, click on the left mouse button, drag it to create a rectangle. This defines the amount of viewport pixels in both axis of the displacement. The viewport is zoomed in only for the drawn area. You can then move the rectangular zone. , enlarge/decrease
The following figure shows successive zoom actions. The first two views show fixed sized sectors and icons. The last zoom displays the cells grouped in a sector.
516 / 664
3BK 21216 AAAA PCZZA Ed.26
23 Cartography
The following figures summarize a display with real cells:
3BK 21216 AAAA PCZZA Ed.26
517 / 664
23 Cartography
Figure 125: Example of site exported in Google Earth at level of detail expanded
Figure 126: Example of site exported in Google Earth at level of detail collapsed
518 / 664
3BK 21216 AAAA PCZZA Ed.26
23 Cartography
Figure 127: Example of site exported in Google Earth at level of detail where cells are not shown
23.4.5 Center Viewport
To center a viewport so that you can easily see the location of the selected layer: Select from the menu bar: Cartography -> Center Viewport..., OR Right click in the viewport and select: Center in Viewport, OR Click on icon from the Cartography toolbar.
If the selection is a set of network objects, the viewport is computed to display all network objects plus a 10% zone around. If there is no network object selected, the centre is done on the current layer selection in the layer manager. The zone to display is the whole layer.
3BK 21216 AAAA PCZZA Ed.26
519 / 664
23 Cartography
23.4.6 Compute Distance Between Points/ Network Objects
1. Perform one of the following actions: Select from the menu bar: Cartography -> Compute distance..., OR Right click in the viewport and select: Navigate Backward/Forward, OR Click on icon from the Cartography toolbar.
The distance between two points can be computed either by drawing a line, or choosing two network objects. 2. To compute the distance between two points: Select one point in the viewport. A line is drawn interactively following the mouse from the first point. Select a second point up to which you want the distance to be calculated. The distance is shown on the line that unites the two points.
3. To compute the distance between two network objects: Select one network object in the viewport. A line is drawn from the network object real position (latitude longitude) interactively following the mouse from the first network object. Select a second network object up to which you want the distance to be calculated. The distance is shown on the line that unites the two points.
Note:
You cannot select a combination of one point and one network object to compute distance.
520 / 664
3BK 21216 AAAA PCZZA Ed.26
23 Cartography
To stop the computing of distance, exit the compute distance mode.
23.4.7 Navigate in Viewport Records
To go back and forward in the viewport history: Select from the menu bar: Cartography -> Navigate Backward/Forward, OR Right click in the viewport and select: Navigate Backward/Forward, OR Click on or icon from the Cartography toolbar.
The previous or next viewport record is loaded. The layer manager is updated: only the layer order and properties are changed. The viewport is moved and zoomed into the new viewport position/zoom. Only 20 records are registered.
3BK 21216 AAAA PCZZA Ed.26
521 / 664
23 Cartography
23.4.8 Save Viewport
To save a viewport: Select from the menu bar: Cartography -> Save Viewport..., OR Right click in the viewport and select: Save Viewport, OR Click on icon from the Cartography toolbar.
The viewport properties: position/zoom/layer configuration are saved into the viewport history. A maximum of 20 records can be saved (circular record). The current view can be later recalled via back and forward navigation.
23.4.9 Display Information Interactively
The current position of the mouse in the viewport is displayed in the status bar of the cartographic viewer. The coordinates can be expressed in two coordinate systems: Longitude/Latitude (WGS84) UTM (Universal Transverse Mercator). If the mouse stops over a graphical object that is associated with a muse object (e.g. network object, executed thematic layer), a tool tip popup opens in the cartographic viewer (rectangular area) showing the related information.
23.4.10 Minimap
The Minimap displays in a limited graphical zone the whole displayed area with a rectangular area representing the current viewport zone. The background content is a global view of the background layer currently drawn. The minimap window displays the main viewport area of the main rendering window by a white rectangular zone not filled. The size of the minimap window follows the AD size but is set as a percentage of the current cartographic viewport. The minimap shows the background layers in the world coordinates and the zoom level of the minimap is always set to display all visible background layers within the minimap Whenever the operator changes the viewport co-ordinates or the zoom on the viewport, it is reflected in the mini map
522 / 664
3BK 21216 AAAA PCZZA Ed.26
23 Cartography
23.4.10.1 Show/Hide Minimap
To show/hide the minimap: Select from the menu bar: Cartography -> Show/Hide Mini map, OR Click on icon from the Cartography toolbar.
The minimap window is shown/removed from the cartography browser. Whenever the minimap is shown, the minimap rectangle is updated to show the current viewport coordinates. The density factor is recalculated and the objects are adjusted according to the new density factor. The level of details is changed according to the new density level.
23.4.10.2 Navigate to Position Through Minimap
Select a point in the minimap window by clicking on it. The rendering viewport is updated (panned) so that the new center of the viewport is the selected point in the minimap.
3BK 21216 AAAA PCZZA Ed.26
523 / 664
23 Cartography
23.5 Network Objects
23.5.1 Select Network Objects
You can select a network object by clicking on it. To add/remove an object in the current selection, press [ Ctrl ] and click on it. You can add/remove objects in the selection also by creating an interactive rectangular surface over the objects to be selected, by pressing the left button of the mouse. To remove objects from the selection, right click on them and select: UnSelect All. If you click on collapsed objects, all the objects of the collapsed graphic are selected. A set of objects can be selected by clicking on the network object layer. The selection color is configurable from the user preferences menu (Refer to NO Selection Color in Configure User Preferences (Section 27.2)) or in the cartography configuration file . To convert one (or several) highlighted object(s) into selected one(s), right click on them and select: Convert to Selection -> Append to Selection, to add the selected object(s) to the selected list Convert to Selection -> Replace Selection, to make the previously selected object(s) lose the selection and the new object(s) to be selected.
23.5.2 Display Network Objects Properties
Select the appropriate network object from the viewport, then: Right click and select View Properties..., OR Select from the menu bar: Cartography -> Object Properties.... The Properties window is displayed. See also Display and Edit Properties (Section 3.3).
524 / 664
3BK 21216 AAAA PCZZA Ed.26
23 Cartography
23.5.3 Add Network Objects in Viewport
To add network objects in the viewport, select them from the topology tree and drop them in the rendering viewport or layer manager. Only the network objects whose co-ordinates can be computed (except adjacencies) are added in the viewport and are highlighted. Only the cells with defined geographical coordinates can be displayed. If the dragged BTS or BSC have no coordinates, their coordinates can be calculated depending on the coordinates of the cells declared to them. The network objects themselves are not displayed in the network object layer. Only the parameters of the object with all its enumerations are displayed in the layer manager. Network objects are sorted by Object Type and a layer is created per ObjectType. For each network object, the corresponding site is computed: The distance of the network object with the existing sites is computed; if the distance is zero, the network object is added in the site If the network object has not found an existing site, the distance between all others network objects is computed When two objects are in the same location (distance is zero), a site is created and the objects are added in this site. The coordinates of the site are computed from the first object put in the site All new sites are added in the site layer (not displayed in the layer manager). For each adjacency, the packed link is computed if needed: The source object density level rendering mode and target density level graphic object are determined If there is already a packed link between the source and target graphic object, the adjacency is added in the list and the number of links is updated on the packed link If there is already a single link in the same direction between the source and target graphic object, the current single link is destroyed and a packed link is created with the two adjacencies in it If there is already a single link between the source graphic object and target graphic object, the single link is replaced by a bi-directional link.
3BK 21216 AAAA PCZZA Ed.26
525 / 664
23 Cartography
For the network objects that do not have coordinates or they cannot be calculated, an error dialog appears, displaying the uncomputed object ids.
526 / 664
3BK 21216 AAAA PCZZA Ed.26
23 Cartography
Adjacencies do not have any co-ordinates, but they have the source and target objects, therefore they can still be displayed in the viewport. In case the filtering is applied in the layer manager for the dragged & dropped network objects, they are not shown in the viewport. Depending on the user preferences, whenever new objects are added to the viewport, their operational value or planned value are displayed first . Their density level is also updated based on the current density level selection.
3BK 21216 AAAA PCZZA Ed.26
527 / 664
23 Cartography
23.5.4 Remove Network Objects from Viewport
Select one or several network objects in the viewport, right click and select Remove. The selected objects are removed from the viewport and from the THL Layer (if any) in the layer manager. For network objects: If there are no more network objects in the site, the site is removed from the rendering viewport If there are no more network objects in the layer manager, the layer is removed from the layer manager If there are no more network objects on an Azimuth line, the Azimuth line is removed If the removed network object was co-localized, the co-localized group is updated and the viewport is refreshed. If the collapsed group has only one object in it, the collapsed object is replaced by the expanded object Incoming relations and outgoing relations of the removed network objects are also removed from the adjacency layer and from the rendering viewport. For adjacencies: If there are no more adjacencies in a packed link, the packed link is destroyed If there are only two adjacencies in opposite direction in a packed link, the packed link is replaced by a bi-directional link If there is only one adjacency in a bi-directional link or in a packed link, the link is replaced by a single link. When a network object is removed from the viewport, the THL objects remain in the viewport.
528 / 664
3BK 21216 AAAA PCZZA Ed.26
23 Cartography
23.5.5 Propagate Network Objects Selection from Cartographic Viewer into Mode
Select one or several network objects in the viewport, then: Right click and select Propagate -> All/Selection, OR Select from the menu bar: Cartography -> Propagate to M&F-> All/Selection. All or the selected network objects are propagated to the topology tree browser. The tree is auto-scrolled so that the first selected object is visible.
23.5.6 Propagate Executed View to Highlight Network Objects in Cartography
1. Select the objects in the executed view. 2. Right click and select Propagate -> Propagate Highlighted Network Objects to Cartography. The network objects and the most severe color are propagated to the cartography viewport.
Note:
Only views that contain indicators, rules and parameters can be propagated from viewers to cartography.
3BK 21216 AAAA PCZZA Ed.26
529 / 664
23 Cartography
23.5.7 Highlight Network Objects
1. Select one or several network objects in the viewport, then right click and select Highlight, or select from the menu bar: Cartography -> Highlight. 2. Select as appropriate one of the following options: All Parent Objects All Children Objects All Incoming Adjacencies All Outgoing Adjacencies All Adjacencies Interfered -> Co-channel Probability, to highlight all cells that are interfered by the current selected cell with co-channel probability * Interfered -> Adjacent Channel Probability, to highlight all cells that are interfered by the current selected cell with adjacent channel probability * Interfering -> Co-channel Probability, to highlight all cells that can * interfere with the current selected cell with co-channel probability Interfering -> Adjacent Channel Probability, to highlight all cells that can interfere with the current selected cell with Adjacent channel * probability * An interference matrix provided by RNP is used in order to analyze potential interference problems. Frequency Reusing Objects, to highlight all cells that are reusing frequency in a specified radius around the corresponding network object Highlight CCA. The network objects are coloured semi transparently with the current highlight colour. You can select one network object and choose to highlight the CCA of the object, if it is loaded in the Analysis Desktop. For the collapsed objects, you can open the contents of the collapsed object dialog and can see the details of highlighting. When there is a high density of objects, some of the objects are not displayed, or they are shown as points, in which case no highlight is shown.
530 / 664
3BK 21216 AAAA PCZZA Ed.26
23 Cartography
Figure 128: Example of Highlight Interfered with Co-channel Probability The highlight color of the network objects can be configured in the user preference. Refer to User Preferences (Section 27).
All the highlighted network objects except for CCA objects can be converted into selection. You can append to the current selection list or choose to reset all and select on the highlighted objects. Refer to User Preferences (Section 27).
To convert one (or several) highlighted object(s) into selected one(s), right click on them and select: Convert to Selection -> Append to Selection, to add the selected object(s) to the selected list Convert to Selection -> Replace Selection, to make the previously selected object(s) lose the selection and the new object(s) to be selected. To unhighlight objects, right click on them and select: UnHighlight All.
3BK 21216 AAAA PCZZA Ed.26
531 / 664
23 Cartography
23.5.8 Filter Network Objects in a Layer
For the network objects, the layer manager tree contains two checkboxes: S, which stands for Select When checking the Select checkbox in the Select column, all the network objects that are the children of the selected node in the tree are also selected. If the selected node is the leaf node, then that particular category of network objects are shown in the viewport immediately. V, which stands for Visible. When selecting the Visible checkbox in the Visible column, all the network objects that are the children of the selected node in the tree are shown in the viewport immediately. If the selected node is the leaf node, then that particular category of network objects are shown in the viewport immediately. When all the objects on the sector line become invisible, then the sector line itself becomes invisible. The following checkbox selection rules apply: If all sub-values of the same leaf node are selected, the leaf node remains selected If all sub-values of the same leaf node are unselected, the leaf node is also unselected If only some of the sub-values of the same leaf node are selected, the leaf node remains selected. The following logical functions apply: OR: between the sub-values of the same parameter AND: between the values of the different parameters. The network objects are displayed in the viewport only if they satisfy the filtering criteria in the layer manager. The selectability and visibility filter is applied to all the objects that are added to the viewport. The selectable and visiblity checkboxes are not available for some of the tree nodes. In this case, the component is not present in the layer manager. Find more information in the table below:
532 / 664
3BK 21216 AAAA PCZZA Ed.26
23 Cartography
Object in the Tree
Select Checkbox Available No No No No No Yes Yes
Visible Checkbox Available Yes Yes No No No Yes Yes
Thematic main layer node Executed thematic node Criterion node Steps node Network objects under the steps Network objects main layer Network objects sub layer (object type & relations layer) Adjacency layers (Immediate sub-layers of Relations layer) Parameters of Network objects and adjacencies Enumerations of parameters CCA main layer node CCA leaf layer
Yes
Yes
No
No
Yes No No
Yes Yes Yes
Background main layer node Background leaf layer
No No
Yes Yes
The following figures present the cells display in case of NH Hopping Mode for cell set and unset to Visible.
3BK 21216 AAAA PCZZA Ed.26
533 / 664
23 Cartography
Figure 129: NH Hopping Mode Not Visible
534 / 664
3BK 21216 AAAA PCZZA Ed.26
23 Cartography
Figure 130: NH Hopping Mode Visible
3BK 21216 AAAA PCZZA Ed.26
535 / 664
23 Cartography
23.6 Thematic Layer Template (THL)
23.6.1 Presentation
The thematic layer is the equivalent of an executed view in cartography. It allows to display graphically the values of logical/design parameters, QoS indicators, diagnosis, rules, geographic (ex: distance from the POI) and customer data (free fields). This visual analysis can help you determine the best configuration and optimization characteristics to apply to the group. NPO offers a default Thematic Layer when installed, but you can create, modify and delete your own thematic layers using the Thematic Layer Manager. Thematic layers are available only when you are working with one of four types of network objects listed below: Cells Adjacencies BTS BSC. Thematics are computed using thematic layers template and a set of network objects for a consolidated period. It contains sorted objects given criteria with a specific rendering. Example: a selection of cells whose colour depends on the call drop. The criteria of the THL is configurable in the cartography configuration file.
23.6.2 Display THL Properties
Select a THL template from the function tree, right click and select Display THL Properties. The THL Properties page is opened in a HTML Browser. See Display and Edit Properties (Section 3.3). The following properties pages can be displayed: Generic Thematic Layer Template definition Attributes of rendering mode Graphical properties of a THL Attributes of interval distribution (steps and colors) Graphical properties of adjacency.
536 / 664
3BK 21216 AAAA PCZZA Ed.26
23 Cartography
23.6.3 Propagate THL to Function Tree
Select one or more THL Templates from a function tree, then drag and drop them to another target function of the same mode. A THL can be propagated to: Indicator - to retrieve all indicators referenced in the selected Thematic Layer Templates Design Parameter - to retrieve all design parameters referenced in the selected Thematic Layer Templates Logical Parameter - to retrieve all logical parameters referenced in the selected Thematic Layer Templates.
3BK 21216 AAAA PCZZA Ed.26
537 / 664
23 Cartography
23.6.4 THL Editor
23.6.4.1 Open THL Editor
To open the THL Editor, in the Alcatel-Lucent Analysis Desktop window: Click on the icon, OR
Select Data -> THL... from the menu toolbar OR Press Ctrl+K. The "Thematic Template Editor" window opens.
538 / 664
3BK 21216 AAAA PCZZA Ed.26
23 Cartography
23.6.4.2 Create THL Template
To create a THL template: 1. Open THL Editor. 2. In the "Thematic Template Editor" window, click on panel, the system shows: .On the right
Available indicators sorted by structure type and then by family, both visible and non-visible can be selected Available design/logical parameters sorted by family/sub-family Available rules. On the left panel, the existing THL templates are displayed. 3. Fill in the appropriate fields, as described in the following table. Field Name Name Description Default Value
Name of the thematic template.
THLTemplate_<owner>_n where<owner> is the owner of the THL template, and n is an incremented number to find a unique name (n can be 1, 2, 3...).
Owner
User who is creating the thematic template. This field is read-only.
The username you logged in the application.
Created
Date when the thematic template was created. This field is read-only.
Modified
Date when the thematic template was last modified, in case of a thematic template update. This field is read-only.
Access Rights Title
Access rights for Public or Private
Title of the thematic template. This title is displayed in the layer manager of the cartography.
Visible
A flag that indicates if the THL template is visible in the function browser. If the visible flag is false, then only the administrator can see the template in the function browser.
Checked.
3BK 21216 AAAA PCZZA Ed.26
539 / 664
23 Cartography
Field Name System
Description
Default Value
True, if this THL template is a System view template, so it cannot be modified or deleted. False, otherwise. This field is read-only.
Type
The type of the thematic template. The supported values are Standard and Specific
Standard.
Families
Each row in the table is a family. The first column is always the family name and each sub sequent columns are the sub-families. One family can have maximum of four sub-families. One thematic template can belong to multiple families.
Description Text box to be filled in with operator description for the current thematic template. Template For Spatial domain for the THL template. The supported object types are all the supported object types in Analysis Desktop. The THL template is created for the object type. For example, the THL template created for Cell3G cannot be executed on the objects other than Cell3G. Cell3G
540 / 664
3BK 21216 AAAA PCZZA Ed.26
23 Cartography
Field Name Availability Domain
Description
Default Value
The availability domain for the THL template is for the selected object type, so the THL template is only available for the object type for which the THL template has been created. The temporal availability is that of the function used in the THL template. If density is selected, then it is available for all the temporal periodicity.
Special rendering mode
Used in the graphical properties window, the following can be selected: Positioning algorithm - to specify which algorithm is used to calculate the position of the mobile icon or the rectangular box. The following options are available: All, Timing Advance, Conventional GPS, MS-Based A-GPS, MS Assisted A-GPS. Shapes: Mobile and Standard deviation are available in the graphical properties, if this mode is selected. Mobile rendering mode is used so that a mobile symbol is displayed in the executed THL. The position of the mobile symbol is calculated using the selected positioning algorithm. Standard deviation rendering mode is used so that a rectangular box is displayed in the executed THL. The position of the box is calculated using the selected positioning algorithm. Show line. This option is enabled only when the Mobile or Standard deviation rendering mode is selected. This option specifies whether to draw a line from the network object to the mobile icon or the rectangular box.
4. A minimum of one criterion and a maximum of two criteria can be defined. To add a new criterion to the thematic template, click on [ Add Criterion ]. When there are two criteria in the THL template, then the [ Add criterion ] button is disabled. Whenever a user adds or removes a criterion, all the graphical properties of the criterion level and the step level properties are reset.The criterion can be a function selected from the available functions of the: ObjectType Parent of the ObjectType. In this case the parent ObjectType is chosen from the available parents ObjectType. 5. Fill in the parameter criterion properties, as described below.
3BK 21216 AAAA PCZZA Ed.26
541 / 664
23 Cartography
Parameter Name Name Function id
Description
Default Value
Name of the criterion. Function to be applied while executing the thematic template. Drag and drop a function (indicator, logical/design parameter, rule) in this field. This field is greyed if Density is selected.
Criterion_<number>
Use Planned
In case a design/logical parameter is added in the Function id field, you can choose whether to display its Planned value or not. The target object on which the thematic should be executed. The supported values are: SELF, PARENT, CHILD, SOURCE, TARGET. SOURCE and TARGET are not available when the Template For is a relation type. In case Use Planned is selected, Applied To is grayed. This field is greyed if Density is selected. SELF
Applied To
Target policy
The computation policy to be applied during the execution of the template. The supported target policy are: MIN, MAX, AVG.
AVG
Evaluate Density
Indicates whether to use the distance factor or to use the functions for executing the template. If the density is on, then the user is not able to specify any function in the function id field (it is greyed).
False
6. Click on to open the "Criterion Graphical Properties" window. The fields in the dialog box are arranged in the form of a tree structure. The child nodes are enabled only when the parent field is checked. See the table below. Take notice of the Rules for Graphical Properties of THL Editor (in section 23.6.4.2).
542 / 664
3BK 21216 AAAA PCZZA Ed.26
23 Cartography
Panel Name
Parameter Name
Description
Default Value
Label
Label on the executed thematic. Font properties are enabled only if [ Label ] checkbox is selected. Font Color The color of the font when displaying labels. This is a RGB value. The size of the font to be displayed in the viewport when a label is displayed. The values are from 8 to 15. The style of the font to be used when drawing the label. The transparency of the font. The values are from 0 to 1 The transparency is used as a help for visualization (when shapes are superposed).
False
Black
Font Size
Font Style
Plain
Font Transparency
0.5
3BK 21216 AAAA PCZZA Ed.26
543 / 664
23 Cartography
Panel Name
Parameter Name
Description
Default Value
Graphics
Graphics properties on the executed thematic. The graphic properties are enabled only when the [ Graphic ] checkbox is selected. Shape The shape to be displayed for the criterion. The supported shapes are: circle, rectangle, square, triangle, Voronoi, Mobile, Standard deviation. Layer Name When Voronoi is selected in the Shape field, you have to mention from which layer file the Voronoi shape is picked. To select a layer name, click on [ Browse ] and choose a layer from the opened layer browser. Shape Background Color Shape Pattern Shape Line Color Shape Line Style Shape Line Thickness Shape Transparency Shape Scale The background color of the shape.
False
Square
NA
Black
The pattern used to display the shape. The color of the line to draw the shape. The style of the line to be applied while drawing the shape in the viewport. This thickness of the line when drawing the shape.
None Black Continues
1pt
The transparency of the shape. The scaling of the shape when displaying in the viewport. The values are from 1 to 5.
0.5 1
Icon
The icon to be displayed instead of the shape. To select an icon, click on [ Browse ] and choose the needed one. When Icon is selected, none of the graphical properties are applied.
None
Transparency Scale
The transparency of the icon. The scaling of the icon when displaying in the viewport. The values are from 1 to 5.
0.5 1
If Special rendering mode is selected, then in the graphical properties two more shapes are displayed: Mobile and Standard deviation. You must select the positioning algorithm and check/uncheck the Show link
544 / 664
3BK 21216 AAAA PCZZA Ed.26
23 Cartography
checkbox. Whenever special rendering mode is checked or unchecked, all the criterion of the graphical properties and step level properties are reset.
The preview of graphical properties is displayed in the "Rendering Preview" area. It contains two images representing different graphical properties selected in the Criteria and steps. If the template contains only one criterion, the first image on the preview represents the consolidated graphical property of the first criterion and the first step of the first criterion. The second imagell represents the consolidated graphical property of the first criterion and the last step of the first criterion. If the template contains two criterions, the first image on the preview represents the consolidated graphical property of the first criterion, first step of the first criterion, second criterion and the first step of the second criterion. The second image represents the consolidated graphical property of the first criterion, the last step of the first criterion, second criterion and the last step of the second criterion.
3BK 21216 AAAA PCZZA Ed.26
545 / 664
23 Cartography
7. For the Boundary Parameters: If Static bound determination is selected, you must also enter the values for min & max interval distribution If Dynamic bound determination is selected, then min & max values are disabled. In this case, the values are dynamically calculated at execution time. 8. The Interval Distribution is used to create automatic step values and colors. Select one of the possible values: Linear, Logarithmic, Exponential. Select also the Number of Intervals if you want to compute steps automatically. If the selected function id is a parameter and if the parameter has enumerations, then the steps are automatically adjusted to have same number as the number of enumerations in the parameter. In this case, you are not allowed to enter Interval Distribution, or the number of steps, or the boundary parameters. Example: If you enter the number of steps as 4, and the type of distribution as Linear, then click on [ Auto Background ], a total of four steps are added in the distribution steps. If you enter min & max values, those values are distributed for each step based on the selected type of distribution (linear in this case). [ Auto Background ] is disabled if you selected the background in criterion graphical properties. 9. Click on to save changes. When all verified data is correct, a confirmation message asks whether the THL template is to be saved or not. Click on [ OK ]. The THL template is created in the MUSE database and the Thematic Layer Template is added in the function trees.
546 / 664
3BK 21216 AAAA PCZZA Ed.26
23 Cartography
Rules for Graphical Properties of THL Editor
There are certain rules for editing the graphical properties of the steps and of the criterion property. For the case when only one criterion is defined in the THL: It is mandatory to choose first the label and/or graphic (shape or icon) in any part, either at criterion level or at the step level If you selected a graphic property at the criterion level, then the same graphic property cannot be selected in the steps If you selected a graphic property at the step level, then the same graphic property cannot be selected in the criterion graphic property Shape and icon cannot be simultaneously selected for any step or inside the criterion If shape is selected in steps or criterion properties, then icon cannot be selected in steps The same shape and color can be selected for multiple steps If shape is selected in the criterion properties, then icon cannot be selected in steps If Voronoi is selected and a layer name is given in one step, in another step Voronoi can be selected with a different layer name If one property in one step is selected, that property should also be selected in all the other steps. For the case when two criteria are defined in the THL: It is mandatory to choose first the label and/or graphic (shape or icon) in any part, either at criterion level or at the step level If you selected a graphic property at the criterion level, then the same graphic property cannot be selected in the steps of first criterion, or in the second criterion, or in the steps of second criterion If you selected the graphic property at the step level, then the same graphic property cannot be selected in the criterion graphic property Shape and icon cannot be simultaneously selected for any step or inside the criterion Shape in one step and icon in another step cannot be selected. If shape is selected in one step, the icon is disabled in all the other steps If shape is selected in criterion properties, then icon cannot be selected in steps If Voronoi is selected and a layer name is given in one step, in another step Voronoi can be selected with different layer name If one property in one step is selected, that property should be selected in all other steps of that particular criterion.
3BK 21216 AAAA PCZZA Ed.26
547 / 664
23 Cartography
23.6.4.3 Create THL Template by Copy
To create a THL template by copy: 1. In the Thematic Template Editor window, select the THL to copy, then click on .
2. The new THL template is created with a default name: <oldname>_Copy_n, where n is an incremental number to define a unique name. The THL template properties window is filled with the with the current properties of the template, except for the name and owner. Access rights are reset to the default values, but you can change them as needed. The user becomes the owner of the THL template. 3. Edit the appropriate fields, then click on . The new THL template is created and the function tree is refreshed.
23.6.4.4 Edit THL Template
A THL template cannot be edited if the modification impacts its current use. To edit a THL template: 1. Perform one of the following actions: In the Thematic Template Editor window, select the THL you want to update, then click on , OR
In the function tree, select the THL template you want to update, right click and select THL.... If the operator is the owner or the administrator of the THL, the "Thematic Template Editor" window opens and the current attribute values of the selected THL are displayed. If the owner of the THL is not the one viewing it, the 2. Edit the appropriate editable fields. 3. To save the changes, click on . Click on [ OK ] in the confirmation window, then click on [ Close ] to close the Thematic Template Editor window. button is grayed.
23.6.4.5 Delete THL Template
To delete a THL template: 1. Perform one of the following actions: In the Thematic Template Editor window, select the THL you want to delete, then click on , OR
In the function tree, select the THL template you want to delete, right click and select Delete. The delete option is only available if the user is the owner or the administrator of the THL template. 2. The following question appears: Are you sure you want to delete the THL template <THL_name>?
548 / 664
3BK 21216 AAAA PCZZA Ed.26
23 Cartography
If only one THL is selected to be deleted, click on [ Yes ] If multiple THLs are selected to be deleted, click on [ Yes to All ]. The THL template is deleted.
23.6.5 Execute THL
23.6.5.1 Execute THL Template
To execute a THL template: 1. Select the appropriate network object(s) from the topology tree and one THL template from the function tree, then drag and drop them in the cartography viewport. 2. The Execution Context window appears. Enter the appropriate information, as presented in Execution Context (Section 3.7). Using the availability domain of each criterion, the possible temporal values are proposed for the criteria. The date for each criterion can be different. 3. Click on [ Execute ] to execute the THL template. The executed thematic layer is computed and all the network objects that were dropped along with the THL template are added to the viewport.The executed thematic layer is displayed as a new thematic layer in the cartographic viewer containing: The THL template reference ID The execution context if available The executed layer containing the rendering information The legend explaining each rendering criterion. Extentions: If the object type node for the network object does not exist in the layer manager, the object type node is created and added as a sub-layer in the network object layer in the layer manager. The parameters that have enumerations are fetched from the server and added as a node in the TableTree. If any of the network objects does not satisfy the filtering criterion, then that object is not shown in the viewport, and no thematic object is displayed in the viewport for that network object. The thematic object is rendered on top of all the network objects that satisfy the step definition. If the user selected a Mobile deviation or Standard deviation, then those objects are rendered on top of network objects. The THL template is added as a sub node under THL layer in the layer manager. This new sub-node is added on top of all executed layer nodes. The structure of the layer in layer manager is given under section Structure of executed THL layer in the layer manager. When density is selected in the THL template and if you select only one network object, the execution is not allowed.
3BK 21216 AAAA PCZZA Ed.26
549 / 664
23 Cartography
Figure 131: Example of Executed THL Template
Figure 132: Example of Executed THL Template
550 / 664
3BK 21216 AAAA PCZZA Ed.26
23 Cartography
23.6.5.2 Edit Executed THL Template by Dialog Box
1. Right click on a THL layer in the layer manager and select Executed THL.... The Executed THL Properties window opens.
Figure 133: Example of Executed THL Properties Window 2. Click on [ Edit THL Template ]. The "Thematic Template Editor" window opens, displaying the selected THL data. Edit the appropriate properties of the THL template. Some of the fields are not available for editing. Click on Editor. to save changes, then on to close the THL
3. You can choose to either: Create a new THL layer with the new changes, by clicking on [ Create THL ] A new THL layer is created in the layer manager and the thematic objects are rendered in the viewport. Apply the changes to the current executed layer, by clicking on [ Update THL ]. All thematic objects of the previous template are updated with the new properties of the template. The THL template is re-executed with the new properties.
3BK 21216 AAAA PCZZA Ed.26
551 / 664
23 Cartography
23.6.5.3 Execute Specific THL Template
The specific THL templates are un-modifiable and are supplied by the venders. These templates can only be executed. 1. Select the appropriate network objects and one specific THL template, then and drag and drop them to the cartography viewer. 2. The Specific Execution Context window appears. This is built dynamically based on the specific THL template. Enter the values for the Specific Execution Context. 3. Click on [ Execute ] to execute the specific THL template. 4. The selected objects along with the specific template are executed. The execution and rendering are same as that of the normal execution.
23.6.6 Display Thematics for Adjacencies
1. Create THL Template (Section 23.6.4.2).Take into account the following: In the Template For field, select ADJ From the right panel, select the appropriate logical parameter from the Logical tab, then drag & drop it in the Function id field. 2. Select the appropriate adjacencies and the newly created THL, then drag and drop them in the cartography viewport, to execute the THL. Refer to Execute THL Template (Section 23.6.5.1). The thematics are displayed for the dropped adjacencies. The executed THL adjacencies will be shown under the THL layer and all the NO Adjacencies dropped along with THL template will be displayed under the Relations layer of the NO layer grouped by otype of the adjacency.
23.6.7 Frequency Reuse
This section is not applicable for W-CDMA.
Presentation
This feature is used to make a graphical analysis regarding the re-use of one of the frequencies of the selected cell by comparing the other cells inside a geographical area. The geographical area is a circle centred on the selected cell. The radius of this circle is defined by the min and max values of the U_TIMEADVANCE parameter of the cell multiplied by a scaling factor (from 0.5 to 2.0). The minimum and maximum values of the scale are stored in the cartography configuration file The radius of the area, on which the frequency reuse check is performed, can be set inside these bounds in the execution context. The frequency reuse analysis is performed on all frequencies of the selected cell except in the case where RH or NH/RH is used (i.e. only BCCH frequency is checked). For every non RH hopping frequency of the studied cell, the same check is performed on all cells Ncell that satisfy the geographical criterion, i.e. cells inside the circle defined above: If Ncell is using RH or NH/RH, only BCCH of Ncell is checked
552 / 664
3BK 21216 AAAA PCZZA Ed.26
23 Cartography
If Ncell is using NH or BBH, all frequencies of Ncell are checked. According to the following legend, Ncell is displayed with the highest colour code (red > orange > yellow > green): Red = Ncell BCCH is a co-channel frequency with at least one frequency of studied cell Orange = Ncell TCH is a co-channel frequency with at least one frequency of studied cell Yellow = Ncell BCCH is an adjacent channel frequency with at least one frequency of studied cell Green = Ncell TCH is an adjacent channel frequency with at least one frequency of studied cell. Co-channel frequencies are those with identical ARFCN. Adjacent channel frequencies are those for which : ABS(ARFCN1 ARFCN2) = 1.
Procedure
1. Select a network object in the viewport, then right click and select Highlight -> Frequency Reusing Objects. The "Input" window appears. 2. Type the appropriate radius of the circle that forms the geographic area under which you want to have the frequency reuse.
Figure 134: Example of "Input" for Radius Window 3. Click on [ OK ]. The request is sent to the server to get the frequency reused objects. The viewport is then updated and the network object is highlighted in the appropriate colour code (see the Presentation above).
3BK 21216 AAAA PCZZA Ed.26
553 / 664
23 Cartography
23.6.8 Show THL Legend
Select a THL and: Right click and select from the pop menu Show Legend..., OR Select from the menu bar Cartography -> Show Legend... The legend of the executed thematic layer contains information about the split and the rendering properties. It is a graphical representation of the criteria definition in the THL template.
Figure 135: THL Template with One Criterion Legend
554 / 664
3BK 21216 AAAA PCZZA Ed.26
23 Cartography
Figure 136: THL Template with Two Criteria Legend The Thematic symbol represents a label giving information about the thematic symbol. Criterion 1 step value column gives information about the graphical properties used in the criterion 1 step value. Criterion 2 step value column gives information about the graphical properties used in the criterion 2 step value. See Display Layer Legend (Section 23.3.3).
23.6.9 Export THL
See Export Displayed Layers/Viewport (Section 23.3.8).
3BK 21216 AAAA PCZZA Ed.26
555 / 664
23 Cartography
23.7 Adjacencies
This chapter describes how to manage adjacencies and run adjacency analysis.
23.7.1 Presentation
The Cartography Module offers the adjacencies analysis functionality. Graphic tools enable you to view existing and forecasted adjacency additions and deletions for a cell, and decide whether you want to add the forecast to a tuning session. Once this forecast is added to a tuning session, it can be exported to the OMC-R (Refer to Create Topology Relation Tuning Operation(s) (Section 22.5.10), Apply Tuning Session (Section 22.3.6), and GSM document: Tuning Browser User Guide). The following actions are applicable within the adjacencies analysis tool: Propose a choice of geographical discrimination: Circle, CCA buffer, U-Time-Advance for 2G Analysis: primitive returning adjacencies list (refer to Diagnosis (Section 21)) Find all target cells corresponding to the discrimination criteria Show some statistics about candidate selection Display a specific caption Automatically suggest adjacencies to be added or removed Allow the user to change the default proposal (by removing or adding any other adjacencies,).
556 / 664
3BK 21216 AAAA PCZZA Ed.26
23 Cartography
Figure 137: Example of Adjacencies
3BK 21216 AAAA PCZZA Ed.26
557 / 664
23 Cartography
23.7.2 Adjacency Representation
23.7.2.1 Stand-alone Links
This link is a Bezier Curve with an arrow at its center to give the direction. When there is the same link in the opposite direction (Adj1 source = Adj2 target and Adj2 source = Adj1 target), only one link is displayed and two arrows are displayed in the opposite direction. When displaying object properties for bi-directional links, the objects properties are shown for both adjacencies objects. The colour of the link is set in the cartography configuration file (Refer to Adjacency Color in Configure User Preferences (Section 27.2)).
Figure 138: Single Adjacency Representation
Figure 139: Bi-directional Adjacencies Representation
558 / 664
3BK 21216 AAAA PCZZA Ed.26
23 Cartography
Figure 140: Non Co-localized Cells in Full-expanded/Expanded Rendering Mode
Figure 141: Co-localized Cells in Full-expanded Rendering Mode
3BK 21216 AAAA PCZZA Ed.26
559 / 664
23 Cartography
23.7.2.2 Packed Links for Collapsed Source/Target Objects
Due to the amount of links to display (up to 32 outgoing adjacencies per W-CDMA cell for example), when more than one link have the same graphic source and same graphic target, the links are drawn in a packed mode showing a double link, the direction and the number of packed links. The list of links in the packed link can be displayed in a pop up window (Refer to Open Packed Link Content (Section 23.7.6)). The graphic source/target is the rendering mode of an object: Full Expanded co localized objects Expanded co localized objects Collapsed objects Object icon.
Figure 142: Packed Links for Co-localized Cells in Collapsed Rendering Mode
Figure 143: Packed Links for Co-localized Cells in Expanded Rendering Mode
560 / 664
3BK 21216 AAAA PCZZA Ed.26
23 Cartography
The packed links are used to render also the adjacencies between sectors or between sites. In this case, packed links can be bi-directional.
Figure 144: Packed Links Between Sectors and Sites
3BK 21216 AAAA PCZZA Ed.26
561 / 664
23 Cartography
23.7.3 Select Adjacencies
You can select an adjacency by clicking on it. For a single direction adjacency, click on the line or on the arrow to select it. For a bi-directional adjacency, if you click on the arrow of the adjacency, one direction adjacency (source or target) is selected. If you select the right line from a cell, the outgoing adjacency is selected. If you select the left line from a cell, the incoming adjacency is selected. For packed links, the all the links in one direction are selected, like bidirectional links. To select one or more links inside the packed links objects, Open Packed Link Content window and select one or more links inside the list. If you select the right line from a site, the outgoing adjacencies are selected. If you select the left line from a site, the incoming adjacencies are selected. You can choose to select multiple adjacencies in the rendering viewport. The selection color is configurable from the user preferences menu (Refer to Adjacency Color in Configure User Preferences (Section 27.2)) or in the cartography configuration file .
23.7.4 Display Adjacencies
Select the cell whose adjacencies you want to display, then: Select Cartography -> Display Adjacencies from the menu toolbar, OR Right click and select Show Adjacencies -> Incoming/Outgoing/Both. The incoming, outgoing, and/or both adjacencies of the selected cell are rendered in Bezier curves.
Note:
You can also display adjacencies using the procedure described in Add Network Objects in Viewport (Section 23.5.3).
23.7.5 Display Adjacency Properties
1. Select an adjacency in the cartography viewport. 2. Right click and select Properties... from the popup menu (Refer also to Display and Edit Properties (Section 3.3)). The object properties window opens with the properties of the selected adjacency. If you change the selection, the object properties window is updated with the new selection properties.
562 / 664
3BK 21216 AAAA PCZZA Ed.26
23 Cartography
Figure 145: Example of Adjacency Properties The parameters of Adjacencies properties window are: Parameter Name Relation Type RELATION ID EXTERNAL ID SOURCE TYPE SOURCE EXTERNAL ID TARGET TYPE Description Mandatory Read-Only
The type of the displayed relation: ADJ The Relation ID of the displayed relation. The External ID of the displayed relation. The type of the displayed source relation. The External ID of the displayed source relation.
Yes Yes Yes Yes Yes
Yes Yes Yes Yes Yes
The type of the displayed target relation.
Yes
Yes
3BK 21216 AAAA PCZZA Ed.26
563 / 664
23 Cartography
Parameter Name TARGET EXTERNAL ID FRIENDLY NAME
Description
Mandatory Read-Only
The External ID of the displayed target relation.
Yes
Yes
Friendly name of the relation.
Yes
Yes
23.7.6 Open Packed Link Content
Select the packed adjacency link you want to detail, then right click and select Open Packed Content. The "Packed Link Contents" window opens displaying the friendly name of the adjacency and the adjacency type. If the packed link contains more than one type of adjacency (combination of planned and operational), then that adjacency is displayed in a pre-defined color, which is configurable. Each link in this window can be selected or highlighted, by checking the corresponding checkbox (Highlight or Select). If the packed link is partially selected or highlighted, it is shown in a pre-defined color that is configurable.
Figure 146: Packed Link Contents Window
564 / 664
3BK 21216 AAAA PCZZA Ed.26
23 Cartography
23.7.7 Run Adjacency Analysis Wizard to Create/Delete Adjacencies
The objective of this task is to make a proposal for the creation/deletion of adjacencies based on the topological distance between the cells. Based on this proposal, a tuning session can then be created and exported to the OMC-R. 1. To open the "Adjacency Analysis Wizard" window, select the cell with the packed adjacencies you want to display, then: Select Cartography -> Adjacency Wizard... from the menu toolbar, OR Right click and select Adjacency Wizard..., OR Click on icon from the Cartography toolbar.
The "Adjacency Analysis Wizard" window opens. All the incoming and outgoing adjacencies for the selected cell are displayed in the cartography viewport with the default adjacency color. The planned adjacencies are displayed in the proposed for addition color. All the other adjacencies are removed from the viewport. 2. Update the appropriate parameters, as explained in the table below. Parameter U_TIMEADVANCE: Operational Description Operational value of the U_TIMEADVANCE of the selected cell (in unity, and in parentheses the equivalent values in meters). The operational value is multiplied by the radius, and is considered as the radius for the Adjacency wizard calculations. U_TIMEADVANCE: Planned Planned value of U_TIMEADVANCE of the selected cell (in unity, and in parentheses the equivalent values in meters). The circle center is either the site location or the Voronoi barycentre. If there is no Voronoi map, the choice is the site location (by default the site is proposed). The default value (of radius) associated to the cell class of the selected cell. The Radius of the circle can be defined as: U_TIMEADVANCE - writes the distance in meters associated to the operational U_TIMEADVANCE value The operational value is multiplied by the radius, and is considered as the radius for the Adjacency wizard calculations. Cell Class Radius - writes the distance associated to the cell class. An edit area allows to enter the value in meters for the circle radius. By default, this edit box contains the value in meters associated to the operational U_TIMEADVANCE value. This value is then considered as the radius for Adjacency wizard calculations.
Circle: Center
Circle: Radius
3BK 21216 AAAA PCZZA Ed.26
565 / 664
23 Cartography
Parameter HO traffic filter
Description When the With HO filter checkbox is activated, the type of traffic density becomes editable. If the default traffic density Low Usage is checked, you can choose among one of the two possibilities proposed on the left of this checkbox. The OFF position resets the filter. HO traffic is grayed for W-CDMA.
Adjacency Analysis
This area summarises the information concerning the last analysis applied, with the number of adjacencies removed, added, and the total of forecast ones.
All planned only adjacencies are candidates for addition. All operational cells that are below the mentioned radius are candidates for addition. All other cells that are not candidates for addition are proposed as candidates for deletion. All adjacencies that are candidates for addition are changed to green color and all adjacencies that are candidates for deletion are changed to red color. 3. Click on [ Update ] to save the new values. The results are seen in the cartography viewport. If you change the radius in the text box, press the [ Update ] button again to see the new result. If there were no adjacencies between two network objects, and you clicked on [ Update ], and the network object lies inside the circle, adjacencies proposed for addition are drawn on both directions between these cells. If there already is only one adjacency between the cells, then only one adjacency, which is proposed for addition, is drawn in the reverse direction. The Operational cells are represented by a continuous line, and the non-operational cells by a dotted line. All planned adjacencies are represented by thick lines, and the not-planned adjacencies are represented by thin lines. A circle is drawn with the specified radius, centered as the user has specified (on Site location or on the Voronoi Barycenter). The incoming and outgoing adjacencies that are already displayed in the viewport are changed to green and red colored lines. Green lines are all candidates for addition and red lines are all candidates for deletion. You can select either green or red line and choose to remove the proposal (either addition or deletion) from the list. The list below explains the details of the contextual menu that appears on the objects. To create a new proposed adjacency: select the cell for which you want to create the new adjacency, then right click and select Adjacency Management -> Add to Addition List -> Incoming/Outgoing.
566 / 664
3BK 21216 AAAA PCZZA Ed.26
23 Cartography
Up to 25 adjacencies can be defined per sector. To delete a proposed adjacency: select the cell whose adjacency you want to delete, then right click and select Adjacency Management -> Add to Deletion List -> Incoming/Outgoing. To delete an existing adjacency: select it, then right click and select Adjacency Management -> Add to Deletion List. To remove a proposed adjacency creation/deletion: Select the cell whose adjacencies you proposed for creation/deletion, then right click and select Adjacency Management -> Remove from the Proposal -> Incoming/Outgoing, OR Select the adjacency you proposed for creation/deletion, then right click and select Adjacency Management -> Remove from the Proposal. If the graphic object is a packed link or the collapsed objects, open first the dialog to select the individual objects inside the group and then do the operation on the selected object. In the Packed link dialog, for the adjacencies that are proposed for addition and deletion, the Highlight and Select columns have the same background color as the adjacency color. 4. To add the new values and proposals of creation/deletion of adjacencies to a tuning session, select it from the available drop-down list in Choose Tuning Session, then click on [ Send to tuning ]. The "Relation Tuning" window opens and you can apply the tuning session (Reffer to Create Topology Relation Tuning Operation(s) (Section 22.5.10) and Apply Tuning Session (Section 22.3.6)).
3BK 21216 AAAA PCZZA Ed.26
567 / 664
23 Cartography
Figure 147: Adjacency Analysis Wizard
Figure 148: Adjacency Analysis Wizard
568 / 664
3BK 21216 AAAA PCZZA Ed.26
23 Cartography
23.7.8 Show Legend
See Export Displayed Layers/Viewport (Section 23.3.8). Select an adjacency and: Right click and select from the pop menu Show Legend..., OR Select from the menu bar Cartography -> Show Legend...
Figure 149: Relations Layer Legend Dialog The State of Adjacency Symbol column gives information about the Adjacency symbol. The Operational column identifies whether the adjacency is Operational. The Planned column identifies whether the adjacency is Planned. See also Display Layer Legend (Section 23.3.3).
3BK 21216 AAAA PCZZA Ed.26
569 / 664
23 Cartography
570 / 664
3BK 21216 AAAA PCZZA Ed.26
24 Alerters
24 Alerters
This section describes how to display and manage alerters in NPO.
3BK 21216 AAAA PCZZA Ed.26
571 / 664
24 Alerters
24.1 Presentation
The Alerters feature is not available for B10 GSM.
Note:
The MUSE_ALERTER_LICENSE must be installed for the Alerter related features to be available. Read more information about QoS Alerters in Quality of Service Alerters User Guide - 3BK 21263 AAAA PCZZA.
24.1.1 Definition
Alerters are defined to detect QoS problems and generate QoS alarms in the OMC-R, on the basis of reported Performance Measurement data, then automatically loaded inside the NPO. They are calculated from indicators. Alerters have some attributes associated: name, alarm id, predicates, validity and stability conditions. At the end of each PM reporting period, the loader processes algorithms on these alerters, using thresholds and validity conditions, to detect the appearance or suppression of an alarm. NPO alerters are not evaluated in real time, as the OMC-R alerters. The minimum supported evaluation period is 1 hour to evaluate hourly indicator values. Alerters can be: System defined, when they are delivered with the system and only some parameters may be customized by the operator Operator defined, these can be created from any Perfomance Indicator and are fully managed by the operator.
24.1.2 Types, Severities and States
The following alerter types are available: Standard alerters: generate alerts if the value of the indicators crosses the pre-defined thresholds The used threshold value is defined by the selected threshold color or by providing a user entered value. The stability parameter permits to decide when an alert is to be generated: for example if the given value is 3, an alert is generated only if the threshold is crossed during the 3 last GPs. If the sampling is used, the alert is not generated if the sampling conditions are not fulfilled (enabled only when the indicator has an associated sampling indicator). Variation alerters: generate alerts if the variation of the indicators value compared to a pre-defined base line exceeds the pre-defined thresholds Four parameters are needed to implement variation alerters: The number of observation periods P The number of smoothing periods Q Q is always less than P. It represents the number of periods needed to compute the first (F) and the last value (L) of the curve.
572 / 664
3BK 21216 AAAA PCZZA Ed.26
24 Alerters
The delta in percentage that is used to determine if the alespirt must be generated The algorithm (Average, Max, Min, Sum). One period is equal to the alerter evaluation periodicity (e.g. if evaluation periodicity is 1 hour and P=4, observation period is equal to 4 hours) Example of variation computation with P=12 and Q=3:
Points value for F: 12, 14 16. For each algorithm F is: Average: F = (12+14+16)/Q = 14 Min: F = 12 Max: F = 16 Sum: F = 42. Points value for L: 8, 7 and 9. For each algorithm L is: Average: L = (8+7+9)/Q = 8 Min: L = 7 Max: L = 9 Sum: L =24. The variation coefficient is S = (L-F)/F Average: (8-14)/14 = -0.42 Min: (7-12)/12 = - 0.42 Max: (9-16)/16 = - 0.44 Sum: (24-42)/42 = - 0.43 S is displayed in percentage (S multiplied by 100). It can be then compared to the given delta percentage. If the absolute value of S is greater than the computed delta, then an alert is generated. Complex alerters: generate alerts in case a formula predicate is evaluated to true. This predicate is constructed with a formula using multiple indicators. The formula can use simple arithmetical and logical operators. For example, an alert is generated if ((I1 + I2 +I3)==0) && ((I1 + I2 + I4 + I5) > 5). The stability parameter is used as for standard alerters.
3BK 21216 AAAA PCZZA Ed.26
573 / 664
24 Alerters
Multiple severities can be defined for an alerter with different criteria. The supported severities are: Critical, Major, Warning. It is not mandatory to define all of the severities, only one among these three is mandatory. Three alerter states are used to manage the QoS Alerter: Activated: the alerter is enabled and may raise or clear alarms Deactivated: the alerter is disabled. There is no alarm on this alerter. The alerter is created in deactivated state. It can be deleted only in this state. Idle: the alerter is activated but disabled. It occurs when the current time is out of the alerters time scope. The alerter is still considered as activated.
24.1.3 Attributes
A QoS alerter is defined by the following attributes: Name Alerter Name Alerter ID Description The unique and user friendly name of the alerter. Identifier used for the alerter unicity. It is defined by the OMC-R, and not visible through the GUI. Owner User name of the alerter creator. System is used for system-defined alerters. Technology Category Alerter Type Alerter Family Attribute that defines the kind of radio technology: GSM, W-CDMA, or WIMAX. Defines the alerter origin: system, operator or 3GPP. Can be either: Standard (default and for 3GPP), Range, Variation. Telecom domain to be monitored, e.g. Traffic load, QoS, Handover, etc. Famillies are defined through a configuration file. Specific Information Managed Object Class Comment that describes the alerter and the generated alarm.
Objects present in the PM File. For instance, in W-CDMA it may be BB, Node B, RNC, CP, Cell, Ocell, Ecell, Dcell, Ccell, Interface, VC, VPCI_NB, VPCI_CN, VPCI_RNC. Type of Network Element that does the measurement (e.g. RNC or NodeB).
Reporting Element Spatial Scope
Defines if the formula is computed on the pre-defined MOC or on the object container (e.g. RNS, RNC or NodeB for W-CDMA). By default, the scope is the defined MOC.
574 / 664
3BK 21216 AAAA PCZZA Ed.26
24 Alerters
Name Managed Object Instance List (Object Scope)
Description If empty, all objects related to the MOC are selected for the threshold checking. If not empty, the instance selection is a: Subset of network objects (optional): network element (e.g. objects under RNS, Node B or Iub), OR List of Managed objects instance: a list of instances (cf. 3GPP PM IRP createThresholdMonitor).
QoS Alarm ID
Identifies the alarm related to this alerter with the following configurable ranges: System alerter: 200000 to 200099 Operator defined alerter: 200100 to 201999 3GPP Threshold monitor: 202000 to 203999.
Preventive Action Activation Flag
Explanation text, used in the Proposed Repair Action alarm field.
Contains the current alerter status: activated/deactivated. It may be idle when the current time is out of the time scope.
Direction
Can be: Increasing, the severity is higher when the threshold value increases If the measured value is equal or greater than the threshold, the threshold is considered as crossed. Decreasing (the severity is lower when the threshold value increases) If the measured value is equal or lesser than the threshold, the threshold is considered as crossed. Its value may be set to range or empty for range alerter types.
Measurement type (Formula)
Can contain: Mathematical counter formula. All the counters are related to the same object and the same PM file. The formula may contain the following symbols: +, -, *, /, (, ), integer, or float constants. Example: (CDR221b+CDR221bc )/(RBR030a+RBR030b) The counter formula is release dependent, which implies that such alerters are also release dependent. Indicator, which needs an NPO synchronisation. This type of alerter is release independent.
Thresholds Hysteresis
1 to 4 threshold values, one per severity level: Warning, Minor, Major, Critical. 0 to 4. Each threshold can have a hysteresis. A threshold with a hysteresis has threshold-high and threshold-low values that are different from the threshold value. Within these two threshold levels, the indicator value is allowed to oscillate without triggering alarm raising or recovery conditions.
3BK 21216 AAAA PCZZA Ed.26
575 / 664
24 Alerters
Name Context Validation Stability
Description Boolean formula on other counters (another counter > another threshold). Empty by default. Period where formula and context should be verified to alert (equivalent to occurrence of the threshold crossing before rising the alert). It should be a multiple of GP period. Only the current GP by default (1). There are two stability parameters: one before raising the alarm, and the other before clearing the alarm. If stability is 1, only the last value of the indicator is evaluated. If stability is 2, the last two values of the indicator are evaluated. For example, if stability=2 and color=red, the last two values of the indicators must cross the threshold so that the red color be shown.
Time Scope
Period when the alerter is active during the week (e.g. working hours). The operator may select the same period for each day, or a specific period for each days of the week. There is no time scope by default (always active).
Granularity Period Time Shift
Should be set to the GP related to the counters used in the formula
Laps of time between the beginning of the reporting period and the PM analysis. The default value is 1 minute. This means that when the GP is 15 min, the PM analysis is done at xx:01:00, xx:16:00, xx:31:00 and xx:46:00. There is one global configuration parameter per GP put in the QoS Alerter IM configuration file.
Constraint The 3GPP alerters are not visible through the Alerter GUI. Only System and OMC-R operator defined alerters are visible. Same for 3GPP: System and OMC-R operator alerters are not visible through 3GPP.
576 / 664
3BK 21216 AAAA PCZZA Ed.26
24 Alerters
24.1.4 Examples of Alerter Validity Period
24.1.4.1 Scenario 1
Alerter Type: Standard Periodicity: Day Validity period: Monday, Wednesday, Saturday Repetition: 1 Alerter activation: Monday (30-July-2007) Alerter Evaluation day Consolidated day data considered for Alert generation (stability = 1) Monday (30-July-2007) Consolidated day data considered for Alert generation (stability = 2) Comments
1st Evaluation
Tuesday (31-July-2007) Thursday (02-Aug-2007) Sunday (05-Aug-2007) Tuesday (07-Aug-2007)
Monday Sunday
2nd Evaluation
Wednesday (01-Aug-2007) Saturday (04-Aug-2007)
Wednesday Tuesday Saturday Friday
3rd Evaluation
4th Evaluation
Monday (06-Aug-2007)
Monday Sunday
24.1.4.2 Scenario 2
Alerter Type: Standard Periodicity: Day Validity period: Tuesday, Friday Repetition: 2 Alerter activation: Monday (30-July-2007) Alerter Evaluation day Consolidated day data considered for Alert generation (stability = 1) Friday (03-Aug-2007) Consolidated day data considered for Alert generation (stability = 2) Comments
1st Evaluation
Saturday (04-Aug-2007) Wednesday (08-Aug-2007) Saturday (18-Aug-2007)
Friday Thursday
2nd Evaluation
Tuesday (07-Aug-2007)
Tuesday Monday
3rd Evaluation
Friday (17-Aug-2007)
Friday Thursday
3BK 21216 AAAA PCZZA Ed.26
577 / 664
24 Alerters
24.1.4.3 Scenario 3
Alerter Type: Standard Periodicity: Hour Validity period: 10.00 to 12.00 Repetition: 1 Alerter activation: 09.45 (30-July-2007) Alerter Evaluation day Consolidated day data considered for Alert generation (stability = 1) 10.00 10.59 (30-July-2007) 11.00 11.59 (30-July-2007) 12.00 12.59 (30-July-2007) 10.00 10.59 (31-July-2007) Consolidated day data considered for Alert generation (stability = 2) Comments
1st Evaluation
11.00 (30-July-2007) 12.00 (30-July-2007) 13.00 (30-July-2007) 11.00 (31-July-2007)
10.00 10.59 09.00 09.59 11.00 11.59 10.00 10.59 12.00 12.59 11.00 11.59 10.00 10.59 09.00 09.59
2nd Evaluation
3rd Evaluation
4th Evaluation
24.1.4.4 Scenario 4
Alerter Type: Standard Periodicity: Hour Validity period: 09.00 to 12.00 Repetition: 2 Alerter activation: 09.45 (30-July-2007) Alerter Evaluation day Consolidated day data considered for Alert generation (stability = 1) 09.00 09.59 (30-July-2007) 11.00 11.59 (30-July-2007) 09.00 09.59 (31-July-2007) Consolidated day data considered for Alert generation (stability = 2) Comments
1st Evaluation
10.00 (30-July-2007) 12.00 (30-July-2007) 10.00 (31-July-2007)
09.00 09.59 08.00 08.59 11.00 11.59 10.00 10.59 09.00 09.59 08.00 08.59
2nd Evaluation
3rd Evaluation
578 / 664
3BK 21216 AAAA PCZZA Ed.26
24 Alerters
24.1.4.5 Scenario 5
Alerter Type: Standard Periodicity: Week Repetition: 1 Alerter activation: Monday (30-July-2007) Alerter Evaluation day Consolidated day data considered for Alert generation (stability = 1) Monday - Sunday (30-Jul-2007 05-Aug-2007) Consolidated day data considered for Alert generation (stability = 2) Comments
1st Evaluation
Monday (06-Aug-2007)
(30-July-2007 05-Aug-2007) (23-July-2007 29- July -2007) (06-Aug-2007 12-Aug-2007) (30-July-2007 05-Aug-2007)
2nd Evaluation
Monday (13-Aug-2007)
Monday - Sunday (06-Aug-2007 12-Aug-2007)
24.1.4.6 Scenario 6
Alerter Type: Standard Periodicity: Week Repetition: 2 Alerter activation: Monday (30-July-2007) Alerter Evaluation day Consolidated day data considered for Alert generation (stability = 1) Monday - Sunday (30-Jul-2007 05-Aug-2007) Consolidated day data considered for Alert generation (stability = 2) Comments
1st Evaluation
Monday (06-Aug-2007)
(30-July-2007 05-Aug-2007) (23-July-2007 29- July -2007) (13-Aug-2007 19-Aug-2007) (06-Aug-2007 12-Aug-2007)
2nd Evaluation
Monday (20-Aug-2007)
Monday - Sunday (13-Aug-2007 19-Aug-2007)
3BK 21216 AAAA PCZZA Ed.26
579 / 664
24 Alerters
24.1.4.7 Scenario 7
Alerter Type: Standard Periodicity: Month Repetition: 1 Alerter activation: Monday (30-July-2007) Alerter Evaluation day Consolidated day data considered for Alert generation (stability = 1) (01-July-2007 31-July-2007) Consolidated day data considered for Alert generation (stability = 2) Comments
1st Evaluation
01-Aug-2007
(01-July-2007 31-July-2007) (01-June-2007 30June-2007)
2nd Evaluation
01-Sep-2007
(01-Aug-2007 31-Aug-2007)
(01-Aug-2007 31-Aug-2007) (01-July-2007 31-July-2007)
24.1.4.8 Scenario 8
Alerter Type: Standard Periodicity: Month Repetition: 2 Alerter activation: Monday (30-July-2007) Alerter Evaluation day Consolidated day data considered for Alert generation (stability = 1) (01-July-2007 31-July-2007) Consolidated day data considered for Alert generation (stability = 2) Comments
1st Evaluation
01-Aug-2007
(01-July-2007 31-July-2007) (01-June-2007 30June-2007)
2nd Evaluation
01-Oct-2007
(01-Sep-2007 30-Sep-2007)
(01-Sep-2007 30-Sep-2007) (01-Aug-2007 31-Aug-2007)
580 / 664
3BK 21216 AAAA PCZZA Ed.26
24 Alerters
24.2 Alerter Editor
24.2.1 Open Alerter Editor
To open the Alerter Editor, in the Alcatel-Lucent Analysis Desktop window: Click on the icon, OR
Select Alerter -> Alerter.... The Alerter Editor window opens.
3BK 21216 AAAA PCZZA Ed.26
581 / 664
24 Alerters
24.2.2 Create Alerter
To create an alerter: 1. In the Alerter Editor window, click on The Alerter Type window appears. .
2. Select the appropriate alerter type you want to create, then click on [ OK ]. The Alerter Editor window appears with default values and editable fields. 3. Fill in the appropriate fields, as described in the following table. Field Name Name Description Name of the alerter to be created. A maximum of 64 characters are allowed. Default Value Alerter_<owner>_n where<owner> is the owner of the alerter, and "n" is an incremental number to define a unique name The username you logged in the application Creation date
Owner
User who is creating the alerter. This field is read-only.
Created
Date when the alerter was created. This field is read-only.
Modified
Date when the alerter was last modified, in case of an alerter update. This field is read-only.
Modification date
Alerter Type
Defines the selected alerter type in the editor.The possible types are: Standard, Variation, and Complex. This field is read-only.
User selected type
582 / 664
3BK 21216 AAAA PCZZA Ed.26
24 Alerters
Field Name Indicator
Description Drag the appropriate indicator from the Indicators tab in the right frame, and drop it in the Indicator field. This field must be filled in only in the case of Standard and Variation alerters. Note: Only indicators with a defined threshold are droppable in the Indicator field.
Default Value
Periodicity
Periodicity for alerter evaluation. It can be: Indicator supported periodicity, for Standard or Variation alerter The possibilities for the periodicity depend on the availability domain of the chosen indicator. Formula supported, for Complex alerter. The possible types are: Hour, Day, Week, Month. If the periodicity is not supported by the indicator or formula for complex alerters, then Periodicity is grayed.
First supported periodicity
QoS Requirement
Describes the alerter QoS requirement. The possible types are: Low, Medium, High.
Retrieved from User Preference / Working Zone QoS requirement value
Description
Text box to be filled in with operator description for the current alerter.
4. In the alerter severity panel, select the needed tab(s): Critical, Major, Warning, Cleared. The displayed fields to update vary depending on the Alerter Type. At least one severity must be chosen for the created alerter. For Standard Alerter
Select the Color criteria of the alerter from the drop-down list. The possible colors are Red, Orange, Yellow, and Green. The default values are: Red for Critical, Orange for Major, Yellow for Warning, Green for Cleared. For variation alerters, value Free also appears in the list. This is used if you want to choose your own threshold value. Select the appropriate Stability.
3BK 21216 AAAA PCZZA Ed.26
583 / 664
24 Alerters
The periodicity unit is automatically updated whenever the Periodicity field value changes. If the alerter will use sampling, check the Use Sampling checkbox. If the sampling is not supported by the selected indicator, the checkbox is grayed. For Variation Alerter
Select the Direction for threshold: Raise or Fall. Select the appropriate Observation period of the selected alerter with respect to periodicity. Select the appropriate Smoothing Period. This represents the number of periods needed to compute the first and last value of the curve. It should always be lesser than the observation period. The value of Smoothing Period must be lesser than the Observation period value. Select the Delta in percentage. This defines the delta that is used to determine if an alert needs to be generated. The value can be positive or negative. Select the appropriate Algorithm from the drop-down box, needed for the computation of the variation alerter. The possible values are: Avarage, Max, Min, Sum. The following table shows how all the parameters for the variation alerter evaluation are handled: S is the result of algorithm calculation X is the delta value given in alerter creation. Direction Upper/Lower is fault Lower Evaluation Result Alert
Raise
S>X S<X Alert generation Alert generation
Raise
Upper
S>X S<X
Fall
Lower
S<X S>X Alert generation
584 / 664
3BK 21216 AAAA PCZZA Ed.26
24 Alerters
Fall
Upper
S<X S>X
Alert generation
For Complex Alerter
In the Formula field, drag and drop the approriate indicators and mathematical/logical/compharison operators from the right frame, to create the appropriate formula. This must be done for each severity. Click on [ Check Formula ] to validate the formula. If errors occur, re-attempt to create a correct formula. Select the appropriate Stability. The periodicity unit is automatically updated whenever the periodicity changes. 5. Select the appropriate Repetition time for the selected alerter. The periodicity unit is automatically updated whenever the periodicity changes. 6. In case of Hour or Day periodicity, select the appropriate Data Validity Period. The period of validity is a time interval during the day or a list of days, in which the alerter can be evaluated. 7. Check [ Activate on apply ] if you want the alerter to be automatically activated after its creation. 8. Check [ Automatic Clear ] if you want all the alerts to be cleared when the alerter state is changed to inactive. 9. The Object Type is automatically filled in when selecting the indicator, or in case of Complex alerters, from formula. In case several options are available in a drop-down box, select the needed one. This does not display the zone object types. 10. Drag the appropriate network objects from the topology tab tree (in the right frame) and drop them in the Network Objects panel. The selected objects will be evaluated in the alerter. 11. If you want the alerter to be evaluated for the whole Working Zone, check [ Entire Working Zone: Global ]. When this is selected, the Topology tab from the right frame is disabled. 12. Click on .
13. Click on [ Yes ] at the confirmation message.
3BK 21216 AAAA PCZZA Ed.26
585 / 664
24 Alerters
The alerter is created and the tree in the Alerter mode is refreshed.
Note:
All the created alerters are only available on the Analysis Desktop client, and not on the NPO server. To send all the created alerts to the NPO server, make sure the GENERATE_ALARAM variable is set to true value (this is the default value), in the AlerterResourceFile.cfg file located in the
/alcatel/muse/MUSE_MAAT/alerter/rsc/com/alcatel/muse/maat/alerter
directory.
586 / 664
3BK 21216 AAAA PCZZA Ed.26
24 Alerters
24.2.3 Create Alerter by Copy
To copy an alerter: 1. In the Alerter Editor, select the alerter you want to copy from the left frame, then click on . The Alerter Properties panel appears with the default name and properties of the selected alerter. 2. Define a name for the copied alerter, using the following format: <oldname_Copy_n>, where n is a incremental unique number. 3. Perform the appropriate modifications for the new alerter. 4. Click on [ Apply ]. 5. In the confirmation window, click on [ Yes ].
24.2.4 Edit Alerter
To edit an alerter: 1. In the Alerter Editor, select the alerter you want to edit from the left frame, then click on . The Alerter Properties panel appears. 2. Edit the appropriate values. The Name field is read-only. 3. Click on [ Apply ].
24.2.5 Delete Alerter
Only the owner or the administrator can delete alerters. To delete an alerter: 1. In the Alerter Editor, select the alerter(s) to be deleted. 2. Click on .
3. In the deletion confirmation window, click on [ Yes ]. All the alerts associated to the deleted alerter are removed. All the removed alerters and alerts are logged.
3BK 21216 AAAA PCZZA Ed.26
587 / 664
24 Alerters
24.3 Display Alerter List
24.3.1 Display Alerter List
To open the Alerter List, in the Alcatel-Lucent Analysis Desktop window: Click on the icon, OR
Select Alerter -> Alerter List... . The "Alerter List" window opens, listing all available alerters.
Column Name Alerter Name Owner Alerter Type
Description Name of the alerter. Owner of the alerter. Type of the alerter. The possible types are: Standard, Variation, Complex.
Object Type Object Nb State
Network objects type of the faulty object of an alert. Object number or name of the alerter, taken from the working zone. Current state of the alerter. The possible states of the alerter are: Active, Inactive, Failed (when a problem occured in the database).
Alerters are displayed taking into account the following: The alerter is evaluated for each object of the alerter The evaluation starts from the highest severity to the smallest. As soon as an alert is generated for a severity, the others (lower) are not evaluated
588 / 664
3BK 21216 AAAA PCZZA Ed.26
24 Alerters
Soft deleted objects are not evaluated. They are simply ignored For each faulty object an alert is generated If an alert with the same severity already exists, the last raise date value is updated. If the severity is lower (or higher) than the existing alert, the current alert is cleared and a new one generated with the new severity The alerts are kept until they are cleared by the system or the user If a GP is missing on the requested stability, the alerter is not evaluated and alerts are not generated For variation alerters, if a GP is missing for the observation period, the missing GP will not be taken into account in the algorithm calculation.
24.3.2 Actions in
"Alerter List"
Window
You can select the needed alerter(s), then click on: [ Refresh ] , to update the alerter list [ Edit ] , to edit the current selected alerter The "Alerter Editor" window opens, Perform the actions decribed in Edit Alerter (Section 24.2.4) . [ Activate ] , to activate the selected alerter after checking the owner status In the confirmation window, click on [ Yes ] . The first evaluation of the alerter will occur at the next deadline of the granularity period in the validity period. If the user is not the owner or the administrator, or if the alerter is already active, the [ Activate ] button is grayed. [ Deactivate ] , to deactivate the selected alerter after checking the owner status In the confirmation window, click on [ Yes ] . If the user is not the owner or the administrator, or if the alerter is already inactive or failed, the [ Deactivate ] button is grayed. If Automatic Clear is checked in the Alerter Editor, all the alerts of this alerter are suppressed. [ Close ] , to close the alerter window. You can also right click on the needed alerter(s), then select from the popup menu: Edit , to edit the current selected alerter Activate , to activate the selected alerter Deactivate , to deactivate the selected alerter.
3BK 21216 AAAA PCZZA Ed.26
589 / 664
24 Alerters
24.4 Display Alerts List
When you open the Analysis Desktop, if an alerts list with unacknowledged alerts is present in the system, the alert window is automatically displayed. Also, the toolbar Alerts icon system are acknowledged. is highlighted until all alerts present in the
To open the Alerter List, in the Alcatel-Lucent Analysis Desktop window: Click on the icon, OR
Select Alerter -> Alerts List.... The "Alerts View" window opens, listing all the alerts present in the Analysis Desktop.
Column Name Ack
Description Displays if the alert is acknowledged or not. This column is not editable.
Severity
Alerter severity. The possible values are: Critical, Major, Warning, Cleared.
Alerter Name Owner First Raise Date
Name of the alerter. Owner of the alerter. First raise date of the alert. The date format is taken from Analysis Desktop user preference.
Last Raise Date
Last raise date of the alert. The date format is taken from Analysis Desktop user preference.
Object
The faulty object of an alert. If this is not in the current working zone, unknown is displayed instead of the object identifier.
590 / 664
3BK 21216 AAAA PCZZA Ed.26
24 Alerters
Column Name Reason
Description The reason of the alert. Depending on the alerter type, the column displays different data: For standard type, indicator and color criteria are displayed For variation type, indicator and delta values are displayed For complex type, indicator and formula are displayed.
Alerter Type
Type of the alerter. The possible types are: Standard, Variation, Complex.
You can select the needed alerter(s), then click on: [ Select All ], to select all the alert(s) [ UnSelect All ], to unselect all alert(s) [ Acknowledge ], to acknowledge all the selected alert(s) If any of the selected alerts is already acknowledged, the [ Acknowledge ] button is grayed. [ Clear ], to clear all the selected alert(s) An alert should be cleared if: No alert is to be generated The Cleared criterion is satisfied There is currently an alert present on the current object. The alerts are not cleared when the alerter definition is modified. [ Edit Alerter ], to edit the alerter for which the alert is generated Perform the actions decribed in Edit Alerter (Section 24.2.4). [ Close ], to close the alerter window. You can also right click on the needed alerter(s), then select from the pop-up menu: Edit Alerter, to edit the alerter for which the alert is generated Copy, to create a new alerter by copy Follow the procedure steps described in Create Alerter by Copy (Section 24.2.3). Propagate -> Network Object(s)/Indicator(s), to propagate the alert(s) to the corresponding network object(s)/indicator(s) Acknowledge, to acknowledge all the selected alert(s) Clear, to clear all the selected alert(s) Hide Acknowledged Alerts, to hide all the acknowledged alerts.
3BK 21216 AAAA PCZZA Ed.26
591 / 664
24 Alerters
592 / 664
3BK 21216 AAAA PCZZA Ed.26
25 Network Unavailability and Alarm Reporting Tool (NUART)
25 Network Unavailability and Alarm Reporting Tool (NUART)
This section describes how to manage network basic unavailability, alarms, and logs in NPO.
3BK 21216 AAAA PCZZA Ed.26
593 / 664
25 Network Unavailability and Alarm Reporting Tool (NUART)
25.1 Presentation
This feature is not applicable for W-CDMA. NUART (Network Unavailability and Alarm Reporting Tool) enables the user to analyze and report network stability and availability. Each day, NUART imports from each declared OMC-R the most recent archive file containing: Network topology BSS/MFS alarms OMC-R operator commands Resource state changes Resource current state. The archive file is located on the OMC-R in the /alcatel/var/share/AFTR/LASER directory and has a specific name like <A1353RAInstnce>_day<n>.tgz, where: <A1353RAInstnce> uniquely identifies a specific OMC-R <n> identifies the day number. Examples: A1353RA_838bc90d_day01.tgz, A1353RA_838bc90d_day02.tgz, A1353RA_838bc90d_day03.tgz, . . . A1353RA_838bc90d_day31.tgz. Two types of NUART metadata are defined in the LASER simplified dictionary: Basic unavailabilities definition, used to generate QoS dictionaries that are imported in the NPO data warehouse Basic unavailabilities definition does not include alarms and logs indicators. Unavailability origins list definition, which is loaded into the NPO data warehouse. Unavailability indicators are a ratio based on the time during which the resources are down based on operational state. Unavailability can be: Planned: if it is scheduled for preventive maintenance on a resource for example Unplanned: if it is not scheduled, and results from a resource outage for example. They have boolean values: true/false. Unavailability indicators correct the split between planned and unplanned, as the automatic classification may not always be right. LASER files are defined in XML format. The LASER simplified dictionary file contains the following sections: Header, that describes the dictionary (name, version, technology, supplier)
594 / 664
3BK 21216 AAAA PCZZA Ed.26
25 Network Unavailability and Alarm Reporting Tool (NUART)
Release definition, that lists all supported releases used in the dictionary (name) Unavailability origins definition, that list all Unavailability origins properties (type, filters, enable for a list of supported releases) Basic Unavailability definition, that list all Basic Unavailabilities properties (object type, spatial aggregation for a list of supported releases). The content of a LASER simplified dictionary is presented below: Section Header Content Name Version Technology Description Dictionary name Dictionary version Standard name such as GSM, W-CDMA, or Wimax Supplier name Free comments Release name
Supplier Description Releases (for each release) Basic Unavailabilities (for each basic unavailability) Release Definition/Name
Object type Unavailability Type
Object type name Unavailability type such as GPRS Describes the spatial aggregation path for the object type and the unavailability type Flag to manage planned/unplanned (default value = true) Identification of the release
Spatial aggregation path
Planned flag
Release name
3BK 21216 AAAA PCZZA Ed.26
595 / 664
25 Network Unavailability and Alarm Reporting Tool (NUART)
Section Unavailability origins (for each unavailability origin)
Content Name Type Object type filter (optional)
Description Unavailability origin name Alarm or Log Like filter on object type for Alarms and Logs Like filter on: Event type for Alarms Log type for Logs Like filter on Probable cause for Alarms Like filter on Specific problem for Alarms Like filter on MOI for Alarms Like filter on MOC for Alarms Indicates if the unavailability origin is enabled or not (default value = true) Identification of the release
Event/Log type filter (optional)
Probable cause filter (optional)
Specific problem cause filter (optional)
Managed Object Instance (MOI) filter optional Managed Object Class (MOC) filter optional Enable
Release name:8190/NUART/common/login.jsp
The import/deletion of LASER, Basic Unavailabilities, alarms, logs is described in NPO Administration Guide. Using NUART services, the operators can produce statistics on the most frequent alarms/logs/unavailability, filter and sort them to detect the main impacts on stability and unavailability.
596 / 664
3BK 21216 AAAA PCZZA Ed.26
25 Network Unavailability and Alarm Reporting Tool (NUART)
25.2 Open NUART Web Interface
To open the Network Unavailability and Alarm Reporting Tool (NUART): 1. Perform one of the following actions: Type the URL of the NUART Web page in the address bar in an internet browser: http://<NPOServer_IP_address> OR Select from the NPO iconbox: MUSE Applications -> Optimization -> Unavailability
The "NUART" web interface opens. OR If you select network objects from the Topology Browser, then select NUART -> Display Basic Unavailability / Display Alarms and Logs from the Analysis Desktop menu, the "NUART" page opens with the selected network objects as checked. This is a quicker procedure to use the needed network objects in "NUART". Pay attention to the number of selected network objects, as there is a limitation in the URL of NUART to 2,048 characters. 2. Enter the login and password. If you use Mozilla web browser and a new page is opened for the first time, after you enter the login and password, the following message appears :Do you want the Firefox to remeber your password?. Click on [ Never on this site ]. The "Select Working Zone" window opens. When the NUART window is opened for the first time, the Global working zone is selected by default.
3BK 21216 AAAA PCZZA Ed.26
597 / 664
25 Network Unavailability and Alarm Reporting Tool (NUART)
The list of all working zones are displayed. Clicking on one opens its properties: Working Zone Name/Owner/QoS Requirement/Description. 3. Select the appropriate working zone from the listed ones, then click on [ OK ].
The "NUART" window opens.
598 / 664
3BK 21216 AAAA PCZZA Ed.26
25 Network Unavailability and Alarm Reporting Tool (NUART)
25.3 Close NUART Web Interface
To close the Network Unavailability and Alarm Reporting Tool, from the "NUART" window click on [ Exit ] button. You must not click on the icon from the right corner.
25.4 Change Working Zone in NUART Page
1. Open NUART Web Interface (Section 25.2) 2. Select Working Zone -> Change Working Zone. The "Select Working Zone" window opens. The list of all working zones are displayed. Clicking on one opens its properties: Working Zone Name/Owner/QoS Requirement/Description. 3. Select the checkbox corresponding to the working zone you want to change to, then click on [ OK ]. 4. Click on the top buttons: [ Exit ], to exit the NUART window page. [ Help ], to open the help page.
3BK 21216 AAAA PCZZA Ed.26
599 / 664
25 Network Unavailability and Alarm Reporting Tool (NUART)
25.5 Display Basic Unavailability (BU)
1. Perform one of the following options: Select from the Analysis Desktop menu bar NUART -> Display Basic Unavailability, OR Open NUART Web Interface (Section 25.2), then select Basic Unavailability -> Display Basic Unavailability. The "Display Basic Unavailability" window opens. The left panel displays the chosen working zone with associated network topology, while the right panel lists selectable options for displaying the BU. 2. Type the BU period to be displayed in the From Date, To Date fields, in mm/dd/yyyy format, or click on the calendar icon and choose the appropriate dates. The To Date field is by default filled in with the current date. From and To Date fields represent the start time of the last value to be displayed. 3. If needed, select to filter after the appropriate Unavailability Type. This drop-down list contains all basic unavailability types imported as part of the laser dictionary. The supported types are GSM and GPRS. If no option is selected, both GSM and GPRS values are taken into account. 4. Select the appropriate Relevant Hours. The following options are available: All, Yes, No. 5. Select the type of Basic Unavailability. The following options are available: All, Planned, Unplanned. 6. Optionally, select the Origin for which to display the BU. For this, click on Origin. A pop-up window appears, displaying all available origins in the system. Select the needed origin(s), then click on [ OK ].
The selected origins are displayed in the Origin listbox.
600 / 664
3BK 21216 AAAA PCZZA Ed.26
25 Network Unavailability and Alarm Reporting Tool (NUART)
7. Select from the left panel the network object(s) for which the BU to be displayed. If a parent object is selected, all its children are selected. Pay attention to the number of selected network objects, as there is a limitation in the URL of NUART to 2,048 characters. 8. Click on [ OK ]. A table with the required data is displayed.
If the number of BU to be displayed is greater than the configurable size that fits the opened window, the data is displayed on several pages. Click on the navigation arrows then click on [ Go ]. or type the number of the desired page,
From the NUART, the BU are displayed using the tables with raw data and these tables have a storage duration of 32 days, while in the Analysis Desktop the BU are displayed using the tables with normalized data. 9. To change the Basic Unavailability (planned/unplanned) for a certain network object and date, choose the appropriate value from the drop-down list, then click on [ Save ]. Click on [ OK ] to confirm the operation. If the value of Basic Unavailability is changed, it is recommanded to trigger an On-Demand Consolidation of Unavailability (refer to NPO Administration Guide). 10. To view a certain Suspect Origin, refer to Display Suspect Origin of Basic Unavailability (Section 25.6). 11. Click on the top buttons: [ Exit ], to exit the NUART window page. [ Home ], to go to the Welcome page
3BK 21216 AAAA PCZZA Ed.26
601 / 664
25 Network Unavailability and Alarm Reporting Tool (NUART)
[ Help ], to open the help page.
602 / 664
3BK 21216 AAAA PCZZA Ed.26
25 Network Unavailability and Alarm Reporting Tool (NUART)
25.6 Display Suspect Origin of Basic Unavailability
1. Display Basic Unavailability (BU) (Section 25.5). 2. To view suspect BU data for a particular object in the table with BU, click on its link in the Origin column of the table. The "Display Suspect Origin" window for that object opens. 3. Select the appropriate values in the Window Before and Window After drop-down lists. 4. Optionally, select the appropriate Origin, by clicking on the Origin anchor. A pop-up window appears with the list checkboxes and Origin Name available in the datawarehouse.
Select the appropriate Origin(s), then click on [ OK ]. The pop-up window is closed, and the selected origins are displayed in the listbox present in the parent window. 5. Click on [ OK ]. A table with the required data is displayed.
3BK 21216 AAAA PCZZA Ed.26
603 / 664
25 Network Unavailability and Alarm Reporting Tool (NUART)
6. Click on the top buttons: [ Back ], to go to the Display Basic Unavailability (BU) screen [ Exit ], to exit the NUART window page. [ Home ], to go to the Welcome page [ Help ], to open the help page.
604 / 664
3BK 21216 AAAA PCZZA Ed.26
25 Network Unavailability and Alarm Reporting Tool (NUART)
25.7 Display Alarms and Logs
1. Perform one of the following options: Select from the Analysis Desktop menu bar NUART -> Display Alarms and Logs, OR Open NUART Web Interface (Section 25.2), then select Alarms & Logs -> Display Alarms and Logs. The "Display Alarms and Logs" window opens. The left panel displays the chosen working zone with associated network topology, while the right panel lists selectable options for displaying Alarms and Logs. 2. Type the Alarms and Logs period to be displayed in the From Date, To Date fields, in mm/dd/yyyy format, or click on the calendar icon and choose the appropriate dates. The To Date field is by default filled in with the current date. From and To Date fields represent the start time of the last value to be displayed. 3. If you want to apply a filter, select it from the Filter List field. By default, the user default filter is selected, if this exists. To create a new filter, refer to Manage Filter for Alarms and Logs. 4. If you want to sort the alarms and logs data: By default, the user default filter with sorting criterias is selected, if this exists. To create a new sorting criteria, refer to Define Sort Criteria for Alarms and Logs. 5. Select the Relevant Hours from drop-down list. The possible values are: All, Yes, No. 6. Select from the left panel the network object(s) for which the alarms and logs data to be displayed. If a parent object is selected, all its children are selected. Pay attention to the number of selected network objects, as there is a limitation in the URL of NUART to 2,048 characters. 7. Click on [ OK ]. A table with the required data is displayed. Alarms are displayed with a row color corresponding to their severity, as follows: Critical - Red Major - Orange Minor - Yellow Warning - Blue Indeterminate - White.
3BK 21216 AAAA PCZZA Ed.26
605 / 664
25 Network Unavailability and Alarm Reporting Tool (NUART)
If the number of alarms and logs to be displayed is greater than the configurable size that fits the opened window, the data is displayed on several pages. Click on the navigation arrows of the desired page, then click on [ Go ]. 8. Click on the top buttons: [ Exit ], to exit the NUART window page. [ Home ], to go to the Welcome page [ Help ], to open the help page. or type the number
606 / 664
3BK 21216 AAAA PCZZA Ed.26
25 Network Unavailability and Alarm Reporting Tool (NUART)
25.8 Manage Filter for Alarms and Logs
1. Open NUART Web Interface (Section 25.2) 2. Select Alarms & Logs -> Manage Filter. The "Manage Filter" window opens, with the user default filter selected. If there is no default filter, then no filter appears as selected. 3. Select a filter from the available Filter List. The selected filter name is displayed in the Filter Name text field, and the corresponding filter criterias are displayed in the table below. 4. To create a new filter, perform the following steps: 4.1 If any filter details appear in the bottom table, click on [ Clear ]. The existing filter details are removed. 4.2 Type the new filter name in the Filter Name text field. 4.3 Select the appropriate View Type from the drop-down list. The view type contains three options: Alarm Only The following attributes appear in the Field list from the bottom table: Event type, Probable cause, Specific problem, Perceived severity, Friendly name. Log Only The following attributes appear in the Field drop-down from the bottom table: Log type and Operator name. Mixed Filter. All the attributes defined in Alarms Only and Log Only cases appear in the Field drop-down from the bottom table. 4.4 In the second table, select the appropriate attribute from the Field column. 4.5 Select the appropriate relational operators (equals, different, or like). 4.6 Select an attribute from the Value list, or type its value in the displayed textfield. The * wildcard can be used. 4.7 Apply the Logical conditions AND, OR which are present in the Logic dropdown. 4.8 Click on [ Insert ]. The first table in the Filter Criteria panel is updated with the newly created filter criteria. 4.9 To add more filter criterias, perform steps 4.4 - 4.8 for each new filter criteria. 4.10 To update the filter with a new view type and filter criteria, select the filter criteria, perform the modifications, then click on [ Update ]. 4.11 To remove a row in the table, select its anchor number and click on to [ Remove ]. 4.12 Click on [ Save ] to save the filter, then on [ Yes ] at the confirmation question.
3BK 21216 AAAA PCZZA Ed.26
607 / 664
25 Network Unavailability and Alarm Reporting Tool (NUART)
5. To make a filter the default one, select it, then check the Make this filter as default checkbox. 6. To update the filter, select it, perform the needed modifications (refer to the appropriate steps 4.3 - 4.11), then click on [ Update ]. The filter criterion is updated in the data warehouse. 7. To delete the filter, select it and click on [ Delete ]. The filter criterion is deleted from the data warehouse. 8. Click on the top buttons: [ Exit ], to exit the NUART window page. [ Home ], to go to the Welcome page [ Help ], to open the help page.
608 / 664
3BK 21216 AAAA PCZZA Ed.26
25 Network Unavailability and Alarm Reporting Tool (NUART)
25.9 Define Sort Criteria for Alarms and Logs
1. Open NUART Web Interface (Section 25.2) 2. Select Alarms & Logs -> Define Sort Criteria. The "Define Sort Criteria" window opens, with the user default sort criteria selected. If there is no default sort criteria, then no sort criteria appears as selected. 3. Select a sorting criteria from the available Sort List. The selected sort name is displayed in the Sort Criteria Name text field, and the corresponding sort criterias are displayed in the table below. 4. To create a new sorting criteria, perform the following: 4.1 If any sorting criteria details appear in the bottom table, click on [ Clear ]. The existing sorting criteria details are removed. 4.2 Type the new sorting criteria name in the Sort Criteria Name text field. 4.3 Select the appropriate View Type from the drop-down list. The view type contains three options: Alarm Only The following attributes appear in the Field list of the bottom table: Object Identifier, Friendly Name, MOC, MOI, Event type, Probable Cause, Specific Problem, Perceived Severity, Event time, and Clear time. Log Only The following attributes appear in the Field drop-down of the bottom table: Object Identifier, Log type, Object type, Execution time, and Operator name. Mixed Filter. All the attributes defined in Alarms Only and Log Only cases appear in the Field drop-down of the bottom table. 4.4 Add one or several attributes from the Available listbox to the Selected listbox by selecting them, then clicking on [ Add ]. To remove them from the Selected listbox, select them, then click on [ Remove ]. The Field column from the bottom table fills in with the selected sorting criteria. 4.5 Select each sorting criteria from the dropdown list in the Field column, and define for each the appropriate sorting order: Asc (for ascending) or Desc (for descending). 4.6 After defining each sorting criteria order, click on [ Insert ]. The first table in the Define Sort Criteria panel is updated with the newly created sorting criteria. 4.7 To add more sorting criteria, perform steps 4.4 - 4.7 for each new filter criteria. 4.8 To update the sorting criteria with a new view type and soring criteria, select it and perform the modifications, then click on [ Update ].
3BK 21216 AAAA PCZZA Ed.26
609 / 664
25 Network Unavailability and Alarm Reporting Tool (NUART)
4.9 To remove a row in the table, select its anchor number and click on [ Remove ]. Multiple deletion can be done by selecting several rows. 4.10 Click on [ Save ] to save the sorting criteria, then on [ Yes ] at the confirmation question.
5. To make a sorting criteria the default one, select it, then check the Make this sort criteria as default checkbox. 6. To update the sorting criteria, select it, perform the needed modifications (refer to the appropriate steps 4.3 - 4.10), then click on [ Update ]. The sorting criteria is updated in the data warehouse. 7. To delete the sorting criteria, select it and click on [ Delete ]. The sorting criteria is deleted from the data warehouse. 8. Click on the top buttons: [ Exit ], to exit the NUART window page. [ Home ], to go to the Welcome page [ Help ], to open the help page.
610 / 664
3BK 21216 AAAA PCZZA Ed.26
25 Network Unavailability and Alarm Reporting Tool (NUART)
25.10 LASER Reports
You can execute NUART releated reports, by draging the appropriate network element(s) and report template(s) and droping them in the report viewer. Refer to Execute Report section from NPO User Guide for more information on how to execute a report. There are two reports called "STABILITY" and "AVAILABILITY" that provide a global view of BSC and MFS availability and stability. The following NUART related report template(s) are available in the Report tab from the function browser: ALARM_EVOLUTION The Alarm Evolution Reports display the daily evolution of the basic alarms on a selected sub-network, and over a specified observation period. This report contains the following views: Global Network, displaying the topology elements count: BSC, MFS, OMC, BTS, N7, TRX, CELL Evolution, that counts per day, on the defined period and from the alarms related to defined area, the number of alarms matched with the user text. ALARM_SYNTHESIS The Alarm Synthesis Reports display the number of predefined alarms sorted by BTS, BSC, TRX and MFS. This report contains the following views: Global Network, displaying the topology elements count: BSC, MFS, OMC, BTS, N7, TRX, CELL Number of alarms per BTS belonging to the selected observation area and split by BSC Number of alarms per BSC belonging to the selected observation area Number of alarms per MFS belonging to the selected observation area Number of alarms per BSC belonging to the selected observation area. DAILY_SUMMARY_TRANSMISION_OCCURENCE The Daily Summary Transmission report displays predefined alarms that occur in a defined area for the specified day. These predefined alarms have a direct impact on transmission link availability. DAILY_SUMMARY_TRANSMISION_TIME The Daily Summary Transmission report displays predefined alarms that occur in a defined area for the specified day. These predefined alarms have a direct impact on transmission link availability. GLOBAL_TRANSMISION_EVOLUTION It provides a global view of Transmission alarms. It displays in a cross-table the number of alarms and duration per day (in second). OPERATIONAL The Operational Reports provide statistics on alarms split in several groups. This report contains the following views: Global Network, displaying the topology elements count: BSC, MFS, OMC, BTS, N7, TRX, CELL
3BK 21216 AAAA PCZZA Ed.26
611 / 664
25 Network Unavailability and Alarm Reporting Tool (NUART)
Alarms split per severity: critical, major, minor, warning, events Alarms split per event type: communication, environment, equipment, processing error, quality of service BSC alarms, split per event type, and split per event type and probable cause BTS alarms, split per event type, and split per event type and probable cause MFS alarms, split per event type, and split per event type and probable cause Transcoder alarms, split per event type, and split per event type and probable cause Top N occurrences on same specific problem. STABILITY Stability report displays the Total number of alarms per TRE and per day, total number of predefined alarms, Cut-off on Air interface per TRE and per day. TOP_N_OCCURENCE_ALARMS Top N Alarms Reports display the Top N Alarms according to item type over a specified period. The number of occurrences is classified by: event type, friendly name, perceived severity, probable cause, specific problem. The considered period is classified by: days, minutes, seconds. TOP_N_TIME_ALARMS This function allows displaying top N of alarms. This top N is generated according to a defined attribute of items: the top 1 counts the highest number of items with the same value for this defined attribute (if type of result is based on the time). TOTAL_DURATION_PER_ALARM The report will display in a cross table for all the selected Network Elements the overall duration in seconds of their alarms for each day of a selected period. TRANSMISSION_TROUBLESHOOTING The report display transmission alarms for A/Abis/Ater Trailing Termination Point. The filter will be done according to the FriendlyName. AVAILABILITY The Availability Report displays the average planned and unplanned , in busy and non-busy hours, unavailability notifications per resource and per day. TOP_N_BASIC_UNAVAILABILITY The Top N Basic Unavailability Reports display Top N basic unavailability indicators over a specified period. This report displays the number (count) of basic unavailabilities matching an interval of time on each topology object, grouped by dependency of: Time/Day Time/Hour Time/Minute Time/Seconds.
612 / 664
3BK 21216 AAAA PCZZA Ed.26
25 Network Unavailability and Alarm Reporting Tool (NUART)
TOP_N_OPERATOR_COMMAND Top N Operator Commands Reports display Top N operator commands over a specified period. This report displays all operator commands grouped by LOGTYPE. TopN_UNAVAILABILITY Top N Unavailability Reports display Top N unavailability indicators over a specified period. This report displays the number (count) of basic unavailability matching an interval of time and selected topology object (day, week, month) ordered by friendly name.
25.11 Delete Failed LASER File Procedure
The script cleanFailed.sh removes the failed entries for a particular date and for a particular Domain. You have to run the script manually if you want to load again the particular failed domain [QOS/LASER] for a date. Launch as root the following commands: cd /alcatel/muse/MUSE_QOS/bin ./cleanFailed.sh LASER DD-MM-YYYY You can see the log of which domain is cleaned on what date in /alcatel/temp/data/trace/cleanedFiles.log file.
3BK 21216 AAAA PCZZA Ed.26
613 / 664
25 Network Unavailability and Alarm Reporting Tool (NUART)
614 / 664
3BK 21216 AAAA PCZZA Ed.26
26 Remote Inventory Data Management
26 Remote Inventory Data Management
This section describes how to manage hardware remote inventory in NPO.
3BK 21216 AAAA PCZZA Ed.26
615 / 664
26 Remote Inventory Data Management
26.1 Presentation
This feature is not applicable for W-CDMA. The Hardware Inventory module of Muse is a set of applications that can be accessed from the iconbox. It consists of Remote Hardware Inventory management and Customer Acceptance List management.
26.1.1 Remote Hardware Inventory
The HW inventory data of all network elements is necessary for the operators to prepare interventions on sites (such as HW retrofits). Using Remote HW Inventory, data is collected for the entire equipment very quickly and precisely, without the need to go on site. The operator has then the information allowing them to determine the exact number and locations of boards to be replaced (for example before introduction of a new release) or the detailed characteristics (especially the functional variant and ICS (correction status)) of a faulty board needing interventions. The inventory data is collected from the OMC-R, which in the case of W-CDMA may directly forward the request to the relevant network elements. By default the data is imported every night, but it is possible to change the periodicity, or to explicitly trigger an update for a part of the network (a BSS or RNS) - for this, refer to Load Inventory from NPO Administration Guide. The main formats of the HW Inventory files (both being supported by MUSE) are: INVENTAR, a text based format used by Alcatel-Lucent. Depending on the production of the file (the factory, the equipment itself) and on the type of equipment (not all equipment produce the same information), not all fields may be filled in
616 / 664
3BK 21216 AAAA PCZZA Ed.26
26 Remote Inventory Data Management
3GPP inventory, coming from the the W-CDMA OMC-R, which produces 3GPP inventory, and also adds the field coming from INVENTAR.
26.1.2 Customer Acceptance List
A Customer Acceptance List (CAL) is a file which contains the part number of all equipments which should be in the customer field. The content of a CAL is compared with the data coming from the field to check any discrepancies, in particular hardware modules in the field which are not covered by the CAL. There are two types of CAL files: Generic CALs Generic CALs are produced by Alcatel-Lucent and sent to the customer. Customer Specific CALs From the Generic CAL, the customer may remove the reference to equipment types not used in their network (for example: reference to G2 BTS for a customer having only 9100 BTS) and thus create their specific CAL. The Customer Mnemonic field is used to differentiate the two types of CAL files. The CAL file (generic file for Alcatel-Lucent, or customer specific CAL) is imported into MUSE after an Administrator request. This procedure is explained in NPO Administration Guide, section Import Customer Acceptance List. The administrator manipulates Hardware Inventory CAL files.
3BK 21216 AAAA PCZZA Ed.26
617 / 664
26 Remote Inventory Data Management
26.2 Start Remote Inventory Data Management
To open the NPO Remote Inventory Data Management (RIDM) page: 1. From the iconbox, select MUSE Applications -> Optimization -> Remote Inventory.
A login window opens. 2. Type the username and password. If you use Mozilla web browser and a new page is opened for the first time, after you enter the login and password, the following message appears :Do you want the Firefox to remeber your password?. Click on [ Never on this site ]. The "Select Working Zone" window opens. When the RIDM window is opened for the first time, the Global working zone is selected by default. The list of all working zones are displayed. Clicking on one opens its properties: Working Zone Name/Owner/QoS Requirement/Description. 3. Select the appropriate working zone from the listed ones, then click on [ OK ].
The "RIDM" window opens.
618 / 664
3BK 21216 AAAA PCZZA Ed.26
26 Remote Inventory Data Management
3BK 21216 AAAA PCZZA Ed.26
619 / 664
26 Remote Inventory Data Management
26.3 Change Working Zone in RIDM Page
1. Start Remote Inventory Data Management (Section 26.2) 2. Select Working Zone -> Change Working Zone. The "Select Working Zone" window opens. The list of all working zones are displayed. Clicking on one opens its properties: Working Zone Name/Owner/QoS Requirement/Description. 3. Select the checkbox corresponding to the working zone you want to change to, then click on [ OK ]. 4. Click on the top buttons: [ Exit ], to exit the RIDM window page. [ Help ], to open the help page.
620 / 664
3BK 21216 AAAA PCZZA Ed.26
26 Remote Inventory Data Management
26.4 Display End of Warranty
To display the list of elements whose end of warranty is in a given period of time (or from a given date): 1. Start Remote Inventory Data Management (Section 26.2) 2. Select Boards -> Display End of Warranty. 3. Type the appropriate period to be displayed in the From Date and To Date fields, in mm/dd/yyyy format, or click on the calendar icon and choose the appropriate dates. The To Date field is by default filled in with the current date. From and To Date fields represent the start time of the last value to be displayed. 4. Click on [ OK ]. A table with the required data is displayed.
3BK 21216 AAAA PCZZA Ed.26
621 / 664
26 Remote Inventory Data Management
You can sort all the columns of the table in ascending or descending order by clicking the column headers. If the number of data to be displayed is greater than the configurable size that fits the opened window, the data is displayed on several pages. Click on the navigation arrows page, then click on [ Go ]. or type the number of the desired
5. To export the data of table in CSV file format: Browse for the file path where to save the file, then click on [ Open ] Click on [ OK ] to start the export A progress bar displays the progress and eventual completion of the operation. Wait for the end of the export. When the export is done, another window opens displaying the properties and status of the exported data. Click on [ End ] to return to the "Display End of Warranty" window. 6. Click on the top buttons: [ Exit ], to exit the RIDM window page [ Home ], to go to the Welcome page [ Help ], to open the help page.
622 / 664
3BK 21216 AAAA PCZZA Ed.26
26 Remote Inventory Data Management
26.5 Search for Boards
To display the list of equipments that match a given criteria: 1. Start Remote Inventory Data Management (Section 26.2) 2. Select Boards -> Search for Boards. 3. Select the appropriate filter from the Filter List field. By default, the user default filter is selected, if this exists. To create a new filter, refer to Manage Filter. 4. Click on [ OK ]. The boards that match the filter are displayed in a table.
You can sort all the columns of the table in ascending or descending order by clicking the column headers. If the number of boards to be displayed is greater than the configurable size that fits the opened window, the data is displayed on several pages.
3BK 21216 AAAA PCZZA Ed.26
623 / 664
26 Remote Inventory Data Management
Click on the navigation arrows page, then click on [ Go ].
or type the number of the desired
5. To export the data of table in CSV file format: Browse for the file path where to save the file, then click on [ Open ] Click on [ OK ] to start the export A progress bar displays the progress and eventual completion of the operation. Wait for the end of the export. When the export is done, another window opens displaying the properties and status of the exported data.
Click on [ End ] to return to the "Search for Boards" window. 6. Click on the top buttons: [ Exit ], to exit the RIDM window page. [ Home ], to go to the Welcome page [ Help ], to open the help page.
624 / 664
3BK 21216 AAAA PCZZA Ed.26
26 Remote Inventory Data Management
26.6 Display Board Type Statistics
To display the boards based on their PartnumberAndICS field: 1. Start Remote Inventory Data Management (Section 26.2) 2. Select Boards -> Display Board Type Statistics. The board type statistics are displayed in a table. Each row displays a PartNumberandICS field and the count of the boards that have this PartNumberandICS.
You can sort all the columns of the table in ascending or descending order by clicking the column headers. If the number of boards to be displayed is greater than the configurable size that fits the opened window, the data is displayed on several pages. Click on the navigation arrows page, then click on [ Go ]. or type the number of the desired
3. To export the data of table in CSV file format: Browse for the file path where to save the file, then click on [ Open ]
3BK 21216 AAAA PCZZA Ed.26
625 / 664
26 Remote Inventory Data Management
Click on [ OK ] to start the export A progress bar displays the progress and eventual completion of the operation. Wait for the end of the export. When the export is done, another window opens displaying the properties and status of the exported data. Click on [ End ] to return to the "Display Board Type Statistics" window. 4. Click on the top buttons: [ Exit ], to exit the RIDM window page. [ Home ], to go to the Welcome page [ Help ], to open the help page.
626 / 664
3BK 21216 AAAA PCZZA Ed.26
26 Remote Inventory Data Management
26.7 Display Board Historic
To display the boards that have been added or removed during a given period for a certain board criteria: 1. Start Remote Inventory Data Management (Section 26.2) 2. Select Boards -> Display Board Historic. 3. Type the appropriate period to be displayed in the From Date and To Date fields, in mm/dd/yyyy format, or click on the calendar icon and choose the appropriate dates. The To Date field is by default filled in with the current date. From and To Date fields represent the start time of the last value to be displayed. 4. Select the Board Type to be displayed: added boards only, removed boards only, or all. 5. Click on [ OK ]. A table with the required data is displayed.
3BK 21216 AAAA PCZZA Ed.26
627 / 664
26 Remote Inventory Data Management
You can sort all the columns of the table in ascending or descending order by clicking the column headers. If the number of data to be displayed is greater than the configurable size that fits the opened window, the data is displayed on several pages. Click on the navigation arrows page, then click on [ Go ]. or type the number of the desired
6. To export the data of table in CSV file format: Browse for the file path where to save the file, then click on [ Open ] Click on [ OK ] to start the export A progress bar displays the progress and eventual completion of the operation. Wait for the end of the export. When the export is done, another window opens displaying the properties and status of the exported data. Click on [ End ] to return to the "Display Board Historic" window.
628 / 664
3BK 21216 AAAA PCZZA Ed.26
26 Remote Inventory Data Management
7. Click on the top buttons: [ Exit ], to exit the RIDM window page [ Home ], to go to the Welcome page [ Help ], to open the help page.
3BK 21216 AAAA PCZZA Ed.26
629 / 664
26 Remote Inventory Data Management
26.8 Display Customer Acceptance List
To display the boards which are referenced in the Customer Acceptance List (CAL): 1. Start Remote Inventory Data Management (Section 26.2). 2. Select CAL -> Display Boards in CAL. 3. Select the appropriate filter from the Filter List field. By default, the user default filter is selected, if this exists. These filters should be created taking into consideration the data displayed in the "Search for Boards" page. To create a new filter, refer to Manage Filter. 4. Click on [ OK ]. A table with the list of boards referenced in the Customer Acceptance List is displayed.
You can sort all the columns of the table in ascending or descending order by clicking the column headers. If the number of data to be displayed is greater than the configurable size that fits the opened window, the data is displayed on several pages. Click on the navigation arrows page, then click on [ Go ]. or type the number of the desired
5. To export the data of table in CSV file format: Browse for the file path where to save the file, then click on [ Open ] Click on [ OK ] to start the export A progress bar displays the progress and eventual completion of the operation. Wait for the end of the export. When the export is done, another window opens displaying the properties and status of the exported data.
630 / 664
3BK 21216 AAAA PCZZA Ed.26
26 Remote Inventory Data Management
Click on [ End ] to return to the "Display Customer Acceptance List" window. 6. Click on the top buttons: [ Exit ], to exit the RIDM window page [ Home ], to go to the Welcome page [ Help ], to open the help page.
3BK 21216 AAAA PCZZA Ed.26
631 / 664
26 Remote Inventory Data Management
26.9 Display Boards Not in Customer Acceptance List
To display the list of boards and their location which are not referenced in the customer acceptance list: 1. Start Remote Inventory Data Management (Section 26.2). 2. Select CAL -> Display Boards Not in CAL. A table with the list of boards and their location which are not present in CAL is displayed.
You can sort all the columns of the table in ascending or descending order by clicking the column headers. If the number of data to be displayed is greater than the configurable size that fits the opened window, the data is displayed on several pages. Click on the navigation arrows page, then click on [ Go ]. or type the number of the desired
3. To export the data of table in CSV file format: Browse for the file path where to save the file, then click on [ Open ] Click on [ OK ] to start the export A progress bar displays the progress and eventual completion of the operation. Wait for the end of the export.
632 / 664
3BK 21216 AAAA PCZZA Ed.26
26 Remote Inventory Data Management
When the export is done, another window opens displaying the properties and status of the exported data. Click on [ End ] to return to the "Display Boards Not In Customer Acceptance List" window. 4. Click on the top buttons: [ Exit ], to exit the RIDM window page [ Home ], to go to the Welcome page [ Help ], to open the help page.
3BK 21216 AAAA PCZZA Ed.26
633 / 664
26 Remote Inventory Data Management
26.10 Manage Filter
1. Start Remote Inventory Data Management (Section 26.2) 2. Select Filter -> Manage Filter. The "Manage Filter" window opens, with the user default filter selected. If there is no default filter, then no filter appears as selected. 3. Select a filter from the available Filter List. The selected filter name is displayed in the Filter Name text field, and the corresponding filter criterias are displayed in the table below. 4. To create a new filter, perform the following steps: 4.1 If any filter details appear in the bottom table, click on [ Clear ]. The existing filter details are removed. 4.2 Type the new filter name in the Filter Name text field. 4.3 In the second table, select the appropriate attribute from the Field column. 4.4 Select the appropriate relational operators (equals, different, or like). 4.5 Select an attribute from the Value list, or type its value in the displayed textfield. The * wildcard can be used. 4.7 Click on [ Insert ]. The first table in the Filter Criteria panel is updated with the newly created filter criteria. 4.8 To add more filter criterias, perform steps 4.3 - 4.7 for each new filter criteria. 4.9 To update the filter with a new view type and filter criteria, select the filter criteria, perform the modifications, then click on [ Update ]. 4.10 To remove a row in the table, select its anchor number and click on to [ Remove ]. 4.11 Click on [ Save ] to save the filter, then on [ Yes ] at the confirmation question.
634 / 664
3BK 21216 AAAA PCZZA Ed.26
26 Remote Inventory Data Management
5. To make a filter the default one, select it, then check the Make this filter as default checkbox. 6. To update the filter, select it, perform the needed modifications (refer to the appropriate steps 4.3 - 4.10), then click on [ Update ]. The filter criterion is updated in the data warehouse. 7. To delete the filter, select it and click on [ Delete ]. The filter criterion is deleted from the data warehouse. 8. Click on the top buttons:
3BK 21216 AAAA PCZZA Ed.26
635 / 664
26 Remote Inventory Data Management
[ Exit ], to exit the RIDM window page. [ Home ], to go to the Welcome page [ Help ], to open the help page.
636 / 664
3BK 21216 AAAA PCZZA Ed.26
27 User Preferences
27 User Preferences
3BK 21216 AAAA PCZZA Ed.26
637 / 664
27 User Preferences
27.1 Presentation
Analysis Desktop can be configured to suit the individual preferences of each user. This allows you to choose for example a preferred layout, or what keys to use for different actions, default directory for export etc. Depending on the users FADs, some user preferences may be activated or not - to view the list of FADs, refer to section FAD Overview from 9953 MP / NPO Platform Administration Guide. These settings apply only to the user currently logged on Analysis Desktop. They do not affect settings made by any other user when that user is logged. These settings can be changed by regular users, as well as administrator user. Once these settings are saved, each time the operator re-opens Analysis Desktop, the chosen preferences are used.
27.2 Configure User Preferences
To configure user preferences to customize the behavior of Analysis Desktop: 1. In the Alcatel-Lucent Analysis Desktop window, select Edit -> Preferences.... The User Preferences window appears. 2. Select and modify the appropriate: General User Preferences (Section 27.2.1) Views/Reports User Preferences (Section 27.2.2) Cartography User Preferences (Section 27.2.3). To reset the default values, click on [ Default Settings ]. To launch the online help, click on [ Help ]. 3. Click on [ OK ]. 4. The following message appears, followed by the list of modified user preferences. Following user preference(s) will take effect only after restarting AD or changing working zone. Click on [ OK ].
638 / 664
3BK 21216 AAAA PCZZA Ed.26
27 User Preferences
27.2.1 General User Preferences
Preference Name for General tab Prompt to confirm on exit
Description
Gives the following confirmation before exiting:
Do you want to exit AD?
Possible values: Yes, No. Add favorite to current selection Save layout on exit Enables prior selections in favorites selections tree. Possible values: Yes, No. Saves the customized Analysis Desktop layout (windows, position, and size) after exiting the Analysis Desktop. Possible values: Yes, No, Ask. Data format Sets date with one of the following formats: dd/mm/yyyy, mm/dd/yyyy, or yyyy/mm/dd. Opens the target page in a new window or the same window. Possible values: New window, Same window. Changes the mode for tab text in the Analysis Desktop main window. Possible values: horizontal, vertical.
Default behavior for hyperlinks Mode tabs text
3BK 21216 AAAA PCZZA Ed.26
639 / 664
27 User Preferences
Preference Name for General tab Display time before a tab is raised and made active Show soft-deleted objects
Description
Indicates the time for triggering the auto-raise after the mouse selects a tab. Possible values: between 1 to 5 seconds. If Yes is selected, then soft-deleted topology objects are visible in all trees (with the red cross icon ).
If No is selected then the soft-deleted topology objects are not displayed in Analysis Desktop. Display tips on startup If true, displays "Tip of the Day" window at Analysis Desktop start up. If false, the window is not displayed. Font Size Changes the default font. Changes the default font size.
640 / 664
3BK 21216 AAAA PCZZA Ed.26
27 User Preferences
27.2.2 Views/Reports User Preferences
Preference Name for Views/Reports tab Prompt to save modified view template Prompt to save modified report template Always set highlight in tabular view Allow Dynamic Interpolation
Description
Asks the user to save the view template.
Asks the user to save the report template.
Allows the user to keep highlighting in the tabular view.
Indicates interpolation to be allowed for change while executing or not. The MUSE_NPO_ALLOW_DYNAMIC_INTERPOLATION FAD must be added to the users profile in order to allow this setting.
Text synthetic output Open results in new viewer on editing Open results in new report on editing
Allows the display of values in text for diagnosis execution Allows the user to edit the results in a new view window.
Allows the user to edit the results in a new report window.
3BK 21216 AAAA PCZZA Ed.26
641 / 664
27 User Preferences
Preference Name for Views/Reports tab Display Grid in View Automatic Filter List Reactivation Default resize of views inside report Highlighting synthesis, legend selecting and legend filtering Drag & Drop modifier to add
Description
Allows to display or not the grid. When checked, automatically activates the filter list when a new filter is added. Automatically resizes the views inside an executed report.
Defines mode of highlighting synthesis, legend selecting and legend filtering. Possible values: Row, Columns. Sets a key for the add specific action in the executed views. Needed to change the modifier keys used for adding elements to an existing view/report using drag and drop. Possible values: Ctrl, Alt, Shift, Ctrl-Shift, Alt-Shift, Ctrl-Alt.
Drag & Drop modifier to remove
Sets a key for the remove specific action in the executed views. Needed to change the modifier keys used for removing elements to an existing view/report using drag and drop. Possible values: Ctrl-Shift, Alt, Shift, Ctrl, Alt-Shift, Ctrl-Alt. Its value must be different from the Drag & Drop modifier to add value.
Preferred Display Type
Sets a tabular or graphical view, when not specified in the view template. Possible values: Tabular, Graphical.
Default graph type
Sets the type of the graph. Possible values: Bar chart, Continuous Line, Stacked column, 100% Stacked column.
No value display
Specifies the string to be displayed when no values are present in the table. Possible values: Empty, N/A
View copy policy when duplicating a report template
Allows the user to change the view copy policy on a report. Possible values: Links to Existing View Templates, Duplicated View Templates. Display the operational value when executing the view in tabular mode. Display the reference value of parameter when executing the view in tabular mode. Display the forecast value of parameter when executing the view in tabular mode. Display the planned value when executing the view in tabular mode. Display the max reference values when executing the view in tabular mode.
Display operational value Display reference value
Display forecast value
Display planned value Display max reference
642 / 664
3BK 21216 AAAA PCZZA Ed.26
27 User Preferences
Preference Name for Views/Reports tab Display historical value
Description
Display the Historical value of parameter when executing the view in tabular mode. Display the min reference values when executing the view in tabular mode. Allows the user to select a directory for export. The default value is C:\WINNT\Temp Allows the user to select a different directory for exporting a report. The default value is C:\WINNT\Temp Allows to set the width of exported PDF/HTML in pixels. The incremental/decremental value change is in multiples of 100 pixels.
Display min reference Default directory for view export Default directory for report export Width of exported graphs (PDF/HTML)
3BK 21216 AAAA PCZZA Ed.26
643 / 664
27 User Preferences
27.2.3 Cartography User Preferences
Preference Name for Cartography tab Zoom/unzoom Adjacency Color NO Selection Color NO Highlighting Color Highlighting Mode Use First Show Standards
Description
Sets the percentage of zoom or unzoom to be done in the cartography. Select the color of the adjacency lines. Sets the color of the selected Network Objects. Sets the color of the highlighted Network Objects. This option is used to keep the old highlighting or to reset the highlighting. Sets as first value the planned values or the operational value. User can use this option to show or hide the standards in the viewport.
644 / 664
3BK 21216 AAAA PCZZA Ed.26
27 User Preferences
Preference Name for Cartography tab Planned Utimeadvanced Factor
Description
Sets the value of planned U_TIMEADVANCE parameter when defining adjacencies. For W-CDMA, there is no U_TIMEADVANCE.
Operational Utimeadvanced Factor
Sets the value of operational U_TIMEADVANCE parameter when defining adjacencies. For W-CDMA, there is no U_TIMEADVANCE.
27.3 Layout User Preferences
The Analysis Desktop layout can be customized by resizing or changing the position of the main window, the position of the dividers, or the size and position of all sub-windows. From the menu bar, select Window -> Save Layout to save current layout with your customized preferences. To use pre-defined Analysis Desktop window layouts, select as appropriate from the menu bar: Window -> Layouts, then: Default Layout, to keep the Analysis Desktop pre-defined default layout Maximize Report, to maximize the executed reports browser area Maximize Trees, to maximize the topology and functions trees area Maximize View, to maximize the executed views browser area User-Defined Layout, to display the layout as it was when last saved by user.
27.4 Save User Preferences Implicitly
The values entered by the user in any Analysis Desktop dialog box are implicitly saved as user preferences. The next time the same dialog box is opened, the fields are automatically filled in with these pre-saved values. These parameters are associated with an identifier, which defines a user and/or a profile, so that each user and/or profile can have its own set of preferences. If the user did not enter any values in a dialog box earlier, then the default values are displayed. The list of The following parameters are also stored as implicit user preferences: Displayed and hidden modes Order of modes Topology classifications Topology trees
3BK 21216 AAAA PCZZA Ed.26
645 / 664
27 User Preferences
Function classifications Function trees.
646 / 664
3BK 21216 AAAA PCZZA Ed.26
28 Icons
28 Icons
3BK 21216 AAAA PCZZA Ed.26
647 / 664
28 Icons
28.1 Toolbar Icons
Icon
Description Report Template Editor
Grayed If a report template is selected when triggering the toolbar button, then it is displayed in the report template editor, if not, an empty properties panel with no values is displayed. Grayed when user does not have Never grayed. If a view template is selected when triggering the toolbar button, then it is displayed in the view template editor, if not, an empty properties panel with no values is displayed. Never grayed. If an object zone is selected when triggering the toolbar button, then it is displayed in the object zone editor, if not, an empty properties panel with no values is displayed. Never grayed. If an indicator is selected when triggering the toolbar button, then it is displayed in the indicator editor, if not, an empty properties panel with no values is displayed. Never grayed. If THL is selected when triggering the toolbar button, then it is displayed in the THL template editor, if not, an empty properties panel with no values is displayed. Never grayed. It launches the diagnosis editor. Never grayed. It launches the alerter editor.
View Template Editor
Object Zone Editor
Indicator Editor
THL Template Editor
Diagnosis Editor Alerter Editor
Cartography
Never grayed. It launches the Cartography module.
Refreshes Tree having the focus Consolidation Follow Up
N/A
Alerter List Alerts List with acknowledged alerts Alerts List with unacknowledged alerts Launches the Notification Window Grayed when no notification messages are pending to be acknowledged
648 / 664
3BK 21216 AAAA PCZZA Ed.26
28 Icons
Icon
Description Displays the analysis desktop default layout.
Grayed N/A
Displays the analysis desktop N/A with executed reports browser area maximized. Displays the analysis desktop with topology and functions trees area maximized. Displays the analysis desktop with executed views browser area maximized. Displays the user-defined analysis desktop layout. N/A
N/A
N/A
Display Pending Diagnosis Executed Reports Display Pending Executed Reports Export All Views Export All Reports
Never grayed.
Never grayed.
Grayed when no executed view to export. Grayed when no executed report to export.
Table 9: Toolbar Icons Description
3BK 21216 AAAA PCZZA Ed.26
649 / 664
28 Icons
28.2 Topology Icons
The following table presents the GSM and W-CDMA List of Object Icon Types: Network Object GSM Cell Icon1 Icon2 Icon3 Icon4 Icon5 Displayed String Cell name (Id = [number])
Supplier: Alcatel-Lucent
Frequency band: PCS 1900
Cell type: Extended Outer
User Note
Deleted
Other
Mini Concentric Extended_Inner
band DCS 1800 band
The icon is displayed only when a user note exists.
This icon is only displayed when the object is deleted.
Indoor Multi-band Micro concentric
Umbrella Unknown frequency band Indoor concentric
Mini concentric
Micro Umbrella concentric Single Unknown cell type W-CDMA Supplier: Cell Class Cell Alcatel-Lucent Rural Suburban Other Urban Dense Urban Deleted User Note The icon is displayed only when a user note exists. This icon is only displayed when the object is deleted. Cell name (Id = [number])
650 / 664
3BK 21216 AAAA PCZZA Ed.26
28 Icons
Network Object GSM External Cell
Icon1
Icon2
Icon3
Icon4
Icon5
Displayed String If operational name exists: [Cell Name] / LAC=xx CI=yy If name does not exist: / LAC=xx CI=yy
Frequency band: PCS 1900 band DCS 1800 band Multi-band
User Note Deleted The icon is displayed only when a user note exists. This icon is only displayed when the object is deleted.
Unknown frequency band W-CDMA External W-CDMA Cell User Note Deleted The icon is displayed only when a user note exists. GSM_ 2GEXT Supplier User Note Deleted The icon is displayed only when a user note exists. GSM_ 3GEXT Supplier User Note Deleted The icon is displayed only when a user note exists. This icon is only displayed when the object is deleted. This icon is only displayed when the object is deleted. This icon is only displayed when the object is deleted. Cell name (Id = [number])
GSM_2GEXT name
GSM_3GEXT name
3BK 21216 AAAA PCZZA Ed.26
651 / 664
28 Icons
Network Object Cell Zone, TRXZone, 2G Object Zone & Other Object Zones
Icon1
Icon2
Icon3
Icon4
Icon5
Displayed String [Cell Zone name] if the cell zone is computed and non-empty (except for the Network): [Cell Zone name] [number of cell] [RNC name]
, System Customer , public Customer private
Editable Non Editable
Not Computed, Computed and empty , Computed and not empty
User Note
The icon is displayed only when a user note exists.
RNC
Supplier User Note The icon is displayed only when a user note exists.
Deleted
This icon is only displayed when the object is deleted. User Note Deleted [Serving cell label] [Target cell label]
ADJ Technology
Frequency Mode Inter-freq
PLMN Mode Inter PLMN Intra PLMN
Intra-freq
Inter-system
The icon is displayed only when a user note exists.
This icon is only displayed when the object is deleted.
ADJ2G3G Technology
Frequency Mode Inter-freq
PLMN Mode Inter PLMN Intra PLMN
User Note
Deleted
Intra-freq
Inter-system
The icon is displayed only when a user note exists.
This icon is only displayed when the object is deleted.
[Serving cell label] [Target cell label]
652 / 664
3BK 21216 AAAA PCZZA Ed.26
28 Icons
Network Object Node B
Icon1
Icon2
Icon3
Icon4
Icon5
Displayed String [Node B name]
Supplier User Note The icon is displayed only when a user note exists.
Deleted
This icon is only displayed when the object is deleted. Deleted Network
Network
Supplier User Note The icon is displayed only when a user note exists.
This icon is only displayed when the object is deleted. Deleted BB_<id>
BB
Supplier User Note The icon is displayed only when a user note exists.
This icon is only displayed when the object is deleted. Deleted VC_<id>
VC
Supplier User Note The icon is displayed only when a user note exists.
This icon is only displayed when the object is deleted. Deleted PhysLink_<ID>
Phys Link
Supplier User Note The icon is displayed only when a user note exists.
This icon is only displayed when the object is deleted.
3BK 21216 AAAA PCZZA Ed.26
653 / 664
28 Icons
Network Object VPCI_NB
Icon1
Icon2
Icon3
Icon4
Icon5
Displayed String VPCI_NB_<ID>
Supplier User Note The icon is displayed only when a user note exists.
Deleted
This icon is only displayed when the object is deleted. Deleted VPCI_CN_<ID>
VPCI_CN
Supplier User Note The icon is displayed only when a user note exists.
This icon is only displayed when the object is deleted. Deleted VPCI_RNC_<ID>
VPCI_RNC Supplier User Note The icon is displayed only when a user note exists.
This icon is only displayed when the object is deleted. Deleted VP_<ID>
VP
Supplier User Note The icon is displayed only when a user note exists.
This icon is only displayed when the object is deleted. BTS name (Id = [number])
BTS
Supplier
User Note Deleted The icon is displayed only when a user note exists. This icon is only displayed when the object is deleted.
654 / 664
3BK 21216 AAAA PCZZA Ed.26
28 Icons
Network Object
Icon1
Icon2
Icon3
Icon4
Icon5
Displayed String LAPD_<id>
BTS_BSC Supplier _LAPD
User Note Deleted The icon is displayed only when a user note exists. This icon is only displayed when the object is deleted.
BSC_MFS Supplier _LAPD
User Note Deleted The icon is displayed only when a user note exists. This icon is only displayed when the object is deleted.
BSS name/ sub-rack/ applique position/port for Mx MFS: BSS name/ logical_GPU/port where logical_GPU= 16*(sub-rack-1)+ position BSS name (Id = [number])
BSS
Supplier
User Note Deleted The icon is displayed only when a user note exists. This icon is only displayed when the object is deleted.
TRX
Zone Type: Normal Inner Outer
User Note Deleted The icon is displayed only when a user note exists. User Note Deleted The icon is displayed only when a user note exists. This icon is only displayed when the object is deleted. This icon is only displayed when the object is deleted.
[Related Cell label] #[TRX index][Preference order]
TRXTS
Supplier
For SDCCH: [Related Cell label] #[TRX index]#S#[Id] For TCH: [Related Cell label] #[TRX index]#T#[Id]
3BK 21216 AAAA PCZZA Ed.26
655 / 664
28 Icons
Network Object Traffic Zone
Icon1
Icon2
Icon3
Icon4
Icon5
Displayed String [Related Cell label] ([Zone type];[SectorType]; [FrequencyBand])
Zone Type: Normal Inner Outer Generic
Sector Type: Main Secondary
Frequency Band: GSM850-GSM1900
User Note
Deleted
The icon is MULTIBAND displayed only when GSM850-GSM1800 a user note exists. GSM850 EGSM900 GSM900 GSM1900 GSM1800 EMULTIBAND
This icon is only displayed when the object is deleted.
X25
Supplier
User Note Deleted The icon is displayed only when a user note exists. This icon is only displayed when the object is deleted.
X25_<id>
N7SL
Supplier
User Note Deleted The icon is displayed only when a user note exists. This icon is only displayed when the object is deleted.
N7LS_<id>
N7LS
Supplier
User Note Deleted The icon is displayed only when a user note exists. This icon is only displayed when the object is deleted.
N7LS_<id>
656 / 664
3BK 21216 AAAA PCZZA Ed.26
28 Icons
Network Object AIC
Icon1
Icon2
Icon3
Icon4
Icon5
Displayed String AIC_<id>
Supplier
User Note Deleted The icon is displayed only when a user note exists. This icon is only displayed when the object is deleted.
GPU
Supplier
User Note Deleted The icon is displayed only when a user note exists. This icon is only displayed when the object is deleted.
BSS name/ sub-rack/ applique position for Mx: BSS name/ logical_GPU where logical_GPU= 16*(sub-rack-1)+ position
3BK 21216 AAAA PCZZA Ed.26
657 / 664
28 Icons
Network Object PVC
Icon1
Icon2
Icon3
Icon4
Icon5
Displayed String BSS name/ sub-rack/ applique position/ port/bearer for Mx MFS: BSS name/ logical_GPU/ port/bearer where logical_GPU= 16*(sub-rack-1)+ position
Supplier
User Note Deleted The icon is displayed only when a user note exists. This icon is only displayed when the object is deleted.
Bearer Channel
Supplier
User Note Deleted The icon is displayed only when a user note exists. This icon is only displayed when the object is deleted.
BSS name/ sub-rack/ applique position/ port/bearer for Mx MFS: BSS name/ logical_GPU/ port/bearer where logical_GPU= 16*(sub-rack-1)+ position
Table 10: GSM and W-CDMA Network Objects in a Topology Tree
Note:
Depending on the status of the Show Soft-Deleted Objects user preference, objects that are soft-deleted are either visible or not in all topology trees.This user preference does not affect the Tuning Operations tree rendering (i.e. even if the user preference asks to hide soft-deleted objects, the new object created in the Tuning Session remain visible).
658 / 664
3BK 21216 AAAA PCZZA Ed.26
28 Icons
The following table presents the WiMAX List of Object Icon Types: Network Object Network Icon1 Supplier Icon2
WAC BSCell (BSID) WADJACENCY
Supplier Supplier
WPROCESSOR WPHYSLNK WDISKP AAA_CNX AAA BS MAC PHY MAC_MR MAC_SC
Supplier Supplier
Table 11: WiMAX Network Objects in a Topology Tree
3BK 21216 AAAA PCZZA Ed.26
659 / 664
28 Icons
28.3 Functions Icons
The following table presents the GSM and W-CDMA List of Functions Icon Types: Function Icon1 Icon2 Icon3 Icon4 Displayed String <Counter name>(<eference name>)
Counter
Scalar Vector Matrix Axis
Indicator
Supplier Customer
Scalar Vector Matrix Axis
Temporary
With Threshold and/or Sampling and associated diagnosis With Threshold and/or Sampling and no associated diagnosis Without threshold and/or Sampling(icon is blank)
<Indicator name>(<reference name>)
Design
Supplier GSM W-CDMA
<Design Parameter Displayed name>
Logical
Supplier GSM
<Logical Parameter Displayed Name>
660 / 664
3BK 21216 AAAA PCZZA Ed.26
28 Icons
Function
Icon1
Icon2
Icon3
Icon4
Displayed String <Rule Name>
Rule
Supplier Customer
Error Warning
GSM W-CDMA
Diagnosis
Supplier Customer
Public Private
Indicator trigger associated to the diagnosis
<Diagnosis Name>
Indicator trigger not associated to the diagnosis
THL
Supplier Customer
Public Private
Editable Non Editable
<THL Name>
3BK 21216 AAAA PCZZA Ed.26
661 / 664
28 Icons
Function
Icon1
Icon2
Icon3
Icon4
Displayed String <Event Name>
Event
Supplier Customer
Adjacency changes Adjacency Parameter Changes BCCH/BSIC Changes Cell Capacity Changes Cell Type Changes Frequency Changes Logical Parameter Changes Planned Logical Parameter Changes Release Changes Topology Changes All
Tuning
Supplier GSM W-CDMA
<Tuning Parameter Displayed Name> or <Tuning Operation Displayed Name> <Free Field name>
Free Field
662 / 664
3BK 21216 AAAA PCZZA Ed.26
28 Icons
Function
Icon1
Icon2
Icon3
Icon4
Displayed String <View template name>
View Template
Public Private
Editable Non Editable
Scalar Vector Matrix Equipment
Associated Filtering indicator
Top N Report Template Public Private Editable Non Editable Mono-Object Evolution Multi-Object Evolution Multi-Object Comparison Top N Top N Absolute Variation Top N Relative Variation Red Only Mono-Object Distribution Red & Orange <Report template name>
Warning Worst Warning Best
Red, Orange & Yellow Orange Only
Orange & Yellow Yellow Only
Green, Yellow & Orange Green & Yellow Green Only
Absolute Variation Relative Variation Table 12: Functions Icons
3BK 21216 AAAA PCZZA Ed.26
663 / 664
28 Icons
BLANK PAGE BREAK
664 / 664
3BK 21216 AAAA PCZZA Ed.26
You might also like
- CompTIA Linux+ Certification Study Guide (2009 Exam): Exam XK0-003From EverandCompTIA Linux+ Certification Study Guide (2009 Exam): Exam XK0-003No ratings yet
- Rhythm Acquire Manual EnglishDocument172 pagesRhythm Acquire Manual EnglishAnu AnoopNo ratings yet
- UserGuide IteraplanDocument237 pagesUserGuide IteraplanHenriSetiawanNo ratings yet
- Neper Reference ManualDocument80 pagesNeper Reference Manualalicarlos13No ratings yet
- OpenScape UC Application V7 OpenScape Desktop Client Enterprise Web Embedded Edition User Guide Issue 4Document403 pagesOpenScape UC Application V7 OpenScape Desktop Client Enterprise Web Embedded Edition User Guide Issue 4Gökhan PusulukNo ratings yet
- Business Analytics GuideDocument210 pagesBusiness Analytics GuideRominaNo ratings yet
- Installation Manual: Digital Weight IndicatorDocument44 pagesInstallation Manual: Digital Weight IndicatorJuan MontufarNo ratings yet
- DWC DDR MultiPHY Smic40ll25 DBDocument220 pagesDWC DDR MultiPHY Smic40ll25 DB周曙光100% (1)
- ActiveScale CM UserGuideDocument93 pagesActiveScale CM UserGuideiforemanNo ratings yet
- 07Document60 pages07Felipe MorenoNo ratings yet
- Vitrea VLC Image WorkstationDocument19 pagesVitrea VLC Image WorkstationDilliando SiburianNo ratings yet
- 3delight UserManualDocument265 pages3delight UserManualrendermanuserNo ratings yet
- 3-Heights™ PDF Producer: User ManualDocument50 pages3-Heights™ PDF Producer: User ManualJen OshNo ratings yet
- GE Fanuc Open Ladder EditingDocument329 pagesGE Fanuc Open Ladder EditingIvica100% (1)
- Update Info 2013.3-1Document49 pagesUpdate Info 2013.3-1pothirajkalyanNo ratings yet
- Manual Rice Lake Rev EDocument104 pagesManual Rice Lake Rev Eabocanegrab12No ratings yet
- Ac2000 WebDocument192 pagesAc2000 WebmahirouxNo ratings yet
- 3 Ne MNGTDocument448 pages3 Ne MNGTToanNo ratings yet
- Hazelcast Documentation 3.2Document163 pagesHazelcast Documentation 3.2adminolejNo ratings yet
- InfiMONITOR v1 20160727 - 2010 PDFDocument79 pagesInfiMONITOR v1 20160727 - 2010 PDFAntonio Marcos RockenbahNo ratings yet
- High Quality Sofware EngineeringDocument84 pagesHigh Quality Sofware EngineeringZandile MtshaliNo ratings yet
- Neper Reference Manual: Romain QueyDocument78 pagesNeper Reference Manual: Romain QueyAmy Simmons McClellanNo ratings yet
- Spring Security Ui 3.0.0.M2Document47 pagesSpring Security Ui 3.0.0.M2LUIS QUINTANILLANo ratings yet
- Neper Manual2019Document102 pagesNeper Manual2019Sujit PaulNo ratings yet
- PDL2 Language Programming ManualDocument582 pagesPDL2 Language Programming Manualuriahp76100% (4)
- Snort 3 User Manual GuideDocument116 pagesSnort 3 User Manual GuideGaétan NGNo ratings yet
- Using The GNUstep AppkitDocument62 pagesUsing The GNUstep AppkitLucasNo ratings yet
- DB2 For zOS Application Programming Topics - sg246300 PDFDocument292 pagesDB2 For zOS Application Programming Topics - sg246300 PDFpagbarrosNo ratings yet
- Alcatel-Lucent OMC-R GuideDocument116 pagesAlcatel-Lucent OMC-R GuidekiennaNo ratings yet
- RRC MacDocument50 pagesRRC Macnarendra_neerajNo ratings yet
- ZSH A4Document429 pagesZSH A4want90xNo ratings yet
- Ca7 Job ManagementDocument414 pagesCa7 Job Managementvchinnakotla78650% (2)
- Results User Guide WindowsDocument192 pagesResults User Guide WindowsMurdoko RagilNo ratings yet
- Jasperreports Server User GuideDocument230 pagesJasperreports Server User GuideAna Boza LeivaNo ratings yet
- SBCL ManualDocument164 pagesSBCL ManualMark FisherNo ratings yet
- Ibm Zseries 990: Technical IntroductionDocument154 pagesIbm Zseries 990: Technical Introductioncarmine evangelistaNo ratings yet
- Unipro UGENE User ManualDocument247 pagesUnipro UGENE User Manualgaby-01No ratings yet
- Embedded SystemsDocument92 pagesEmbedded SystemsJavier CanoNo ratings yet
- Minestis Users GuideDocument470 pagesMinestis Users GuideIvanRomanović100% (1)
- ClickDocument90 pagesClickIndira HatibovicNo ratings yet
- Alcatel BSS: EVOLIUM A9125 Compact TC Terminal User GuideDocument84 pagesAlcatel BSS: EVOLIUM A9125 Compact TC Terminal User GuideAhmed NabeehNo ratings yet
- RiceLake 920iUSB ProgrammingmanualDocument108 pagesRiceLake 920iUSB ProgrammingmanualAlianza DiagoNo ratings yet
- dpt3 MeDocument38 pagesdpt3 MeKopi1430% (1)
- SpiderCloud System Commissioning Guide (LCI) Release 3.1Document76 pagesSpiderCloud System Commissioning Guide (LCI) Release 3.1Hector Solarte50% (2)
- DB2 9 001Document424 pagesDB2 9 001Ashish0624No ratings yet
- 3DelightForMaya UserManualDocument174 pages3DelightForMaya UserManualrendermanuserNo ratings yet
- IWF Metadata Harvester Manual: Laurence D. FinstonDocument181 pagesIWF Metadata Harvester Manual: Laurence D. Finstonwiw_scribdNo ratings yet
- 61992EDocument176 pages61992EDave PersuhnNo ratings yet
- IBM Tivoli Storage Area Network Manager A Practical Introduction Sg246848Document460 pagesIBM Tivoli Storage Area Network Manager A Practical Introduction Sg246848bupbechanhNo ratings yet
- MT SW Vip Manager enDocument71 pagesMT SW Vip Manager enSyed Rahmath AliNo ratings yet
- Operation and Programming Manual: Allen-BradleyDocument820 pagesOperation and Programming Manual: Allen-BradleyMaja i Aleksandar JovanovićNo ratings yet
- Ibm Pmq2 RedbookDocument212 pagesIbm Pmq2 RedbookMohit SNo ratings yet
- NeperDocument96 pagesNepermanjumv27No ratings yet
- UniproUGENE UserManualDocument207 pagesUniproUGENE UserManualDexter LeeNo ratings yet
- Taurus UserGuide 15148R5Document222 pagesTaurus UserGuide 15148R5sri gantiNo ratings yet
- High Quality Software EngineeringDocument84 pagesHigh Quality Software EngineeringDzung NguyenNo ratings yet
- Alcatel-Lucent GSM BTS Hardware Description GuideDocument288 pagesAlcatel-Lucent GSM BTS Hardware Description GuideFalaye KeitaNo ratings yet
- CCS User 03 en PDFDocument252 pagesCCS User 03 en PDFAsnake TegenawNo ratings yet
- Deploying QoS for Cisco IP and Next Generation Networks: The Definitive GuideFrom EverandDeploying QoS for Cisco IP and Next Generation Networks: The Definitive GuideRating: 5 out of 5 stars5/5 (2)
- AlcsDocument476 pagesAlcsengin07No ratings yet
- Ship Building Computer AidsDocument4 pagesShip Building Computer AidsAnkit MauryaNo ratings yet
- Project Report in Tally Accounting SoftwareDocument20 pagesProject Report in Tally Accounting SoftwareVarun Jain67% (3)
- Google Book Search project to digitize public domain textsDocument297 pagesGoogle Book Search project to digitize public domain textscaterina1990No ratings yet
- Managed APIDocument40 pagesManaged APIraulNo ratings yet
- How To Make A Simple Web Page Using HTMLDocument14 pagesHow To Make A Simple Web Page Using HTMLDony D'SouzaNo ratings yet
- OMNet 4.0 ManualDocument361 pagesOMNet 4.0 ManualHari KrishnaNo ratings yet
- AttachmentDocument16 pagesAttachmentArest DoiNo ratings yet
- Topic For The Class: Ethernet Physical Layer, Ethernet Mac Sub Layer Protocol. Date & Time: 19/01/2022Document20 pagesTopic For The Class: Ethernet Physical Layer, Ethernet Mac Sub Layer Protocol. Date & Time: 19/01/2022LkdisisosoNo ratings yet
- Understanding the Language of ComputersDocument94 pagesUnderstanding the Language of Computerskrishnagovind33No ratings yet
- All in One Mouse ControllerDocument11 pagesAll in One Mouse ControllerJUANNo ratings yet
- Ericsson CountersDocument38 pagesEricsson Countersshin_chan100% (2)
- Using Absence ManagementDocument38 pagesUsing Absence ManagementahcmimplNo ratings yet
- Dh55hc and Dh55tc Media BriefDocument4 pagesDh55hc and Dh55tc Media BriefjaswanthNo ratings yet
- Ecutester: Software ManualDocument6 pagesEcutester: Software ManualDavid SolisNo ratings yet
- UM1949 User Manual: Getting Started With STM32 Nucleo PackDocument12 pagesUM1949 User Manual: Getting Started With STM32 Nucleo Packluis RYFNo ratings yet
- DM 1106cognosinformix PDFDocument27 pagesDM 1106cognosinformix PDFphbnaiduNo ratings yet
- Shader FundamentalsDocument154 pagesShader FundamentalsAlaa ZainNo ratings yet
- Introduction of UMTS RAN15.0 - V1.3Document125 pagesIntroduction of UMTS RAN15.0 - V1.3Ariel MendozaNo ratings yet
- SQL FunctionsDocument9 pagesSQL FunctionsHarvey SpectorNo ratings yet
- Error Messages Technology Template SiemensDocument50 pagesError Messages Technology Template SiemensMoumene Djafer BeyNo ratings yet
- Amv01 3928375Document2 pagesAmv01 3928375Oscar RamirezNo ratings yet
- Branching StrategiesDocument7 pagesBranching StrategiesAlejandro PeñaNo ratings yet
- Senior SDET with 6+ Years ExperienceDocument2 pagesSenior SDET with 6+ Years Experiencehimanshu tiwariNo ratings yet
- 5G NR ModulationsDocument15 pages5G NR ModulationsYash MathurNo ratings yet
- WP SAP Hybris Commerce Architecture and Technology enDocument23 pagesWP SAP Hybris Commerce Architecture and Technology enJamesNo ratings yet
- Affiliate Marketing PDFDocument6 pagesAffiliate Marketing PDFNishantNo ratings yet
- Lab Assignment #1 Introduction To Geographic Data 1. LogisticsDocument16 pagesLab Assignment #1 Introduction To Geographic Data 1. LogisticsIgo CandeeiroNo ratings yet
- Blue Team Handbook Incident Response EditionDocument5 pagesBlue Team Handbook Incident Response Editionpirulo12345629850% (5)
- LogDocument87 pagesLogSaya DeanNo ratings yet