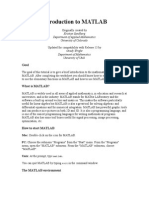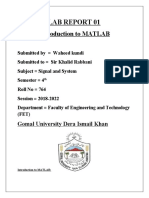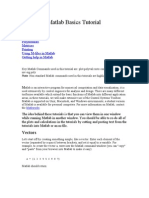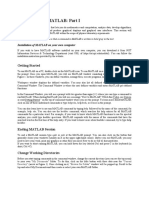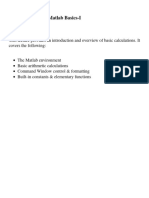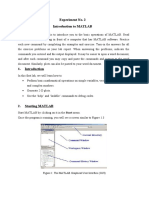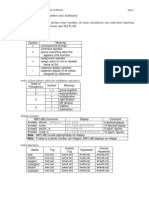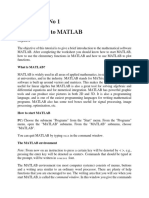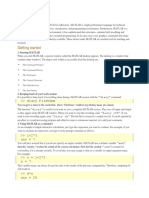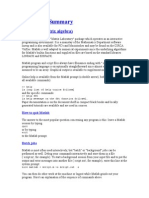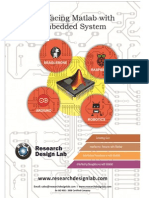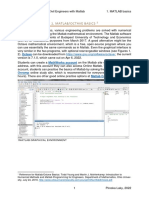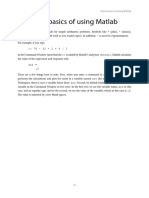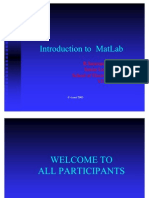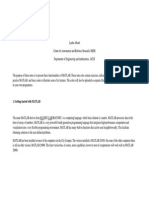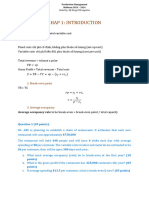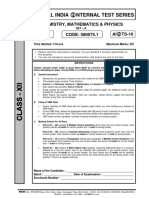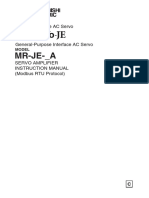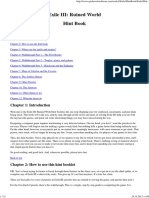Professional Documents
Culture Documents
Matlab Tutorial Lesson 1
Uploaded by
David FagbamilaOriginal Description:
Copyright
Available Formats
Share this document
Did you find this document useful?
Is this content inappropriate?
Report this DocumentCopyright:
Available Formats
Matlab Tutorial Lesson 1
Uploaded by
David FagbamilaCopyright:
Available Formats
Introduction to Matlab
Kristian Sandberg Department of Applied Mathematics University of Colorado
Goal
The goal with this worksheet is to give a brief introduction to the mathematical software Matlab. After completing the worksheet you should know how to start Matlab, how to use the elementary functions in Matlab and how to use Matlab to plot functions.
What is Matlab?
Matlab is widely used in all areas of applied mathematics in education and research at universities and in the industry. Matlab stands for MATrix LABoratory and the software is built up around vectors and matrices. This makes the software particularly useful for linear algebra but Matlab is also a great tool for solving algebraic and differential equations and for numerical integration. Matlab has powerful graphic tools and can produce nice pictures in both 2D and 3D. It is also a programming language (similar to C) and is one of the easiest programming languages for writing mathematical programs. Matlab also has some tool boxes useful for signal processing, image processing, etc.
How to start Matlab
Mac: Double-click on the icon for Matlab. PC: Choose the submenu "Programs" from the "Start" menu. From the "Programs" menu, open the "Matlab" submenu. From the "Matlab" submenu, choose "Matlab". Unix: At the prompt, type matlab. When you want to quit Matlab when using a Unix text based interface, type exit.
The Matlab environment
Note: From now on an instruction to press a certain key will be denoted by < >, e.g., pressing the enter key will be denoted as <enter>. Commands that should be typed at the prompt, will be written in courier font. The Matlab environment (on most computer systems) consists of menus, buttons and a writing area similar to an ordinary word processor. There are plenty of help functions that you are encouraged to use. The writing area that you will see when you start Matlab, is called the command window. In this window you give the commands to Matlab. For example, when you want to run a program you have written for Matlab you start the program in the command window by typing its name at the prompt. The command window is also useful if you just want to use Matlab as a scientific calculator or as a graphing tool. If you write longer programs, you will find it more convenient to write the program code in a separate window, and then run it in the command window (discussed
in Intro to programming). In the command window you will see a prompt, on Macs and PCs this prompt is >> . You type your commands immediately after this prompt. Once you have typed the command you wish Matlab to perform, press <enter>. If you want to interupt a command that Matlab is running, type <ctrl> + <c>.
Useful functions and operations in Matlab
Using Matlab as a calculator is easy. Example: Compute 5 sin(2.53-pi)+1/75. In Matlab this is done by simply typing
5*sin(2.5^(3-pi))+1/75
at the prompt. Be careful with parantheses and don't forget to type * whenever you multiply! Note that Matlab is case sensitive. This means that Matlab knows a difference between letters written as lower and upper case letters. For example, Matlab will understand sin(2) but will not understand Sin(2). Here is a table of useful operations, functions and constants in Matlab. Operation, function or constant + (addition)
-
Matlab command
+ * / abs(x) sqrt(x) exp(x) log(x) log10(x) sin(x) cos(x) tan(x) cot(x)
(subtraction)
(multiplication) / (division) |x| (absolute value of x) square root of x ex ln x (natural log) log10 x (base 10 log) sin x cos x tan x cot x
arcsin x arccos x arctan x arccot x n! (n factorial) e (2.71828...)
asin(x) acos(x) atan(x) acot(x) gamma(n+1) exp(1)
pi
(3.14159265...) i (imaginary unit, sqrt(-1))
i
Exercises
Compute the following expressions using Matlab:
3cos(pi)
1+1+1/2+1/6+1/24-e ln (1000+2pi-2) e i pi The number of combinations in which 12 persons can stand in line. (Hint: Use factorials.)
Variables in Matlab
We can easily define our own variables in Matlab. Let's say we need to use the value of 3.5sin(2.9) repeatedly. Instead of typing 3.5*sin(2.9)over and over again, we can denote this variable as x by typing the following:
x=3.5*sin(2.9)
(Please try this in Matlab.) Now type
x+1
and observe what happens. If we do not want to see the result of a calculation we can use semi-colon to surpress the print-out on the screen even though Matlab still performs the command in "the background". If you defined x as above, now type
y=2*x; y
and observe what happened. In many cases we want to know what variables we have declared. We can do this by
typing whos. If you want to erase all variables from the Matlab memory, type clear. To erase a specific variable, say x, type clear x. To clear two specific variables, say x and y, type clear x y, that is separate the different variables with a space.
Vectors and matrices in Matlab
We create a vector in Matlab by putting the elements within [] brackets. Example: x=[ 1 2 3 4 5 6 7 8 9 10] We can also create this vector by typing x=1:10. The vector (1 1.1 1.2 1.3 1.4 1.5) can be created by typing x=[ 1 1.1 1.2 1.3 1.4 1.5 ] or by typing x=1:0.1:1.5. Matrices can be created according to the following example. The matrix A=
is created by typing
A=[1 2 3 ; 4 5 6 ; 7 8 9 ],
i.e., rows are separated with semi-colons. If we want to use a specific element in a vector or a matrix, study the following example: Example:
x=[10 20 30] A=[ 1 2 3 ; 4 5 6 ; 7 8 9] x(2) A(3,1)
Here we extracted the second element of the vector by typing the variable and the position within parantheses. The same principle holds for matrices; the first number specifies the row of the matrix, and the second number specifies the column of the matrix. If the matrices (or vectors which are special cases of a matrices) are of the same dimensions then matrix addition, matrix subtraction and scalar multiplication works just like we are used to. Example: Type
x=[ 1 2 3] y =[4 5 6] a=2 x+y x-y a*x
and observe what happens. If want to apply an operation such as squaring each element in a matrix we have do use a dot . before the operation we
wish to apply. Type the following commands in Matlab.
x=1:10 x.^2 A=[1 2 3 ; 4 5 6 ; 7 8 9 ] A.^2 A^2
and observe the result. Note the dot and what it accomplishes! All built-in functions such as sin, cos, exp and so on automatically act elementwise on a matrix. Type
y=[0 1/4 1/2 3/4 1] y=pi*y sin(y)
and observe the result.
How to plot with Matlab
There are different ways of plotting in Matlab. The following technique is probably the most useful one. Example: Plot sin(x2) on the interval [-5,5]. To do this, type the following:
x=-5:0.01:5 y=sin(x.^2) plot(x,y)
and observe what happens. The following commands are useful when plotting: Graphing functions Label the horizontal axis. Label the vertical axis. Attach a title to the plot. "Keep plotting in the same window." Turn off the "keep-plotting-in-the-same-window-command". Matlab command
xlabel('text') ylabel('text') title('text') hold on hold off
Note that all text must be put within ' '. The last two commands (hold on and hold off) are best explained by trying them next time you plot.
Exercises
Plot sin(x) on the interval [-pi,pi] using spacing 0.5, 0.1 and 0.01 between the points where you will sample the function. (This will change the resolution). Experiment with the hold on command. Attach labels to the axis of the previous plot and give a title to the graph.
Plot 5 cos(x2+1) on [-2pi,2pi]. Note that the squaring operation will require you to use the dot . in order for the squaring operation to act on each element individually. However, the addition operation (+) automatically acts on elements individually.
You might also like
- Introduction To Matlab 1Document21 pagesIntroduction To Matlab 1mahe_sce4702No ratings yet
- MATLAB IntroDocument8 pagesMATLAB Introyogesh sharmaNo ratings yet
- DIP Lab: Introduction To MATLAB: GoalDocument7 pagesDIP Lab: Introduction To MATLAB: GoalMohamed El-Mutasim El-FeelNo ratings yet
- Pakistan Electric LabDocument8 pagesPakistan Electric LabMuhammad Nouman KhanNo ratings yet
- Matlab Basics Tutorial: VectorsDocument52 pagesMatlab Basics Tutorial: VectorsMohit Bathla MontyNo ratings yet
- MATLAB Introduction for EconometricsDocument12 pagesMATLAB Introduction for EconometricsAndrey MouraNo ratings yet
- Matlab Basics Commands GuideDocument30 pagesMatlab Basics Commands Guiderathnam.pmNo ratings yet
- Introduction To MATLAB: Part I: Getting StartedDocument22 pagesIntroduction To MATLAB: Part I: Getting StartedodimuthuNo ratings yet
- Print AbleDocument12 pagesPrint AbleCristian HoreaNo ratings yet
- Lecture1 NotesDocument13 pagesLecture1 NotesQamar SultanaNo ratings yet
- Experiment 2 Sadat One For MeDocument17 pagesExperiment 2 Sadat One For Meallrounder fightNo ratings yet
- ELEC6021 An Introduction To MATLAB: Session 1Document13 pagesELEC6021 An Introduction To MATLAB: Session 1مصطفى العباديNo ratings yet
- Li X Zhang Matlab - Notes PDFDocument49 pagesLi X Zhang Matlab - Notes PDFLG TVNo ratings yet
- Introduction To Matlab: Numerical Computation - As You Might Guess From Its Name, MATLAB Deals Mainly WithDocument7 pagesIntroduction To Matlab: Numerical Computation - As You Might Guess From Its Name, MATLAB Deals Mainly WithAbhishek GuptaNo ratings yet
- Introduction To Matlab: by Kristian Sandberg, Department of Applied Mathematics, University of ColoradoDocument6 pagesIntroduction To Matlab: by Kristian Sandberg, Department of Applied Mathematics, University of ColoradoAASHIR AHMAD JASKANINo ratings yet
- MATLAB Workshop 1 - Numbers and Arithmetic: Change Display Format, Quit MATLABDocument7 pagesMATLAB Workshop 1 - Numbers and Arithmetic: Change Display Format, Quit MATLABSelene SombraNo ratings yet
- MATLAB Tutorial SummaryDocument25 pagesMATLAB Tutorial SummaryveenadivyakishNo ratings yet
- A Brief Introduction To MatlabDocument8 pagesA Brief Introduction To Matlablakshitha srimalNo ratings yet
- MATLAB SummaryDocument29 pagesMATLAB SummaryshreedharkolekarNo ratings yet
- Matlab Resource SeminarDocument13 pagesMatlab Resource Seminarcute_atisNo ratings yet
- Matlab For Machine LearningDocument10 pagesMatlab For Machine Learningmm naeemNo ratings yet
- Digital Signal Processing Lab 5thDocument31 pagesDigital Signal Processing Lab 5thMohsin BhatNo ratings yet
- Modern Control System TutorialDocument134 pagesModern Control System TutorialUtn LeoNo ratings yet
- Experiment No 1 Introduction To MATLABDocument8 pagesExperiment No 1 Introduction To MATLABPunit GuptaNo ratings yet
- Matlab Tut BasicDocument8 pagesMatlab Tut BasicAndry BellehNo ratings yet
- HTTP WWW - Math.ufl - Edu Help Matlab-Tutorial Matlab-TutorialDocument28 pagesHTTP WWW - Math.ufl - Edu Help Matlab-Tutorial Matlab-TutorialtimsykiNo ratings yet
- LAB ACTIVITY 1 - Introduction To MATLAB PART1Document19 pagesLAB ACTIVITY 1 - Introduction To MATLAB PART1Zedrik MojicaNo ratings yet
- What Is MatlabDocument15 pagesWhat Is Matlabqadiradnan7177No ratings yet
- MATLAB-TUTORIALDocument32 pagesMATLAB-TUTORIALRahul_Khanna_910No ratings yet
- MATLAB Tut2Document6 pagesMATLAB Tut2Neeraj AgrawalNo ratings yet
- Interfacing Matlab With Embedded SystemsDocument89 pagesInterfacing Matlab With Embedded SystemsRaghav Shetty100% (1)
- Computer Programming DR - Zaidoon - PDF Part 2Document104 pagesComputer Programming DR - Zaidoon - PDF Part 2Ebrahim SoleimaniNo ratings yet
- Matlab Introduction: Scalar Variables and Arithmetic OperatorsDocument10 pagesMatlab Introduction: Scalar Variables and Arithmetic OperatorsEr. Piush JindalNo ratings yet
- Matlab Tutorial PDFDocument22 pagesMatlab Tutorial PDFJoe Scham395No ratings yet
- Matlab EPS4 GuideDocument17 pagesMatlab EPS4 GuideUmer AbbasNo ratings yet
- MATLAB Programming - Lecture NotesDocument61 pagesMATLAB Programming - Lecture Notesky0182259No ratings yet
- Matlab For Chemical Engineer2 - Zaidoon PDFDocument113 pagesMatlab For Chemical Engineer2 - Zaidoon PDFManojlovic Vaso100% (4)
- Matlab BasicsDocument85 pagesMatlab BasicsAdithya ChandrasekaranNo ratings yet
- Control System Lab RIC-653Document76 pagesControl System Lab RIC-653Engr Haseena JabbarNo ratings yet
- Knowing MATLAB Environment: WorkspaceDocument15 pagesKnowing MATLAB Environment: Workspacerahulpn25No ratings yet
- FALLSEM2021-22 BMAT101P LO VL2021220106402 Reference Material I 13-09-2021 FS2122 BMAT101L-LAB INTRODUCTIONDocument11 pagesFALLSEM2021-22 BMAT101P LO VL2021220106402 Reference Material I 13-09-2021 FS2122 BMAT101L-LAB INTRODUCTIONcavorafNo ratings yet
- 01 02 Matlab Basics M1 M2 2022Document28 pages01 02 Matlab Basics M1 M2 2022Sheeraz AhmedNo ratings yet
- Some Basics of Using MatlabDocument12 pagesSome Basics of Using Matlabmohammed adnanNo ratings yet
- Matlab: Matrix LabaratoryDocument15 pagesMatlab: Matrix LabaratoryShaik Riyaz PeerNo ratings yet
- 01 Matlab Basics1 2019Document15 pages01 Matlab Basics1 2019mzt messNo ratings yet
- Introduction To MatlabDocument35 pagesIntroduction To MatlabDebadri NandiNo ratings yet
- Experiment 1Document39 pagesExperiment 1Usama NadeemNo ratings yet
- A Primer in MatlabDocument15 pagesA Primer in MatlabgfcalaveraNo ratings yet
- Basics of Matlab-1Document69 pagesBasics of Matlab-1soumenchaNo ratings yet
- MATLAB TutorialDocument54 pagesMATLAB TutorialkarisndaNo ratings yet
- EE6711 Power System Simulation Lab Manual R2013Document101 pagesEE6711 Power System Simulation Lab Manual R2013gokulchandru100% (1)
- CSCI3006 Fuzzy Logic and Knowledge Based Systems Laboratory Sessions The Matlab Package and The Fuzzy Logic ToolboxDocument8 pagesCSCI3006 Fuzzy Logic and Knowledge Based Systems Laboratory Sessions The Matlab Package and The Fuzzy Logic ToolboxWaleedSubhanNo ratings yet
- Lab 1Document18 pagesLab 1mannnn014No ratings yet
- Maths For Engineers and Scientists 4: Matlab: 1.1 What Is It?Document18 pagesMaths For Engineers and Scientists 4: Matlab: 1.1 What Is It?ameerul ahwazNo ratings yet
- Emt Lab ManualDocument21 pagesEmt Lab ManualkiskfkNo ratings yet
- Getting Started With MATLAB - Part1Document15 pagesGetting Started With MATLAB - Part1Rav ChumberNo ratings yet
- Part 1: Elementary Calculations: MATLAB TutorDocument20 pagesPart 1: Elementary Calculations: MATLAB TutorRanjit RajendranNo ratings yet
- Introduction To Spectral Analysis and MatlabDocument14 pagesIntroduction To Spectral Analysis and MatlabmmcNo ratings yet
- Mouse Deer and TigerDocument2 pagesMouse Deer and Tigeralan.nevgan100% (1)
- January 2010 QP - Unit 1 Edexcel Physics A-LevelDocument23 pagesJanuary 2010 QP - Unit 1 Edexcel Physics A-Levelpraveen alwisNo ratings yet
- CDI-500 Specialized Crime Investigation and Legal MedicineDocument20 pagesCDI-500 Specialized Crime Investigation and Legal MedicineCherry Len FaroniloNo ratings yet
- LutensolxpDocument11 pagesLutensolxppkh29No ratings yet
- Paradise Pools Flyer With Price ListDocument5 pagesParadise Pools Flyer With Price ListKhuzaima HussainNo ratings yet
- SB632B Connecting Rod IdentificationDocument20 pagesSB632B Connecting Rod IdentificationLuisCheukoCheuquianNo ratings yet
- Civil Eng Internship ReportDocument6 pagesCivil Eng Internship ReportAromatic-O PNo ratings yet
- 3.1-T.C.Dies PDFDocument6 pages3.1-T.C.Dies PDFYahyaMoummouNo ratings yet
- Applied Acoustics: André M.N. Spillere, Augusto A. Medeiros, Julio A. CordioliDocument13 pagesApplied Acoustics: André M.N. Spillere, Augusto A. Medeiros, Julio A. CordioliAbdelali MoumenNo ratings yet
- The Karnataka Maternity Benefit (Amendment) Rules 2019Document30 pagesThe Karnataka Maternity Benefit (Amendment) Rules 2019Manisha SNo ratings yet
- Production Management Midterm ReviewDocument21 pagesProduction Management Midterm Reviewielsiu21184No ratings yet
- The Blue Hotel PDFDocument22 pagesThe Blue Hotel PDFGabriel OvidorNo ratings yet
- VGHV NBV GH fc7fvbn BN NGCJHGDocument16 pagesVGHV NBV GH fc7fvbn BN NGCJHGRahul GNo ratings yet
- South African Flora GlossaryDocument47 pagesSouth African Flora Glossarymr.bryceNo ratings yet
- MR-JE - A SERVO AMPLIFIER INSTRUCTION MANUAL (Modbus RTU Protocol)Document114 pagesMR-JE - A SERVO AMPLIFIER INSTRUCTION MANUAL (Modbus RTU Protocol)Aung Naing OoNo ratings yet
- KTS - Sarao.bakus Temple of Eternal FiireDocument176 pagesKTS - Sarao.bakus Temple of Eternal FiireK.T.S. SaraoNo ratings yet
- Australian 9 Grade Physics Lesson 1Document32 pagesAustralian 9 Grade Physics Lesson 1binoyrajcrNo ratings yet
- Data Sheet ID FanDocument5 pagesData Sheet ID FanrudiawanNo ratings yet
- Inakyd 3623-X-70Document2 pagesInakyd 3623-X-70roybombomNo ratings yet
- Man FXM FKM Motors PDFDocument176 pagesMan FXM FKM Motors PDFRenato MeloNo ratings yet
- Dod EngDocument2 pagesDod Engvk4415003No ratings yet
- Procedure - AC Circuits and Signal Modulation - W20Document6 pagesProcedure - AC Circuits and Signal Modulation - W20ChocoNo ratings yet
- Exile 3 Hint BookDocument21 pagesExile 3 Hint BookLaura RoseNo ratings yet
- ETHICS NOTES PART 1 - IAS PCS PathshalaDocument15 pagesETHICS NOTES PART 1 - IAS PCS PathshalaATULNo ratings yet
- Passive Filter vs. Active Filter: DefinitionsDocument3 pagesPassive Filter vs. Active Filter: DefinitionsAmit DebnathNo ratings yet
- Synchronized Natural Incubation by Free-Range Native ChickensDocument2 pagesSynchronized Natural Incubation by Free-Range Native ChickensFilbert John MillanNo ratings yet
- Mill Test Certificate: Jindal Stainless (Hisar) LimitedDocument1 pageMill Test Certificate: Jindal Stainless (Hisar) Limitedhemantmech09920050% (2)
- PDPM Iiitdm Jabalpur: LASER Beam Machining AdvancementsDocument12 pagesPDPM Iiitdm Jabalpur: LASER Beam Machining AdvancementsDeva RajNo ratings yet
- Pick The Gender of Your Baby - Free EditionDocument26 pagesPick The Gender of Your Baby - Free EditionAlicia Adrianti0% (1)
- DUB01CB Eng PDFDocument4 pagesDUB01CB Eng PDFAnonymous hj273CMNo ratings yet