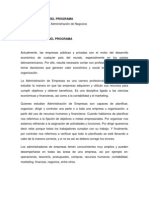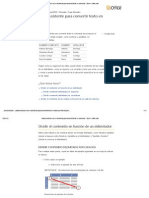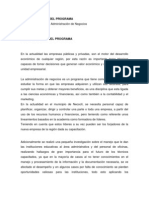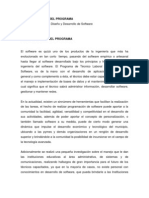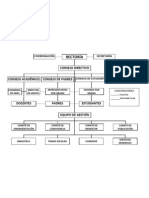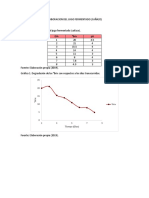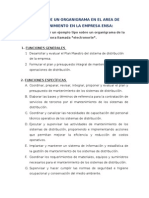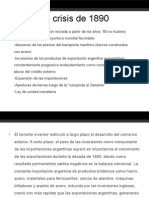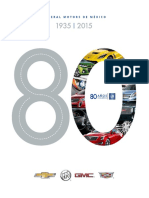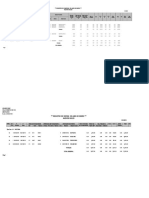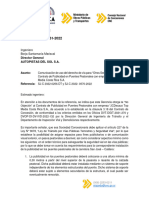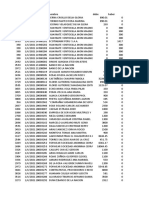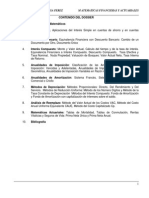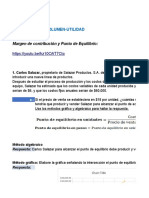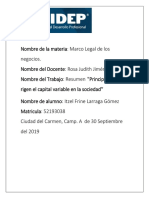Professional Documents
Culture Documents
Dividir Nombres Con El Asistente para Convertir Texto en Columnas - Excel - Office
Uploaded by
Deimer Andres Nuñez NovoaOriginal Title
Copyright
Available Formats
Share this document
Did you find this document useful?
Is this content inappropriate?
Report this DocumentCopyright:
Available Formats
Dividir Nombres Con El Asistente para Convertir Texto en Columnas - Excel - Office
Uploaded by
Deimer Andres Nuñez NovoaCopyright:
Available Formats
24/01/12
Dividir nombres con el Asistente para convertir texto en columnas - Excel -
Soporte / Excel / Ayuda y procedimientos de Excel 2010 / F rmulas / Crear f rmulas
Dividir nombres con el Asistente para convertir texto en columnas
Corresponde a: Microsoft Excel 2010
Utilice el Asistente para convertir texto en columnas para separar el contenido de celdas simples, como nombres y apellidos, en columnas distintas.
NOMB E COMPLE O Antonio Bermejo Almudena Benito Cecilia Cornejo Nuria Gonzlez NOMB E Antonio Almudena Cecilia Nuria APELLIDO Bermejo Benito Cornejo Gonzlez
Ocultar todo
Segn cmo se organicen los datos, puede dividir el contenido de las celdas en funcin de un delimitador, como un espacio o un carcter (como una coma, un punto o un punto y coma) o puede dividirlo en funcin de la ubicacin especfica de un salto de columna en los datos.
Qu desea hacer?
Dividir el contenido en funcin de un delimitador Dividir contenido delimitado por espacios Dividir contenido delimitado por caracteres Dividir el contenido de las celdas en funcin de un salto de columna
Dividir el contenido en funci n de un delimitador
Utilice este mtodo si los nombres tienen un formato delimitado, como "Nombre Apellido" (donde el espacio entre Nombre y Apellido es el delimitador) o "Apellido, Nombre" (donde la coma es el delimitador).
DIVIDIR CONTENIDO DELIMITADO POR ESPACIOS
Para realizar estos pasos, copie los datos de ejemplo siguientes en una hoja de clculo en blanco. Cmo copiar un ejemplo
microsoft.com/ /dividir-nombres-con-el-asistente-para-convertir-texto-e 1/9
24/01/12
Dividir nombres con el Asistente para convertir texto en columnas - Excel -
Seleccione el ejemplo de este artculo.
IMPORTANTE
No seleccione los encabezados de columna o de fila.
Seleccionar un ejemplo de la Ayuda
Presione CTRL+C. En Excel, cree una hoja de clculo o un libro en blanco. En la hoja de clculo, seleccione la celda A1 y presione CTRL+V.
IMPORTANTE
Para que el ejemplo funcione correctamente, debe pegarlo en la
celda A1 de la hoja de clculo. Para cambiar entre ver los resultados y ver las frmulas que devuelven los resultados, presione Alt+ , o en la ficha F rmulas, en el grupo Auditora de f rmulas, haga clic en el botn Mostrar f rmulas. Despus de copiar el ejemplo en una hoja de clculo en blanco, puede adaptarlo a sus necesidades.
A 1 2 3 4 Antonio Bermejo Almudena Benito Cecilia Cornejo Nuria Gonzlez
1. Seleccione el rango de datos que desea convertir. 2. En el grupo Herramientas de datos de la ficha Datos, haga clic en Texto en columnas.
3. En el paso 1 del Asistente para convertir texto en columnas, haga clic en
microsoft.com/ /dividir-nombres-con-el-asistente-para-convertir-texto-e 2/9
24/01/12
Dividir nombres con el Asistente para convertir texto en columnas - Excel -
Delimitados y luego en Siguiente. 4. En el paso 2, active la casilla de verificaci n Espacio y desactive las dems casillas bajo Delimitadores. En el cuadro Vista previa de los datos se muestra el nombre y el apellido en dos columnas distintas.
5. Haga clic en Siguiente. 6. En el paso 3, seleccione una columna en el cuadro Vista previa de los datos a continuaci n, en Formato de los datos en columnas, haga clic en Te to Repita este paso para cada columna del cuadro Vista previa de los datos. 7. Si desea insertar el contenido separado en las columnas junto al nombre completo, haga clic en el icono situado a la derecha del cuadro Destino y, a continuaci n, seleccione la celda colocada junto al nombre en la lista (B2, en este ejemplo).
microsoft.com/
/dividir-nombres-con-el-asistente-para-convertir-texto-e
3/9
24/01/12
Dividir nombres con el Asistente para convertir texto en columnas - Excel -
Importante
Si no especifica un nuevo destino para las nuevas columnas, los datos
divididos reemplazarn los datos originales. 8. Haga clic en el icono situado a la derecha del Asistente para convertir texto en columnas.
9. Haga clic en Finali ar.
DI IDIR CONTENIDO DELIMITADO POR CARACTERES
Para realizar estos pasos, copie los datos de ejemplo siguientes en una hoja de clculo en blanco. C mo copiar un ejemplo Seleccione el ejemplo de este artculo.
IMPORTANTE
No seleccione los encabezados de columna o de fila.
Seleccionar un ejemplo de la Ayuda
Presione CTRL+C. En Excel, cree una hoja de clculo o un libro en blanco. En la hoja de clculo, seleccione la celda A1 y presione CTRL+V.
microsoft.com/ /dividir-nombres-con-el-asistente-para-convertir-texto-e 4/9
24/01/12
Dividir nombres con el Asistente para convertir texto en columnas - Excel -
IMPORTANTE
Para que el ejemplo funcione correctamente, debe pegarlo en la
celda A1 de la hoja de clculo. Para cambiar entre ver los resultados y ver las frmulas que devuelven los resultados, presione Alt+ , o en la ficha F rmulas, en el grupo Auditora de f rmulas, haga clic en el botn Mostrar f rmulas. Despus de copiar el ejemplo en una hoja de clculo en blanco, puede adaptarlo a sus necesidades.
A 1 2 3 4 Escolar,Jess Gil,Enrique Lpez,Arturo Garca,Vanessa
1. Seleccione el rango de datos que desea convertir. 2. En el grupo Herramientas de datos de la ficha Datos, haga clic en Texto en columnas.
3. En el paso 1 del Asistente para convertir texto en columnas, haga clic en Delimitados y luego en Siguiente. 4. En el paso 2, en Delimitadores, active la casilla de verificacin Coma . En el cuadro Vista previa de los datos se muestran los nombres y los apellidos en dos listas distintas.
microsoft.com/
/dividir-nombres-con-el-asistente-para-convertir-texto-e
5/9
24/01/12
Dividir nombres con el Asistente para convertir texto en columnas - Excel -
5. Haga clic en Siguiente. 6. En el paso 3, seleccione una columna en el cuadro Vista previa de los datos a continuaci n, en Formato de los datos en columnas, haga clic en Te to Repita este paso para cada columna del cuadro Vista previa de los datos. 7. Si desea mostrar el contenido separado en las columnas junto al nombre completo, haga clic en el icono situado a la derecha del cuadro Destino y, a continuaci n, seleccione la celda colocada junto al nombre en la lista (B2, en este ejemplo).
Importante
Si no especifica un nuevo destino para las nuevas columnas, los datos
divididos reemplazarn los datos originales.
microsoft.com/ /dividir-nombres-con-el-asistente-para-convertir-texto-e 6/9
24/01/12
Dividir nombres con el Asistente para convertir texto en columnas - Excel -
8. Haga clic en el icono situado a la derecha del Asistente para convertir texto en columnas.
9. Haga clic en Finali ar.
Dividir el contenido de las celdas en funci n de un salto de columna
Puede personalizar tambin el modo en que se dividen los datos especificando una ubicaci n de salto de columna fija. Por ejemplo, los datos que est importando pueden tener "relleno" entre las columnas. Por ejemplo, una columna que contiene nombres propios puede permitir hasta 10 caracteres, y una columna que contiene apellidos puede permitir hasta 15 caracteres. Cualquier carcter no usado para cada columna se puede rellenar con espacios. As, en el archivo de texto que est importando, puede aparecer el nombre Almudena Benito como Almudena (seguido de 6 espacios)Benito (seguido de 7 espacios). 1. Seleccione la celda o el rango de celdas que contenga los datos que desea dividir. 2. En el grupo Herramientas de datos de la ficha Datos, haga clic en Texto en columnas.
3. En el paso 1 del Asistente para convertir texto en columnas, haga clic en De ancho fijo y luego en Siguiente. 4. En el cuadro Vista previa de los datos, arrastre una lnea para indicar el lugar donde desea dividir el contenido.
microsoft.com/
/dividir-nombres-con-el-asistente-para-convertir-texto-e
7/9
24/01/12
Dividir nombres con el Asistente para convertir texto en columnas - Excel -
S ge encia
Para eliminar una lnea, haga doble clic en ella.
5. Haga clic en Sig ien e. 6. En el paso 3, seleccione una columna en el cuadro Vi a p e ia de lo da o a continuaci n, haga clic en una opci n de formato en Fo ma o de lo da o en col mna . Repita este paso para cada columna del cuadro Vi a p e ia de lo da o . 7. Si desea mostrar el contenido dividido en las columnas junto al nombre completo, haga clic en el icono situado a la derecha del cuadro De ino y, a continuaci n, haga clic en la celda colocada junto al nombre en la lista.
Impo an e
microsoft.com/
Si no especifica un nuevo destino para las nuevas columnas, los datos
8/9
/dividir-nombres-con-el-asistente-para-convertir-texto-e
24/01/12
Dividir nombres con el Asistente para convertir texto en columnas - Excel -
divididos reemplazar n los datos originales. 8. Haga clic en el icono situado a la derecha del Asistente para convertir texto en columnas.
9. Haga clic en Finali ar.
2012 Microsoft Corporation. Reservados todos los derechos.
microsoft.com/
/dividir-nombres-con-el-asistente-para-convertir-texto-e
9/9
You might also like
- Consideraciones y Ejemplos para Ordenar y Filtrar Datos Por Color - Excel - OfficeDocument10 pagesConsideraciones y Ejemplos para Ordenar y Filtrar Datos Por Color - Excel - OfficeDeimer Andres Nuñez NovoaNo ratings yet
- Convenio de Practica Rial Estudiante de Mercadeo GirardotaDocument6 pagesConvenio de Practica Rial Estudiante de Mercadeo GirardotaDeimer Andres Nuñez NovoaNo ratings yet
- Reglamentaria de La Profesión de Contador PublicoDocument17 pagesReglamentaria de La Profesión de Contador PublicoDeimer Andres Nuñez NovoaNo ratings yet
- Reporte Factura 8166689Document2 pagesReporte Factura 8166689Deimer Andres Nuñez NovoaNo ratings yet
- Crear Un Gráfico de Principio A Fin - Paso 1 - Excel - OfficeDocument6 pagesCrear Un Gráfico de Principio A Fin - Paso 1 - Excel - OfficeDeimer Andres Nuñez NovoaNo ratings yet
- Formas de Contar Valores en Una Hoja de Cálculo - Excel - OfficeDocument13 pagesFormas de Contar Valores en Una Hoja de Cálculo - Excel - OfficeDeimer Andres Nuñez NovoaNo ratings yet
- Crear Un Elemento Gráfico SmartArt - Excel - OfficeDocument9 pagesCrear Un Elemento Gráfico SmartArt - Excel - OfficeDeimer Andres Nuñez NovoaNo ratings yet
- Elegir Un Elemento Gráfico SmartArt - Soporte - OfficeDocument12 pagesElegir Un Elemento Gráfico SmartArt - Soporte - OfficeDeimer Andres Nuñez NovoaNo ratings yet
- Contar Números o Datos Basados en Una Prueba - Excel - OfficeDocument3 pagesContar Números o Datos Basados en Una Prueba - Excel - OfficeDeimer Andres Nuñez NovoaNo ratings yet
- Técnico Laboral en Sistemas de OficinaDocument43 pagesTécnico Laboral en Sistemas de OficinaDeimer Andres Nuñez NovoaNo ratings yet
- Directrices y Ejemplos de Fórmulas de Matriz - Excel - OfficeDocument19 pagesDirectrices y Ejemplos de Fórmulas de Matriz - Excel - OfficeDeimer Andres Nuñez NovoaNo ratings yet
- Dividir Nombres Con El Asistente para Convertir Texto en Columnas - Excel - OfficeDocument11 pagesDividir Nombres Con El Asistente para Convertir Texto en Columnas - Excel - OfficeDeimer Andres Nuñez NovoaNo ratings yet
- Romper Un Vínculo A Una Referencia Externa - Excel - OfficeDocument1 pageRomper Un Vínculo A Una Referencia Externa - Excel - OfficeDeimer Andres Nuñez NovoaNo ratings yet
- Crear Una Referencia Externa (Vínculo) A Un Rango de Celdas de Otro Libro - Excel - OfficeDocument4 pagesCrear Una Referencia Externa (Vínculo) A Un Rango de Celdas de Otro Libro - Excel - OfficeDeimer Andres Nuñez NovoaNo ratings yet
- ¿Qué Son Los Botones y Triángulos Que Aparecen en Las Celdas - Excel - OfficeDocument3 pages¿Qué Son Los Botones y Triángulos Que Aparecen en Las Celdas - Excel - OfficeDeimer Andres Nuñez NovoaNo ratings yet
- Ocultar Valores e Indicadores de Error en Las Celdas - Excel - OfficeDocument4 pagesOcultar Valores e Indicadores de Error en Las Celdas - Excel - OfficeDeimer Andres Nuñez NovoaNo ratings yet
- Mostrar Las Relaciones Entre Las Fórmulas y Las Celdas - Excel - OfficeDocument4 pagesMostrar Las Relaciones Entre Las Fórmulas y Las Celdas - Excel - OfficeDeimer Andres Nuñez NovoaNo ratings yet
- Sistema Institucional de EvaluacionDocument5 pagesSistema Institucional de EvaluacionDeimer Andres Nuñez NovoaNo ratings yet
- Técnico Laboral en Mantenimiento de Computadores y RedesDocument49 pagesTécnico Laboral en Mantenimiento de Computadores y RedesDeimer Andres Nuñez NovoaNo ratings yet
- Técnico Laboral en Administración de NegociosDocument37 pagesTécnico Laboral en Administración de NegociosDeimer Andres Nuñez NovoaNo ratings yet
- Técnico Laboral en Diseño Web y MultimediaDocument47 pagesTécnico Laboral en Diseño Web y MultimediaDeimer Andres Nuñez NovoaNo ratings yet
- Técnico Laboral en Diseño y Desarrollo de SoftwareDocument35 pagesTécnico Laboral en Diseño y Desarrollo de SoftwareDeimer Andres Nuñez NovoaNo ratings yet
- Organigrama LeyendaDocument2 pagesOrganigrama LeyendaDeimer Andres Nuñez NovoaNo ratings yet
- Manual de ConvivenciaDocument26 pagesManual de ConvivenciaDeimer Andres Nuñez NovoaNo ratings yet
- Resolucion Aprobacion 000177Document2 pagesResolucion Aprobacion 000177Deimer Andres Nuñez NovoaNo ratings yet
- Manual de ConvivenciaDocument26 pagesManual de ConvivenciaDeimer Andres Nuñez NovoaNo ratings yet
- Organigrama (Mapa)Document1 pageOrganigrama (Mapa)Deimer Andres Nuñez NovoaNo ratings yet
- Organigrama LeyendaDocument2 pagesOrganigrama LeyendaDeimer Andres Nuñez NovoaNo ratings yet
- Manual de Convivencia 2010Document14 pagesManual de Convivencia 2010Deimer Andres Nuñez NovoaNo ratings yet
- Resultados de Cañazo y ChancacaDocument3 pagesResultados de Cañazo y ChancacaAndrea CondoNo ratings yet
- Diagrama de VORONOIDocument11 pagesDiagrama de VORONOILauraSánchezTalero100% (1)
- Ejemplo de Un OrganigramaDocument7 pagesEjemplo de Un OrganigramaJorge Luis Sandoval SiesquenNo ratings yet
- SCTRDocument9 pagesSCTRCristhian Castillo LimoNo ratings yet
- Laboratorio de CianuroDocument4 pagesLaboratorio de CianuroStfany Diazgranados RomeroNo ratings yet
- La Crisis de 1890 PowerpointDocument29 pagesLa Crisis de 1890 PowerpointEugenia WahlmannNo ratings yet
- Llanura Pampeana!!Document3 pagesLlanura Pampeana!!solcito_ceballos100% (1)
- GM 80 PDFDocument69 pagesGM 80 PDFMaricruz Adriana Ayala PiedrolaNo ratings yet
- Caja chica: fondo fijo para gastos menoresDocument2 pagesCaja chica: fondo fijo para gastos menoresMiriam Rondan MejiaNo ratings yet
- Capitulo 1 de Organic Chemistry Traducido Al EspanolDocument194 pagesCapitulo 1 de Organic Chemistry Traducido Al EspanolLucerito Peredo BerlangaNo ratings yet
- Documentación para Un Proceso de Exportación de QuinuaDocument21 pagesDocumentación para Un Proceso de Exportación de Quinuafavio100% (1)
- Monografia Acuario SacDocument7 pagesMonografia Acuario SacWaldo FrankNo ratings yet
- CNC-APM-SJC-0761-2022, AS, No Objeción Publicidad en Puentes Peatonales SJ-C 2022-0256-DT y SJ-C 2022 - 0570Document3 pagesCNC-APM-SJC-0761-2022, AS, No Objeción Publicidad en Puentes Peatonales SJ-C 2022-0256-DT y SJ-C 2022 - 0570dannychacon27No ratings yet
- Tema 3 Tabla Resumen Teorias Comercio InternacionalDocument3 pagesTema 3 Tabla Resumen Teorias Comercio InternacionalCarlosMuñozNo ratings yet
- Balance Gral. y Estado de Resultados VintoDocument7 pagesBalance Gral. y Estado de Resultados VintoKelly CamachoNo ratings yet
- Ejercicios PropuestosDocument5 pagesEjercicios PropuestosCivil GrupodosNo ratings yet
- Los Medios de Transporte y Las Señales de TransitosDocument3 pagesLos Medios de Transporte y Las Señales de TransitosericaNo ratings yet
- Formularios 2054428Document6 pagesFormularios 2054428DIANA RUEDANo ratings yet
- Contrato prestación serviciosDocument8 pagesContrato prestación serviciosHarold Raver100% (1)
- Análisis de OperaciónDocument25 pagesAnálisis de OperaciónRoger BlancoNo ratings yet
- Dibujante AutocadDocument8 pagesDibujante AutocadboozNo ratings yet
- Modelo PagareDocument2 pagesModelo PagareBAAS LATAM100% (1)
- Pre SupuestoDocument95 pagesPre SupuestocalebNo ratings yet
- Fundamentos matemáticos financieros y actuarialesDocument144 pagesFundamentos matemáticos financieros y actuarialesRonald NinaNo ratings yet
- Economia Aplicada Tarea 6Document5 pagesEconomia Aplicada Tarea 6Carlo SebastiánNo ratings yet
- Ejercicio Punto de EquilibrioDocument7 pagesEjercicio Punto de EquilibrioPaulina CastilloNo ratings yet
- Recetas Lady MasterDocument31 pagesRecetas Lady Masterxbmart100% (5)
- CASAPALCA Instalacion Zaranda de Alta Frecuencia COT S-N - 09Document4 pagesCASAPALCA Instalacion Zaranda de Alta Frecuencia COT S-N - 09Manuel Juan100% (1)
- Principios que rigen la sociedad anónimaDocument6 pagesPrincipios que rigen la sociedad anónimaitzelNo ratings yet