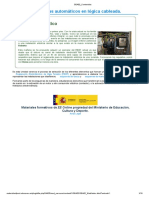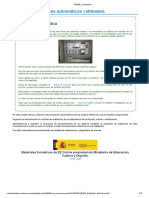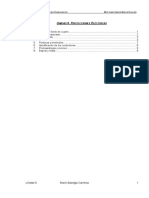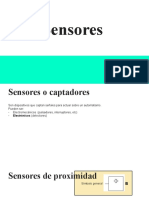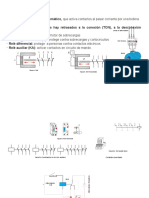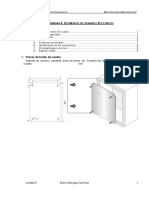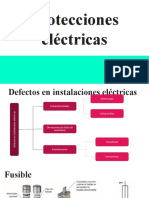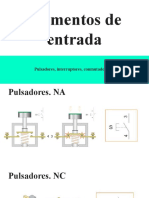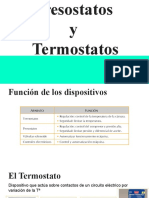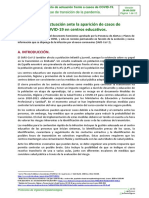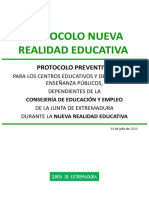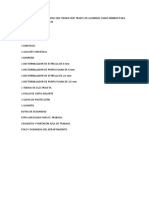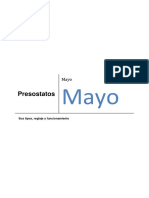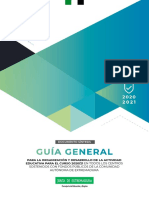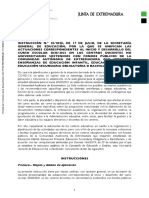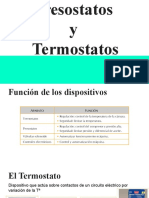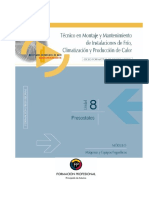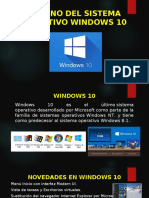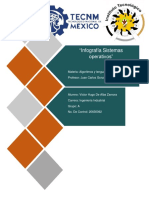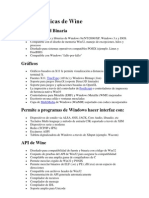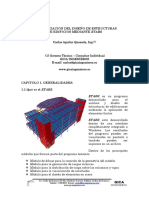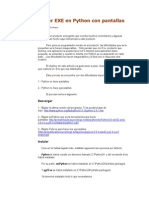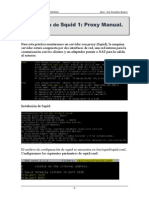Professional Documents
Culture Documents
Red de or Den Adores
Uploaded by
topinoOriginal Title
Copyright
Available Formats
Share this document
Did you find this document useful?
Is this content inappropriate?
Report this DocumentCopyright:
Available Formats
Red de or Den Adores
Uploaded by
topinoCopyright:
Available Formats
CONFIGURACIN Y MANTENIMIENTO DE LA RED DE ORDENADORES Taller n1 Generalidades Hay dos tipos de ordenadores distintos: Los tres de la primera fila
de marca Inves (de puesto1 a puesto3) y el resto de los ordenadores (de puesto4 a puesto11 y el de profesor). Debido a las distintas caractersticas de los mismos se han creado 3 imgenes: 1 para los puestos 1 al 3, otro para los puestos 4 al 11 y otro para profesor. En los puestos se han hecho 4 particiones del disco duro: Ud. C: D: E: F: Nombre SISTEMA PRIMERO SEGUNDO SEGURIDAD Profesor 2996,5Mb 1004Mb 1302,1Mb 2988,6Mb Puestos 1-3 2996,5Mb 1004Mb 1302,1Mb 2988,6Mb Puestos 4-11 2996,5Mb 1004Mb 1302,1Mb 2988,6Mb
Se comparten en red con las siguientes contraseas: Con la contrasea de administrador: acceso completo a todas las particiones Con la contrasea de primero: acceso de solo lectura a D: Con la contrasea de segundo: acceso de solo lectura a E: NORTON GHOST 6.5 Es necesario ejecutarlo siempre en modo MS-DOS, no en una sesion MS-DOS abierta desde windows. Hay que reiniciar el sistema en modo MS-DOS. * En ordenadores con impresora local hay que darla a compartir para que puedan acceder a ella otros ordenadores. *Al restaurar una copia de seguridad con ghost lo primero que hay que hacer es identificar el ordenador para que pueda funcionar en red (no pueden existir dos ordenadores con el mismo nombre en una red). Para ello: Red/Propiedades/Identificacin/ Nombre de PC: puestoX donde X es el nmero del puesto. Para desplazarnos entre las distintas opciones de ghost tenemos que usar las teclas de cursor y el tabulador ya que normalmente no estarn cargados los controladores del ratn. Una vez ejecutado el ghost encontramos las siguientes opciones: Local LPT Options Quit La que nos interesa a nosotros en la opcin local, que a su vez se divide en las siguientes: Disk: para crear y restaurar imgenes desde un segundo disco duro Partition: para crear y restaurar imgenes desde una particin del disco duro Check: para comprobar el estado de imgenes ya creadas
Para restaurar una imagen guardada en una particin (E:\final.gho) seleccionamos la opcin: Local/Partition/From image En la siguiente ventana (File name to load image From) seleccionamos el fichero de imagen desde el que restaurar el sistema. En Look in desplegamos la particin y la carpeta en que se encuentra el fichero imagen (con extensin *.gho). En la lista inferior seleccionamos mediante los cursores el fichero que queremos restaurar y pulsamos el botn Open.
En la ventana Select source partition from image file aparece la informacin sobre la particin desde la que se cre la imagen. Aceptamos en OK.
En la siguiente ventana Select local destination drive by clicking on the drive number seleccionamos el disco sobre el que vamos a restaurar la imagen. Elegimos el disco n1. Aceptamos con OK.
El siguiente paso es elegir la particin del disco elegido sobre la que restaurar la imagen. Seleccionamos la particin primaria n1 y aceptamos en OK.
Una vez seleccionados el fichero de imagen y el destino donde descomprimirlo nos preguntar si queremos proceder a la descarga (Proceed with partitin download?), aceptamos con OK y una vez que acabe reiniciamos el sistema.
El reinicio del sistema debe hacerse con el ordenador desconectado de la red para que no d problemas de nombres duplicados y de configuracin de la red Microsoft. Reinicio de sistema Entramos como usuario Administrador . Si da algn mensaje de deteccin de hardware aceptamos en la ventana que aparece e introducimos el CD de windows 98 (ser necesario en algunos casos indicarle la ruta del CD-ROM, es decir, F:\win98) hasta que se reinstale el controlador. Vamos a Inicio/Configuracin/Panel de Control/Sistema/Administrador de dispositivos y comprobamos que no aparezca ningn interrogante, de no ser as hacemos doble clic sobre el elemento en el que aparezca el interrogante /Controlador y picamos en actualizar controlador, siguiendo los pasos que nos indique. Identificacin del usuario En sesin abierta como usuario Administrador seleccionamos entorno de red, botn derecho/propiedades/identificacin/ Nombre de PC, ponemos el nmero de puesto (de puesto1 a puesto11) que corresponde al ordenador actual y comprobamos que el grupo de trabajo sea Clase (debe ser el mismo en todos los ordenadores). Reiniciar el sistema. SECURITY ADMINISTRATOR ABRIR Inicio/ Programas /Security Administrator/ Security Administrator
Pedir la clave de acceso al programa, es la misma que la del usuario administrador: topino Entering Registration Code : 8331985405SE Tambien se puede ir a Inicio/Buscar/ Nombre: keygen =>doble clic /generate: 8331985405SE 8*319***05SE, (donde *puede ser cualquier caracter) Cada vez que se abre el programa es necesario introducir el codigo de registro.
En la ventana principal aparecen las categoras a la izquierda y las restricciones de estas a la derecha. Aplicar restricciones a un usuario 1.- Seleccionar el usuario en File/Select User. Una vez elegido aparecer reflejado en la barra de estado (abajo izquierda) 2.- Fijar las distintas restricciones desplegando las categoras en la ventana izquierda y configurando cada restriccin en la ventana derecha. (La vieta se volver amarilla cuando se haya modificado algo de la categora y roja cuando se restrinjan todos los apartados de la misma) 3.- Aplicar las restricciones deseadas con Apply (ctrl+A)
Boot
Permite modificar el modo de arranque, impidiendo: utilizar las teclas de funcin en el arranque, iniciar en un sistema operativo distinto de Windows, eliminar el mensaje de aviso del modo a prueba de fallos, solicitar validacin de usuarios para el acceso a Windows o comprobar siempre la clave en el inicio de Windows. MS-DOS and Windows 3.x Application Restrictions
Deshabilita la lnea de comandos de modo MS-DOS y la ejecucin de aplicaciones MS-DOS en Windows. Control Panel Security Restrictions
Permite restringir el acceso a los siguientes iconos del panel de control: a) Pantalla b) Red c) Contraseas d) Impresoras e) Sistema a) Display Properties Restrictions. Restriccin de propiedades de Pantalla
Denegar acceso a la configuracin de Pantalla Ocultar pgina de apariencia de Pantalla Ocultar la pgina de configuracin de fondo de Pantalla
No permitir el cambio de fondo de pantalla del escritorio Ocultar la pgina de configuracin de salvapantallas Ocultar la pgina de configuracin de los ajustes de pantalla
Guardar las restricciones y aplicarlas desde un fichero En el men File seleccionamos el usuario del que queremos guardar el perfil de restricciones. En la lista de restricciones se observan los apartados que se modifican para ese usuario (aparecern algunos puntos verdes (sin restriccin), otros amarillos (con alguna restriccin) y otros rojos (totalmente restringidos)). En File seleccionamos Save as y guardamos el fichero con el nombre del usuario, tienen extensin *.sst. Para aplicar un fichero de restricciones a un usuario: Activamos al usuario seleccionndolo en File/Users y una vez elegido el usuario File/Open, buscamos el fichero de restricciones y lo abrimos, por ltimo guardamos los cambios con Apply (ctrl+A)
EPOP
Sirve para administrar remotamente ordenadores conectados en red, visualizar lo que hacen los usuarios de los puestos, enviar mensajes a los mismos, mantener conversaciones, compartir programas de forma que se puedan estar ejecutando simultneamente en varios ordenadores, ect.
You might also like
- SEA04 ContenidosDocument27 pagesSEA04 ContenidostopinoNo ratings yet
- SEA06 ContenidosDocument18 pagesSEA06 ContenidostopinoNo ratings yet
- SEA02 ContenidosDocument16 pagesSEA02 ContenidostopinoNo ratings yet
- SEA03 ContenidosDocument17 pagesSEA03 ContenidostopinoNo ratings yet
- ProteccionesDocument23 pagesProteccionestopinoNo ratings yet
- Reles y ContactoresDocument13 pagesReles y ContactorestopinoNo ratings yet
- SEA05 ContenidosDocument21 pagesSEA05 ContenidostopinoNo ratings yet
- SensoresDocument21 pagesSensorestopinoNo ratings yet
- Guia Organizacion Curso 20 21 COVIDDocument85 pagesGuia Organizacion Curso 20 21 COVIDMaríaGabinaDazMorgadoNo ratings yet
- Protecciones PresentacionDocument1 pageProtecciones PresentaciontopinoNo ratings yet
- ContactorDocument8 pagesContactortopinoNo ratings yet
- Elementos de CuadrosDocument10 pagesElementos de CuadrostopinoNo ratings yet
- Protecciones ElectricasDocument35 pagesProtecciones ElectricastopinoNo ratings yet
- Elementos de CuadrosDocument17 pagesElementos de CuadrostopinoNo ratings yet
- Elementos de EntradaDocument20 pagesElementos de EntradatopinoNo ratings yet
- Protecciones ElectricasDocument35 pagesProtecciones ElectricastopinoNo ratings yet
- Presostatos y TermostatosDocument17 pagesPresostatos y TermostatostopinoNo ratings yet
- COVID 19 Guia Centros Escolares 2020 08 28 1 1Document12 pagesCOVID 19 Guia Centros Escolares 2020 08 28 1 1Alejandro CorderoNo ratings yet
- Elementos de EntradaDocument20 pagesElementos de EntradatopinoNo ratings yet
- Protocolo Preventivo Nueva Realidad EducativaDocument40 pagesProtocolo Preventivo Nueva Realidad EducativasensiyaNo ratings yet
- Guia Organizacion Curso 20 21 COVIDDocument85 pagesGuia Organizacion Curso 20 21 COVIDMaríaGabinaDazMorgadoNo ratings yet
- Presostatos y TermostatosDocument17 pagesPresostatos y TermostatostopinoNo ratings yet
- Actualizacion GUIA GENERALDocument4 pagesActualizacion GUIA GENERALtopinoNo ratings yet
- Relación de Herramientas Que Tienen Que Traer Los AlumnosDocument1 pageRelación de Herramientas Que Tienen Que Traer Los AlumnostopinoNo ratings yet
- Funcionamiento y Reglaje de Los PreostatosDocument15 pagesFuncionamiento y Reglaje de Los PreostatosdannquizNo ratings yet
- Sintesis GuiDocument14 pagesSintesis GuitopinoNo ratings yet
- Instruccion 10 2020Document28 pagesInstruccion 10 2020Filomena DominguezNo ratings yet
- Presostatos y TermostatosDocument17 pagesPresostatos y TermostatostopinoNo ratings yet
- Máquinas y Equipos Frigoríficos PresostatosDocument16 pagesMáquinas y Equipos Frigoríficos PresostatosAldo FredenhagenNo ratings yet
- Plan de ContingenciaDocument9 pagesPlan de ContingenciatopinoNo ratings yet
- Clase 2 Entorno Del Sistema Operativo Windows 10Document21 pagesClase 2 Entorno Del Sistema Operativo Windows 10Ronald Neigan Meza Caqui0% (1)
- 9 - PDFsam - Write-Up (Solar - Log4j)Document2 pages9 - PDFsam - Write-Up (Solar - Log4j)Yuri PetrovaNo ratings yet
- SOPERATIVOSDocument281 pagesSOPERATIVOSJames TerranovaNo ratings yet
- Unidad 10 JavafxDocument136 pagesUnidad 10 JavafxJorge PozoNo ratings yet
- Kaso U1 A1Document4 pagesKaso U1 A1Efra RinconNo ratings yet
- Infografia SO de Alba Zamora Victor HugoDocument8 pagesInfografia SO de Alba Zamora Victor HugoVictor Hugo De Alba ZamoraNo ratings yet
- Computer Hoy - Computer Hoy PDFDocument70 pagesComputer Hoy - Computer Hoy PDFEsteban BNo ratings yet
- Características de WineDocument4 pagesCaracterísticas de WineJohan Kun AllNo ratings yet
- Examen Del Capítulo 1 de Linux EssentialsDocument18 pagesExamen Del Capítulo 1 de Linux EssentialsJavico Cevallos67% (3)
- Introducción Al SketchupDocument3 pagesIntroducción Al SketchupIsamesssNo ratings yet
- Enltv Fm3 ManualDocument32 pagesEnltv Fm3 Manualfavian138No ratings yet
- Diseño de Estructuras Con ETABS PDFDocument85 pagesDiseño de Estructuras Con ETABS PDFzantiagochoNo ratings yet
- Manual de Intalacion WebServiceDocument10 pagesManual de Intalacion WebServiceRicardo Alberto Arias de la RiveraNo ratings yet
- Informe TecnicoDocument5 pagesInforme TecnicoCristian OrdoñezNo ratings yet
- Evaluación de Ofimatica (Respuestas)Document12 pagesEvaluación de Ofimatica (Respuestas)Dennys Omar Castro SalazarNo ratings yet
- Sistemas Operativos SiDocument27 pagesSistemas Operativos SidiancitoNo ratings yet
- Manual App Token Móvil DefDocument10 pagesManual App Token Móvil DefJuanNo ratings yet
- Cómo Instalar El Modelo WRFDocument6 pagesCómo Instalar El Modelo WRFFrancisco Javier Alvial VasquezNo ratings yet
- Apunte Operador de PCDocument24 pagesApunte Operador de PCRaquel Adriana ReynosoNo ratings yet
- Mi Primer EXE en Python Con PantallasDocument6 pagesMi Primer EXE en Python Con PantallasjuandspfsfsNo ratings yet
- Guía para Todas Las Operaciones - Anonymous ColombiaDocument16 pagesGuía para Todas Las Operaciones - Anonymous ColombiaAwesoumeness Guy100% (2)
- Los 10 Mejores NavegadoresDocument6 pagesLos 10 Mejores Navegadoresalejandra choque coriNo ratings yet
- Guía de Aprendizaje 2 Primaria 2018Document21 pagesGuía de Aprendizaje 2 Primaria 2018Miguel PizarroNo ratings yet
- Eliminar Pantalla de Inicio de SesiónDocument4 pagesEliminar Pantalla de Inicio de SesiónCarlos Arlex Molina DiazNo ratings yet
- Configuracion SSH y Telnet en GNU LinuxDocument20 pagesConfiguracion SSH y Telnet en GNU LinuxJorge Luis Madrigal MuñozNo ratings yet
- Extensión Las Multi Tareas Con Python® y Procesadores AutónomosDocument7 pagesExtensión Las Multi Tareas Con Python® y Procesadores AutónomosRCBNo ratings yet
- Huawei Como Actualizar Paso A PasoDocument2 pagesHuawei Como Actualizar Paso A PasoalexNo ratings yet
- Practica 1 Squid (Proxy)Document6 pagesPractica 1 Squid (Proxy)Jose Povedano RomeroNo ratings yet
- Restablecimiento Del Estado de Fábrica de Su Tablet HP Slate 7 PlusDocument7 pagesRestablecimiento Del Estado de Fábrica de Su Tablet HP Slate 7 PlusCarlos DíazNo ratings yet
- Secuencia - Sistemas OperativosDocument3 pagesSecuencia - Sistemas OperativosJoanna Salas100% (1)