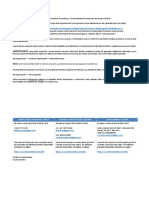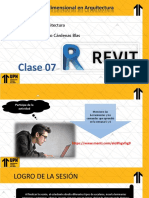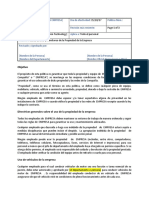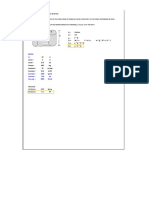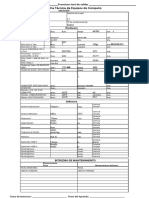Professional Documents
Culture Documents
Excel 2003
Uploaded by
anon-642529Copyright
Available Formats
Share this document
Did you find this document useful?
Is this content inappropriate?
Report this DocumentCopyright:
Available Formats
Excel 2003
Uploaded by
anon-642529Copyright:
Available Formats
COMISION FEDERAL DE ELECTRICIDAD ZONA CHILPANCINGO
Capacitación por Competencias en Herramientas de Computo para Trabajadores de Campo
1. Introducción
La hoja de cálculo Excel de Microsoft es una aplicación integrada en el entorno Windows cuya
finalidad es la realización de cálculos sobre datos introducidos en la misma, así como la
representación de estos valores de forma gráfica. A estas capacidades se suma la posibilidad
de utilizarla como base de datos.
Excel trabaja con hojas de cálculo que están integradas en libros de trabajo. Un libro de trabajo
es un conjunto de hojas de cálculo y otros elementos como gráficos, hojas de macros, etc. El
libro de trabajo contiene 16 hojas de cálculo que se pueden eliminar, insertar, mover, copiar,
cambiar de nombre,...
Cada una de las hojas de cálculo Excel es una cuadrícula rectangular que tiene 65,536 filas y
256 columnas. Las filas están numeradas desde el uno y las columnas están rotuladas de
izquierda a derecha de la A a la Z, y con combinaciones de letras a continuación. La ventana
muestra sólo una parte de la hoja de cálculo. La unidad básica de la hoja de cálculo es una
celda. Las celdas se identifican con su encabezamiento de columna y su número de fila. La
hoja de cálculo se completa introduciendo texto, números y fórmulas en las celdas.
Con Excel pueden hacerse distintos tipos de trabajos: Hojas de Cálculo, Bases de Datos y
Gráficos, de lo que se tratará en este manual, pero también Macros (un documento similar a
una hoja de cálculo que contiene grupos de instrucciones para realizar tareas específicas).
Cabecera de columnas Barra de fórmulas
Barra de menús
Barra de
herramientas
Cuadro de Posición actual del Barra de
estándar
nombres cursor formato
Celdas
Número de fila o Barras de desplazamiento
renglón Barra de estado horizontal y vertical
Etiquetas de hojas
Elemento Descripción
Cuadro de nombres Muestra la referencia actual donde se encuentra ubicado el
cursor.
Cabecera de columnas Muestra el nombre de la cabecera de la columna, la cual se
identifica por letras (A, B, C...). Contiene un total de 256
columnas; de la columna A hasta la columna IV.
Barra de fórmulas Permite modificar y capturar las fórmulas, que realizaran
cálculos con los datos de la hoja.
Instituto de Computación Juan R. Escudero 1
Microsoft Office Excel 2003
COMISION FEDERAL DE ELECTRICIDAD ZONA CHILPANCINGO
Capacitación por Competencias en Herramientas de Computo para Trabajadores de Campo
Barra de menús Contiene un conjunto de elementos de menús, que permiten
realizar alguna tarea en particular; tales como abrir un libro de
trabajo, ver u ocultar barras de herramientas, etc.
Barra de herramientas Contiene botones gráficos que se utilizan para accesar
estándar directamente a una tarea en particular, tal como abrir un libro de
trabajo, grabar un libro de trabajo, etc.
Barra de herramientas de Contiene botones gráficos que se utilizan para dar un formato
formato específico a un dato seleccionado.
Posición actual del cursor Indica donde nos encontramos en ese momento dentro de la hoja
de cálculo.
Celdas Es el área donde almacenaremos los datos de la hoja de cálculo.
En ellas podemos almacenar texto, números, fórmulas,
funciones, etc.
Número de fila o renglón Muestra el número de fila o renglón de trabajo dentro de la hoja
de Excel (del 1 hasta 65536).
Etiquetas de hojas Se utilizan para acceder a las distintas hojas del libro de trabajo.
Barra de estado Muestra en todo momento información de las tareas del usuario
así como también el estado de modalidad de algunas teclas,
como num lock, caps lock.
Barras de desplazamiento Permite el desplazamiento horizontal y vertical, de la vista de los
vertical y horizontal datos de la hoja.
En seguida se presentan los diferentes apuntadores que puede utilizar en una hoja:
Apuntador Función
Utilizado para seleccionar una o mas celdas (se presenta
al ubicar el apuntador en el centro de la celda).
Permite copiar el contenido de una celda (se presenta al
ubicar el apuntador del Mouse en la esquina inferior
derecha de la celda)
Permite mover el contenido de una celda (se presenta al
ubicar el apuntador del Mouse en uno de los bordes de la
celda)
En Excel, encontrará palabras o términos, con las que estará frecuentemente en
contacto, algunas de ellas se muestran a continuación:
Termino Significado
Libro de trabajo Archivo creado en Excel (.XLS) que guarda o almacena diferentes
hojas de cálculo (un máximo de 255 hojas).
Hoja de cálculo Hoja de trabajo que se encuentra dividida en filas y columnas. Las
hojas almacenan datos que se encuentran en celdas. Las celdas
forman la intersección de las filas y las columnas.
Referencia Son las coordenadas de dirección donde se encuentran
localizados los datos de la hoja; por ejemplo A1, B5, C10, etc.
Rango Se utiliza para señalar a un conjunto de celdas; por ejemplo
A1:A10
Datos numéricos Son valores numéricos (del 0 al 9) utilizados para cualquier
operación aritmética.
Datos de texto Son pequeños mensajes o datos textuales que se asignan a las
celdas de una hoja, utilizados para especificar información de
forma concreta. También conocido como Rótulos o etiquetas.
Fórmulas Una instrucción, formado por valores numéricos, operadores y
referencias que realizan una operación determinada y nos
devuelven un resultado. Todas las fórmulas deben iniciar con el
signo de igual (=).
Instituto de Computación Juan R. Escudero 2
Microsoft Office Excel 2003
COMISION FEDERAL DE ELECTRICIDAD ZONA CHILPANCINGO
Capacitación por Competencias en Herramientas de Computo para Trabajadores de Campo
2. Empezar a trabajar con Excel
Si es la primera vez que va a trabajar con Excel deberá hacer un doble clic sobre el icono de la
aplicación. El icono lo encontrará probablemente en la ventana de programas de Microsoft
Office. La aplicación Excel se identifica con el icono:
2.1. Hacer un nuevo documento
Para crear un nuevo libro de trabajo se debe elegir dentro del menú Archivo la opción Nuevo.
También se puede crear un nuevo libro pulsando el botón de página en blanco que esta dentro
de la barra estándar . Con cualquiera de estas dos opciones aparecerá un nuevo libro con
una hoja en blanco. A través del menú Insertar podrá introducir en su libro más hojas de
cálculo, macros o gráficos.
2.2. Guardar el documento
Es aconsejable guardar el documento por primera vez antes de empezar.
Lo habitual en ordenadores de uso compartido es guardarlo en discos flexibles. Este paso se debe hacer
sólo una vez por documento. Cuando haya guardado el documento en el lugar deseado (su disco) y con el
nombre que se haya querido darle bastará con guardar los cambios en el mismo documento de forma más
sencilla.
2.2.1. Guardar el documento por primera vez: Guardar como
Lo hará una vez por documento. Esta operación grabará no solo la hoja de cálculo con la que
se está trabajando sino el libro completo con todas sus hojas. Excel dará automáticamente al
nombre del documento una extensión ".xls".
Se elige del menú Archivo|Guardar como. Una vez elegido Guardar como..., aparecerá en la
pantalla lo que se denomina un cuadro de diálogo: en él se dará nombre al documento y se
elegirá el directorio donde se desea guardar. Para guardarlo haga clic en el botón Guardar.
2.2.2. Guardar un documento ya creado: Guardar
La opción Archivo|Guardar, se utiliza para almacenar en el documento los cambios realizados
desde la última vez que se guardó.
Es importante guardar los cambios en su documento cada cierto tiempo, pues si no se guardan
y la máquina se apaga por cualquier razón se perderá toda la información no guardada.
Utilizando el ratón, se puede grabar directamente el libro que tenga en pantalla haciendo clic en
el botón que representa el disquete dentro de la barra estándar .
2.2.3. Abrir un documento ya creado
Si en lugar de crear un nuevo documento se quiere abrir uno ya guardado debe elegirse
Archivo|Abrir y aparecerá un cuadro de diálogo donde se puede localizar el documento, se
selecciona y se pulsa Abrir. También puede realizar esta operación haciendo clic sobre este
botón .
Instituto de Computación Juan R. Escudero 3
Microsoft Office Excel 2003
COMISION FEDERAL DE ELECTRICIDAD ZONA CHILPANCINGO
Capacitación por Competencias en Herramientas de Computo para Trabajadores de Campo
3. Introducir Información en la hoja de Cálculo
Son las celdas de la hoja de cálculo las que deben contener la información. Dentro de una
celda de Excel puede haber dos tipos de información: datos y fórmulas. La información
introducida será interpretada como una fórmula siempre que el primer carácter introducido sea
un signo igual (=). En otro caso, será interpretada como dato, que puede ser numérico o de
texto.
La información tecleada se introduce en cada momento en la celda que se encuentre
seleccionada a través de la barra editora de texto de la parte superior del documento y se edita
en la celda cuando se indica el fin de edición.
Una celda está seleccionada cuando tiene el contorno más grueso, y para seleccionarla hay
que hacer un clic sobre ella. El fin de edición se indica con un clic en el icono correspondiente
de la barra editora , pulsando la tecla retorno de carro o la tecla Intro que se encuentra en el
teclado numérico. A continuación, se van a utilizar los siguientes datos como ejemplo para el
resto del manual.
3.1. Cortar, copiar y pegar
Estas tres funciones son muy útiles para trabajar con los datos de una manera rápida y
práctica.
Cortar: para cortar un objeto primero hay que seleccionarlo y luego seleccionar Edición|Cortar.
Al hacer esto arrancamos los datos de una casilla y tendremos que señalarle al ordenador
donde queremos pegarlos. Para esto situamos el cursor en la casilla donde deseemos y
seleccionamos Edición|Pegar.
Copiar: esta función es muy similar a la de Cortar, con la diferencia de que los datos no
desaparecen del lugar original, sino que son duplicados, en el lugar que se señale.
Todo esto también se puede realizar sin necesidad de desplegar el menú, ya que en la barra de
herramientas tenemos los botones de Cortar , Copiar y Pegar .
3.2. Series y Listas
Excel tiene la posibilidad de llenar las casillas con datos automáticamente. Esto se puede
realizar de dos modos, cada uno es para un tipo de datos distinto.
Seleccionando Edición|Llenar|Series saldrá una ventana en la que se puede elegir entre los
distintos tipos de series y el incremento que se quiere que haya entre un dato y otro.
Otra forma de introducir datos si los datos son numéricos se realiza del siguiente modo. Se
introducen los dos primeros números de la serie. Se seleccionan ambos y se mueve el cursor a
la esquina inferior derecha de la selección. El cursor se volverá en un símbolo + más fino.
Apretando el ratón seleccione las casillas en las que se quiera que aparezcan los datos. El
Instituto de Computación Juan R. Escudero 4
Microsoft Office Excel 2003
COMISION FEDERAL DE ELECTRICIDAD ZONA CHILPANCINGO
Capacitación por Competencias en Herramientas de Computo para Trabajadores de Campo
ordenador entenderá que el incremento que hay entre los dos números es el que debe haber
entre todos los números de la serie.
Si los datos no son numéricos, sino de texto y le damos los dos primeros de la serie, el
ordenador repetirá estos dos datos de forma alternativa. A no ser que se le defina una lista con
todos los datos. Seleccione Herramientas|Opciones|Listas. Colóquese sobre Nueva Lista y
pulse Agregar, a continuación introduzca los datos en el orden en el que desee que aparezcan.
Como separación de cada dato puede utilizar la coma o pulsar Intro. Cuando haya introducido
todos los datos, pulse aceptar.
4. Seleccionar una fila, columna u hoja de cálculo completa
Para seleccionar una celda individual: : Hacer clic en la celda deseada.
Para seleccionar una fila o columna completa: Hacer clic en los encabezados de la fila o
columna.
Para seleccionar toda la hoja de cálculo: Hacer clic en el botón "seleccionar todo" (cuadrado
de la hoja de cálculo situado en la esquina superior izquierda debajo de las barras de
herramientas).
Para seleccionar un rango de celdas: Arrastrar desde la 1ª celda del rango a la última.
Para seleccionar celdas no adyacentes: Seleccionar la 1ª celda o rango que se desee, y con
la tecla CTRL pulsada, seleccionar la celda o rango siguiente.
5. ¿Cómo variar las celdas de la hoja de cálculo?
5.1. Variar el ancho de columna o el grosor de fila
Debido a que el título Población (miles) no cabe en la celda, es necesario ajustar el ancho de
columna B.
Para ello coloque el puntero sobre la línea divisoria que separa los encabezados de las
columna B y C, debe cambiar el puntero a esta forma , manteniendo pulsado el botón del
ratón y se pude arrastrar la división hasta donde se desea. También puede dimensionar la
anchura de columnas seleccionando la columna en concreto, eligiendo en el menú Formato el
comando Fila la opción Alto.
5.2. Insertar o eliminar una fila o una columna
Se selecciona la fila sobre la que desea que aparezca la nueva línea, es decir si se quiere que
la fila nueva sea la 2, seleccione la fila 2 actual. Una vez hecha la selección elegir Insertarç
Fila, de forma automática aparece la nueva fila, y se desplaza toda la información hacia abajo.
Cuando se desea insertar una columna la nueva desplaza a las anteriores a la derecha.
Para eliminar una fila o una columna completa únicamente es necesario seleccionarla y elegir
Edición|Eliminar.
Instituto de Computación Juan R. Escudero 5
Microsoft Office Excel 2003
COMISION FEDERAL DE ELECTRICIDAD ZONA CHILPANCINGO
Capacitación por Competencias en Herramientas de Computo para Trabajadores de Campo
6. Dar formato a la información
La forma en que la información aparece en la hoja de cálculo se puede cambiar si se cambia el
tamaño, estilo y color de los datos dentro de esas celdas. El formato predeterminado que
presenta Excel, diferencia entre valores numéricos y valores de texto: basta fijarse en que la
alineación dentro de la celda no es la misma en los dos casos. Del mismo modo, los formatos
aplicables a las celdas por el usuario, se establecen por separado según sean de aplicación
sobre números, texto o ambas cosas.
A una celda se le pude aplicar formato a través del menú Formato en la opción Celdas o a
través de la barra de Formato.
6.1.Barra de formato
La forma más sencilla de variar el aspecto de las celdas es a través de esta barra.
Todas las funciones de esta barra se pueden activar antes de escribir los datos, o bien cuando
ya se han escrito seleccionando lo que se quiera variar con el ratón.
El primer recuadro es el tipo de letra, junto con el tamaño que se le quiera dar. La negrita,
cursiva y subrayado ayudan a resaltar datos significativos.
También se puede alinear el texto dentro de las celdas, con los botones de la barra en forma de
párrafo se puede alinear el texto o los números, a la izquierda, en el centro y a la derecha.
Este botón sirve para convertir varias celdas en una sola de modo que sea la cabecera de
distintas columnas.
El botón con monedas, sirve para añadir el símbolo monetario que esté definido.
El % sirve para los porcentajes, hay que introducir los datos en tanto por uno, el ordenador
multiplicará por cien el dato que se le introduzca.
Los ceros con flechita hacia la izquierda o hacia la derecha sirven para añadir o quitar
decimales.
El primer botón que es un recuadro sirve para añadir bordes a las celdas, pinchando sobre este
botón se despliega un menú donde aparecen diferentes ventanitas con las diferentes formas de
aplicar los bordes.
Instituto de Computación Juan R. Escudero 6
Microsoft Office Excel 2003
COMISION FEDERAL DE ELECTRICIDAD ZONA CHILPANCINGO
Capacitación por Competencias en Herramientas de Computo para Trabajadores de Campo
Con el bote de pintura se puede seleccionar el color del relleno de la celda, y aplicarlo a la zona
en la que se pinche. Y con la letra se selecciona el color de la letra de la celda, y se aplica. En
ambos casos hay que pinchar la flecha de la derecha para que se despliegue la paleta de
colores.
6.2. Formato
6.2.1. Celdas
En el menú Formatoç Celdas aparecerá un cuadro de diálogo donde se encuentran todas las
posibilidades para formatear el contenido de las celdas, de esa forma conseguirá
presentaciones de alta calidad.
Todas las celdas en una hoja de cálculo nueva tienen formato estándar.
Para cambiar el formato, hay que seleccionar el conjunto de celdas sobre las que queremos
que se apliquen los cambios y elegir el menú Formato|Celdas.
6.2.1.1. Número
Se selecciona la sección correspondiente a Número haciendo clic en la etiqueta de la carpeta.
Puede emplearse uno de los formatos de número incorporados o crear formatos
personalizados.
En el cuadro de diálogo podrá elegir Categoría. Si elige Todas verá todos los formatos posibles
en cuadro Tipo, para un formato más concreto como Monedas, Fecha y Hora, Porcentaje, en el
Tipo aparecerán las opciones más específicas.
En el primer recuadro de Tipo muestra el formato seleccionado. Para agregar un formato
personalizado, escriba ahí uno nuevo. Este se agregará al tipo de valor que esté seleccionado
en ese momento. Hacer clic sobre Aceptar.
Cuando se trabaja con el formato Porcentaje Excel multiplica por 100 el valor de la celda
automáticamente. Hay que tenerlo en cuenta para introducir bien los números y también en las
fórmulas de porcentajes: el dato debe estar en tanto por uno para que la aplicación del formato
sea correcta.
Instituto de Computación Juan R. Escudero 7
Microsoft Office Excel 2003
COMISION FEDERAL DE ELECTRICIDAD ZONA CHILPANCINGO
Capacitación por Competencias en Herramientas de Computo para Trabajadores de Campo
6.2.1.2. Fuentes
Algunos elementos de formato son aplicables a las celdas con independencia del tipo de valor
que contenga. Por ejemplo, la fuente, el tamaño o el color.
La opción Formatoç Celdas en la carpeta Fuentes es donde se podrá elegir el formato de los
caracteres previamente seleccionados.
Dentro del formato de carácter hay distintos componentes: la fuente, que es el tipo de letra, el
estilo: si el texto irá en cursiva, negrita, el subrayado, el color y los efectos de tachado,
superíndice y subíndice. Todas estas modificaciones ayudan a poner títulos, destacar, subrayar,
y seleccionar color. Los cambios que se vayan efectuando se verán reflejados dentro del
cuadro Muestra.
6.2.1.3. Bordes y Diseño de celdas
Excel ofrece la posibilidad de crear fácilmente líneas y tramas para organizar y presentar de
forma más clara la información de la hoja de cálculo.
Con la sección Bordes del menú Formatoç Celdas se puede personalizar; elegir el borde que
se desee para las celdas, el estilo y también su color.
En la sección Diseño se elegirán las tramas y sombreados que permitirán modificar la
presentación.
6.2.1.4. Alineación
La información tipo texto en las celdas aparece alineada a la izquierda. Se diferencia de la
numérica porque esta aparece alineada a la derecha.
Por defecto la orientación Horizontal es la general que diferencia texto y números. Se puede
cambiar y alinear números a la izquierda. Para hacerlo bastaría con seleccionar el rango de
celdas a que se desea aplicar, elegir Formato|Alineación y hacer un clic en el botón Izquierda y
Aceptar.
La orientación Vertical se refiere a la situación del texto en la celda considerado de arriba a
abajo. Tendrá importancia en celdas muy anchas o cuando se quiere buena presentación en
tablas, etc... Podrá elegir superior, cerca del borde superior de la celda, media, centrada
verticalmente, o inferior, cerca del borde inferior de la celda.
El sentido de la información en la celda puede cambiarse. Dentro del cuadro de diálogo
orientación verá reflejados los cambios que realice en la orientación del texto que haya
seleccionado. La orientación del texto se puede cambiar tanto en una celda, como en un título
de un gráfico, en un rótulo de un eje, etc...
Para que el texto de una celda se divida en varias líneas se marca la opción Retorno
Automático de este cuadro de diálogo.
Instituto de Computación Juan R. Escudero 8
Microsoft Office Excel 2003
COMISION FEDERAL DE ELECTRICIDAD ZONA CHILPANCINGO
Capacitación por Competencias en Herramientas de Computo para Trabajadores de Campo
6.2.2. Fila
Al seleccionar Fila dentro del menú formato se despliega un menú con diferentes opciones
referentes al tamaño y a la vista o no de la fila.
Con Alto se selecciona la altura de toda la fila. Con Ajustar a la selección se ajustará la altura
de toda la fila al tamaño de una de sus celdas.
Con las opciones Ocultar y Mostrar. Se puede ocultar en pantalla una fila, o mostrarla. Estos
datos no son eliminados de la hoja de cálculo, pueden ser recuperados en cualquier momento.
Esto suele ser necesario cuando se trabaja con muchos datos, y se prefiere ocultar aquello que
no sea necesario en ese momento.
6.2.3. Columna
Al igual que en Fila, el menú que se despliega al pinchar sobre Columna sirve para ajustar el
tamaño de la columna en la que se encuentre el cursor en ese momento. En el caso de la
columna lo que se ajusta es el ancho. También se puede ocultar o mostrar la columna oculta.
Para esto último seleccionar Edición|Ir a… dar la referencia de la columna o fila que queramos
volver a mostrar. Y sin pulsar en ninguna celda seleccionar Formato|Columna|Mostrar.
6.2.4. Hoja
Esta opción se refiere a la hoja en la que estemos trabajando en ese momento, se le puede
cambiar el nombre, ponerle un fondo distinto, y al igual que las columnas y las filas, se puede
ocultar o mostrar.
7. Introducir Cálculos
Los cálculos que se realizan en una hoja de cálculo se llevan a cabo mediante fórmulas. Para
introducir una fórmula en una celda de Excel hay que empezar por un signo igual (=). Si en la
fórmula se introducen referencias a celdas en lugar de valores en número se podrán ver
actualizados los cálculos automáticamente cuando se modifique un dato en esa referencia.
Se hará en primer lugar el cálculo del total de población en las cinco provincias de la tabla.
Seleccione la celda debajo de Vizcaya y escriba "TOTAL", a la derecha de esta celda
introducirá la fórmula, seleccione esta celda. En ella debe introducir una suma de las celdas
desde B3 hasta B7. Puede hacerse escribiendo: =B3+B4+B5+B6+B7, pero de este modo no
tendría mucha utilidad la hoja de cálculo, especialmente si se imagina una columna con mil
datos. Para ello es mejor que utilice fórmulas creadas con funciones. Resulta sencillo el uso de
funciones que facilitan el trabajo. Al hacer modificaciones de la fórmula se recalculará
automáticamente con los nuevos datos. Excel proporciona más de 300 funciones.
Se selecciona la celda que debe recoger el total de población, escribir un signo igual (=) y
seleccionar la opción Fórmula|Insertar función. Le aparecerá el asistente para funciones:
Instituto de Computación Juan R. Escudero 9
Microsoft Office Excel 2003
COMISION FEDERAL DE ELECTRICIDAD ZONA CHILPANCINGO
Capacitación por Competencias en Herramientas de Computo para Trabajadores de Campo
· PASO1: Las Categorías de funciones se agrupan por tipos. La categoría Todas incluye todas
las funciones que están agrupadas en las demás categorías. Dentro de cada categoría los
nombres de las funciones están agrupadas por orden alfabético.
Para calcular el total de la población en las cinco provincias de la tabla de este manual debe
buscar la fórmula SUMA y hacer un clic en Siguiente.
· PASO2: Introducir los datos necesarios para realizar el cálculo.
Esta es la estructura básica de una función introducida con el menú Fórmula. En primer lugar
aparece la función y, debajo los elementos sobre los que debe aplicarla. Por ejemplo en la
suma se necesita Numero1, esto sería el rango de celdas que deseamos sumar. Basta con
seleccionar las celdas correspondientes en la hoja de cálculo para que aparezcan en el
recuadro.
-El punto y coma equivale a una y otra, es decir, =SUMA(B3;B4) equivale a sumar B3 y B4.
-Los dos puntos equivalen a rango, es decir, desde...hasta.... Por tanto, =SUMA (B2:B7)
equivale a sumar desde B2 hasta B7.
Instituto de Computación Juan R. Escudero 10
Microsoft Office Excel 2003
COMISION FEDERAL DE ELECTRICIDAD ZONA CHILPANCINGO
Capacitación por Competencias en Herramientas de Computo para Trabajadores de Campo
7.1. Repetición de cálculos: Llenados automáticos
Si se quiere calcular el total de la columna Extensión en la celda C8 según el ejemplo, se
podrá volver a introducir una fórmula de suma como en la celda B8 para la población. Esta
fórmula debería ser =SUMA(C2:C7), es decir, igual en estructura a la suma anterior.
En las dos sumas, la fórmula introducida equivale a sumar desde 6 celdas más arriba hasta 2
celdas por encima de la celda que debe recoger el cálculo: los factores del cálculo están en
ambos casos en la misma posición relativa respecto a la celda que contiene la fórmula. Esto es
muy útil cuando se trata de calcular los totales de dos columnas paralelas.
7.1.1. Llenar hacia la derecha
Se selecciona la celda que contiene el total de población y se amplía la selección hasta la celda
de la derecha -en la que se quiere introducir el cálculo del total de extensión-. Elegir la opción
Edición|Llenar hacia la derecha. En la celda de debajo de los datos de extensión debe aparecer
el total de extensión. En un llenado hacia la derecha se actualizan los nombres de columnas y
no los números de fila.
7.1.2. Llenar hacia abajo
Para calcular en la columna D la densidad de población en cada provincia: La densidad de
población de Sevilla será el resultado de dividir su población entre su extensión, es decir,
=B3/C3. La siguiente densidad será exactamente igual a ésta en cuanto a posiciones relativas
de los factores respecto de la celda cálculo, aunque en este caso deban actualizarse los
números de fila y no los nombres de columna. En estos casos se usa el llenado hacia abajo.
Se selecciona la celda que contiene el cálculo para Sevilla ampliando la selección en la misma
columna hasta la fila de Vizcaya. Elegir Edición|Llenar hacia abajo y aparecerán todos los
cálculos de densidades de las distintas provincias.
8. Referencias absolutas y referencias relativas
Cuando en Excel introduce una fórmula que hace referencia a otra u otras celdas hay varias
formas de hacerlo según el uso que vaya a hacer posteriormente de ella.
Una referencia relativa indica la posición relativa de una celda con respecto a la que contiene la
fórmula y cuando se copia en otra posición modifica y actualizar las posiciones. Son referencias
posicionales. ej.: C4.
Una referencia absoluta es una introducción explícita y única de otra celda en un cálculo, no de
su posición relativa. ej:$C$4
En la hoja de cálculo se trabaja normalmente con referencias relativas. Es el tipo de referencia
que emplea Excel por defecto. Para trabajar con referencias absolutas se debe especificar
escribiendo el signo $ delante de la letra de la columna y del número de fila. Por ejemplo $A$3
se refiere exclusivamente a la celda A3 y, al aplicar llenados -hacia abajo o hacia la derecha- u
operaciones de copiar y pegar las referencias que tengan el signo $ delante no serán
actualizadas.
Para calcular los % de Población respecto al total, debe hacerse referencia absoluta a la
celda B8 y fijarla de forma que al copiarla y llenar hacia abajo no se desplace la
referencia y se llegue siempre a ese valor.
Instituto de Computación Juan R. Escudero 11
Microsoft Office Excel 2003
COMISION FEDERAL DE ELECTRICIDAD ZONA CHILPANCINGO
Capacitación por Competencias en Herramientas de Computo para Trabajadores de Campo
También puede incluir referencias mixtas. Son referencias mixtas $C4 o C$4. En el
primer caso la columna es absoluta y la fila relativa, y en el segundo caso la columna es
relativa y la fila absoluta.
9. Mensajes de error más frecuentes
Cuando una fórmula no se introduce correctamente, Excel presenta un mensaje de error que
indica cuál es el fallo cometido:
9.1. #¡valor!
En el primer caso (#¡VALOR!) hay que considerar que se han incluido en la fórmula algunos
caracteres de texto, o bien se ha hecho referencia a una casilla en la que no hay un valor
numérico sino de texto.
Por ejemplo, suele aparecer este error cuando se hace referencia a celdas con contenido
decimal. Microsoft Excel y sus formatos numéricos tienen establecidos algunos caracteres para
separar, por ejemplo, la parte entera de un número, de la decimal, que dependen de la versión
en uso. Emplear otros caracteres supone introducir valores distintos y que la aplicación lea
como texto lo que debería ser un número.
Para solucionar este problema hay que asegurarse de cuál es la formula correcta para la
versión en uso, y asegurarse de que, en las opciones, está especificado el idioma correcto para
formatos numéricos, teclado, etc.
9.2. #¡div/0!
El segundo caso (error del tipo #¡DIV/0!) se corrige cambiando la fórmula, considerando que
hemos hecho referencia en un denominador a una casilla donde el valor no existe, o es cero, o
es una casilla en blanco.
9.3. #¡ref!
El error del tipo #¡REF! quiere decir error en la referencia: Indica que, al actualizar una fórmula
con referencias relativas, se están tomando celdas que no existen porque la referencia sale de
la hoja de cálculo.
9.4. ###
Si después de una operación aparecen los símbolos # en la celda es indicativo de que el
resultado no cabe en ese ancho. Basta con ampliar la anchura de la columna para conseguir
ver bien los resultados.
9.5. #¿NOMBRE?
Este error quiere decir que hay algún error en el enunciado de la fórmula, algún espacio o
alguna letra incorrecta.
Instituto de Computación Juan R. Escudero 12
Microsoft Office Excel 2003
COMISION FEDERAL DE ELECTRICIDAD ZONA CHILPANCINGO
Capacitación por Competencias en Herramientas de Computo para Trabajadores de Campo
10. Crear un gráfico en Excel
Un gráfico es una representación de los datos de la hoja de cálculo.
Excel ofrece 14 tipos de gráficos, en 88 formatos incorporados. Para crear un gráfico hay que
basarse en la forma del rango de datos seleccionado y en los tipos de datos en la fila y
columnas.
Un gráfico se puede crear directamente en una hoja de cálculo que se mostrará en pantalla y
se guardará como parte de la misma: a esto se le llama gráfico incrustado. O bien, se puede
crear un gráfico como un documento separado en su propia ventana. Los gráficos se vinculan a
los datos de la hoja de cálculo a partir de la que se generaron y se actualizarán cuando se
actualiza la hoja de cálculo.
10.1. Crear un gráfico nuevo
Primero se seleccionan los datos que se desea representar. Deben incluirse las celdas que
contienen rótulos para las filas o columnas para que salgan automáticamente títulos de
gráficos, ejes, leyendas... Haga clic en la herramienta:
Coloque el puntero en forma de cruz donde desee una esquina del gráfico y arrastre el ratón
hasta que el contorno tenga el tamaño deseado para el gráfico.
Aparecerán cinco ventanas con instrucciones para elegir el tipo de gráfico, títulos, etc...
· PASO1: Después de dibujar el recuadro donde se incluirá el gráfico, aparece el cuadro de
diálogo del primer paso del asistente para gráficos. En este momento Excel permite cancelar la
selección de celdas que acaba de hacer para representar en el gráfico, si así se desea, y
seleccionar un nuevo rango. Hacer clic en el botón Siguiente.
· PASO2: Aparece en pantalla un cuadro de diálogo con los tipos de gráficos de que dispone.
Gráficos en dos dimensiones (Áreas, Barras, Columnas, Líneas, Circular, Anillos, Radar,
Coordenadas XY, Combinado) y de tres dimensiones. Excel selecciona por defecto el gráfico
más adecuado para los datos, para modificarlo basta con hacer clic sobre el icono del tipo de
gráfico deseado.
· PASO3: Elegir entre distintas representaciones para el gráfico elegido.
· PASO4: Aparece una muestra de cómo quedará el gráfico con el tipo que ha elegido. Excel
coloca en las coordenadas las divisiones que estima oportunas. Puede cambiarse con los
botones que aparecen a la derecha.
Por ejemplo, con el primer botón se ha establecido que aparezcan las series de datos por filas,
si se quiere que se representen por columnas se hace clic en el segundo botón. Con el
indicador Usar primeras XX fila(s) para rótulos del eje de abscisas (X), Excel sabrá qué tiene
que utilizar los datos de esa(s) fila(s) para poner los títulos de los datos. Con el indicador Usar
primeras XX columnas(s) para el texto de la leyenda, Excel sabrá que los datos de la primera
columna deberán aparecer en la leyenda del gráfico.
· PASO5: En él se podrá escribir los títulos del gráfico. En los botones ¿desea agregar una
leyenda? puede indicar si se quiere o no incluir una leyenda para el gráfico. En el recuadro
Instituto de Computación Juan R. Escudero 13
Microsoft Office Excel 2003
COMISION FEDERAL DE ELECTRICIDAD ZONA CHILPANCINGO
Capacitación por Competencias en Herramientas de Computo para Trabajadores de Campo
siguiente escriba el Título del gráfico (por ej.: Población y Extensión de Provincias Españolas).
Puede introducir también títulos a los ejes X e Y en el recuadro Títulos de los ejes. Se pueden
escribir los títulos para las abscisas (eje X) y para las ordenadas (eje Y), en las líneas
correspondientes.
Se pulsa Terminar para finalizar.
10.2. Eliminar un gráfico de una hoja de cálculo
Se selecciona el gráfico incrustado en la hoja de cálculo, elija Edición|Borrar, Excel elimina el
gráfico en la hoja de cálculo.
10.3. Hacer un gráfico en una ventana independiente
En lugar de crear un gráfico como parte de una hoja de cálculo, se puede crear en una
ventana independiente. Así el gráfico estará en el mismo libro y la actualización de los datos es
idéntica pero no ocupa espacio dentro de la hoja de cálculo.
Para ello basta con que se seleccione el rango que quiere representar y se elija en el menú
Insertar|Gráfico|Como hoja nueva. Automáticamente se creara una hoja con el nombre Gráfico
y el asistente como en la opción anterior.
10.4. Cambiar el tipo de gráfico
Se utiliza la herramienta del dibujo; si esta barra no está en pantalla se visualiza en Ver|Barra
de herramientas, se pone un aspa delante de Gráfico.
10.5. Agregar un título de gráfico o un rótulo de datos
Pase a la ventana del gráfico. Si el gráfico está incrustado en una hoja de cálculo con un doble
clic en el gráfico se presentará dentro de un marco.
Elegir en el menú Insertar aquel elemento que desee añadir al gráfico por ej.: "Título", aparece
un cuadro de diálogo donde debe elegir sobre que objeto se añade.
Después de pulsar Aceptar se escribe el texto que aparecerá en la barra de fórmulas como si
fuera una celda de la hoja de cálculo. Hacer clic en el icono correspondiente para verificar o
pulsar Intro.
Instituto de Computación Juan R. Escudero 14
Microsoft Office Excel 2003
COMISION FEDERAL DE ELECTRICIDAD ZONA CHILPANCINGO
Capacitación por Competencias en Herramientas de Computo para Trabajadores de Campo
10.6. Agregar leyenda a un documento de Excel
Desde la ventana del gráfico elegir Insertar|Leyenda. Excel inserta una leyenda a la derecha
del área del trazado y vuelve a ajustar el tamaño del área del trazado para acomodar la
leyenda; se selecciona la leyenda para darle formato.
11. Impresión de un documento de Excel
Como cualquier programa Excel dispone de opciones que permiten imprimir los documentos
propios del programa: hojas de cálculo, gráficos y macros. Antes de imprimir siempre es
aconsejable definir el área de impresión y preparar la página para la impresión.
11.1. Establecer área de impresión
Para imprimir en Excel primero hay que definir el Área de impresión. Seleccione el rango de
celdas que quiera imprimir. Con las celdas ya seleccionadas abra el menú Archivo y pulse Area
de Impresión, le aparecerán dos opciones seleccione Establecer Área de impresión.
Cuando ordene al programa que imprima siempre imprimirá el Área de impresión que esté
definida. Para borrar el área de impresión seleccione Archivo|Área de impresión y seleccione
Borrar Área de impresión.
11.2. Preparar página
11.2.1. Página
En esta carpeta se selecciona todo lo referente a la página, su orientación, cómo se encaja el
cuadro de Excel en la página, el tamaño de la página en la que se va a imprimir.
-Orientación: vertical o apaisada del papel al imprimir.
-Escala: permite la opción de aumentar o reducir el tamaño de la hoja de cálculo con respecto a
la página, según sea mayor o menor de 100.
Instituto de Computación Juan R. Escudero 15
Microsoft Office Excel 2003
COMISION FEDERAL DE ELECTRICIDAD ZONA CHILPANCINGO
Capacitación por Competencias en Herramientas de Computo para Trabajadores de Campo
11.2.2. Márgenes
Aquí se determinan los márgenes del documento y cómo se centra el cuadro con respecto a los
márgenes. También se configura el tamaño del encabezado y del pie de página.
11.2.3. Encabezado /pie
Por defecto en todos los documentos de Excel por defecto sale en el encabezado el nombre del
documento y en el pié de página el número de hoja.
De modo que antes de imprimir conviene retocar el encabezado y el pie si no nos interesa que
aparezcan así. Presionando sobre personalizar encabezado/pie de página aparecerá una
ventana en la que se pueden realizar los cambios.
Instituto de Computación Juan R. Escudero 16
Microsoft Office Excel 2003
COMISION FEDERAL DE ELECTRICIDAD ZONA CHILPANCINGO
Capacitación por Competencias en Herramientas de Computo para Trabajadores de Campo
11.2.4. Hoja
Desde esta ventana también es posible definir el Área de impresión. Sin cerrar la ventana
seleccione el rango de celdas que desee imprimir, o escriba directamente las referencias sobre
el cuadro.
También sin cerrar la ventana seleccione con el ratón las filas y columnas que quiera que
aparezcan repetidas en cada una de las páginas del documento.
Dentro de Imprimir puede elegir entre todas estas opciones:
-Líneas de división: tiene la opción de elegir si quiere que aparezca la cuadrícula que separa
las celdas de Excel.
-Notas: los comentarios ocultos de las celdas también se pueden imprimir eligiendo esta
opción.
-Calidad de borrador: la impresión será más rápida pero la calidad resultante será muy baja.
-Blanco y negro: a veces si la impresora es en blanco y negro, el imprimir en color resulta muy
confuso, sin embargo si la orden de impresión se le da en blanco y negro las tonalidades se
distinguen perfectamente.
-Encabezado de Filas y Columnas: activa/desactiva la impresión de la hoja con los nombres de
identificación de filas y columnas (1, 2,3...o A,B,C...).
El orden de las páginas es necesario cuando hay varias páginas. Elija el orden que le resulte
más cómodo.
En todo momento se pueden visualizar los cambios efectuados pulsando el botón Presentación
Preliminar. También se puede dar la orden de Imprimir si todo es correcto.
Instituto de Computación Juan R. Escudero 17
Microsoft Office Excel 2003
COMISION FEDERAL DE ELECTRICIDAD ZONA CHILPANCINGO
Capacitación por Competencias en Herramientas de Computo para Trabajadores de Campo
11.3. Presentación Preliminar
Esta opción ahorra mucho tiempo ya que se puede ver el documento como si realmente
estuviera impreso sin la necesidad de hacerlo. Desde aquí puede acceder a preparar página
para realizar cambios, y también a los márgenes y desde allí volver aquí para comprobarlo.
Si quiere ver algún elemento con más detalle pulse zoom y mueva el ratón sobre la hoja, el
cursor se convertirá en una lupa con un símbolo +, haga clic sobre la zona que quiera ampliar.
Para volver a ver la hoja en las proporciones anteriores vuelva a hacer clic con el ratón sobre la
página.
11.4. Imprimir
En este cuadro de diálogo deberá seleccionar la impresora en la que quiere imprimir.
Seleccione lo que quiere imprimir, y el número de copias que quiere hacer.
Cuando ya tenga todo listo, pulse el botón aceptar.
Seleccionar
el tipo de
impresora Escriba el
número de
copias que
desee
imprimir
Instituto de Computación Juan R. Escudero 18
Microsoft Office Excel 2003
You might also like
- Señalizacion GSMDocument1 pageSeñalizacion GSMAlvaro FrancoNo ratings yet
- Vykon Building Automation Software)Document10 pagesVykon Building Automation Software)efrain sosaNo ratings yet
- Receptor de Señal IR Con PCDocument10 pagesReceptor de Señal IR Con PCCarlos A. Galeano A.100% (1)
- Invitación Proveedores PROCUR-e - V8 ChileDocument2 pagesInvitación Proveedores PROCUR-e - V8 Chiletulio benavidesNo ratings yet
- Tarea 7Document40 pagesTarea 7Adolfo BarrientosNo ratings yet
- Anexo #7Document2 pagesAnexo #7Nilton JMNo ratings yet
- Clase 1 Tutorial SurpacDocument32 pagesClase 1 Tutorial SurpacCristiam Velez100% (5)
- Renta PC LtdaDocument2 pagesRenta PC LtdaPARA ESTUDIAR100% (1)
- Momento Tres Luis Fernando Becerra Monsalve Documento de Identidad: 71685331 Celular:3012121841Document4 pagesMomento Tres Luis Fernando Becerra Monsalve Documento de Identidad: 71685331 Celular:3012121841Thaylor Mosquera CastroNo ratings yet
- Sistema de Citofonia Eco FuturoDocument8 pagesSistema de Citofonia Eco FuturoPablo José Delgado CarrasquelNo ratings yet
- Chuleta de DTDDocument2 pagesChuleta de DTDMaese MorcyNo ratings yet
- Inventario Cojedes TaguanesDocument22 pagesInventario Cojedes TaguanesIRIS MEDINANo ratings yet
- Clase - 007 Mod Arq 2023Document42 pagesClase - 007 Mod Arq 2023Gretita ArredondoNo ratings yet
- Semana 3Document17 pagesSemana 3Catedratico PnpNo ratings yet
- NUEVODocument16 pagesNUEVOarturo huarcayaNo ratings yet
- Administración DispositivosDocument7 pagesAdministración DispositivosErikPestanoNo ratings yet
- Capacitación Seguridad de Informació-PNPDocument83 pagesCapacitación Seguridad de Informació-PNPRafael Antonio Pérez LlorcaNo ratings yet
- Unidad Educativa Particular "La Inmaculada" Unidad Educativa Particular "La Inmaculada"Document6 pagesUnidad Educativa Particular "La Inmaculada" Unidad Educativa Particular "La Inmaculada"Patricio CondeNo ratings yet
- Selección de antenas y parámetros técnicos para radio enlaceDocument15 pagesSelección de antenas y parámetros técnicos para radio enlaceAdolfo PadillaNo ratings yet
- Politica de Uso de Propiedad de La EmpresaDocument3 pagesPolitica de Uso de Propiedad de La EmpresaMarie RodriguezNo ratings yet
- LG-E400g USC UG Print V1.0 120516Document154 pagesLG-E400g USC UG Print V1.0 120516tomasfebreroNo ratings yet
- Trabajo Práctico Disco Rígido Grupo 3 J2 FDDocument4 pagesTrabajo Práctico Disco Rígido Grupo 3 J2 FDFacundo DufrechouNo ratings yet
- Sistema de ventas para agencias de viajes TourSSDocument13 pagesSistema de ventas para agencias de viajes TourSSAlberto Jose Jimenez AlmonteNo ratings yet
- ODBCDocument36 pagesODBCWolfernand VelaNo ratings yet
- 4017 contadorDocument36 pages4017 contadorjuanjocasteloNo ratings yet
- Potencia requerida para bomba de aguaDocument5 pagesPotencia requerida para bomba de aguaalicia perezNo ratings yet
- Kone Monospace Español Norma RamosDocument82 pagesKone Monospace Español Norma RamosBeltran Héctor100% (1)
- Formato Hoja de Vida de EquiposDocument2 pagesFormato Hoja de Vida de EquiposIstuden InkikeNo ratings yet
- The Digital Experience Audit Workbook2Document28 pagesThe Digital Experience Audit Workbook2monicaNo ratings yet
- Planificación móvilesDocument21 pagesPlanificación móvilesLuis Manuel Rodriguez VerdugoNo ratings yet