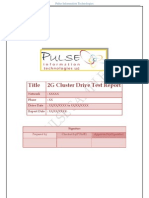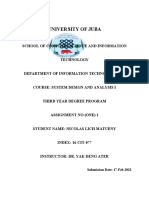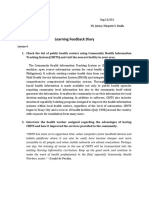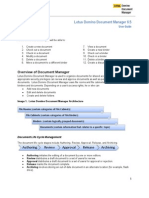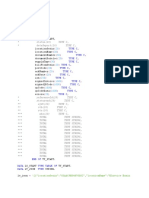Professional Documents
Culture Documents
HiperMAX ATCA Commissioning Guide SR75 RevA 1
Uploaded by
nishantha041Original Description:
Copyright
Available Formats
Share this document
Did you find this document useful?
Is this content inappropriate?
Report this DocumentCopyright:
Available Formats
HiperMAX ATCA Commissioning Guide SR75 RevA 1
Uploaded by
nishantha041Copyright:
Available Formats
UGD-D00090 Rev A.
HiperMAX ATCA Commissioning Guide
Software Release 7.5
HiperMAX ATCA Commissioning Guide
This page intentionally left blank.
Page 2
Commercial in Confidence
UGD-D00090 Rev A.1
HiperMAX ATCA Commissioning Guide
Acknowledgements
Airspan Networks Inc acknowledges the following trademarks used within this document: Intel Corporation http://www.intel.com/
picoChip Designs Ltd http://www.picochip.com/
Microsoft Corporation
http://www.microsoft.com
Copyright
Copyright by Airspan Networks Inc., 2008. All rights reserved worldwide. The information contained within this document is proprietary and is subject to all relevant copyright, patent and other laws protecting intellectual property, as well as any specific agreements protecting Airspan Networks Inc. rights in the aforesaid information. Neither this document nor the information contained herein may be published, reproduced or disclosed to third parties, in whole or in part, without the express, prior, written permission of Airspan Networks Inc. In addition, any use of this document or the information contained herein for the purposes other than those for which it is disclosed is strictly forbidden. Airspan Networks Inc. reserves the right, without prior notice or liability, to make changes in equipment design or specifications. Information supplied by Airspan Networks Inc. is believed to be accurate and reliable. However, no responsibility is assumed by Airspan Networks Inc. for the use thereof nor for the rights of third parties which may be effected in any way by the use of thereof. Any representation(s) in this document concerning performance of Airspan Networks Inc. product(s) are for informational purposes only and are not warranties of future performance, either expressed or implied. Airspan Networks Inc. standard limited warranty, stated in its sales contract or order confirmation form, is the only warranty offered by Airspan Networks Inc. in relation thereto. This document may contain flaws, omissions or typesetting errors; no warranty is granted nor liability assumed in relation thereto unless specifically undertaken in Airspan Networks Inc. sales contract or order confirmation. Information contained herein is periodically updated and changes will be incorporated into subsequent editions. If you have encountered an error, please notify Airspan Networks Inc. All specifications are subject to change without prior notice. Product performance figures quoted within this document are indicative and for information purposes only.
UK WEE Registration number: WEE/AB0207WZ
Page 3
Commercial in Confidence
UGD-D00090 Rev A.1
HiperMAX ATCA Commissioning Guide
Contact Information
Customer Service Help-Desk for customer service emergency Airspan Networks have introduced the Airspan Tracker application to enable prompt and efficient Customer Support services. If you do not have an Airspan Tracker account, please obtain login credentials by filling-in the form in the main page www.airspan.com/Support Register New Account. Main Operations: Airspan Communications Ltd Cambridge House, Oxford Road, Uxbridge, Middlesex, UB8 1UN, UK Tel: +44 (0)1895 467100 Worldwide Headquarters: Airspan Networks Inc. 777, Yamato Road, Suite 105, Boca Raton, FL 3341-4408, USA Tel: +1 561 893 8670 www.airspan.com Feedback: To provide feedback on this document, please send comments to the following email address: DocumentFeedback@airspan.com
Page 4
Commercial in Confidence
UGD-D00090 Rev A.1
HiperMAX ATCA Commissioning Guide
Table of Contents
Acknowledgements ................................................................................................................................. 3 Copyright ................................................................................................................................................. 3 Contact Information ................................................................................................................................. 4 Table of Contents .................................................................................................................................... 5 Summary of Figures ................................................................................................................................ 8 Summary of Tables ................................................................................................................................. 9 1 About this Guide ............................................................................................................................ 11 1.1 1.2 1.3 1.4 1.5 2 Purpose ................................................................................................................................. 11 Intended Audience ................................................................................................................ 11 Conventions .......................................................................................................................... 11 Referenced Documentation .................................................................................................. 12 Organisation of this Guide ..................................................................................................... 12
Introduction.................................................................................................................................... 13 2.1 General Overview ................................................................................................................. 13 HiperMAX ATCA ........................................................................................................... 13
2.1.1 3
Get Started .................................................................................................................................... 15 3.1 3.2 Workflow of Commissioning .................................................................................................. 15 HiperMAX Commissioning Checklist .................................................................................... 16
Verify Prerequisites ....................................................................................................................... 17 4.1 4.2 4.3 4.4 Verify the Hardware .............................................................................................................. 17 Verify Power .......................................................................................................................... 17 Verify the Software ................................................................................................................ 17 Verify the Configuration Information ..................................................................................... 17
Configure HiperMAX ATCA ........................................................................................................... 19 5.1 Set Initial Configuration on the Shelf Manager ..................................................................... 19 Check the IP Address for IP Access ............................................................................. 20 Connect to Shelf Manager on Local IP Connection ...................................................... 20 Commercial in Confidence UGD-D00090 Rev A.1
5.1.1 5.1.2 Page 5
HiperMAX ATCA Commissioning Guide
5.1.3 5.1.4 5.1.5 5.1.6 5.1.7 5.1.8 5.1.9 5.2
Configure Single Shelf Manager ................................................................................... 21 Configure Dual Redundant Shelf Manager ................................................................... 21 Set the IP Address for Network Access by LAT ............................................................ 22 Configure the Shelf Address ......................................................................................... 23 Set Password by LAT .................................................................................................... 24 Set Date / Time by LAT ................................................................................................. 24 Check Dual Redundant Operation ................................................................................ 25
Configure Ethernet Switch .................................................................................................... 26 Configure ATCA Switch on Local Connection .............................................................. 27 Configure Third-party Switch......................................................................................... 31 Create Management VLAN ........................................................................................... 31
5.2.1 5.2.2 5.2.3 5.3 5.4
Configure SDR Blade ............................................................................................................ 32 Configure SDR with profiles .................................................................................................. 33 Configure BSID ............................................................................................................. 33 Configure SNMP ........................................................................................................... 34 Configure NTP............................................................................................................... 35 Configure Network......................................................................................................... 35 Reset the blade ............................................................................................................. 36 Connect to External Ethernet Switch ............................................................................ 36
5.4.1 5.4.2 5.4.3 5.4.4 5.4.5 5.4.6 6
Establish and Configure Links....................................................................................................... 37 6.1 6.2 Establish Links to NMS Server.............................................................................................. 37 Configure Links ..................................................................................................................... 37
Test BS TRx management and software ...................................................................................... 39 7.1 7.2 Test Element Manager .......................................................................................................... 39 Test Network Element ........................................................................................................... 40 Check BS Software ....................................................................................................... 40
7.2.1 8
Establish Management .................................................................................................................. 43 8.1 Establish management .......................................................................................................... 43 Commercial in Confidence UGD-D00090 Rev A.1
Page 6
HiperMAX ATCA Commissioning Guide
8.2
Download / Upgrade Software .............................................................................................. 44 Order Of upgrade .......................................................................................................... 44 Process Overview ......................................................................................................... 44 Detail Software Upgrade Categories............................................................................. 47
8.2.1 8.2.2 8.2.3 8.3 9
Manage Profiles .................................................................................................................... 54
Test BS TRx power and data throughput ...................................................................................... 55 9.1 9.2 Check TRx power setting ...................................................................................................... 55 Test Data Throughput ........................................................................................................... 56 Appendix A ................................................................................................................................ 59 Commission GPS Receiver................................................................................................... 59 Modes of Operation ....................................................................................................... 59 Power-up GPS Receiver ............................................................................................... 59 Configure GPS management ........................................................................................ 60
10 10.1
10.1.1 10.1.2 10.1.3 10.2 10.3
Maintain Shelf Manager ........................................................................................................ 60 Support for Create Management VLAN ................................................................................ 61 Port Mapping ................................................................................................................. 61 Sample VLAN Configuration ......................................................................................... 62
10.3.1 10.3.2 11 12 13
Appendix B Troubleshooting .................................................................................................. 63 Appendix C Glossary of Terms .............................................................................................. 65 Appendix D Commissioning Checklist ................................................................................... 67
Page 7
Commercial in Confidence
UGD-D00090 Rev A.1
HiperMAX ATCA Commissioning Guide
Summary of Figures
Figure 1 HiperMAX Hardware Components ...................................................................................... 13 Figure 2 Workflow of Commissioning ................................................................................................ 15 Figure 3 HiperMAX LAT Serial PC to Shelf manager RJ45 connection ............................................ 19 Figure 4 HiperMAX-ATCA Shelf Manager/ jumper pair (1:2) for front panel communications .......... 20 Figure 5 HiperMAX-ATCA Shelf Manager/ jumper pair (2:3) for back plane communications .......... 21 Figure 6 HiperMAX Web Shelf Manager Main Page ......................................................................... 26 Figure 7 HiperMAX-ATCA Switch Configuration ............................................................................... 27 Figure 8 HiperMAX-ATCA Switch Default Screen ............................................................................. 28 Figure 9 HiperMAX-ATCA Switch Configuration/ Network Connectivity .......................................... 29 Figure 10 HiperMAX-ATCA Switch Configuration/ User Accounts .................................................... 29 Figure 11 HiperMAX-ATCA Switch Configuration/ Out of Band Connectivity ................................... 30 Figure 12 HiperMAX-ATCA Switch Configuration/ Service Port ........................................................ 30 Figure 13 HiperMAX-ATCA Switch Configuration/ In Band Connectivity .......................................... 30 Figure 14 HiperMAX-ATCA Switch Configuration/ VLAN Configuration ........................................... 31 Figure 15 HiperMAX-ATCA BS Configuration/ Main Page ................................................................ 33 Figure 16 HiperMAX-ATCA SDR Configuration BS ID ...................................................................... 33 Figure 17 HiperMAX-ATCA SDR Configuration SNMP ..................................................................... 34 Figure 18 HiperMAX-ATCA SDR Configuration GPS ........................................................................ 35 Figure 19 HiperMAX-ATCA SDR Configuration Network .................................................................. 35 Figure 20 Netspan Edit Subscriber Station Provisioning ................................................................... 38 Figure 21 HiperMAX Edit Discovery Task Parameters ...................................................................... 40 Figure 22 HiperMAX BS Software versions ....................................................................................... 41 Figure 23 HiperMAX Edit Discovery Task Parameters ...................................................................... 43 Figure 24 HiperMAX Software Image Configurations ........................................................................ 47 Figure 25 HiperMAX Add Software Image Configuration .................................................................. 47 Figure 26 HiperMAX Setup Software Image File Suite ...................................................................... 48 Figure 27 HiperMAX Add Software Image Suite ............................................................................... 49 Page 8 Commercial in Confidence UGD-D00090 Rev A.1
HiperMAX ATCA Commissioning Guide
Figure 28 HiperMAX Add other to Software Image Suites ................................................................ 49 Figure 29 HiperMAX Upgrade Categories ......................................................................................... 50 Figure 30 HiperMAX Edit Upgrade Category ..................................................................................... 51 Figure 31 HiperMAX for SS Edit Upgrade Category .......................................................................... 52 Figure 32 HiperMAX Configure Software Download ......................................................................... 53 Figure 33 HiperMAX edit TRx settings ............................................................................................... 55 Figure 34 HiperMAX update TRx settings ......................................................................................... 56 Figure 35 HiperMAX Edit Global Server Configuration ...................................................................... 57 Figure 36 HiperMAX-ATCA/ Sample VLAN Configuration ................................................................ 62
Summary of Tables
Table 1 Port Mapping/ SDR ports to Ethernet Switch ports ............................................................... 61 Table 2 -- Troubleshooting Tips ............................................................................................................ 63 Table 3 Checklist for Procedure ......................................................................................................... 68
Page 9
Commercial in Confidence
UGD-D00090 Rev A.1
HiperMAX ATCA Commissioning Guide
This page intentionally left blank.
Page 10
Commercial in Confidence
UGD-D00090 Rev A.1
HiperMAX ATCA Commissioning Guide
1 About this Guide
This section discusses the purpose, intended audience, conventions, referenced documentation and organisation for this guide.
1.1 Purpose
This guide provides the workflow and step-by-step procedures for Commissioning the HiperMAX ATCA. These procedures include: Verify Prerequisites Configure HiperMAX ATCA Establish and configure links Test BS TRx management and software Establish Management Test BS TRX power and data throughput
1.2 Intended Audience
This guide is intended for persons who are responsible for commissioning the HiperMAX ATCA. These persons should have a working knowledge of the HiperMAX ATCA and the WiMAX system.
1.3 Conventions
This document uses the following informational conventions. Icon
Description
Checkpoint: Marks a point in the workflow where there may be an exit or branch to some other procedure. At each Checkpoint the reason for an exit or branch is given along with specific directions to locate the entry point in the other procedure.
Reference: Gives a resource in the workflow that may be needed to complete a procedure along with specific directions to use the resource.
Caution: Describes a possible risk and how to lessen or avoid the risk.
Advice: Provides a recommendation based on best practice.
Note: Provides useful information.
Page 11
Commercial in Confidence
UGD-D00090 Rev A.1
HiperMAX ATCA Commissioning Guide
1.4 Referenced Documentation
Netspan Operations Guide Port planning information Job Specification
1.5 Organisation of this Guide
This guide is organised into the following Sections: About this Guide Introduction Get Started Verify Prerequisites Configure HiperMAX ATCA Establish and configure links Test BS TRx management and software Establish management Test BS TRx power and data throughput Appendixes
Page 12
Commercial in Confidence
UGD-D00090 Rev A.1
HiperMAX ATCA Commissioning Guide
2 Introduction
This section provides a descriptive overview of the product and its place in the product suite.
2.1 General Overview
2.1.1 HiperMAX ATCA
A highly flexible and scalable WiMAX Base Station, the HiperMAX ATCA is capable of supporting Mobile WiMAX and Fixed WiMAX profiles across multiple frequency bands. HiperMAX is a macro-cell base station with a split indoor / outdoor architecture designed to support multiple transceivers and smart antenna techniques. It is a base station solution optimised to deliver the best link budget with maximum capacity and net throughput. Verify the readiness of the HiperMAX installation for commissioning by using the Pre-commissioning Checklist.
This is a representation for illustration only; actual layout may differ as infrastructure is installation-specific.
Figure 1 HiperMAX Hardware Components
SCRTs need to have a separate power source from the ATCA. The ATCA does not supply power for either the SCRTs or the GPS.
Page 13
Commercial in Confidence
UGD-D00090 Rev A.1
HiperMAX ATCA Commissioning Guide
This page intentionally left blank.
Page 14
Commercial in Confidence
UGD-D00090 Rev A.1
HiperMAX ATCA Commissioning Guide
3 Get Started
3.1 Workflow of Commissioning
The workflow required to commission the HiperMAX ATCA is shown in the following diagram:
Figure 2 Workflow of Commissioning
Page 15
Commercial in Confidence
UGD-D00090 Rev A.1
HiperMAX ATCA Commissioning Guide
3.2 HiperMAX Commissioning Checklist
Plan the commissioning of the HiperMAX installation by using the Commissioning Checklist, which you can find as a removable job aid in the Appendix for this guide.
Page 16
Commercial in Confidence
UGD-D00090 Rev A.1
HiperMAX ATCA Commissioning Guide
4 Verify Prerequisites
Prior to commissioning the HiperMAX, verify the required hardware, power, software and configuration information.
4.1 Verify the Hardware
Verify the required hardware: Laptop PC Ethernet connecting cables x 2 (at least 3 meters in length) Ethernet switch with VLAN tagging capability (For local test when Netspan connection is not available and VLAN tagging is used).
4.2 Verify Power
Verify the required power: DC power is connected to the HiperMAX ATCA
If this is the first power-up then wait two minutes before performing other actions.
4.3 Verify the Software
Verify the required software: Windows 2003 Server SQL Server (2003 or later) IE7 or Netscape7 (or higher) PC browser (2003 or later) PC web client management tool (2003 or later).
4.4 Verify the Configuration Information
Verify the required configuration information: BS IP address BS subnet mask BS Gateway IP Address BS ID
Page 17
Commercial in Confidence
UGD-D00090 Rev A.1
HiperMAX ATCA Commissioning Guide
Shelf Name Date and Time to set for shelf.
Page 18
Commercial in Confidence
UGD-D00090 Rev A.1
HiperMAX ATCA Commissioning Guide
5 Configure HiperMAX ATCA
Configure a HiperMAX-ATCA base station using the built in web based interface. This prepares the equipment ready to be discovered by Netspan.
This procedure has the prerequisites that the shelf manager has been correctly inserted and seated, and the blue hot-swap LED should be off.
5.1 Set Initial Configuration on the Shelf Manager
Access the ATCA Shelf Manager in the following ways: Chassis Data Module (CDM) serial connection (LAT-local access terminal) by the Shelf Alarm Panel (SAP) or a CDM if fitted. Ethernet by a local IP address on the Shelf Manager Ethernet network access.
LAT connection offers access to all Shelf Manager configuration tools except the web interface, and the Ethernet connection offers access to all Shelf Manager configuration tools except boot prompt environment variables. For a new Shelf or if the IP address has been forgotten the IP address is set using a local access terminal (LAT) in the ARM Boot environment. A serial interface can be used to provide a LAT connection. This allows manipulation of the shelf manager at all levels including the boot prompt, Linux command line and the shelf manager command line interface. The LAT Serial PC to Shelf manager RJ45 connection is shown below:
Figure 3 HiperMAX LAT Serial PC to Shelf manager RJ45 connection
The serial console default configuration is: 115200 baud rate 8 data bits no parity
Page 19
Commercial in Confidence
UGD-D00090 Rev A.1
HiperMAX ATCA Commissioning Guide
1 stop bit.
5.1.1 Check the IP Address for IP Access
The shelf manager IP address will probably have a default IP address of 192.168.0.2. This can be confirmed using a LAT cable to access the Linux command line of the shelf manager and executing the ifconfig command. If using local network access this default address may be used. To configure a shelf address, refer to the subtopic Configure the Shelf Address in this guide. Further commands may be given using LAT through a local IP connection.
5.1.2 Connect to Shelf Manager on Local IP Connection
An Ethernet connection may be used to provide access to the Linux command line, shelf manager application command line interface and the shelf manager web interface. This Ethernet connection may be either local or across a network (assuming the IP address, netmask and gateway have been configured appropriately using the LAT connection). A local IP connection to the shelf manager will differ depending on whether the commissioning/maintenance laptop is a Windows or Linux platform. If using Windows, configure the laptop IP address to 192.168.0.xxx and a network mask of 255.255.255.0 by the control panel network setting, and connect the laptop and shelf manager with an Ethernet cross-over cable. Then it should be possible to web browse from the shelf manager. To use the web interface, enter http://192.168.0.2 on the command line of a browser.
If it is not possible to establish an Ethernet connection it may be that there is a physical configuration problem.
The shelf manager has a set of four jumpers that direct whether Ethernet traffic routes to the front panel or the back plane of the shelf manager. These jumpers should be set correctly as shown in the figure below. Use the Board Removal procedure for removing the card. For front panel communications, the jumpers should be connected on the pin pairs (1:2) nearest the face plate of the card.
Figure 4 HiperMAX-ATCA Shelf Manager/ jumper pair (1:2) for front panel communications
Page 20
Commercial in Confidence
UGD-D00090 Rev A.1
HiperMAX ATCA Commissioning Guide
Figure 5 HiperMAX-ATCA Shelf Manager/ jumper pair (2:3) for back plane communications
5.1.3 Configure Single Shelf Manager
This procedure can be performed entirely from the LAT or partly from the LAT and partly with a local Ethernet connection.
This procedure has the prerequisites that the shelf manager has been correctly inserted and seated and the blue hot-swap LED should be off.
To configure a single shelf manager, perform the following steps: 1. Connect to the Shelf Manager. See Connect to Shelf Manager. 2. Configure the shelf address by LAT. See Configure the Shelf Address. 3. Configure the root user password by LAT. See Set Password by LAT. 4. Configure the date/time by the LAT. See Set Date / Time by LAT. 5. Configure the IP network definitions by LAT. See Set the IP Address for Network Access by LAT.
5.1.4 Configure Dual Redundant Shelf Manager
This procedure can be performed entirely from the LAT or partly from the LAT and partly with a local Ethernet connection.
This procedure has the prerequisites that the shelf manager has been correctly inserted and seated and the blue hot-swap LED should be off. In addition, the active shelf manager status LED should be on and green, the other should be blinking.
To configure a single shelf manager, perform the following steps: 1. Configure the primary (top) shelf manager as described in Configure Single Shelf Manager above. Page 21 Commercial in Confidence UGD-D00090 Rev A.1
HiperMAX ATCA Commissioning Guide
2. Configure the secondary (bottom) shelf manager as described in Configure Single Shelf Manager above. 3. Switchover from the active to the backup shelf manager. See Check Dual Redundant Operation. 4. Repeat Switchover (to ensure it works in both directions).
5.1.5 Set the IP Address for Network Access by LAT
In order to gain network access to the Shelf Manager values are required for the IP address to be assigned, the subnet mask and the default gateway IP address. To set a new IP address: 1. Login to the shelf manager as root sentry login: root Password: default password, either leave blank or use password as set. Welcome to Clinux BusyBox v0.60.5 (2004.10.20-19:22+0000) Built-in shell (msh) # 2. Reboot the shelf manager. Interrupt the boot sequence (simply hit any key) to get the ARM boot prompt. Then to set IP address at the boot level: # reboot > setenv ipaddr <allocated IP address> > setenv netmask <subnet mask> > setenv gateway <default gateway IP address> > saveenv > reset The shelf manager will then boot up and arrive back at the login prompt. sentry login: 3. Login to the shelf manager as root and complete the configuration and set IP address at the application level. sentry login: root Password: (default password leave blank or use password as set in Password Setting) Welcome to Clinux
Page 22
Commercial in Confidence
UGD-D00090 Rev A.1
HiperMAX ATCA Commissioning Guide
BusyBox v0.60.5 (2004.10.20-19:22+0000) Built-in shell (msh) # # clia setlanconfig 1 ip <allocated IP address> IPM Sentry Shelf Manager Command Line Interpreter IP set successfully # clia setlanconfig 1 subnet_mask <subnet_mask> IPM Sentry Shelf Manager Command Line Interpreter Subnet Mask set successfully # clia setlanconfig 1 dft_gw_ip <default gateway address> IPM Sentry Shelf Manager Command Line Interpreter Default Gateway Address set successfully # The shelf manager IP address is now assigned and can be verified with ifconfig. At this point the shelf manager can now be physically attached to the network by Ethernet cable to the port on the shelf manager front panel. The final step of the above instructions is simply a placeholder for the upgrade image and upgrade utility later in the overall procedure. These instructions on Shelf Manager Configuration, Configure the Shelf Address, Password Setting, Date / Time setting, Setting the IP Address for Network Access should all be repeated for a second shelf manager if provided.
5.1.6 Configure the Shelf Address
Before commencing this action, a value is required for the 30 character string used to identify this shelf. It should be noted that the string will be converted into 6 bit packed ASCII and, as such, only the following characters may be used: Uppercase alphabetic characters (although any lower case characters are converted automatically) Numbers 0 to 9 Characters <space> ! # $ % & ( ) * + , - . / : ; < = > ? [ \ ] ^ _
1. Login to the shelf manager as root. sentry login: root Password: default password leave blank or use password as set 2. Enter the shelf manager command line interface. # clia Page 23 Commercial in Confidence UGD-D00090 Rev A.1
HiperMAX ATCA Commissioning Guide
CLI> 3. Assign the shelf address with the corresponding command CLI> shelfaddress Assigned Shelf Address Shelf Address Info set successfully 4. Re-read the shelf address. CLI> shelfaddress Shelf Address Info: ASSIGNED SHELF ADDRESS CLI> 5. Exit the CLI application and log off. CLI> exit (exits out of command prompt) # exit (exits out of Linux)
5.1.7 Set Password by LAT
1. Login to the shelf manager as root sentry login: root Password:(there is no default password, leave blank) 2. Use Linux to set the password using the passwd command # passwd Changing password for root Enter the new password (minimum of 5, maximum of 8 characters) Please use a combination of upper and lower case letters and numbers. Enter new password: Re-enter new password: Password changed. # # exit (exits out of Linux)
5.1.8 Set Date / Time by LAT
1. Login to the shelf manager as root. sentry login: root Page 24 Commercial in Confidence UGD-D00090 Rev A.1
HiperMAX ATCA Commissioning Guide
Password: (default password leave blank or use password as set in Password Setting) 2. Use the Linux date command to set the date / time. The date command takes the following form: date MMDDHHMMSSYYYY So, for example # date 03051159002008 Wed Mar 5 11:59:00 UTC 2008 3. Validate it has been set correctly. # date Wed Mar 5 11:59:05 UTC 2008 # 4. Log off the shelf manager. # exit
5.1.9 Check Dual Redundant Operation
To check the operation of dual redundancy, perform a switchover as follows:
For a complete check the switchover should be in both directions.
5.1.9.1
Switchover by LAT
1. Login to the shelf manager as root. sentry login: root Password: (if there is no default password, leave blank) 2. Enter the shelf manager command line interface. # clia CLI> 3. Initiate the switchover using the switchover command.
Page 25
Commercial in Confidence
UGD-D00090 Rev A.1
HiperMAX ATCA Commissioning Guide
This procedure initiates the switchover from the active shelf manager in this instance, but this is one of the few CLI commands that will work on the backup shelf manager.
CLI> switchover 4. This Shelf Manager is now active but is shutting down to trigger a switchover. CLI> 5.1.9.2 Switchover by web interface (network connection in place)
To perform the Shelf Manager switchover from the BS Web Page, perform the following steps: 1. Bring up a web browser and enter the local or network IP address of the active Shelf Manager. The following web page will be displayed.
Figure 6 HiperMAX Web Shelf Manager Main Page
2. Select the Switchover link then submit the request. The response will indicate that the active manager is shutting down.
5.2 Configure Ethernet Switch
The switch can be managed on an exclusive connection or over the same Ethernet as the traffic. The advantage of using an exclusive connection is that the switch can still be managed if the network Ethernet is down.
Page 26
Commercial in Confidence
UGD-D00090 Rev A.1
HiperMAX ATCA Commissioning Guide
Before starting to commission ensure availability of Port planning information.
Before starting to commission ensure availability of Port planning information including the following: Separate Ethernet management and traffic ports or an Ethernet port with combined management and user traffic. Switch Management in Network Ethernet (in band) or in separate Management Ethernet (out of band). IP addresses for management.
Figure 7 HiperMAX-ATCA Switch Configuration
5.2.1 Configure ATCA Switch on Local Connection
To set the initial configuration on a local connection perform the following steps: 1. Set local PC I/P address to 192.168.1.100 2. In the examples below the network is configured to be connected to port 22 but any port 17 22 may be used as specified in the job specification.
Ports 15 and 16 should not be used.
Page 27
Commercial in Confidence
UGD-D00090 Rev A.1
HiperMAX ATCA Commissioning Guide
3. Connect from PC network port to the management port of the switch blade.
The PC IP address must be in the same subnet as the Switch IP address.
4. From a browser connect to 192.168.1.1 5. On opening screen click Login: The login is admin and no password is set (leave blank) The default screen is shown below.
Figure 8 HiperMAX-ATCA Switch Default Screen
6. Enter a System name/ location/ system contact. 7. Click submit. 8. From the Navigation menu select Configuration/ Network Connectivity.
Page 28
Commercial in Confidence
UGD-D00090 Rev A.1
HiperMAX ATCA Commissioning Guide
Figure 9 HiperMAX-ATCA Switch Configuration/ Network Connectivity
9. Enter the IP Address/Subnet Mask/Default Gateway for the switch. 10. Click Submit. 11. Select System/Configuration/User Accounts and create user accounts for user access.
Figure 10 HiperMAX-ATCA Switch Configuration/ User Accounts
12. Click Submit. 5.2.1.1 Configure ATCA Switch on Out of Band Connection
To configure the switch on an out of band connection perform the following steps: 1. Set Network Connectivity Configuration IP address and mask to 0.0.0.0
Page 29
Commercial in Confidence
UGD-D00090 Rev A.1
HiperMAX ATCA Commissioning Guide
Figure 11 HiperMAX-ATCA Switch Configuration/ Out of Band Connectivity
2. Set Service Port configuration with IP address.
Figure 12 HiperMAX-ATCA Switch Configuration/ Service Port
3. Click Submit.
5.2.1.2
Configure Switch on In Band Connection
To configure the switch on an in band connection perform the following steps: 1. Set Network Connectivity Configuration IP address and mask.
Figure 13 HiperMAX-ATCA Switch Configuration/ In Band Connectivity
Page 30 Commercial in Confidence UGD-D00090 Rev A.1
HiperMAX ATCA Commissioning Guide
2. Click Submit.
5.2.2 Configure Third-party Switch
To provision a third-party switch, please refer to the manufacturers documentation for that switch.
5.2.3 Create Management VLAN
To view the Port Mapping between the ports of the SDR in the ATCA physical slots and the port numbers in the Ethernet Switch see the Appendix for this guide.
To create management VLAN perform the following steps: 1. From the Navigation menu select System/Switching/VLAN Configuration.
Figure 14 HiperMAX-ATCA Switch Configuration/ VLAN Configuration
2. Select Create for VLAN ID and Name, then add VLAN ID and Name. 3. For the Slot/Port/All item click the Participation drop down list and select Exclude, then click Submit. 4. In the same screen proceed down through the Slot/Port/nn items, click the Participation drop down list and select Exclude for the slots in the ATCA rack that are populated by SDR blades and/or ports on the switch with Ethernets connected. 5. Click Submit to set.
Page 31
Commercial in Confidence
UGD-D00090 Rev A.1
HiperMAX ATCA Commissioning Guide
To view an example of the management VLAN settings for blades in connected to ports 28, 29 and 31 see the Appendix for this guide.
5.3 Configure SDR Blade
To set the initial configuration on the Software Defined Radio (SDR) blade perform the following steps: 1. Verify the LED status is correct then configure the SDR blade by a local engineering PC. 2. Verify the PC has an IP address in the 192.168.0.xx range and a subnet mask of 255.255.255.0. 3. Connect the Ethernet port of the PC to the Ethernet port labelled Data on the front panel of the blade.
Use a straight Ethernet patch cable to connect the Ethernet port of the PC to the Ethernet port labelled Data on the front panel of the SDR blade.
4. Open a browser on the PC. 5. In the browser address bar, type 192.168.0.100 . 6. When prompted, enter the username and password as follows: Username: asmax Password: private
The password is set as the SNMP read-write community, the default is private.
The BS configuration web page should display. This procedure assumes the SDR blade is plugged into the correct slot and the LEDs show operational status. 1. If the LED status is correct, the blade should be configured using a local Engineering PC. The PC should be configured with an IP address of 192.168.0.1. and a network mask of 255.255.255.0 2. Connect the Ethernet port of the PC to the Ethernet port labelled Data on the front panel of the blade. A straight Ethernet patch cable should be used. 3. Open a browser on the PC. 4. In the browser address bar, type 192.168.0.100
Page 32
Commercial in Confidence
UGD-D00090 Rev A.1
HiperMAX ATCA Commissioning Guide
5. When prompted, enter the username and password as follows User name : asmax Password : The password as set as the SNMP read-write community, default is private 6. The BS configuration WEB page should appear.
Figure 15 HiperMAX-ATCA BS Configuration/ Main Page
5.4 Configure SDR with profiles
Set up requirements for commissioning are detailed in the Job Specification.
5.4.1 Configure BSID
1. From the BS Web page, click on Set Base Station ID.
Figure 16 HiperMAX-ATCA SDR Configuration BS ID
2. Check the box under the column labelled # then click Edit Row.
Page 33
Commercial in Confidence
UGD-D00090 Rev A.1
HiperMAX ATCA Commissioning Guide
3. Enter BSID in the required format, it must be XXXXXX:XXXXXX where each X is an hexadecimal digit (so 6 digits, a colon, 6 more digits). 4. Click Save.
5.4.2 Configure SNMP
1. Click on SNMP Config.
Figure 17 HiperMAX-ATCA SDR Configuration SNMP
2. Under SNMP Trap Details, click Add Trap 1 enter IP address, Community and Port Details as specified in the job specification. 3. Enter values for the Read Only Community, Read Write Community and SNMP Port Number as specified in the Job Specification. 4. Click Save. Settings entered will not take effect until the SDR is reset.
Do not reset the SDR at this stage.
Page 34
Commercial in Confidence
UGD-D00090 Rev A.1
HiperMAX ATCA Commissioning Guide
5.4.3 Configure NTP
1. Check on NTP Config.
Figure 18 HiperMAX-ATCA SDR Configuration GPS
2. Click Edit. 3. Enter the NTP servers as specified in the Job Specification. 4. Click Save.
5.4.4 Configure Network
1. Click on Network Configuration then enter the details as specified in the job specification.
Figure 19 HiperMAX-ATCA SDR Configuration Network
Page 35
Commercial in Confidence
UGD-D00090 Rev A.1
HiperMAX ATCA Commissioning Guide
Then set the following fields Traffic Port: Select Backplane or Front. IP Address/Network/Default Gateway: Set the IP address of the shelf for the interface being used to the selected IP address and subnet mask (The IP address must be provided to the installation team together with the other installation job information location, equipment physical build and antenna details) Leave unused interface blank. Management VLAN/VLAN Tag: Set the Management VLAN to the required setting. Management IP Mode: Set to Static IP address for interface being used, set to Do not configure any IP address for interface not being used. Ethernet Mode/Rate/Duplex: Set to Autonegotiate.
Warning: Check before selecting Save. If an address gets configured that is not routable from the network location, the station will lose contact with the base station and may require physical access to the equipment for recovery. Changes will take effect on next reboot.
2. Save Configurations.
5.4.5 Reset the blade
1. When all the Configure SDR/SCRT procedure steps have been completed, click Reboot Basestation. 2. Disconnect the blade Ethernet port from the PC.
5.4.6 Connect to External Ethernet Switch
1. If not using an ATCA switch, connect the Ethernet port on the front panel labelled DATA to the appropriate port of an external Ethernet switch.
Page 36
Commercial in Confidence
UGD-D00090 Rev A.1
HiperMAX ATCA Commissioning Guide
6 Establish and Configure Links
If the backhaul connection is not available, exit this procedure and advance to the next one.
This section uses procedures described in the Netspan Operations Guide and this guide should be used in conjunction with this process.
The steps required to configure a minimal basic WiMAX network depend on the application. Additional steps may be required for setting up a specific network configuration.
6.1 Establish Links to NMS Server
Connect a client to the Netspan server (see Client Installation). This can be: the IP address of the server, i.e. HTTP://10.0.35.221/Netspan or a <hostid>/Netspan for a named machine on an intranet i.e. http://NMS_PC /Netspan or connection on the Server machine, i.e. http://localhost/Netspan (not recommended).
6.2 Configure Links
Content for this procedure is located in the Netspan Operations Guide.
This process involves completion of the following procedures: 1. Provision Service Profiles. Refer to this procedure in the Netspan Operations Guide. 2. Define Packet Classifier. Refer to the procedure Provision Service Profiles in the Netspan Operations Guide. 3. Define Service Class. Refer to the procedure Provision Service Profiles in the Netspan Operations Guide. 4. Define Service Product. Refer to the procedure Provision Service Profiles in the Netspan Operations Guide.
Page 37
Commercial in Confidence
UGD-D00090 Rev A.1
HiperMAX ATCA Commissioning Guide
5. Assign SSVLAN Port. Refer to the procedure Provision Service Profiles in the Netspan Operations Guide. 6. Provision the SS (as shown in the following page, Edit Subscriber Station Provisioning). Refer to this procedure in the Netspan Operations Guide. 7. Establish Links. 8. Configure Links.
Sample profiles are included in Netspan and it is recommended not to use them directly but instead to clone a users own set of profiles with different names. MicroMAX basic configuration may differ.
Figure 20 Netspan Edit Subscriber Station Provisioning
Page 38
Commercial in Confidence
UGD-D00090 Rev A.1
HiperMAX ATCA Commissioning Guide
7 Test BS TRx management and software
If the backhaul connection is not available, exit this procedure and advance to the next one.
This section uses procedures described in the Netspan Operations Guide and this guide should be used in conjunction with this process.
This process involves completion of the following procedures: 1. Test element manager (Netspan). 2. Check all elements are at correct software build (including SDR application code) and upgrading as necessary.
7.1 Test Element Manager
Content for this procedure is located in the Netspan Operations Guide.
To verify that the HiperMAX SDR is managed by Netspan, perform the following steps: 1. Log on to the Netspan NMS. 2. Using Netspan go to Edit Discovery Task Parameters/Add. 3. Enter the IP address of SDR blade management. The SDR blade then is discovered by the NMS and placed in the default discovery site list.
Page 39
Commercial in Confidence
UGD-D00090 Rev A.1
HiperMAX ATCA Commissioning Guide
Figure 21 HiperMAX Edit Discovery Task Parameters
4. If necessary, move to another list.
7.2 Test Network Element
Content for this procedure is located in the Netspan Operations Guide.
7.2.1 Check BS Software
To verify the software version running on the BS, perform the following steps: 1. Check that the BS is running the correct software. Open BS software and check version for the BS IP address are correct. If not, upgrade the software.
Page 40
Commercial in Confidence
UGD-D00090 Rev A.1
HiperMAX ATCA Commissioning Guide
Figure 22 HiperMAX BS Software versions
Page 41
Commercial in Confidence
UGD-D00090 Rev A.1
HiperMAX ATCA Commissioning Guide
This page intentionally left blank.
Page 42
Commercial in Confidence
UGD-D00090 Rev A.1
HiperMAX ATCA Commissioning Guide
8 Establish Management
If the backhaul connection is not available, exit this procedure and advance to the next one.
8.1 Establish management
The step-by-step procedure to establish the BS is managed by Netspan is as follows: 1. 2. 3. 4. Log on to the Netspan NMS. Using Netspan go to Edit Discovery Task Parameters/Add. Enter Read Only and Write Community and Port number. Enter the BS management IP address.
Figure 23 HiperMAX Edit Discovery Task Parameters
The BS is then automatically discovered by the NMS and placed in the default discovery site list. Move to another site list if necessary.
Page 43
Commercial in Confidence
UGD-D00090 Rev A.1
HiperMAX ATCA Commissioning Guide
8.2 Download / Upgrade Software
When upgrading both Netspan and Hardware, the Netspan upgrade should be done prior to doing a software upgrade to BS or SS.
8.2.1 Order Of upgrade
1. Base Stations 2. Subscriber Stations.
8.2.2 Process Overview
On-line software download is supported and operates while network traffic is running. The BS and SS can store the previous loaded software so that in the event of software corruption the last known good software can be recovered. The progress of the SW upgrade can be monitored individually on the Software tab of the BS/SS management page by clicking on reload. Currently, Netspan does not support the software download feature to 3rd party CPEs. Software upgrade is performed with help of Software Image Files and Software Image File Suites. Software Image Files define the file, the file server and how the file can be found by the TFTP/FTP server. Software Image File Suite defines a set of images required by a particular BS/SS as defined by Software Category (OS, Application etc.). Software Categories enable the software operations to be carried out on all the hardware of a particular type on a network-wide basis.
In order to do software upgrades on individual base stations, use the Software Tab on the Base Station Management page then select Use this BS Config. When performing a global network wide upgrade, however, any Hardware set to Use this BS Config will not be upgraded.
8.2.2.1
Client Operations for Network Wide BS Upgrade
All BSs should be set to Use Global Config. Any BSs set to use BS Specific Configuration will not be upgraded in this process.
1. Create pointers to Image Files. 2. Group the pointers into an Image File Suite based on product category.
Page 44
Commercial in Confidence
UGD-D00090 Rev A.1
HiperMAX ATCA Commissioning Guide
3. Use Edit Upgrade Category to initiate request and select required Image File Suite (1) Download and (2) Assign to Primary or Activate. Download the NMS Server requests BS(s) to retrieve Image files for a specific BS type from a location on the TFTP server. The SS requests downloads from TFTP server. The BS downloads specified image files and places them in the standby bank. Assign to Primary moves the image files to the primary bank. Activate ensures that the version for activation ends up in the primary bank (provided it exists in any of the banks) and then resets from it. After reset, the BS then runs new software. In the BS list the Running Version field shows a new version. Client Operations for BS Specific Upgrade
8.2.2.2
Set the BS to use BS Specific Configuration.
1. Create pointers to Image Files. 2. Group the pointers into an Image File Suite based on product category. 3. Use Edit Upgrade Category to initiate request and select required Image File Suite (1) Download and (2) Assign to Primary or Activate. Download the NMS Server requests BS(s) to retrieve Image files for a specific BS type from a location on the TFTP server. SS requests downloads from TFTP server. The BS Downloads specified image files and places in standby bank. Assign to Primary Moves image files to the primary bank. Activate ensures that the version for activation ends up in the primary bank (provided it exists in any of the banks) and then resets from it. After reset, the BS then runs new software. In the BS list the Running Version field shows a new version. Client Operations for Network Wide SS Upgrade
8.2.2.3
All SSs should be set to Use Global Config. Any SSs set to use BS Specific Configuration will not be upgraded in this process.
1. Create pointers to Image Files. 2. Group the pointers into an Image File Suite based on product category. 3. Use Edit Upgrade Category to initiate request and select required Image File Suite. (1) Download and (2) Assign to Primary or Activate.
Page 45
Commercial in Confidence
UGD-D00090 Rev A.1
HiperMAX ATCA Commissioning Guide
Download the NMS Server requests SS(s) to retrieve Image files for a specific SS type from a location on the FTP server. The SS requests downloads from the FTP server. The SS Downloads specified image files and places in standby bank. Assign to Primary moves the image files to primary bank. Activate will ensure that the version for activation ends up in the primary bank (provided it exists in any of the banks) and then resets from it. After reset, the BS then runs new software. In the BS list the Running Version field shows a new version.
In any upgrade a request is made to Download the image and then another request is made to either Activate or Assign to Primary.
8.2.2.4
Client Operations for Specific SS Upgrade
All SSs for individual OR specific upgrade should be set to Use this SS Config.
1. Create pointers to Image Files. 2. Group the pointers into an Image File Suite based on product category. 3. Use Edit Upgrade Category to initiate request and select required Image File Suite (1) Download and (2) Assign to Primary or Activate. Download The NMS Server requests SS(s) to retrieve Image files for a specific SS type from a location on the FTP server. The SS requests downloads from the FTP server. The SS downloads the specified image files and places them in the standby bank. Assign to Primary moves the image files to the primary bank. Activate ensures that the version for activation ends up in the primary bank (provided it exists in any of the banks) and then resets from it. After reset, the BS then runs new software. In the BS list the Running Version field shows a new version.
In any upgrade a request is made to Download the image and then another request is made to either Assign to Primary or Activate.
The Software Upgrade operation is provisioned by assigning a given Software Category. When a profile is assigned Use this specific hardware category only given hardware will be upgraded. When the profile is assigned to Use Hardware Category Global Configuration all hardware characterised by the given category will be upgraded.
Page 46
Commercial in Confidence
UGD-D00090 Rev A.1
HiperMAX ATCA Commissioning Guide
The progress of SW upgrade can be monitored individually on the Software tab of the BS management page by clicking reload frequently.
8.2.3 Detail Software Upgrade Categories
The step-by-step procedure to detail the software upgrade categories is as follows: 8.2.3.1 Software Images
1. Setup pointers to the software image locations for the BS OS, Application, SCRT, and Security Certificates as necessary for the hardware type. On a new system initially there are no Image Files defined.
Figure 24 HiperMAX Software Image Configurations
2. Click Add to add additional pointers to the image code.
Figure 25 HiperMAX Add Software Image Configuration
Product Category image(s): Select hardware that the image is intended for (OS, Application, SCRT Images etc.).
Page 47
Commercial in Confidence
UGD-D00090 Rev A.1
HiperMAX ATCA Commissioning Guide
Image Type: Select the image type. The image types offered are dependant on the product selected (OS: Application: SCRT) A separate image file is needed for each image type. Image File Server Protocol Type: This is automatically assigned dependant on the image selected, TFTP for Base Station, FTP for Subscriber Station. Image File Server Type: IP address type (only Ipv4 supported currently). Image File Server Address: Enter the network address where the TFTP/FTP server is located. Image File Name With Path: The file name of the Image file must NOT contain the path only the file name. The path will be handled by the TFTP/FTP server. There is no ability to browse to location. SS Configurations only User Name and Password: These fields are only present for SS Images that come from an FTP server and the User name and password are as set in the FTP server. Software Version Expected in the Image file Software Version: Enter in this field the software version that is contained in the image file.
It is important that the software version is correct; if the s/w version is wrong the download will continually re-try and the user will never see it successfully completed.
8.2.3.2
Software Image File Suite
1. Setup the Software Image File Suite this brings together the images to be downloaded). It will be referenced by individual nodes (BS or SS) or by the Upgrade Categories to perform a system-wide upgrade.
Figure 26 HiperMAX Setup Software Image File Suite
2. Click Add to add a new software image file suite. Add name, select Product Category Image Click on software type in list and the click Edit. Select file configuration and apply.
Page 48
Commercial in Confidence
UGD-D00090 Rev A.1
HiperMAX ATCA Commissioning Guide
Figure 27 HiperMAX Add Software Image Suite
In a new profile there is no software file configuration specified. It is necessary to select the number of the software type, then select EDIT. A pulldown menu will be available under Software File Configuration allowing for one of the images defined in the previous step to be chosen.
Repeat 2 above for the other images to be grouped into the image file suite. The screen capture below shows a completed image file suite.
Figure 28 HiperMAX Add other to Software Image Suites
Page 49
Commercial in Confidence
UGD-D00090 Rev A.1
HiperMAX ATCA Commissioning Guide
8.2.3.3
Upgrade Categories
The download will only be to the BS or SS hardware type to which it is set.
Configure Software Management Product for global actions to be performed for the BS shelf. There are entries for the SS, and different types of Base Station.
Figure 29 HiperMAX Upgrade Categories
1. Select the category and click edit. Once selected the product will have the following options under Request 2. If set to idle the software will not be downloaded until the request is set. 3. If download then the software is downloaded then the Image File Suite options are displayed. Select the Image File Suite to be downloaded into the BS/SS 4. If activate the BS/SS is set to run with this image. It will automatically be rebooted and then the requested s/w will run. SS also has the option 1. Assign to Primary ensures (if possible) that the version requested ends up in the primary bank. The subscriber does not lose service but the software does not become active until the SS is reset or rebooted.
Page 50
Commercial in Confidence
UGD-D00090 Rev A.1
HiperMAX ATCA Commissioning Guide
Figure 30 HiperMAX Edit Upgrade Category
1. To perform a system-wide upgrade this should be set to Download Software, otherwise for individual BS/SS upgrade leave as Idle. 2. Click OK to initiate the download. 3. To check progress of the download reopen the edit products window and observe the Statistics display. 4. After this process has completed the process needs to be repeated to Activate/Assign to Primary the software download.
Individual Station Upgrade
1. Open the Software Management Upgrade Categories. Select the category that is relevant and set to or leave as Idle.
Page 51
Commercial in Confidence
UGD-D00090 Rev A.1
HiperMAX ATCA Commissioning Guide
Figure 31 HiperMAX for SS Edit Upgrade Category
2. Go to the Configuration management screen. Select Base Station or Subscriber Station and select the hardware to be upgraded from the list. More than one may be selected from the list using the Ctrl and Shift keys. Click Edit select the Software tab. One can follow the global configuration setup in the previous step or override with a specific action and profile.
Page 52
Commercial in Confidence
UGD-D00090 Rev A.1
HiperMAX ATCA Commissioning Guide
Figure 32 HiperMAX Configure Software Download
3. Window with heading of Current Software Status will be populated after changes have been made. 4. To check progress of the install refresh the screen by clicking reload. (The stages observed are TFTP/FTP, installing, Bytes DL and Installed.) After the Application shows a status of Installed, the software can be activated. Use Configure Software tab and set the request to Activate (or Assign to Primary for SS if required). Click Apply. 5. After swapping the Standby and Primary banks the Status changes to Rebooting.
If Assign to Primary has been used for an SS the SS does not reboot and status becomes Idle.
6. After rebooting the hardware will run the new code.
If Assign to Primary has been used for an SS the SS does not reboot until the Subscriber resets the SS or the SS is reset from the SS Management: Actions screen.
Page 53
Commercial in Confidence
UGD-D00090 Rev A.1
HiperMAX ATCA Commissioning Guide
It is possible to have mixture of option 1 and option 2, to allow network-wide upgrade with some equipment specific upgrade (where overridden individually on Manage/Software tab on individual BS or SS).
8.3 Manage Profiles
Service Flows are assigned to a Subscriber Station by defining a Service Product. Each Subscriber Station has a single Service Product to define the capacity and capability associated with the service delivered to each customer. Within the IEEE 802.16-2004 standard a Service Product can define up to sixteen Service Flows which provisions the types of service (web browsing, VoIP, FTP, etc) delivered by each Subscriber Station. Detailed QoS specification is defined within the Service Class and the filters which tag a level of QoS to a particular flag or packet type is defined within the Classifier Rules. A single QoS rule defined within the Service Class can be associated with one or more Classifier Rule(s).
Procedural content for this procedure is located in the Netspan Operations Guide.
Page 54
Commercial in Confidence
UGD-D00090 Rev A.1
HiperMAX ATCA Commissioning Guide
9 Test BS TRx power and data throughput
If the backhaul connection is not available, exit this procedure and advance to the next one.
This section uses procedures described in the Netspan Operations Guide and this guide should be used in conjunction with this process.
This process involves completion of the following procedures: 1. Check TRx settings. 2. Check endto-end traffic.
9.1 Check TRx power setting
To verify the TRx power settings on the BS, perform the following steps: 1. Locate the BS on the Base Station Sector list. Select and click Manage. 2. Open the Commissioning tab.
Figure 33 HiperMAX edit TRx settings
3. Check Allow Edit box, enter the BS information then click Apply. Page 55 Commercial in Confidence UGD-D00090 Rev A.1
HiperMAX ATCA Commissioning Guide
4. For HiperMAX and HiperMAX-micro the TX power should be 33 dBm and RX gain 130. 5. Click the Update from BS button and check the achieved level is close to the set value.
Figure 34 HiperMAX update TRx settings
9.2 Test Data Throughput
The final test is to transport traffic across the system. Ideally, the switch should be connected to the operators IP network. 1. To make it possible for any test SS to use the network set a service product in the Edit Global Server Configuration/ Default SS configuration. It is suggested that this is a minimum service configuration for test purposes.
Page 56
Commercial in Confidence
UGD-D00090 Rev A.1
HiperMAX ATCA Commissioning Guide
Figure 35 HiperMAX Edit Global Server Configuration
2. Install a test SS in the base station sector. 3. Using a connected PC/Laptop, pass test data over the network. If the switch has been connected to an operators network the Web browsing would suffice. If web access is not available check pings or pass FTP data to a PC connected to the switch. 4. If successful the base station sector is now fully commissioned.
Page 57
Commercial in Confidence
UGD-D00090 Rev A.1
HiperMAX ATCA Commissioning Guide
This page intentionally left blank.
Page 58
Commercial in Confidence
UGD-D00090 Rev A.1
HiperMAX ATCA Commissioning Guide
10 Appendix A
10.1 Commission GPS Receiver
This procedure is optional. Enter this procedure only if a GPS Receiver is to be part of the BS TRx equipment.
Set up requirements for commissioning are detailed in the Job Specification.
10.1.1 Modes of Operation
Depending on the conditions, the module can work in one of the following modes: Initialisation: After a power-up, the initialisation mode assures the configuration of the system. The typical time to perform the configuration of the system is up to 10 seconds. Warm-up: In this mode, the system is waiting for the GPS initialisation (Satellites acquisition, tracking algorithms...) and for stabilisation. Tracking Fast: After the warm-up phase, the oscillator is ready to be tracked but with a short time constant to assure that the system is able to compensate for the deviation of the phase during the retrace phase of the oscillator. The duration of this phase depends of the status of the oscillator regarding the following process: During WARM-UP phase, the system continuously monitors the slope of the phase variation versus time between the oscillator signal and the frequency reference (GPS). - The system stays in WARM-UP mode (cold oscillator or unavailable reference) -The system enters in long time TRACKING FAST mode (1 hour) - The system enters in short time TRACKING FAST mode (10 minutes) - The systems enters directly in NORMAL TRACKED mode. Normal Tracked: This is the normal mode of working. The system uses the time constant defined by the user (2000s by default) Holdover: If no input is available, the module enters in holdover mode. The tracking function is blocked and the oscillator delivers its own frequency for the outputs.
10.1.2 Power-up GPS Receiver
The step-by-step procedure to power up the GPS Receiver is as follows: 1. Plug the supply cable into the GPS receiver. Page 59 Commercial in Confidence UGD-D00090 Rev A.1
HiperMAX ATCA Commissioning Guide
2. A few seconds after power-up, the status of the system must be: Green LED blinking. This indicates that one or more unmasked alarm conditions are active on the module (INIT/WARMUP, GPS, Oscillator alarm conditions). If the Red LED is blinking, it indicates a connection problem between the module and the antenna (antenna over-current or undercurrent ). This indication may appear for a few minutes after power-up. 3. After approximately 12 minutes: 4. Red LED on: GPS reference unavailable and the module is in HOLDOVER mode 5. Green LED blinking: GPS reference is available and the module is operating in TRACKING FAST mode. Depending on the status of the oscillator, the TRACKING FAST mode duration can be either 10 minutes or 1 hour. 6. Green LED on: Means that the module is working in NORMAL TRACKED mode.
10.1.3 Configure GPS management
1. Click on GPS Config. 2. Click on Edit Row. 3. This step may require guidance from the Job Specification. With the row index set to 1, select whether the GPS module should be managed from the Primary Master or the Secondary Master. 4. Click Save.
10.2 Maintain Shelf Manager
These procedures address maintenance of the shelf manager: Addition of Shelf Manager Achieving Dual Redundancy Removal of Redundant Shelf Manager Replacement of Non-Active Shelf Manager from Dual Redundant Pair Replacement of Active Shelf Manager Switchover by LAT Switchover by web interface.
Page 60
Commercial in Confidence
UGD-D00090 Rev A.1
HiperMAX ATCA Commissioning Guide
10.3 Support for Create Management VLAN
This reference table, Port Mapping, and the subsequent screen, Sample VLAN Configuration, provide support for the Create Management VLAN procedure presented earlier in this guide.
10.3.1 Port Mapping
The table below shows the mapping between the ports of the SDR in the ATCA physical slots and the port numbers in the Ethernet Switch. Physical Slot Shelf Manager 1 2 3 4 5 6 9 10 11 12 13 14 Port 1 38 36 34 32 30 28 29 31 33 35 37 39
Table 1 Port Mapping/ SDR ports to Ethernet Switch ports
Page 61
Commercial in Confidence
UGD-D00090 Rev A.1
HiperMAX ATCA Commissioning Guide
10.3.2 Sample VLAN Configuration
Figure 36 HiperMAX-ATCA/ Sample VLAN Configuration
Page 62
Commercial in Confidence
UGD-D00090 Rev A.1
HiperMAX ATCA Commissioning Guide
11 Appendix B Troubleshooting
[TBD] The following table provides tips to help with HiperMAX ATCA troubleshooting. Symptom [WiMAX Product did unexpected behaviour 1 describe] Problem The problem associated with unexpected behaviour 1 describe]
Solution
The solution suggested for addressing unexpected behaviour 1 describe]
Table 2 -- Troubleshooting Tips
Page 63
Commercial in Confidence
UGD-D00090 Rev A.1
HiperMAX ATCA Commissioning Guide
This page intentionally left blank.
Page 64
Commercial in Confidence
UGD-D00090 Rev A.1
HiperMAX ATCA Commissioning Guide
12 Appendix C Glossary of Terms
AAA AAS AF ARQ ASN ASN GW ATCA BS BWA CHAP CPE CQI CSN DSM DTM EAP FA FBSS FDD GUI HA H-ARQ HO IMS IP IPsec LR MAC MDH MIMO MIP MRC MS NAP NAS Authentication, Authorization and Accounting Advanced Antenna System Application Function Automatic Repeat reQuest Access Service Network ASN Gateway Advanced Telecommunications Computing Architecture Base Station Broadband Wireless Access Challenge Handshake Authentication Protocol Customer Premises Equipment Channel Quality Indicator Connectivity Service Network Digital Surface Model Digital Terrain Model Extensible Authentication Protocol Foreign Agent Fast Base Station Switching Frequency Division Duplex Graphical User Interface Home Agent Hybrid Automatic Repeat reQuest Handover/Handoff IP Multimedia Subsystem Internet Protocol IP security Location Register Media Access Control Macro Diversity Handover Multiple Input Multiple Output Mobile IP Maximal Ratio Combining Mobile Station Network Access Provider Network Access Server
Page 65
Commercial in Confidence
UGD-D00090 Rev A.1
HiperMAX ATCA Commissioning Guide
NLOS NSP NWG OBSAI OFDMA PA PAAA PC PF PHY PMIP PPP RADIUS RRA RRC RRM SAS SDR SFA SFM SIM SIP SOFDMA STC TDD VoIP X.509
Non Line of Sight Network Service Provider Network Working Group Open Base Station Standard Initiative Orthogonal Frequency Division Multiplexing (Multiple Access) Paging Agent Proxy AAA Paging Controller Policy Function PHYsical Layer Proxy MIP Point-to-Point Protocol Remote Authentication Dial In User Service Radio Resource Agent Radio Resource Controller Radio Resource Management Smart Antenna System Software Defined Radio Service Flow Authorization Service Flow Management Subscriber Identity Module Session Initiation Protocol Scalable Orthogonal Frequency Division Multiplexing (Multiple Access) Space Time Coding Time Division Duplex Voice over IP ITU-T standard for PKI digital certificates
Page 66
Commercial in Confidence
UGD-D00090 Rev A.1
HiperMAX ATCA Commissioning Guide
13 Appendix D Commissioning Checklist
The Checklist below gives the high-level steps in the Workflow for this procedure. Detach or print this page to use as a job-aid for completing the actions this procedure requires. Procedure 1. Verify Prerequisites Actions 1.1 Verify hardware 1.2 Verify power 1.3 Verify software 1.4 Verify configuration information 2. Configure HiperMAX 2.1 Set initial configuration on shelf manager 2.2 Configure Ethernet Switch 2.3 Configure SDR Blade 2.4 Configure SDR with profiles 3. Establish and Configure Links 3.1 Establish links to NMS Server 3.2 Configure links 4. Test BS TRx management and software 4.1 Test Element Manager 4.2 Test Network Element 5. Establish management 5.1 Establish management (if applicable) 5.2 Download / upgrade software 5.3 Manage profiles
Outcome
All requirements are in place for a successful commissioning of HiperMAX.
Page 67
Commercial in Confidence
UGD-D00090 Rev A.1
HiperMAX ATCA Commissioning Guide
Procedure 6. Test BS TRx power and data throughput
Actions 6.1 Check TRx power setting 6.2 Test data Throughput
Outcome
Table 3 Checklist for Procedure
Page 68
Commercial in Confidence
UGD-D00090 Rev A.1
You might also like
- A Heartbreaking Work Of Staggering Genius: A Memoir Based on a True StoryFrom EverandA Heartbreaking Work Of Staggering Genius: A Memoir Based on a True StoryRating: 3.5 out of 5 stars3.5/5 (231)
- The Sympathizer: A Novel (Pulitzer Prize for Fiction)From EverandThe Sympathizer: A Novel (Pulitzer Prize for Fiction)Rating: 4.5 out of 5 stars4.5/5 (119)
- Never Split the Difference: Negotiating As If Your Life Depended On ItFrom EverandNever Split the Difference: Negotiating As If Your Life Depended On ItRating: 4.5 out of 5 stars4.5/5 (838)
- Devil in the Grove: Thurgood Marshall, the Groveland Boys, and the Dawn of a New AmericaFrom EverandDevil in the Grove: Thurgood Marshall, the Groveland Boys, and the Dawn of a New AmericaRating: 4.5 out of 5 stars4.5/5 (265)
- The Little Book of Hygge: Danish Secrets to Happy LivingFrom EverandThe Little Book of Hygge: Danish Secrets to Happy LivingRating: 3.5 out of 5 stars3.5/5 (399)
- Grit: The Power of Passion and PerseveranceFrom EverandGrit: The Power of Passion and PerseveranceRating: 4 out of 5 stars4/5 (587)
- The World Is Flat 3.0: A Brief History of the Twenty-first CenturyFrom EverandThe World Is Flat 3.0: A Brief History of the Twenty-first CenturyRating: 3.5 out of 5 stars3.5/5 (2219)
- The Subtle Art of Not Giving a F*ck: A Counterintuitive Approach to Living a Good LifeFrom EverandThe Subtle Art of Not Giving a F*ck: A Counterintuitive Approach to Living a Good LifeRating: 4 out of 5 stars4/5 (5794)
- Team of Rivals: The Political Genius of Abraham LincolnFrom EverandTeam of Rivals: The Political Genius of Abraham LincolnRating: 4.5 out of 5 stars4.5/5 (234)
- Shoe Dog: A Memoir by the Creator of NikeFrom EverandShoe Dog: A Memoir by the Creator of NikeRating: 4.5 out of 5 stars4.5/5 (537)
- The Emperor of All Maladies: A Biography of CancerFrom EverandThe Emperor of All Maladies: A Biography of CancerRating: 4.5 out of 5 stars4.5/5 (271)
- The Gifts of Imperfection: Let Go of Who You Think You're Supposed to Be and Embrace Who You AreFrom EverandThe Gifts of Imperfection: Let Go of Who You Think You're Supposed to Be and Embrace Who You AreRating: 4 out of 5 stars4/5 (1090)
- Her Body and Other Parties: StoriesFrom EverandHer Body and Other Parties: StoriesRating: 4 out of 5 stars4/5 (821)
- The Hard Thing About Hard Things: Building a Business When There Are No Easy AnswersFrom EverandThe Hard Thing About Hard Things: Building a Business When There Are No Easy AnswersRating: 4.5 out of 5 stars4.5/5 (344)
- Hidden Figures: The American Dream and the Untold Story of the Black Women Mathematicians Who Helped Win the Space RaceFrom EverandHidden Figures: The American Dream and the Untold Story of the Black Women Mathematicians Who Helped Win the Space RaceRating: 4 out of 5 stars4/5 (890)
- Elon Musk: Tesla, SpaceX, and the Quest for a Fantastic FutureFrom EverandElon Musk: Tesla, SpaceX, and the Quest for a Fantastic FutureRating: 4.5 out of 5 stars4.5/5 (474)
- The Unwinding: An Inner History of the New AmericaFrom EverandThe Unwinding: An Inner History of the New AmericaRating: 4 out of 5 stars4/5 (45)
- The Yellow House: A Memoir (2019 National Book Award Winner)From EverandThe Yellow House: A Memoir (2019 National Book Award Winner)Rating: 4 out of 5 stars4/5 (98)
- On Fire: The (Burning) Case for a Green New DealFrom EverandOn Fire: The (Burning) Case for a Green New DealRating: 4 out of 5 stars4/5 (73)
- I2 v. Palantir - 080910Document46 pagesI2 v. Palantir - 080910jason cody100% (2)
- KPI Radio Network Performance MetricsDocument9 pagesKPI Radio Network Performance MetricsRao Adnan Zulfiqar100% (1)
- 2G Cluster Optmization Sample ReportDocument16 pages2G Cluster Optmization Sample Reportnishantha041No ratings yet
- 2G KPI FormulaDocument9 pages2G KPI Formulanishantha041No ratings yet
- 2G KPI FormulaDocument9 pages2G KPI Formulanishantha041No ratings yet
- 21CS43 - Module 1Document21 pages21CS43 - Module 1EMMANUEL RAJARATHNAMNo ratings yet
- BS Iso-Iec 25000-2014Document38 pagesBS Iso-Iec 25000-2014Pamela Pachacama SimbañaNo ratings yet
- Atlas Copco Open Protocol V7.5Document166 pagesAtlas Copco Open Protocol V7.5Kuba Dudek50% (2)
- 3G Sample Cluster DT ReportDocument15 pages3G Sample Cluster DT Reportnishantha041100% (1)
- 3G to 2G and 2G to 3G cell reselection processDocument1 page3G to 2G and 2G to 3G cell reselection processnishantha041No ratings yet
- Haversine Formula Fro ExcelDocument1 pageHaversine Formula Fro Excelnishantha041No ratings yet
- Short Description About GSM With ReferenceDocument6 pagesShort Description About GSM With Referencenishantha041No ratings yet
- Huawei 3G CapacityDocument7 pagesHuawei 3G Capacitynishantha041No ratings yet
- Actix GuideDocument90 pagesActix Guidenishantha041No ratings yet
- 3G Planning BasicsDocument12 pages3G Planning Basicspawan_talware67% (3)
- Hsdpa Technical DescriptionDocument163 pagesHsdpa Technical DescriptionPaolo Fernando LiragNo ratings yet
- Messages Codes!Document10 pagesMessages Codes!nishantha041No ratings yet
- Messages Codes!Document10 pagesMessages Codes!nishantha041No ratings yet
- Messages Codes!Document10 pagesMessages Codes!nishantha041No ratings yet
- Cartoon Baby Drawing LessonDocument4 pagesCartoon Baby Drawing Lessonnishantha041No ratings yet
- Sample Assessment Material Unit 1 Living in A Digital World (Summer 2011)Document43 pagesSample Assessment Material Unit 1 Living in A Digital World (Summer 2011)Darshi KarunarathneNo ratings yet
- Chapter 9memoryDocument8 pagesChapter 9memorymaqyla naquelNo ratings yet
- Kiesta - Konfigurasi Soal JnaDocument8 pagesKiesta - Konfigurasi Soal JnaBang YedamNo ratings yet
- Incentia Test Synthesis Solution TestcraftDocument27 pagesIncentia Test Synthesis Solution Testcraftyellow51No ratings yet
- CP3 User ManualDocument82 pagesCP3 User ManualJorgeLuisUriarteNo ratings yet
- Introduction To Spatial Data Handling in RDocument25 pagesIntroduction To Spatial Data Handling in RFernando FerreiraNo ratings yet
- Oracle Identity and Access Management 11gR2 CertificationDocument67 pagesOracle Identity and Access Management 11gR2 CertificationArnav VaidNo ratings yet
- Project Archive Summary ReportDocument46 pagesProject Archive Summary ReportSantoso IbnutoroNo ratings yet
- Nico Assignment SADDocument16 pagesNico Assignment SADNicolas Lich MatuenyNo ratings yet
- Electrical Engineering (EE) - GATE Books - GATE 2016 PDFDocument5 pagesElectrical Engineering (EE) - GATE Books - GATE 2016 PDFravik_rkg6775% (4)
- AL2J 19A285 AB Supplemental Guide - August 2009Document87 pagesAL2J 19A285 AB Supplemental Guide - August 2009warriosoulm4No ratings yet
- Estado de Tarjetas Mda Controladoras y Puertos Aeropuerto Cucuta IiDocument389 pagesEstado de Tarjetas Mda Controladoras y Puertos Aeropuerto Cucuta Iimanuel correaNo ratings yet
- Activate Licenses Offline Using GE Cloud License ServerDocument10 pagesActivate Licenses Offline Using GE Cloud License ServerSergio RivasNo ratings yet
- NUS CS101 - Lecture 1Document72 pagesNUS CS101 - Lecture 1Jonathan GillNo ratings yet
- Actvity Sheet No.4 Tabora, J 1mt04 HismlsDocument2 pagesActvity Sheet No.4 Tabora, J 1mt04 HismlsJanela Escalante Tabora100% (1)
- A Short Guide To Written Exam C Output ProblemDocument16 pagesA Short Guide To Written Exam C Output ProblemMd. EmdadNo ratings yet
- Partition Magic 8 - Quick Start GuideDocument32 pagesPartition Magic 8 - Quick Start GuideRogérioMichaliszenNo ratings yet
- Lotus Domino Document Manager User GuideDocument8 pagesLotus Domino Document Manager User GuidelsushantNo ratings yet
- Web Tech MergedDocument24 pagesWeb Tech MergedAnubhav DuttaNo ratings yet
- Acer Aspire T180 MB. Manual WillerDocument83 pagesAcer Aspire T180 MB. Manual WillerWiller Layonel UrriolaNo ratings yet
- Guest History BHM 2 Gurminder Preet SinghDocument1 pageGuest History BHM 2 Gurminder Preet Singhvickie_sunnie100% (1)
- Sm262a Sm269aDocument22 pagesSm262a Sm269aGS MeenaNo ratings yet
- Octopus Car Park SystemDocument4 pagesOctopus Car Park Systemapi-9998671No ratings yet
- ZJSON_OUT ReportDocument2 pagesZJSON_OUT Reporttkpatel529No ratings yet
- Siebel Course ContentsDocument2 pagesSiebel Course ContentsChiranjeeviChNo ratings yet