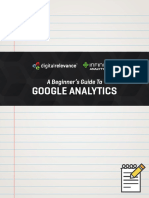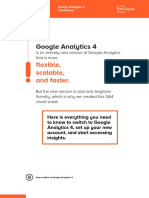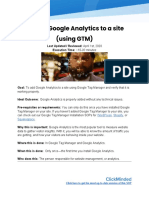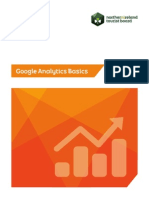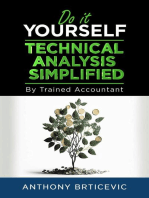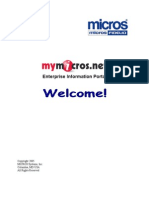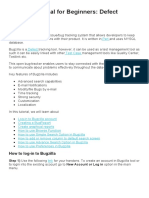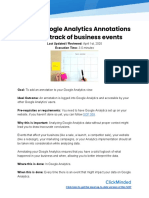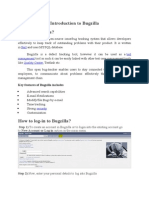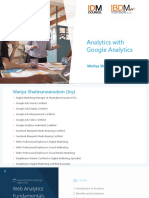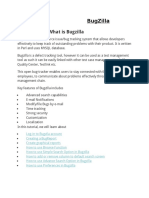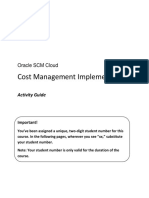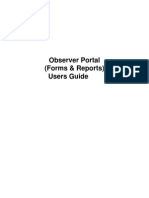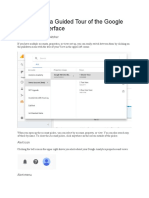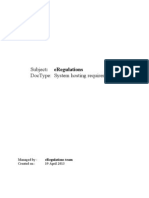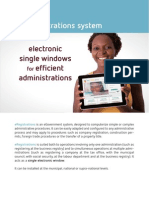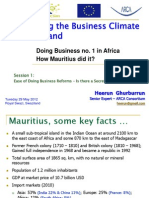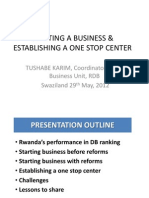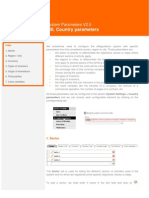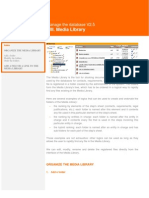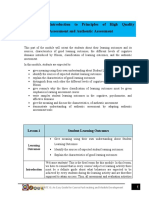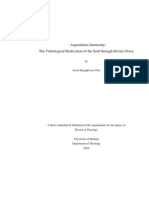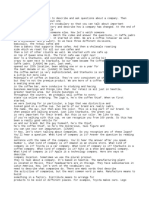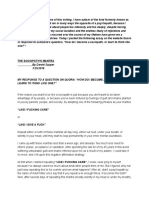Professional Documents
Culture Documents
XVI. Google Analytics: Annexs V2.5
Uploaded by
eregulationsOriginal Title
Copyright
Available Formats
Share this document
Did you find this document useful?
Is this content inappropriate?
Report this DocumentCopyright:
Available Formats
XVI. Google Analytics: Annexs V2.5
Uploaded by
eregulationsCopyright:
Available Formats
Annexs V2.
XVI. Google Analytics
Index 1. Connect to Google Analytics 2. Configuring the Google Analytics reports 3. Save a Google Analytics report 4. Schedule the sending of Google Analytics reports
Google Analytics is a tool that allows the eRegulations administrator to know the audience of it eRegulations system. On the Internet, the audience is defined by a list of parameters, like: the number of visits, the number of new visits, the number of viewed pages, the number of viewed pages per visits, the average duration of a visit, the country of origin of the visitors, the source of the visit (ie the web page from where the visitors comes), the browsers used for visiting the site, etc. Every parameter in Google Analytics is given for certain duration. We can access, for example, the daily, weekly or monthly data or set the initial and final dates of the Google Analytics report we wish to display. Some results given by Google Analytics are more important than others, following the web site's objective. Considering a eRegulations system, we will focus on the number of visits and the country of origin of the visitors. This will help us understanding how the system is considered among the users and eventually bringing modifications to it.
1. Connect to Google Analytics
Click on System Settings > Activity log
The page of the activity log opens
eREGULATIONS SYSTEM - ADMINISTRATION MANUAL Annexs V2.5
XVI. Google Analytics
p. 1
Click on the blue rectangle Access Google Analytics
A new tab or new window opens: the Google Analytics connection page
Here we connect to the Rwandese system. For connecting to the other systems, the process is the same.
Choose
your
language
5 with the menu in the top
right part of the window
Enter the email and password for connecting to Google Analytics, which are given on the activity log's 6 page, on the left side of the blue rectangle 'Access Google Analytics'.
Click on Sign in
The Google Analytics interface is displayed, with a line giving the name of the eRegulation system.
eREGULATIONS SYSTEM - ADMINISTRATION MANUAL Annexs V2.5
XVI. Google Analytics
p. 2
Click on View report The Google Analytics report is displayed
10
2. Configuring the Google Analytics reports
1. Modify the axis of time From the page of the report Google Analytics, click on the dates in the right top part of the report A calendar opens
Click on the initial date of your study (here May the 1st)
eREGULATIONS SYSTEM - ADMINISTRATION MANUAL Annexs V2.5
XVI. Google Analytics
p. 3
Click on the final date of your study (here August 30th)
with the expected dates Click on Apply
The date range is updated
6 7
The report is updated with the expected dates
You can change the frequency of the date range. The possibilities are: Daily range Weekly range Monthly range
2. Choose the variable
From the page of the report Google Analytics, click on Visits just above the graph
A small window opens above the graph
En passant la souris sur le graphique, on peut accder aux valeurs ponctuelles de la variable choisie.
Choose the new variable (here Pageviews) Close the small window by
clicking on Pageviews
The graph is updated with the new variable
eREGULATIONS SYSTEM - ADMINISTRATION MANUAL Annexs V2.5
XVI. Google Analytics
p. 4
We can also directly change the variable by clicking on the small graph preview under the graph:
3. Save a Google Analytics report
Once the report is configured on the web interface, we can download it at the .pdf format. The resulted document details the results, as several variables that can not be easily set from the web interface, as the country of origin of the visitors or the source of the visits. From the Google Analytics report, click on Export, on the top left part of the Dashboard Click on PDF
A downloading page pops up. Select Save the file and click on OK
The .pdf document is saved on your hard drive at the chosen place.
4. Schedule the sending of Google Analytics reports
We can configure Google Analytics for automatically receiving the reports at regular intervals. For example, we can configurate the sending og the reports, every Monday, with the audiences of the past week. This is helpful for not having to come back every week to the Google Analytics interface.
eREGULATIONS SYSTEM - ADMINISTRATION MANUAL Annexs V2.5
XVI. Google Analytics
p. 5
From the Google Analytics report, click on Email, on the top left part of the Dashboard Click on the Schedule tab The scheduling tool opens with a preview part on the right side of the page
2
3
Fill the fields Send to others, Subject and Description of the email that will periodically be sent. Unselect the case Send to me, as the email will be sent to the address used for connection to the Google Analytics interface
In the right part Preview, we can see the content of the email that will be sent to the people registered in the field Send to others.
PDF format
Verify that you selected the
Choose the sending frequency: daily, weekly, monthly or trimestrial
Click on Send
A confirmation message appears: the scheduling is done!
In the right part of the Preview, the subject of the email changes with the chosen frequency: the reports are configured for the expected period.
To cancel a scheduled sending of report, click on Google Analytics interface, and then click on you want to borrow.
in the left part of the
in front of the scheduled sending
eREGULATIONS SYSTEM - ADMINISTRATION MANUAL Annexs V2.5
XVI. Google Analytics
p. 6
You might also like
- Google Analytics BeginnersDocument55 pagesGoogle Analytics BeginnersChennur Venkata Sreedhar RaoNo ratings yet
- How To Set Up Google Analytics - A Step-by-Step GuideDocument33 pagesHow To Set Up Google Analytics - A Step-by-Step GuideEndris MohammedNo ratings yet
- Guide To GGuide-to-Google-Analyticsoogle AnalyticsDocument52 pagesGuide To GGuide-to-Google-Analyticsoogle AnalyticsGautam SamriyaNo ratings yet
- GA4 Cheat SheetDocument13 pagesGA4 Cheat SheetFaruq Yusuff100% (1)
- 9 - Analytics With Google Analytics - Practical Exercises SolutionDocument6 pages9 - Analytics With Google Analytics - Practical Exercises SolutionSorin GheorghiuNo ratings yet
- The Art of Communication PDFDocument3 pagesThe Art of Communication PDFHung Tran JamesNo ratings yet
- Adhoc Reports in Success FactorsDocument10 pagesAdhoc Reports in Success FactorsAjay Kumar100% (1)
- Organizational Transformations: Population Ecology TheoryDocument25 pagesOrganizational Transformations: Population Ecology TheoryTurki Jarallah100% (2)
- Knowledge and Perception of Selected High School Students With Regards To Sex Education and Its ContentDocument4 pagesKnowledge and Perception of Selected High School Students With Regards To Sex Education and Its ContentJeffren P. Miguel0% (1)
- Lawson v. Mabrie Lawsuit About Botched Funeral Service - October 2014Document9 pagesLawson v. Mabrie Lawsuit About Botched Funeral Service - October 2014cindy_georgeNo ratings yet
- SOP 009 - Adding Google Analytics To A Site (Using GTM)Document17 pagesSOP 009 - Adding Google Analytics To A Site (Using GTM)Adzalan YanggangNo ratings yet
- Google Analytics BeginnerDocument69 pagesGoogle Analytics BeginnerMotaz ElMasry100% (2)
- Data Analysis and Dashboards With Google Data StudioDocument40 pagesData Analysis and Dashboards With Google Data StudioNguyễn HiếuNo ratings yet
- Google Analytics Universal Best Practices For Implementation and ReportingDocument45 pagesGoogle Analytics Universal Best Practices For Implementation and ReportingHelena JoplinNo ratings yet
- Project Progress ReportingDocument7 pagesProject Progress ReportingMichael Salvosa ViñasNo ratings yet
- Google Analytics NotesDocument34 pagesGoogle Analytics NotesAman KumarNo ratings yet
- Basics of Google AnalyticsDocument11 pagesBasics of Google Analyticszenabzenab100% (1)
- Do-It-Yourself Technical Analysis Simplified by Trained AccountantFrom EverandDo-It-Yourself Technical Analysis Simplified by Trained AccountantNo ratings yet
- Suntay V CojuancoDocument2 pagesSuntay V CojuancoJushiNo ratings yet
- Republic of Indonesia's Sovereign Immunity Upheld in Contract DisputeDocument2 pagesRepublic of Indonesia's Sovereign Immunity Upheld in Contract DisputeEllis Lagasca100% (2)
- 2023 Civil LawDocument7 pages2023 Civil LawJude OnrubiaNo ratings yet
- User Manual FotonaDocument103 pagesUser Manual Fotonarasheeque100% (3)
- Google Analytics 4 Migration Quick Guide 2022: Universal Analytics disappears in July 2023 - are you ready?From EverandGoogle Analytics 4 Migration Quick Guide 2022: Universal Analytics disappears in July 2023 - are you ready?No ratings yet
- Assessment 1 - Written Questions: Task 1Document16 pagesAssessment 1 - Written Questions: Task 1Oyunsuvd AmgalanNo ratings yet
- L14 ICT Project MaintenanceDocument9 pagesL14 ICT Project MaintenanceRutchel Martinez100% (7)
- Website Insight: A guide to understanding Google Analytics for every small businessFrom EverandWebsite Insight: A guide to understanding Google Analytics for every small businessNo ratings yet
- Web Intelligence AdvancedDocument96 pagesWeb Intelligence AdvancedSrikanth TatipakaNo ratings yet
- Updated: 1- Introduction to GA - The Complete GuideDocument175 pagesUpdated: 1- Introduction to GA - The Complete GuideflamenquitoNo ratings yet
- MyMicros IntroductionDocument20 pagesMyMicros IntroductionfalcoleaNo ratings yet
- Display Subdomains in Google Analytics ReportsDocument7 pagesDisplay Subdomains in Google Analytics ReportsJean SilvesterNo ratings yet
- Ads 2.0Document42 pagesAds 2.0Smm Store24No ratings yet
- Cognos Query Studio: Tool That Allows You ToDocument48 pagesCognos Query Studio: Tool That Allows You Tosarovar1No ratings yet
- Sage Intelligence Reporting - Beginner Exercise ManualDocument22 pagesSage Intelligence Reporting - Beginner Exercise ManualMark100% (1)
- 010QB Chapter 6 Advanced FeaturesDocument16 pages010QB Chapter 6 Advanced FeaturesJoseph SalidoNo ratings yet
- Ga 4Document6 pagesGa 4Nur Azizah TqyyhNo ratings yet
- SSRS TutorialDocument20 pagesSSRS TutorialDinesh ChannaNo ratings yet
- I-Parcel User GuideDocument57 pagesI-Parcel User GuideBrian GrayNo ratings yet
- Google Analytics for Beginners: Navigating Full Reports Part 1Document28 pagesGoogle Analytics for Beginners: Navigating Full Reports Part 1Naina JhaNo ratings yet
- Bugzilla TutorialDocument30 pagesBugzilla TutorialDhaYa RajuNo ratings yet
- Guide To Google Analytics PDFDocument52 pagesGuide To Google Analytics PDFDenis CekeNo ratings yet
- Cognos 8 Report Studio - Drill Through ReportDocument4 pagesCognos 8 Report Studio - Drill Through ReportMalli AvudhariNo ratings yet
- Add Google Analytics AnnotationsDocument5 pagesAdd Google Analytics AnnotationsDumb PepeNo ratings yet
- AnalyticsDocument8 pagesAnalyticsFulgaaaNo ratings yet
- Build Reports Practice SolutionsDocument92 pagesBuild Reports Practice SolutionsSureshVitusNo ratings yet
- Introduccion To WebIDocument72 pagesIntroduccion To WebIwicvalNo ratings yet
- BugzillaDocument11 pagesBugzillaqabiswajitNo ratings yet
- Analytic WariyaDocument120 pagesAnalytic WariyaNattaphol NirutnapaphanNo ratings yet
- Google Analytics For Beginners - Topic 1Document19 pagesGoogle Analytics For Beginners - Topic 1Juliana SemedoNo ratings yet
- Lab 2.1 Process Mining - Use Process Advisor To Analyze System Event Logs To Discover Bottleneck ProcessesDocument19 pagesLab 2.1 Process Mining - Use Process Advisor To Analyze System Event Logs To Discover Bottleneck ProcessesMELEDJE EIKLINE AGNIMELNo ratings yet
- Bug ZillaDocument29 pagesBug ZillaMaheshRajbanshiNo ratings yet
- Cost Management ImplementatiosDocument43 pagesCost Management ImplementatiosBrendaNo ratings yet
- MAAS GoogleDataStudiotemplates 301120 0900Document4 pagesMAAS GoogleDataStudiotemplates 301120 0900Роман АлександровскийNo ratings yet
- Google Analytics Course: I. Introducing Google Analytics I.1 Why Digital Analytics?Document11 pagesGoogle Analytics Course: I. Introducing Google Analytics I.1 Why Digital Analytics?Aikovin ClerigoNo ratings yet
- Designing Reports in Access 2010Document7 pagesDesigning Reports in Access 2010Amjed HameedNo ratings yet
- GA4 Starter GuideDocument15 pagesGA4 Starter GuideaashihomeproductNo ratings yet
- How To Add Future Years To An Existing Fiscal CalendarDocument2 pagesHow To Add Future Years To An Existing Fiscal Calendarjohny murphyNo ratings yet
- Observer Portal (Forms & Reports) Users GuideDocument16 pagesObserver Portal (Forms & Reports) Users GuideManikdnathNo ratings yet
- Welcome To Google Analytics For BeginnersDocument11 pagesWelcome To Google Analytics For BeginnersSamarthNo ratings yet
- Certification Google AdsDocument10 pagesCertification Google AdsCrystal AgenciaNo ratings yet
- Manage Reports in Cognos ConnectionDocument52 pagesManage Reports in Cognos ConnectionaksmsaidNo ratings yet
- Access 2007 ReportsDocument14 pagesAccess 2007 ReportsMary PaulatNo ratings yet
- Creating Reports and Forms in Access PDFDocument25 pagesCreating Reports and Forms in Access PDFAlbert NgiruwonsangaNo ratings yet
- MMC Project - 2Document20 pagesMMC Project - 2LizNo ratings yet
- Google Analytics Reports and Representations TutorialDocument1 pageGoogle Analytics Reports and Representations TutorialsulufiNo ratings yet
- GG AnalyticsDocument14 pagesGG AnalyticsĐỗ Minh KimNo ratings yet
- Democratic GovernanceDocument2 pagesDemocratic GovernanceeregulationsNo ratings yet
- Eregulations Hosting RequirementsDocument7 pagesEregulations Hosting RequirementseregulationsNo ratings yet
- UNCTAD - 10 Principles To Simplify Administrative Procedures ENG 17 June 2014Document6 pagesUNCTAD - 10 Principles To Simplify Administrative Procedures ENG 17 June 2014eregulationsNo ratings yet
- UNCTAD Eregulations ENDocument2 pagesUNCTAD Eregulations ENeregulationsNo ratings yet
- 10 Principles To Simplify Administrative Procedures ENGDocument6 pages10 Principles To Simplify Administrative Procedures ENGeregulationsNo ratings yet
- UNCTAD - 10 Principles To Simplify Administrative Procedures ENG 17 June 2014Document6 pagesUNCTAD - 10 Principles To Simplify Administrative Procedures ENG 17 June 2014eregulationsNo ratings yet
- Eregulations Technical SpecificationsDocument60 pagesEregulations Technical SpecificationseregulationsNo ratings yet
- Eregistrations Brochure ENDocument5 pagesEregistrations Brochure ENeregulationsNo ratings yet
- IBC SWAZILAND - Starting Business in Mauritius 29052012Document22 pagesIBC SWAZILAND - Starting Business in Mauritius 29052012eregulationsNo ratings yet
- UNCTAD - Affiche Eregulations P2cDocument1 pageUNCTAD - Affiche Eregulations P2ceregulationsNo ratings yet
- Eregistrations Brochure ENDocument5 pagesEregistrations Brochure ENeregulationsNo ratings yet
- IBC SWAZILAND - Eregulations 30052012Document45 pagesIBC SWAZILAND - Eregulations 30052012eregulationsNo ratings yet
- UNCTAD - Affiche Eregulations P2bDocument1 pageUNCTAD - Affiche Eregulations P2beregulationsNo ratings yet
- UNCTAD - Affiche Eregulations P3Document1 pageUNCTAD - Affiche Eregulations P3eregulationsNo ratings yet
- UNCTAD - Affiche Eregulations P2aDocument1 pageUNCTAD - Affiche Eregulations P2aeregulationsNo ratings yet
- IBC SWAZILAND - Doing Business Reforms in Mauritius 30052012Document37 pagesIBC SWAZILAND - Doing Business Reforms in Mauritius 30052012eregulationsNo ratings yet
- UNCTAD - Affiche Eregulations P1Document1 pageUNCTAD - Affiche Eregulations P1eregulationsNo ratings yet
- IBC SWAZILAND - Starting A Business and Establishing A One-Shop-Center RDB 29052012Document11 pagesIBC SWAZILAND - Starting A Business and Establishing A One-Shop-Center RDB 29052012eregulationsNo ratings yet
- 13 Country ParametersDocument4 pages13 Country ParameterseregulationsNo ratings yet
- IBC SWAZILAND - Starting A Business in Swaziland 29052012Document17 pagesIBC SWAZILAND - Starting A Business in Swaziland 29052012eregulationsNo ratings yet
- IBC SWAZILAND - Doing Business Reforms - Critical Factors 29052012Document44 pagesIBC SWAZILAND - Doing Business Reforms - Critical Factors 29052012eregulationsNo ratings yet
- 8 Media LibraryDocument5 pages8 Media LibraryeregulationsNo ratings yet
- IBC SWAZILAND - Business Licensing in Mauritius 30052012Document27 pagesIBC SWAZILAND - Business Licensing in Mauritius 30052012eregulationsNo ratings yet
- IBC SWAZILAND - Doing Business Reforms in Rwanda 29052012Document14 pagesIBC SWAZILAND - Doing Business Reforms in Rwanda 29052012eregulationsNo ratings yet
- IBC SWAZILAND - Next Steps For Conducting Reforms 31052012Document18 pagesIBC SWAZILAND - Next Steps For Conducting Reforms 31052012eregulationsNo ratings yet
- IBC SWAZILAND - Business Licensing in Zambia 30052012Document17 pagesIBC SWAZILAND - Business Licensing in Zambia 30052012eregulationsNo ratings yet
- IBC SWAZILAND - Cape Verde E-Gov-Model 30052012Document27 pagesIBC SWAZILAND - Cape Verde E-Gov-Model 30052012eregulationsNo ratings yet
- 7 BlocksDocument1 page7 BlockseregulationsNo ratings yet
- 12 System TranslationDocument3 pages12 System TranslationeregulationsNo ratings yet
- VI.f. Recourse: Managing The Database V2.5Document4 pagesVI.f. Recourse: Managing The Database V2.5eregulationsNo ratings yet
- Economy 1 PDFDocument163 pagesEconomy 1 PDFAnil Kumar SudarsiNo ratings yet
- Noise Pollution Control Policy IndiaDocument10 pagesNoise Pollution Control Policy IndiaAllu GiriNo ratings yet
- Amgen Inc. v. F. Hoffmann-LaRoche LTD Et Al - Document No. 423Document19 pagesAmgen Inc. v. F. Hoffmann-LaRoche LTD Et Al - Document No. 423Justia.comNo ratings yet
- Summer 2019 English Reinforcement LessonsDocument31 pagesSummer 2019 English Reinforcement LessonsAizalonica GalangNo ratings yet
- PERTANYAAN INTERVIEW WinaDocument2 pagesPERTANYAAN INTERVIEW WinaDidi SetiadiNo ratings yet
- Effect of Disinfectants On Highly Pathogenic Avian in Uenza Virus (H5N1) in Lab and Poultry FarmsDocument7 pagesEffect of Disinfectants On Highly Pathogenic Avian in Uenza Virus (H5N1) in Lab and Poultry FarmsBalvant SinghNo ratings yet
- An Equivalent SDOF System Model For Estimating The Earthquake Response of R/C Buildings With Hysteretic DampersDocument8 pagesAn Equivalent SDOF System Model For Estimating The Earthquake Response of R/C Buildings With Hysteretic DampersAlex MolinaNo ratings yet
- Assessment - Lesson 1Document12 pagesAssessment - Lesson 1Charlynjoy AbañasNo ratings yet
- Choi, J H - Augustinian Interiority-The Teleological Deification of The Soul Through Divine Grace PDFDocument253 pagesChoi, J H - Augustinian Interiority-The Teleological Deification of The Soul Through Divine Grace PDFed_colenNo ratings yet
- Baldwin 1e Ch14 PPT FINAL AccessibleDocument29 pagesBaldwin 1e Ch14 PPT FINAL AccessibleA BlessNo ratings yet
- Describing A CompanyDocument3 pagesDescribing A CompanyAfnanNo ratings yet
- Firewalker Spell and Ability GuideDocument2 pagesFirewalker Spell and Ability GuideRon Van 't VeerNo ratings yet
- Solutions Manual For Corporate Finance, 6e Jonathan BerkDocument7 pagesSolutions Manual For Corporate Finance, 6e Jonathan Berksobiakhan52292No ratings yet
- Urbanization As A Transformative Force: Quick FactsDocument20 pagesUrbanization As A Transformative Force: Quick FactsJulio CovarrubiasNo ratings yet
- Wa0004.Document85 pagesWa0004.sheetalsri1407No ratings yet
- Planned Parenthood Great NorthWestDocument10 pagesPlanned Parenthood Great NorthWestKate AndersonNo ratings yet
- CHILD WIFE FinalDocument9 pagesCHILD WIFE FinalProcurement WVMC100% (1)
- Connotative and Denotative, Lexical and StylisticDocument3 pagesConnotative and Denotative, Lexical and StylisticEman Jay FesalbonNo ratings yet
- Chemical Reaction Engineering: Cap Iii: Rate Laws and StoichiometryDocument53 pagesChemical Reaction Engineering: Cap Iii: Rate Laws and StoichiometryMarthaAlbaGuevaraNo ratings yet
- TNT Construction PLC - Tender 3Document42 pagesTNT Construction PLC - Tender 3berekajimma100% (1)
- The Sociopath's MantraDocument2 pagesThe Sociopath's MantraStrategic ThinkerNo ratings yet
- FAQs MHA RecruitmentDocument6 pagesFAQs MHA RecruitmentRohit AgrawalNo ratings yet