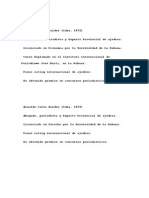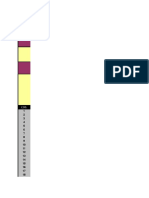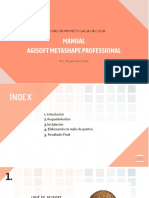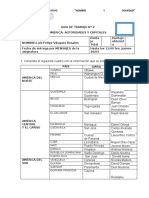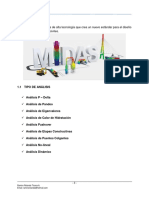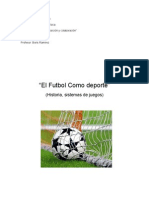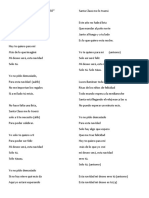Professional Documents
Culture Documents
Unidad 1. Nivel Básico. Conceptos Iniciales.
Uploaded by
Luis Fernando Gutiérrez VélezOriginal Title
Copyright
Available Formats
Share this document
Did you find this document useful?
Is this content inappropriate?
Report this DocumentCopyright:
Available Formats
Unidad 1. Nivel Básico. Conceptos Iniciales.
Uploaded by
Luis Fernando Gutiérrez VélezCopyright:
Available Formats
Unidad 1. Nivel Bsico. Conceptos iniciales.
Vamos a ver unos conceptos bsicos que son necesarios para seguir el resto del curso. En esta animacin puedes ver cmo manejar el ratn y las ventanas.
El ratn El ratn permite realizar acciones sobre elementos de la pantalla, basta colocar el puntero del ratn sobre un elemento y pulsar un botn. Normalmente se utilizan dos botones del ratn, el principal y el secundario que corresponden con el botn izquierdo y derecho respectivamente. Si eres zurdo puedes cambiar esta configuracin en Configuracin, Panel de Control, icono Mouse y activar la casilla "Zurdo". Con el botn principal se realizan las operaciones ms usuales como hacer clic, doble clic y arrastrar. Mientras que con el botn secundario normalmente aparece el men contextual.
Operaciones: Clic, es la operacin ms usual consiste en pulsar una vez el botn principal. Doble clic, consiste en pulsar dos veces el botn principal. Las dos pulsaciones han de ser bastante rpidas. Para ajustar a tu gusto el tiempo entre las dos pulsaciones se puede ir a Configuracin, Panel de Control, icono Mouse. Prubalo haciendo doble clic sobre una letra y vers como se selecciona toda la palabra. Arrastrar y soltar, consiste en pulsar con el botn principal sobre una palabra o icono y, sin soltar el botn, mover el ratn a otro lugar, y entonces soltar el botn. Vers como la palabra o el icono ha sido arrastrado a ese lugar. Puedes probar seleccionando una palabra con doble clic, y luego arrastrarla a otra lnea. En Word tambin se usa arrastrar y soltar para seleccionar una parte del texto. Coloca el puntero delante de la primera letra que quieres seleccionar y arrastra hasta la ltima letra que quieras seleccionar, aunque sea en otra lnea, arrastra y suelta. Clic en el botn secundario. Normalmente aparece un men contextual con las opciones ms utilizadas segn en la situacin en que nos encontremos en cada momento. Por ejemplo, si tenemos seleccionada una tabla, aparecern las opciones ms usadas en el manejo de las tablas.
Ratn con rueda. Estos ratones permiten desplazarse por un documento o pgina web moviendo la rueda. Tambin permiten, al pulsar sobre la rueda entrar en un modo especial que hace que nos desplacemos por las pginas del documento solo moviendo el ratn.
Punteros del ratn: Normal. El aspecto normal del puntero del ratn es una flecha otras formas: , pero puede tomar estas
Ocupado. Tiene la forma de un reloj de arena. El ordenador esta procesando y no permite hacer ninguna otra operacin hasta que no acabe la actual. Texto. Cuando estamos en un lugar en el que es posible escribir texto toma esta forma.
Punto de insercin. Tiene esta forma . No confundir con el puntero del ratn. El punto de insercin es el lugar donde se insertar la prxima letra que escribamos. El punto de insercin se va desplazando solo segn vamos introduciendo texto, pero tambin se puede desplazar con las teclas de las flechas del teclado, y tambin al hacer clic con el ratn se coloca en la posicin donde est el puntero.
El teclado El teclado, bsicamente, permite introducir texto. Pero tambin realizar algunas cosas ms. Teclas de Funcin: Estas teclas, F1, F2, ..., F12 permiten realizar funciones especficas en cada programa. Como, por ejemplo, solicitar ayuda pulsando la tecla de funcin F1. Teclas de movimiento del cursor: Estas cuatro teclas (arriba, abajo, izquierda, derecha) permiten desplazarse por el documento. Teclas especiales: La tecla Alt Gr sirve para introducir el tercer carcter de una tecla, por ejemplo, la @ que hay en la tecla del nmero 2. (En la imagen la tecla Alt de la derecha es la equivalente a Alt Gr).
Algunos teclados tienen la tecla Windows que permite abrir el men Inicio, y la tecla Aplicacin que abre el men contextual, igual que el botn secundario del ratn. Combinar teclas: Para realizar algunas funciones hay que pulsar dos o ms teclas a la vez, por ejemplo, se puede salvar el documento pulsando Ctrl + G, es decir, pulsar la tecla Ctrl y, sin soltarla, pulsar la tecla "g".
Las ventanas Las ventanas tienen en la parte superior la barra de ttulo, que nos dice como se llama la ventana. En el cuerpo de la ventana esta la informacin que muestran o los campos para introducir datos. Puede haber varias ventanas abiertas pero slo una esta activa; la ventana activa es la que tiene la barra de ttulo en color azul. Cuando la informacin no cabe en la ventana tienen una barra de desplazamiento en el lateral derecho para avanzar y retroceder.
Acciones con las ventanas Utilizaremos los botones de la esquina superior derecha. Cerrar. Cerrar una ventana supone dos cosas, dejar de verla y finalizar el programa asociado a la ventana, mientras que minimizar una ventana solo supone dejar de verla, sin acabar el programa asociado, cuando volvamos a maximizarla todo seguir igual. Para cerrar una ventana haz clic en el icono cerrar . Tambin puedes cerrar Word con la combinacin Alt + F4, o en el Botn Office, eligiendo Salir.
Minimizar. Minimizar una ventana es hacer que desaparezca de la pantalla y se cree un icono en la barra de tareas, para minimizar hacer clic en basta hacer clic en el icono de la barra se tareas. , para volver a maximizarla
Cambiar el tamao. Para darle el tamao que quieras a una ventana pulsa el botn restaurar , para que deje de estar maximizada. Entonces podrs cambiar el tamao colocando el cursor en el borde de de la tabla y cuando tome la forma de una doble flecha, arrstralo para darle el tamao que quieras. Maximizar. Despus de cambiar de forma el botn central se convierte en el botn maximizar y toma esta forma pulsa en este botn. . Para volver al tamao mximo de la ventana
Mover. Para mover una ventana sita el puntero en la barra de ttulo, haz clic y arrstralo hasta el lugar deseado. Cuadros de dilogo Cuando el usuario tiene que introducir informacin se suelen utilizar los cuadros de dilogo. Como por ejemplo el que vemos aqu correspondiente al comando Guardar como... Vamos a ver de qu elementos consta: Botones Al hacer clic sobre el botn tiene lugar la accin indicada. En este caso guardar el archivo. Si el rtulo del botn esta en color atenuado indica que no se puede hacer clic sobre l en ese momento. Iconos Tienen la misma funcin que los botones. Pero en lugar de llevar un rtulo son dibujos que representan la accin que realizan. Por ejemplo este icono nos lleva a la carpeta de nivel superior. Caja de texto
Cuando tenemos que teclear informacin lo hacemos sobre cajas de texto. Por ejemplo Nombre de archivo. En algunos casos, como en este, tenemos tambin un botn con un tringulo que, al hacer clic, nos muestra una lista con los ltimos valores que se han introducido. Si queremos copiar algn valor de la lista basta hacer clic sobre l. Caja de lista Este campo slo puede contener uno de los valores que contiene la lista que se despliega al hacer clic en el tringulo de la derecha. No se pueden teclear otros datos. Por ejemplo el campo Guardar como tipo.
Los mens contextuales Los mens contextuales o emergentes son los mens que se despliegan haciendo clic con el botn derecho del ratn. Segn la situacin o contexto donde se encuentre el puntero del ratn al hacer clic aparecer una informacin u otra en el men contextual. Por ejemplo, si hacemos clic con el botn derecho en la zona de un documento en la que hay texto normal y corriente aparecer el men contextual que ves aqu. Tambin aparece en sta nueva versin, las herramientas de formato en forma de men contextual, en la parte superior.
Mientras que si haces clic en un texto que contiene un hipervnculo aparecer este otro men contextual que tiene acciones referentes a los hipervnculos que no aparecan en el men contextual anterior. En general, los mens contextuales son bastante tiles porque contienen comandos relacionados con
la situacin en que nos encontramos y ahorran tiempo.
Como seria muy largo explicar todos los diferentes mens contextuales es conveniente que vayas probndolos tu mismo en diferentes situaciones, slo tienes que pulsar el botn derecho del ratn y ver como es el men que aparece. Bibliografa: http://office.microsoft.com/es-es/support/busqueda-de-comandos-de-la-cinta-de-opcionesde-office-FX101851541.aspx http://office.microsoft.com/es-es/word-help/obtener-control-de-los-pies-de-paginaencabezados-y-numeros-de-pagina-RZ102561851.aspx http://www.microsoft.com/es-es/office365/free-office365trial.aspx?WT.srch=1&WT.mc_id=PS_google_Product_word_Text
http://office.microsoft.com/es-es/?CTT=97 Enciclopedia interactiva de informtica: Serie Clic
You might also like
- Confesiones de Un EmprendedorDocument23 pagesConfesiones de Un EmprendedorJorge Silva ZacurNo ratings yet
- Proyecto de WordDocument6 pagesProyecto de WordLuis Fernando Gutiérrez VélezNo ratings yet
- Fallo de Primera InstanciaDocument14 pagesFallo de Primera InstanciaLuis Fernando Gutiérrez VélezNo ratings yet
- La Papelera de ReciclajeDocument6 pagesLa Papelera de ReciclajeLuis Fernando Gutiérrez VélezNo ratings yet
- Manual SQLDocument23 pagesManual SQLCleme Moscoso100% (15)
- Redes SocialesDocument3 pagesRedes SocialesLuis Fernando Gutiérrez VélezNo ratings yet
- Convocatoria Nacionales Conade 2024 V2Document23 pagesConvocatoria Nacionales Conade 2024 V2Gustavo ReyesNo ratings yet
- Un Clásico, Vencedor en Carboneras: Luis Maria Campos: Los Vencedores: Campos, Plaskett y Rguez GuererroDocument2 pagesUn Clásico, Vencedor en Carboneras: Luis Maria Campos: Los Vencedores: Campos, Plaskett y Rguez GuererroAjevalNo ratings yet
- 3116NetacadInvestigaciónConfiguracionBIOS UEFI DknipDocument6 pages3116NetacadInvestigaciónConfiguracionBIOS UEFI DknipDaniel Knip De PedroNo ratings yet
- Reinaldo Vera Gran Maestro Del Ajedrez CubanoDocument63 pagesReinaldo Vera Gran Maestro Del Ajedrez CubanoffjgssssNo ratings yet
- Grupos SemanticosDocument6 pagesGrupos SemanticosCristina Gallardo CidNo ratings yet
- CASA - ÁRBOL - PERSONA Interrogatorio PosteriorDocument3 pagesCASA - ÁRBOL - PERSONA Interrogatorio PosteriorCapitan StormBreakerNo ratings yet
- Ejercicios de Tilde Diacrítica - 2: ¿Qué Tengo Que Hacer?Document6 pagesEjercicios de Tilde Diacrítica - 2: ¿Qué Tengo Que Hacer?Vaof SeubNo ratings yet
- Vectores SecundariaDocument3 pagesVectores SecundariaChristianHansVillanuevaZuloetaNo ratings yet
- Marko - Boletín Enigmático Nº56 2022Document4 pagesMarko - Boletín Enigmático Nº56 2022henry riverNo ratings yet
- Listado William 2015Document1,417 pagesListado William 2015Angelo BrañezNo ratings yet
- Tecnica Exploratoria de Reflejos 1Document45 pagesTecnica Exploratoria de Reflejos 1Joao SantibáñezNo ratings yet
- Manual AgisoftDocument17 pagesManual AgisoftOmayra Anchante100% (1)
- XXX PDFDocument1 pageXXX PDFShahid Lima KhanNo ratings yet
- Anatomía de La Pelvis FemeninaDocument3 pagesAnatomía de La Pelvis FemeninaEmilie SantiagoNo ratings yet
- Guia de Trabajo n2 OptativoDocument4 pagesGuia de Trabajo n2 OptativoLuis Vasquez RosalesNo ratings yet
- Cálculo y resolución de problemas: Números y operacionesDocument4 pagesCálculo y resolución de problemas: Números y operacionesRicardo Rosales GasteloNo ratings yet
- COMPENDIO GUIAS W.C Ok RdemDocument41 pagesCOMPENDIO GUIAS W.C Ok RdemsilviaNo ratings yet
- Guia Midas CivilDocument52 pagesGuia Midas CivilORLANDO CMNo ratings yet
- SGI-P-10.01-F03 Kardex de Entrega de EPPDocument4 pagesSGI-P-10.01-F03 Kardex de Entrega de EPPJuan Mdz100% (1)
- Guia Futbol ContenidoDocument6 pagesGuia Futbol ContenidoBoris Ramirez GarecaNo ratings yet
- Solicitudes 20190221Document18 pagesSolicitudes 20190221Yeins BonNo ratings yet
- ARITMETICADocument3 pagesARITMETICARicardo Sebastian Galvez CoronadoNo ratings yet
- PDF Guía de Control de JudogiDocument11 pagesPDF Guía de Control de JudogiJuan Senén Reyes Rodríguez100% (1)
- Taller Conexión ES y Las 6 MetasDocument1 pageTaller Conexión ES y Las 6 MetasNeftalí NefNo ratings yet
- Ejercicios de dinámica sobre frenado de vehículos, aceleración de objetos, tensión en cuerdas y resortesDocument7 pagesEjercicios de dinámica sobre frenado de vehículos, aceleración de objetos, tensión en cuerdas y resortesOrmuz SI0% (1)
- desatado-roca-chimenea-raise-climberDocument3 pagesdesatado-roca-chimenea-raise-climberMichell Alexis Valdenassi MercadoNo ratings yet
- Mitsubishi L200 Datos TecnicosDocument4 pagesMitsubishi L200 Datos TecnicosEdison Huaman100% (1)
- Canciones de NavidadDocument7 pagesCanciones de NavidadClaudia MoralesNo ratings yet
- Tema 2Document2 pagesTema 2cesarNo ratings yet
- Modelo Planificacion Javier Aguirre PDFDocument17 pagesModelo Planificacion Javier Aguirre PDFAnonymous zNw2td8100% (1)