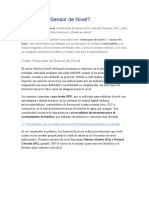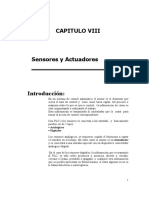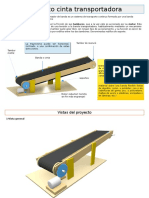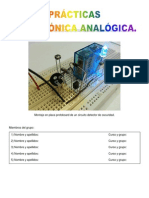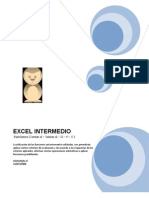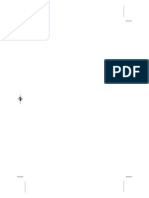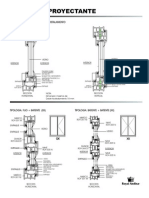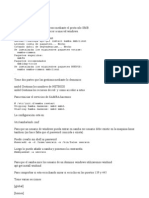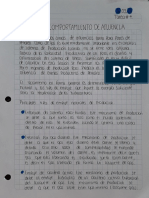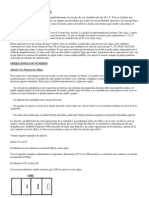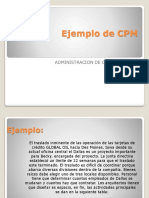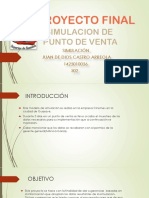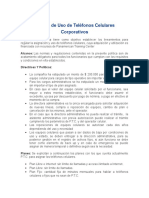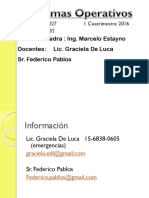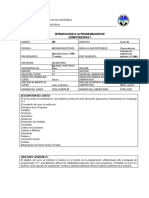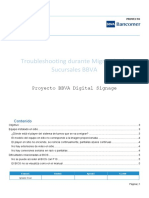Professional Documents
Culture Documents
Guia Excel 2
Uploaded by
Samuel NaranjoOriginal Title
Copyright
Available Formats
Share this document
Did you find this document useful?
Is this content inappropriate?
Report this DocumentCopyright:
Available Formats
Guia Excel 2
Uploaded by
Samuel NaranjoCopyright:
Available Formats
Autor: Ing. Jos A. Flames M.
EJERCICIO 2 DE EXCEL
FORMATO DE CELDAS Con Excel podemos formatear celdas para hacer el documento ms claro y organizado. En este ejercicio vamos a ver lo fcil que es formatear con Excel 2007. Escribimos lo siguiente en una hoja de clculo:
Lo primero que hacemos es seleccionar las celdas sobre las que queremos aplicar el formato. Pulsamos en el icono Formato . Seleccionamos la opcin Formato de celdas.
Aparece el cuadro de dilogo de formateo de celdas. Vamos a repasarlo.
La pestaa Nmero permite dar un formato especfico a las celdas: numrico, moneda, texto, fechas La pestaa Alineacin permite formatear la distribucin del texto en la celda: vertical u horizontal. La pestaa Fuente permite formatear el tipo de letra, tamao y estilo de las celdas. La pestaa Bordes permite aadir bordes a las celdas. La pestaa Relleno permite aadir color de fondo a las celdas segn su contenido. La pestaa Proteger permite bloquear u ocultar celdas. Estamos de nuevo en la pestaa de Nmero y pulsamos en la categora Moneda.
Autor: Ing. Jos A. Flames M.
En la categora Moneda podemos configurar el nmero de decimales que queremos que aparezcan y el smbolo. Pulsamos en Aceptar para aplicar el formato. Excel aplica el formato de moneda a las celdas seleccionadas. Vemos que todos tienen 2 cifras y el smbolo del Euro.
Hay otra manera ms sencilla de aplicar este mismo formato. Pulsamos sobre el icono de moneda . Y vemos que Excel aplica el mismo formato de moneda de una forma fcil y sencilla.
EJERCICIO 3 DE EXCEL
ALINEACIN VERTICAL Uno de los formatos ms atractivos que tiene Excel, es la alineacin vertical en las celdas. Veamos cmo aplicarlo. Seguimos con la hoja de clculo que habamos utilizado para el Ejercicio 2 de Excel, el de Formato de celdas.
Autor: Ing. Jos A. Flames M.
Seleccionamos los ttulos. Pulsamos en el icono de orientacin
.
Vemos que aparecen varios tipos de orientacin. Seleccionamos la opcin ngulo ascendente. Vemos lo sencillo que es cambiar la orientacin de los datos de las celdas.
Autor: Ing. Jos A. Flames M.
EJERCICIO 4 DE EXCEL
FORMATO CONDICIONAL Una de las novedades de Excel 2007 es la facilidad en el formateo de los datos, y en particular, los formatos condicionales. Seguimos con la hoja de clculo del ejercicio 3 de Excel, Alineacin vertical.
Seleccionamos el rango de A5:G9.
Pulsamos en el icono de Estilos . A continuacin pulsamos en el icono de Dar formato como tabla. Seleccionamos el estilo de tabla medio 2. Excel nos pregunta por el rango de celdas donde queremos aplicar el estilo. Para aplicar, pulsamos en el botn de Aceptar.
Autor: Ing. Jos A. Flames M.
Excel aplica el estilo. Vemos lo atractivo que queda. Veamos ahora los condicionales. Seleccionamos de nuevo un rango de celda, que ahora va a ser B6:G9. Pulsamos de nuevo en el icono de Estilos. Pulsamos en el icono de Formato condicional. Pulsamos en la opcin Resaltar reglas de celdas. Pulsamos en la opcin Es mayor que. Aparece el cuadro de configuracin de formato. Escribimos 20000 y pulsamos Aceptar.
De esta manera Excel colorear de rojo las ventas mayores de 20000.
Autor: Ing. Jos A. Flames M.
Vemos que Excel aplica el estilo condicional y colorea en rojo los valores superiores a 20000. Vamos a ver otro tipo de formato condicional. Para ello pulsamos en el icono de Estilos. Seleccionamos la opcin Escalas de color. Escogemos un tipo cualquiera de escala de color. En este caso que hemos escogido, vemos que Excel colorea los valores dependiendo del grado del valor de una forma muy sencilla y rpida. Por ejemplo: en verde las ventas ms grandes, en amarillo las ventas normales y en rojo las ms bajas.
EJERCICIO 5 DE EXCEL
FUNCIONES EN EXCEL Excel realiza el clculo. Hacemos el siguiente ejercicio:
Autor: Ing. Jos A. Flames M.
Primer ha de saberse que las funciones son la herramienta ms til de Excel, ya que con ella podemos realizar clculos. Veamos a continuacin cmo trabajar con ellas. Nos situamos en la celda B8. En este caso queremos sumar las ventas de todo el mes de Enero. Casi todas las opciones relacionadas con la impresin las tenemos agrupadas en la misma ficha. Pulsa en la ficha Diseo de pgina. A medida que vamos introduciendo la frmula, Excel nos muestra frmulas que comienzan por las letras que introducimos. Cuidado ha de ponerse un = delante indicando que es una frmula. Puesto que hemos introducido los caracteres =SUMA, Excel nos muestra frmulas relacionadas con la suma y nos muestra una pequea ayuda.
Abrimos parntesis y Excel nos indica que debemos introducir los argumentos de la frmula en la ayuda.
Introducimos el primer argumento y Excel muestra en color la celda indicada. En este caso la celda B4.
Autor: Ing. Jos A. Flames M.
Introducimos los : para indicar que es un rango. Introducimos el segundo argumento de la frmula y vemos que Excel selecciona todas las celdas del rango. En este caso desde la celda B4 a la B7.
Para finalizar cerramos el parntesis y pulsamos Enter. Excel realiza el clculo. Nuestra suma he de ser:
You might also like
- Sensores y TransductoresDocument33 pagesSensores y TransductoresnicolasNo ratings yet
- TallerSeguidorLuz PDFDocument2 pagesTallerSeguidorLuz PDFSamuel NaranjoNo ratings yet
- Qué Es Un Sensor de NivelDocument3 pagesQué Es Un Sensor de NivelSamuel NaranjoNo ratings yet
- Control y RoboticaDocument17 pagesControl y RoboticakkantabroNo ratings yet
- Electromagnetism oDocument4 pagesElectromagnetism oSamuel NaranjoNo ratings yet
- Pegatrotas 120425214546 Phpapp02Document24 pagesPegatrotas 120425214546 Phpapp02Samuel NaranjoNo ratings yet
- Sensores y actuadores en motores: Principios y aplicacionesDocument27 pagesSensores y actuadores en motores: Principios y aplicacionesManuel MendozaNo ratings yet
- Sensores y ActuadoresDocument32 pagesSensores y ActuadoresUriel PeñaNo ratings yet
- Sensores y ActuadoresDocument32 pagesSensores y ActuadoresUriel PeñaNo ratings yet
- Proyecto Cinta Transportadora Taller 1eso Excelente Con Planos PDFDocument11 pagesProyecto Cinta Transportadora Taller 1eso Excelente Con Planos PDFSamuel Naranjo100% (1)
- Presentacinaerogeneradores2010final 100714132630 Phpapp01Document72 pagesPresentacinaerogeneradores2010final 100714132630 Phpapp01malbec9No ratings yet
- TX Mecanismos para Transmision de MovimientoDocument19 pagesTX Mecanismos para Transmision de Movimientodedos6404100% (11)
- Pegatrotas 120425214546 Phpapp02Document24 pagesPegatrotas 120425214546 Phpapp02Samuel NaranjoNo ratings yet
- Proyecto Cinta Transportadora Taller 1eso Excelente Con Planos PDFDocument11 pagesProyecto Cinta Transportadora Taller 1eso Excelente Con Planos PDFSamuel Naranjo100% (1)
- Circuito de NocheDocument17 pagesCircuito de NocheJhon Rodriguez VsquezNo ratings yet
- Ejercicios de Expresión Gráfica 2o ESODocument15 pagesEjercicios de Expresión Gráfica 2o ESOLuis Enrique VallejoNo ratings yet
- 1 Funciones LogicasDocument13 pages1 Funciones LogicasManuelinhoNo ratings yet
- Domotica Manual InmoticaDocument42 pagesDomotica Manual InmoticacanchapaxiNo ratings yet
- Guia de Robotica Lego Mindstorms NXT EDUBLICKDocument40 pagesGuia de Robotica Lego Mindstorms NXT EDUBLICKjatorrescNo ratings yet
- CarpinteriasDocument208 pagesCarpinteriasaurelioangelesNo ratings yet
- Ensamble Proyectante PDFDocument2 pagesEnsamble Proyectante PDFSamuel NaranjoNo ratings yet
- WORD 2010 para NiñosDocument33 pagesWORD 2010 para NiñosSamuel NaranjoNo ratings yet
- 23 Mini-Robotica Cosntru PDFDocument7 pages23 Mini-Robotica Cosntru PDFricardo_p7812No ratings yet
- Apuntes SambaDocument10 pagesApuntes SambaJose SalomNo ratings yet
- Motores Comportamiento de AfluenciaDocument4 pagesMotores Comportamiento de AfluenciaKarla VázquezNo ratings yet
- Demostraciones GeoestadisticaDocument7 pagesDemostraciones GeoestadisticaFernando Cabezas MolinaNo ratings yet
- Hurco Traduc Control MindDocument1 pageHurco Traduc Control MindPaul VeramendiNo ratings yet
- Sistema de Numeración MayaDocument9 pagesSistema de Numeración MayaPuacXolajNo ratings yet
- Ejemplo CPM XXXDocument11 pagesEjemplo CPM XXXMaycol NayNo ratings yet
- Futuro InteligenteDocument3 pagesFuturo InteligenteKya Zu Nyn60% (5)
- Arboles de decision-ppt-AEIDocument20 pagesArboles de decision-ppt-AEIdiocodi100% (2)
- Shield Ethernet y SD Card - Tutoriales ArduinoDocument14 pagesShield Ethernet y SD Card - Tutoriales Arduinomicha2mc100% (1)
- Orientación Pedagógica Asíncrona #2Document8 pagesOrientación Pedagógica Asíncrona #2Jerson CuevaNo ratings yet
- Step 7992Document131 pagesStep 7992David Silvestre100% (2)
- Estabilidad BIBODocument3 pagesEstabilidad BIBOJesús AlfredoNo ratings yet
- Pauta Observacion de Campo VV 2019Document2 pagesPauta Observacion de Campo VV 2019Gómez ValeriaNo ratings yet
- Proyecto de Simulacion CinemexDocument28 pagesProyecto de Simulacion Cinemexrloredo86No ratings yet
- 07 Optimizacion en MatlabDocument3 pages07 Optimizacion en MatlabUlyses Mansilla GuillénNo ratings yet
- Política de Uso de Teléfonos Celulares CorporativosDocument5 pagesPolítica de Uso de Teléfonos Celulares CorporativosEdward Aguillon67% (3)
- Álgebra Lineal - Apolonio Ibarra R.Document93 pagesÁlgebra Lineal - Apolonio Ibarra R.germanyco88No ratings yet
- Distribuciones Problemas + TeoriaDocument38 pagesDistribuciones Problemas + TeoriaGeorge PSNo ratings yet
- Momentos ExactosDocument20 pagesMomentos ExactosVictor Hugo Quilca100% (1)
- ManualDocument104 pagesManualDeivid EsteicerNo ratings yet
- SistOp K3052 1Cuatri2016Document12 pagesSistOp K3052 1Cuatri2016SantiagoCamargoNo ratings yet
- Elementos TerminalesDocument29 pagesElementos TerminalesKevin ReyesNo ratings yet
- Resumen PressmanDocument16 pagesResumen PressmandiamondNo ratings yet
- Alquiler de ComputadoresDocument2 pagesAlquiler de ComputadoresadrianaNo ratings yet
- Ipc UsacDocument3 pagesIpc UsacElian F'tsNo ratings yet
- Guia 212027 30332Document3 pagesGuia 212027 30332Deisy MartinezNo ratings yet
- Troubleshooting durante Migración de Sucursales BBVADocument15 pagesTroubleshooting durante Migración de Sucursales BBVAErick MarzNo ratings yet
- Caracteristicas de TICDocument1 pageCaracteristicas de TICMery DBNo ratings yet
- Alcances Auditoria Informatica G1-AE2Document24 pagesAlcances Auditoria Informatica G1-AE2DianaPaolaBeetarBarajasNo ratings yet